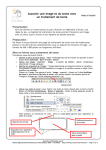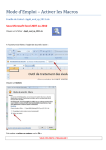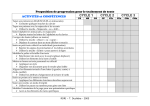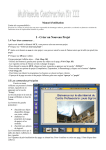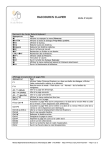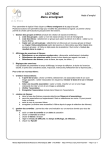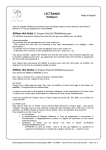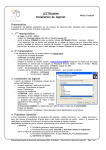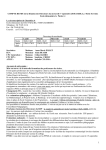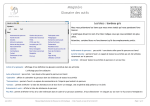Download Créer une vignette de roman-photo à fond transparent pour l
Transcript
IA du Rhône Créer une vignette de roman-photo à fond transparent pour l’utiliser sous MCK3 Mode d’emploi Présentation Pour créer un roman-photo sous MCK3 ou transposer un roman-photo existant édité au traitement de texte, il convient de procéder aux manipulations suivantes. Logiciels nécessaires : traitement de texte (Open office draw, Word), Photofiltre, MCK3 Principe de la manipulation : 1. créer l’image et sa bulle sous un traitement de texte 2. créer une « impression écran » 3. créer l’image dans Photofiltre sous forme de gif avec fond transparent 4. importer l’image finalisée sur une diapositive de MCK3 Le logiciel Photofiltre permet très difficilement de créer une image avec une bulle intégrée. Il sera beaucoup plus facile de la créer sous un traitement de texte. Par contre, son traitement sous Photofiltre et son enregistrement au format gif (256 couleurs) dégrade la qualité de l’image. 1. Dans un logiciel de traitement de texte (Open Office Draw ou Word) : - créer un nouveau document - insérer une image - insérer une bulle (formes automatiques ou légendes) Pour plus de détails sur la réalisation d’une vignette de roman photo se reporter au mode d’emploi « Associer une image et du texte avec un traitement de texte » 2. Créer une copie d’écran : - s’assurer que la vignette est complètement affichée à l’écran - appuyer sur la touche « Imp écr » du clavier (pour un clavier d’ordinateur portable : Fn + Imp écr) pour enregistrer une copie de l’écran dans le presse-papier. 3. Créer l’image sous Photofiltre : - Cliquer sur Edition – Coller en tant qu’image - Faire une sélection rectangulaire au plus près de la vignette puis cliquer sur Image – Recadrer (voir illustration) - A l’aide de l’outil baguette magique cliquer sur une zone vierge autour de la vignette. Laisser la sélection activée. A l’aide de la palette changer la couleur blanche de remplissage par défaut en cliquant par exemple sur la couleur verte (utiliser une couleur différente du fond de la bulle et du bord de l’image) - - Sélectionner l’outil remplissage puis cliquer dans la sélection active pour remplir la zone de la nouvelle couleur choisie. Laisser la sélection activée. [email protected] Réseau Départemental de Ressources Informatiques 2007 - IA du Rhône - http://www2.ac-lyon.fr/services/rdri - Page 1 sur 2 - Cliquer sur l’icône couleur de transparence puis confirmer la transformation en 256 couleurs. la couleur de transparence utilisée par défaut doit correspondre à la couleur de remplissage. Cliquer sur Aperçu pour vérifier la transparence de l’image (fond quadrillé) Cliquer sur OK puis enregistrer l’image dans ses documents (donner un nom et vérifier le format .gif) Astuce : La vignette peut maintenant être incorporée dans n’importe quel document numérique en s’intégrant parfaitement à un fond coloré. 4. Importer l’image dans MCK3 : - dans une diapositive cliquer sur Insérer une image puis sur Ouvrir un fichier - depuis l’explorateur sélectionner la vignette nouvellement créée. Aperçu de l’image insérée dans l’Atelier Aperçu de l’image insérée dans l’Aperçu de conception de la page en cours - répéter l’opération pour chaque image du projet. Photo : Jean-Marc Niemiec avec l’aimable autorisation de Franck Bernetière (ATICE, RDRI) [email protected] Réseau Départemental de Ressources Informatiques 2007 - IA du Rhône - http://www2.ac-lyon.fr/services/rdri - Page 2 sur 2