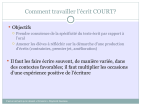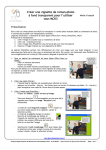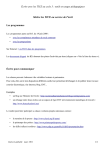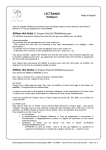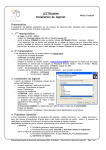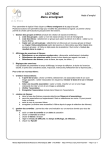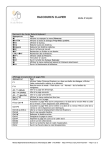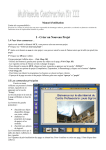Transcript
Mode d’emploi synthétique de MCK3 Mode d’emploi IA du Rhône Au lancement du logiciel : Créer un nouveau projet : o indiquer le nom du projet, le nom de l’auteur, la dimension à l’écran (800X600 de préférence), le chemin d’enregistrement du projet (renseigné par défaut, le chemin est à mémoriser pour retrouver le projet sur le disque dur) Atelier de conception : la page d’accueil o Propriétés de la page : Indiquer le nom de la page, ne pas changer les dimensions, cocher la case « page de démarrage » si celle-ci est la première du diaporama, indiquer les effets de transition entre diapositives en entrée uniquement (l’effet de sortie est annulé par l’effet d’entrée de la diapositive suivante), insérer une image de fond depuis la bibliothèque (création d’une mosaïque de l’image pour remplir le fond de la page) ou une couleur. o Insérer un texte : Taper le texte à insérer. Modifier la mise en forme de la police, des attributs et du style (options : police de caractères, taille, mise en forme du paragraphe, gras, italique, importation d’un texte, couleur du texte, couleur du fond, fond transparent ou non, appliquer un lien). o Insérer une image : depuis la bibliothèque cliquer sur l’onglet Ouvrir un fichier, sélectionner une image depuis votre disque dur uniquement aux formats .gif ; .jpg ou .jpeg, .bmp. Attention au redimensionnement sur la page (pas de modification à l’échelle possible) o Insérer un son : Depuis la bibliothèque cliquer sur l’onglet Ouvrir un fichier, sélectionner un son aux formats .mid ou .wav uniquement. Dans les propriétés du son il est possible de faire apparaître tous les boutons de lecture et/ou de lancer le son au démarrage de la page. o Insérer une vidéo : Depuis la bibliothèque cliquer sur l’onglet Ouvrir un fichier, sélectionner une vidéo aux formats .mpg ou .mpeg, .avi. Dans les propriétés de la vidéo il est possible de faire apparaître tous les boutons de lecture, de lancer la vidéo au démarrage de la page, d’afficher la vidéo en plein écran. o Créer un hyperlien : depuis chaque objet il est possible de créer un hyperlien en cliquant sur la l’icône de la flèche du menu contextuel de l’objet. Pour l’objet vous pouvez définir : - un lien vers une page : cliquer sur une miniature de la diapositive « destination » puis cliquer sur Définir. - un lien vers une adresse internet : écrire l’URL complet en http://wwww.monsite.fr puis cliquer sur Définir. - un lien vers une adresse courriel : écrire une adresse complète en [email protected] puis cliquer sur Définir. - un lien vers un fichier du disque dur : écrire le chemin relatif du fichier par rapport au dossier contenant les pages du projet (nécessite de créer un dossier « fichiers » dans le dossier OUTPUT) Aperçu de la page en cours : permet de visualiser uniquement l’animation de la page de travail. Aperçu du projet : lancement de la compilation de la totalité des pages pour vérifier le bon enchaînement de celles-ci. Options du projet : La fonction de compilation permet de créer des pages html lisibles sur n’importe quel navigateur de pages internet Internet Explorer, Firefox, Opéra…) Réseau Départemental de Ressources Informatiques 2006 - IA du Rhône - http://www2.ac-lyon.fr/services/rdri - Page 1 sur 1