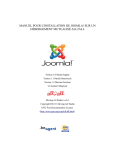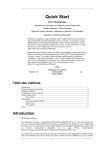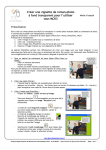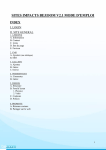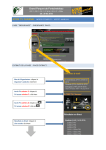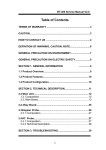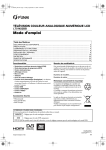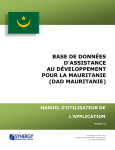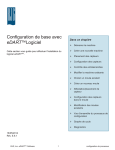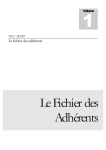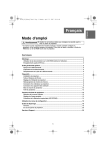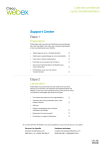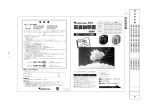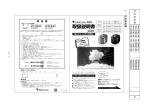Download tutoriel MCK3_Pub98.pub
Transcript
Manuel d'utilisation Limite de responsabilités : En aucun cas, l'auteur ne pourra être tenu pour responsable des dommages indirects, particuliers, accidentels ou financiers résultant de l'utilisation et/ou de l'impossibilité d'utiliser le produit. I - Créer un Nouveau Projet 1.A Pour bien commencer… Après avoir installé et démarré MCK, vous pouvez créer un nouveau projet. 1° Cliquez sur " Créer un nouveau projet ". 2° Après avoir donné un nom à votre projet, vous pouvez saisir le nom de l'auteur ainsi que la taille (en pixel) des pages. 3° Cliquez sur OK pour valider. L'écran principal s'affiche alors… (Voir Chap I.B) - Utilisez les boutons à gauche pour ajouter des objets sur la page. (Voir Chap. III) - Les vignettes en bas de l'écran servent à changer de pages. - Pour obtenir le menu de MCK, cliquez en haut, à gauche ou appuyez sur la touche " ECHAP " - Pour accéder au options du projet (Compilation, Exportation, et Paramétrage), cliquez sur le bouton " Options " (Voir Chap. II) - Pour fermer ou réduire le programme, les boutons se situent en haut, à droite. - L'aperçu de la page en cours et du projet s'effectue grâce aux onglets "aperçu" et "projet" 1.B Les commandes principales L'accès au menu s'effectue en pressant le bouton en haut, à gauche ou en appuyant sur la touche "Echap". Le titre du projet et le nom de la page s'affichent en haut de l'écran. Les boutons de gauche permettent : • d'accéder aux objets disponibles (Image, son, texte, vidéo). • d'afficher les propriétés de la page, du projet, et les modèles. • d'accéder aux options du logiciel. Les Coordonnées ainsi que la taille des objets s'affichent en bas, à gauche. Les Vignettes de prévisualisation des pages se situent bas. Pour visualiser ou créer une page, il faut cliquer dans celles-ci. Page 1 II - Les Projets 2.A Création d'un nouveau projet 1° Lorsque le menu de démarrage s'affiche, cliquez sur " Créer un nouveau Projet " 2° Saisissez un nom pour votre projet. 3° Vous pouvez saisir le nom de l'auteur, ainsi que changer la largeur et la hauteur de la page par défaut. (facultatif) 4° Cliquez dans OK pour Valider 2.B Ouverture (ou chargement) d'un projet 1° Les projets s'affichent dans la liste. Cliquez dans le projet que vous voulez ouvrir. 2° Cliquez sur OK pour valider 2.C Les Options du Projet Pour accéder aux options du projet, cliquez dans ce bouton. 2.C.1 L'exportation Elle permet de d'exporter les pages de votre projet de façon à ce qu'il soit lisible sur un autre ordinateur disposant de MCK3. 2.C.2 La compilation Lorsque les pages sont compilées, l'ordinateur les traduit en langage HTML ce qui permet à votre projet d'être lisible sur tout ordinateur disposant d'un navigateur Internet. MCK3 n'est plus nécessaire à l'exécution de votre projet. Après la compilation, vous pouvez déposer vos pages sur Internet. Pour cela, munissez vous d'un Client FTP (Voir rubrique liens) et uploadez votre projet sur votre site perso. Les fichiers à transférer se trouvent dans le répertoire OUTPUT de votre projet. 2.C.3 Les Paramètres Dans cette fenêtre, vous pouvez changer le nom du projet ainsi que celui de l'auteur. La dimension de la fenêtre de sortie peut également être modifiée. (Largeur et Hauteur sont exprimées en pixel) L'offset peut également être changé ce qui agrandira d'autant la fenêtre du navigateur. Lorsque le bouton CD-Rom est coché, il sera possible de graver le répertoire de sortie sur un CD-Rom et votre projet s'exécutera automatiquement Page 2 III - Les Objets 3.A L'objet " image " Le bouton " Ajouter une image " 1° Cliquez sur le bouton " ajouter une image " 2° La bibliothèque d'image s'ouvre. Utilisez les onglets pour choisir la provenance des images. 3° Sélectionnez le répertoire (à gauche) que vous voulez ouvrir. (les images s'afficheront à droite) 4° Cliquez sur l'image et valider par OK. Remarques : - Galerie MCK : correspond au répertoire suivant : Répertoire MCK3\Gallery\Images Vous pouvez rajouter vos propres fichiers images (*.gif, *.jpg, *.bmp) dans ce répertoire. - Image du Projet : Sélectionne le répertoire " Images " de votre projet. - Ouvrir un fichier : Vous permet de préciser l'emplacement du fichier à insérer. 3.B L'objet " texte " Le bouton " Ajouter un texte " 1° Cliquez sur le bouton " ajouter un texte " 2° Une fenêtre apparaît et vous invite à taper votre texte. Vous pouvez changer la police, la taille, l'alignement (centré, gauche, droite), la couleur de fond et la couleur du texte. 3° Cliquez sur OK pour valider. Remarque : Si vous souhaitez lier votre texte à une autre page, un site internet, une adresse E-Mail, Page 3 voir le chapitre 3.E. 3.C L'objet " son " Le bouton " Ajouter un son " 1° Cliquez sur le bouton " ajouter un son " 2° La bibliothèque Multimedia s'ouvre. Utilisez les onglets pour choisir la provenance des sons. 3° Sélectionnez le répertoire (à gauche) que vous voulez ouvrir. (les sons s'afficheront à droite) 4° Cliquez sur le son et valider par OK. Remarques 1 : - Galerie MCK : correspond au répertoire suivant : Répertoire MCK3\Gallery\Media Vous pouvez rajouter vos propres fichiers sons (*.wav, *.mp3) dans ce répertoire. - Son du Projet : Sélectionne le répertoire " Media " de votre projet. - Ouvrir un fichier : Vous permet de préciser l'emplacement du fichier à insérer. Remarques 2 : - Lors de l'intégration d'un son, vous avez le choix entre plusieurs options : - Afficher tous les boutons : Tous - Démarrage Automatique : page les boutons du Media player de Windows seront affichés. Démarre automatiquement la vidéo lors de l'ouverture de la 3.D L'objet " video " Le bouton " Ajouter une vidéo " 1° Cliquez sur le bouton " ajouter une vidéo " 2° La bibliothèque Multimedia s'ouvre. Utilisez les onglets pour choisir la provenance des vidéos. 3° Sélectionnez le répertoire (à gauche) que vous voulez ouvrir. (les vidéos s'afficheront à droite) 4° Cliquez sur la vidéo et valider par OK. Remarques 1 : - Galerie MCK : correspond au répertoire suivant : Répertoire MCK3\Gallery\Media Vous pouvez rajouter vos propres fichiers vidéos (*.mpeg, *.mpg, *.avi) dans ce répertoire. - Vidéo du Projet : Sélectionne le répertoire " Media " de votre projet. - Ouvrir un fichier : Vous permet de préciser l'emplacement du fichier à insérer. Remarques 2 : Page 4 Lors de l'intégration d'une vidéo, vous avez le choix entre plusieurs options : - Afficher tous les boutons : Tous les boutons du Media player de Windows seront affichés. - Démarrage Automatique : Démarre automatiquement la vidéo lors de l'ouverture de la page - Plein écran : Lors de la lecture, la vidéo s'affichera en mode Plein écran. 3.E Le Menu contextuel des objets Grâce à ce menu, vous pourrez accéder aux propriétés de l'objet sélectionné. 3.F Les liens Seul les objets " Image " et " texte " peuvent être liés. Ce lien peut être : Une page de MCK3 En cliquant sur ce bouton, les pages de votre site s'affichent. Cliquez sur celle que vous voulez lier et appuyez sur OK pour valider. Un site Internet Saisissez le lien vers le site Internet que vous souhaitez lier. Syntaxe : www.site.fr Cliquez sur OK pour valider. Une adresse E-Mail Saisissez une adresse E-Mail de la forme : [email protected] Cliquez OK sur valider. Une commande Internet Tapez la commande Internet souhaitée entre les balises <a href> Validez par OK. Aucun Lien L'objet ne sera pas lié. Page 5 IV - La Page 4.A Propriétés de la page Pour accéder aux propriétés de la page, cliquez sur ce bouton. • Vous pouvez changer le nom de la page, ainsi que sa largeur et sa hauteur. • Pour définir un effet graphique en entrée ou en sortie de page, utilisez la " transition en entrée " et la " transition en sortie " • La couleur du fond peut être changée ainsi que la texture. • - Cliquez sur pour changer la texture. (Sélectionnez " Background " dans la bibliothèque graphique. • - Cliquez sur texture. pour effacer la Remarque : Il est préférable que le fond soit de la même teinte de couleur que la texture. 4.B Modèles de pages Bouton " Ouverture et création de modèle " 4.B.1 Création d'un modèle de page 1° La création d'un modèle s'effectue de manière très simple. Fabriquez la page et cliquez sur le bouton " modèle et création de page ". 2° La fenêtre des modèles s'affiche. Cliquez alors dans le bouton " Création d'un nouveau modèle " 3° Saisissez un nom pour le modèle et cliquez sur OK pour valider. 4.B.2 Chargement d'un modèle de page 1° Pour ouvrir un modèle, cliquez dans le bouton " Ouverture et création de modèle ". 2° La fenêtre des modèles s'affiche. Cliquez alors sur le modèle à ouvrir. Attention, la page sera effacée et remplacée Page 6 par le modèle ! 4.C Copie et Suppression de page - Pour copier une page, cliquez sur la vignette de la page à copier avec le bouton droit de la souris. - Entrez ensuite le numéro de la page que vous souhaitez lui attribuer. Remarque : Si la page n'est pas vide, vous ne pourrez pas la copier. - Pour supprimer une page (la vider), cliquez sur la page à supprimer avec le bouton droit et cliquez dans OK pour valider. Les touches de raccourcis Echap : Accès au menu de MCK F5 : Actualise l'affichage Ctrl + C :Copier (Copie d'un ou de plusieurs objets) Ctrl + X :Couper (Coupe un objet) Ctrl + V : Coller (Colle un ou plusieurs objets) Page 7