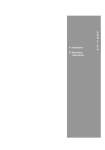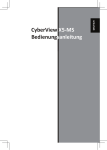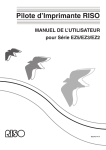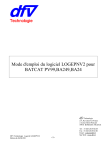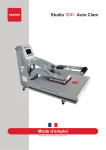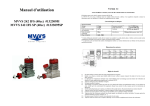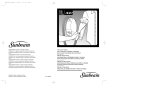Download la voici.
Transcript
A. Installatie B. F R A N C A I S CONTENU Partie A : Installation CONTENU ··································································································· 4 F R A N C A I S REMARQUES IMPORTANTES ········································································· 4 PRESCRIPTIONS DE SECURITE ······································································ 5 INSTALLATION DES APPLICATIONS································································ 8 INSTALLATION DU LOGICIEL D’APPLICATION ET DU PILOTE (PC) ··················· 8 INSTALLATION DU LOGICIEL D’APPLICATION ET DU PILOTE (MAC) ················· 9 INSTALLATION DU SCANNER ······································································ 9 Partie B : Mode d’emploi INTRODUCTION DES DIAPOSITIVES ······························································ 10 SCANNER LES DIAPOSITIVES ······································································ 12 LOGICIEL DE NUMÉRISATION CYBERVIEW X – MS ····································· 16 La partie A – Installation, et partie B – Mode d’emploi, sont sur le CD : CyberView S – MX comme fichier d’Adobe PDF. Le fichier est installé avec le pilote et après son installation il est disponible sur l’ordinateur sans plus utiliser le CD. . Remarque: Le logiciel CyberView X et le plug-in TWAIN sont dévoloppés en permanence. Nous vous conseillons de vérifier régulièrement les pages d’accueil des fabricants sur les mises à jour des pilotes. Les mises à jour des pilotes peuvent être enregistrées sans avoir installé le logiciel auparavant. Nous vous conseillons de télécharger d’internet la version la plus récente du logiciel, de manière que vous puissiez l’utiliser pour l’installation initiale. 2 CONTENU Veuillez contrôler le contenu de la boîte. Remarque! Conservez la boîte d’origine, votre preuve de paiement et le matériel d’emballage dans le cas où vous devriez retourner le scanner. CONTENU ! Scanner de diapositives ! Chargeur compact ! Adaptateur de courant et câble. ! Avertissement! Bij l’usage d’un autre adaptateur peut endommager gravement le scanner et la garantie ne pourra être appliquée. ! Câble USB-2.0 ! Câble IEEE-1394 ! Cd avec CyberView X – -Pilotes MS (PC et Mac) ! Cd avec Adobe Photoshop Eléments et Adobe Photoshop Album REMARQUES IMPORTANTES ! La reproduction partielle ou complète de ce manuel est interdite sans l’accord écrite du fabricant. ! Les informations sur le matériel et logiciel contenues dans ce manuel peuvent être modifiées sans avis préalable. ! Le fabricant n’est par responsable pour les dégâts causés aux négatifs suite à l’utilisation de ce scanner. ! Ce manuel a été établi avec le plus grand soin. Nous vous serions reconnaissants de nous communiquer les erreurs éventuelles que vous découvririez via notre site internet . 3 F R A N C A I S PRESCRIPTIONS DE SECURITE Respectez les prescriptions de sécurité suivantes afin d’éviter d’endommager le scanner et toute lésion personnelle. N’apportez pas de modifications au scanner L’appareil contient des pièces sous tension. N’ouvrez pas le boîtier. Cela pourrait causer un risque d’incendie ou de choc électrique. Si nécessaire, faites réparer l’appareil par des revendeurs agréés. F R A N C A I S Ne touchez pas aux pièces intérieures du scanner ou de l’adaptateur Lorsque le scanner ou l’adaptateur sont abîmés (suite à un choc par exemple) ne les utilisez plus. Vous courez le risque d’un choc électrique. Débranchez l’adaptateur de la prise de courant et prenez contact avec le service après vente du fabricant. Eteignez immédiatement le scanner et débrancher la prise de courant lorsqu’il y a des problèmes anormaux. Si le scanner ou l’adaptateur font un bruit inhabituel, dégagent une odeur ou de la fumée, éteignez immédiatement le scanner et débranchez-le de la prise de courant. Un risque d’incendie est possible si vous continuez à utiliser l’appareil. Faites réparer le scanner par le service après vente du fabricant. N’essayez pas de le réparer vous-même – vous vous exposez à des risques graves. Prenez soin qu’aucun objet n’entre dans le boîtier Ne mettez pas d’objets sur le scanner (surtout pas des récipients contenant un liquide). Les objets ou un liquide touchant les parties intérieures du scanner peuvent provoquer un incendie ou un choc électrique. En outre le scanner pourrait être endommagé. Evitez l’utilisation du scanner près d’une source de chaleur ou dans un milieu poussiéreux. Ne pas suivre cette mesure de précaution peut mener à un danger d’incendie ou d’explosion. Eloignez les enfants du scanner Ce scanner contient des petites pièces qui peuvent être avalées et sont donc surtout dangereuses pour les petits enfants. Si un enfant avale une pièce du scanner, consultez immédiatement un médecin. 4 Lors d’orages ne touchez pas le câble électrique. N’allumez pas le scanner lors d’éclairs. Vous risquez un choc électrique par les câbles électriques En outre le scanner peut être endommagé. Débranchez le scanner de la prise lors d’orages. Veillez à effectuer un raccordement électrique correct Le scanner doit être utilisé avec un raccordement électrique de 50/60 Hz et de 100 à 240 V. Utilisez des câbles électriques adaptés pour ces valeurs et qui satisfont aux normes de sécurité de votre pays. F R A N C A I S Respectez les consignes de sécurité nécessaires à l’usage du câble électrique. Veillez à ce que le câble électrique ne soit pas abîmé et n’y apportez pas de modifications. Il y a un risque d’incendie ou d’un choc électrique, si des objets lourds sont posés sur le câble, si le câble est exposé à une source de chaleur ou s’il est trop tendu ou tordu Si l’isolant du câble électrique est abîmé et les fils mis à nu , contactez alors immédiatement le service après vente du fabricant. N’utilisez jamais des câbles électriques abîmés, vous risquez un incendie ou un choc électrique. Ne touchez pas le câble électrique avec des mains humides. Si vous ne respectez pas cette mesure de précaution, vous risquez un choc électrique. N’utilisez pas les CD-rom sur un lecteur CD-audio Les CD-rom livrés avec le scanner ne sont pas prévus pour être lu dans un lecteur de CD-audio. En utilisant le CD-rom dans un lecteur CD-audio, le système hifi peut être endommagé et produire des sons qui peuvent nuire à l’ouïe (et même provoquer la perte totale de l’ouïe) Les limites de température d’utilisation +50º à +104º F (+10º à +40º C) N’allumez le scanner qu’entre ces limites. Lorsque le scanner a été rangé ou transporté dans une température hors de ces limites, attendez qu’il soit à nouveau dans les limites de température autorisées avant de le rallumer. Une humidité relative de 15% à 76% (non-condensée) Si le scanner est rangé ou transporté par basse température et puis mis dans un environnement chaud et humide, une condensation peut avoir lieu. N’allumez pas le scanner avant qu’il ne soit entièrement à la température ambiante. 5 INSTALLATION DES COMPOSANTS INSTALLATION DU LOGICIEL D’APPLICAITON ET DU PILOTE (PC) F R A N C A I S Si vous avez installé Windows XP dans votre système, il est possible qu’un dialogue de test apparaisse lors de l’installation. Choisissez dans ce cas « Continuer ». 1. Placez le logiciel avec Adobe Photoshop Elements dans le lecteur cd-rom. Si la fonction autoplay est éteinte, cherchez alors sur le cd après le fichier “Autoplay.exe” et ouvrez le par un double clic. Suivez les instructions sur l’écran pour compléter l’installation, enlevé ensuite le CD du lecteur. 2. Placez le CD : CyberView X – MS (version PC) dans votre lecteur de CD-rom. Si la fonction autoplay est éteinte, recherchez alors sur le CD après le fichier “Launch-.exe” et ouvrez-le par un double clic. 3. Cliquez sur "CyperView X" pour démarrer l’installation-wizard. Suivez les instructions sur l’écran pour compléter l’installation. 4. Il est possible qu’un complément de “logiciel de tests de produits“ se trouve sur le cd d’installation. Au cas où vous l’installez, suivez les instructions sur l’écran pour compléter l’installation. Remarque: Si vous avez installé Windows XP, ne retirez pas le CD : CyberView X – MS après le redémarrage. 5. Placez le commutateur pour le raccordement du scanner sur le USB- ou IEEE1394-interface et utilisez le câble USB- ou IEEE-1394 fourni pour connecter le scanner à l’ordinateur. 6. Après redémarrage, allumez le scanner. Le système d’exploitation reconnaîtra le hardware connecté à l’USB- ou IEEE-1394-interface et recherchera le pilote correspondant. 7. A l’écran dans la fenêtre « Wizard trouvé », vous choisissez "Installation automatique du logiciel (Conseillé)” et cliquez sur “Suivant”. 8. Dans la fenêtre “nouveau matériel trouvé” vous cliquez sur “Terminer” et puis vous enlevez le CD. 9. L’installation est terminée. 6 INSTALLATION DU LOGICIEL D’APPLICATION ET DU PILOTE (Mac) Les utilisateurs de Mac devront d’abord installer le logiciel d’application (Adobe Photoshop Eléments) avant l’installation du pilote du scanner CyberView X – MS. Si un logiciel compatible avec l’application Twain ou un Mac-plug-in est déjà installé sur votre ordinateur alors vous pouvez installer le pilote du scanner directement. 1. Insérez le cd avec le logiciel Adobe Photoshop Eléments dans le lecteur de cdrom et double cliquez sur l’icône "Adobe Photoshop Eléments" pour installer l’application. Enlevez le cd. F R A N C A I S 2. Placez le cd avec le logiciel CyberView X – MS dans le lecteur de cd. L’icône pour le cd de CyberView X – MS apparaît sur le bureau. 3. Double cliquez sur l’icône de "CyberView X – MS". 4. Double cliquez sur "CyberView X – MS Installer"- afin d’installer le pilote. 5. Il est possible que des tests additionnels du logiciel se trouvent sur le cd d’installation, dans ce cas suivez les instructions de l’écran pour terminez l’installation. INSTALLATION DU SCANNER 1. Veillez à ce que le scanner soit éteint. Enlevez le papier collant retenant le chargeur pendant le transport. 2. Contrôlez le commutateur de l’USB/IEEE 1394 de la connection du scanner. Placez le sur le symbole le USB-interface. pour le IEEE-1394-interface ou le symbole pour 3. Le scanner ne fonctionnera qu’avec le voltage indiqué sur le scanner. Connectez le câble électrique à l’adaptateur. Connectez le câble d’abord à la prise puis seulement au scanner. 4. Connectez correctement le câble USB- of IEEE-1394 à la sortie corrrespondante de votre ordinateur. Connectez l’autre bout à la sortie correspondante de votre scanner. 5. Allumez le scanner. Le bras de transport des dias sortira. N’essayez pas de rentrer le bras en le poussant pendant que l’appareil chauffe. 7 MODE D’EMPLOI CHARGEMENT DE DIAS Introduction d’un chargeur F R A N C A I S Poussez le bras de transport des dias entièrement dans le scanner (Fig. 1) et introduisez le chargeur à partir de l’arrière jusqu’à ce qu’il touche le bras de transport des dias (Fig. 2). Assurez-vous que le chargeur bouge facilement. Veillez à ce qu’aucun objet ne puisse entraver la sortie du bras de transport des dias (<10 cm). Introduction à partir de l’arrière Fig. 1 Fig. 2 Utilisation de chargeurs différents Paximat chargeur rond: • Tirez le bras de transport des dias complètement vers l’extérieur. • Introduisez le chargeur à partir du haut dans le tunnel de chargement de manière à ce que le côté ouvert pointe vers le scanner. L’anneau interne devrait toucher les goupilles de guidage. REMARQUE : le chargeur rond doit être rempli de manière uniforme. Chargeur CS • Il est recommandé de n’utiliser que le système CS original (reflecta, Braun). D’autres chargeurs CS ou cadres CS peuvent conduire à des pannes. Chargeur Universel • N’utilisez que les chargeurs avec le label DIN 108. D’autres chargeurs peuvent conduire à des pannes. • Tirez le bras de transport des diapositivess complètement vers l’extérieur. • Poussez l’adaptateur orange prudemment sur le bras de transport des dias. Glissez l’adaptateur sur le bras de transport des dias vers l’avant jusqu'à ce que vous entendiez un clic. • Repoussez le bras de transport à nouveau dans le scanner. • Introduisez le chargeur à partir de l’arrière dans les rails de guidage du tunnel jusqu'à ce qu’il touche le bras de transport des dias. Pour tous les autres chargeurs (sauf pour les chargeurs universels décrits ci-dessus) vous devez ramener l’adaptateur à sa position initiale à la prise du bras de transport de diapositive. Pour libérer l’adaptateur, poussez prudemment la pointe de dessus. 8 Enlever un chargeur Sortez entièrement le bras de transport des diapositives et enlevez les chargeurs droits vers l’avant ou arrière. Les chargeurs ronds doivent être soulevés. CONSEIL: Ne soulevez pas le chargeur vers le côté ouvert car les diapositives risquent de tomber. Déplacer le chargeur vers l’avant ou vers l’arrière F R A N C A I S Vous pouvez introduire la diapositive précédente ou suivante pour la scanner en poussant sur les flèches (!ou") sur le panneau de commande se trouvant sur le côté (voir Fig. 3). Fig. 3 Comme alternative vous pouvez également utilisez les flèches dans le CyberView X – MS GUI pour actionner le chargeur. Visionner les dias préalablement et séparément Introduisez la dia dans la visionneuse sur le côté du scanner pour visionner celle-ci préalablement (Fig. 4). Poussez la dia avec précaution sur la "mini-table lumineuse" pour obtenir la clarté nécessaire. Dans ce cas, le scanner doit être allumé. Fig. 4 Introduire des dias séparément sans chargeur A l’aide du dia-lift vous pouvez scanner des diapositives séparément. Pour introduire la dia, appuyez sur le bouton vert d’éjection et le support sort. Placez la dia dans le dia-lift et poussez le support vers le bas jusqu'à la perception du clic (Fig. 6). 9 Remarque! Lors de la numérisation d’une seule dia, veillez à ce que le dialift et le bras de transport soient en place et rentrés entièrement dans le scanner (clic). F R A N C A I S Fig. 5 Fig. 6 Le tunnel de chargement devrait être vide vu que le bras de transport sort lors de la mise à température et de calibrage de l’appareil. SCANNER LES DIAS Démarrer le programme Introduisez le chargeur dans le scanner et ouvrez Adobe Photoshop Eléments ou une autre application compatible avec TWAIN. Si vous utilisez Adobe Photoshop Eléments, choisissez alors File # Import # CyberView X - MS ... pour ouvrir le pilote TWAIN. Information concernant l’album Adobe Photoshop (Pour plus d’information, voyez le mode d’emploi d’ Adobe Photoshop Album.) Ouvrez le programme Photoshop Album et sélectionnez File # Get Photos # From Scanner…“. Sélectionnez CyberView X - MS pour ouvrir le pilote TWAIN. Avec le logiciel CyberView X vous pouvez scanner directement vers votre disque dur sans utiliser un logiciel d’application. Réglage de base pour scanner Choix du type de film (pc) Choisissez le type de film, le fabricant et la marque. Si le type de film n’est pas indiqué avec précision on obtient les meilleurs résultats en sélectionnant “Generic”. Exemple: Pour un film positif, choisissez Positive # Generic # Generic Positive. 10 F R A N C A I S Choix du type de film (Mac) Choississez le type de film et le modèle. Exemple: Pour un film positif, choississez Positive Film # Generic Reversal. Prévisualiser la numérisation Sélectionnez Prescan Current Frame pour prévisualiser une diapositive séparée et Prescan… pour sélectionner des diapositives que vous voulez scanner. Pre-scan d’une dia Pre-scan de plusieurs dias Règlage du processus de numérisation Déterminez la résolution, la profondeur de couleur et la qualité de la numérisation des diapositives. Les sélections prédéterminées dans la fenêtre de dialogue des préférences seront utilisées pour la numérisation si vous ne déterminez pas les valeurs, (Scan -> Préférence...). Remarque: Plus la résolution est grande, plus le temps et la place seront grands pour la numérisation. 11 Le tableau suivant donne l’espace nécessaire pour stocker une dia de 24 x 36, diapos avec 40 x 40 demandent à juste titre plus de place. Résolution en dpi 1200 1800 2400 3000 3600 F R A N C A I S 1200 1800 2400 3000 3600 Profondeur Espace de sauvegarde Espace de sauvegarde de couleur en requis comme fichier requis comme fichier JPG TIF en MB (approx.) en MB (approx.) bit 8 5 0,5 8 11,7 1 8 21 1,2 8 33 2,3 8 47 3,2 16 16 16 16 16 11 23,5 42 66 94 0,5 1 2 2,4 3,3 Pour le format de fichier JPG, la qualité BEST a été choisie pour enregistrer les numérisations ci-dessus. Démarrer le processus de numérisation Choisissez “Scan Current Frame” pour scanner la diapositive qui est chargée dans le scanner, ou “Scan Selected Films” pour scanner les dias qui sont sélectionnées dans le preview , ou Multi-Scan... pour déterminer le nombre de dias dans le chargeur que vous voudrez scanner. Vous pouvez choisir les mêmes fonctions directement dans un fichier pour enregistrer une ou plusieurs diapositives. 12 F R A N C A I S Scanner des dias séparément Si vous poussez sur le bouton pour scanner ($) se trouvant sur le panneau des commandes sur le côté du scanner alors la dia présente sera scannée automatiquement et transférée dans l’application ouverte. Fermer le programme Après avoir scanné les dias, les images sont transférées vers le logiciel d’application (ex. Adobe Photoshop Elements) ou enregistrées à l’endroit d’enregistrement prédéfini. Cliquez sur X en haut à droite de l’écran et choisissez select Scan -> Exit pour fermer le pilote. Vous pouvez maintenant travailler, enregistrer ou imprimer vos images, à l’aide du logiciel d’application. 13 Description du CyberView X – MS Le logiciel CyberView X (CVX) peut être utilisé de deux manières différentes : 1. Comme programme indépendant, 2. Comme pilote TWAIN, à partir d’autres programmes. F R A N C A I S L’interface et le fonctionnement du programme ne différent que peu. Avec le pilote Twain le menu « Scan » offre des options qui peuvent définir le transfert des données vers le programme ou directement vers le disque dur. Si CVX a été démarré comme programme indépendant alors les données ne peuvent être enregistrées que sur le disque dur. (voir 1.1.1 Scanner). L’interface d’utilisateur CVX comporte 4 zones: 1. 2. 3. 4. 14 la fenêtre principale avec la barre de menu pour choisir les instructions et pour la gestion du scanner; la fenêtre de prévisualisation; la fenêtre avec les préférences pour l’image active; la fenêtre des signets pour sélectionner l’image et les images à scanner. 1. Fenêtre principale 1.1 Barre de menu 1.1.1 Scan F R A N C A I S Prescan: - Prescan Current Frame - Prescan… A l’opposé de l’option « Prescan Current Frame » où une seule diapositive est scannée, vous pouvez utilisé l’option « Prescan » pour importer une série. Des séries séparées sont indiquées par le trait d’union, les séries différentes ou diapositives seules sont séparées par une virgule. Exemple: 1-5,10,12,20-25. Scan: - Scan Current Frame - Scan Selected Films - Multi-Scan … - Scan Current Frame to File … - Scan Selected Films to File … - Multi-Scan to File … Les trois premiers points du sous-menu “Scan” ne sont visibles que si CVX a été démarré en tant que pilote TWAIN. Par opposition aux autres points du menu, la numérisation correspondante est transferée vers le programme où CVX a été démarré. Lorsque CVX est utilisé de façon indépendante, les numérisations sont sauvegardées comme fichiers sur le disque dur. Les différences entre les points du menu sont les suivantes : - Scan Current Frame: La diapositive actuellement dans le scanner sera numérisée. - Scan Selected Films: Cette option n’est disponible qu’après une prénumérisation. Les images de la pré-numérisation peuvent être sélectionnées dans le tableau à onglets. (voir chapitre correspondant pour plus d’informations). 15 - Multi-Scan…: Si vous sélectionnez ce point du menu, vous devez entrer le nombre de numérisations que vous désirez exécuter. Les numérisations sont exécutées à partir de la position actuelle du chargeur. Lorsque vous sélectionnez “Scan ... to File…”, vous devez entrer l’endroit d’enregistrement, le nom de base du fichier, le type de fichier et la qualité (JPEG) de(s) image(s). F R A N C A I S - Entrez le chemin souhaité ou cliquez sur « Browse » pour sélectionner un chemin. - Entrez le nom de la première image dans le champ « Base File Name ». - Sélectionnez le type de fichier. - Si l’image est sauvegardée comme fichier JPG, sélectionnez la qualité de l’image dans le champ JPEG Quality. Les images sont automatiquement numérotées, les trois premiers chiffres correspondent à la numérotation de la numérisation, les deux chiffres suivants définissent le cadre de sélection de la numérisation (voir le chapitre sur la fenêtre de prévisualisation). Ces deux chiffres peuvent être ignorés. - Inversion Toutes les modifications de la fenêtre de prévisualisation actuelle tombent et l’image apparaît dans son état d’origine dans la fenêtre de prévisualisation. 16 - Préférence... Cette subdivision se compose de 3 sous-fenêtres: 1.1.1.1.Scan Setting Vous pouvez déterminer la résolution, la profondeur des couleurs et le mode de numérisation pour les pre-scans et scans. Remarque sur la profondeur des couleurs: Certains logiciels ne peuvent pas travailler avec une profondeur de couleur de 6 bits. F R A N C A I S Remarque sur le mode de numérisation : Si vous utilisez l’option “Quality” la numérisation sera plus lente et moins bruyante. 1.1.1.2.Advanced Setting vous pouvez réglez le programme CVX pour exécuter une correction automatique de l’exposition (Auto Exposure) et/ou une correction automatique d’une gamme (Auto Gamma). 17 1.1.1.3. Default Scanning Area CVX reconnaît trois formats de numérisation différents. Vous pouvez déterminer les dimensions de la diapositive à utiliser automatiquement pour la pré-numérisation et un « scan-offset » pour positionner la section actuelle de la diapositive. Veuillez noter que les valeurs x/y pour l’offset doivent correspondre aux valeurs des coordonnées requises par Adobe Photoshop. F R A N C A I S +x en +y déplacent la diapositive vers la droite/en bas. - Exit (Sortie) L’interface CVX se ferme. 18 1.1.2 Preview (prévisualisation) - Zoom In: CVX change l’index de la souris en loupe. Si vous cliquez maintenant dans la fenêtre « Preview » la prénumérisation s’agrandit. - Zoom Out: Si vous cliquez dans la fenêtre la prénumérisation est diminuée. - Rotate 90 gauche: la prévisualisation est tournée de 90° vers la gauche. - Rotate 90 Right : la prévisualisation est tournée de 90° vers la droite. - Flip Horizontal: Bascule la prévisualisation horizontalement. - Flip Vertical: Bascule la prévisualisation verticalement. 19 F R A N C A I S 1.1.3 F R A N C A I S Ajustement de l'image Vous pouvez utiliser les points du menu Variation, balance des couleurs, courbes et niveaux… pour ajuster les couleurs et les contrastes. Les mises au point se complètent ou se renforcent. En bas de la fenêtre, vous pouvez sauvegarder les mises au point des trois fenêtres pour les utiliser avec d’autres numérisations. Notez que les mises au point ne seront valides que pour la diapositive courante (celle affichée dans la prévisualisation). Afin de transférer les mises au point à d’autres diapositives, vous pouvez sauvegarder et charger les mises au point. Note: Le bouton “Reset All” restaure les mises au point des trois zones. Afin de restaurer uniquement les changements de la zone courante, poussez sur le bouton avec la flèche verte. Poussez le bouton OK pour confirmer vos entrées et pour transférer les modifications vers la prévisualisation. Au cas ou vous poussez ce bouton par erreur, activez la fenêtre « Ajustement de l’image » à nouveau et poussez le bouton « Reset All », ceci remettra les mises au point à l’état d’origine. Le bouton « Cancel » annule vos changements comme le bouton « Reset All ». Si vos mises au point n’étaient pas sauvegardées, elles seront irrévocablement perdues, de plus, la fenêtre se fermera. Note: Si vous activez la fenêtre "Adjustment window" en utilisant le bouton les changements seront uniquement appliqués sur la fenêtre active. 20 1.1.3.1. Variations Dans cette fenêtre, vous pouvez corriger les couleurs et la luminosité de la numérisation à l’aide des trois champs "Shadows" (ombres), "Midtones" (tons moyens) et "Hightlights" (reflets) avec une mise au point correspondante entre Fine (pour peu de changement) et Coarse (grossier) (pour grands changements). Avant de corriger la numérisation, déterminez le champ et le degré. Cliquez ensuite sur l’une des images corrigées pour accepter la correction. L’image à côté de l’image originale montre les modifications successives. Vous pouvez zoomer avec les boutons + et – pour mieux voir les corrections. 21 F R A N C A I S 1.1.3.2.Color Balance Les valeurs de luminosité, contrast, saturation et couleur (CMY ou RGB) de l’image peuvent être ajustées avec les curseurs ou en entrant les valeurs dans les champs correspondants. Vous pouvez utiliser les boutons avec les loupes pour agrandir ou diminuer les fenêtres BEFORE (avant) et AFTER.(après) pour avoir un aperçu plus proche des changements. F R A N C A I S 22 1.1.3.3. Curves and Levels (courbes et niveaux) Vous pouvez ajuster les valeurs des couleurs à l’aide d’une correction de gammes. Comme dans la fenêtre "Color Balance" vous pouvez utiliser les loupes pour agrandir la fenêtre "Avant" et "Après" pour avoir une vue rapprochée des modifications. Vous pouvez utiliser les trois boutons avec les pipettes pour introduire une larme, noire, grise ou blanche, à l’aide d’un simple clic de la souris. Vous pouvez également utilisez les boutons-curseur pour changer les valeurs. Vous pouvez utiliser le bouton avec le point multi-couleur pour ajuster la correction de la gamme automatiquement. Vous pouvez sélectionner la couleur dans le menu "Channel" pour changer chaque couleur individuellement. 23 F R A N C A I S 1.1.4. FENETRE - Exposure Setting… A l’aide des curseurs pour les couleurs différentes, vous pouvez corriger l’exposition déjà lors de la numérisation. Si les images à numériser ont une couleur déséquilibrée, vous pouvez déjà apporter des corrections pendant la numérisation. F R A N C A I S - 24 Ceci vaut aussi pour des images foncées, augmentez les trois couleurs de façon égale afin d’obtenir une exposition plus forte sans changer les couleurs pendant la numérisation. - Output Preview… En définissant le format de sortie via le "Output Media" (type et taille) et les paramètres de sortie (résolution en DPI et dimensions), vous recevrez une impression de la sortie conçue. F R A N C A I S 1.1.4 Aide - Manuel d'utilisation Ouvrez ce manuel en CVX. - Update Firmware (mise à jour) Vous pouvez mettre à jour la version "firmware"; ce point de menu est nécessaire pour mettre à jour le "firmware" installé dans le scanner en cas où le logiciel est mis à jour. Après avoir sélectionné ce point du menu, spécifiez le chemin du fichier de mise à jour. N'effectuez cette étape que si le support demande de le faire. - A propos... Affiche des informations concernant le matériel (hardware) et le logiciel du système de numérisation. Gardez ces informations sous la main lorsque vous contactez le support par téléphone. 25 1.2 Barre d'icônes Avec la barre des icônes vous pouvez accéder aux caractéristiques des menus plus rapidement. Les menus avec des sous-menus sont identifiés par une flèche à côté de l'icône. Pour une description détaillée veuillez-vous référer au chapitre correspondant dans ce manuel (1.1). F R A N C A I S [ Negatif ] [ Positif/diapositive ] [ Noir & blanc ] Sélection du type de film Si le type de film n'est pas spécifié explicitement, les meilleurs résultats sont obtenus avec les règlage "Generic". Exemple: Avec le film positif (diapositives), choisissez "Positive -> Generic -> Generic Positive". Ci-après la liste des icônes et menus correspondants: Scan -> Prescan Scan -> Scan Ajustement de l'image Fenêtre -> Prévisualisation de la sortie Les icônes ci-dessous sont utilisés pour le controle du scanner : Recule le chargeur d'un cadre. Avance le chargeur d'un cadre. Charge un nouveau chargeur et remet le compteur à 1. Avant de pousser ce bouton, vous devriez charger le chargeur manuellement comme décrit dans le mode d'emploi (insérer les diapositives). 26 Si vous bougez le chargeur manuellement vers une nouvelle position, alors vous pouvez utiliser ce menu pour entrer la nouvelle position de manière à ce que le compteur dans le CVX fonctionne correctement. Vous pouvez entrer une position à laquelle le scanner donnera une adresse. Exemple: vous voulez scanner toutes les diapositives de la position 51 à 100. Utilisez ce bouton pour aller à la position 51 et sélectionnez " Multi-Scan to File…" Entrez le nombre de dias à scanner. (Il y a d'autres manières pour exécuter cette tâche,ceci n'est qu'un exemple.) 2. Fenêtre de prévisualisation Les réglages et informations qui suivent sont disponibles dans la fenêtre de prévisualisation: En sélectionnant la zone à scanner, vous pouvez sélectionner plusieurs zones en même temps. Cliquez sur ce bouton et dessinez les cadres dans la fenêtre de prévisualisation de l'image. Le format du cadre peut être changé par après. Pour effacer le cadre sélectionné, poussez sur la touche "DEL". Pendant le processus de numérisation un fichier distinct est créé pour chaque cadre dessiné. Les réglages des numérisations respectives peuvent être modifiés individuellement dans la fenêtre "Active Frame Setting". Les boutons suivants ont exactement les mêmes fonctions que les points respectifs du menu dans la barre de menu (voir section 1.1). 27 F R A N C A I S Prévisualiser -> Agrandir (valeur maximum 1000%) Prévisualiser -> Zoom Out Prévisualiser -> Rotation 90° à gauche F R A N C A I S Prévisualiser -> Rotation 90° à droite Prévisualiser -> Bascule Horizontale Prévisualiser -> Bascule Verticale Scan -> Inversion Sélectionnez les unités des règles dans la fenêtre de prévisualisation Vous pouvez spécifier les unités de mesure en "in" (pouce) , "cm" , ou "px" (pixel) en cliquant sur le coin supérieur gauche. Les unités sont transférées vers la fenêtre "Active Frame Setting". Veillez à entrer les valeurs en concordance avec l'unité de mesure sélectionnée. Klik 28 Ligne d'état (fenêtre de prévisualisation) Les niveaux de couleur rouge, bleu, vert et les coordonnées de la position respective sont affichées dans le coin inférieur gauche (voir I). Dans le coin inférieur droit sont affichés le niveau du zoom et le nombre de cadres sélectionnés (voir II) [I] [ II ] La règle d'état de la fenêtre principale montre les réglages de l'exposition dans le coin inférieur droit. 3. Active Frame Setting Vous pouvez sélectionner la résolution de numérisation, la profondeur de couleur et la qualité de numérisation de l'image scannée (active). Vous pouvez également déterminer les dimensions de l'image. Notez que l'unité que vous avez choisie (dans la fenêtre de prévisualisation) est la base des spécifications du format. Vous pouvez utiliser le bouton avec la serrure pour ajuster proportionnellement la largeur et la hauteur. Le champ dans la partie en bas de la fenêtre affiche les diverses informations telles que, par exemple, la dimension escomptée du fichier et les dimensions actuelles de l'image. 29 F R A N C A I S Le "Advanced mode" affiche des informations additionnelles en ce qui concerne la sortie planifiée. Des changements dans ces deux champs d'entrées donnent comme résultat des changements correspondants aux autres valeurs. F R A N C A I S 30 4. Panneaux d'onglets. Les images de la prévisualisation sont affichées. Toutes les images de la prévisualisation sont sélectionnées par défaut (visible grâce aux cases à cocher en dessous de l'image) F R A N C A I S Lorsque plus de 6 images ont été préscannées, vous pouvez utiliser les flèches gauche/droite pour dérouler les images. Utilisez les cases à cocher pour sélectionner les images à scanner. Vous pouvez utiliser les boutons+/- dans le coin inférieur gauche de la fenêtre pour cocher ou décocher toutes les images. L'image préscannée active est entourée d'un cadre rouge. 31 5. Support Visitez notre page d'accueil pour le support et les mises à jour du pilote. Les produits Adobe Photoshop Eléments et Adobe Photoshop Album sont mis à jour par Adobe. Veuillez contacter le site Web suivant, si vous avez besoin d'aide pour ces produits : www.adobe.de. F R A N C A I S 32