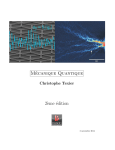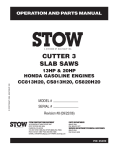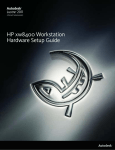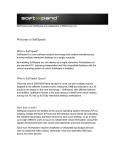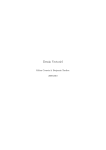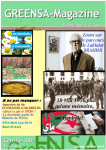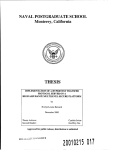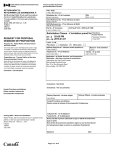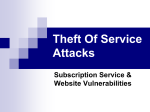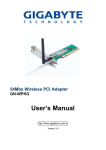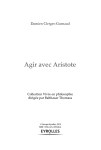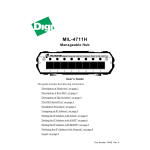Download - Samba-Édu - Académie de Versailles
Transcript
CRDP de l’académie de Versailles 584, rue Fourny 78530 Buc Tél. 01 39 45 78 78 Samba Édu 3 7 janvier 2010 Mission TICE Médiapôles http ://www.tice.ac-versailles.fr/-Mediapoles-.html Document réalisé par : Formateurs Tice - académie de Versailles Accompagnement - Formation tice Table des matières 1 Avant l’installation 1.1 Préparation du serveur de communication 1.1.1 Cas du SLIS 4.0 . . . . . . . . . . 1.2 Création du fichier d’installation . . . . . 1.2.1 Cas du SLIS 4.0 . . . . . . . . . . . . . . 1 2 2 4 4 2 Installation 2.1 Installation automatisée . . . . . . . . . . . . . . . . . . . . . 7 8 . . . . . . . . . . . . . . . . . . . . . . . . . . . . . . . . 3 Post-Installation 3.1 Configuration post-installation du serveur . . . . . . . . 3.1.1 Vérifier l’état du serveur . . . . . . . . . . . . . . 3.1.2 Choisir le niveau d’interface . . . . . . . . . . . . 3.1.3 Configurer l’onduleur . . . . . . . . . . . . . . . 3.1.4 Définir le courriel de l’administrateur du serveur 3.1.5 Modifier l’adresse de l’annuaire sur le LCS . . . . 3.1.6 Effectuer les dernières mises à jour . . . . . . . . 3.1.7 Installation des modules . . . . . . . . . . . . . . 3.1.8 Réglages de l’antivirus CLAMAV . . . . . . . . . . . . . . . . . . . . . . . . . . . . . . . . . . . 13 14 14 14 14 15 15 16 16 17 4 Configuration des clients 4.1 Configuration des clients . . . . . . . . . . . . . . . . . . . . 4.1.1 Mise à jour des stations . . . . . . . . . . . . . . . . 4.1.2 Configuration réseau des stations . . . . . . . . . . . 4.2 Intégration des clients au domaine . . . . . . . . . . . . . . 4.2.1 Clients Windows 9x . . . . . . . . . . . . . . . . . . 4.2.2 Clients Windows XP . . . . . . . . . . . . . . . . . . 4.2.3 Lancer l’intégration d’un client au réseau SambaEdu . . . . . . . 19 20 20 20 22 22 23 23 5 Création des comptes utilisateurs et des groupes 5.1 Générer l’annuaire à partir de sconet . . . . . . . . . 5.1.1 Comment obtenir les fichiers « Sconet » ? . . 5.1.2 Serveur neuf : la toute première importation 5.1.3 En début d’année : la première importation . . . . . 25 26 26 26 27 iii . . . . . . . . . . . . . . . . . . . . . . . . . 5.2 5.1.4 En cours d’année : les autres importations . . . . . . . 29 Création des répertoires partagés des classes en début d’année 30 6 Gérer les ressources et partages 6.1 Les partages des élèves . . . . . . . . . . . . . . 6.1.1 Le partage K (Home sur Se3) . . . . . . 6.1.2 Le partage H (Classes sur Se3) . . . . . 6.1.3 Le partage I (Docs sur Se3) . . . . . . . 6.1.4 Le partage L (Progs sur Se3) . . . . . . 6.1.5 Le dossier « echange » . . . . . . . . . 6.2 Les partages des professeurs . . . . . . . . . . . 6.2.1 Le partage K (Home sur Se3) . . . . . . 6.2.2 Le partage H (Classes sur Se3) . . . . . 6.2.3 Le partage I (Docs sur Se3) . . . . . . . 6.2.4 Le partage L (Progs sur Se3) . . . . . . 6.3 Les partages de l’administrateur . . . . . . . . 6.3.1 Le partage X (Admhomes sur Se3) . . . 6.3.2 Le partage Y (Admse3 sur Se3) . . . . . 6.4 Résumé des droits sur les partages utilisateurs . 6.5 Détails des droits sur les partages . . . . . . . . 7 Gestion des utilisateurs dans 7.1 L’annuaire du serveur SE3 . 7.2 Ajout d’un utilisateur . . . 7.3 Actions sur les utilisateurs . . . . . . . . . . . . . . . . . . . . . . . . . . . . . . . . . . . . . . . . . . . . . . . . . . . . . . . . . . . . . . . . . . . . . . . . . . . . . . . . . . . . . . . . . . . . . . . . . . . . . . . . . . . . . . . . . . . . . . . . . . . . . . . . . 31 32 32 32 33 34 34 35 35 35 36 37 37 37 38 39 40 l’annuaire 45 . . . . . . . . . . . . . . . . . . . 46 . . . . . . . . . . . . . . . . . . . 46 . . . . . . . . . . . . . . . . . . . 47 8 Maintenance de l’annuaire LDAP 51 8.1 Exportation des comptes sous forme de fichier csv . . . . . . 52 8.2 Nettoyage des comptes orphelins . . . . . . . . . . . . . . . . 52 8.3 Récupération de l’annuaire après un problème . . . . . . . . . 54 9 L’Antivirus sur le serveur 10 Gérer les « templates » (modèles) 10.1 Fonctionnement des templates . . . . . . 10.2 Les sous-répertoires associés aux groupes machines . . . . . . . . . . . . . . . . . 10.3 Le répertoire base . . . . . . . . . . . . 10.4 Application et combinaison de templates 10.5 Le sous-répertoire skeluser . . . . . . . . 10.6 Le script de connexion . . . . . . . . . . 10.7 Cas de windows XP et 2000 . . . . . . . 55 59 . . . . . . . . . . . . 60 d’utilisateurs ou de . . . . . . . . . . . . 60 . . . . . . . . . . . . 62 . . . . . . . . . . . . 62 . . . . . . . . . . . . 63 . . . . . . . . . . . . 64 . . . . . . . . . . . . 64 11 Gérer les parcs machines 11.1 A quoi servent les parcs ? . . . . . 11.2 Liste des parcs et actions possibles 11.3 Création d’un parc . . . . . . . . . 11.4 Ajout d’une machine à un parc . . 11.5 Délégation de la gestion du parc . 11.6 Actions sur un parc . . . . . . . . . . . . . . . . . . . . . . . . . . . . . . . . . . . . . . . . . . . . . . . . . . . . . . . . . . . . . . . . . . . . . . . . . . . . . . . . . . . . . . . . . . . . . . . . . . 65 66 66 67 68 68 69 12 Informations machines et utilisateurs 71 12.1 Les connexions actives . . . . . . . . . . . . . . . . . . . . . . 72 12.2 Historique des connexions . . . . . . . . . . . . . . . . . . . . 72 13 Gestion du disque du serveur 73 13.1 Occupation des partitions . . . . . . . . . . . . . . . . . . . . 74 13.2 Occupation des répertoires . . . . . . . . . . . . . . . . . . . . 74 13.3 Détermination des quotas . . . . . . . . . . . . . . . . . . . . 75 14 Gestion des imprimantes 14.1 Ajout d’une imprimante . . . . . . . . . . . . . . . . 14.2 Les protocoles . . . . . . . . . . . . . . . . . . . . . . 14.3 Ajout de l’imprimante à un parc . . . . . . . . . . . 14.4 Téléchargement du pilote sur le serveur d’impression 14.5 Déploiement du pilote par Wpkg . . . . . . . . . . . . . . . . . . . . . . . . . . . . . . . . . . . . 15 Les dossiers partagés 16 Gestion des devoirs par les professeurs 16.1 Que fait la distribution de devoir ? . . . 16.2 Distribuer le devoir . . . . . . . . . . . . 16.3 Récupération des devoirs . . . . . . . . . 16.4 Envoi de corrigés . . . . . . . . . . . . . 16.5 Gestion des devoirs . . . . . . . . . . . . 77 78 78 79 80 81 83 . . . . . . . . . . . . . . . . . . . . . . . . . . . . . . . . . . . . . . . . . . . . . . . . . . . . . . . . . . . . 87 88 88 89 90 90 17 Déploiement de fichiers ou répertoires 91 18 Gestion des clés de base de registre 18.1 Une base de données initiale . . . . . . . . 18.2 Des groupes de clés . . . . . . . . . . . . . 18.2.1 Les groupes prédéfinis . . . . . . . 18.2.2 Le groupe aucune protection . . . 18.2.3 Des templates . . . . . . . . . . . . 18.3 Les mécanismes . . . . . . . . . . . . . . . 18.4 Le grand principe . . . . . . . . . . . . . . 18.4.1 Fonctionnement du groupe spécial 18.5 Mise en place d’une configuration de base 95 96 96 96 97 97 97 98 99 99 . . . . . . . . . . . . . . . . . . . . . . . . . . . . . . . . . . . . . . . . . . . . . . . . . . . . . . . . . . . . . . . . . . . . . . . . . . . . . . . . . . . . . . . . . . . . . . . . . . . 18.6 Ajout d’une configuration supplémentaire . . . . . . . . . . . 100 18.7 Tester la configuration . . . . . . . . . . . . . . . . . . . . . . 102 18.8 Gestion des groupes de clés . . . . . . . . . . . . . . . . . . . 103 19 L’Inventaire 107 19.1 OCS Inventory . . . . . . . . . . . . . . . . . . . . . . . . . . 108 19.2 Recherche multicritère . . . . . . . . . . . . . . . . . . . . . . 110 19.3 La maintenance . . . . . . . . . . . . . . . . . . . . . . . . . . 110 20 Sauvegarde et Restauration des données 20.1 Le menu sauvegarde . . . . . . . . . . . . . 20.2 Configuration du serveur . . . . . . . . . . . 20.3 Configuration des ordinateurs à sauvegarder 20.3.1 Pour le serveur SE3 . . . . . . . . . 20.3.2 Pour un client Windows . . . . . . . 20.4 Gestion des sauvegardes . . . . . . . . . . . 20.5 Restauration des données . . . . . . . . . . 20.6 Le mirroring . . . . . . . . . . . . . . . . . . . . . . . . . . . . . . . . . . . . . . . . . . . . . . . . . . . . . . . . . . . . . . . . . . . . . . . . . . . . . . . . . . . . . . . . . . . . . . . . . . 113 114 114 115 115 115 116 118 120 21 Déploiement automatisé d’applications 21.1 Installation du service WPKG sur les clients 21.2 L’interface web de WPKG . . . . . . . . . . 21.3 Détail et suivi des déploiements . . . . . . . 21.4 Contrôle du déploiement . . . . . . . . . . . . . . . . . . . . . . . . . . . . . . . . . . . . . . . . . . . . . . . . . . . 121 122 123 125 127 22 Déploiement de McAfee VirusScan 8.7 22.1 Installation du serveur de mises à jour . . . . . . . . . . . . . 22.2 Personnalisation de l’exécutable d’installation du programme 22.3 Préparation du déploiement . . . . . . . . . . . . . . . . . . . 129 130 131 137 Chapitre 1 Avant l’installation Contenus 1.1 Préparation du serveur de communication . 1.1.1 Cas du SLIS 4.0 . . . . . . . . . . . . . . . . 1.2 Création du fichier d’installation . . . . . . . 1.2.1 Cas du SLIS 4.0 . . . . . . . . . . . . . . . . 1 . . . . . . . . . . 2 2 4 4 1.1. PRÉPARATION DU SERVEUR DE COMMUNICATION 1.1 1.1.1 Préparation du serveur de communication Cas du SLIS 4.0 a Enregistrer le serveur samba dans la zone locale (DNS) dont le nom aura éventuellement été changé. En admin, sur le slis, faire : Réseau / DNS / Enregistrement interne et ajouter le serveur se3 en associant son adresse IP à un nom, par exemple « se3pdc.samba.local ». b Vérifier les informations du DN de base en allant consulter le LCS en tant qu’admin. Allez dans la rubrique : Administration / Configuration générale / Paramètres LDAP et notez avec précision le champs « Dn de base de l’annuaire ». Dans l’Académie de Versailles, il est du type : ou=clg-hugo-ville,ou=ac-versailles,ou=education,o=gouv,c=fr. c Rechercher le mot de passe admin LDAP du LCS d Régler le pare-feu du SLIS4 pour accepter l’échange de données entre l’annuaire du SambaÉdu3 et l’annuaire du LCS Page 2/139 CHAPITRE 1. AVANT L’INSTALLATION Samba Édu 3 Sur le SLIS4 : Sécurité / Pare-feu / Gestion du Pare-feu. Il faut deux règles permettant cet échange : – acceptation de ce qui vient du LCS (dont l’adresse IP est 192.168.78.6) pour l’envoyer sur le port LDAP du SambaÉdu3. – acceptation de ce qui vient du SambaÉdu3 pour l’envoyer sur le port LDAP du LCS. TICE académie de Versailles Page 3/139 1.2. CRÉATION DU FICHIER D’INSTALLATION 1.2 1.2.1 Création du fichier d’installation Cas du SLIS 4.0 Se connecter sur le serveur de Caen : http ://wwdeb.crdp.ac-caen.fr/mediase3/ Choisir le lien « Générer la configuration du serveur en ligne » La situation actuelle dans l’académie de Versailles (SLIS 4 en version Sarge et SambaÉdu3 en version Etch) ne permet pas de mettre en place la réplication des annuaires. Il faut donc configurer le SambaÉdu3 comme étant seul derrière un SLIS, puis modifier après, l’installation du SambaÉdu3, la configuration du LCS afin que celui-ci utilise l’annuaire du SambaÉdu3. Adapter éventuellement le formulaire proposé à votre plan de nommage et d’adressage. Dans l’exemple ci-dessous (Figure 5), l’établissement possède un SLIS dont l’url publique est clg-exemple-ville.ac-versailles.fr, le serveur a pour IP 192.168.1.2, le SLIS4 192.168.1.1, le domaine local (au sens classique d’un domaine IP) choisi est college.local. Le nom du serveur est « se3 » (cette fois-ci pour IP et pour les réseaux Microsoft, cf les champs « Nom du serveur » et « Nom netbios du serveur ») Page 4/139 CHAPITRE 1. AVANT L’INSTALLATION Samba Édu 3 et le nom de domaine (au sens où Microsoft parle de Domaine Windows) est SAMBAEDU3. L’adresse de base du réseau et l’adresse de broadcast sont à déduire du masque de réseau : 255.255.255.0 indique que les 3 premiers chiffres ne varient pas. Le réseau est donc A.B.C.0 et le broadcast A.B.C.255. Si votre masque est 255.255.0.0, alors l’adresse réseau est A.B.0.0 et le broacast : A.B.255.255. Le mot de passe de l’administrateur ldap est très important, celui-ci provient de la configuration du LCS. En effet, afin de permettre au LCS d’utiliser l’annuaire du SambaÉdu3, il faut que les administrateurs aient le même mot de passe. Cela est possible en récupèrant celui du LCS : Dans le menu « Administration », sélectionner « Paramètres LDAP ». Le mot de passe est disponible dans le tableau des paramètres. Adresse IP de l’annuaire LDAP : mettez dans ce champ l’adresse IP du serveur SE3. TICE académie de Versailles Page 5/139 1.2. CRÉATION DU FICHIER D’INSTALLATION Une fois la configuration en ligne effectuée, vous obtenez un fichier « setup se3.data ». Celui-ci contient toutes les informations nécessaires à l’installation. Nous vous conseillons d’ouvrir le fichier avec un éditeur sous linux ou avec MFC Wordpad sous Windows (clic droit « ouvrir avec » et choisir MFC Wordpad). En voici un exemple ci-dessous, dans le cas d’un slis4-lcs, il ne fait apparaitre que les paramètres à vérifier : # parametres necessaires a digloo SE3IP="192.168.1.2" # ip du serveur se3 NETMASK="255.255.255.0" # masque de sous reseau BROADCAST="192.168.1.255" # adresse de broadcast NETWORK="192.168.1.0" # reseau de base GATEWAY="192.168.1.1" # indiquer l’ip du slis ou routeur PRIMARYDNS="192.168.1.1" # ip du slis ou dns academique SECONDARYDNS="" # Dns secondaire si abs de slis FQHN="se3.college.local" #nom du serveur avec le domaine : Fully Qualify HostName SERVNAME="se3" # de la 1ere variable on deduit le nom du serveur ici nom_serveur DOMNAME="college.local" # ainsi que le nom de domaine ici nom_slis.academie.fr PROXY_AUTOCONF="yes" # en cas d’abs de proxy ou proxy transparent mettre la variable a "no" IPPROXY="192.168.1.1" PROXYPORT="3128" CONFSE3="yes" # si la variable est a yes les autres variables de cette partie doivent etre renseignees MYSQLIP="localhost" MYSQLPW="1234" #mot de pass root mysql SE3PW="1234" # mot de pass admin pour l’interface web et samba #config de l’annuaire Ldap LDAPIP="192.168.1.2" ## ICI il faut entrer l’ip du slis s’il y en a un Sinon ip de se3 ou lcs ## BASEDN="ou=clg-exemple-ville,ou=ac-versailles,ou=education,o=gouv,c=fr" ## base dn de l’annuaire## ADMINRDN="cn=admin" ## Attention s’il y a un slis il faut verifier que c’est bien admin sur certains slis c’est manager ADMINPW="nTwCuiR8Fj1tJAXS" ## mot de pass de l’admin ldap Attention s’il y a un slis il faut indiquer ici le pass du Rdn ldap du slis, SMB_AUTOCONF="yes" # config auto du service samba si cette variables est a NTDOM="SAMBAEDU3" # nom de domaine samba NETBIOS="se3" #nom netbios de se3 pour samba yes, les suivantes doivent etre renseignees Enregistrer le fichier et le mettre à la racine d’une clé USB ou d’une disquette Remarque : le bloc-note Windows ne convient pas pour éditer le fichier. Utiliser MFC Wordpad ou bien une application propre comme Context http ://www.context.cx ou Notepad ++ http ://notepad-plus.sourceforge.net Page 6/139 Chapitre 2 Installation Contenus 2.1 Installation automatisée . . . . . . . . . . . . . . 7 8 2.1. INSTALLATION AUTOMATISÉE 2.1 Installation automatisée Mettre le cédérom dans le lecteur et attendre le boot (suivre ensuite les instructions ci-dessous). Appuyer sur entrée ou attendre 20 secondes Appuyer sur entrée Page 8/139 CHAPITRE 2. INSTALLATION Samba Édu 3 1. Mode automatique sans intervention de l’utilisateur 2. Installation avec informations à fournir au cours de l’installation et choix des partitions 3. Maintenance (Test + compatibilité machine + mem test + Réinstaller Grub) Valider en appuyant sur entrée Sélectionner le média contenant le fichier de configuration. Attention, dans le cas de la clé USB, à bien l’enlever au moment indiqué par l’installateur ! TICE académie de Versailles Page 9/139 2.1. INSTALLATION AUTOMATISÉE Choisir le partionnement automatique. Valider, appuyer sur entrée Page 10/139 CHAPITRE 2. INSTALLATION Samba Édu 3 Installation terminée Après le redémarrage, au « login » saisir « root » puis Enter Appuyer sur Enter Si l’on a demandé une réplication dès l’installation, ce qui n’est pas recommandé dans la situation actuelle de l’Académie de Versailles (SE3 + Slis 4) : SambaÉdu3 détecte un serveur ldap esclave. L’annuaire SambaÉdu3 est vide, on copie donc les entrées existantes du ldap esclave vers le SambaÉdu3 qui devient alors le serveur maitre. Patienter. . . TICE académie de Versailles Page 11/139 2.1. INSTALLATION AUTOMATISÉE Saisir le mot de passe du compte administrateur local des stations XP Saisir le mot de passe de l’utilisateur « root » qui est le superutilisateur de la machine. Une fois l’installation terminée, il faut mettre SambaÉdu3 à jour : – Taper la commande se3_update_system.sh Pendant les opérations de mise à jour, valider à chaque invite, ce qui correspond à une réponse positive. Page 12/139 Chapitre 3 Post-Installation Contenus 3.1 Configuration post-installation du serveur . . . 3.1.1 Vérifier l’état du serveur . . . . . . . . . . . . . . 3.1.2 Choisir le niveau d’interface . . . . . . . . . . . . 3.1.3 Configurer l’onduleur . . . . . . . . . . . . . . . 3.1.4 Définir le courriel de l’administrateur du serveur 3.1.5 Modifier l’adresse de l’annuaire sur le LCS . . . . 3.1.6 Effectuer les dernières mises à jour . . . . . . . . 3.1.7 Installation des modules . . . . . . . . . . . . . . 3.1.8 Réglages de l’antivirus CLAMAV . . . . . . . . . 13 . . . . . . . . 14 14 14 14 15 15 16 16 17 3.1. CONFIGURATION POST-INSTALLATION DU SERVEUR 3.1 Configuration post-installation du serveur Il est possible de configurer le serveur SambaÉdu3 depuis n’importe quel poste client sur le réseau, avec un simple navigateur, à l’adresse : http ://nom ou IP du serveur :909 3.1.1 Vérifier l’état du serveur Si la mise à jour du serveur n’a pas été faite, l’effectuer maintenant, et faire un nouveau diagnostic. Il est préférable d’effectuer la mise à jour en ligne de commande sur le serveur ou en SSH : se3_update_system.sh En effet la mise à jour peut impliquer des réponses auxquelles il faudra choisir « non » alors que via l’interface le choix par défaut est « oui » 3.1.2 Choisir le niveau d’interface Activer l’interface en mode Expérimental afin de bénéficier de l’ensemble des fonctionnalités 3.1.3 Configurer l’onduleur Choisir le modèle d’onduleur. Page 14/139 CHAPITRE 3. POST-INSTALLATION 3.1.4 Samba Édu 3 Définir le courriel de l’administrateur du serveur Indiquer dans « Domaine » le domaine public attribué à l’établissement afin de définir les adresses courriel officielles au moment de la création des comptes dans l’annuaire qui seront du type [email protected], par exemple, dans l’Académie de Versailles : [email protected]. Pour le serveur SMTP, saisir 192.168.78.6 dans le cas d’un SLIS4/LCS. Dans le champs « Boite de réception » indiquez une adresse mail valide, à laquelle seront envoyés tous les messages automatique du serveur. 3.1.5 Modifier l’adresse de l’annuaire sur le LCS Dans le cas d’un Slis 4, si l’on veut avoir les mêmes identifiants sur le LCS et sur le SE3, il faut demander au serveur LCS d’utiliser l’annuaire du serveur SE3. Pour cela il faut procéder ainsi : – S’assurer d’avoir donné le même mot de passe à l’administrateur LDAP au deux serveurs et s’assurer d’avoir ouvert le pare-feu entre les deux. Voir le chapitre consacré à la pré-installation. – Exporter l’annuaire actuel du LCS et le sauvegarder, même si on n’a créé aucun compte sur le LCS : Administration / Annuaire / Sauvegarde de la base LDAP / Cliquer sur valider sans rien mettre dans « Filtre Ldap ». On obtient un fichier tmp export.ldif. – Importer le fichier tmp export.ldif dans l’annuaire du se3. Sur le se3, faire : Annuaire / Import Ldap / choisir le fichier / Cliquer sur importer. NB : Les erreurs affichées sont normales ! – A ce moment l’annuaire du se3 comporte la structure vide du se3 et la structure du lcs. Il peut donc devenir l’annuaire unique des deux serveurs. TICE académie de Versailles Page 15/139 3.1. CONFIGURATION POST-INSTALLATION DU SERVEUR – On retourne sur le LCS et on lui indique d’utiliser comme serveur LDAP le SE3. Faire : Administration / Configuration générale / Paramètres LDAP / Modifier la valeur « Adresse du serveur LDAP » en indiquant l’adresse IP du serveur SE3. – On peut tester : se déconnecter du LCS et se loguer en tant qu’admin. – Si à ce point vous avez perdu l’accès au LCS : allez sur le LCS en mode sans échec avec un navigateur : http ://adresse.du.lcs/setup/ et entrez l’identifiant et le mot de passe d’admin. Dans la rubrique « Paramètres LDAP » modifiez « Adresse du serveur LDAP (ldap server) » en mettant 192.168.78.6. Dans un premier temps, il faut exporter l’annuaire du LCS et l’importer dans le SambaÉdu3. Attention, cette manipulation ne permet pas de récupérer les comptes déjà créés sur le LCS, qui seront perdus. Puis, il faut modifier l’adresse de l’annuaire dans les paramètre du LCS en indiquant l’adresse IP du SambaÉdu3. 3.1.6 Effectuer les dernières mises à jour La base de clés contient 222 clés de Base De Registre permettant de mettre en place des stratégies centralisées de configuration des stations, un peu sur le modèle de ce que réalise un logiciel comme ESU. Des groupes de clés sont pré-configurés en vue de déployer facilement des stratégies prédéfinies de restriction ou d’optimisation. L’installeur DLL et le fichier registre.vbs permettent de modifier à la volée la BDR de la machine à l’ouverture de session, y compris lorsque l’utilisateur ne fait pas partie du groupe des administrateurs. 3.1.7 Installation des modules Cliquer sur la croix rouge pour sélectionner les modules à installer. – Système Antivirus installe l’antivirus Clamav. Page 16/139 CHAPITRE 3. POST-INSTALLATION Samba Édu 3 – Système Fond d’écran permet de définir un fond d’écran imposé pour des groupes d’utilisateurs. – WPKG permet de déployer des applications sur les clients sélectionnés. – Clonage de station permet de mettre en place le module de clonage des disques durs des ordinateurs d’un même parc. 3.1.8 Réglages de l’antivirus CLAMAV L’antivirus est opérationnel après l’installation. Il s’agit donc de définir la fréquence de l’analyse (quotidienne - hebdomadaire) et l’action sur les fichiers infectés (suppression ou non). « Installation » permet de mettre à jour la base de virus TICE académie de Versailles Page 17/139 3.1. CONFIGURATION POST-INSTALLATION DU SERVEUR Page 18/139 Chapitre 4 Configuration des clients Contenus 4.1 Configuration des clients . . . . . . . . . . . . . . 4.1.1 Mise à jour des stations . . . . . . . . . . . . . . . 4.1.2 Configuration réseau des stations . . . . . . . . . . 4.2 Intégration des clients au domaine . . . . . . . . 4.2.1 Clients Windows 9x . . . . . . . . . . . . . . . . . 4.2.2 Clients Windows XP . . . . . . . . . . . . . . . . . 4.2.3 Lancer l’intégration d’un client au réseau SambaEdu 19 20 20 20 22 22 23 23 4.1. CONFIGURATION DES CLIENTS 4.1 4.1.1 Configuration des clients Mise à jour des stations La gestion correcte des profils distants, et le nettoyage du dossier « C :\Documents and Settings » est optimisée pour fonctionner avec des clients sous Windows XP SP2 ou SP3. Des problèmes de connexion (profil distant non trouvé) peuvent se produire avec un poste non mis à jour ou d’autres dysfonctionnements qui pourraient encombrer le réseau local. Il est nécessaire d’avoir des clients à jour et si possible d’utiliser le correctif UPHClean fourni par Microsoft pour optimiser le réseau sambaedu. La meilleure façon de mettre en oeuvre UPHClean est d’utiliser les outils du serveur, en particulier Wpkg qui est décrit plus loin dans ce manuel. Si vous êtes obligés d’installer UPHClean manuellement, il est disponible à cette adresse : http ://www.microsoft.com/downloads/details.aspx ?FamilyID=1B286E6D8912-4E18-B570-42470E2F3582&displaylang=fr 4.1.2 Configuration réseau des stations Il est toujours possible d’utiliser des IP fixes avec un serveur SE3, mais cela vous oblige à maintenir un plan d’adressage et à configurer manuellement chaque client. Il est donc recommandé d’utiliser des IP dynamiques, d’autant plus qu’il est très facile avec un serveur SambaÉdu3 de réserver la même adresse à une même machine : le client obtient alors toujours la même IP et l’on dispose en même temps des avantages de l’adressage fixe et du DHCP. Pour plus d’information, consultez la section consacrée au DHCP. Voici un exemple d’adressage fixe. Page 20/139 CHAPITRE 4. CONFIGURATION DES CLIENTS Samba Édu 3 L’adressage dynamique ou DHCP consiste à cocher : « Obtenir une adresse IP automatiquement » et « Obtenir les adresses des serveurs DNS automatiquement ». Lors de l’intégration au domaine et ensuite, la station a besoin d’utiliser un serveur « WINS ». Un serveur WINS est une machine qui centralise les noms de toutes les machines d’un réseau, ce mécanisme inventé par Microsoft est comparable au DNS. L’intégration d’un client risque d’échouer s’il ne connait pas de serveur WINS. Il y a deux cas de figure : – Si le client est en IP fixe, il faut renseigner le Wins : dans les propriétés tcp/ip choisir « Avancé » puis l’onglet « WINS », cliquer sur « Ajouter » et donner l’adresse IP du serveur SE3. La dernière version du script prend en charge cette configuration lors d’un oubli, vous pouvez donc ignorer cette étape, mais pensez à vérifier ce paramètre si l’intégration échouait. – Si le client est en DHCP : il n’y a rient à faire, le WINS sera automatiquement indiqué par le serveur DHCP. Voir la section consacrée au module DHCP. Il est nécessaire d’activer Netbios sur TCP/IP le script d’intégration des clients s’en charge, mais ici encore, si vous rencontrez un problème, pensez à cocher manuellement la case. TICE académie de Versailles Page 21/139 4.2. INTÉGRATION DES CLIENTS AU DOMAINE Désactiver le pare-feu éventuel : pour bénéfichier de tous les outils de SambaÉdu3 il faut au minimum ajouter des exceptions dans le pare-feu. Le plus simple, dans la pratique, est de le désactiver complètement. Si vous rencontrez des problèmes sur certaines machines, pensez à vérifier également qu’un utilitaire (anti-virus ou autre) quelconque ne bloque pas l’exécution de scripts vbs. 4.2 Intégration des clients au domaine La gestion des postes clients windows (application de clés de registre, intégration au domaine, etc.) est prise en charge par des scripts. L’intégration au domaine d’une machine se fera par le lancement de : rejoinsambaedu3.vbs pour Windows 9x, rejoin se3 XP.vbs pour Windows XP et rejoin se3 vista.vbs pour Windows Vista (NB : dans ce dernier cas, beaucoup d’outils ne fonctionnent pas : SambaÉdu3 ne fonctionne entièrement qu’avec des clients XP ou 9x). 4.2.1 Clients Windows 9x Pour Windows 9x : rejoinsambaedu3.vbs : script permettant de réaliser l’intégralité des taches nécessaires à la configuration des stations 2000 pour SambaÉdu3, à savoir Page 22/139 CHAPITRE 4. CONFIGURATION DES CLIENTS Samba Édu 3 – Intégration au domaine – Ajout de l’utilisateur admin du domaine SambaÉdu3 dans le groupe des administrateurs de la station – Création d’un compte administrateur local adminse3 sur la station pour la réalisation des travaux stations par SambaEdu3 – Application des clés de registre nécessaires. – Lancement du script msi.vbs qui réalisera les taches suivantes : – Installation et configuration de la DLL SambaÉdu3 – Création et mise en place des droits sur le répertoire C :\netinst destiné à accueillir les logs des configurations effectuées sur le poste. 4.2.2 Clients Windows XP Pour Windows XP rejoin_se3_XP.vbs : script équivalent à rejoinsambaedu3.vbs mais spécifique à XP en ajoutant : Faire en sorte que le mot de passe d’adminse3 n’expire jamais. Ceci ne peut se faire que si la mise à jour de l’installateur DLL et de registre vbs a été effectuée (Cf. la section consacrée à la post-installation du serveur). 4.2.3 – – – – – Lancer l’intégration d’un client au réseau SambaEdu Ouvrez une session en tant qu’Administrateur de la machine. Cliquez sur démarrer / exécuter Tapez « \\se3 » ou « se3 » est le nom netbios de votre serveur A l’invite, identifiez vous comme « admin » Allez dans le dossier \\se3\Progs\install\installdll – Lancez le script rejoin_se3_XP.vbs pour les clients XP ou rejoinsambaedu3.vbs pour les clients Windows 2000 Deux redémarrages plus tard, le client est intégré au domaine. TICE académie de Versailles Page 23/139 4.2. INTÉGRATION DES CLIENTS AU DOMAINE Page 24/139 Chapitre 5 Création des comptes utilisateurs et des groupes Contenus 5.1 Générer l’annuaire à partir de sconet . . . . . . 5.1.1 Comment obtenir les fichiers « Sconet » ? . . . . 5.1.2 Serveur neuf : la toute première importation . . 5.1.3 En début d’année : la première importation . . . 5.1.4 En cours d’année : les autres importations . . . . 5.2 Création des répertoires partagés des classes en début d’année . . . . . . . . . . . . . . . . . . . . 25 . . . . 26 26 26 27 29 30 5.1. GÉNÉRER L’ANNUAIRE À PARTIR DE SCONET 5.1 Générer l’annuaire à partir de sconet Il est possible de créer un compte à chaque utilisateur de l’établissement directement via des fichiers extraits de « Sconet », la base de données ministérielle qui comprend les professeurs, les élèves et les classes. Il est aussi possible de créer un annuaire manuellement via des fichiers textes, voir pour cela la documentation officielle du projet SambaÉdu3. Il existe trois cas de figure : la toute première importation, la première importation d’une année scolaire, les autres importations. 5.1.1 Comment obtenir les fichiers « Sconet » ? Cette opération est réalisée à partir de fichiers au formats .csv ou .xml à créer à partir de l’application de gestion SCONET. Le mode d’emploi et la génération de ces bases se trouvent en ligne à l’adresse : http ://wwdeb.crdp.ac-caen.fr/mediase3/index.php/Gestion des utilisateurs ! 5.1.2 L’extraction complète ne peut pas être réalisée sur tous les postes de l’administration. Demandez-là au chef d’établissement, à un adjoint ou un secrétaire de direction. Serveur neuf : la toute première importation Dans le cas d’un serveur neuf dont l’annuaire est « vide ». Une fois les fichiers csv créés, cliquer sur « annuaire » puis « Accès à l’Annuaire », puis « Importer les comptes en masse ». Cliquer ensuite sur « Directement Via des fichiers CSV/XML de Sconet ». Après quelques explications sur le contenu de chaque fichier, les champs d’importation apparaissent en faisant défiler la page jusqu’au bout. Page 26/139 CHAPITRE 5. CRÉATION DES COMPTES UTILISATEURS ET DES GROUPES Samba Édu 3 Préfixe éventuel : utile uniquement s’il y a dans le même établissement plusieurs types de structure. Par exemple un lycée d’enseignement général et un lycée professionnel. Cela ajoutera aux groupes le type d’établissement. Par exemple si vous mettez LP, les groupes classes seront de la forme : Classe LP 2-3. Importation de début d’année : il n’est pas nécessaire de cocher cette option lors de la toute première importation d’un annuaire sur un serveur. Pour les autres cas, voir ci-dessous. 5.1.3 En début d’année : la première importation A chaque début d’année, il faut procéder au ménage : il faut supprimer toutes les classes (voir ci-dessous) Une fois les fichiers csv créés depuis sconet, cliquer sur « annuaire » puis « Accès à l’Annuaire », puis « Importer les comptes en masse ». TICE académie de Versailles Page 27/139 5.1. GÉNÉRER L’ANNUAIRE À PARTIR DE SCONET Cliquer ensuite sur « Directement Via des fichiers CSV/XML de Sconet ». Après quelques explications sur le contenu de chaque fichier, les champs d’importation apparaissent en faisant défiler la page jusqu’au bout. Préfixe éventuel : utile uniquement s’il y a dans le même établissement plusieurs types de structure. Par exemple un lycée d’enseignement général et un lycée professionnel. Cela ajoutera aux groupes le type d’établissement. Par exemple si vous mettez LP, les groupes classes seront de la forme : Classe LP 2-3. Importation de début d’année : COCHER le bouton « Importation de début d’année » ce qui implique les opérations suivantes sur l’annuaire LDAP seulement : – Conservation de tous les utilisateurs (élèves, profs, ...) – Suppression de tous les groupes Classes, Equipes, Cours, Matières, déjà existants – Ajout des nouveaux utilisateurs – Création de tous les groupes de la nouvelle structure – Affectation des utilisateurs à ces groupes COCHER le bouton « Importation annuelle », n’a aucune action sur les dossiers « classe », existant dans la partition /var/se3 du serveur de fichier. Il faut donc manuellement les supprimer du serveur avant l’importation (voir ci-dessus) : en effet le script ne fait que créer et remplir les classes dans l’annuaire ldap, sans toucher aux partages, si des partages « Classe » existaient, à la fin de l’importation ils ne reflèteraient certainement plus la nouvelle structure pédagogique de l’établissement. ! « Importation annuelle » se fait une fois en début d’année quand on crée la structure. Page 28/139 CHAPITRE 5. CRÉATION DES COMPTES UTILISATEURS ET DES GROUPES 5.1.4 Samba Édu 3 En cours d’année : les autres importations Au début d’année la base sconet comporte des lacunes : – Tous les élèves ne sont pas présents, certains arrivant après le début de l’année – Les professeurs ne sont liés à leurs classes qu’après la « remontée des services » qui a lieu après la signature des VS, en général courant octobre. Il est par conséquent utile de procéder à des importations en cours d’année pour corriger ces lacunes. Pour cela : – Générer les fichiers Sconet. – Cliquer sur « annuaire » puis « Accès à l’Annuaire », puis « Importer les comptes en masse ». – Cliquer ensuite sur « Directement Via des fichiers CSV/XML de Sconet ». – Ne PAS cocher « Importation annuelle » et ne pas supprimer les partages sur le serveur. En cours d’année, on importe simplement sans cocher « Im! portation annuelle ». Conclusions La PREMIÈRE importation peut se faire sans cocher cette option. Cocher cette option lors de l’UNIQUE importation initiale, n’a aucune conséquence néfaste sur le fonctionnement de SambaEdu3. Par contre, procéder au basculement d’une année scolaire sur l’autre nécessite non seulement de cocher cette case, mais nécessite aussi de suivre une méthode précise pour aboutir au résultat recherché. Coté serveur : un petit « top » permet de suivre les services qui génèrent le contenu de l’annuaire : slapd et php Une recherche dans l’annuaire permet de vérifier que l’import a eu lieu. TICE académie de Versailles Page 29/139 5.2. CRÉATION DES RÉPERTOIRES PARTAGÉS DES CLASSES EN DÉBUT D’ANNÉE En cas d’erreur : Sur le serveur, lancer le script /var/cache/se3_install/scripts/peopleClean.pl qui effacera tous les comptes des utilisateurs (mais pas les répertoires classes). Par l’interface, supprimer tous les répertoires des classes puis importer les bases Sconet en cochant la case « Importation annuelle ». 5.2 Création des répertoires partagés des classes en début d’année Chaque année on supprime les répertoires classes, il faut penser à les recréer. À partir du menu « Ressources et partages », « Répertoire Classes », sélectionnez toutes les classes dans la liste, puis cliquez sur le bouton « Créer ». Les dossiers des utilisateurs et toutes les ACLs sont créés automatiquement. « Rafraichir toutes les classes » : cette opération est nécessaire après chaque ajout d’utilisateur ou de groupe. Elle permet de mettre à jour les droits sur les fichiers. En début d’année les informations issues de sconet sont incomplètes et les professeurs ne sont pas reliés à leurs classes. Pour pallier ce problème, il est possible au moment de la création ou du raffraichissement des classes de cocher « Droits du groupe Profs », cela permet à tous les profs de voir temporairement toutes les classes. Page 30/139 Chapitre 6 Gérer les ressources et partages Contenus 6.1 6.2 6.3 6.4 6.5 Les partages des élèves . . . . . . . . . . . . . . . 6.1.1 Le partage K (Home sur Se3) . . . . . . . . . . . 6.1.2 Le partage H (Classes sur Se3) . . . . . . . . . . 6.1.3 Le partage I (Docs sur Se3) . . . . . . . . . . . . 6.1.4 Le partage L (Progs sur Se3) . . . . . . . . . . . 6.1.5 Le dossier « echange » . . . . . . . . . . . . . . Les partages des professeurs . . . . . . . . . . . . 6.2.1 Le partage K (Home sur Se3) . . . . . . . . . . . 6.2.2 Le partage H (Classes sur Se3) . . . . . . . . . . 6.2.3 Le partage I (Docs sur Se3) . . . . . . . . . . . . 6.2.4 Le partage L (Progs sur Se3) . . . . . . . . . . . Les partages de l’administrateur . . . . . . . . . 6.3.1 Le partage X (Admhomes sur Se3) . . . . . . . . 6.3.2 Le partage Y (Admse3 sur Se3) . . . . . . . . . . Résumé des droits sur les partages utilisateurs . Détails des droits sur les partages . . . . . . . . 31 . . . . . . . . . . . 32 32 32 33 34 34 35 35 35 36 37 37 37 38 39 40 6.1. LES PARTAGES DES ÉLÈVES 6.1 6.1.1 Les partages des élèves Le partage K (Home sur Se3) Dans le poste de travail, le lecteur K : comprend les répertoires personnels de l’élève. On y trouve le répertoire « Docs » qui correspond au dossier « Mes documents ». On y trouve aussi le « Bureau » et le menu « Démarrer » de l’élève. Ces répertoires ne sont en général pas utilisés directement, mais le plus souvent via l’interface Windows : quand un élève enregistre un document dans « Mes Documents », il l’enregistre en fait dans « K :\Docs », qui lui même se trouve sur le serveur SambaÉdu3. Les élèves peuvent librement personnaliser les répertoires « Bureau » et leur menu « Démarrer ». Il faut noter que ces espaces sont strictement personnels : aucun autre utilisateur n’y a accès. Les élèves et les professeurs peuvent échanger des documents dans les autres espaces de stockage en réseau. SambaÉdu3 distingue donc des espaces partagés et des espaces privés. L’utilisateur « admin » y a accès, mais cette accès doit être considéré comme purement technique, l’administrateur réseau ayant vis à vis des utilisateurs le devoir de respecter leur vie privée. 6.1.2 Le partage H (Classes sur Se3) C’est le partage de la classe. Il contient deux répertoires : Un répertoire au nom de l’élève dans lequel il enregistrera tous les fichiers qui concernent son travail scolaire. Ses professeurs auront accès à celui-ci par exemple pour corriger ses travaux. En fin d’année s’il désire conserver certains de ses travaux, il lui faudra les enregistrer dans K : son répertoire « Mes documents » puisque H : sera effacé. Page 32/139 CHAPITRE 6. GÉRER LES RESSOURCES ET PARTAGES Samba Édu 3 Un répertoire « travail » dans lequel l’élève ira chercher les documents déposés par le professeur. Ce répertoire n’est accessible qu’en lecture. Eventuellement, si l’administrateur l’a créé, un troisième répertoire « echange » dans lequel les élèves et profs de la classe peuvent partager des documents. Accès en lecture/écriture. 6.1.3 Le partage I (Docs sur Se3) C’est une zone d’échange de fichiers. Le répertoire « public » dans lequel l’ensemble des utilisateurs peut ouvrir, enregistrer, supprimer, modifier n’importe quel fichier. L’usage de ce répertoire doit être temporaire, il peut être effacé. Un répertoire « media » contient les fonds d’écran si le module « Système Fonds d’écran » a été activé. D’autres répertoires peuvent être créés en fonction des besoins, cela peutêtre pour un club, un groupe de professeurs, un groupe d’élèves. Ces partages et leurs droits sont gérés librement par l’administrateur. TICE académie de Versailles Page 33/139 6.1. LES PARTAGES DES ÉLÈVES 6.1.4 Le partage L (Progs sur Se3) C’est dans ce partage que sont installés les logiciels réseau. Il ne faut surtout pas aller les modifier, cela pourrait créer des dysfonctionnements. Le dossier « ro » est en lecture seule, le dossier « rw » est en lecture-écriture. 6.1.5 Le dossier « echange » Ce dossier est créé par l’administrateur. S’il est verrouillé, il est inaccessible aux utilisateurs. Le déverrouillage peut être éventuellement planifié (par exemple, dans le cas d’un travail de groupe tel que IDD ou TPE) Page 34/139 CHAPITRE 6. GÉRER LES RESSOURCES ET PARTAGES 6.2 6.2.1 Samba Édu 3 Les partages des professeurs Le partage K (Home sur Se3) C’est le répertoire personnel du professeur C’est ici qu’il trouvera le répertoire « Docs », qui correspond au dossier « Mes documents », accessible du bureau. C’est dans ce dossier qu’il enregistrera ses données strictement personnelles. Il y a aussi les répertoires « Bureau » et « Démarrer ». Si le professeur veut ajouter un raccourci sur son bureau (ou dans le menu « Démarrer ») c’est dans le répertoire « Bureau » (ou « Démarrer ») qu’il faudra le copier. Si un professeur utilise la « distribution de devoirs », il retrouvera les copies d’élèves directement dans le lecteur K :, dans un répertoire « devoirs ». Pour plus d’informations, voir la documentation sur l’interface pédagogique. 6.2.2 Le partage H (Classes sur Se3) C’est le partage contenant l’ensemble des répertoires classe du professeur. Chacun des répertoires classes contient : – Un répertoire par élève de sa classe dans lequel celui-ci enregistrera tous les fichiers qui concernent son travail scolaire. Le professeur y aura accès, par exemple pour corriger les travaux. – Un répertoire « Travail » dans lequel il enregistrera les documents devant être mis à disposition des élèves. Ce répertoire n’est accessible TICE académie de Versailles Page 35/139 6.2. LES PARTAGES DES PROFESSEURS qu’en lecture pour les élèves, ils ne pourront donc pas modifier ces documents. Les élèves devront alors copier le document dans leur répertoire, s’ils désirent le modifier. – Un répertoire « profs » accessible seulement par les professeurs, et permettant d’échanger des informations avec l’équipe pédagogique de la classe. – Eventuellement, si l’administrateur l’a créé, un troisième répertoire « echange » dans lequel les élèves et professeurs de la classe peuvent partager des documents. Accès en lecture/écriture. 6.2.3 Le partage I (Docs sur Se3) C’est une zone d’échange de fichiers : Le répertoire Public dans lequel l’ensemble des utilisateurs peut ouvrir, enregistrer, supprimer, modifier n’importe quel fichier. L’usage de ce répertoire doit être temporaire, tout fichier peut-être effacé par n’importe qui. Un répertoire « media » contient les fonds d’écran si le module « Système Fonds d’écran » a été activé. D’autres répertoires peuvent être créés par l’administrateur réseau de votre lycée, par exemple un répertoire disciplinaire pour les professeurs d’électronique. Ils concernent des groupes autres que des classes et seuls les utilisateurs de ces groupes y auront accès. Par défaut, un répertoire Trombine a été créé, où se placera le trombinoscope de la classe. Page 36/139 CHAPITRE 6. GÉRER LES RESSOURCES ET PARTAGES 6.2.4 Samba Édu 3 Le partage L (Progs sur Se3) C’est dans ce partage que sont installés les logiciels réseau. Il ne faut surtout pas aller les modifier, cela pourrait créer des dysfonctionnements. Le dossier « ro » est en lecture seule, le dossier « rw » est en lecture-écriture. 6.3 Les partages de l’administrateur L’administrateur, a bien entendu tous les droits sur les répertoires H, I et L des utilisateurs. Il dispose de deux nouveaux répertoires contenus dans les partages X et Y. 6.3.1 Le partage X (Admhomes sur Se3) Dans ce partage il y a tous les répertoires homes des utilisateurs du réseau ainsi que les répertoires templates et netlogon : – Homes : Lorsqu’un utilisateur se connecte pour la première fois sur le domaine, un répertoire sera créé dans se3 :/home sur la base d’un modèle situé dans le répertoire du serveur se3 :/etc/skel/user. Ce répertoire aura comme nom l’identifiant (uid) de l’utilisateur. L’accès au Home des utilisateurs peut permettre d’ajouter des raccourcis vers des logiciels, ou d’en supprimer, voire d’effacer certaines données. Cet accès doit être utilisé avec discernement et de manière exceptionnelle, les utilisateurs d’un réseau ayant le droit de conserver un espace strictement privé. TICE académie de Versailles Page 37/139 6.3. LES PARTAGES DE L’ADMINISTRATEUR – Templates : C’est ici que sont les répertoires au nom des parcs machines, des machines, des groupes...etc permettant de fabriquer l’environnement des différents utilisateurs suivant la machine sur laquelle il travaille. – Netlogon : Dans ce répertoire vous avez un fichier par utilisateur dans lequel sont récapitulés tous les scripts (logon.bat des répertoires situés dans templates) de sa dernière connexion . Cela permet de contrôler, débugger les Templates. 6.3.2 Le partage Y (Admse3 sur Se3) C’est un lien qui pointe vers tous les partages du répertoire /var/se3 du serveur. On y trouve donc les partages H (Classes), I (Docs) et L (Progs), Page 38/139 CHAPITRE 6. GÉRER LES RESSOURCES ET PARTAGES Samba Édu 3 ainsi que ceux que créés par l’administrateur. Le dossier « deploy » contiendra les fichiers que l’administrateur compte déployer vers des groupes d’utilisateurs. 6.4 Résumé des droits sur les partages utilisateurs SambaÉdu3 peut attribuer des droits à chaque fichier et à chaque répertoire. Il est possible de donner des droits pour un fichier à un groupe ou à un seul utilisateur. Les droits disponibles sont les suivants : – Le droit de lecture : il est possible de lire le contenu d’un fichier ou de lister le contenu d’un répertoire. – Le droit d’écriture : il est possible de modifier ou d’effacer un fichier ou d’ajouter et d’effacer des fichiers dans un répertoire – Le droit d’exécuter : il est possible de lancer un exécutable ou d’ouvrir un répertoire On peut ainsi donner le droit de lire, d’écrire et d’éxécuter au groupe profs sur un répertoire et le droit de lire et d’éxécuter sur un répertoire au groupe élèves. Dans le tableau suivant, ces droits sont notés R (read) pour lecture W (write) pour écriture et X (execute) pour exécution. TICE académie de Versailles Page 39/139 6.5. DÉTAILS DES DROITS SUR LES PARTAGES 6.5 Détails des droits sur les partages Les droits vus sur l’interface Les droits vus sur le serveur Le dossier /var/se3 Page 40/139 CHAPITRE 6. GÉRER LES RESSOURCES ET PARTAGES Samba Édu 3 ls -l /var/se3 drwxr-xr-x 40 www-se3 drwxrwxr-x+ 5 admin drwxr-xr-x 2 admin drwxr-xr-x 2 root drwxr-xr-x 13 root drwxrwx---+ 2 admin drwxrwxr-x+ 5 admin root 4096 2007-02-16 11:34 Classes root 47 2007-09-01 18:19 Docs root 6 2007-02-15 22:16 drivers root 4096 2007-02-16 15:51 ldap root 4096 2007-02-16 11:28 log Profs 6 2007-02-15 22:16 prof root 38 2007-06-03 23:15 Progs getfacl /var/se3 # file: var/se3 # owner: admin # group: root user::rwx group::r-x other::r-x Les droits sur un dossier « classe » ls -l /var/se3/Classes/Classe_302/dinateul/doc_distrib_par-anne-honnym.doc -rwxrwx---+ 1 admin lcs-users 176 2006-02-16 16:12 doc_distrib_par-anne-honnym.doc TICE académie de Versailles Page 41/139 6.5. DÉTAILS DES DROITS SUR LES PARTAGES ls -l /var/se3/Classes/Classe_302/ drwx-----drwx-----drwxr-xr-x drwx-----drwx-----drwx-----drwxr-xr-x drwxrwxr-x+ drwx------ 5 5 2 5 5 5 3 6 5 admin dinateul backuppc heillerl hochonp honnyma admin admin terieur2 root 72 2007-09-25 18:49 root 72 2007-03-17 12:36 nogroup 24 2007-02-16 10:33 root 72 2007-03-17 12:36 root 72 2007-03-17 12:36 root 72 2007-03-17 12:36 admins 4096 2007-02-16 16:08 root 69 2007-02-15 22:16 root 72 2007-03-17 12:36 admin dinateul ftp heillerl hochonp honnyma netlogon templates terieur2 L’interface de gestion n’affiche que les droits sur le répertoire /var/se3. Pour les autres répertoires, en particulier les homes des utilisateurs (= lecteur K :) il faut aller sur le serveur. ls -l /home/honnyma -rwx------rwx------rwx------rwx------rwx-----drwx------ 1 1 1 1 1 2 honnyma honnyma honnyma honnyma honnyma honnyma lcs-users lcs-users lcs-users lcs-users lcs-users lcs-users 184 163 176 0 788 58 2007-02-16 2007-02-16 2007-02-16 2007-02-16 2007-02-16 2007-12-08 15:56 16:11 16:11 15:43 15:42 15:35 desktop.ini devoir_par_anne-honnym.doc doc_distrib_par-anne-honnym.doc doc_perso_anne-honnym.txt Échantillons d’images.lnk Ma musique le groupe lcs-users est l’ensemble des utilisateurs ls - l /home drwx-----drwx-----drwxr-xr-x drwx-----drwx-----drwx-----drwxr-xr-x drwxrwxr-x+ drwx------ 5 5 2 5 5 5 3 6 5 admin dinateul backuppc heillerl hochonp honnyma admin admin terieur2 root 72 2007-09-25 18:49 root 72 2007-03-17 12:36 nogroup 24 2007-02-16 10:33 root 72 2007-03-17 12:36 root 72 2007-03-17 12:36 root 72 2007-03-17 12:36 admins 4096 2007-02-16 16:08 root 69 2007-02-15 22:16 root 72 2007-03-17 12:36 admin dinateul ftp heillerl hochonp honnyma netlogon templates terieur2 Pourquoi le + à l’ACL du dossier templates ? getfacl nous donne la solution : Page 42/139 CHAPITRE 6. GÉRER LES RESSOURCES ET PARTAGES Samba Édu 3 getfacl /home/templates # file: templates # owner: admin # group: root user::rwx user:www-se3:rwx Il s’agit d’une ACL étendue : à l’utilisateur propriétaire, admin, est ajouté un autre utilisateur, www-se3 (interface web). Noter la présence dans /home du dossier netlogon, qui contient les scripts de connexion, du dossier templates, qui contient les templates. ls - l /home/dinateul lrwxrwxrwx lrwxrwxrwx drwx-----drwx-----drwx------ 1 1 4 10 2 dinateul dinateul dinateul dinateul dinateul root 14 2007-02-16 15:59 root 16 2007-02-16 15:59 root 121 2007-02-16 16:00 root 116 2007-02-16 15:59 root 6 2007-08-21 10:39 Bureau -> profil/Bureau/ Demarrer -> profil/Demarrer/ Docs profil profile Les deux premières lignes correspondent à des liens symboliques qui renvoient à des dossiers homonymes dans le dossier profil de l’utilisateur. Ce sont des raccourcis qui permettent d’aller directement à un autre emplacement : ici /home/dinateul/Bureau va vers /home/dinateul/profil/Bureau. ls - l /home/dinateul/profil drwx-----drwxrwxrwx drwx-----drwx-----drwx-----drwx-----drwx-----drwx------ 5 2 2 3 3 2 2 2 dinateul root dinateul dinateul dinateul dinateul dinateul dinateul TICE académie de Versailles root root root root root lcs-users root root 54 6 22 23 92 6 77 61 2007-06-06 2007-02-16 2007-06-09 2007-08-21 2007-02-16 2007-02-16 2007-12-08 2007-02-16 01:30 15:59 13:07 10:33 15:59 15:59 15:39 15:59 appdata Bureau Cookies Demarrer Favoris modeles Recent SendTo Page 43/139 6.5. DÉTAILS DES DROITS SUR LES PARTAGES Page 44/139 Chapitre 7 Gestion des utilisateurs dans l’annuaire Contenus 7.1 7.2 7.3 L’annuaire du serveur SE3 . . . . . . . . . . . . . Ajout d’un utilisateur . . . . . . . . . . . . . . . . Actions sur les utilisateurs . . . . . . . . . . . . . 45 46 46 47 7.1. L’ANNUAIRE DU SERVEUR SE3 7.1 L’annuaire du serveur SE3 Le serveur SambaÉdu3 propose un annuaire dont la structure est adapté à une institution scolaire. Un utilisateur peut appartenir au groupe des professeurs, des élèves ou des personnels administratifs. Il appartient ensuite à des groupes secondaires : les classes, les matières ou encore d’autres groupes qui peuvent être créés localement. Techniquement, l’annuaire du serveur repose sur un programme nommé OpenLdap, Ldap est un protocole ouvert et standardisé, celui-ci associe un mot de passe à chaque utilisateur et permet la gestion de l’authentification. D’autres programmes et d’autres machines peuvent utiliser l’annuaire LDAP du serveur SE3. Il est ainsi possible de configurer un serveur LCS pour qu’il interroge l’annuaire de SambaÉdu3, cela permet aux utilisateurs de s’authentifier avec les mêmes informations sur plusieurs outils du réseau. L’annuaire de votre serveur est très important, il faut donc veiller à le sauvegarder régulièrement, en plus des sauvegardes habituelles. Prenez par exemple l’habitude de l’exporter sur une clé USB : en tant qu’admin, faire Annuaire / Export Ldap / ne pas mettre de filtre et cliquer sur Valider”. 7.2 Ajout d’un utilisateur Dans l’interface de gestion, aller dans « Accès à l’annuaire » puis « ajouter un utilisateur » et saisir ses paramètres. Attention, il est très difficile de changer son sexe ultérieurement ;-) Il faudra ensuite l’intégrer à des groupes. Actuellement, il exite des groupes classes (les élèves d’une classe), des groupes matières (les élèves d’une classe qui assiste à une cours) et des groupes équipes (les professeurs d’une classe). Cette structure sera simplifiée dans les prochaines versions de SE3. Noter l’intérêt d’activer le filtre des groupes secondaires. Ex : ici, on intègre une élève à la classe de 3ème2. Page 46/139 CHAPITRE 7. GESTION DES UTILISATEURS DANS L’ANNUAIRE Samba Édu 3 Ne pas oublier de « rafraı̂chir » les classes afin de créer le répertoire de chaque nouvel utilisateur. 7.3 Actions sur les utilisateurs L’administrateur peut modifier bon nombre de paramètres concernant un utilisateur sélectionné : – Ajouter à des groupes (cf ci-dessus) ou supprimer l’utilisateur de certains groupes – Modifier le compte : permet de changer son nom, son prénom ou son mot de passe. L’identifiant ne peut pas être modifié après création d’un utilisateur TICE académie de Versailles Page 47/139 7.3. ACTIONS SUR LES UTILISATEURS – Réinitialiser le mot de passe : si un utilisateur a modifié son mot de passe et qu’il l’a ensuite oublié, cette action permet de remettre le mot de passe par défaut, c’est à dire la date de naissance au format ANNEEMOISJOUR, sans séparateur : 19920518. – Désactiver ce compte : le compte existe toujours, mais l’utilisateur ne peut plus ouvrir de session – Activer ce compte : réactive un compte désactivé – Supprimer le compte : le compte supprimé est détruit de l’annuaire, mais il n’est pas supprimé du serveur, il restera éventuellement à effacer le répertoire personnel de l’utilisateur – Régénérer le profil windows : le profil actuel de l’utilisateur est supprimé, il sera régénéré à la prochaine ouverture de session comme si l’utilisateur venait d’être inscrit – Verrouiller le profil windows : le profil ne peut plus être modifié – Envoyer un popup : un popup apparaı̂t sur le poste d’un utilisateur connecté – Voir les connexions : permet d’afficher l’historique des connexions de l’utilisateur Gérer les droits : l’administrateur peut déléguer un certain nombre de droits d’administration à un utilisateur. L’interface d’administration de celui-ci sera modifiée en conséquence. se3 is admin : Administrateur du serveur Se3 (tous les droits) Annu is admin : Gestion de l’annuaire des utilisateurs (ajout ou suppression d’élèves, de groupes...) sovajon is admin : Donne le droit à un professeur de réinitialiser le mot de passe d’un de ses élèves, donc le remettre au format ANNEMOISJOUR de naissance. system is admin : Visualisation des informations système du serveur Se3 computers is admin : Gestion des clients (ajout ou suppression à des parcs, état des machines...) printers is admin : Gestion des files d’impression de l’imprimante echange can administrate : Gestion des répertoires « echanges » dans les répertoires classes Page 48/139 CHAPITRE 7. GESTION DES UTILISATEURS DANS L’ANNUAIRE Samba Édu 3 inventaire can read : Accès à l’interface inventaire pour consultation annu can read : permet de faire des recherches dans l’annuaire maintenance can write : accéder à l’interface de maintenance pour déclarer une panne parc van view : liste des parcs parc can manage : gestion de parc firefox is admin : gestion des profils Firefox Par défaut, un élève n’a aucun droit, un professeur a le droit de lire l’annuaire. TICE académie de Versailles Page 49/139 7.3. ACTIONS SUR LES UTILISATEURS Page 50/139 Chapitre 8 Maintenance de l’annuaire LDAP Contenus 8.1 8.2 8.3 Exportation des comptes sous forme de fichier csv 52 Nettoyage des comptes orphelins . . . . . . . . . 52 Récupération de l’annuaire après un problème . 54 51 8.1. EXPORTATION DES COMPTES SOUS FORME DE FICHIER CSV 8.1 Exportation des comptes sous forme de fichier csv Il est possible d’exporter l’annuaire du serveur au formar csv, un format texte qui peut ensuite être ouvert dans un tableur. Il est possible d’exporter les comptes élèves et les comptes professeurs. Cela permet par exemple de garder la trace des noms, logins et dates de naissance. Ce fichier peut aussi vous permettre de créer des comptes dans d’autres applications, comme Claroline, spip, etc. – « Export LDAP » permet d’exporter l’annuaire sous forme de fichier au format ldif. C’est ce qu’il faut faire pour sauvegarder l’annuaire. Cette sauvegarde est essentielle : elle comporte les utilisateurs et les machines de votre réseau. – « Import LDAP » permet de récupérer un annuaire sauvegardé. Toutes les données sont écrasées. – « Replica LDAP » permet la réplication avec un autre SE3, un SLIS, un LCS. Attention : cette option n’est plus compatible entre un Slis4 et un SE3 Etch ou Lenny ! Une autre procédure est à suivre. 8.2 Nettoyage des comptes orphelins « Nettoyage des comptes » permet de gérer les comptes « orphelins », c’est-à dire ceux des utilisateurs qui ne sont pas dans le fichier d’extraction généré dans Sconet, et qui ont donc probablement quitté l’établissement. Ils sont placés alors dans la branche « trash » de l’annuaire, la corbeille de l’annuaire. On peut choisir de les détruire, ainsi que leurs dossiers « home ». Le nettoyage des comptes se fait en plusieurs étapes : – Lancer le processus en cliquant sur “Transfert des comptes orphelins dans la corbeille” : SambaÉdu3recherche dans l’annuaire les comptes présents qui n’appartiennent plus à aucun groupe, concrètement des Page 52/139 CHAPITRE 8. MAINTENANCE DE L’ANNUAIRE LDAP Samba Édu 3 professeurs ou des élèves qui ne sont plus dans aucune classe. Ces comptes sont transférés dans la corbeille pour examen. – On peut alors examiner le contenu de la corbeille et décider de récupérer ou non certains comptes. – Une fois le contenu de la corbeille vérifié et après avoir éventuellement récupéré certains comptes, vous pouvez lancer la suppression : “Effacer les homes des comptes orphelin”, puis “Vider la corbeille”. NB : Pensez que si vous avez eu besoin de créer des comptes manuellement (pour certains membres de l’administration, la documentation, les cop...) après une importation de début d’année, ceux-ci vont se retrouver dans la corbeille car ils n’appartiennent à aucun groupe. Rappel : L’importation annuelle n’agit que sur l’annuaire LDAP : – conservation de tous les utilisateurs (élèves, profs, ...), – suppression de tous les groupes Classes, Équipes, Cours, Matières, déjà existants, – ajout des nouveaux utilisateurs, – création de tous les groupes de la nouvelle structure, – affectation des utilisateurs à ces groupes. Elle n’a aucune action sur les dossiers existants dans la partition /var/se3 du serveur de fichier : elle ne fait que créer et remplir les classes dans l’annuaire, mais ne modifie pas les partages associés. TICE académie de Versailles Page 53/139 8.3. RÉCUPÉRATION DE L’ANNUAIRE APRÈS UN PROBLÈME Reportez-vous au chapitre consacré à la création des comptes pour plus d’information sur la procédure de début d’année. 8.3 Récupération de l’annuaire après un problème L’annuaire est sauvegardé régulièrement sur le serveur dans le dossier /var/se3/save/ldap Il peut arriver qu’il tombe en panne, mais il vous est possible de recharger une ancienne version très facilement. Récupérer automatiquement un annuaire – Ouvrez une session root sur le serveur (via SSH ou directement au clavier). – Lancer le script “restaure ldap.sh” – Le script liste les sauvegardes présentes sur le serveur, une par jour de la semaine et d’autres plus anciennes. Il vous est possible de copier une ancienne sauvegarde dans /var/se3/save/ldap auparavant pour qu’elle soit listée. – Choisissez la sauvegarde que vous souhaitez réimporter – Entrez son nom et validez Récupérer manuellement un annuaire – – – – – Se connecter sur le serveur en root. Stopper ldap : /etc/init.d/slapd stop Sauvegarder DB CONFIG : cp /var/lib/ldap/DB\_CONFIG /root/ Supprimer les fichiers LDAP corrompus : rm -f /var/lib/ldap/* Réimporter le LDAP : slapadd -c -l /var/se3/save/ldap/jour\_de\_la\_semaine.ldif Le fichier ldif est sauvegardé tout les soirs, il faut donc utiliser celui de la veille. – Recopier DB CONFIG : cp /root/DB\_CONFIG /var/lib/ldap/ – Réindexer (ça ne mange pas de pain) slapindex – Relancer ldap /etc/init.d/slapd start Page 54/139 Chapitre 9 L’Antivirus sur le serveur 55 L’antivirus Clamav est installé par défaut. Il ne s’agit pas d’une protection résidente sur les postes de votre réseau : l’antivirus clamav est simplement capable de scanner les fichiers stockés sur le serveur, correspondant donc aux documents des utilisateurs et aux partages classes. La présence d’un antivirus sur le serveur ne signifie pas que les clients doivent être exempts de l’installation d’une solution antivirus. Voyez par exemple la solution proposée plus loin avec l’installation automatisée de Mac Afee sur les postes. Il est donc utile de programmer régulièrement un scan des fichiers qui seraient éventuellement passés au travers du scan effectué par l’antivirus installé sur les clients. Pour mettre à jour clamav à partir du serveur au lieu de l’interface : apt-get update puis apt-get install se3-clamav Le scan sollicite fortement les ressources du serveur, et le ralentit donc considérablement. Le scan pouvant durer plusieurs heures selon le nombre de fichiers présents, il est préférable de le programmer le samedi soir. Il peut arriver que Clamav considère comme infectés des fichiers qui ne le sont pas. Tant que Clamav ne possède pas de dossier de quarantaine où placer les fichiers considérés comme infectés, il est dangereux de cocher l’option « Suppression des Virus ». Il vaut mieux prendre une décision à la réception d’un courriel ou à l’observation des logs en cliquant sur Journal de Clamav. Il est aussi possible d’ajouter un répertoire à scanner, en saisissant son chemin dans le champ « ajout de répertoire ». Page 56/139 CHAPITRE 9. L’ANTIVIRUS SUR LE SERVEUR TICE académie de Versailles Samba Édu 3 Page 57/139 Page 58/139 Chapitre 10 Gérer les « templates » (modèles) Contenus 10.1 Fonctionnement des templates . . . . . . 10.2 Les sous-répertoires associés aux groupes lisateurs ou de machines . . . . . . . . . . 10.3 Le répertoire base . . . . . . . . . . . . . . 10.4 Application et combinaison de templates 10.5 Le sous-répertoire skeluser . . . . . . . . . 10.6 Le script de connexion . . . . . . . . . . . 10.7 Cas de windows XP et 2000 . . . . . . . . 59 . . . . d’uti. . . . . . . . . . . . . . . . . . . . . . . . 60 60 62 62 63 64 64 10.1. FONCTIONNEMENT DES TEMPLATES 10.1 Fonctionnement des templates Les « templates » sont des répertoires qui permettent de construire le bureau type des utilisateurs de votre réseau et d’offrir à tout le monde les mêmes raccourcis. À chaque connexion d’un utilisateur le système observe à quel(s) groupe(s) il appartient et à quel(s) parc(s) apparatient la machine sur laquelle il se connecte. Pour chaque groupe et chaque parc, le serveur ajoute les raccourcis prévus : l’utilisateur hérite sur son bureau et dans son menu démarrer de toutes les icônes présentes dans les différents templates exécutés. L’appartenance dans l’annuaire LDAP d’un utilisateur à un groupe (ou d’un PC à un parc machine), permet l’exécution du template ayant le même nom. Par exemple, un élève de la classe « classe elec » se connectant sur un PC du parc machine « cdi », héritera des configurations présentes dans les répertoires « base », « eleve », « classe elec », « cdi » du répertoire template. Un prof se connectant sur la même machine héritera lui des configurations présentes dans les répertoires « base », « prof », « cdi » (plus celles des autres groupes auxquels il appartient). Le bureau peut donc être géré très finement en fonction de l’utilisateur et de la machine sur laquelle il se connecte. Les templates sont gérés par l’administrateur à partir du répertoire templates dans le partage X :\admhomes\templates. Dans ce répertoire, on créé un répertoire pour chaque groupe ou chaque parc pour lequel on souhaite définir une configuration type. Le répertoire de chaque template contient : – un ou des scripts logon.bat lancé au login de l’utilisateur, ils exécutent certaines commandes windows, comme l’installation d’un partage réseau, d’une imprimante propre à un parc ou un groupe. – un répertoire Bureau où l’on place des fichiers, en général, des raccourcis – un répertoire Demarrer où l’on place des raccourcis à ajouter au menu Démarrer 10.2 Les sous-répertoires associés aux groupes d’utilisateurs ou de machines Les templates correspondent soit à des groupes d’utilisateurs, soit à des parcs de machines. Le nom du répertoire à créer dans X :\admhomes\templates Page 60/139 CHAPITRE 10. GÉRER LES < TEMPLATES > (MODÈLES) Samba Édu 3 doit être identique au nom du groupe ou au nom du parc, en particulier il doit être écrit en minuscules afin que celui-ci puisse fonctionner. A la création d’un parc, il vous est demandé si vous souhaitez ou non créer un « template pour ce parc ». Si vous avez coché cette option, le serveur aura créé un répertoire au nom du parc dans X :\admhomes\templates. Certains templates sont créés à l’installation de SE3 afin d’assurer un fonctionnement minimum : – – – – admin base eleves profs Le contenu de vos répertoires de templates doivent avoir une arborescence particulière : – un répertoire « Bureau » – un répertoire « Demarrer » – à la racine d’éventuels scripts de login : logon.bat (pour tous les clients), logon Win2K.bat et logon Win95.bat si vous avez des clients 9x et 2000 Si vous souhaitez créer un nouveau template, utilisez l’interface « Parc »/ « Ajout »/ « Créer les dossiers de templates », ou bien créez un nouveau répertoire dans X :\admhomes\templates au nom du groupe ou du parc et contenant les répertoires nécessaires. TICE académie de Versailles Page 61/139 10.3. LE RÉPERTOIRE BASE 10.3 Le répertoire base Le répertoire base est le premier template exécuté. Celui-ci est appliqué à tous les utilisateurs, quels que soient leurs groupes, il est donc souvent préférable de faire les modifications sur d’autres templates (profs et eleves par exemples), sauf si vos paramétrages concernent tous les utilisateurs du réseau. Dans le répertoire base, on trouve les scripts de connexion par défaut appliqués au démarrage des clients en fonction de l’OS (logon.bat, logon Win2K.bat, logon Win95.bat). – Par défaut, seul logon.bat est utilisé, il permet les connexions aux lecteurs réseaux « Home », « Docs », « Classes », « Progs ». – Dans le sous-répertoire « Bureau », vous pouvez ajouter des icônes qui apparaı̂tront sur le bureau des utilisateurs de ce groupe, dès la prochaine connexion. – Dans le sous-répertoire « Démarrer », vous pouvez paramétrer les icônes du menu démarrer qui apparaı̂tront sur le bureau des utilisateurs de ce groupe, dès la prochaine connexion. 10.4 Application et combinaison de templates La construction de l’environnement utilisateur se fait selon le parc machine sur lequel il se connecte, selon les groupes auxquels il appartient ou les deux ensemble (double template). – Cas du parc de machines : Après avoir défini un parc de machine, créer une copie du répertoire base au nom de votre parc de machine. Attention, le nom doit être en minuscule. Toutes les modifications que vous apportez à ce répertoire se répercuteront dans le parc choisi. – Cas d’un groupe : Les mêmes modifications sont possibles. Les répertoires élèves et profs préexistants permettent de travailler sur les groupes les plus utiles. Il est possible de créer un groupe particulier en cas de nécessité ou d’utiliser les groupes classes, mais dans ce cas, il faut veiller à passer tous les noms en minuscules. Page 62/139 CHAPITRE 10. GÉRER LES < TEMPLATES > (MODÈLES) Samba Édu 3 – Ex : classe 4g4 , equipe 4g4 , ..... Attention, le groupe classe ne contient pas les professeurs de la classe, il faut donc traiter deux répertoires un pour les profs « equipe 4g4 » et un pour la classe « classe 4g4 » si l’on veut travailler sur une classe et ses professeurs. Il est également possible de travailler uniquement sur une matière dans la classe, par exemple créer un répertoire « cours maths 4g4 » dans templates permet de travailler sur le bureau des élèves de 4G4 et sur le bureau du prof de maths de la classe. – Cas des doubles templates : Si vous souhaitez combiner l’application du template en fonction par exemple du parc machine « graveur » et du groupe « profs », il faut créer un répertoire de template appelé « profs@@graveur »les deux arobases permettant la combinaisons de deux groupes ou parcs. Dans cet exemple, seuls les utilisateurs du groupe « profs » connectés sur une machine appartenant au parc machine « graveur » hériteront des raccourcis que vous aurez placés dans X :\admhomes\templates\profs@@graveur\Bureau. Il est possible de faire des doubles templates de type : – – – – utilisateur@@machine utilisateur@@parc machine groupe utilisateur@@machine groupe utilisateur@@parc machine 10.5 Le sous-répertoire skeluser Dans ce sous-répertoire, se trouve le profil par défaut des utilisateurs. Lorsqu’un utilisateur s’identifie pour la première fois sur le réseau, il n’a pas encore de répertoire personnel : son bureau, ses documents et son menu démarrer sont copiés à partir du modèle « skeluser ». Par la suite, ce modèle ne servira plus, mais l’environment de l’utilisateur sera composé de ses fichiers personnels et des fichiers et raccourcis hérités des templates qui le concernent. TICE académie de Versailles Page 63/139 10.6. LE SCRIPT DE CONNEXION 10.6 Le script de connexion Lors de la première connexion d’un utilisateur, un répertoire à son nom est créé dans admhomes, on parle de son “home”, il est sur le serveur dans /home/identifiant où identifiant est l’identifiant de l’utilisateur. A chaque connexion, un script de connexion est créé et placé dans le répertoire netlogon (/home/netlogon). Il comprend tous les scripts logon.bat qui concernent l’utilisateur, celui de base et celui des autres templates (profs, eleves, parc, etc). Si plusieurs logon.bat sont utilisés, l’ordre d’apparition dans le logon.bat final de l’utilisateur est : base, groupes puis parcs. Ce script de login est recréé à chaque login en fonction des templates. Les modifications effectuées dans logon_Win2K ne sont prises en compte que lorsque le client est Windows 2000 ou Windows XP. Les modifications effectuées dans logon_Win95 ne sont prises en compte que lorsque le client est Windows95 ou Windows98. 10.7 Cas de windows XP et 2000 Certaines fonctionnalités supplémentaires sont utilisées : synchronisation des fichiers, traitement des fichiers hors connexion , sauvegarde des favoris. Le répertoire profile est alors utilisé pour stocker le profil errant. Mais les modifications doivent être placées dans profil pour être prises en compte. Si on supprime ce répertoire il est recréé automatiquement à partir du répertoire default user, qui se trouve dans netlogon. Lors des deux premières connexions sur un poste Windows 2000/XP, des messages d’erreurs liés à l’absence des répertoires personnels de l’utilisateur apparaissent. Ils n’apparaı̂tront plus ensuite. Page 64/139 Chapitre 11 Gérer les parcs machines Contenus 11.1 11.2 11.3 11.4 11.5 11.6 A quoi servent les parcs ? . . . . . . Liste des parcs et actions possibles Création d’un parc . . . . . . . . . . Ajout d’une machine à un parc . . Délégation de la gestion du parc . Actions sur un parc . . . . . . . . . 65 . . . . . . . . . . . . . . . . . . . . . . . . . . . . . . . . . . . . . . . . . . . . . . . . 66 66 67 68 68 69 11.1. A QUOI SERVENT LES PARCS ? 11.1 A quoi servent les parcs ? Un parc est un groupe de machines, il permet de les regrouper selon certains critères : machines d’une salle particulière, d’un certain modèle, possédant tel ou tel périphérique. Une machine peut appartenir à plusieurs parc, ce qui permet de multiples combinaisons : ordinateur du parc « tni » et du parc « salleinfo » , ordinateur du parc « dvd » et du parc « salledesprofs » , etc. Les parcs sont utilisés pour personnaliser les bureau d’une salle, pour exécuter des actions (allumage d’une salle automatique par exemple), pour installer des applications automatiquement avec le module Wpkg, pour cloner et sauvegarder des machines. Il est donc important de classer vos équipements en plusieurs ensembles. Une configuration simple et classique consiste au minimum à créer : – un parc par salle – un parc regroupant toutes les machines (cela peut être très utile pour éteindre tous les postes le soir) Lors de la première connexion d’une machine au réseau, le nom Windows (NetBios) de celle-ci sera automatiquement inscrit dans l’annuaire LDAP du serveur. Il est donc judicieux de bien choisir le nom de chaque machine de manière à pouvoir facilement les identifier. 11.2 Liste des parcs et actions possibles Il est possible de faire la liste des parcs existants sur le réseau afin d’en assurer la gestion. Les icônes de l’interface permettent d’accéder aux différentes actions à effectuer sur le parc. Page 66/139 CHAPITRE 11. GÉRER LES PARCS MACHINES 11.3 Samba Édu 3 Création d’un parc L’ajout d’un parc permet d’y associer un « template », cela vous permettra d’agir sur l’environement par défaut des machines du parc (logiciel, raccourcis, imprimante, etc). Ce « template » est géré comme tous les autres « templates » de groupe. La création d’un parc impose l’ajout d’une machine. TICE académie de Versailles Page 67/139 11.4. AJOUT D’UNE MACHINE À UN PARC 11.4 Ajout d’une machine à un parc Comme ci-dessus. Auparavant, choisir le parc. 11.5 Délégation de la gestion du parc Il existe deux types de délégations : – une déléguation faible : « permettre à l’utilisateur de suivre le parc », qui consiste au seul droit de lister les machines d’un parc – une déléguation forte qui permet d’accèder aux actions sur le parc La délégation forte permet aussi à un utilisateur d’intervenir sur le « template » associé au parc, contrairement à la délégation faible, qui permet simplement de suivre le parc dans l’interface. Ce « template » apparaı̂t alors dans le dossier « Mes Documents/Délégation » de l’utilisateur. Le menu délégation permet de la même manière de déléguer un « template » quelconque (groupe ou utilisateur). Si l’on souhaite aussi que l’utilisateur soit administrateur des machines de son parc et qu’il puisse donc modifier leurs configurations et installer des Page 68/139 CHAPITRE 11. GÉRER LES PARCS MACHINES Samba Édu 3 applications, on peut utiliser le paquet proposé par le module wpkg : delegationIsAdminLocal.xml. Pour en savoir plus, consultez le chapitre consacré à Wpkg. 11.6 Actions sur un parc Le menu « Programmer » permet d’allumer ou éteindre à distance les postes clients. Sélectionner un parc pour agir sur toutes les machines qui le composent. Etat : indique si la machine est éteinte ou allumée. Connexions : indique qui a une session ouverte dessus. Contrôle permet de prendre le contrôle du client, via le programme « bureau à distance » de Windows. L’allumage des postes n’est possible que si l’option « wake on LAN » a été configurée dans leur BIOS. TICE académie de Versailles Page 69/139 11.6. ACTIONS SUR UN PARC Attention, le pare-feu sur les clients XP peut empêcher l’extinction des postes... Page 70/139 Chapitre 12 Informations machines et utilisateurs Contenus 12.1 Les connexions actives . . . . . . . . . . . . . . . 12.2 Historique des connexions . . . . . . . . . . . . . 71 72 72 12.1. LES CONNEXIONS ACTIVES 12.1 Les connexions actives Cette fonction permet de savoir qui est connecté en ce moment et sur quel client. 12.2 Historique des connexions Il faut d’abord choisir un critère de sélection et saisir, selon le cas, l’IP, le nom de la machine ou de l’utilisateur. En cliquant sur l’identifiant d’un utilisateur, on accède à l’historique de ses connexions. Page 72/139 Chapitre 13 Gestion du disque du serveur Contenus 13.1 Occupation des partitions . . . . . . . . . . . . . 13.2 Occupation des répertoires . . . . . . . . . . . . . 13.3 Détermination des quotas . . . . . . . . . . . . . 73 74 74 75 13.1. OCCUPATION DES PARTITIONS 13.1 Occupation des partitions Il faut en particulier surveiller l’occupation des partitions /var/se3 et /home. Les partitions correspondent à : – / : la partition racine, où se situe le système linux – /dev/shm : correspond à un espace de mémoire partagée – /var : est la partition contenant les fichiers variables, en particulier les logs : /var/log – /var/se3 : est la partition des partages “classes” et “progs” – /home : est la partition où sont stockés les documents utilisateurs 13.2 Occupation des répertoires Le choix peut être affiné en cliquant sur « occupation du disque » Page 74/139 CHAPITRE 13. GESTION DU DISQUE DU SERVEUR 13.3 Samba Édu 3 Détermination des quotas On fixe des quotas pour une partition entière. Pour Sambaedu, ce sont les partitions /home et /var/se3. Il faut autoriser un dépassement temporaire pour qu’un utilisateur ne se voie pas empêché d’enregistrer un document qui dépasserait le quota. En cas de dépassement, un message lui est transmis via le navigateur web. La fonction « quotas effectifs » permet de voir où en est chaque utilisateur d’un groupe. TICE académie de Versailles Page 75/139 13.3. DÉTERMINATION DES QUOTAS Page 76/139 Chapitre 14 Gestion des imprimantes Contenus 14.1 14.2 14.3 14.4 Ajout d’une imprimante . . . . . Les protocoles . . . . . . . . . . . Ajout de l’imprimante à un parc Téléchargement du pilote sur le pression . . . . . . . . . . . . . . . 14.5 Déploiement du pilote par Wpkg 77 . . . . . . . . . . . . . . . serveur . . . . . . . . . . . . . . . . . . . . . . d’im. . . . . . . . 78 78 79 80 81 14.1. AJOUT D’UNE IMPRIMANTE SambaÉdu3 propose un système centralisé des imprimantes : celles-ci sont déclarées sur le serveur et c’est à lui que les clients envoient les documents à imprimer. L’avantage est double : – Les clients n’ont accès qu’aux seules imprimantes de leur parc, cela évite les confusions – Il devient possible d’automatiser l’installation des imprimantes 14.1 Ajout d’une imprimante À partir du menu « Imprimantes » sélectionnez « Nouvelle imprimante ». Donnez un nom clair à votre imprimante. L’URI correspond à l’adresse IP dans le cas d’une imprimante réseau. Pour le choix du pilote d’impression, il y a plusieurs possibilités : – Pilote Windows du client : correspond à une installation manuelle. – Pilote Windows du client déployable : correspond à l’installation normale – Pilote du serveur CUPS : il n’est pas nécessaire de faire une installation des drivers sur chaque station. On utilise un pilote générique, (générique/texte seulement) qui existe dans la base de pilotes de windows 98 ou de XP. Mais généralement les pilotes Cups « ppd » sont de moins bonne qualité que les pilotes Windows et l’utilisation de cette méthode risque de surcharger le serveur SambaÉdu3. 14.2 Les protocoles – TCP/IP : c’est le protocole le plus courant. Il convient aux imprimantes réseau et aux imprimantes munies d’un boı̂tier « serveur d’impression ». Mettre l’IP de l’imprimante dans le champ URI – Parallèle : Permet de placer une imprimante sur le port parallèle du serveur Se3. Dans ce cas, il faut mettre la valeur lp0 dans le champ URI Page 78/139 CHAPITRE 14. GESTION DES IMPRIMANTES Samba Édu 3 – Usb : Permet de placer une imprimante Usb sur le serveur Se3. Il faut mettre la valeur lp0 dans le champ URI – IPP : C’est le futur protocole générique de dialogue avec les imprimantes à travers le réseau. A terme, ce protocole remplacera tous les autres. – HTTP : C’est le protocole Web classique. De nombreuses imprimantes récentes gèrent ce protocole. – Samba : Permet d’utiliser une imprimante partagée par un poste Windows. On place l’adresse IP du poste qui offre le partage dans le champ URI et le nom du partage dans le champ Nom. – Lpr/Lpd : Permet d’utiliser une imprimante partagée par un boitier serveur d’imprimante ou des serveurs GNU/Linux. Type de pilotes : Pour une installation automatique des pilotes windows, le choix « pilotes Windows du client déployable » est obligatoire. 14.3 Ajout de l’imprimante à un parc Choisir un ou plusieurs parcs à partir desquels l’imprimante sera accessible, valider puis choisir l’imprimante à ajouter. A partir du moment où une imprimante est associée à un parc, elle devient visible dans le voisinage réseau de la station et peut être installée de manière classique. La suppression permet de retirer une ou plusieurs imprimantes d’un parc, sans les supprimer complètement du serveur. Cela permet de déplacer une imprimante d’une salle vers une autre. Ce menu permet aussi de supprimer TICE académie de Versailles Page 79/139 14.4. TÉLÉCHARGEMENT DU PILOTE SUR LE SERVEUR D’IMPRESSION complètement une imprimante du réseau. Attention : les drivers de cette imprimante sur les stations ne seront pas modifiés. Il faut faire un nettoyage manuel sur chaque station. 14.4 Téléchargement du pilote sur le serveur d’impression Pour un déploiement automatique du pilote, celui-ci doit être copié sur le serveur. Cette copie ne doit pas être effectuée par copier-coller mais en respectant la procédure suivante. Cette fonctionnalité est disponible à partir de SambaÉdu3 1.01. A partir du voisinage réseau sous Windows 98 ou bien des favoris réseau sous XP, se connecter au serveur de fichiers SambaÉdu3. L’imprimante doit apparaitre sur le serveur. Il ne va pas s’agir pour le moment de l’installer à proprement dit mais d’en modifier les propriétés afin de signaler au serveur que l’on veux charger un nouveau pilote. Cliquez sur « Imprimante et télécopieur ». Page 80/139 CHAPITRE 14. GESTION DES IMPRIMANTES Samba Édu 3 Un clic droit sur l’imprimante qui apparaı̂t puis « Propriétés ». Un message devrait vous avertir que Windows ne trouve pas les pilotes et vous propose de l’installer, répondre NON. Une fois dans la nouvelle boı̂te de dialogue, cliquer sur l’onglet « Avancé » puis sur le bouton « Nouveau pilote ». La suite se déroule comme une installation classique d’un pilote. Le pilote peut être sélectionner à partir de la base Windows ou du Cdrom du constructeur. Le pilote est alors copié automatiquement dans le partage « print$ » du serveur. note : Un message d’erreur à cette étape de l’installation signifie sans doute que le mode « pilote déployable » n’a pas été sélectionné lors de la création de l’imprimante dans l’interface web. 14.5 Déploiement du pilote par Wpkg Cette méthode utilise wpkg : c’est ce module qui va gérer automatiquement l’installation des imprimantes sur les postes. A chaque connexion d’un utilisateur, wpkg vérifie les imprimantes disponibles pour le parc et les installe. Pour que cette méthode fonctionne, il faut avoir choisi “Pilote Windows déployable” et avoir copié les pilotes sur le serveur. Il suffit ensuite d’ajouter le paquet wpkg « DeploiementImprimantes.xml » , de cocher l’installation de ce paquet pour les postes concernés. Mettre à jour le serveur SE3 s’il est dans une version inférieure à 1.15.11 (sarge) ou 1.18 (etch). Puis, décommenter la ligne suivante dans X :\templates\base\logon.bat : @call %LOGONSERVER%\Progs\ro\printers\se3printers.bat (en enlevant les : : en début de ligne) Dans l’interface « Clients Windows », « attribution des clés », puis « base », dans la catégorie « panneau de conf », vérifier que les clés « désactiver l’ajout d’imprimante » et « désactiver la suppression d’imprimante » sont vertes (les basculer si besoin) ou absentes du template « base » (Inutile de vérifier TICE académie de Versailles Page 81/139 14.5. DÉPLOIEMENT DU PILOTE PAR WPKG pour les autres templates). ! Afin que les utilisateurs puissent utiliser une nouvelle imprimante dans un parc, il faut que l’administrateur se connecte au moins une fois sur un ordinateur de ce parc. Cela permettra de finaliser le déploiement de cette imprimante. Dans le cas contraire, un message d’erreur apparaitra lors de l’installation du pilote Page 82/139 Chapitre 15 Les dossiers partagés 83 À partir du menu « Ressources et partages », sélectionnez « Création de partages » Indiquez : – Nom du partage : C’est le nom du partage qui apparaı̂tra dans le voisinage réseau de vos stations clientes. – Chemin /var/se3/ : C’est le nom du sous-répertoire qui sera créé dans /var/se3/ (si celui-ci n’est pas créé, le faire à la main soit sur le serveur soit à partir d’un client avec le compte admin). – Commentaire : C’est le commentaire qui sera associé à ce nouveau partage – Utilisateur(s) (autorisés/refusés) : – Autorisés (valid users) : Les utilisateurs ou groupes d’utilisateurs qui ont accès à ce partage. – Refusés (invalid users) : Les utilisateurs qui n’ont pas accès à ce partage. – Utilisateur(s) ayant les droits d’administration sur ce partage : Ce paramètre (admin users) vous permet de préciser les utilisateurs ou les groupes d’utilisateurs ayant les droits d’administration sur ce partage. – Limitation d’accès à un parc : Vous pouvez ici choisir un parc dans la liste afin de limiter l’accès à ce partage aux machines du parc que vous aurez sélectionnées. Si vous laissez ce champ vide, il n’y aura pas de restriction d’accès au niveau parc sur ce partage. (*) Les champs où l’on demande un ou des utilisateurs doivent être renseignés par des utilisateurs ou groupes posix ( Classes , Cours, Autres...) de l’annuaire ldap. Ils seront séparés d’une virgule et devant les groupes sera noté le caractère @. Exemple : admin, @admins, @eleves Il est possible après la création du répertoire, de modifier ou d’affiner les ACLs (Access Control List). Cliquez sur « Droits sur fichiers », sélectionnez le répertoire puis les sous répertoires ou fichiers pour lesquels vous voulez modifier les droits. Cliquez sur le bouton « Valider ». Vous pouvez modifier les droits pour les utilisateurs et les groupes actuellement propriétaires, modifier les droits hérités pour les nouveaux dossiers ou fichiers créés dans un répertoire. Vous pouvez ajouter un utilisateur ou un groupe supplémentaire. Page 84/139 CHAPITRE 15. LES DOSSIERS PARTAGÉS Samba Édu 3 Il est possible de créer un partage et d’y associer un lecteur réseau pour un « template » : Exemple : Ajout d’un lecteur réseau pour le groupe « Profs » Ajoutez un partage réseau dans /var/se3 Ajoutez la ligne suivante dans le logon.bat du « template » « profs » : net use P : //nomdu serveur/nom du partage Vérifiez avec un compte prof, que le lecteur P a bien été créé. TICE académie de Versailles Page 85/139 Page 86/139 Chapitre 16 Gestion des devoirs par les professeurs Contenus 16.1 16.2 16.3 16.4 16.5 Que fait la distribution de devoir ? Distribuer le devoir . . . . . . . . . Récupération des devoirs . . . . . . Envoi de corrigés . . . . . . . . . . . Gestion des devoirs . . . . . . . . . 87 . . . . . . . . . . . . . . . . . . . . . . . . . . . . . . . . . . . . . . . . 88 88 89 90 90 16.1. QUE FAIT LA DISTRIBUTION DE DEVOIR ? 16.1 Que fait la distribution de devoir ? Le module distribution de devoir permet à un professeur trois type de distributions : – une distribution simple qui lui permet d’envoyer un ou plusieurs fichiers à certains élèves ou à une classe – une distribution de devoir qui lui permet d’envoyer un sujet, puis de récupérer les travaux d’élèves – une distribution complète de devoir qui lui permet, d’envoyer un sujet, de récupérer les travaux d’élèves, puis de les corriger et de les renvoyer corrigés aux élèves 16.2 Distribuer le devoir Indiquez les paramètres de distribution : Le document de type « devoir » permet par la suite une gestion de la récupération à la différence de « simple distribution ». Suite à la validation, sélectionnez la ou les classes concernées. Dans le cas d’un devoir, son nom sera aussi le nom du dossier contenant le devoir reçu par les élèves, il faut veiller à ce qu’il soit unique et sans caractères spéciaux, par exemple « FrancaisTD1 ». Le fichier à rendre sera le nom que les élèves indiqueront afin de récupérer automatiquement le devoir. Indiquez la date de retour et un commentaire. Sélectionnez le fichier à distribuer. Page 88/139 CHAPITRE 16. GESTION DES DEVOIRS PAR LES PROFESSEURS Samba Édu 3 Cette action permet la création d’un dossier au nom du devoir dans H :\nom de la classe\nom de l’élève. 16.3 Récupération des devoirs La récupération se fait en cliquant sur le bouton « 1ère récupération ». Les actions de « récupération » recherchent le fichier du devoir préparé par chaque élève dans le dossier du devoir de leur répertoire de classe. Les élèves doivent obligatoirement nommer ce fichier du nom indiqué dans « fichier à rendre » (avec une casse quelconque). S’il est trouvé, celui-ci est recopié dans K :\Devoirs\nom du devoir, en prenant le nom de chaque élève et en gardant l’extension d’origine, afin de faciliter la liaison avec le logiciel correspondant. L’action « Terminer » est déclenchée au moment où le professeur le souhaite (par exemple lorsque la date d’échéance prévue pour le devoir est dépassée). Il est alors possible par la suite d’envoyer des corrigés. TICE académie de Versailles Page 89/139 16.4. ENVOI DE CORRIGÉS 16.4 Envoi de corrigés 2 types de documents sont disponibles : – Envoi des « devoirs corrigés » : une copie corrigée du devoir de l’élève sera envoyée dans le dossier adéquat sous le nom standard DEVOIRCORRIGE (en gardant son extension) – Envoi d’un « corrigé-modèle » : Le fichier contenant le corrigé-type sera envoyé à chaque élève concerné, qui le recevra sous le nom CORRIGE (en gardant son extension) 16.5 Gestion des devoirs Cette page permet de modifier les propriétés d’un devoir ainsi que reprendre la récupération d’un devoir ou bien l’archiver (dans ce cas, il n’y a plus d’action possible). Page 90/139 Chapitre 17 Déploiement de fichiers ou répertoires 91 Le menu « Clients Windows » / « Déploiement dans les espaces personnels » permet à l’administrateur d’envoyer un fichier à tous les utilisateurs. Cela est très utile, par exemple pour placer une charte informatique dans tous les répertoire « Mes Documents » ou encore pour fixer certaines configuration en envoyant un fichier .ini dans le répertoire profil des usagers. Le fichier ou répertoire à déployer doit se situer dans le répertoire partagé « I :\deploy ». Pour éviter que des fichiers oubliés dans ce répertoire soient déployés, il est indispensable de ne mettre qu’un et un seul fichier ou répertoire à la racine « deploy ». S’il y en a plusieurs, lorsque vous validerez, un message d’erreur apparaı̂tra et l’opération sera stoppée. On accède donc à une page sur laquelle les renseignements ci-dessous sont demandés : – Répertoire dans lequel sera effectuée la copie : Ces répertoires correspondent aux contenus des « home » de chaque utilisateur. – Voulez-vous écraser le répertoire ou fichier si celui-ci existe déjà ? : Cela permet d’éviter d’écraser un fichier s’il existe déjà pour quelques utilisateurs. Ils pourront ainsi conserver leurs données. – Sélectionner le(s) groupe(s) pour le déploiement : Un ou plusieurs groupes classés par catégorie peuvent être sélectionnés avec l’aide des touches ctrl et shift. Page 92/139 CHAPITRE 17. DÉPLOIEMENT DE FICHIERS OU RÉPERTOIRES Samba Édu 3 Après validation quelques tests sont effectués et un récapitulatif de vos choix est présenté. Ce qui vous permet de confirmer ou pas le déploiement. Ne pas oublier d’enlever les fichiers du répertoire « Deploy » une fois l’opération terminée TICE académie de Versailles Page 93/139 Page 94/139 Chapitre 18 Gestion des clés de base de registre Contenus 18.1 Une base de données initiale . . . . . . . . . . 18.2 Des groupes de clés . . . . . . . . . . . . . . . 18.2.1 Les groupes prédéfinis . . . . . . . . . . . . . 18.2.2 Le groupe aucune protection . . . . . . . . . 18.2.3 Des templates . . . . . . . . . . . . . . . . . . 18.3 Les mécanismes . . . . . . . . . . . . . . . . . 18.4 Le grand principe . . . . . . . . . . . . . . . . 18.4.1 Fonctionnement du groupe spécial . . . . . . 18.5 Mise en place d’une configuration de base . 18.6 Ajout d’une configuration supplémentaire . . 18.7 Tester la configuration . . . . . . . . . . . . . 18.8 Gestion des groupes de clés . . . . . . . . . . 95 . . . . . . . . . . . . . . . . . . . . . . . . 96 96 . 96 . 97 . 97 97 98 . 99 99 100 102 103 18.1. UNE BASE DE DONNÉES INITIALE 18.1 Une base de données initiale Une base d’environ 222 clés de registre est proposée sur le site de Caen. Il est possible d’importer cette base depuis l’interface web d’administration du serveur SE3 et de la mettre à jour : A partir du menu « Clients Windows », sélectionnez « Gestion de l’interface », cliquez sur « Effectuer la mise à jour de la base de clés ». On peut également ajouter à cette base, des clés personnelles ou modifier les valeurs de clés existantes. Les clés sont de deux types : Clé de configuration qui n’a qu’une seule valeur (par exemple : url de la page de démarrage de I.E.) et clé de restriction (par exemple : verrouiller la barre des tâches) qui a deux états : activée (1 – rouge dans l’interface web d’administration) désactivée (SUPPR – vert dans l’interface web d’administration). Une clé donnée peut concerner TOUS les systèmes (OS : 9x, 2000, XP) ou seulement un ou plusieurs d’entre eux. 18.2 Des groupes de clés Lorsque l’on met en place une stratégie, elle comporte, en général plus d’une clé. Pour faciliter la gestion de la stratégie souhaitée, il est commode de réunir dans un groupe de clés, un ensemble de clés en puisant dans la base de données initiale. On pourra ainsi avoir plusieurs configurations types à notre disposition. Des groupes de clés prédéfinis existent et peuvent être importés depuis le serveur central de Caen de la même manière que précédemment : A partir du menu « Clients Windows », sélectionnez « Gestion de l’interface », cliquez sur « Effectuer la mise à jour des groupes de clés ». Vous pouvez, bien entendu, créer de nouveaux groupes de clés ou modifier des groupes existants. 18.2.1 Les groupes prédéfinis – norestrict (170 clés) permet de lever la restriction (désactiver ou mettre à SUPPR – vert) de l’ensemble de toutes les clés de restriction contenues dans la base de donnée des clés. – Optimisation et sécurité (38 clés) permet d’établir une configuration par défaut sur les postes par un ensemble de règles, pas nécessairement restrictives, qu’il peut être souhaitable d’appliquer à tous les postes, indépendamment de l’utilisateur qui se connecte. – Restrictions légères (31 clés) permet de sécuriser un peu les postes sans trop brider leur usage. Page 96/139 CHAPITRE 18. GESTION DES CLÉS DE BASE DE REGISTRE Samba Édu 3 – Restrictions moyennes (75 clés) permet de mettre en place une sécurisation acceptable des postes vis-à-vis des élèves. – SambaEdu3 config 9x (8 clés) configuration qu’il est nécessaire d’appliquer aux postes Windows 9x clients d’un domaine SambaEdu. De plus, l’application de ce groupe de clés dispense de la fusion des fichiers UserShellFolders.reg et NetConfLight.reg (voir la documentation officielle SambaEdu3 : Installation d’un poste client Windows 98 / Configuration spécifique à SambaEdu3). – Proxy (4 clés) configuration du proxy (dans le cas d’un SLIS) 18.2.2 Le groupe aucune protection En plus des groupes prédéfinis, il existe un groupe ayant un fonctionnement particulier : Aucune protection (voir ci-après). Il n’apparait pas dans l’interface Web « Gestion des groupes de clés ». On le trouve dans Attribution des clés - Gestion des templates - Choix du niveau de sécurité. Il n’est utile que pour remettre à plat une base de registre qui rendrait un poste inutilisable. 18.2.3 Des templates Une fois définis les clés et les groupes de clés, il faut les attribuer aux utilisateurs ou aux machines. Dans SambaEdu3, le vecteur naturel de distribution de configuration est le template. Le menu « Attribution des clés » permet d’attribuer des configurations particulières aux utilisateurs, ainsi, tous les utilisateurs du groupe bénéficieront des clés attribuées à celui-ci. 18.3 Les mécanismes Une fois les clés attribuées à un template, un fichier registre.zrn est fabriqué et stocké dans le répertoire du template ( /home/templates/nom du template ). A chaque fois qu’un utilisateur se connecte, un script nommé logon.pl est exécuté sur le serveur afin de construire l’environnement de l’utilisateur en fonction des templates qui le concernent. Lors de cette exécution, les fichiers registre.zrn des différents templates concernés sont agrégés dans le fichier utilisateur.txt dans le dossier netlogon ( /home/netlogon ). Le script de login de l’utilisateur va faire appel à un script VBS qui va détecter la version de Windows et appliquer les clés de utilisateur.txt relatives à cette version. Concernant la configuration des postes, deux cas se présentent : Client Windows 9x : TICE académie de Versailles Page 97/139 18.4. LE GRAND PRINCIPE C’est le cas le plus simple, car aucune sécurité n’existe sur le système. Activer le système de configuration de registre sur ces clients, il suffit de créer sur le disque dur un dossier c :\netinst\Logs qui contiendra le journal des configurations appliquées. Client 2000/XP : Dans ce cas, un utilisateur non privilégié ne peut pas configurer n’importe quoi dans le registre. Pour contourner cette sécurité, une DLL a été prévue. Celle-ci doit être installée en suivant la procédure décrite dans la partie installation des stations 2000/XP. Ensuite, elle dispose des privilèges administrateur sur la station, ce qui lui donne les droits d’écriture n’ importe où dans le registre. 18.4 Le grand principe Le mode de distribution des clés par les templates possède un gros inconvénient : l’ordre de concaténation des templates n’est pas totalement maı̂trisé. Entre les diverses catégories, l’ordre d’application est : 1. base 2. groupes d’utilisateurs 3. parcs de machines 4. machine 5. utilisateur 6. utilisateur@@machine 7. utilisateur@@Parcs 8. groupes@@machine 9. groupes@@parcs Mais, on ne maı̂trise pas dans chaque catégorie l’ordre d’application. Par exemple, si un utilisateur appartient au groupe Elèves, Classe 2nd, Cours 2nd maths, Cours 2nd Francais, et si, il existe 2 templates cours 2nd maths, cours 2nd francais, il n’y a pas moyen de savoir à l’avance lequel de ces deux templates sera évalué en premier. Par conséquent, si une restriction est appliquée dans l’un de ces template et levée dans l’autre, au final, le résultat sera aléatoire pour un utilisateur qui dépendrait de ces deux templates ! Une telle indétermination dans le résultat d’application de clés de registre n’est bien sûr pas acceptable. C’est pourquoi l’interface impose un certain nombre de règles visant à imposer une stratégie rigoureuse d’application des règles de restriction. Ces règles, découlent du principe de base suivant : Page 98/139 CHAPITRE 18. GESTION DES CLÉS DE BASE DE REGISTRE Samba Édu 3 Dans le cas de clés de restrictions, les restrictions sont appliquées pour tous dans le template base et enlevées dans tous les templates autres que base. ! En procédant ainsi, on est sûr que l’utilisateur aura en toutes circonstances les configurations de registre auxquelles on peut s’attendre puisque les restrictions sont appliquées, puis ensuite levées en fonction des privilèges attribués à chacun des templates qui le concernent. Peu importe l’ordre dans lequel les restrictions se lèvent, l’utilisateur bénéficiera du cumul des privilèges. 18.4.1 Fonctionnement du groupe spécial Aucune protection permet d’appliquer à un template toutes les levées de restrictions présentes dans le template base. 18.5 Mise en place d’une configuration de base Dans l’exemple qui suit, nous désirons mettre en place pour tous un niveau de restriction sur les postes assez fort de manière à sécuriser par défaut l’environnement windows. Pour les profs cependant, nous allons définir une politique de restriction plus légère leur permettant plus de souplesse au niveau de l’environnement de travail. Enfin, l’utilisateur admin verra toutes les restrictions levées. A partir du menu « Client Windows » Cliquez sur « Attribution des clés » l’interface vous propose alors la liste des templates SambaEdu3 déjà définis. – – – – base s’applique a tout le monde profs s’applique aux Professeurs eleves s’applique aux élèves admin s’applique à l’utilisateur générique admin Plus les templates créés par l’administrateur. TICE académie de Versailles Page 99/139 18.6. AJOUT D’UNE CONFIGURATION SUPPLÉMENTAIRE Sélectionnez base, puis choisir le niveau de sécurité « Restrictions Moyennes ». Ainsi, par défaut, tous les utilisateurs auront ce niveau de restriction. Sélectionnez profs, puis choisir le niveau de sécurité « Restrictions légères ». Les professeurs, auront alors un niveau moins restrictif que base. Sélectionnez admin puis choisir le niveau de sécurité « Aucune protection » Admin n’a alors plus aucune des restriction de base. Et les élèves ? Il est inutile de préciser quoi que ce soit, car ils héritent des restrictions données à base. 18.6 Ajout d’une configuration supplémentaire Parmi les groupes de clés définis par défaut, le groupe « Optimisation et sécurité » définit un ensemble de règles, pas nécessairement restrictives, qu’il peut être souhaitable d’appliquer sur tous les postes, indépendamment de l’identité de celui qui se connecte. Le groupe « SambaEdu3 config 9x » Page 100/139 CHAPITRE 18. GESTION DES CLÉS DE BASE DE REGISTRE Samba Édu 3 contient quant à lui la configuration qu’il est nécessaire d’appliquer aux postes windows 9x dans un réseau SambaEdu. Nous allons donc ajouter ces clés à la configuration que nous venons de mettre en place. Pour cela, sélectionnez le template base dans le menu « attribution des clés ». Cliquez sur le bouton « Incorporer des groupes de clés ». Sélectionnez les groupes de clés TICE académie de Versailles Page 101/139 18.7. TESTER LA CONFIGURATION Reproduire cette démarche en sélectionnant les templates : profs eleves admin et en incorporant le groupe « Optimisation et sécurité » Remarque : Il est important de bien distinguer les actions de « choisir un niveau de sécurité » et « d’incorporer un groupe de clés ». En choisissant un niveau de sécurité, vous initialisez la configuration du template avec les clés définies dans le niveau choisi. Toute configuration antérieure est effacée. En incorporant un groupe de clé au contraire, les configurations antérieures sont conservées et les clés définies dans le ou les groupes à incorporer sont ajoutées. L’avantage d’avoir distingué les « templates » pour le groupe de clés « Optimisation et sécurité » est : La possibilité de modifier pour chaque « template » la configuration, par exemple, du papier peint et de la page d’accueil d’Internet explorer qui peuvent alors être différents pour les professeurs et pour les élèves. Si vous ne souhaitez pas introduire de valeurs différentes, il est possible d’incorporer le groupe simplement à base. 18.7 Tester la configuration La configuration définitive appliquée à un utilisateur sur son poste dépend des fragments de configurations appliqués à tous les templates (utilisateur, groupes, machine, parcs, doubles templates) associés à l’utilisateur lorsqu’il se connecte sur sa machine. Lors de configurations complexes, il est parfois difficile de savoir qui héritera de quoi. C’est le rôle de la fonction « Test des restrictions effectives » qui, à partir d’un nom d’utilisateur et de machine (facultatif), va réaliser un calcul des clés de registres qui seront effectivement applicables sur le poste. Page 102/139 CHAPITRE 18. GESTION DES CLÉS DE BASE DE REGISTRE 18.8 Samba Édu 3 Gestion des groupes de clés Le menu « gestion des groupes de clé » permet de rassembler des clés de registre et de les appliquer rapidement aux templates. Attention : Un groupe de clés vide est automatiquement détruit. Exemple : Création d’un groupe de clés pour le bureau de l’admin sur un ordinateur du parc1. Vérifiez que le template admin@@parc1 existe. TICE académie de Versailles Page 103/139 18.8. GESTION DES GROUPES DE CLÉS A partir du menu « Gestion des groupes des clés », cliquez sur le bouton « Créer un groupe de clés » Nommez ce groupe de clés. Il est possible de le créer à partir d’un autre groupe. Cliquez sur le bouton « Inscrire » A partir de cette interface, faites votre « marché » en cliquant sur le bouton « Ajouter une clé à ... ». Sélectionnez une rubrique, cochez les cases des clés à insérer et cliquez sur le bouton « Ajouter les clés choisies » Ne sélectionnez que des clés de configuration afin de ne pas brider l’interface de l’administrateur ! ! ! Par exemple : – Définir un fond d’écran – Définir la page de démarrage pour IE Page 104/139 CHAPITRE 18. GESTION DES CLÉS DE BASE DE REGISTRE Samba Édu 3 Au final, cliquez sur le bouton « J’ai fini d’ajouter des clés à ce groupe » Cochez le template à configurer (exemple : admin@@parc1) Cliquez sur le bouton « Inscrire » Modifiez les valeurs des paramètres en cliquant sur « Attribution des clés » et en sélectionnant le template « admin@@parc1 » Testez les modifications. TICE académie de Versailles Page 105/139 18.8. GESTION DES GROUPES DE CLÉS Page 106/139 Chapitre 19 L’Inventaire Contenus 19.1 OCS Inventory . . . . . . . . . . . . . . . . . . . . 19.2 Recherche multicritère . . . . . . . . . . . . . . . 19.3 La maintenance . . . . . . . . . . . . . . . . . . . 107 108 110 110 19.1. OCS INVENTORY 19.1 OCS Inventory L’inventaire est basé sur l’application OCSInventory NG (Open Computer and Software Inventory Next Generation ) : http ://www.ocsinventoryng.org/ Cet inventaire permet de connaı̂tre, la configuration matérielle des postes, ainsi que la liste des logiciels installés. Dans un premier temps, il faut l’activer en sélectionnant « Configuration générale » puis « Modules » Vérifier que le bouton est vert pour « système d’inventaire » Suite à l’installation d’OCS Inventory, un paquet se3-ocs-clientwin a été installé sur le serveur. Ce paquet a déposé sur le lecteur L :\(partage « Progs »), dans le répertoire « install », un exécutable que l’administrateur devra lancer afin de configurer l’installation du client ocs sur les postes. La seule chose à faire, est de lancer une unique fois le programme ocsconfig.bat à partir d’un poste client. Le fichier logon.bat du « template » « base » a été modifié. L’installation sera effective quel que soit le type de compte, en particulier, il n’est pas nécessaire que ce soit un administrateur qui se connecte sur la machine. Page 108/139 CHAPITRE 19. L’INVENTAIRE Samba Édu 3 Suite à l’installation, seul le serveur SambaÉdu3 apparaı̂t dans la liste des ordinateurs. Les clients seront intégrés dans les 24 heures. Il est possible, pour faire des tests, de forcer la remontée de l’inventaire d’un client, afin de vérifier le bon fonctionnement du service sans attendre 24 heures. Il est aussi possible d’attendre et de faire preuve de patience ;-)... Sur le client Windows, allez faire clic-droit sur le poste de travail, choisir Gérer et ensuite aller dans le menu « services ». Depuis l’outil de gestion des services, cherchez et arrêter le service « OCS INVENTORY SERVICE ». Ouvrez alors, après avoir arrêté le service, le fichier service.ini dans « c :\Program Files\OCS Inventory Agent » Modifier TTO WAIT=2 Redémarrer le service, la remontez des informations devrait alors être immédiate. OCS Inventory permet un affichage de toutes les machines, ou par étiquette (tag) ou par recherche multicritères. La sélection d’une machine permet d’afficher des informations précises, telles que : TICE académie de Versailles Page 109/139 19.2. RECHERCHE MULTICRITÈRE 19.2 Recherche multicritère Celle-ci est basée sur un ensemble de paramètres et de règles à définir. Exemple : Afficher l’ensemble des ordinateurs dont la mémoire est supérieure à 250 Mo et la vitesse du processeur supérieure à 1500 MHz Il est intéressant de noter la recherche sur les logiciels installés 19.3 La maintenance A ce module d’inventaire a été ajouté un module de maintenance permettant de déclarer des problèmes et de formuler des demandes interventions à effectuer sur les machines. NB : pour que les professeurs puissent avoir accès à cet outil dans leur interface, il faut donner le droit « maintenance can write » au groupe » Profs ». Pour formuler une demande, sélectionnez une machine dans la liste proposée, ou effectuez une recherche. Page 110/139 CHAPITRE 19. L’INVENTAIRE Samba Édu 3 Cliquez sur le bouton de « Demande de maintenance ». Indiquez le type de maintenance en complétant le formulaire. La consultation des maintenances permet en cliquant sur le lien « Détail » de répondre à la demande. La réponse permet de préciser l’état de la machine. TICE académie de Versailles Page 111/139 19.3. LA MAINTENANCE Page 112/139 Chapitre 20 Sauvegarde et Restauration des données Contenus 20.1 Le menu sauvegarde . . . . . . . . . . . . . . . 20.2 Configuration du serveur . . . . . . . . . . . . 20.3 Configuration des ordinateurs à sauvegarder 20.3.1 Pour le serveur SE3 . . . . . . . . . . . . . . 20.3.2 Pour un client Windows . . . . . . . . . . . . 20.4 Gestion des sauvegardes . . . . . . . . . . . . 20.5 Restauration des données . . . . . . . . . . . 20.6 Le mirroring . . . . . . . . . . . . . . . . . . . 113 . . . . . . . . . . . . . . . . 114 114 115 . 115 . 115 116 118 120 20.1. LE MENU SAUVEGARDE 20.1 Le menu sauvegarde Ce menu permet de sauvegarder les données du se3 ou même d’un hôte distant par l’utilisation de l’application BackupPC. Les données sont sauvées sur un disque USB connecté au serveur ou une partition libre de celui-ci. Pour des raisons de performances, il est très fortement conseillé de n’utiliser ce support de sauvegarde externe que si la machine supporte le protocole USB 2.0. 20.2 Configuration du serveur A partir du menu « Sauvegarde », cliquez sur « Configuration ». Cliquez sur le bouton « Configuration par défaut » Ceci permet de configurer le serveur de sauvegarde (périodicités des sauvegardes, ...) Pour connaı̂tre la signification des différents paramètres, passer le pointeur de la souris sur les points d’interrogation : Les paramètres par défaut permettent une sauvegarde correcte du serveur. Cliquez sur Valider pour confirmer la configuration puis revenez dans « Configuration » : « Configuration par défaut » et « Etat du serveur de sauvegarde » sont maintenant au vert. Sélectionnez ensuite le support de sauvegarde : Pour un disque interne (Autre), indiquez le point de montage dans « Espace de sauvegarde ». Pour un disque USB, cliquez sur la croix rouge dans « Espace de sauvegarde ». Page 114/139 CHAPITRE 20. SAUVEGARDE ET RESTAURATION DES DONNÉES 20.3 Samba Édu 3 Configuration des ordinateurs à sauvegarder Dans le menu « Configuration », cliquez sur « Machines » Cliquez sur « Ajouter » 20.3.1 Pour le serveur SE3 Sélectionnez « Se3local » dans « Type de machine ». Si le serveur de Backup est sur le Se3, indiquez « localhost » dans « nom de la machine », sinon indiquez son nom. Le formulaire se configure automatiquement pour le Se3. A noter, la sauvegarde des répertoires /var/se3, /home, ainsi que la sauvegarde des ACL, de l’annuaire et de la base mysql. 20.3.2 Pour un client Windows Il faut partager le répertoire à sauvegarder et donner des droits en écriture à un utilisateur ayant des privilèges d’administration (admin par TICE académie de Versailles Page 115/139 20.4. GESTION DES SAUVEGARDES exemple). Sélectionnez « Windows (smb) » dans « Type de machine ». Indiquez le nom netbios de la machine. Indiquez le login et le mot de passe du compte autoriser à écrire dans le dossier partagé. Indiquez le nom du partage. Attention, dans le cas d’une nouvelle configuration, la machine peut ne pas être reconnue. Il faut lancer la sauvegarde à partir de la machine elle-même par l’interface Web. 20.4 Gestion des sauvegardes A partir du menu « Machines », il est possible de modifier la configuration en cliquant sur le bouton vert. La gestion des sauvegardes se fait en cliquant sur la loupe. Cliquez sur le bouton « Démarrer la sauvegarde complète » afin de vérifier la configuration. Page 116/139 CHAPITRE 20. SAUVEGARDE ET RESTAURATION DES DONNÉES Samba Édu 3 Validez le démarrage de la sauvegarde. Si le serveur répond « Ok », la sauvegarde est effective. Un retour à l’écran d’accueil de la machine sauvegardée, permet de vérifier la sauvegarde. Cliquez sur le numéro de la dernière sauvegarde dans le tableau « Résumé de la sauvegarde ». Il est alors possible de parcourir l’ensemble des répertoires sauvegardés (à gauche) et de vérifier le contenu des répertoires (à droite). Cet écran permet la récupération des données. Pour cela, il suffit de sélectionner les répertoires ou fichiers à restaurer en cochant les cases à droite des noms. TICE académie de Versailles Page 117/139 20.5. RESTAURATION DES DONNÉES 20.5 Restauration des données A partir de la sélection des données, cliquez sur le bouton « restaurer les fichiers sélectionnés ». Pour restaurer les données du serveur, il faut non seulement remettre les fichiers sauvegardés à leur emplacement d’origine, mais aussi leur appliquer les droits d’origine. BackupPC offre 3 options pour récupérer les données : Page 118/139 CHAPITRE 20. SAUVEGARDE ET RESTAURATION DES DONNÉES Samba Édu 3 L’option 1 est la moins sécurisée pour le moment, car elle donne tous les droits sur le serveur à un autre utilisateur (www-se3) que root. Elle restaure les données et les droits unix comme une archive .tar (donc sans les ACL). Par défaut et pour des raisons de sécurité, celle-ci est désactivée pour l’instant, donc elle ne fonctionnera pas. La solution pour la faire fonctionner est indiquée sur le site de SambaEdu. L’option 2 (fichier Zip) permet d’envoyer à un utilisateur un fichier Zip contenant les données à récupérer. Afin d’éviter les problèmes de droit, l’idéal est de copier l’archive ou le contenu dans le dossier personnel de l’utilisateur dans /var/se3/classes... Si la restauration doit se faire dans le « home » de l’utilisateur, il faudra modifier les droits sur les fichiers. L’option 3 (fichier Tar) permet de restaurer les fichiers systèmes (dans /etc ou les ACL, l’annuaire, les bases mysql). Téléchargez l’archive au format tar sur le bureau de l’admin. Puis, en ligne de commande sur le serveur (en ssh), tapez : Dans le cas d’un fichier de configuration dans /etc : tar -xvf /home/admin/Bureau/restore.tar / -c /etc/ Dans le cas d’une restauration de nombreux fichiers dans /home ou /var/se3, avec restauration des acl : Restaurez les fichiers à l’aide de l’option 2 en indiquant le bon répertoire de destination à la place de /etc. Les ACL sont sauvés globalement dans les fichiers acl-home et acl-varse3 situés ans /etc/save sur le volume de sauvegarde. Restaurez le fichier contenant les acl des documents (acl-home ou acl-varse3) avec l’option 1 (fichier zip) L’extraire localement sur le Bureau. tapez en ligne de commande sur le serveur : setfacl --restore=/home/admin/Bureau/acl-home Cette méthode est surtout importante pour les répertoires dans /home. Dans /var/se3, la plus part des documents héritent des droits acl. La restauration des acl est globale, pour restaurer les acl d’un fichier, il faut les extraire du fichier de sauvegarde puis les appliquer par la commande setfacl. TICE académie de Versailles Page 119/139 20.6. LE MIRRORING 20.6 Le mirroring Le mirroring consiste à faire une copie du disque dur sur un deuxième disque. Ce deuxième disque pourra par la suite remplacer le premier. Un script permet de mettre en place ce principe sur le serveur : /usr/share/se3/sbin/miroring_mise_en_place.sh Si le deuxième disque n’est pas identique au premier, une préparation de celui-ci s’impose. La création des partitions doit se faire à la main en respectant l’ordre du premier disque. Le script permet de mettre en place une synchronisation automatique des disques (par défaut, toutes les nuits à 2h30). Page 120/139 Chapitre 21 Déploiement automatisé d’applications Contenus 21.1 21.2 21.3 21.4 Installation du service WPKG sur les clients L’interface web de WPKG . . . . . . . . . . . Détail et suivi des déploiements . . . . . . . . Contrôle du déploiement . . . . . . . . . . . . 121 . . . . . . . . 122 123 125 127 21.1. INSTALLATION DU SERVICE WPKG SUR LES CLIENTS Le déploiement est basé sur WPKG : wpkg.org Le paquet se3-wpkg permet de déployer automatiquement des applications sur les postes Windows 2000 ou Windows XP inscrits dans les parcs de machines. Avant tout, vérifier la présence du module sur le serveur, en sélectionnant « Configuration générale » puis « Modulse ». Vérifier que le bouton est vert pour « WPKG ». 21.1 Installation du service WPKG sur les clients Connecté en tant qu’admin sur un client, exécuter L :\install\wpkgconfig.bat. L’installation démarre. A la suite de la vérification du poste et l’installation des utilitaires, le script propose d’installer WPKG maintenant sur le poste ; Cela est conseillé. L’installation se poursuit en indiquant la présence de 2 fichiers « nomposte.txt » et « nom-poste.log » qui permettront de suivre l’évolution des déploiements. L’installation sur un poste permet ensuite de modifier le script de connexion Page 122/139 CHAPITRE 21. DÉPLOIEMENT AUTOMATISÉ D’APPLICATIONS Samba Édu 3 « logon.bat » pour le template « base » afin de réaliser une installation automatique de WPKG par la suite sur tous les postes. Un raccourci créé sur le bureau de l’admin permet de lancer le déploiement sur le poste manuellement. Celui-ci étant programmé à chaque démarrage des postes. 21.2 L’interface web de WPKG L’interface permet de gérer l’installation d’applications sur le SambaÉdu3 par téléchargement et de programmer leur déploiement sur les clients XP ou 2000. Le menu « Ajouter une application » permet de télécharger l’application et le fichier xml permettant son déploiement. 2 branches co-existent, une STABLES et une « A TESTER ». Une Application est d’abord proposée dans la branche A TESTER et lorsqu’elle a été suffisamment testée elle est considérée comme STABLE. Cliquer sur le bouton « Afficher les mises à jours STABLES disponibles » afin de voir les applications proposées. En ORANGE (avec la case d’installation pré-cochée) apparaissent les applications déjà installées pour lesquelles une mise à jour est disponible. En BLEU sont proposées les applications déjà installées et pour lesquelles aucune mise à jour n’est disponible. TICE académie de Versailles Page 123/139 21.2. L’INTERFACE WEB DE WPKG En BLANC sont proposées des applications qui ne sont pas installées sur le SambaÉdu3. Il suffit de cocher la case d’une application et de cliquer sur le bouton « Installer les applications sélectionnées » pour l’installer sur le SambaÉdu3. Dans un premier temps, le serveur télécharge le fichier de description xml de l’application, puis télécharge les fichiers permettant l’installation de l’application sur les clients. Une fois terminé le téléchargement, cliquer sur le bouton « Retourner à la page Déploiement d’applications. » Cette page (accessible aussi en cliquant sur le lien « Déployer sur les parcs ») permet de sélectionner les applications Page 124/139 CHAPITRE 21. DÉPLOIEMENT AUTOMATISÉ D’APPLICATIONS Samba Édu 3 à installer sur les postes des différents parcs du domaine. Dans l’exemple suivant, audacity est installé sur les ordinateurs du parc2, time(mise à l’heure par rapport au SambaÉdu3) et vlc sont installés sur tous les ordinateurs. Pour déployer une application sur les postes d’un parc, il suffit de cocher la case correspondante. L’installation se déroulera lors du prochain démarrage des ordinateurs concernés ou par lancement de l’application WPKG sur un poste client (raccourci). Les actions effectuées par wpkg sur un poste client sont enregistrées dans deux fichiers situés dans : \\se3\install\wpkg\rapports – Le fichier nom_du_poste.log contient les informations obtenues lors de l’exécution de wpkg. – Le fichier nom_du_poste.txt contient des informations sur l’état de chacune des applications disponibles via wpkg sur le poste. 21.3 Détail et suivi des déploiements Détail d’un parc : Ce menu permet d’afficher pour un parc choisi, le nombre d’applications installées sur les postes par rapport au nombre d’applications à installer. Détail d’une application : TICE académie de Versailles Page 125/139 21.3. DÉTAIL ET SUIVI DES DÉPLOIEMENTS Ce menu permet d’afficher pour une application choisie, les informations sur la version et le fichier xml associé. Pour un parc sélectionné, l’installation ou non sur les postes. Détail d’un poste : Ce menu permet d’afficher pour un poste choisi, le nombre d’applications installées ainsi que la dernière installation. Il est possible de naviguer à travers ces trois menus en cliquant sur les différents liens actifs dans les tableaux d’affichage. En cliquant sur les en-têtes des colonnes des tableaux, on sélectionne l’ordre d’affichage. Page 126/139 CHAPITRE 21. DÉPLOIEMENT AUTOMATISÉ D’APPLICATIONS 21.4 Samba Édu 3 Contrôle du déploiement A la fin de l’exécution de wpkg, deux fichiers .log et .txt sont écrits en local sur le poste et remontés sur le SambaÉdu3. C’est la date du fichier .log qui est indiquée dans l’interface web. Un truc pour savoir quand le client a fini : Cliquer sur la date d’un rapport d’un poste puis rafraı̂chir l’affichage (Touche F5) jusqu’à ce que le fichier de log affiché soit mis à jour. Lorsque c’est le cas, le client wpkg a fini son exécution. Dans le cas où une application ne s’installe pas : Pour avoir plus de détails, il est possible de définir la variable WPKG OPTIONS dans \\SE3\wpkg\wpkgAvant.bat avec : Set WPKG_OPTIONS=/synchronize /nonotify /debug L’option ’/debug’ permet d’avoir des rapports plus détaillés. L’option ’/force’ peut également être ajoutée : Set WPKG_OPTIONS=/synchronize /nonotify /debug /force TICE académie de Versailles Page 127/139 21.4. CONTRÔLE DU DÉPLOIEMENT Avec ’/force’ , un test est refait par le client pour chaque application afin de vérifier qu’elle est bien installée ou désinstallée conformément à ce qui est demandé dans l’interface web. C’est utile, si par exemple, une application a été installée avec wpkg puis désinstallée à la main sur le poste. Sans /force , wpkg croit qu’elle est toujours installée et ne fait rien. Avec /force , wpkg refait le test pour savoir si l’appli est installée puis agit en conséquence. Lors de l’exécution de wpkg sur un poste la valeur true est inscrite dans la clef « HKLM\Software\WPKG\running » de la base de registre du poste. A la fin de l’exécution cette valeur est repositionnée à false pour permettre une nouvelle exécution. Il peut arriver que le poste soit arrêté brutalement lors de l’exécution de wpkg (coupure de courant, etc...) ce qui laissera la valeur true positionnée et empêchera donc une exécution ultérieure de wpkg. Ce problème ne devrait plus se produire, suite à la modification du script. S’il n’y a pas de rapport disponible, cela peut être dû à un problème de compte adminse3 local au poste dont le mot de passe a expiré ou dont le mot de passe a été changé et n’est plus celui figurant dans le fichier L :\install\installdll\confse3.ini Une FAQ en ligne est disponible à l’adresse suivante : http ://wwdeb.crdp.ac-caen.fr/mediase3/index.php/FaqWpkg Page 128/139 Chapitre 22 Déploiement de McAfee VirusScan 8.7 Contenus 22.1 Installation du serveur de mises à jour . . . . . 130 22.2 Personnalisation de l’exécutable d’installation du programme . . . . . . . . . . . . . . . . . . . . . . 131 22.3 Préparation du déploiement . . . . . . . . . . . . 137 129 22.1. INSTALLATION DU SERVEUR DE MISES À JOUR 22.1 Installation du serveur de mises à jour Le système de mise à jour utilise un dossier partagé ou un dossier web ; il est donc facile à mettre en œuvre sur SambaÉdu3. Dans l’exemple qui suit nous travaillerons sur un dossier partagé. Création d’un dossier partagé sur le serveur. Dans le menu « Ressources et partages », « Création d’un partage » créer un nouveau partage conformément à l’illustration ci-dessous. puis modifier sur le serveur, en ouvrant une session root, le fichier « /etc/samba/smb.conf ». Récupération du script « getvirusdef » permettant le téléchargement des définitions de virus sur les serveurs distants, et le copier dans le dossier /usr/local/bin ; Ce script est disponible sur http ://www.samba-edu.acversailles.fr/spip.php ?article20. Vérifier sur le serveur que le script est bien exécutable : #ls -al /usr/local/bin/getvirusdef Si ce n’est pas le cas (pas de x pour root) taper # chmod u+x /usr/local/bin/getvirusdef Exécuter le script, puis insérer le script dans la crontab pour exécution Page 130/139 CHAPITRE 22. DÉPLOIEMENT DE MCAFEE VIRUSSCAN 8.7 Samba Édu 3 programmée, en entrant, connecté en « root », la commande suivante : #crontab -e Cette commande permettra que le script soit exécuté à 23h23mn, tous les jours, tous les mois quelque soit le jour de la semaine (c’est le sens de 23 23 * * *). Le script permet de ne télécharger que les éléments plus récents que ceux déjà présents sur le serveur. NB : pour insérer du texte dans l’éditeur vi qui est ouvert par défaut avec crontab -e, il faut entrer la commande « i ». Pour sauvegarder le texte, il faut utiliser la touche « Echap » (pour sortir du mode édition), puis utiliser la suite de commandes : « :wq ». 22.2 Personnalisation de l’exécutable d’installation du programme Le principe est d’installer le programme VirusScan directement avec les bonnes options, en particulier : – Installation en mode silencieux – Désactivation de la protection contre le BufferOverflow, qui bloque le port 22 utilisé par SambaÉdu3pour le déploiement d’application (c’est le port standard du service SSH) – Chemin correct du site de mise à jour (par défaut, c’est un site ftp de McAfee) – Réglage correct du déclanchement de la mise à jour au démarrage du système (par défaut c’est à une heure donnée, ce qui n’est pas optimal pour des stations qui ne sont pas en permanence allumées.) Les autres options par défaut peuvent être conservées. La réalisation suppose d’avoir téléchargé sur le site de McAfee, non seulement le programme d’installation de Vscan, mais également la dernière version du programme « Installation Designer ». Créer un dossier sur le bureau nommé : « vse870 se3 ». Décompresser le fichier zippé dans un emplacement quelconque. Installer complètement Virusscan sur une machine XP avec les options par défaut en utilisant le setup.exe. Installer puis lancer le programme « Installation Designer ». Suivre les indications portées sur les captures TICE académie de Versailles Page 131/139 22.2. PERSONNALISATION DE L’EXÉCUTABLE D’INSTALLATION DU PROGRAMME Page 132/139 CHAPITRE 22. DÉPLOIEMENT DE MCAFEE VIRUSSCAN 8.7 Samba Édu 3 La plupart des options par défaut conviennent au-delà de cette étape, à l’exception de celles concernant : « AutoUpdate Schedule » : à configurer pour que les mises à jour se fassent au démarrage du système. TICE académie de Versailles Page 133/139 22.2. PERSONNALISATION DE L’EXÉCUTABLE D’INSTALLATION DU PROGRAMME Page 134/139 CHAPITRE 22. DÉPLOIEMENT DE MCAFEE VIRUSSCAN 8.7 Samba Édu 3 « AutoUpdate Configuration » « Edit AutoUpdate Repository List », puis supprimer les réferentiels par défaut et installer un nouveau référentiel correspondant au répertoire partagé « antivir » sur le serveur SambaÉdu3 : UNC \\se3\antivir. TICE académie de Versailles Page 135/139 22.2. PERSONNALISATION DE L’EXÉCUTABLE D’INSTALLATION DU PROGRAMME Page 136/139 CHAPITRE 22. DÉPLOIEMENT DE MCAFEE VIRUSSCAN 8.7 Samba Édu 3 Une fois la personnalisation terminée, copier le dossier « vse870 se3 » sur le serveur dans : « Y :\unattended\install\packages\ ». 22.3 Préparation du déploiement Afficher le menu « Applications Windows » et cliquer sur « Ajouter une application ». En bas de la page de configuration indiquer le chemin vers le fichier « VSE.xml » préalablement téléchargé à partir du site http ://www.samba-edu.ac-versailles.fr/spip.php ?article20. Cocher les cases « Ne pas télécharger les fichiers... » et « Ignorer le contrôle MD5 ». Dans le menu « Applications Windows » cliquer sur « Déployer sur les parcs ». Sélectionner les parcs devant recevoir VirusScan. TICE académie de Versailles Page 137/139 22.3. PRÉPARATION DU DÉPLOIEMENT Page 138/139 Index SLIS4, 2 139