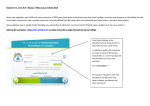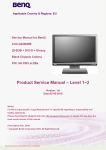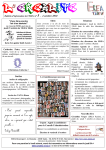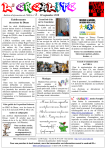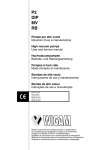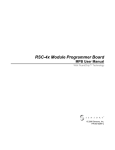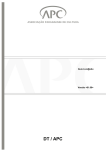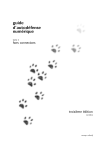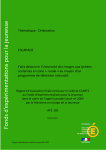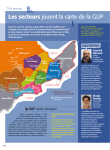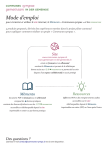Download Documentation ENT95 - Environnement numérique de travail
Transcript
CRDP de l’académie de Versailles 2 rue Pierre-Bourdan 78160 Marly-le-Roi Tél. 01 78 64 52 00 Documentation ENT95 19 septembre 2013 Mission TICE Médiapôles hp ://www.tice.ac-versailles.fr/-Mediapoles-.html Document réalisé par : Formateurs Tice - académie de Versailles Accompagnement - Formation tice Table des matières 1 2 Manuel de l’utilisateur 2 Présentation de l’espace de travail 3 1.1 Les Zones de l’Espace de Travail . . . . . . . . . . . . . . . . . . . . . . . . . . 4 1.2 e signifient les icônes de l’espace d’identification ? . . . . . . . . . . . . . . 4 1.3 Comment faire revenir à la page d’accueil ? . . . . . . . . . . . . . . . . . . . 5 1.4 Comment modifier ma page d’accueil ? . . . . . . . . . . . . . . . . . . . . . . 6 1.5 Comment modifier mon mot de passe ? . . . . . . . . . . . . . . . . . . . . . . 8 1.6 Comment placer une image dans mon espace personnel ? . . . . . . . . . . . . 9 1.7 Comment réaliser un diaporama d’images ? . . . . . . . . . . . . . . . . . . . . 11 1.8 Comment créer un dossier dans ”Mes documents” ou ”Mes Images” . . . . . . 12 1.9 Comment ouvrir « Mes Documents » ou ”Mes images” avec l’Explorateur Windows ? . . . . . . . . . . . . . . . . . . . . . . . . . . . . . . . . . . . . . . 12 Utilisation de la messagerie 14 2.1 Présentation de la messagerie . . . . . . . . . . . . . . . . . . . . . . . . . . . 15 2.2 Comment rédiger un nouveau message ? . . . . . . . . . . . . . . . . . . . . . 15 2.3 Comment trouver facilement un destinataire lorsque j’envoie un message ? . . 18 2.4 Comment planifier une demande de réunion ? . . . . . . . . . . . . . . . . . . 19 2.5 Comment retrouver des personnes par la fonction qu’ils assurent ? . . . . . . . 20 2.6 Comment utiliser les listes de diffusion (classes, professeurs, …) ? . . . . . . . . 21 2.7 Comment transférer votre courrier académique sur l’ENT ? . . . . . . . . . . 21 2.8 Comment rediriger les messages ENT vers une autre adresse ? . . . . . . . . . 22 2.9 Comment insérer automatiquement sa signature ? . . . . . . . . . . . . . . . . 23 3 4 5 2.10 Comment organiser sa messagerie ? . . . . . . . . . . . . . . . . . . . . . . . . 24 2.10.1 Supprimer des messages . . . . . . . . . . . . . . . . . . . . . . . . . . 24 2.10.2 Classement des messages . . . . . . . . . . . . . . . . . . . . . . . . . 24 2.10.3 Trier de façon automatique . . . . . . . . . . . . . . . . . . . . . . . . 25 2.11 Comment créer une liste de diffusion et la partager ? . . . . . . . . . . . . . . . 26 2.12 Comment utiliser un client de messagerie pour recevoir ses messages ? . . . . 27 Le module Évaluations 28 3.1 Présentation du module ”Évaluations” . . . . . . . . . . . . . . . . . . . . . . . 29 3.2 Comment saisir les notes d’un devoir ? . . . . . . . . . . . . . . . . . . . . . . 29 3.3 Comment saisir les notes sans connexion Internet (train) ? . . . . . . . . . . . 31 3.4 Remplir mon premier bulletin . . . . . . . . . . . . . . . . . . . . . . . . . . . 32 3.5 Comment préparer le conseil de classe en tant que professeur principal ? . . . 33 3.6 Comment remplir les fiches brevet ? . . . . . . . . . . . . . . . . . . . . . . . . 34 3.7 Comment compléter le module Socle de compétences ? . . . . . . . . . . . . . 35 Le cahier de texte / Carnet de bord 38 4.1 Comment compléter son carnet de bord ? . . . . . . . . . . . . . . . . . . . . . 39 4.2 Comment compléter le cahier de texte ? . . . . . . . . . . . . . . . . . . . . . . 40 4.3 Comment dupliquer le cahier de texte dans plusieurs classes ? . . . . . . . . . 42 4.4 Comment le cahier de texte est vu d’un élève ? . . . . . . . . . . . . . . . . . . 42 4.5 Comment donner aux élèves un devoir et le récupérer dans le CDT ? . . . . . . 44 4.6 Comment archiver mon cahier de texte ? . . . . . . . . . . . . . . . . . . . . . 46 4.7 Je veux rendre invisible une séance complétée à l’avance . . . . . . . . . . . . 46 4.8 Le chef d’établissement peut-il viser le cahier de texte ? . . . . . . . . . . . . . 47 Les modules de vie scolaire 48 5.1 Comment faire l’appel ? . . . . . . . . . . . . . . . . . . . . . . . . . . . . . . . 49 5.2 Comment consulter la fiche de vie scolaire d’un élève ? . . . . . . . . . . . . . 49 5.3 Comment consulter l’emploi du temps d’un élève, d’un collègue ou d’une salle ? 50 5.4 6 7 8 Comment faire l’appel sur un cours non prévu ? . . . . . . . . . . . . . . . . . 51 Les espaces collaboratifs 53 6.1 Présentation du module ”espaces collaboratifs” . . . . . . . . . . . . . . . . . . 54 6.2 Comment créer un nouveau groupe ? . . . . . . . . . . . . . . . . . . . . . . . 55 6.3 Comment ajouter/supprimer des membres dans mon groupe ? . . . . . . . . . 56 6.4 Comment gérer les droits des membres du groupe ? . . . . . . . . . . . . . . . 57 6.5 Comment partager des documents, images, liens ? . . . . . . . . . . . . . . . . 59 6.6 Comment élaborer un document à plusieurs dans un groupe ? . . . . . . . . . 59 6.7 Comment mere en place un forum de discussion ? . . . . . . . . . . . . . . . 60 6.8 Comment compléter l’agenda du groupe ? . . . . . . . . . . . . . . . . . . . . . 61 6.9 Comment supprimer ou désactiver mon groupe ? . . . . . . . . . . . . . . . . 62 6.10 Comment lire une vidéo ? . . . . . . . . . . . . . . . . . . . . . . . . . . . . . . 63 Outils divers 64 7.1 65 Comment réserver une ressource ? . . . . . . . . . . . . . . . . . . . . . . . . . Astuces 66 8.1 Comment manipuler facilement des documents sur l’ENT ? . . . . . . . . . . . 67 8.2 Comment accéder rapidement à un de « Mes espaces » ? . . . . . . . . . . . . 69 8.3 Comment recevoir des notifications des nouveautés d’un espace public ou partagé ? . . . . . . . . . . . . . . . . . . . . . . . . . . . . . . . . . . . . . . . 70 TICE académie de Versailles Page 1/71 Première partie Manuel de l’utilisateur 2 CHAPITRE 1. PRÉSENTATION DE L’ESPACE DE TRAVAIL Chapitre 1 Présentation de l’espace de travail Contents 1.1 Les Zones de l’Espace de Travail . . . . . . . . . . . . . . . . . . . . . . . 4 1.2 e signifient les icônes de l’espace d’identification ? . . . . . . . . . . . 4 1.3 Comment faire revenir à la page d’accueil ? . . . . . . . . . . . . . . . . . 5 1.4 Comment modifier ma page d’accueil ? . . . . . . . . . . . . . . . . . . . 6 1.5 Comment modifier mon mot de passe ? . . . . . . . . . . . . . . . . . . . 8 1.6 Comment placer une image dans mon espace personnel ? . . . . . . . . . 9 1.7 Comment réaliser un diaporama d’images ? . . . . . . . . . . . . . . . . . 11 1.8 Comment créer un dossier dans ”Mes documents” ou ”Mes Images” . . . . 12 1.9 Comment ouvrir « Mes Documents » ou ”Mes images” avec l’Explorateur Windows ? . . . . . . . . . . . . . . . . . . . . . . . . . . . . . . . . . . . 12 TICE académie de Versailles Page 3/71 CHAPITRE 1. PRÉSENTATION DE L’ESPACE DE TRAVAIL 1.1 Les Zones de l’Espace de Travail 1.2 e signifient les icônes de l’espace d’identification ? La première icône permet donne accès aux caractéristiques de base du compte (identité, rôle, quota de l’espace de stockage, date) TICE académie de Versailles Page 4/71 CHAPITRE 1. PRÉSENTATION DE L’ESPACE DE TRAVAIL La seconde icône donne accès directement à une vision rapide de la boîte de réception du courriel et au courriers non lus. Le retour à l’accueil se fait en cliquant sur la troisième icône. La quatrième icône permet de se déconnecter et de changer d’utilisateur. L’aide est accessible par la cinquième icône. L’icône SOS permet de contacter l’administrateur local de l’ENT. La dernière icône quie la session d’une façon sécurisée. 1.3 Comment faire revenir à la page d’accueil ? Dans la zone du fil d’ariane vous pouvez retrouver l’espace dans lequel vous vous trouvez : Dans l’exemple vous êtes dans la messagerie, partie ”courrier” et vous revenez à la page d’accueil en cliquant sur « Collège de formation » ou sur l’icône représentant une ”maison” TICE académie de Versailles Page 5/71 CHAPITRE 1. PRÉSENTATION DE L’ESPACE DE TRAVAIL 1.4 Comment modifier ma page d’accueil ? On peut ajouter une zone d’informations personnalisée sur la page d’accueil de façon à mieux visualiser les modules ou les flux favoris. La modification se fait au niveau du menu « Mon Espace ». Il faut ensuite ajouter un nouveau module : Ce qui ouvre une nouvelle fenêtre : Puis on peut choisir un module dans la liste déroulante, par exemple « boîte de réception » pour avoir une vue rapide sur les courriels reçus. TICE académie de Versailles Page 6/71 CHAPITRE 1. PRÉSENTATION DE L’ESPACE DE TRAVAIL Il faut ensuite choisir un titre pour le module puis préciser la largeur et la hauteur de la fenêtre du module (remarque les modules occuperont la même largeur égale au plus large). En cliquant sur ajouter le module on revient à l’écran de création ce qui permet, si besoin était, d’ajouter un autre module et de les positionner relativement les uns aux autres en utilisant les flèches. Finaliser la modification en cliquant sur « Enregistrer mes modifications » Un message vous informe du bon déroulement de la modification : TICE académie de Versailles Page 7/71 CHAPITRE 1. PRÉSENTATION DE L’ESPACE DE TRAVAIL 1.5 Comment modifier mon mot de passe ? Dans ”Mon Espace” cliquez sur ”Mon Mot de Passe” Vous arrivez sur une page vous demandant de saisir votre ancien mot de passe et de saisir deux fois de suite le nouveau mot de passe, TICE académie de Versailles Page 8/71 CHAPITRE 1. PRÉSENTATION DE L’ESPACE DE TRAVAIL puis valider en cliquant sur ”Enregistrer le mot de passe” Remarque : Il faut respecter les règles de sécurité pour assurer la création d’un mot de passe assez solide : En cas d’erreur un message d’information apparaît : 1.6 Comment placer une image dans mon espace personnel ? Pour déposer une image dans l’espace de travail, il faut cliquer sur ”Mes Images” de l’onglet ”Mon Espace”. TICE académie de Versailles Page 9/71 CHAPITRE 1. PRÉSENTATION DE L’ESPACE DE TRAVAIL Remarque : L’utilisation de l’espace ”Mes Images” permet la construction des miniatures des images ce qui n’est pas le cas si les fichiers images sont déposés dans l’espace ”Mes Documents”. Commencez par choisir un dossier dans lequel placer votre image. S’il n’existe pas vous pouvez le créer par ”Nouveau -> Nouveau dossier” Le chargement de l’image se fait par l’onglet ”Télécharger” Il faut ensuite parcourir les espaces de stockage pour indiquer l’emplacement du fichier image et valider votre choix. TICE académie de Versailles Page 10/71 CHAPITRE 1. PRÉSENTATION DE L’ESPACE DE TRAVAIL Une fois l’image chargée dans votre espace, une boite de dialogue s’ouvre pour vous permere d’indiquer les descripteurs et mots clé qui permeront de faciliter la recherche ou le classement. Remarque = ces propriétés peuvent être modifiées en permanence par un clic sur le nom du fichier image dans l’explorateur. 1.7 Comment réaliser un diaporama d’images ? Vous avez créé un dossier dans ”Mon Espace” ”Mes Images” et vous voulez présenter les images sous forme d’un diaporama. C’est possible à partir du contenu d’un dossier par l’onglet ”Actions -> Afficher le Diaporama” Une fenêtre s’ouvre et permet de visualiser et de contrôler le diaporama. TICE académie de Versailles Page 11/71 CHAPITRE 1. PRÉSENTATION DE L’ESPACE DE TRAVAIL 1.8 Comment créer un dossier dans ”Mes documents” ou ”Mes Images” La création de dossiers dans les espaces de stockage est rapide. Il faut activer l’onglet ”Nouveau” de l’espace et choisir ”Nouveau Dossier” Il suffit de donner un nom au dossier puis de valider. 1.9 Comment ouvrir « Mes Documents » ou ”Mes images” avec l’Explorateur Windows ? Cee procédure peut être très utile pour placer de nombreux fichiers ou dossiers sur l’espace ”Mes documents” ou ”Mes images” rapidement (par copier/coller, glisser/déplacer), sinon, il faut le faire fichier par fichier. Vous devez utiliser ”Internet Explorer” comme navigateur et dans l’espace ”Mes Documents”, vous allez dans le menu ”Afficher -> Mode Explorateur” Après une seconde authentification, vous pouvez avoir accès au contenu de ”Mes documents” par votre navigateur. La technologie utilisée est une authentification pas SSL (Secure Sockets TICE académie de Versailles Page 12/71 CHAPITRE 1. PRÉSENTATION DE L’ESPACE DE TRAVAIL Layer, un protocole de sécurisation des échanges sur Internet, devenu Transport Layer Security (TLS) en 2001) TICE académie de Versailles Page 13/71 CHAPITRE 2. UTILISATION DE LA MESSAGERIE Chapitre 2 Utilisation de la messagerie Contents 2.1 Présentation de la messagerie . . . . . . . . . . . . . . . . . . . . . . . . . 15 2.2 Comment rédiger un nouveau message ? . . . . . . . . . . . . . . . . . . 15 2.3 Comment trouver facilement un destinataire lorsque j’envoie un message ? 18 2.4 Comment planifier une demande de réunion ? . . . . . . . . . . . . . . . 19 2.5 Comment retrouver des personnes par la fonction qu’ils assurent ? . . . . 20 2.6 Comment utiliser les listes de diffusion (classes, professeurs, …) ? . . . . . 21 2.7 Comment transférer votre courrier académique sur l’ENT ? . . . . . . . . 21 2.8 Comment rediriger les messages ENT vers une autre adresse ? . . . . . . 22 2.9 Comment insérer automatiquement sa signature ? . . . . . . . . . . . . . 23 2.10 Comment organiser sa messagerie ? . . . . . . . . . . . . . . . . . . . . . 24 2.10.1 Supprimer des messages . . . . . . . . . . . . . . . . . . . . . . . . . 24 2.10.2 Classement des messages . . . . . . . . . . . . . . . . . . . . . . . . 24 2.10.3 Trier de façon automatique . . . . . . . . . . . . . . . . . . . . . . . 25 2.11 Comment créer une liste de diffusion et la partager ? . . . . . . . . . . . . 26 2.12 Comment utiliser un client de messagerie pour recevoir ses messages ? . 27 TICE académie de Versailles Page 14/71 CHAPITRE 2. UTILISATION DE LA MESSAGERIE 2.1 Présentation de la messagerie La messagerie est basée sur une version d’Outlook de Microso et possède les mêmes fonctionnalités et mode de fonctionnement. C’est un service « Expérience Outlook Web App : Premium » Les services activés sont ceux du courriel qui est associé à l’annuaire de l’ENT mais qui permet de recevoir et d’envoyer des courriels sur des adresses externes (hors de l’ENT). 2.2 Comment rédiger un nouveau message ? Cliquez sur nouveau ou sur le triangle à droite pour sélectionner le type de message (message simple ou demande de réunion) TICE académie de Versailles Page 15/71 CHAPITRE 2. UTILISATION DE LA MESSAGERIE Une nouvelle fenêtre s’ouvre et permet de sélectionner les champs du message à créer. Il faut remarquer que l’on peut envoyer un message directement à une adresse (externe ou interne à l’ENT en la tapant directement dans le champ « À », mais on peut aussi envoyer un message à un membre de l’ENT sélectionné dans l’annuaire. On peut envoyer un même message à plusieurs correspondants en séparant leur adresse par un « ; » Les options sont nombreuses et permeent de gérer finement l’envoi et les destinataires. Permet de conserver le message rédigé avant son envoi et de pouvoir le compléter ou le modifier, Permet de gérer les pièces jointes, le fonctionnement de la plateforme permet de joindre un grand nombre de type de fichiers. Extensions de noms de fichiers autorisées par défaut : .rpmsg, xls, .xlsx, .xlsm, .xlsb, .pptx, .pptm, .ppsx, .ppsm, .doc, .docx, .docm, .xls, .wmv, .wma, .wav, vsd, .txt, .tif, .rtf, .pub, .ppt, .png, .pdf, .one, .mp3, .jpeg, .gif, .doc, .bmp, .avi Types MIME autorisés par défaut : image/jpeg, image/png, image/gif, image/bmp TICE académie de Versailles Page 16/71 CHAPITRE 2. UTILISATION DE LA MESSAGERIE Permet d’insérer une image dans un courrier rédiger en « HTML » Permet d’avoir accès au carnet d’adresse personnel et à l’annuaire, Permet de vérifier la correspondance avec le nom dans l’annuaire, mais aussi de s’assurer que l’adresse externe est sous un bon format, Gestion de l’importance du message. Permet d’insérer une signature numérique si vous en avez défini une. Gestion avancée de la messagerie permeant de préciser une spécificité propre au message par exemple « propiétaire » indiquera aux destinataires « Ce message contient des informations propriétaires et doit être traité de manière confidentielle ». Les options permeent de gérer les notifications et le suivi des messages. TICE académie de Versailles Page 17/71 CHAPITRE 2. UTILISATION DE LA MESSAGERIE La dernière option permet de choisir le format du message, le format « HTML » permet d’insérer des liens et des images, le format « Texte brut » ne permet pas d’insérer des liens ce qui évite la transmission de virus par lien. C’est le format à privilégier. Un aide en ligne est présente 2.3 Comment trouver facilement un destinataire lorsque j’envoie un message ? Lorsque vous rédigez un nouveau message, il est très simple de retrouver des destinataires à partir de l’annuaire. Pour cela, il suffit de cliquer sur À… Un moteur de recherche vous permet de rentrer quelques leres du nom ou du prénom pour retrouver un utilisateur de l’ENT de l’établissement. TICE académie de Versailles Page 18/71 CHAPITRE 2. UTILISATION DE LA MESSAGERIE Lorsqu’un ou des individus son trouvés, leur nom s’affiche sous forme de liste. Il suffit de cliquer sur les noms désirés pour qu’ils s’affichent en vert (Utiliser les touches ”majuscule” et ”CTRL” pour affiner la sélection afin de choisir plusieurs personnes) Une fois la sélection accomplie, il suffit de cliquer sur À…, Cc…, ou Cci… suivant le choix d’un destinataire principal, en copie, ou en copie cachée. La dernière opération consiste à valider pour retourner à la fenêtre de rédaction du message. 2.4 Comment planifier une demande de réunion ? Cliquez d’abord sur le petit triangle à droite de « Nouveau » puis sur « Demande de réunion » : Choisissez des destinataires (1) (certains peuvent recevoir la demande à titre facultati). Indiquez une description de la réunion (2). Vous pouvez demander une réponse à votre invitation en cochant la case correspondante (3). Vous pouvez programmer un rappel pour les participants à la réunion en cochant la case correspondante (4). Choisissez une heure de début et une heure de fin de la réunion (5) Vous pouvez aussi indiquer l’objet de la réunion ainsi que son emplacement. En cliquant sur l’onglet Assistant de planification (6), vous pourrez observer les disponibilités des participants à la réunion (s’ils ont compléter l’agenda de leur espace personnel) : TICE académie de Versailles Page 19/71 CHAPITRE 2. UTILISATION DE LA MESSAGERIE N’oubliez pas de revenir dans l’onglet « Rendez-vous » et d’envoyer votre demande de réunion. Les participants recevront alors un mail leur indiquant qu’ils sont invités à votre réunion. 2.5 Comment retrouver des personnes par la fonction qu’ils assurent ? Dans le module messagerie, on dispose d’un annuaire complet de l’établissement. Pour trouver une personne, on doit cocher son profil (élève, professeur, parent,…), puis il est possible de définir des critères supplémentaires comme le niveau, la matière enseignée, etc. La liste des personnes correspondant à ces critères s’affiche et l’on peut consulter leur fiche dans la deuxième colonne pour identifier la personne. Évidemment, si on connaît le nom de la personne, c’est plus simple, il suffit de remplir une partie du nom ou du prénom dans le moteur de recherche (cocher malgré tout son profil tout d’abord) Un mode de recherche avancé est disponible. Il permet de cocher ou décocher un certains nombre de classe par exemple au lieu d’en choisir qu’une dans le mode standard. TICE académie de Versailles Page 20/71 CHAPITRE 2. UTILISATION DE LA MESSAGERIE 2.6 Comment utiliser les listes de diffusion (classes, professeurs, …) ? Par défaut, l’annuaire de l’ENT contient des listes de diffusion pré-construites. Exemples : Tous les élèves d’une classe, tous les professeurs d’une classe, les parents, etc. Pour les trouver, 2 méthodes : • lors de la rédaction d’un message, en cliquant sur À… on accède à l’annuaire. On peut soit parcourir l’annuaire qui est classé par ordre alphabétique, soit, et c’est la méthode la plus rapide, saisir le mot clé dans le moteur de recherche : - professeurs (pour retrouver toutes les listes de professeurs par classe ou groupe), - élèves, - parents, - direction, - personnels (pour retrouver les listes personnels administratif, personnels de vie scolaire, personnels rectorat, personnels non enseignant), - utilisateurs : Ce dernier mot clé permera d’envoyer un courriel à tous les utilisateurs de l’ENT. • en accédant directement à l’annuaire par le menu. On trouve un onglet ”listes de diffusion” 2.7 Comment transférer votre courrier académique sur l’ENT ? Il faut indiquer dans l’espace web de votre boite académique que vous voulez rediriger votre adresse. Pour cela connectez-vous sur votre boite académique par le webmail : hps ://messagerie.acversailles.fr/ TICE académie de Versailles Page 21/71 CHAPITRE 2. UTILISATION DE LA MESSAGERIE En allant dans l’onglet « Option » en bas de la colonne de gauche on a accès à un formulaire pour définir une (ou plusieurs) adresse de redirection de courrier. En cochant le transfert automatique et en indiquant l’adresse de transère le courriel académique est redirigé vers la boite de l’ENT. En cochant « Conserver une copie du message » on peut continuer à relever le courriel par les moyens habituels, par contre il faut régulièrement s’assurer de ne pas dépasser le quota. 2.8 Comment rediriger les messages ENT vers une autre adresse ? On peut tout à fait rediriger tous les messages (ou une partie) vars une autre boîte de messagerie (personnelle, professionnelle,…) Voici la procédure : - Sur votre messagerie, cliquer sur le menu option, puis cliquer sur ”Créer une règle de boîte de réception”. - Cliquer sur ”Nouveau”, puis ”Créer une règle pour les messages reçus” TICE académie de Versailles Page 22/71 CHAPITRE 2. UTILISATION DE LA MESSAGERIE Il reste maintenant à créer la règle : Lorsque le message arrive : choisir ”Appliquer à tous les messages” Effectuer les opérations suivantes : choisir ”Rediriger le message vers” Puis l’annuaire s’ouvre automatiquement : Dans la zone À, entrer l’adresse de courriel désirée, puis valider toutes les fenêtres. 2.9 Comment insérer automatiquement sa signature ? Il peut être pratique d’avoir sa signature insérée automatiquement lorsque l’on envoie un message. On peut accéder à ce paramétrage en allant dans ”Affichage” puis ”Afficher d’autres options de conversation …” Remplissez le cadre avec votre signature (vous pouvez changer la mise en forme …) puis cochez la case ”Insérer automatiquement ma signature dans les messages que j’envoie”. N’oubliez pas d’enregistrer. TICE académie de Versailles Page 23/71 CHAPITRE 2. UTILISATION DE LA MESSAGERIE 2.10 Comment organiser sa messagerie ? Aention, votre espace de stockage de messagerie est limité. Pour savoir où vous en êtes, positionnez votre souris sur votre nom : 2.10.1 Supprimer des messages Il faut donc parfois faire le « ménage ». Pour cela, supprimez les messages dont vous n’avez plus besoin ¹ et n’oubliez pas de « Vider le dossier Éléments supprimés » (clic droit sur ce dossier) : 2.10.2 Classement des messages Pour classer vos messages, il est possible de créer des dossiers. Pour cela, faites un clic droit sur la partie de votre messagerie dans laquelle vous voulez créer un sous-dossier : En faisant un clic droit sur un message, vous pouvez le déplacer ou le copier dans un dossier (vous pouvez aussi l’ajouter aux favoris ² …) : ¹Si vous ne voulez pas perdre de messages, vous pouvez les rediriger vers une messagerie personnelle par exemple. ²Un raccourci sera créé en haut. TICE académie de Versailles Page 24/71 CHAPITRE 2. UTILISATION DE LA MESSAGERIE Cliquez sur le petit triangle pour dérouler les sous-dossiers, puis validez le déplacement : 2.10.3 Trier de façon automatique Il est possible d’automatiser le déplacement ou le copiage du message dans un dossier spécifique en créant des règles de messagerie. Pour cela, cliquez sur « Options » puis « Créer une règle de boîte de réception » : Voici la liste des possibilités : Voici quelques exemples de règles que l’on peut appliquer : - La règle suivante envoie tous les messages reçus d’un élève de la classe de 3è3 vers le dossier 3è3 ³ : ³Pensez à décocher la case « Ne plus traiter de règles » si vous voulez que d’autres règles s’appliquent aussi au message. TICE académie de Versailles Page 25/71 CHAPITRE 2. UTILISATION DE LA MESSAGERIE - La règle suivante envoie tous les messages contenant (dans l’objet ou le corps du message) les mots « arts », « art » ou « HDA » dans le dossier HDA : 2.11 Comment créer une liste de diffusion et la partager ? Dans l’ENT, certaines listes de diffusion sont construites par défaut (p. 21) ainsi que lorsqu’un espace collaboratif est créé. Cependant il est possible de concevoir vos propres listes de diffusion et de les partager si vous le souhaitez. Pour cela, allez dans Annuaire puis Mon carnet d’adresses : Cliquez sur le petit triangle à côté de Nouveau puis sur Groupe : Donnez un Nom à votre groupe puis cliquez sur Membres : TICE académie de Versailles Page 26/71 CHAPITRE 2. UTILISATION DE LA MESSAGERIE Choisissez les membres (comme lors de l’envoi d’un mail) et cliquez sur Ok : Cliquez d’abord sur Ajouter au groupe puis sur Enregistrer et fermer : Avez un clic droit sur la liste créée, vous pouvez écrire à cee liste (Nouveau message). Vous pouvez aussi partager cee liste avec d’autres utilisateurs en cliquant sur : Transférer en tant que pièce jointe. 2.12 Comment utiliser un client de messagerie pour recevoir ses messages ? Pour recevoir son courrier ENT à partir d’un client de messagerie classique (Outlook, underbird, etc.), le protocole utilisé est le protocole POP3. Ceci est utilisable également sur un smartphone. Il faut donc paramétrer le client de la façon suivante : - Type de serveur : Serveur de courrier POP - Nom du serveur : pop.enteduc.fr - Port : 995 (SSL/TSL) - nom d’utilisateur : identifiant ENT (prenom.nom) - Mot de passe : celui de votre compte. Conseil : cocher dans les paramètres POP la case ”Laisser les messages sur le serveur”, sinon le message est transféré sur l’ordinateur ou le téléphone et disparaît de la messagerie ENT. Le SMTP peut être paramétré (smtp.enteduc.fr), mais l’envoi à partir du client est de toute façon bloqué. Le client ne vous sert donc qu’à recevoir du courrier. Pour répondre à un message, il faudra passer par l’ENT. TICE académie de Versailles Page 27/71 CHAPITRE 3. LE MODULE ÉVALUATIONS Chapitre 3 Le module Évaluations Contents 3.1 Présentation du module ”Évaluations” . . . . . . . . . . . . . . . . . . . . 29 3.2 Comment saisir les notes d’un devoir ? . . . . . . . . . . . . . . . . . . . . 29 3.3 Comment saisir les notes sans connexion Internet (train) ? . . . . . . . . 31 3.4 Remplir mon premier bulletin . . . . . . . . . . . . . . . . . . . . . . . . 32 3.5 Comment préparer le conseil de classe en tant que professeur principal ? 33 3.6 Comment remplir les fies brevet ? . . . . . . . . . . . . . . . . . . . . . 34 3.7 Comment compléter le module Socle de compétences ? . . . . . . . . . . . 35 TICE académie de Versailles Page 28/71 CHAPITRE 3. LE MODULE ÉVALUATIONS 3.1 Présentation du module ”Évaluations” Le module ”Évaluations” permet de gérer les résultats scolaires des élèves des classes dont on a la charge. Il regroupe : - la gestion des notes et des bulletins scolaires - le module de suivi des compétences du socle commun, exportable vers l’application officielle LPC 3.2 Comment saisir les notes d’un devoir ? Lorsqu’on clique sur le menu ”notes” en tant que professeur, un sous-menu horizontal permet d’accéder aux listes des notes. Lorsqu’on choisit une classe, un bouton supplémentaire apparaît pour exporter les notes dans une feuille de calcul. Il vaut mieux choisir une classe, un groupe, la matière et le trimestre avant de cliquer sur ”créer un nouveau devoir”. Ces données seront pré-remplies dans le formulaire suivant : TICE académie de Versailles Page 29/71 CHAPITRE 3. LE MODULE ÉVALUATIONS Il ne reste plus qu’à compléter : - le champ code (libellé court), utile pour identifier le devoir lorsqu’on visualise les notes sur le trimestre. - le libellé du devoir complet - éventuellement modifier la date de publication afin de restreindre l’affichage pour les élèves et parents examen blanc valable uniquement pour les classes de troisième. - choisir le coefficient et le barème d’évaluation (noté sur…) elques précisions sur les coefficients : Toutes les notes affichées apparaissent notées sur 20 après calcul par le logiciel en fonction du coefficient et du barème global. Exemple 1 : Si je mets une note sur 40 coefficient 1, celle-ci est ramenée à une note sur 20 coefficient 2. Exemple 2 : Si j’entre une note sur 10 coefficient 1, celle ci sera ramenée à une note sur 20 coefficient 0,5. Donc si je veux que ma note sur 10 compte comme une note sur 20, je lui affecte un coefficient 2 et inversement pour ma note sur 40, un coefficient 0,5. Exemple 3 : Imaginons que je suis un professeur compliqué. Je fais un devoir noté sur 30, mais je veux que ce devoir compte double dans la moyenne… En meant la note sur 30, le devoir comptera par défaut comme une note sur 20 ayant un coefficient 1,5. Il faut donc mere un coefficient de 4/3 (soit 1,33) pour que le devoir compte double dans la moyenne. Vous aviez trouvé ? 1,5 x 4/3 = 2. Une fois ces réglages effectués, il ne reste plus qu’à valider. Le devoir apparaît maintenant dans le tableau des notes. TICE académie de Versailles Page 30/71 CHAPITRE 3. LE MODULE ÉVALUATIONS Il faut ensuite cliquer sur le bouton ”saisir les notes” (indiqué par la flèche rouge dans l’illustration) Le libellé court en haut de l’illustration sert de lien pour retourner au formulaire de paramétrage du devoir afin d’y faire des modifications. Saisir ensuite les notes (le point ou la virgule sont reconnues pour la saisie des nombres non entiers). La touche TAB ou la ”flèche bas” permeent de passer à l’élève suivant. Pour indiquer une absence, une dispense ou autre à la place d’une note, un code apparaît dans le coin supérieur gauche de la fenêtre de saisie. Remarque : un code couleur permet de visualiser les écarts de notes - Les notes supérieures à la moyenne sont en vert - Les notes inférieures à la moyenne mais au dessus de la médiane sont en orange - Les notes inférieures à la moyenne et à la médiane sont en rouge - La note la plus basse est en blanc sur fond rouge - La note la plus haute est en blanc sur fond vert 3.3 Comment saisir les notes sans connexion Internet (train) ? Ceci nécessite un travail préparatoire en premier lieu sur l’ENT (donc avec une connexion Internet) - Créer un devoir En cliquant sur la petite disquee à gauche de l’image, il est alors possible d’exporter ce devoir vers un fichier de type ”Excel” (libellé court du devoir.xls) Aention : un fichier correspond à un seul devoir. Ce fichier pourra être complété sans connexion. Pour les cas particuliers : TICE académie de Versailles Page 31/71 CHAPITRE 3. LE MODULE ÉVALUATIONS * Saisissez la valeur -1 pour les élèves absents * Saisissez la valeur -2 pour les élèves dispensés * Saisissez la valeur -3 pour les élèves non notés (ou pour mere à blanc une note existante) Il suffit ensuite de réinjecter le fichier dans l’ENT en cliquant sur la disquee de droite. 3.4 Remplir mon premier bulletin La saisie des bulletins s’effectue en cliquant sur le bouton ”Saisir les appréciations” se trouvant dans la colonne Appr. Dans cee colonne, une vérification des saisies vous avertie si un élève n’a pas d’appréciation (par oui ou non). Une fois la page de saisie apparue, il ne vous reste plus qu’à écrire vos appréciations. La page vous avertie que les données entrées sont sauvegardées automatiquement, mais qu’il faut quand même cliquer sur le bouton ”valider” en fin de saisie. L’ENT ne disposant pas de correcteur d’orthographe, il est conseillé d’en installer un dans le navigateur disponible sous forme de plugin. Une fois saisies, il est possible de recycler celles-ci en cas d’erreur de période ou de classe. TICE académie de Versailles Page 32/71 CHAPITRE 3. LE MODULE ÉVALUATIONS 3.5 Comment préparer le conseil de classe en tant que professeur principal ? Le statut de professeur principal conère à l’enseignant plusieurs droits supplémentaires dans l’ENT. Pour préparer le conseil de classe, le professeur principal peut consulter l’ensemble des moyennes et appréciations trimestrielles de toutes les disciplines de la façon suivante : Dans la gestion des notes, en choisissant la classe dont il est le professeur principal, un simple clic sur le nom de l’élève donne accès à sa fiche ”vie scolaire” dans la partie ”Résultats”. Les résultats d’une matières peuvent être visualisées en cliquant sur son nom. En cliquant sur ”Tout développer”, les notes, moyennes trimestrielles, moyennes de la classe et appréciations apparaissent pour toutes les matières. On peut ainsi se faire une opinion et compléter le champ ”Global” tout en bas pour préparer un bilan qui sera validé lors du conseil de classe. TICE académie de Versailles Page 33/71 CHAPITRE 3. LE MODULE ÉVALUATIONS A noter que cee fiche de vie scolaire sera accessible en cliquant sur le nom de l’élève dans la partie ”appel” de l’ENT ainsi que dans la partie ”Suivi de l’élève” - ”Elève” - ”Voir la fiche de l’élève”. Une fonctionnalité supplémentaire est disponible pour le professeur principal : Il peut à tout moment consulter toutes les notes de sa classe. En effet un menu déroulant lui permet d’accéder aux différentes matières et une vue globale lui permet de voir à un instant ”t” toutes les moyennes de l’élève. En mode ”vue globale” : - La petite disquee permet un export du tableau vers une feuille de calcul Excel. - Le crayon permet d’éditer les appréciations globales du conseil de classe à la volée. 3.6 Comment remplir les fies brevet ? Dans le menu horizontal du module ”notes”, cliquer l’onglet sur ”DNB”. Cee option n’est possible qu’avec des classes de 3ème. Choisir une classe de 3ème. La liste des élèves s’affiche et il suffit de saisir les appréciations. En utilisant la touche TAB, on passe à l’élève suivant. TICE académie de Versailles Page 34/71 CHAPITRE 3. LE MODULE ÉVALUATIONS 3.7 Comment compléter le module Socle de compétences ? En cliquant sur le bouton ”Socle de compétences”, on accède à une fenêtre permeant de choisir la classe et l’élève concerné ainsi que le mode de saisie. Le module Socle de compétences permet à l’équipe pédagogique et aux familles de suivre l’avancement de la validation des compétences du Socle. Ce suivi est pluriannuel. Les validations peuvent être intermédiaires et finales. Une gestion fine de suivi de l’acquisition des compétences peut être effectuée par l’administrateur : paramétrage global et paramétrage par classe… Les items validés peuvent être directement exportés vers l’application LPC. Ceci évitera une double saisie. 1- Validation intermédiaire : Tout professeur peut à tout moment effectuer une validation intermédiaire d’un item. Un commentaire peut être ajouté. TICE académie de Versailles Page 35/71 CHAPITRE 3. LE MODULE ÉVALUATIONS Cee évaluation peut être positive : L’évaluation peut avoir aussi la forme d’une demande de remédiation : Le professeur peut justifier cee évaluation par un commentaire La validation finale de tout item est faite par le professeur principal ou la direction. Celle si peut être automatisée au bout d’un certain nombre d’évaluations intermédiaires. Dans l’exemple ci-contre, la validation finale est acquise automatiquement, si deux validations intermédiaires ont été effectuées. 2- Paramétrages possibles : Certains professeurs peuvent se voir affecter des compétences prioritaires à évaluer. Ceci ne les empêchera pas de valider tout autre item qu’ils jugeront utile. TICE académie de Versailles Page 36/71 CHAPITRE 3. LE MODULE ÉVALUATIONS L’équipe pédagogique peut choisir d’associer des niveaux à certaines compétences. L’avancement des validations finales peut être affiché à l’aide de l’onglet ”Suivi pourcentages”. TICE académie de Versailles Page 37/71 CHAPITRE 4. LE CAHIER DE TEXTE / CARNET DE BORD Chapitre 4 Le cahier de texte / Carnet de bord Contents 4.1 Comment compléter son carnet de bord ? . . . . . . . . . . . . . . . . . . 39 4.2 Comment compléter le cahier de texte ? . . . . . . . . . . . . . . . . . . . 40 4.3 Comment dupliquer le cahier de texte dans plusieurs classes ? . . . . . . 42 4.4 Comment le cahier de texte est vu d’un élève ? . . . . . . . . . . . . . . . 42 4.5 Comment donner aux élèves un devoir et le récupérer dans le CDT ? . . . 44 4.6 Comment ariver mon cahier de texte ? . . . . . . . . . . . . . . . . . . 46 4.7 Je veux rendre invisible une séance complétée à l’avance . . . . . . . . . 46 4.8 Le ef d’établissement peut-il viser le cahier de texte ? . . . . . . . . . . 47 TICE académie de Versailles Page 38/71 CHAPITRE 4. LE CAHIER DE TEXTE / CARNET DE BORD 4.1 Comment compléter son carnet de bord ? Le carnet de bord est un outil de progression pédagogique qui sera conservé d’une année sur l’autre et qui va permere de compléter le cahier de texte plus rapidement. Au départ, seule la matière enseignée apparaît. Un clic droit sur cee matière laisse apparaître le menu contextuel suivant : Il permet : - de modifier le nom de la matière - de réorganiser l’ordre des matières (monter, descendre) - de supprimer cee matière - d’ajouter un niveau - d’ajouter une autre matière La première étape consiste à créer un niveau dans cee matière en cliquant sur ”ajouter un niveau” Donner un nom à ce niveau. La deuxième étape consiste dans un niveau à ajouter une séquence pédagogique. La troisième étape consiste à ajouter une séance dans la séquence pédagogique. Bien entendu, on pourra ajouter autant de niveaux, de séquences et de séances que l’on veut et les organiser à partir du menu contextuel. Pour compléter une séance, il suffit de faire un clic gauche sur son nom. La présentation est similaire à une séance de cahier de texte. Une fois complétée (aention à la durée de la séance), il est possible de l’exporter vers le cahier de texte : il suffira de choisir une classe et une date. TICE académie de Versailles Page 39/71 CHAPITRE 4. LE CAHIER DE TEXTE / CARNET DE BORD Plus tard, un survol de cee séance ouvre automatiquement une fenêtre dans laquelle apparaissent les classes concernées par l’export. 4.2 Comment compléter le cahier de texte ? Pour commencer, si aucune séance n’existe dans le cahier de texte, il est possible de créer toutes les séances de l’année automatiquement à partir de son emploi du temps. - Vérifiez avant cela l’exactitude de votre emploi du temps (dans le menu principal) - Cliquer sur le bouton ”import de l’emploi du temps” situé en haut à droite de l’écran. Choisissez l’import à partir d’EducHorus. Les séances apparaissent maintenant sur le calendrier avec un petit carré rouge qui indique qu’elles sont vides. Pour les compléter, il suffit de faire un double-clic ou de faire un clic droit, puis ”ouverture complète” pour bénéficier de tous les onglets. TICE académie de Versailles Page 40/71 CHAPITRE 4. LE CAHIER DE TEXTE / CARNET DE BORD Ces différents onglets permeent : 1. d’écrire la séance 2. de joindre des documents 3. de connaître le travail qui a été donné pour la séance actuelle 4. de donner un travail pour une prochaine séance 5. de prévoir le matériel nécessaire et de réserver des ressources 6. d’exporter la séance sous différents formats (notamment Pdf et Docx) 7. de rendre la séance invisible et de vérifier si le chef d’établissement a visé la séance. Une édition rapide de cee séance (2ème choix dans le menu contextuel) est possible à la place de l’ouverture complète. Dans cee fenêtre, il n’y a pas d’onglet et la mise en forme du texte est impossible. C’est un mode adapté pour le remplissage du cahier de texte en classe. TICE académie de Versailles Page 41/71 CHAPITRE 4. LE CAHIER DE TEXTE / CARNET DE BORD 4.3 Comment dupliquer le cahier de texte dans plusieurs classes ? - La solution la plus simple et la plus rapide consiste à remplir le cahier de texte à partir de son carnet de bord. Une séance peut être envoyée dans plusieurs classes d’un même niveau. On pourra éventuellement modifier quelques séances exportées si le contenu de la séance n’est pas tout à fait identique (il y a souvent des variations d’une classe à l’autre). - Utiliser le copier/coller : Sur une séance, faire un clic droit, puis ”copier”. Sur la séance de destination, le clic droit propose de coller la description de la séance uniquement, les documents joints seuls, le travail à faire pour cee séance, les prochains devoirs, ou coller l’ensemble (dernière option). Idem, on pourra ensuite modifier le contenu au coup par coup si nécessaire. 4.4 Comment le cahier de texte est vu d’un élève ? Lorsqu’un élève clique sur ”cahier de texte” dans le menu de l’ENT, il tombe par défaut sur le travail à faire, classé de façon chronologique pour les jours avenirs. TICE académie de Versailles Page 42/71 CHAPITRE 4. LE CAHIER DE TEXTE / CARNET DE BORD Il a la possibilité de cocher le travail lorsqu’il a effectué celui-ci. En cliquant sur la date ”Donné le”, il peur voir le contenu de la séance qu’il a suivi. Lorsqu’il clique sur la date ”Pour le”, il tombe sur la séance avenir. En cliquant sur le bouton ”copier agenda”, l’élève copie l’événement dans son agenda personnel (se trouvant dans ”mon espace”) Si enfin, l’enseignant donne un devoir à rendre par l’intermédiaire d’un ”casier”, l’élève disposera d’un bouton supplémentaire ”Rendre”, ou ”Modifier” s’il a rendu une première fois le devoir. Pour plus de détail, voir le chapitre ”Comment donner aux élèves un devoir et le récupérer dans le CDT ?” En cliquant sur ”Calendrier des séances”, l’élève peut voir une vue par semaine des séances. Il aura accès au contenu de la séance par double-clic. La légende des couleurs et icônes est la suivante : TICE académie de Versailles Page 43/71 CHAPITRE 4. LE CAHIER DE TEXTE / CARNET DE BORD La dernière vue possible est la vue globale (année complète). Les séances sont classées par ordre chronologique depuis le début de l’année scolaire. 4.5 Comment donner aux élèves un devoir et le récupérer dans le CDT ? Tout d’abord, pour donner le travail, il faut éditer une séance en mode complet. Aller sur l’onglet ”prochains devoirs”, puis cliquer sur ”ajouter un devoir” TICE académie de Versailles Page 44/71 CHAPITRE 4. LE CAHIER DE TEXTE / CARNET DE BORD Le devoir est remis à l’élève par l’intermédiaire des documents joints. Aention à ne donner que des formats ”ouverts” pour que les élèves puissent éditer le fichiers si c’est un travail à compléter. La fonction de suivi permet d’ouvrir un ”casier” permeant à l’élève de rendre le devoir. Pour récupérer celui-ci, un bouton ”suivi” apparaît dans le travail donné.En cliquant dessus, on peut voir la liste des élèves et le travail pourra être récupérer en cliquant sur le lien ”Date de remise des documents” proposé. Pour l’élève, il suffit de cliquer sur le bouton ”rendre” dans le travail à faire. Tant que la limite de dépôt n’est pas passée, il sera toujours possible à l’élève de modifier son devoir. TICE académie de Versailles Page 45/71 CHAPITRE 4. LE CAHIER DE TEXTE / CARNET DE BORD 4.6 Comment ariver mon cahier de texte ? Il faut tout d’abord choisir une classe dans le menu du haut. Ensuite, le logiciel propose une série de liens ”période” avec lesquels on pourra générer un fichier : Le choix peut être fait sur une période annuelle, trimestrielle, mensuelle, ou hebdomadaire. Plusieurs formats sont proposés pour la génération du fichier d’archive, comme le format Pdf ou Docx. Une options permet de sauvegarder les documents joints dans un fichier zip. 4.7 Je veux rendre invisible une séance complétée à l’avance C’est très simple. Il suffit de faire une ouverture complète de la séance. Cliquer sur l’onglet ”Visas” et décocher ”séance visible en consultation”. La seule contrainte est qu’il faudra rendre de nouveau visible la séance en re-cochant la petite case. Ce n’est donc pas automatique. TICE académie de Versailles Page 46/71 CHAPITRE 4. LE CAHIER DE TEXTE / CARNET DE BORD 4.8 Le ef d’établissement peut-il viser le cahier de texte ? La réponse est oui. C’est d’ailleurs une obligation pour le chef d’établissement de vérifier que ce travail est fait. Non seulement, il peut viser le cahier de texte, mais il peut verrouiller les séances de telle façon qu’on ne puisse plus les modifier ou les compléter (avant une inspection…) Cee signature est visible dans le dernier onglet (Visas) d’une séance en ouverture complète. TICE académie de Versailles Page 47/71 CHAPITRE 5. LES MODULES DE VIE SCOLAIRE Chapitre 5 Les modules de vie scolaire Contents 5.1 Comment faire l’appel ? . . . . . . . . . . . . . . . . . . . . . . . . . . . . 49 5.2 Comment consulter la fie de vie scolaire d’un élève ? . . . . . . . . . . 49 5.3 Comment consulter l’emploi du temps d’un élève, d’un collègue ou d’une salle ? . . . . . . . . . . . . . . . . . . . . . . . . . . . . . . . . . . . . . . 50 Comment faire l’appel sur un cours non prévu ? . . . . . . . . . . . . . . 51 5.4 TICE académie de Versailles Page 48/71 CHAPITRE 5. LES MODULES DE VIE SCOLAIRE 5.1 Comment faire l’appel ? En cliquant sur le module ”Appel”, le professeur est positionné directement sur la classe qu’il a en face de lui dans le créneau horaire correspondant. Dans ce bandeau, la séance est marquée d’une couleur orange (classe sélectionnée). Les autres couleurs indiquent : - bleu : cours futur (pas d’accès) - vert : cours passé et appel effectué - rouge : cours passé et pas d’appel saisi. En dessous du bandeau, la liste des élèves apparaît : Il suffit de compléter le formulaire en cochant les cases absences, retard (avec durée) ou dispense. Si un élève a été absent au cours précédent ou son absence enregistrée par la vie scolaire, la case est pré-cochée lors de l’appel. On pourra bien évidemment la décocher s’il est présent. Il ne reste plus qu’à valider. On peut éditer une trace écrite de l’appel effectué en cliquant sur la petite imprimante dans le bandeau correspondant à ”Appels” ou ”cours avenir” (par exemple en cas d’alerte incendie). On peut également imprimer une liste d’élèves de la classe en cliquant sur la petite imprimante correspondant à la ligne Classe/Groupe. 5.2 Comment consulter la fie de vie scolaire d’un élève ? Cee fiche récapitule un certain nombre d’informations sur l’élève comme les absences, retards, résultats, coordonnées des parents, etc. TICE académie de Versailles Page 49/71 CHAPITRE 5. LES MODULES DE VIE SCOLAIRE Plusieurs points d’entrées sont possible : - via le module appel : En cliquant sur le nom ou le prénom de l’élève dans la liste. - via le module notes : En cliquant sur le nom ou le prénom de l’élève dans la liste. - via le module ”Socle de compétences” : En cliquant sur le lien ”Voir la fiche élève” situé à droite du nom de l’élève. Les professeurs principaux peuvent accéder à une fiche plus détaillée par l’intermédiaire du module ”élèves”. 5.3 Comment consulter l’emploi du temps d’un élève, d’un collègue ou d’une salle ? L’ENT propose un module ”Emploi du temps” : Dans cee partie, il est possible pour un professeur de consulter l’emploi du temps d’un autre professeur (option non disponible pour un élève ou un parent), d’une classe ou d’une salle … TICE académie de Versailles Page 50/71 CHAPITRE 5. LES MODULES DE VIE SCOLAIRE Il est également possible de rechercher une salle disponible à une date et un horaire précis en cliquant sur le point d’interrogation. 5.4 Comment faire l’appel sur un cours non prévu ? Il est possible de créer une fiche d’appel pour un cours non prévu dans l’emploi du temps. Dans le module ”Appel”, il suffit de cliquer sur ”Appel dynamique”. Nous pouvons créer un cours dans cee fenêtre : Choisir une matière, une salle, la date et l’heure, puis créer le cours. Ensuite, il faut affecter des élèves à ce cours en sélectionnant une classe, puis après avoir sélectionné des élèves, les faire glisser dans les présents ou les absents à l’aide des petites flèches. TICE académie de Versailles Page 51/71 CHAPITRE 5. LES MODULES DE VIE SCOLAIRE Après sa création et l’affectation des élèves, le cours est accessible dans l’appel classique, l’emploi du temps et le cahier de texte. TICE académie de Versailles Page 52/71 CHAPITRE 6. LES ESPACES COLLABORATIFS Chapitre 6 Les espaces collaboratifs Contents 6.1 Présentation du module ”espaces collaboratifs” . . . . . . . . . . . . . . . 54 6.2 Comment créer un nouveau groupe ? . . . . . . . . . . . . . . . . . . . . 55 6.3 Comment ajouter/supprimer des membres dans mon groupe ? . . . . . . . 56 6.4 Comment gérer les droits des membres du groupe ? . . . . . . . . . . . . 57 6.5 Comment partager des documents, images, liens ? . . . . . . . . . . . . . 59 6.6 Comment élaborer un document à plusieurs dans un groupe ? . . . . . . . 59 6.7 Comment mettre en place un forum de discussion ? . . . . . . . . . . . . 60 6.8 Comment compléter l’agenda du groupe ? . . . . . . . . . . . . . . . . . . 61 6.9 Comment supprimer ou désactiver mon groupe ? . . . . . . . . . . . . . . 62 6.10 Comment lire une vidéo ? . . . . . . . . . . . . . . . . . . . . . . . . . . . 63 TICE académie de Versailles Page 53/71 CHAPITRE 6. LES ESPACES COLLABORATIFS 6.1 Présentation du module ”espaces collaboratifs” Les espaces collaboratifs sont accessibles en cliquant sur le menu : La liste des espaces collaboratifs dont vous êtes membre s’affiche : La colonne ”état” indique si un espace est actif ou non. Les autres colonnes indiquent : - le nom du groupe, - son responsable (le créateur du groupe), - la catégorie (par défaut ”Standard” sauf si l’administrateur en a créé d’autres), - la date de création, - la date à laquelle ont eu lieu les dernières modifications, - un lien pour écrire à tous les membres du groupe en utilisant la liste de diffusion automatique, - un lien vers le mini-site du groupe On accède aux espaces en cliquant sur le nom du groupe. Le menu gauche est maintenant modifié et construit de cee façon : TICE académie de Versailles Page 54/71 CHAPITRE 6. LES ESPACES COLLABORATIFS Les espaces collaboratifs ont une page d’accueil propre. Ils permeent de partager des informations , des documents, des images, des liens. Ils permeent de disposer d’un agenda commun, de forums de discussion, d’un mini site web et d’une liste de diffusion commune. Les utilisations possibles sont diverses : groupe de travail entre collègues d’une même matière, club, voyage, projet dans une classe, … 6.2 Comment créer un nouveau groupe ? En cliquant sur le menu ”Espaces collaboratifs”, j’accède à la liste des différents groupes dont je suis membre. Au dessus de cee liste, un lien ”Créer un nouveau groupe” permet d’accéder à une fenêtre de paramétrage d’un nouveau groupe : Il s’agit d’entrer un nom pour le nouveau groupe. Une description est demandée. Si des catégories ont été créées par l’administrateur, leur choix est possible par une liste déroulante. Des dates d’activation et de désactivation automatiques sont possibles. Le groupe n’est pas supprimé mais devient invisible pour les membres. Par défaut, ne pas remplir ces champs implique que le groupe devient actif immédiatement et indéfiniment. Enfin, un paramétrage des modules actifs ou non est possible en cochant/décochant les cases. Ne pas oublier de cliquer sur ”Enregistrer et créer le groupe”. Tous ces réglages ne sont pas définitifs et pourront être modifiés ultérieurement. Précisons que seuls les personnels du collège sont autorisés à créer des groupes. TICE académie de Versailles Page 55/71 CHAPITRE 6. LES ESPACES COLLABORATIFS 6.3 Comment ajouter/supprimer des membres dans mon groupe ? La liste des membres est consultable à tout moment dans le menu ”Membres” du groupe. Après la création d’un groupe, le créateur du groupe est le seul membre de ce groupe. Pour ajouter de nouveaux membres, il faut accéder au menu ”administration”, puis ”Gestion des utilisateurs”. Cliquer sur ”Ajouter un nouvel utilisateur”. Une fenêtre de recherche apparaît. Il faut sélectionner au moins une classe et un profil. Pour une sélection multiple, utilisez la touche majuscule ou la touche CTRL, puis lancer la recherche. La liste de tous les utilisateurs apparaît au dessous de la fenêtre, il suffit de sélectionner les utilisateurs désirés puis de les placer dans la colonne de droite à l’aide de la flèche verte. Ne pas oublier de cliquer sur ”Ajouter les utilisateurs sélectionnés” à la fin de la manipulation. La liste des utilisateurs apparaît maintenant avec leur rôle. TICE académie de Versailles Page 56/71 CHAPITRE 6. LES ESPACES COLLABORATIFS Il est possible de supprimer des utilisateurs en cochant la ou les cases correspondantes et en cliquant sur ”Supprimer les utilisateurs cochés” 6.4 Comment gérer les droits des membres du groupe ? Une fois le groupe créé et les membres ajoutés, les rôles, c’est à dire les droits qu’ont ces membres sur les différents espaces (documents, images, forums, etc…) sont déterminés par défaut selon leur statut hiérarchique : élève, professeur, personnel de direction, … Pour voir à quoi correspondent ces rôles, allez dans le menu ”Gestion des rôles” se trouvant dans ”administration”. Un tableau assez complet s’affiche résumant les droits de chacun des profils (lignes) sur les différents espaces (colonnes). Une légende apparaît au bas du tableau. Il est alors possible de modifier les rôles de chaque profil en cliquant sur son nom. Un tableau apparaît permeant de cocher/décocher des droits. Ne pas oublier d’enregistrer le nouveau paramétrage. TICE académie de Versailles Page 57/71 CHAPITRE 6. LES ESPACES COLLABORATIFS Dans ce cas, tous les membres d’un même profil (élèves, professeurs,…) seront impactés par ce changement. Si dans un espace collaboratif particulier (club, sortie, …) on veut qu’un seul élève ait des droits supplémentaires (par exemple ceux d’un professeur), il faut dans ce cas modifier le rôle de l’utilisateur : Dans le menu ”administration”, cliquer sur ”Gestion des utilisateurs”. Cocher la personne concernée, puis cliquer sur ”Modifier les rôles”. Puis modifier le rôle de l’utilisateur en fonction des droits voulus correspondants aux profils réglés précédemment. TICE académie de Versailles Page 58/71 CHAPITRE 6. LES ESPACES COLLABORATIFS 6.5 Comment partager des documents, images, liens ? L’intérêt des espaces collaboratifs est de pouvoir partager des documents, images et liens à tous les membres du groupe. En fonction des droits (rôles) de chacun, il sera possible de consulter ces ressources, de les modifier, d’en ajouter etc. Si on y est autorisé par l’administrateur du groupe, pour ajouter un document, une image ou un lien, la procédure est à peu près identique : On clique dans le menu sur ”Documents”, ”Images” ou ”Liens”. Pour le document ou l’image, cliquer sur ”télécharger”. Pour le lien, cliquer sur ”Nouveau”, puis ”Nouvel élément” Si l’on veut classer ces éléments dans des dossiers, il est indispensable de créer ces dossiers avant et de se placer dans le dossier avant d’importer le document ou l’image ou bien de créer le lien. Enfin, pour placer plusieurs documents et images, il est possible d’utiliser le mode explorateur (uniquement avec Internet Explorer), tel qu’il est décrit dans le chapitre ”Présentation de l’espace de travail”. Ceci permet de gérer plusieurs fichiers et dossiers à la fois très facilement et beaucoup plus rapidement. 6.6 Comment élaborer un document à plusieurs dans un groupe ? Il est possible d’avoir un suivi des versions d’un document déposé dans un groupe de travail, ce qui permet de faire évolué celui-ci à plusieurs et de suivre les modifications. TICE académie de Versailles Page 59/71 CHAPITRE 6. LES ESPACES COLLABORATIFS Il est d’ailleurs possible de mere un commentaire de version dans la fenêtre de sélection du fichier. Par défaut, la mention ”Ajouter en tant que nouvelle version aux fichiers existants” est cochée, ce qui a pour effet d’afficher ”Nouveau !” à coté du nom du fichier. Pour envoyer une version ”corrigée” du fichier, il suffit de le déposer tout simplement en conservant le même nom de fichier que la version précédente. Le fichier qui apparaîtra sera la dernière version. Mais en cliquant sur le menu du fichier, on accède aux différentes versions en cliquant sur ”Historique des versions”. Il est alors possible de restaurer une ancienne version ou d’afficher d’autres versions. 6.7 Comment mettre en place un forum de discussion ? Une personne habilitée (voir gestion des rôles) peut créer un nouveau sujet de discussion. La procédure consiste à cliquer sur nouveau, discussion. Mere un titre et un premier paragraphe lançant le sujet. TICE académie de Versailles Page 60/71 CHAPITRE 6. LES ESPACES COLLABORATIFS Les personnes du groupe pourront participer à la discussion en cliquant sur ”Répondre”. 6.8 Comment compléter l’agenda du groupe ? Il est possible d’afficher sur l’agenda des événements, planifier des réunions… C’est un agenda collaboratif : tous les utilisateurs du groupe ayant les droits pourront ajouter, modifier des événements. Pour créer un événement, cliquer dans le menu ”Nouveau” : Entrez un titre, un emplacement, un horaire de début et de fin, une description, puis validez. D’autres option sont possibles au bas de la fenêtre de création : TICE académie de Versailles Page 61/71 CHAPITRE 6. LES ESPACES COLLABORATIFS - Créer un événement sur la journée en cliquant sur ”journée entière” - Définir une périodicité en complétant le formulaire ”Périodicité” - l’option suivante permeant de créer un espace de travail associé à l’événement ne fonctionne pas. Après validation, l’événement apparaît sur le calendrier. En cliquant sur celui-ci, une fenêtre apparaît permeant de modifier l’événement, de le supprimer, d’ajouter une alerte, d’obtenir l’historique des versions (le numéro de version apparaît au bas de la fenêtre), d’exporter l’événement au format ”calendrier VCS/ICS”. 6.9 Comment supprimer ou désactiver mon groupe ? Seul l’administrateur de l’ENT peut supprimer définitivement un groupe de travail. Le créateur du groupe peut simplement le mere en sommeil ou demander sa suppression. Les 2 choix sont proposés dans le menu ”Administration”, ”Gestion des paramètres”. - ”Désactiver le groupe de travail” permet de mere le groupe de travail en sommeil. Les membres du groupes ne pourront plus y accéder. A tout moment, on peut réactiver le groupe. - ”Marquer pour suppression le groupe de travail” désactive le groupe et averti l’administrateur qui pourra le supprimer. TICE académie de Versailles Page 62/71 CHAPITRE 6. LES ESPACES COLLABORATIFS 6.10 Comment lire une vidéo ? On peut lire directement une vidéo en streaming dans l’espace collaboratif lorsque celle-ci est au format .mp4 , .ogg ou .webm. Pour cela, il faut aller dans la partie « Documents » de l’espace collaboratif : Placez ensuite la souris sur le nom la vidéo sans cliquer puis cliquez dans la partie blanche afin de faire apparaître davantage d’options : Cliquez enfin sur « Lire la vidéo » et celle-ci se lance directement en streaming dans l’ENT : TICE académie de Versailles Page 63/71 CHAPITRE 7. OUTILS DIVERS Chapitre 7 Outils divers Contents 7.1 Comment réserver une ressource ? . . . . . . . . . . . . . . . . . . . . . . TICE académie de Versailles 65 Page 64/71 CHAPITRE 7. OUTILS DIVERS 7.1 Comment réserver une ressource ? Dans la partie ”Réservation salles et matériels”, cliquez sur ”Réservations” : Choisissez ensuite la ressource que vous voulez réserver : Vous avez alors accès aux informations concernant la réservation de la ressource (1) et au planning de réservation (2). Trouvez un créneau libre et cliquez sur ”Faire une réservation” (3). Choisissez la date, l’heure de début et de fin de la réservation. Indiquez la classe concernée. N’oubliez pas d’enregistrer la réservation. TICE académie de Versailles Page 65/71 CHAPITRE 8. ASTUCES Chapitre 8 Astuces Contents 8.1 Comment manipuler facilement des documents sur l’ENT ? . . . . . . . . 67 8.2 Comment accéder rapidement à un de « Mes espaces » ? . . . . . . . . . . 69 8.3 Comment recevoir des notifications des nouveautés d’un espace public ou partagé ? . . . . . . . . . . . . . . . . . . . . . . . . . . . . . . . . . . . . 70 TICE académie de Versailles Page 66/71 CHAPITRE 8. ASTUCES 8.1 Comment manipuler facilement des documents sur l’ENT ? Cee méthode fonctionne sans navigateur web spécifique. L’exemple ci-dessous a été réalisé avec Windows 7, mais on peut aussi connecter des lecteurs réseaux avec d’autres systèmes d’exploitation. Cliquez sur « Démarrer » , « Ordinateur » puis « Connecter un lecteur réseau » : Ouvrez l’ENT dans un navigateur web, rendez-vous dans l’espace de document sur lequel vous souhaitez relier un lecteur réseau (dans cet exemple, un espace de documents personnels) ¹: Copiez le début de l’adresse (jusqu’à /Personal Documents/ dans cet exemple) et collez-le dans le champs de saisie (1). Cochez les deux cases « Se connecter à l’ouverture de session » et « Se connecter à l’aide d’informations d’identifications différentes » (2) : Avant de cliquer sur « Terminer », il faut penser à vous déconnecter de l’ENT dans votre navigateur Internet. Ensuite on vous demande votre identifiant et mot de passe de l’ENT : ¹Cela fonctionne de la même façon dans les espaces collaboratifs ou l’espace CDI. TICE académie de Versailles Page 67/71 CHAPITRE 8. ASTUCES Cliquez sur « Ok » et vous pouvez ainsi gérer vos espaces de documents via l’explorateur Windows : Pour les utilisateurs de linux, la même manipulation est possible avec l’explorateur de fichiers ”Nautilus” (c’est la méthode la plus simple). Ceci pourra remplacer avantageusement le mode ”explorateur” utilisable uniquement avec ’Internet explorer”, inconvénient lorsqu’on a choisi un système libre. Prenons cee fois l’exemple d’une connexion aux documents d’un espace collaboratif. Dans Nautilus, cliquer sur ”Fichier”, ”Se connecter à un serveur”. TICE académie de Versailles Page 68/71 CHAPITRE 8. ASTUCES Choisir comme type de serveur WebDAV sécurisé (HTTPS) Comme la méthode présentée ci-dessus, il faudra récupérer une partie de l’adresse du dossier collaboratif en se rendant sur l’ENT à l’aide d’un navigateur, puis copier un morceau de l’URL pour compléter le champ ”Dossier” Cliquer sur ”Se connecter” : une fenêtre s’ouvre sur votre dossier. Ne pas tenir compte du dossier ”Forms” qui s’affiche. 8.2 Comment accéder rapidement à un de « Mes espaces » ? Pour accéder rapidement à un menu, vous pouvez commencer à écrire le nom du menu souhaité dans la barre située sous « Mes espaces » : TICE académie de Versailles Page 69/71 CHAPITRE 8. ASTUCES Ainsi, pour accéder rapidement à votre carnet de bord (par exemple), il suffit de taper « car » dans cee barre : Cela peut vous faire gagner du temps et surtout vous évite de descendre deux fois pour accéder à certains sous-menus. 8.3 Comment recevoir des notifications des nouveautés d’un espace public ou partagé ? Il faut configurer la fonction « Mes alertes » dans le menu « Mon Espace ». Les alertes représentent un moyen pratique d’être averti en cas d’ajout, de modification ou de suppression d’un élément. Les alertes généreront un courriel automatique vers votre adresse de courriel. La page qui s’ouvre alors vous permet de gérer la liste des bibliothèques, les fichiers, les listes et les éléments pour lesquels vous recevez des alertes. Notez que certaines alertes, telles que les alertes de tâche générées par le système, ne s’affichent pas sur cee page. Un clic sur « Ajouter une alerte » permet d’avoir accès à un menu de sélection : Dans cee liste, on ne peut choisir qu’une alerte à la fois et on a accès à un affichage de son contenu. TICE académie de Versailles Page 70/71 CHAPITRE 8. ASTUCES En cliquant sur ”Suivant”, on a accès au réglage des alertes (Titre de l’alerte , Type de modification et fréquence). Une fois l’alerte créée, on peut cliquer sur le nom d’une alerte pour modifier ses paramètres et un message automatique est envoyé dans votre boîte de courriel : Il est possible également dans certains espaces de créer une alerte directement. Par exemple, dans les documents d’un espace collaboratif, on peut demander à être prévenu lorsqu’un document est ajouté ou modifié. Le procédure est simple, il suffit de cliquer dans le menu ”Actions”, puis d’ajouter l’alerte. TICE académie de Versailles Page 71/71