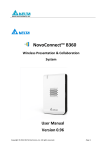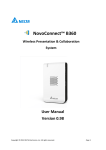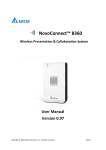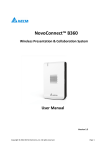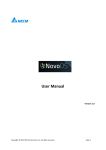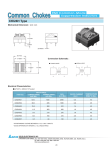Download Mode d`emploi
Transcript
NovoConnect B360 Présentation sans fil et système de collaboration Guide de mise en route rapide NovoConnect B360 Contenu de l'emballage (a) Unité principale de NovoConnect B360 (b) Câble Micro-HDMI vers HDMI (d) Adaptateur d'alimentation USB 1 (c) Câble d'alimentation Micro-USB vers USB (e) Montage de NovoConnect Contenu de l'emballage NovoConnect B360 Votre NovoConnect B360 Port Micro HDMI (au Téléviseur/projecteur) Réinitialiser Micro HDMI Port MicroUSB (entrée d'alimentation 5V) LED d'alimentation (Voyant vert sous tension) DC 5V Micro SD Reset Port USB (Souris, lecteur de mémoire) Port d'entrée HDMI Logement microSD Adaptateur secteur USB Connexion de votre B360 1. Connexion Vidéo/Audio: Connectez le port Micro-HDMI au port d'entrée HDMI du téléviseur / projecteur avec le câble Micro-HDMI vers HDMI (article (b) dans « Contenu de l'emballage »). 2. Entrée d'alimentation: Connectez le port Micro-USB à la source d'alimentation à l'aide du câble d'alimentation Micro-USB vers USB et l'adaptateur secteur USB (article (c) et (d) dans « Contenu de l'emballage »). Remarque : Tout au long de ce manuel, votre NovoConnect B360 sera appelé B360. Remarque : Vous pouvez connecter une souris USB en option ou un lecteur de mémoire au port USB. Remarque : Le logement microSD prend en charge les cartes microSD jusqu'à 32 Go, types de fichiers FAT32 et NTFS. Votre NovoConnect B360 2 NovoConnect B360 Téléchargement et installation de logiciels Votre B360 se met en marche et affiche l'écran d'accueil de NovoConnect (comme indiqué sur cette page) une fois qu'il est correctement connecté. Suivez les instructions à l'écran pour établir une connexion sans fil à votre B360 et télécharger le logiciel de présentation pour votre appareil : 4 1 Wi-Fi 3 Activer Wi-Fi sur l'ordinateur. Recherchez et connectez-vous au SSID indiqué dans cette étape (par exemple NVC_39FC7). Le mode Wi-Fi par défaut est le mode Point d'accès pour votre B360. 2 Installation 1 2 3 Utilisateurs de Windows/Mac : Entrez l'URL dans un navigateur Web et suivez les instructions à la page suivante. Utilisateurs d'iPad/Android : Suivez les instructions à la page suivante. 4 Sélectionnez l'Application Edition (en option) Connectez une souris USB à votre B360. Cliquez sur la zone d'affichage de l'édition à l'écran pour configurer votre NovoConnect soit sur Edition d'éducation ou Edition d'entreprise. 3 3 Connecter Utilisateurs de Windows/Mac : Lancez le logiciel Desktop Streamer de NovoConnect installé et entrez l’URL (et le code PIN si nécessaire) indiquée dans cette étape. Appareils iPad/Android : Scannez le code QR sur le coin inférieur droit de l'écran NovoConnect ou configurez manuellement le SSID sur votre tablette et entrez l'adresse IP dans votre NovoPresenter et connectez. Téléchargement et installation de logiciels NovoConnect B360 Téléchargement et installation de logiciels (suite) Pour ordinateurs Windows et Mac Une fois que vous avez ouvert la page Web à partir de l'écran d'accueil de votre B360 (par exemple, http://192.168.43.1:8080 dans l'écran d'accueil de l'exemple), sélectionnez un type de système d'exploitation et suivez les instructions sur la page Web pour télécharger et installer le logiciel Desktop Streamer de NovoConnect. Pour les tablettes Android et iOS Téléchargez et installez l'application « NovoPresenter » depuis Google Play ou iOS App Store. Après l'installation, vous verrez l'icône de NovoPresenter sur votre tablette. Pour le téléchargement direct du Guide de mise en route rapide du B360 Ouvrez un navigateur Web et saisissez l'URL affichée sur l'écran d'accueil de votre B360 (par exemple, http://192.168.43.1:8080). Dans le menu déroulant, sélectionnez l'option de téléchargement du guide de mise en route rapide et cliquez/appuyez sur le bouton Télécharger. Téléchargement et installation de logiciels (suite) 4 NovoConnect B360 Gestion d'une présentation Lancement d'une présentation Après l'installation du logiciel, vous trouverez le logiciel de présentation suivant sur le bureau de votre PC, Mac ou tablette. PC et Mac: Desktop Streamer de NovoConnect Android et iPad : NovoPresenter Desktop Streamer de NovoConnect Démarrez l'application pour lancer le panneau de contrôle (indiqué sur la gauche). Suivez les étapes ci-dessous pour démarrer ou rejoindre un groupe de présentation : 1. Adresse IP (Requise) : Entrez l'adresse IP affichée sur l'écran d'accueil de NovoConnect. 2. PIN (facultatif) : Votre nom (facultatif) : Cochez la case « PIN requis » et saisissez le code PIN si nécessaire. Tapez votre nom qui sera affiché aux autres membres de votre groupe de présentation. 3. 4. Cliquez sur pour démarrer ou rejoindre le groupe de présentation. 5 Gestion d'une présentation NovoConnect B360 Gestion d'une présentation (suite) Rôles dans une session de présentation (A) 1 2 3 Cliquez sur l'onglet de liste. Cela permet d'afficher tous les participants de votre groupe de présentation. Le rôle de chaque participant est indiqué par les symboles graphiques ci-dessous. 1. Hôte 2. Présentateur 3. Participant Affectation de rôles (B) Déplacez le curseur sur une entrée de participant pour changer le rôle d'un participant : 2 (C) Gestion d'une présentation (suite) 1 1. 2. L'hôte affecte un participant comme présentateur. L'hôte affecte un participant comme nouvelhôte. Présentation de l'écran en 4 fractionnements Cliquez sur la case numérotée 1-4 pour attribuer un affichage à l'écran d'un présentateur à l'écran #1-#4. Cliquez sur la case centrale pour affecter l'affichage à l'écran du présentateur au plein écran. 6 NovoConnect B360 Gestion d'une présentation (suite) Aperçu de l'écran 1. Seul l'hôte peut avoir un aperçu de l'écran d'un participant. 2. Le participant refuse ou autorise l'aperçu de l'écran en (D) déplaçant le bouton de ci-dessous). à (comme indiqué 2 1 Remarque : Lorsque votre B360 est configuré sur Edition d'éducation, l'hôte peut prévisualiser l'écran de tout participant à tout moment. (E) 7 Cliquez sur l'onglet Connexion et cliquez sur quitter le groupe de présentation. pour Gestion d'une présentation (suite) NovoConnect B360 Mise à niveau du logiciel en ligne Votre B360 prend en charge la mise à niveau du firmware en ligne. Quand un nouveau firmware est disponible, vous pouvez mettre à niveau le firmware de votre B360 en ligne avec une connexion Internet. Veuillez vous reporter aux étapes décrites ci-dessous. 2 1 1. Cliquez sur l'onglet Connexion. 2. Cliquez sur l'onglet . 3. Cliquez sur . 4. Cliquez sur . Mise à niveau du logiciel en ligne 3 4 8 NovoConnect B360 Pour plus d'informations Veuillez vous reporter au manuel de l'utilisateur du B360 pour plus d'informations sur toutes les fonctionnalités et outils disponibles. Voici une liste rapide des sujets traités dans le manuel de l'utilisateur du B360 qui seront utiles pour faire une présentation efficace : • • • • • • • Présentations de documents MS, PDF, et Photo Outils d'annotation pour les tablettes et les PC Présentations de contenu basées sur navigateur Présentations de documents basées sur les cartes microSD Réinitialisation d'une session de présentation Configuration des paramètres d'affichage Configuration Wi-Fi Veuillez visiter le site suivant pour télécharger le manuel de l'utilisateur du B360 et afficher les informations les plus récentes du produit : www.deltaww.com/EduSolution 9 Pour plus d'informations NovoConnect B360 Remarques Remarques 10 Taiwan Delta Electronics Inc. Solutions de formation et service après-vente 186, Ruey Kuang Road, Neihu, Taipei 11491, Taiwan R.O.C. T +886-2-87519506 / F +886-2-8797-2120 www.deltaww.com