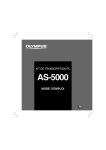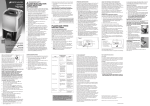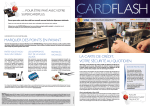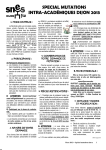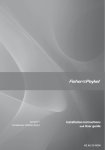Transcript
ENGLISH FRANÇAIS DEUTSCH ESPAÑOL User Guide 1 Dock and Charge 1. Plug the USB 2.To charge the mouse, receiver into a USB port. 2 dock it on to the USB receiver. For video tutorials visit the support page at www.swiftpoint.net Hold the Mouse Hold the mouse as shown, with your thumb in the thumb grip and your middle finger on the finger grip. Rest your index finger on the grip surface of the left-click button. 3 Scrolling, Zooming and Paging Is the Pointer on the screen moving too fast or too slow? Use your index finger to roll the scroll wheel. You can adjust the pointer speed in your computer settings. To find out how to do this, and for other tips on using the mouse, see our support page at www.swiftpoint.net. You can scroll rapidly by lifting the mouse and rolling the scroll wheel along the mousing surface. This is called SlideScrollTM and is useful when you want to scroll quickly through documents. Need Help? For help on using your product or technical queries please visit the support page at www.swiftpoint.net or email us at [email protected]. Swiftpoint™ Mouse Thumb grip Systems Requirements Hardware: 1 x USB port Operating Systems: Either Windows® 7 / Windows Vista® / Windows® XP / Windows® 2000 / Mac OS® 10.4 or higher Middle finger grip Right-click button Left-click button Before first use perform a full charge. Scroll wheel The Battery LED will flash while charging and will glow steadily when charging is complete. This may take up to 90 minutes. The first time you plug the USB receiver into a Mac, a window may pop up saying “keyboard cannot be identified…’. This message can be safely ignored. Click the red close button in the upper-left corner of the window to "cancel". USB receiver/charger 4 Recharging When the mouse battery is low, the battery LED will flash every 5 seconds. • • 5 The first 30 seconds of charging will give you up to one hour of use. During this RapidChargeTM the battery LED will flash rapidly. Set the ‘Up’ Direction You may find that you hold the mouse at different angles when using your laptop in different environments. This may mean that the pointer doesn’t move in the direction that you expect. 6 • Hold down the left-click button to zoom in and out. • Hold down the right-click button to page up and down. SmartTouch™ The SmartTouchTM sensor ensures the mouse pointer stops moving when your finger is not detected on the finger grip. 7 1. Hold the mouse at a comfortable angle. 2.Press and hold down both Using the Parking Accessory (optional) The parking accessory allows you to use your laptop on an angle. When the mouse is positioned on the parking space, it will magnetically attach to the film and not slide off. When you type, it is best to move the mouse to a position between your hands, but doing this will also move the pointer across your screen. When SmartTouchTM is on, you can move your mouse without any pointer movement by lifting your middle finger and then moving the mouse with your thumb. To ensure that you are comfortable in any location, you can easily change the angle that your mouse regards as ‘up’. To do this: To fully charge the mouse, leave it docked until the battery LED glows steadily. This takes up to 90 minutes and gives 2-4 weeks of normal use. While SlideScrolling: Do not place your thumb too far forward SmartTouchTM will be set to off by default. To activate it: mouse buttons. 3.After 2 seconds the mouse pointer will position itself at the bottom of the screen and move up (as illustrated). 1.Press and hold down both mouse buttons. 2.After 2 seconds, the 4.Release the buttons and move The parking space also helps position your mouse between your hands, so that you can type without any obstruction. status LED will glow. the mouse pointer in a straight line upward until the pointer moves in a small circle. 3.Release the buttons and when the status LED turns off, roll the scroll wheel. The new up direction has now been set. The status LED will flash once indicating SmartTouchTM is now on. Fully charging the mouse periodically will prolong battery life. If you have a laptop with a highly reflective palmrest, the parking accessory will allow the mouse to work more efficiently. Refer to the instructions on the parking accessory on how to apply. You can switch SmartTouchTM off again by repeating the steps above. Ergonomic Information Repetitive use of computers and computer peripherals such as mice and keyboards over prolonged periods may result in physical discomfort and/or injury to muscles, tendons and nerves. Such outcomes may also be due to an incorrect body posture, an unergonomic work set-up, or poor work habits. If you experience any pain, swelling, stiffness, numbness or other discomfort of these in your hands, wrists, arms, neck, shoulders, back or other parts of your body while using a computer, you should immediately contact a qualified medical professional. Warranty Swiftpoint warrants this product to be free from defects in material and workmanship for a period of two (2) years from the date of purchase. In the event that this product is found to be defective in material and workmanship, Swiftpoint shall, at its sole election, either (1) repair or replace the product, or (2) refund the purchase price, provided that the product is returned to Swiftpoint with a copy of the sales receipt or invoice. Postage charges shall be to the cost of the purchaser, unless applicable law requires otherwise. Refer to the support page at www.swiftpoint.net for product return addresses. This warranty does not cover accidental damage, wear and tear, or use of the product in a manner other than in accordance with the instructions. UNDER NO CIRCUMSTANCES SHALL SWIFTPOINT BE LIABLE FOR ANY CONSEQUENTIAL, INDIRECT OR INCIDENTAL LOSS OR DAMAGES INCLUDING, BUT NOT LIMITED TO, LOSS OF REVENUES, PROFITS, DATA, OR RECORDS, EVEN IF SWIFTPOINT HAS BEEN MADE AWARE OF THIS POSSIBILITY. This warranty does not affect your statutory rights. Regulatory Information FCC Declaration This device complies with part 15 of the FCC Rules. Operation is subject to the following two conditions: 1.This device may not cause harmful interference, and 2.This device must accept any interference received, including interference that may cause undesired operation. Changes or modifications not expressly approved by Swiftpoint Limited could void the user's authority to operate the equipment. Industries Canada Statement This device complies with the requirements of RSS 210 of Industry Canada. (Cet appareil est conforme á la RSS 210 d’Industrie Canada). CE Declaration of Conformity Swiftpoint Limited hereby declares that this device complies with the essential requirements and other relevant provisions of EU Directive 1999/5/EC and related standards. The technical documentation as required by the Conformity assessment procedure is kept at the following address: Unit 5, 27 Tyne Street, Christchurch, New Zealand Internet: www.swiftpoint.net Product Disposal Please dispose of this product and packaging in a responsible manner and in accordance with any applicable local or national disposal regulations, including those governing the recovery and recycling of waste electrical and electronic equipment (WEEE). Patent Information Patents pending in the United States and other countries. Features and specifications of the product and this user guide are subject to change without notice. Microsoft, Windows 7, Windows Vista and Windows XP are either registered trademarks or trademarks of Microsoft Corporation in the United States and/or other countries. Mac OS is either a registered trademark or trademark of Apple Corporation in the United States and/or other countries. All trademarks and registered trademarks are the property of their respective owners. User guide version v2010.1 © 2010 Swiftpoint Limited. All rights reserved. ENGLISH FRANÇAIS DEUTSCH ESPAÑOL Guide d'utilisation 1 Charger la souris 1. Insérez le récepteur USB dans un port USB. 2.Pour charger la 2 souris, fixez-la au récepteur USB. Didacticiels vidéos disponibles sur www.swiftpoint.net Manipuler la souris Prenez la souris en main comme indiqué sur la photo, en plaçant votre pouce et votre majeur aux emplacements dédiés. Posez votre index sur le revêtement adhérent du bouton clic gauche. 3 Déplacer, zoomer et défiler Faites tourner la molette à l'aide de votre index. Vous pouvez effectuer un défilement rapide en soulevant la souris et en faisant tourner la molette sur le tapis de souris. Le « SlideScrolling » est particulièrement utile lorsque vous souhaitez parcourir rapidement des documents. Le pointeur se déplace trop vite ou trop lentement à l'écran? Vous pouvez modifier la vitesse du pointeur à partir des paramètres de votre ordinateur. Si vous voulez savoir comment, et découvrir d'autres astuces pour une utilisation optimale de votre souris, rendez-vous sur l'aide en ligne sur le site www.swiftpoint.net. Besoin d'aide ? Vous avez besoin d'aide pour utiliser votre produit ou vous avez des questions techniques ? Consultez l'aide en ligne sur le site www.swiftpoint.net ou envoyeznous un e-mail à [email protected]. Souris SwiftpointTM Emplacement pouce (revêtement adhérent) Emplacement majeur (revêtement adhérent) Bouton clic droit Procédez à la charge complète de la souris avant la première utilisation. Le témoin lumineux Bouton clic gauche de la batterie clignote pendant la charge. Une fois la charge terminée, le témoin reste allumé en continu. La charge peut durer jusqu'à 90 minutes. Molette Si vous utilisez un Mac, il est possible qu'une fenêtre s'ouvre lorsque vous branchez le récepteur USB pour la première fois, indiquant que le clavier n'est pas reconnu. Vous pouvez ignorer ce message sans risque. Cliquez sur le bouton rouge (fermeture) situé dans le coin supérieur gauche de la fenêtre pour « annuler ». Récepteur/chargeur USB 4 Recharger la souris Lorsque la batterie de la souris est faible, le témoin lumineux de la batterie clignote, à intervalles de 5 secondes. • • Les 30 premières secondes de charge vous permettront d'utiliser la souris pendant une heure maximum. Au cours du RapidChargeTM, le témoin lumineux de la batterie clignote rapidement. Pour effectuer la charge complète de la souris, laissez-la connectée au récepteur USB jusqu'à ce que le témoin lumineux s'allume en continu. La charge complète peut prendre jusqu'à 90 minutes et assure 2 à 4 semaines d'autonomie en utilisation normale. 5 Modifier la direction « verticale » L'angle de la souris peut varier lorsque vous utilisez votre ordinateur portable dans des environnements différents. Il peut alors arriver que le pointeur ne se déplace pas dans la direction souhaitée. Pour remédier à ce problème et utiliser votre souris dans toutes les positions, vous pouvez facilement modifier l'angle de la souris. Pour cela : 1. Tenez la souris dans la position la plusconfortable pour vous. 2.Maintenez les deux boutons de la souris enfoncés pendant 2 secondes. 3.Le pointeur de la souris se positionne alors en bas de l'écran et se déplace vers le haut (voir illustration). 4.Relâchez les boutons et déplacez le pointeur de la souris vers la haut selon un axe vertical jusqu'à ce que le pointeur crée un petit cercle. Pour prolonger la durée de vie de la batterie, il est recommandé d'effectuer périodiquement la charge complète de la souris. La mise à jour de la direction verticale est terminée. Lorsque vous utilisez le SlideScrolling : Veillez à ne pas placer votre pouce trop en avant. • Maintenez le bouton clic gauche enfoncé pour effectuer un zoom avant ou arrière. • Maintenez le bouton clic droit enfoncé pour faire défiler la page vers le haut ou vers le bas. 6 Activer et désactiver le SmartTouchTM Grâce au capteur SmartTouchTM, le pointeur de la souris ne bouge pas quand votre doigt n'est pas sur le revêtement adhérent. Lorsque vous utilisez le clavier, il est préférable de placer la souris entre vos deux mains. Cependant, dans cette position, le pointeur bouge sur l'écran. Lorsque le SmartTouchTM est activé, pour déplacer la souris mais pas le pointeur, soulevez simplement votre majeur et déplacez ensuite la souris avec votre pouce. 7 Utiliser le tapis magnétique (vendu séparément) Grâce au tapis magnétique, vous pouvez utiliser votre ordinateur portable dans toutes les positions. Lorsque la souris est placée sur le tapis magnétique, elle est aimantée et ne glisse pas. Par défaut, le SmartTouchTM est désactivé. Pour activer le SmartTouch: 1. Maintenez les deux boutons de la souris enfoncés pendant 2 secondes. 2.Le témoin lumineux s'allume. 3.Relâchez les boutons. Une fois le témoin lumineux éteint, tournez la molette. Le témoin lumineux clignote une fois pour indiquer que le SmartTouchTM est activé. Pour désactiver le SmartTouchTM, répétez les étapes précédentes. Le tapis magnétique vous permet également de positionner facilement la souris entre vos mains. Vous pourrez ainsi utiliser le clavier en toute liberté. De plus, si le cadre de votre ordinateur portable est très réfléchissant, le tapis magnétique assurera un fonctionnement optimal de votre souris. Référez-vous au guide d'utilisation du tapis magnétique pour plus d'informations. Configuration minimale requise Matériel : 1 port USB 2 Système d'exploitation : Windows® 7 / Windows Vista® / Windows® XP / Windows® 2000 / Mac® OS 10.4 ou supérieur Informations en matière d'ergonomie L'utilisation répétée des ordinateurs et de leurs périphériques, tels que les souris et claviers, sur des périodes prolongées peut entraîner une gêne physique et/ou des dommages au niveau des muscles, des tendons et des nerfs. Ces effets négatifs peuvent également résulter d'une mauvaise posture, d'un manque d'ergonomie dans la configuration de l'espace de travail ou de mauvaises habitudes de travail. Si vous ressentez ou constatez une douleur, un gonflement, une raideur, un engourdissement ou toute autre gêne au niveau des mains, poignets, bras, nuque, épaules, dos ou de toute autre partie de votre corps lors de l'utilisation d'un ordinateur, prenez immédiatement contact avec un médecin qualifié. Informations légales Déclaration FCC Cet appareil est conforme à la partie 15 du règlement FCC. Son fonctionnement est soumis aux deux conditions suivantes. 1.Cet appareil ne doit causer aucune interférence néfaste. 2.Cet appareil doit être à même d’accepter toutes les interférences générées, y compris celles pouvant causer un dysfonctionnement. Tout changement ou toute modification n'ayant pas été expressément approuvé(e) par Swiftpoint Limited peut entraîner la révocation de l'autorisation d'utilisation de l'appareil accordée au client. Garantie Swiftpoint garantit le présent produit contre tout défaut, tant au niveau du matériel que de la fabrication, pour une période de deux (2) ans à compter de la date d'achat. En cas de défaut constaté, tant au niveau du matériel que de la fabrication, Swiftpoint s'engage, à son entière discrétion, à assurer soit (1) la réparation ou le remplacement du produit, soit (2) son remboursement au prix d'achat, sous réserve que le produit lui soit renvoyé accompagné d'une copie de la facture ou de la preuve d'achat. Les frais de port restent à la charge de l'acheteur, sauf dispositions contraires prévues par la loi en vigueur. Consultez l'aide en ligne sur le site www.swiftpoint.net pour connaître l'adresse de retour produit. La présente garantie ne couvre pas les dommages accidentels, l'usure et les dysfonctionnements liés à une utilisation non conforme aux instructions fournies. LA SOCIÉTÉ SWIFTPOINT NE PEUT EN AUCUN CAS ÊTRE TENUE RESPONSABLE DES DOMMAGES OU PERTES INDIRECTEMENT LIÉS À L'UTILISATION DU PRÉSENT PRODUIT, NOTAMMENT ET SANS CARACTÈRE LIMITATIF, LA PERTE DE REVENUS, DE PROFITS, DE DONNÉES OU D'ARCHIVES, ET CE MÊME SI SWIFTPOINT A ÉTÉ INFORMÉE DE CETTE ÉVENTUALITÉ. La présente garantie n'affecte en rien vos droits reconnus par la loi. Déclaration de conformité CE Swiftpoint Limited déclare par la présente que l'appareil dont il est ici question est en conformité avec les exigences essentielles et autres stipulations de la directive européenne 1999/5/CE et des normes qui y sont rattachées. Les documents techniques ayant servi à la rédaction de la présente déclaration de conformité sont disponibles à l'adresse : Swiftpoint Limited, Unit 5, 27 Tyne Street, Christchurch, Nouvelle-Zélande Site Web : www.swiftpoint.net Déclaration Industrie Canada Cet appareil est conforme à la norme RSS-210 d'Industrie Canada. (This device complies with the requirements of RSS 210 of Industry Canada.) Élimination Veuillez jeter ce produit et son emballage de manière responsable et conformément à toutes les dispositions en vigueur à l'échelle locale et nationale en matière d'élimination, y compris celles relatives à la récupération et au recyclage des déchets d'équipements électriques et électroniques (DEEE). Informations relatives aux brevets Brevets en attente aux États-Unis et dans d'autres pays. Les fonctions et caractéristiques du produit et le mode d'emploi peuvent être modifiés sans préavis. Microsoft, Windows 7, Windows Vista et Windows XP sont des marques déposées ou des marques de Microsoft Corporation aux États-Unis et/ou dans d'autres pays. Mac OS est une marque déposée ou une marque d'Apple Corporation aux États-Unis et/ou dans d'autres pays. Toutes les marques et marques déposées sont la propriété de leurs propriétaires respectifs. Mode d'emploi version v2010.1 © 2010 Swiftpoint Limited. Tous droits réservés.