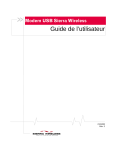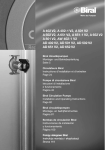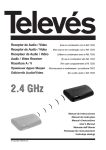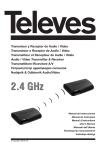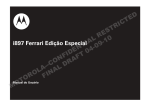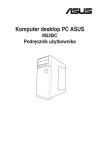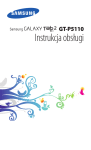Download Instruction Manual TechniPad 8 / 8G / 10 / 10G
Transcript
EN FR PL Instruction Manual TechniPad 8 / 8G / 10 / 10G EN 1 Figures TechniPad 8/8G FR 1 2 3 PL 4 5 6 7 8 12 9 10 11 14 15 1 Volume 2 Volume + 3On/Standby incl. charging LED 4Microphone 5 6 7 8 9 Headphone output (3.5mm jack plug) 5V DC socket USB port SIM card reader1) 2) MicroSD card reader1) 10 HDMI output 11 Reset button 12 Front camera 13 right loudspeaker 14 Rear-side camera 15 left loudspeaker Inserting the card: Push the respective card into the card reader with the contacts aligned to the screen and the respective card slot, until it snaps into place. 1) Removing the card: Press gently on the card so it is released and pushed out a few millimetres. You can now pull the card out. 2) The SIM card reader is only installed on the TechniPad 8G model. 2 EN TechniPad 10/10G 1 2 3 FR 4 5 6 PL 7 8 9 10 11 12 13 14 1 2 3 4 5 MicroSD card reader1) SIM card reader1) 2) Volume Volume + Reset button 15 6On/Standby incl. charging LED 7 Front camera 8Microphone 9 Headphone output (3.5mm jack plug) 10 5V DC socket 11 HDMI output 12 USB port 13 Rear-side camera 14 right loudspeaker 15 left loudspeaker Inserting the card: Push the respective card into the card reader with the contacts aligned to the screen and the respective card slot, until it snaps into place. 1) Removing the card: Press gently on the card so it is released and pushed out a few millimetres. You can now pull the card out. 2) The SIM card reader is only installed on the TechniPad 10G model. 3 EN FR PL 2 Table of contents 1Figures. . . . . . . . . . . . . . . . . . . . . . . . . . . . . . . . . . . . . . . . . . . . 2 2 Table of Contents . . . . . . . . . . . . . . . . . . . . . . . . . . . . . . . . . . . 4 3 Please read this first. . . . . . . . . . . . . . . . . . . . . . . . . . . . . . . . . 5 3.1 3.2 3.3 3.3.1 3.3.2 3.3.3 3.3.4 3.3.5 3.3.6 Intended use. . . . . . . . . . . . . . . . . . . . . . . . . . . . . . . . . . . . . . . . . . . . . . . . . . . . . . . . Manufacturer's declaration. . . . . . . . . . . . . . . . . . . . . . . . . . . . . . . . . . . . . . . . . . . . . Important instructions. . . . . . . . . . . . . . . . . . . . . . . . . . . . . . . . . . . . . . . . . . . . . . . . . Safety. . . . . . . . . . . . . . . . . . . . . . . . . . . . . . . . . . . . . . . . . . . . . . . . . . . . . . . . . . . . . Disposal. . . . . . . . . . . . . . . . . . . . . . . . . . . . . . . . . . . . . . . . . . . . . . . . . . . . . . . . . . . Power consumption in Standby and during operation. . . . . . . . . . . . . . . . . . . . . . . . Care and cleaning . . . . . . . . . . . . . . . . . . . . . . . . . . . . . . . . . . . . . . . . . . . . . . . . . . . Legal notices . . . . . . . . . . . . . . . . . . . . . . . . . . . . . . . . . . . . . . . . . . . . . . . . . . . . . . . Servicing notes. . . . . . . . . . . . . . . . . . . . . . . . . . . . . . . . . . . . . . . . . . . . . . . . . . . . . . 5 5 6 6 7 7 8 8 8 4 Basic operation. . . . . . . . . . . . . . . . . . . . . . . . . . . . . . . . . . . . . 9 4.1 Switching the tablet on/off . . . . . . . . . . . . . . . . . . . . . . . . . . . . . . . . . . . . . . . . . . . . . 9 4.2 Unlocking/locking the screen. . . . . . . . . . . . . . . . . . . . . . . . . . . . . . . . . . . . . . . . . . 10 4.3Homescreen. . . . . . . . . . . . . . . . . . . . . . . . . . . . . . . . . . . . . . . . . . . . . . . . . . . . . . . 11 4.3.1 Placing apps and widgets on the homescreen. . . . . . . . . . . . . . . . . . . . . . . . . . . . . 12 4.3.2 Changing the wallpaper of the homescreen. . . . . . . . . . . . . . . . . . . . . . . . . . . . . . . 12 4.4 Starting and exiting an app. . . . . . . . . . . . . . . . . . . . . . . . . . . . . . . . . . . . . . . . . . . . 12 4.5 Volume adjustment. . . . . . . . . . . . . . . . . . . . . . . . . . . . . . . . . . . . . . . . . . . . . . . . . . 13 4.6 Installing apps . . . . . . . . . . . . . . . . . . . . . . . . . . . . . . . . . . . . . . . . . . . . . . . . . . . . . 13 4.6.1 Installing an app using an APK file. . . . . . . . . . . . . . . . . . . . . . . . . . . . . . . . . . . . . . 13 4.6.2 Installing an app via an app shop. . . . . . . . . . . . . . . . . . . . . . . . . . . . . . . . . . . . . . . 14 4.7 Uninstalling apps . . . . . . . . . . . . . . . . . . . . . . . . . . . . . . . . . . . . . . . . . . . . . . . . . . . 15 5Settings. . . . . . . . . . . . . . . . . . . . . . . . . . . . . . . . . . . . . . . . . . 16 5.1 Wireless & networks. . . . . . . . . . . . . . . . . . . . . . . . . . . . . . . . . . . . . . . . . . . . . . . . . 5.1.1Wi-Fi. . . . . . . . . . . . . . . . . . . . . . . . . . . . . . . . . . . . . . . . . . . . . . . . . . . . . . . . . . . . . 5.1.1.1 Selecting the Wi-Fi network. . . . . . . . . . . . . . . . . . . . . . . . . . . . . . . . . . . . . . . . . . . 5.1.1.2 Entering a Wi-Fi network manually. . . . . . . . . . . . . . . . . . . . . . . . . . . . . . . . . . . . . . 5.1.1.3 WPS fast connection . . . . . . . . . . . . . . . . . . . . . . . . . . . . . . . . . . . . . . . . . . . . . . . . 5.1.2Bluetooth . . . . . . . . . . . . . . . . . . . . . . . . . . . . . . . . . . . . . . . . . . . . . . . . . . . . . . . . . 5.1.3 Data usage. . . . . . . . . . . . . . . . . . . . . . . . . . . . . . . . . . . . . . . . . . . . . . . . . . . . . . . . 5.2Device . . . . . . . . . . . . . . . . . . . . . . . . . . . . . . . . . . . . . . . . . . . . . . . . . . . . . . . . . . . 5.2.1Sounds. . . . . . . . . . . . . . . . . . . . . . . . . . . . . . . . . . . . . . . . . . . . . . . . . . . . . . . . . . . 5.2.2Display. . . . . . . . . . . . . . . . . . . . . . . . . . . . . . . . . . . . . . . . . . . . . . . . . . . . . . . . . . . 5.2.3HDMI . . . . . . . . . . . . . . . . . . . . . . . . . . . . . . . . . . . . . . . . . . . . . . . . . . . . . . . . . . . . 5.2.4Storage. . . . . . . . . . . . . . . . . . . . . . . . . . . . . . . . . . . . . . . . . . . . . . . . . . . . . . . . . . . 5.2.5Battery . . . . . . . . . . . . . . . . . . . . . . . . . . . . . . . . . . . . . . . . . . . . . . . . . . . . . . . . . . . 5.2.6Apps. . . . . . . . . . . . . . . . . . . . . . . . . . . . . . . . . . . . . . . . . . . . . . . . . . . . . . . . . . . . . 5.3Personal. . . . . . . . . . . . . . . . . . . . . . . . . . . . . . . . . . . . . . . . . . . . . . . . . . . . . . . . . . 5.3.1 Location services. . . . . . . . . . . . . . . . . . . . . . . . . . . . . . . . . . . . . . . . . . . . . . . . . . . 5.3.2Security . . . . . . . . . . . . . . . . . . . . . . . . . . . . . . . . . . . . . . . . . . . . . . . . . . . . . . . . . . 5.3.3 Language & input. . . . . . . . . . . . . . . . . . . . . . . . . . . . . . . . . . . . . . . . . . . . . . . . . . . 5.3.4 Backup & reset. . . . . . . . . . . . . . . . . . . . . . . . . . . . . . . . . . . . . . . . . . . . . . . . . . . . . 4 16 16 17 18 18 19 20 20 20 21 21 22 22 23 23 23 24 24 25 5.4Accounts. . . . . . . . . . . . . . . . . . . . . . . . . . . . . . . . . . . . . . . . . . . . . . . . . . . . . . . . . . 5.5System. . . . . . . . . . . . . . . . . . . . . . . . . . . . . . . . . . . . . . . . . . . . . . . . . . . . . . . . . . . Date & time. . . . . . . . . . . . . . . . . . . . . . . . . . . . . . . . . . . . . . . . . . . . . . . . . . . . . . . . 5.5.1 5.5.2Accessibility. . . . . . . . . . . . . . . . . . . . . . . . . . . . . . . . . . . . . . . . . . . . . . . . . . . . . . . 5.5.3 About tablet . . . . . . . . . . . . . . . . . . . . . . . . . . . . . . . . . . . . . . . . . . . . . . . . . . . . . . . 25 26 26 26 27 6 Technical data / functional scope. . . . . . . . . . . . . . . . . . . . . . 27 7 Technical terms . . . . . . . . . . . . . . . . . . . . . . . . . . . . . . . . . . . 29 8 Troubleshooting guide . . . . . . . . . . . . . . . . . . . . . . . . . . . . . . 31 3 Please read this first > Before starting to use your device, please check first that.everything has been supplied. . The following should be included in the scope of delivery: 1 TechniPad, 1 operating manual, 1 USB cable (type Micro-B / Type A), 1 power supply unit 3.1 Intended use - Connection for charging the battery via the mains voltage of 230 V / 50Hz (using the power supply unit supplied) or via USB ports. - The device is only suitable for connection to audio and video devices and computers that meet DIN standards and have a CE mark. - Use is permitted in a dry environment in private and commercial premises. - Any other use is expressly forbidden. 3.2 Manufacturer's declaration The tablet is equipped with the WLAN, Bluetooth and 3G radio functions(only TechniPad 8G/10G) and fulfils the following requirements: - R&TTE Directive 1999/5/EC - Ecodesign Directive 2009/125/EC - EU directive 2006/95/EC (low voltage directive) - EN 60950 - EU directive 2004/108/EC (EMC directive) - EN 55013, EN 55020, EN 61000-3-2 and bears the CE mark. The full conformity declaration can be found on the TechniSat website at www.technisat.de. 0700 5 EN FR PL EN FR PL 3.3 Important instructions Please observe the following instructions to avoid any safety hazards, to prevent damage to the device and to help protect the environment. 3.3.1 Safety For your own protection, read the safety notes carefully before using your new device. The manufacturer accepts no liability for damage caused by inappropriate handling, or by non-compliance with the safety precautions. Never open the device! Touching parts that conduct high voltages can be fatal! Any necessary repairs to the receiver should only be carried out by qualified personnel. Only operate the receiver in a temperate climate. Do not switch on immediately after transporting the device in the cold for a lengthy period and then bringing it into a warm environment; wait until device reaches room temperature. Do not expose the set to dripping or sprayed water. If water gets into the device, switch it off and contact the service department. Never warm up the device artificially by using heat sources to heat it up in addition to normal use. In the event of a thunderstorm, disconnect the tablet from the power supply unit and remove this from the socket. Overvoltage can damage the device. In the event of an obvious fault with the device, emanation of noise or smoke, major malfunctions, damage to the housing as well as liquid getting into the device, switch off the device immediately and contact the service department. 6 3.3.2 Disposal EN The packaging material used for your receiver consists entirely of recyclable materials. Please sort the components appropriately and dispose of them in line with your local waste disposal regulations . At the end of its useful life span, this product must not be disposed of with your regular household waste. It must be taken to a recycling collection point for electrical and electronic equipment. The symbol on the product, the operating manual or the packaging refers to this. The materials in the device are reusable according to their marking. You can make an important contribution towards protecting our environment by ensuring that valuable raw materials are re-used or by arranging other forms of utilisation of old devices. Please contact your local authority for the location of the nearest recycling point. Please ensure that dead batteries from the remote control and electronic waste items are not sent to your regular household refuse site, but are correctly disposed of (either in special bins for problem waste, or at collection points at specialist dealers). 3.3.3 Power consumption in Standby and during operation The power consumption of the device both in Standby mode as well as during operation depends on the settings you have made and the functions being used. For example, you can reduce the power consumption during operation by reducing the brightness of the display. The higher the brightness setting, the higher the power consumption. 7 FR PL EN 3.3.4 Care and cleaning FR The housing and the display should only be cleaned using a dry, soft cloth or appropriate special cleaners such as the TechniSat LCD panel cleaning set, and only when switched off. PL You can purchase the LCD screen cleaning kit at your dealer, under the name LCD screen cleaner and item number 0000/3830. Using damp cloths and other spray cleaners or very aggressive chemical detergents is likely to cause damage to the high quality surfaces of the housing and the display. 3.3.5 Legal notices Your device bears the CE symbol and complies with all requisite EU standards. TechniSat is not liable for damage to the product due to external influences, wear or inappropriate handling, unauthorised repair work, modifications or accidents. TechniSat will not accept any liability for loss of data stored in the internal memory of this product. Subject to change for amendments and printing errors. Status at 04/13 Duplication and reproduction only with the publisher's approval. You can find the current version of the manual in PDF format in the download area of the TechniSat home page at www. technisat.de. TechniPad 8, TechniPad 8G, TechniPad 10, TechniPad 10G and TechniSat are registered trademarks of TechniSat Digital GmbH Postfach 560 54541 Daun www.technisat.de 3.3.6 Servicing notes This product has been quality-tested and is covered by the legally required warranty period of 24 months from the date of purchase. Please keep the receipt in a safe place as proof of purchase. Warning! Please contact our Technical Hotline first if you encounter a problem with this equipment: Mon. - Fri. 8am - 8pm 03925/92201800 If the device needs to be sent to us for any reason, please only use the following address: TechniSat Teledigital AG Service-Center Nordstr. 4a 39418 Staßfurt 8 4 Basic operation EN Dear customer, the exact procedure for operating, setting up and selecting options for the various apps (applications/programmes), and for the Android operating system, depends on the respective software developers and can also change when the app or the operating system is updated. Unfortunately TechniSat does not exercise any influence over this, so only a basic method of operation can be described in this manual. Warning - indicates an important note which you absolutely should observe in order to avoid problems with the device, loss or misuse of data, or unintended operation. Tip - indicates a note about the function being described, as well as other associated functions that may need to be observed with reference to the respective place in the instruction manual. 4.1 Switching the tablet on/off When the tablet is fully switched off, hold down the On/Standby button for about 3 seconds. > > The tablet starts and the locked screen is then displayed. The screen must now be unlocked as described in the following Point 4.2 to be able to use the tablet. The homescreen is now shown. With the display switched on, hold down the On/Standby button for about 1 second, tap on Switch off in the selection menu and confirm this by tapping on OK in the query which appears. 9 FR PL EN FR 4.2 Unlocking/locking the screen If the tablet is is Standby mode (display is locked and switched off), press the On/Standby button for a short time to switch on the display. > PL > The locked screen appears after the display has been reactivated. The screen must now be unlocked to be able to use the tablet. Tap on the lock icon, then move your finger in the direction of the opened lock icon that now appears. The locked screen is hidden and the last screen shown before the display was locked is then displayed. While the display is switched on, briefly press the On/Standby button to switch off the display and lock it. > Please note that open apps are not stopped or closed by switching off and locking the display. Please also note the setting made under Point 5.3.2 to unlock the screen. 10 4.3 Homescreen > EN The homescreen already contains several apps and widgets when delivered ex works, but it can be adapted completely according to your wishes as described under Point 4.3.1. You can move between pages on the homescreen by swiping your finger from one side to the other. The time and the battery charge level are displayed in the bottom lines (status bar) on the right along with various messages. The , and icons are located on the left hand side. Go back Go to the homescreen/jump to the main page of the homescreen Access a list of currently active apps The status bar is also displayed in all other screen images but can also be hidden from apps or minimised to a row of points. > Tap on one of the messages to open the messages field or on the time displayed in the lower right hand corner of the screen. > Tap on one of the messages to open or move it to the right to delete it. > Tap in the upper area of the message field to switch to the quick settings. In quick settings it is possible, for example, to enable/disable the WLAN, flight mode, automatic screen rotation and messages, or to alter the display brightness. There is also an icon in the upper right corner of the homescreen for accessing a list of all installed apps and widgets. 11 FR PL EN FR PL 4.3.1 Placing apps and widgets on the homescreen > To place new apps or widgets on the homescreen, first access the list of all installed apps and widgets by tapping on . > Now switch between APPS and WIDGETS as necessary by tapping on the respective tab on the upper left-hand edge of the screen. > You can move to the next page of the alphabetically sorted list of apps/widgets by swiping your finger from one side to the other. > Now tap on the app or widget you want and continue to press on it. > The wallpaper changes to the homescreen while you are touching the app or widget; you can also now move the app or the widget to the desired position. > Move the app or widget next to the blue frame which appears in order to move it to another homescreen page. Apps and widgets which are already on the homescreen can also be repositioned by tapping, holding and moving. You can remove an app or widget by tapping, holding and moving it to the X appearing on the upper edge of the screen. 4.3.2 Changing the wallpaper of the homescreen > Tap on a free part of the homescreen and hold for about 1 second. > Select one of the options displayed in the query which appears. > Now select the desired wallpapers image and the image section by moving and dragging the blue frame which appears. 4.4 Starting and exiting an app > You can start an app by briefly tapping on it in the homescreen or in the list of installed apps. > Exit the app by tapping on the > or icon. The app continues to run in the wallpapers but is hidden. For example you can play music and use other apps in parallel at the same time. Please note that this procedure can be blocked by apps and these may only be hidden by taking appropriate steps within the app. To completely exit an app, tap on and move the app away to the right or exit using a relevant function within the app, if there is one available. 12 4.5 Volume adjustment > EN Control the volume using the Volume - or Volume + buttons; see page 2 #1 and #2 or page 3 #3 and #4. or > Tap on the time displayed in the status bar and switch to quick settings by tapping in the upper area of the message field. > Now push the slide control to the volume position you want. 4.6 Installing apps Apps can either be installed on the tablet by copying the APK file to the tablet or via one of the many available app shops. 4.6.1 Installing an app using an APK file > First copy the APK file for the respective app onto the tablet. > Files can be copied to the tablet using a USB connection to a PC, or via Bluetooth, or by downloading directly from the internet onto the tablet. The APK file to be installed can also be located on a MicroSD card, which you can insert into the card reader. The process for doing this via a USB connection is described below. > Connect the tablet to your PC using the cable supplied with the tablet. > The following query now appears. > Tap on Activate USB memory stick. > If this does not happen automatically, open the drive for the tablet in the desktop of your PC and copy the APK file onto the tablet. > Now disconnect the USB connection by first tapping on Deactivate the USB memory stick and then removing the USB cable. > Open the Explorer app and then the directory in which the APK file is located. 13 FR PL EN FR To do this, either tap on the APK file and then Settings, or access the item via the Setup menu (Point 5.3.2). > PL The Installation of apps from unknown sources function must be activated first if it has been deactivated. Installation of apps from unknown sources represents a certain security risk, which is why an appropriate security message appears. This function should be deactivated again after installing the desired APK file to prevent unintentional or unnoticed installation of other apps or malware. Once the Installation of apps from unknown sources function has been activated, tapping on the app to be installed displays a message in which the access rights required by the app are listed. Tap on Install to start the installation. > 4.6.2 Installing an app via an app shop > Access the app shop which you wish to install an app from. The exact procedure to follow here will differ, since the app shops are apps themselves. Please follow the instructions on the screen. > Enter a search term or the name of the app to be installed into the search field. > Open the detailed view including the app description by tapping on the app in the list. > Tap on Install. > A note now appears (see Point 4.6.1) in which the access rights required by the app are listed. Tap on Install to start the installation. 14 4.7 Uninstalling apps EN > Access the settings as described under Point 5. > In the DEVICE category, tap on Apps. > Select the All app list on the right side of the screen by scrolling to the left or the right through the lists. > Tap on the app you want to uninstall. A display appears containing a variety of information (for example the memory being used, required access rights) and options for this app. Now tap on Disable in the upper right area and confirm the query that appears by tapping on OK. > The app will now be uninstalled and an appropriate notice will be displayed on the screen. 15 FR PL EN FR 5 Settings > Access the settings menu by tapping the app on the homescreen or in the app list or on the Settings item in the quick settings (see Point 4.3). PL Please note that in some menu items advanced options and settings can be accessed via in the upper right corner of the screen. 5.1 Wireless & networks 5.1.1 Wi-Fi In the WIRELESS & NETWORKS category, select the Wi-Fi item and tap on the slide switch to activate Wi-Fi. > The Wi-Fi network in your environment is searched for and subsequently displayed on the screen. If the tablet has already been connected once with one or more reachable Wi-Fi network, a connection to the last Wi-Fi network selected will now be established automatically. 16 5.1.1.1 Selecting the Wi-Fi network > EN Tap on the Wi-Fi network that you wish to connect the tablet to. If the network key for the selected Wi-Fi network has already been correctly entered once, the tablet will now be automatically connected with this Wi-Fi network. If the selected Wi-Fi network is still unknown, the input mask now appears so the password can be entered. Enter the password, then tap on Connect. > The tablet will now be connected with the Wi-Fi network if the input was correct. Please note the setting for the right of access for unknown devices in the router of the selected network. This must allow access if the tablet needs to be connected to this router for the first time. 17 FR PL EN 5.1.1.2 Entering a Wi-Fi network manually FR PL If the network you wish to connect the tablet to is not found while searching through the available Wi-Fi networks, or if this is switched to invisible (SSID is switched off), the SSID can also be entered manually. > Tap on the plus icon in the upper right hand corner to open the input mask. > Use the numeric keypad to enter the SSID of the network. > Select the network key being used in the Security menu. > Now enter the password, then tap on Connect. The tablet will now be connected with the Wi-Fi network if the input was correct. Please note the setting for the right of access for unknown devices in the router of the selected network. This must allow access if the tablet needs to be connected to this router for the first time. 5.1.1.3 WPS fast connection > If your router has a WPS fast connection function you can also use this to connect the tablet to the Wi-Fi network. Activate the function in your router, then tap on the double arrow icon in the upper right hand corner. Automatic pairing is started and the progress is displayed on the screen. 18 5.1.2 Bluetooth EN In the WIRELESS & NETWORKS category, select the Bluetooth item and tap on the slide switch to activate Bluetooth. FR Devices in your environment with Bluetooth enabled are now searched for and subsequently displayed on the screen. PL Please note that unknown (not yet paired) devices can only be found if their visibility is switched on. The visibility of the tablet can be switched on and off by tapping the device name in the list. > > Tap on the name of the device you want to pair the tablet with. A message with a passkey number appears on the screen of both devices after a short moment. Compare the passkey numbers of both devices and confirm by tapping Pair. > For devices with no display, it may be necessary to enter the device passkey number in the tablet. 19 EN FR 5.1.3 Data usage In the WIRELESS & NETWORKS category, select the Data usage item. > The data use of the apps for the selected period will be displayed. You can see detailed information by restricting the display to a certain period of time and/ or selecting an app. PL 5.2 Device 5.2.1 Sounds In the DEVICE category, select the Sounds item. > You can set the volume for playing media, messages and the alarm using Volumes. You can select the message tone played for incoming emails, for example, via Default notification. Enable/disable touch sounds and screen lock sounds, play a confirmation sound for touching the touch screen, and enable/disable the screen lock. 20 5.2.2 Display EN In the DEVICE category, select the Display item. > FR PL Set the desired display brightness using Brightness. Note that the battery life reduces as the display brightness is increased. The image to be displayed in the wallpaper of the homescreen can be selected using wallpaper. See also Point 4.3.2. Use Sleep to select the time period that should elapse before the tablet automatically locks the display and switches off, where no operation occurs in this period. Select the font size which should be displayed in this menu, for example, under the point Font size. 5.2.3 HDMI In the DEVICE category, select the HDMI item. > Enable/disable video display via the HDMI output (page 2 #10 or page 3 #11) under Turn on HDMI. When the function is enabled, the image displayed on the tablet display can also be displayed at the same time on a TV. 21 EN You can select the resolution with which the image is displayed via the HDMI output using HDMI Resolution. FR If parts of the screen are not displayed on the TV or there are black edges around the picture, the size of the picture display can be adjusted and adapted to the TV using Screen Zoom. PL 5.2.4 Storage In the DEVICE category, select the Storage item. > Information concerning the level of usage of the internal memory or of an inserted MicroSD card is displayed in this menu. If you wish to remove an inserted MicroSD card, first tap the Remove SD card item under SD card in this menu to avoid data loss on the memory card. 5.2.5 Battery In the DEVICE category, select the Battery item. > Information concerning the level of battery use is displayed in this menu. Detailed information can be obtained by tapping the graphic or the respective consumer. 22 5.2.6 Apps EN In the DEVICE category select the Apps item. > FR PL In this menu information is displayed about which apps you have downloaded, which apps are installed on the SD card, which apps are currently active, as well as all installed apps. Further information and options about the apps can be obtained by tapping on the respective app. The information and options which are available differ according to the list in which you tapped the app. 5.3 Personal 5.3.1 Location services In the DEVICE category select the Location services item. > You can enable/disable use of the Location services, for example the GPS satellites, in this menu. 23 EN FR 5.3.2 Security In the Personal category, select the Security item. > PL Security-related settings for the tablet can be performed in the Security menu. For example you can determine whether the tablet can be unlocked simply by swiping with the finger or, for example, whether it is necessary to enter a PIN number. 5.3.3 Language & input In the Personal category, select the Language & input item. > You can use this menu to select your preferred language and enable/disable the spell checker and voice input. You can also configure the keyboard here as well as switch to another keyboard (if there is another keyboard app installed). 24 5.3.4 Backup & reset EN In the Personal category, select the Backup & reset item. > FR PL You can use this menu to configure backups of your data (app data, Wi-Fi passwords etc.) as well as resetting the tablet to the factory settings. 5.4 Accounts In the ACCOUNTS category, select the Add an account item to add a Google account, for example, to your tablet. > Accounts already added are displayed in this category. You can also make any necessary changes. You can use this account, for example, to retrieve and write emails and to synchronise contact and calendar data. 25 EN FR PL 5.5 System 5.5.1 Date & time In the SYSTEM category, select the Date & time item. > You can use this menu to manually adjust the time or activate the automatic setting as well as select the time and date format you want. 5.5.2 Accessibility In the SYSTEM category, select the Accessibility item. > In addition to the adjustment of the font size undertaken under Point 5.2.2, you can also use Large text to enable/disable a further increase in the size of the text. Disable/enable automatic adjustment of the display according to the orientation of the tablet (portrait/landscape) using Auto-rotate screen. You can configure the language output under Text-to-speech. Under Touch/hold delay, select the time period that should elapse before touching the display should be interpreted as holding. 26 5.5.3 About the tablet EN In the SYSTEM, category, select the About tablet item. > FR PL You can use this menu to access information about the tablet (e.g. the Android version being used). 6 Technical data / functional scope LCD panel TechniPad 8/8G Diagonal Resolution Width/height ratio touch screen 20.4 cm 1024 x 768 4:3 Yes (multi-capacitive) TechniPad 10/10G Diagonal Resolution Width/height ratio touch screen 25.8 cm 1280 x 800 16:10 Yes (multi-capacitive) Cameras Front camera Rear camera 2.0 MP 5.0 MP Speakers Number of speakers Output in W 2 2 x 0.5 W System Android version CPU Random access memory Internal Flash memory 4.1.1 (Jelly Bean) Dual core ARM Cortex A9 1.6 GHz 1GB DDR3 16 GB(TechniPad 8/8G) 32 GB(TechniPad 10/108G) 27 EN Connector - headphone socket FR Model PL Connector - USB port Plug-in connector Model 3.5 mm jack (stereo) internal speaker automatically switches off Micro-B (socket) USB 2.0 Connector - HDMI Connector Supported resolutions HDMI Type C 720 x 480p @60 Hz 720 x 576p @50 Hz 1280 x 720p @50 / 60 Hz 1920 x1080p @50 / 60 Hz Mains adapter TechniPad 8/8G Input voltage from the power supply unit Nominal voltage from the power supply unit Nominal voltage for the tablet 100 - 240 V / 50 - 60 Hz AC 230 V / 50 Hz DC 5 V / 2 A TechniPad 10/10G Input voltage from the power supply unit Nominal voltage from the power supply unit Nominal voltage for the tablet 100 - 240 V / 50 - 60 Hz AC 230 V / 50 Hz DC 5 V / 2.5 A Battery TechniPad 8/8G Type Output4000 mAh / 3.7 V Li Poly TechniPad 10/10G Type Output6000 mAh / 3.7 V Li Poly Dimensions / weight TechniPad 8/8G Weight (in g) Dimensions (W x H x T in mm) about 449 / 452 approx. 203 x 154 x 11 TechniPad 10/10G Weight (in g) Dimensions (W x H x T in mm) about 654 / 657 approx. 259 x 177 x 11 28 7 Technical Terms EN App FR App is an abbreviation for Application and is the designation for an application (program) for a tablet or smartphone. These can be downloaded and installed directly from an online shop. Standby The mode in which the TV is not fully switched off, has a low power consumption and can be switched on using the remote control. Bluetooth Bluetooth is a radio interface which allows data to be exchanged wirelessly between devices CE mark The manufacturer declares that the TV is in compliance with the Directives of the European Union. DHCP Dynamic Host Configuration Protocol. Dynamic assignment of an IP address and other configuration parameters for devices connected to the network (e.g. computers, televisions, receivers, radios etc.) is carried out via the DHCP function using an appropriate server. Download Download = downloading a file from a server via the internet. Email An email is an electronic message sent to a certain recipient over the internet. Flight mode Flight mode deactivates all radio functions of the device to comply with all requirements, for example of hospitals and airlines. GPS GPS stands for Global Positioning System. This is a satellite-supported technology with which the device can determine its current location and use this for navigation purposes, for example. HDMI The High Definition Mulimedia Interface is an interface for transmitting high definition digital video data as well as digital audio data. Internet The internet is a worldwide data network; see also WWW MicroSD card A MicroSD card is an electronic memory card and is used, for example, for smartphones, tablets, MP3 players etc. 29 PL EN FR PL Network switch A network switch serves to distribute the available bandwidth of the network line attached to it (input) to all the other network lines (output) attached to the switch. PIN The Personal Identification Number serves to provide simple security against unauthorised access. Router A router operates in a similar way to a network switch, except it can also use the DHCP function to manage and allocate IP addresses and other configuration parameters for devices connected to the network e.g. computers, televisions, receivers, radios etc.). SIM card Identification of the device to the mobile operator takes place via the SIM card. Standby see Standby. Touch screen With touch screens, commands are entered directly via the screen. This means that no other data entry devices such as a keyboard or a mouse are necessary with touch screen devices. Update A newer, updated version of an app or the Android operating system, for example, can be installed on the device via updates. Updates are used to integrate in new functions or to improve existing functions. It therefore also possible that the method of operation as well as the options offered by an app or the operating system will change when performing updates. USB Universal Serial Bus = interface for digital transmission of various data. Widget Widgets represent a means of simplified access to an app on the homescreen and can, for example, automatically display updated information such as news, share prices or weather forecasts. Wi-Fi / WLAN WLAN stands for Wireless Local Area Network and describes a previously configured radio network in a local delimited area. WWW WWW = world wide web. Using so-called URLs various web pages are addressed and can,in this way, be accessed via the WWW in order to display images, text, videos, music etc. 30 8 Troubleshooting guide Fault EN Possible cause Solution The device cannot be operated; shows no response The device is blocked Press the Reset button briefly to restart the tablet (see p.2 #11 or p.3 #5) The device is not connecting to the selected Wi-Fi network The password was entered incorrectly Correct entry of the password The Wi-Fi router is blocking unknown devices Check the settings in the router The SSID of the Wi-Fi network is switched off Check the settings in the router The Wi-Fi network is too far away / the reception is too weak Reduce distance to the Wi-Fi router or a repeater The visibility of the other device is switched off Switch on the visibility of the device The password was not entered correctly or the query was not confirmed in time Repeat the pairing The device is too far away Reduce the distance The HDMI output is not activated Activate the HDMI output (see Point 5.2.3) An HDMI resolution which is not supported by the TV was selected Change the HDMI resolution (see Point 5.2.3) The MicroSD card is defective Use another MicroSD card The MicroSD card is formatted for the wrong file system Format the MicroSD card on a PC with FAT32 or in the tablet (see 5.2.4) The desired Wi-Fi network is not found Bluetooth pairing does not work The picture on the tablet does not appear on the attached TV The MicroSD card is not recognised 31 FR PL EN FR PL 32 EN FR PL Mode d´emploi TechniPad 8 / 8G / 10 / 10G EN 1 Illustrations TechniPad 8/8G FR 1 2 3 PL 4 5 6 7 8 12 9 10 11 14 15 1 Volume 2 Volume + 3Marche/veille avec LED de charge 4Microphone 1) 5 6 7 8 9 Sortie casque audio (Prise Jack 3,5 mm) Prise 5V DC Port USB Lecteur de carte SIM1) 2) Lecteur de carte MicroSD1) 10Sortie HDMI 11Bouton «Reset» 12Caméra avant 13Haut-parleur droit 14Caméra arrière 15Haut-parleur gauche Insertion de la carte : insérez la carte correspondante avec les contacts orientés vers l'écran et la fente de la carte orientée dans le lecteur de carte, jusqu'à entendre un clic. Retrait de la carte : appuyez légèrement sur la carte de façon à la désengager et à ce qu'elle sorte de quelques millimètres. Vous pouvez alors retirer la carte. 2) Le lecteur de carte SIM n'est disponible que sur le modèle TechniPad 8G. 34 EN TechniPad 10/10G 1 2 3 FR 4 5 6 PL 7 8 9 10 11 12 13 14 1 2 3 4 5 1) Lecteur de carte MicroSD1) Lecteur de carte SIM1) 2) Volume Volume + Bouton «Reset» 15 6Marche/veille avec LED de charge 7 Caméra avant 8Microphone 9 Sortie casque audio (Prise Jack 3,5 mm) 10 Prise 5V DC 11 Sortie HDMI 12 Port USB 13 Caméra arrière 14 Haut-parleur droit 15 Haut-parleur gauche Insertion de la carte : insérez la carte correspondante avec les contacts orientés vers l'écran et la fente de la carte orientée dans le lecteur de carte, jusqu'à entendre un clic. Retrait de la carte : appuyez légèrement sur la carte de façon à la désengager et à ce qu'elle sorte de quelques millimètres. Vous pouvez alors retirer la carte. 2) Le lecteur de carte SIM n'est disponible que sur le modèle TechniPad 10G. 35 EN FR PL 2 Table des matières 1Illustrations. . . . . . . . . . . . . . . . . . . . . . . . . . . . . . . . . . . . . . . . 2 2 Table des matières . . . . . . . . . . . . . . . . . . . . . . . . . . . . . . . . . . 4 3 À lire avant utilisation . . . . . . . . . . . . . . . . . . . . . . . . . . . . . . . 5 4 Commandes de base. . . . . . . . . . . . . . . . . . . . . . . . . . . . . . . . . 9 3.1 Utilisation conforme à l'usage prévu. . . . . . . . . . . . . . . . . . . . . . . . . . . . . . . . . . . . . . 3.2 Déclaration du fabricant. . . . . . . . . . . . . . . . . . . . . . . . . . . . . . . . . . . . . . . . . . . . . . . Consignes importantes. . . . . . . . . . . . . . . . . . . . . . . . . . . . . . . . . . . . . . . . . . . . . . . . 3.3 3.3.1Sécurité . . . . . . . . . . . . . . . . . . . . . . . . . . . . . . . . . . . . . . . . . . . . . . . . . . . . . . . . . . . Mise au rebut. . . . . . . . . . . . . . . . . . . . . . . . . . . . . . . . . . . . . . . . . . . . . . . . . . . . . . . 3.3.2 3.3.3 Consommation en marche et veille . . . . . . . . . . . . . . . . . . . . . . . . . . . . . . . . . . . . . . 3.3.4 Entretien et nettoyage . . . . . . . . . . . . . . . . . . . . . . . . . . . . . . . . . . . . . . . . . . . . . . . . Mentions légales . . . . . . . . . . . . . . . . . . . . . . . . . . . . . . . . . . . . . . . . . . . . . . . . . . . . 3.3.5 3.3.6 Instructions d'entretien. . . . . . . . . . . . . . . . . . . . . . . . . . . . . . . . . . . . . . . . . . . . . . . . 4.1 4.2 4.3 4.3.1 4.3.2 4.4 4.5 4.6 4.6.1 4.6.2 4.7 5 5 6 6 7 7 8 8 8 Mise en marche/arrêt de la tablette. . . . . . . . . . . . . . . . . . . . . . . . . . . . . . . . . . . . . . 9 Déverrouillage/verrouillage de l'écran . . . . . . . . . . . . . . . . . . . . . . . . . . . . . . . . . . . 10 Ecran d'accueil. . . . . . . . . . . . . . . . . . . . . . . . . . . . . . . . . . . . . . . . . . . . . . . . . . . . . 11 Positionnement des applications et des widgets sur l'écran d'accueil. . . . . . . . . . . 12 Modifier le fond de l’écran d'accueil. . . . . . . . . . . . . . . . . . . . . . . . . . . . . . . . . . . . . 12 Démarrer et terminer une application. . . . . . . . . . . . . . . . . . . . . . . . . . . . . . . . . . . . 12 Réglage du volume . . . . . . . . . . . . . . . . . . . . . . . . . . . . . . . . . . . . . . . . . . . . . . . . . 13 Installation d'applications. . . . . . . . . . . . . . . . . . . . . . . . . . . . . . . . . . . . . . . . . . . . . 13 Installation d'une application à l'aide d'un fichier APK. . . . . . . . . . . . . . . . . . . . . . . 13 Installation d'une application par l'intermédiaire d'un magasin d'applications . . . . . 14 Désinstallation d'applications. . . . . . . . . . . . . . . . . . . . . . . . . . . . . . . . . . . . . . . . . . 15 5Paramètres . . . . . . . . . . . . . . . . . . . . . . . . . . . . . . . . . . . . . . . 16 5.1 Sans fil et réseaux. . . . . . . . . . . . . . . . . . . . . . . . . . . . . . . . . . . . . . . . . . . . . . . . . . 5.1.1 Wi-Fi (sans fil) . . . . . . . . . . . . . . . . . . . . . . . . . . . . . . . . . . . . . . . . . . . . . . . . . . . . . 5.1.1.1 Choix du réseau Wi-Fi (sans fil). . . . . . . . . . . . . . . . . . . . . . . . . . . . . . . . . . . . . . . . 5.1.1.2 Saisie manuelle du réseau Wi-Fi (sans fil). . . . . . . . . . . . . . . . . . . . . . . . . . . . . . . . 5.1.1.3 Liaison rapide WPS. . . . . . . . . . . . . . . . . . . . . . . . . . . . . . . . . . . . . . . . . . . . . . . . . 5.1.2Bluetooth . . . . . . . . . . . . . . . . . . . . . . . . . . . . . . . . . . . . . . . . . . . . . . . . . . . . . . . . . 5.1.3 Consommation de données. . . . . . . . . . . . . . . . . . . . . . . . . . . . . . . . . . . . . . . . . . . 5.2Appareil . . . . . . . . . . . . . . . . . . . . . . . . . . . . . . . . . . . . . . . . . . . . . . . . . . . . . . . . . . 5.2.1Sons. . . . . . . . . . . . . . . . . . . . . . . . . . . . . . . . . . . . . . . . . . . . . . . . . . . . . . . . . . . . . 5.2.2Écran . . . . . . . . . . . . . . . . . . . . . . . . . . . . . . . . . . . . . . . . . . . . . . . . . . . . . . . . . . . . 5.2.3HDMI . . . . . . . . . . . . . . . . . . . . . . . . . . . . . . . . . . . . . . . . . . . . . . . . . . . . . . . . . . . . 5.2.4Mémoire. . . . . . . . . . . . . . . . . . . . . . . . . . . . . . . . . . . . . . . . . . . . . . . . . . . . . . . . . . 5.2.5Batterie. . . . . . . . . . . . . . . . . . . . . . . . . . . . . . . . . . . . . . . . . . . . . . . . . . . . . . . . . . . 5.2.6Applications . . . . . . . . . . . . . . . . . . . . . . . . . . . . . . . . . . . . . . . . . . . . . . . . . . . . . . . 5.3Utilisateur. . . . . . . . . . . . . . . . . . . . . . . . . . . . . . . . . . . . . . . . . . . . . . . . . . . . . . . . . 5.3.1 Services de localisation. . . . . . . . . . . . . . . . . . . . . . . . . . . . . . . . . . . . . . . . . . . . . . 5.3.2Sécurité . . . . . . . . . . . . . . . . . . . . . . . . . . . . . . . . . . . . . . . . . . . . . . . . . . . . . . . . . . 5.3.3 Langue & saisie. . . . . . . . . . . . . . . . . . . . . . . . . . . . . . . . . . . . . . . . . . . . . . . . . . . . 5.3.4 Sauvegarder & réinitialiser. . . . . . . . . . . . . . . . . . . . . . . . . . . . . . . . . . . . . . . . . . . . 36 16 16 17 18 18 19 20 20 20 21 21 22 22 23 23 23 24 24 25 5.4Comptes. . . . . . . . . . . . . . . . . . . . . . . . . . . . . . . . . . . . . . . . . . . . . . . . . . . . . . . . . . 5.5Système. . . . . . . . . . . . . . . . . . . . . . . . . . . . . . . . . . . . . . . . . . . . . . . . . . . . . . . . . . Date & heure . . . . . . . . . . . . . . . . . . . . . . . . . . . . . . . . . . . . . . . . . . . . . . . . . . . . . . 5.5.1 5.5.2 Aides à l'utilisation . . . . . . . . . . . . . . . . . . . . . . . . . . . . . . . . . . . . . . . . . . . . . . . . . . 5.5.3 A propos de la tablette. . . . . . . . . . . . . . . . . . . . . . . . . . . . . . . . . . . . . . . . . . . . . . . 25 26 26 26 27 6 Caractéristiques techniques / fonctions . . . . . . . . . . . . . . . . 27 7 Termes techniques. . . . . . . . . . . . . . . . . . . . . . . . . . . . . . . . . 29 8 Aides à la recherche de pannes. . . . . . . . . . . . . . . . . . . . . . . 31 3 À lire avant utilisation - Avant de commencer la mise en service de l'appareil, veuillez vérifier l'intégralité. de la livraison. Les pièces qui doivent être incluses sont les suivantes : 1 TechniPad, 1 Mode d'emploi 1 câble USB (type Micro-B / type A), 1 bloc d'alimentation 3.1 Utilisation conforme à l'usage prévu - Raccord pour la charge de la batterie sur la tension du secteur 230 V / 50Hz (avec bloc d'alimentation fourni) ou sur des ports USB. - L’appareil peut être connecté uniquement à des périphériques audio et vidéo et des ordinateurs qui répondent à la norme DIN et bénéficient de la certification CE. - L'utilisation est autorisée dans le domaine privé et professionnel dans un environnement sec. - Toute autre utilisation est expressément interdite. 3.2 Déclaration du fabricant La tablette est équipée des fonctions sans fil WLAN, Bluetooth et 3G(uniquement TechniPad 8G/10G) et respecte les exigences - de la Directive R&TTE 1999/5/CE - de la Directive d'écoconception 2009/125/CE - de la Directive européenne 2006/95/CE (directive basse tension) - EN 60950 - de la Directive européenne 2004/108/CE (directive CEM) - EN 55013, EN 55020, EN 61000-3-2 et présente le marquage CE. La déclaration de conformité complète se trouve sur le site internet de TechniSat, à l'adresse www.technisat.de. 0700 37 EN FR PL EN 3.3 Consignes importantes FR Veuillez tenir compte des consignes suivantes afin d'éviter tout risque pour la sécurité, tout endommagement de l'appareil et, également, afin de contribuer à la protection de l'environnement. PL 3.3.1 Sécurité Pour votre sécurité, vous devez lire attentivement les consignes de sécurité avant d’utiliser l’appareil pour la première fois. Le fabricant décline tout responsabilité pour les dommages résultant d'une utilisation inappropriée de l'appareil ou du non-respect des dispositions de sécurité. N'ouvrez jamais l'appareil ! Le contact avec des pièces sous tension constitue un danger de mort ! Les interventions nécessaires doivent être uniquement effectuées par un personnel qualifié. Cet appareil doit uniquement être utilisé dans des régions à climat tempéré. Lors d'un transport prolongé dans le froid et le passage dans des locaux chauffés, ne pas le mettre en marche immédiatement ; attendre l'équilibrage des températures. N'exposez pas l'appareil à des gouttes d'eau ni à des éclaboussures. Si de l'eau pénètre dans l'appareil, arrêtez-le et contactez l'assistance technique. N'exposez pas l'appareil à des sources de chaleur qui peuvent échauffer l'appareil en plus de son utilisation normale. En cas d'orage, vous devez débrancher le bloc d'alimentation de la tablette ainsi que de la prise secteur. Une surtension peut endommager l'appareil. Si l'appareil semble défectueux, s'il produit des odeurs ou des fumées, s'il présente des dysfonctionnements importants, si le boîtier est endommagé ou si un liquide a pénétré dans l'appareil, arrêtez immédiatement l'appareil et contactez l'assistance technique. 38 3.3.2 Mise au rebut EN L'emballage de votre appareil se compose exclusivement de matériaux recyclables. Merci de . les introduire dans le circuit du tri sélectif FR En fin de vie, ce produit ne doit pas être jeté avec les ordures ménagères ordinaires, mais ramené à un point de collecte pour le recyclage des appareils électriques et électroniques. C'est ce qu’indique le symbole l’emballage. figurant sur le produit, dans la notice d’utilisation ou sur Les matériaux sont recyclables selon leur identification. Le recyclage, la réutilisation des matériaux et toute autre forme de valorisation des appareils usagés contribuent de manière importante à la protection de l’environnement. Veuillez contacter votre municipalité pour connaître le lieu de mise au rebut adapté. Veillez à ce que les batteries vides de la télécommande ainsi que les déchets d'équipements électroniques ne soient pas jetés avec les ordures ménagères, mais qu'ils soient éliminés de façon adaptée (reprise par les détaillants spécialisés, déchets dangereux). 3.3.3 Consommation en marche et veille La consommation de l'appareil dépend, aussi bien en veille qu'en marche, des paramètres effectués et des fonctions utilisées. Vous pouvez ainsi réduire la consommation en marche en réduisant la luminosité de l'affichage, par exemple. La consommation augmente proportionnellement à l'intensité de la luminosité. 39 PL EN FR PL 3.3.4 Entretien et nettoyage Le boîtier et l'écran doivent être nettoyés uniquement à l'aide d'un chiffon sec et doux ou des produits nettoyants spéciaux, comme le kit de nettoyage d'écran LCD de TechniSat, et exclusivement lorsque l'appareil est arrêté. Vous pouvez vous procurer le kit de nettoyage pour écran LCD dans les commerces spécialisés sous la référence suivante: 0000/3830. L'utilisation de chiffons humides ainsi que d'autres produits nettoyants en spray ou de produits de nettoyage chimiques agressifs peut facilement endommager la surface de grande qualité du boîtier et de l'écran. 3.3.5 Mentions légales Votre appareil porte le marquage CE et répond à toutes les normes européennes requises. La société TechniSat ne peut être tenue pour responsable dans le cas d'influences extérieures, d'une usure, d'une utilisation inappropriée, d'une réparation non autorisée, de modifications ou d'accidents. TechniSat décline toute responsabilité en cas de pertes de données enregistrées dans la mémoire interne de ce produit. Sous réserve de modifications et d'erreurs typographiques. Version 04/13. Copie et reproduction interdites sans autorisation de l'éditeur. La version actuelle de la notice peut être obtenue en format PDF dans la zone de téléchargement de la page d'accueil de TechniSat, à l'adresse www.technisat.de. TechniPad 8, TechniPad 8G, TechniPad 10, TechniPad 10G et TechniSat sont des marques déposées de la société TechniSat Digital GmbH Postfach 560 D-54541 Daun www.technisat.de 3.3.6 Instructions d’entretien La qualité de ce produit est contrôlée et il est garanti pendant la période de garantie légale de 24 mois à compter de la date d'achat. Veuillez conserver la facture comme preuve d'achat. Attention ! Veuillez contacter notre service d'assistance technique, si cet appareil présente des problèmes : Du lundi au vendredi de 8h00 à 20h00 03925/92201800 Dans le cas d'un éventuel retour de l'appareil, veuillez expédier votre colis uniquement à l'adresse suivante : TechniSat Teledigital AG Service-Center Nordstr. 4a D-39418 Staßfurt 40 4 Commandes de base EN Cher client, la procédure exacte d'utilisation et de réglage et les possibilités des différentes applications (applications/programmes) ainsi que du système d'exploitation Android dépendent des développeurs et peuvent varier, y compris suite à une mise à jour de l'application ou du système d'exploitation. TechniSat n'a malheureusement aucune influence sur ces variations et seules les commandes de base peuvent être décrites dans cette notice. Attention - Désigne une indication importante à lire attentivement, afin d’éviter toute détérioration de l’appareil, toute perte/mauvaise utilisation de données ou tout fonctionnement indésirable. Astuce - Désigne une indication relative à la fonction présentée, ainsi qu’une autre fonction liée et éventuellement à respecter, avec ses références dans le manuel. 4.1 Mise en marche/arrêt de la tablette Lorsque la tablette est complètement arrêtée, maintenez la touche Marche/Veille appuyée pendant environ 3 secondes. > > La tablette démarre puis l'écran de verrouillage apparaît. Pour utiliser la tablette, l'écran doit être déverrouillé, comme décrit au chapitre 4.2. L'écran d'accueil apparaît. Lorsque l'écran est activé, maintenez la touche Marche/Veille pendant environ 1 seconde, tapez, dans la liste de sélection, sur Arrêter et confirmez en tapant sur OK dans la boîte de dialogue qui apparaît. 41 FR PL EN FR 4.2 Déverrouillage/verrouillage de l'écran > Lorsque la tablette est en veille (l'écran est verrouillé et désactivé), appuyez brièvement sur la touche Marche/Veille, pour activer l'écran. PL > Une fois l'écran réactivé, l'écran de verrouillage apparaît. Pour utiliser la tablette, l'écran doit être déverrouillé. Tapez sur le symbole représentant un cadenas puis déplacez vos doigts en direction du symbole représentant un cadenas ouvert. L'écran de verrouillage disparaît puis l'écran affiché en dernier avant le verrouillage de l'écran apparaît. Lorsque l'écran est activé, appuyez brièvement sur la touche Marche/Veille, pour désactiver et verrouiller l'écran. > Veillez à ce que la désactivation et le verrouillage de l'écran ne provoquent pas l'arrêt ou la fermeture d'applications ouvertes. Pour le déverrouillage de l'écran, respectez également le réglage effectué au chapitre 5.3.2. 42 4.3 Ecran d'accueil EN L'écran d'accueil contient déjà, par défaut, quelques applications et widgets mais il peut être adapté à votre convenance comme cela est décrit au chapitre 4.3.1. FR PL > Vous pouvez passer d'une page à l'autre de l'écran d'accueil grâce à un simple glissement des doigts. Sur la barre inférieure (barre d'état), sont affichés à droite l'heure et l'état de charge de la batterie ainsi que différentes notifications. Sur le côté gauche, se trouvent les symboles , et . Retour à l'étape précédente Passage à l'écran d'accueil/saut vers la page principale de l'écran d'accueil Affichage d'une liste des applications actuellement actives La barre d'état apparaît sur tous les autres affichages, mais elle peut être masquée par des applications ou affichée de manière réduite. > Pour ouvrir le champ de notification, tapez sur une des notifications ou sur l'heure dans le coin inférieur droit de l'écran. > Tapez sur une notification pour l'ouvrir ou faites-la glisser vers la droite pour l'effacer. > Tapez dans la partie supérieure du champ de notification pour passer aux réglages rapides. Dans les réglages rapides, vous pouvez par exemple désactiver/activer le WLAN, le mode avion, la rotation automatique de l'écran ainsi que les notifications ou modifier la luminosité de l'affichage. En outre, dans le coin supérieur droit de l'écran d'accueil, se trouve l'icône d'afficher la liste de toutes les applications et widgets installés. 43 permettant EN FR PL 4.3.1 Positionnement des applications et des widgets sur l'écran d'accueil > Pour positionner les nouvelles applications ou widgets sur l'écran d'accueil, appelez d'abord la liste de toutes les applications et widgets installés en tapant sur . > Le cas échéant, passez de APPS à WIDGETS en tapant sur le registre correspondant sur le bord supérieur gauche de l'écran. > Grâce à un glissement de doigts d'une page à l'autre, vous pouvez passer à la page suivante de la liste alphabétique des application/widgets. > Tapez ensuite sur l'application ou sur le widget souhaité et maintenez le doigt appuyé dessus. > Pendant que vous maintenez le doigt sur l'application ou le widget, le fond d’écran passe à l'écran d'accueil et vous pouvez alors déplacer l'application ou le widget à la position souhaitée. > Déplacez l'application ou le widget à côté du cadre bleu qui apparaît pour le déplacer vers une autre page de l'écran d'accueil. Vous pouvez repositionner les applications et widgets déjà présents sur l'écran d'accueil, en tapant, en maintenant appuyé et en les déplaçant. Vous pouvez supprimer une application ou un widget en tapant dessus, en maintenant appuyé et en le (la) déplaçant vers le X apparaissant sur le bord supérieur de l'écran. 4.3.2 Modifier le fond de l’écran d'accueil > Tapez et maintenez appuyé pendant environ 1 seconde sur un emplacement vide de l'écran d'accueil. > Sélectionnez une des options dans la boîte de dialogue qui apparaît. > Sélectionnez ensuite l'image d'arrière-plan souhaitée puis la section de l'image par déplacement et traction du cadre bleu qui apparaît. 4.4 Démarrer et terminer une application > Vous pouvez démarrer une application en tapant brièvement sur celle-ci sur l'écran d'accueil ou dans la liste des applications installées. > Vous pouvez quitter l'application en tapant sur l'icône ou . L'application continue alors de fonctionner en arrière plan mais elle est masquée. Vous pouvez ainsi lire, par exemple, de la musique et utiliser simultanément d'autres applications. Attention : cette procédure peut être bloquée par des applications et peut être masquée uniquement à l'aide d'étapes correspondantes au sein de l'application. > et déplacez ensuite Pour terminer complètement une application, tapez sur l'application vers la droite ou terminez-la à l'aide d'une fonction correspondante à l'intérieur de l'application, si elle est disponible. 44 4.5 Réglage du volume > EN Réglez le volume à l'aide des touches Volume - ou Volume +, voir page 2 #1 et #2 ou page 3 #3 et #4. ou > tapez sur l'heure dans la barre d'état et passez aux réglages rapides en tapant sur la partie supérieure du champ de notification. > Déplacez ensuite le curseur vers la position permettant d'obtenir le volume souhaité. 4.6 Installation d'applications Vous pouvez installer des applications soit par l'intermédiaire du fichier APK copié sur la tablette soit à l'aide des nombreux magasins d'applications existants. 4.6.1 Installation d'une application à l'aide d'un fichier APK > Copiez d'abord le fichier APK de l'application correspondante sur la tablette. > Vous pouvez copier des fichiers sur la tablette à l'aide d'une connexion USB avec un PC ou par Bluetooth ou les télécharger directement d'Internet vers la tablette. Le fichier APK à installer peut également se trouver sur une carte MicroSD que vous insérez dans le lecteur de carte. La procédure est décrite ci-dessus à l'aide d'une connexion USB. Reliez la tablette à votre PC à l'aide du câble fourni. La boîte de dialogue suivante apparaît. > Tapez sur Activer la mémoire de stockage USB. > Si cela ne se fait pas automatiquement, ouvrez, sur le poste de travail de votre PC, le lecteur de la tablette et copiez le fichier APK sur la tablette. > Débranchez ensuite la connexion USB en tapant sur Désactiver la mémoire de stockage USB puis retirez le câble USB. > Ouvrez l'application Explorer puis le répertoire dans lequel se trouve le fichier APK. 45 FR PL EN FR Pour cela, tapez soit sur le fichier APK puis sur Paramètres, soit appelez la rubrique par l'intermédiaire du menu "Paramètres" (chapitre 5.3.2). > PL Si la fonction Installation d'applications à partir de sources inconnues est désactivée, vous devez d'abord l'activer. L'installation d'applications à partir de sources inconnues présente un certain risque pour la sécurité, c'est pourquoi un message de sécurité correspondant apparaît. Après l'installation du fichier APK souhaité, vous devez à nouveau désactiver cette fonction afin d'empêcher une installation involontaire d'autres applications ou de programmes malveillants. Lorsque la fonction Installation d'applications à partir de sources inconnues est activée, un message, dans lequel sont indiqués les droits d'accès nécessaires, apparaît après avoir tapé sur l'application à installer. Tapez sur Installer, pour démarrer l'installation. > 4.6.2 Installation d'une application par l'intermédiaire d'un magasin d'applications > Appelez le magasin d'applications à partir duquel vous souhaitez installer une application. Du fait que les magasins d'applications eux-mêmes sont également des applications, la procédure exacte est différente d'un magasin à l'autre. Veuillez respecter les indications affichées à l’écran. > Entrez, dans le champ de recherche, un terme de recherche ou le nom de l'application à installer. > Ouvrez la vue détaillée avec la description de l'application en tapant sur l'application dans la liste. > Tapez sur Installer. > Un message apparaît alors (voir chapitre 4.6.1) dans lequel sont indiqués les droits d'accès exigés par l'application. Tapez sur Installer, pour démarrer l'installation. 46 4.7 Désinstallation d'applications EN > Affichez les réglages comme décrit au Chapitre 5. > Tapez, dans la catégorie paramètres sur Applications. > Sélectionnez, sur le côté droit de l'écran, la liste d'applications Toutes, en parcourant les listes vers la gauche ou vers la droite. > Tapez sur l'application à désinstaller. Un affichage apparaît avec différentes informations (par exemple espace mémoire utilisé, droits d'accès exigés) ainsi que les options de cette application. Tapez ensuite dans la partie supérieure droite sur Désinstaller et confirmez cette demande en tapant sur OK. > L'application est alors désinstallée puis un message correspondant apparaît sur l'écran. 47 FR PL EN FR 5 Paramètres > PL Appelez le menu "Paramètres" en tapant sur l'application dans l'écran d'accueil ou dans la liste des applications ou la rubrique Paramètres dans les réglages rapides (voir Chapitre 4.3). Attention : dans certaines rubriques de menus, des options et paramètres avancés peuvent être appelés à l'aide de dans le coin supérieur droit de l'écran. 5.1 Sans fil et réseaux 5.1.1 Wi-Fi (sans fil) Sélectionnez, dans la catégorie SANS FIL & RESEAUX, la rubrique Wi-Fi et tapez sur le curseur, pour activer le Wi-Fi . > Les réseaux Wi-Fi (sans fil) présents à proximité sont alors recherchés puis affichés à l'écran. Si la tablette a déjà été connectée une fois à un ou plusieurs des réseaux accessibles, une liaison est automatiquement établie avec le réseau Wi-Fi (sans fil) sélectionné en dernier. 48 5.1.1.1 Choix du réseau Wi-Fi (sans fil) > EN Tapez sur le réseau Wi-Fi (sans fil) auquel vous souhaitez connecter la tablette. Si la clé du réseau Wi-Fi sélectionné a déjà été entrée correctement une fois, la tablette se connecte automatiquement à ce réseau Wi-Fi. Si le réseau Wi-Fi (sans fil) sélectionné est encore inconnu, le masque de saisie du mot de passe apparaît. Entrez le mot de passe et tapez ensuite sur Connecter. > Si l'entrée est correcte, la tablette se connecte au réseau Wi-Fi (sans fil). Veuillez respecter le réglage concernant le droit d'accès des appareils inconnus dans le routeur du réseau sélectionné. Si la tablette doit être connectée pour la première fois à ce routeur, celui-ci doit autoriser l'accès. 49 FR PL EN 5.1.1.2 Saisie manuelle du réseau Wi-Fi (sans fil) FR PL Si, lors de la recherche de réseaux Wi-Fi (sans fil) disponibles, le réseau auquel vous souhaitez connecter la tablette n'a pas été trouvé ou si ce réseau a été rendu invisible (SSID désactivé), vous pouvez saisir manuellement son SSID. > Tapez sur le symbole "Plus" dans le coin supérieur droit afin d'ouvrir le masque de saisie. > Entrez le SSID du réseau à l'aide du clavier. > Sous "Sécurité", sélectionnez la clé de réseau utilisée. > Entrez le mot de passe et tapez ensuite sur Connecter. Si l'entrée est correcte, la tablette se connecte au réseau Wi-Fi (sans fil). Veuillez respecter le réglage concernant le droit d'accès des appareils inconnus dans le routeur du réseau sélectionné. Si la tablette doit être connectée pour la première fois à ce routeur, celui-ci doit autoriser l'accès. 5.1.1.3 Connexion rapide WPS Si votre routeur dispose d'une fonction de connexion rapide WPS, vous pouvez également l'utiliser pour intégrer la tablette dans le réseau Wi-Fi. Activez la fonction dans votre routeur et tapez ensuite sur le symbole "Double flèche" dans le coin supérieur droit. > Le couplage automatique est démarré et la progression est affichée à l'écran. 50 5.1.2 Bluetooth EN Sélectionnez, dans la catégorie SANS FIL & RESEAUX, la rubrique Bluetooth et tapez sur le curseur, pour activer le Bluetooth . FR Les appareils avec Bluetooth activé présents à proximité sont alors recherchés puis affichés à l'écran. PL Attention : les appareils inconnus (non couplés) ne peuvent être trouvés que si leur visibilité a été activée. La visibilité de cette tablette peut être activée/désactivée en tapant sur le nom de l'appareil dans la liste. > > Tapez sur le nom de l'appareil avec lequel vous souhaitez coupler la tablette. > Après un bref moment, apparaît, sur l'écran des deux appareils, un message avec un numéro de clé de sécurité. Comparez le numéro de clé de sécurité des deux appareils et confirmez en tapant sur Se connecter. Sur les appareils sans affichage, il peut être nécessaire d'entrer le numéro de clé de sécurité de l'appareil sur la tablette. 51 EN FR 5.1.3 Consommation de données Sélectionnez, dans la catégorie SANS FIL & RESEAUX, la rubrique Consommation données. > PL La consommation de données des applications est affichée pour la période sélectionnée. Vous pouvez obtenir des informations détaillées en réduisant la représentation à une période déterminée et/ou en sélectionnant une application. 5.2 Appareil 5.2.1 Sons Sélectionnez, dans la catégorie APPAREIL, la rubrique Son. > Sous Volume, vous pouvez régler le volume de lecture des fichiers multimédias, des notifications et de la sonnerie du réveil. Sous Notification par défaut, vous pouvez sélectionner le son de notification qui est produit, par exemple, pour les e-mails entrants. Sons des touches et Son au verrouillage écran activent/désactivent la production d'un son de confirmation lors d'un contact de l'écran tactile ainsi que de l'activation/ désactivation du verrouillage d'écran. 52 5.2.2 Écran EN Sélectionnez, dans la catégorie APPAREIL, la rubrique Affichage. > FR PL Sous Luminosité, vous pouvez régler la luminosité d'écran souhaitée. Attention: la durée de vie de la batterie diminue lorsque la luminosité augmente. Sous Fond d’écran, vous pouvez sélectionner l'image qui doit être affichée sur l'écran d'accueil en fond d’écran. Voir également le chapitre 4.3.2. Sous Veille, vous pouvez sélectionner le temps qui doit s'écouler jusqu'à ce que la tablette verrouille et désactive automatiquement l'écran si, pendant ce temps, aucune commande n'est utilisée. Sélectionnez la taille des caractères avec laquelle, par exemple, ce menu doit être affiché sous la rubrique Taille de la police. 5.2.3 HDMI Sélectionnez, dans la catégorie APPAREIL, la rubrique HDMI. > Activez/désactivez la sortie graphique HDMI (page 2 #10 ou page 3 #11) sous la rubrique Turn on HDMI. Si la fonction est activée, vous pouvez afficher l'image affichée à l'écran de la tablette simultanément sur un téléviseur. 53 EN Sous HDMI Resolution, vous pouvez sélectionner avec quelle résolution l'image est reproduite par la sortie HDMI. FR Si, sur le téléviseur, des parties de l'image ne sont pas représentées ou si des bordures noires apparaissent autour de l'image, vous pouvez, sous Screen Zoom, régler la taille de l'image affichée et l'adapter ainsi au téléviseur. PL 5.2.4 Stockage Sélectionnez, dans la catégorie APPAREIL, la rubrique Stockage. > Dans ce menu sont affichées des informations concernant l'état de remplissage de la mémoire interne ainsi que de la carte MicroSD insérée. Si vous souhaitez retirer une carte MicroSD insérée, vous devez d'abord taper, dans ce menu, sous Carte SD, la rubrique Retirer carte SD afin d'éviter des pertes de données sur la carte mémoire. 5.2.5 Batterie Sélectionnez, dans la catégorie APPAREIL, la rubrique Batterie. > Dans ce menu sont affichées des informations concernant la consommation de batterie. Des informations détaillées peuvent être obtenues en tapant sur l'image ou sur le consommateur correspondant. 54 5.2.6 Applications EN Sélectionnez, dans la catégorie APPAREIL, la rubrique Applications. > FR PL Dans ce menu sont affichées les applications que vous avez Téléchargées, les applications installées sur la Carte SD, les applications actuellement Actives ainsi que Toutes les applications installées. Pour des informations et options supplémentaires concernant les applications, tapez sur l'application correspondante. Les informations et options disponibles varient en fonction de la liste dans laquelle vous avez sélectionné l'application. 5.3 Utilisateurs 5.3.1 Services de localisation Sélectionnez, dans la catégorie Personnel, la rubrique Services de localisation. > Dans ce menu, vous pouvez activer/désactiver l'utilisation des services de localisation, par exemple du récepteur GPS. 55 EN FR 5.3.2 Sécurité Sélectionnez, dans la catégorie Personnel, la rubrique Sécurité. > PL Les paramètres de sécurité de la tablette peuvent être effectués dans le menu Sécurité. Par exemple, vous pouvez déterminer si la tablette est déverrouillée par un simple glissement des doigts ou, par exemple, si la saisie d'un code PIN doit être demandée. 5.3.3 Langue et saisie Sélectionnez, dans la catégorie Personnel, la rubrique Langue et saisie. > Dans ce menu, vous pouvez sélectionner votre langue favorite, activer/désactiver la vérification de l'orthographe et les entrées vocales. En outre, vous pouvez configurer le clavier ou changer de clavier si vous avez installé une application de clavier supplémentaire. 56 5.3.4 Sauvegarder & réinitialiser EN Sélectionnez, dans la catégorie Personnel, la rubrique Sauvegarder et réinitialiser. > FR PL Dans ce menu, vous pouvez configurer la sauvegarde de vos données (données d'application, mots de passe WLAN etc.) et Restaurer valeurs d’usine. 5.4 Comptes Sélectionnez, dans la catégorie COMPTES, la rubrique Ajouter un compte, pour ajouter, par exemple un compte Google, sur votre tablette. > Dans cette catégorie sont également affichés les comptes déjà ajoutés et vous pouvez y apporter les modifications nécessaires. Ces comptes permettent, par exemple, de lier et d'écrire des e-mails et de synchroniser les contacts et les agendas. 57 EN FR 5.5 Système 5.5.1 Date et heure Sélectionnez, dans la catégorie SYSTÈME, la rubrique Date et heure. > PL Dans ce menu, vous pouvez régler manuellement l'heure ou bien activer le réglage automatique et sélectionner le format souhaité pour la date et l'heure. 5.5.2 Accessibilité Sélectionnez, dans la catégorie SYSTÈME, la rubrique Accessibilité. > En plus du réglage effectué selon le chapitre 5.2.2 pour la taille des caractères, vous pouvez également activer/désactiver un agrandissement supplémentaire du texte grâce à Grands caractères. Sous auto écran, activez/désactivez l'adaptation automatique de l'affichage à l'orientation de la tablette (verticale/horizontale). Sous Synthèse vocale, vous pouvez configurer la sortie vocale. Sous Délai de pression, sélectionnez le temps qui doit s'écouler jusqu'à ce qu'un contact avec l'écran soit interprété comme un maintien. 58 5.5.3 A propos de la tablette EN Sélectionnez, dans la catégorie SYSTÈME, la rubrique À propos de la tablette. > FR PL Dans ce menu, vous pouvez obtenir des informations concernant la tablette (par exemple version d'Android utilisée). 6 Caractéristiques techniques / fonctions Écran LCD TechniPad 8/8G Diagonale Résolution Format Écran tactile 20,4 cm 1024 x 768 4:3 oui (multicapacitif) TechniPad 10/10G Diagonale Résolution Format Écran tactile 25,8 cm 1280 x 800 16:10 oui (multicapacitif) Caméras Caméra avant Caméra arrière 2,0 MP 5,0 MP Haut-parleurs Nombre de haut-parleurs Puissance de sortie en W 2 2 x 0,5 W Système Version d'Android CPU RAM 1Go DDR3 Mémoire flash interne 4.1.1 (Jelly Bean) CPU Dualcore ARM Cortex-A9 1,6 GHz 16 GB(TechniPad 8/8G) 32 GB(TechniPad 10/108G) 59 EN Raccordement - Prise casque FR Type 3,5 mm Jack (Stéréo) désactivation automatique des haut-parleurs internes PL Raccordement - port USB Connecteur Type Micro-B (femelle) USB 2.0 Raccordement - HDMI Connecteur Résolutions supportées HDMI Type C 720 x 480p 720 x 576p 1280 x 720p 1920 x 1080p @ 60 Hz @ 50 Hz @ 50 / 60 Hz @ 50 / 60 Hz Bloc d'alimentation TechniPad 8/8G Tension d'entrée du bloc d'alimentation Tension nominale du bloc d'alimentation Tension nominale tablette 100 - 240 V / 50 - 60 Hz AC 230 V / 50 Hz DC 5 V / 2 A TechniVision 10/10G Tension d'entrée du bloc d'alimentation Tension nominale du bloc d'alimentation Tension nominale tablette 100 - 240 V / 50 - 60 Hz AC 230 V / 50 Hz DC 5 V / 2,5 A Batterie TechniPad 8/8G Type Puissance Li-Polymère 4000 mAh / 3,7 V TechniPad 10/10G Type Puissance Li-Polymère 6000 mAh / 3,7 V Dimensions / Poids TechniPad 8/8G Poids (en g) Dimensions (l x h x p en mm) env. 449 / 452 env. 203 x 154 x 11 TechniPad 10/10G Poids (en g) Dimensions (l x h x p en mm) env. 654 / 657 env. 259 x 177 x 11 60 7 Termes techniques EN Applications FR "App" est l'abréviation de "Application" et désigne un programme pour une tablette ou un smartphone. Ces applications peuvent être téléchargées et installées directement à partir de magasins en ligne. Veille État dans lequel le téléviseur n'est pas entièrement éteint, il consomme alors une faible quantité de courant et peut être rallumé avec la télécommande. Bluetooth Le Bluetooth est une interface radio permettant d'échanger des données sans fil entre des appareils. Identification CE Le fabricant déclare que le téléviseur respecte les directives de l'Union Européenne. DHCP Dynamic Host Configuration Protocol. A l'aide d'un serveur correspondant, la fonction DHCP effectue une attribution dynamique d'adresses IP ainsi que d'autres paramétrages pour la configuration d'appareils connectés au réseau (par exemple ordinateurs, téléviseurs, récepteurs, radios etc.). Download Download = Téléchargement d'un fichier à partir d'un serveur sur Internet. E-mail Un e-mail est un message envoyé électroniquement par Internet à un destinataire déterminé. Mode avion Le mode "Avion" désactive tous les fonctions radio de l'appareil afin de respecter les directives des hôpitaux et des compagnies aériennes. GPS GPS = Global Positioning System ou système global de localisation. Il s'agit d'une technologie basée sur des satellites grâce à laquelle l'appareil peut déterminer sa position actuelle et l'utiliser, par exemple, pour la navigation. HDMI High Definition Mulimedia Interface: il s'agit d'une interface de transmission de données vidéo numériques à haute résolution ainsi que de données audio numériques. Internet Internet est un réseau de données international, voir également WWW Carte MicroSD La carte MicroSD est une carte mémoire électronique utilisée, par exemple pour les smartphones, les tablettes, les lecteurs MP3, etc. 61 PL EN FR PL Commutateur réseau Un commutateur réseau sert à répartir la bande passante disponible du câble réseau connecté (entrée) entre tous les autres câbles réseaux connectés (sortie) du commutateur. PIN Le Personal Identification Number (numéro d'identification personnelle) permet une sécurisation simple contre les accès non autorisés. Routeur Un routeur fonctionne de manière similaire à un commutateur réseau, mais il peut en outre gérer et attribuer, grâce à la fonction DHCP, des adresses IP et d'autres paramètres de configuration des appareils connectés au réseau (par exemple ordinateurs, téléviseurs, récepteurs, radios, etc.). Carte SIM La carte SIM permet d'identifier l'appareil vis-à-vis du prestataire de service de téléphonie mobile. Standby voir "Veille". Écran tactile Les écrans tactiles permettent l'entrée de commandes directement sur l'écran. Les autres dispositifs de saisie comme un clavier ou une souris ne sont donc plus nécessaires sur les appareils à écrans tactiles. Mise à jour Une mise à jour permet d'installer une nouvelle version, par exemple d'une application ou du système d'exploitation Android dans l'appareil. Les mises à jour sont utilisées pour intégrer de nouvelles fonctions ou d'améliorer les fonctions existantes. Les mises à jour permettent également de modifier l'utilisation ainsi que les possibilités d'une application ou du système d'exploitation. USB Universal Serial Bus = Interface de transmission numérique de différentes données. Widget Les widgets constituent un accès simplifié à une application sur l'écran d'accueil et peuvent, par exemple, afficher des informations mises à jour automatiquement comme les actualités, les cours de la bourse ou les prévisions météorologiques. Wi-Fi / WLAN WLAN = Wireless Local Area Network. Il s'agit d'un réseau radio préconfiguré dans une zone délimitée localement. WWW WWW = world wide web. Les URL permettent d'atteindre les différentes pages Web et peuvent ainsi être appelées par l'intermédiaire du WWW afin d'afficher leurs images, textes, vidéos et musiques etc. 62 8 Aides pour la recherche d'erreurs Erreur Cause probable EN Résolution L'appareil ne peut pas être utilisé, aucune réaction L'appareil se bloque Appuyez brièvement sur le bouton de réinitialisation pour redémarrer la tablette (voir p.2 #11 ou p.3 #5) L'appareil n'obtient pas de connexion dans le réseau Wi-Fi sélectionné Mot de passe entré incorrect Corriger la saisie du mot de passe Le routeur Wi-Fi bloque des appareils inconnus Vérifier le réglage dans le routeur Le SSID du réseau Wi-Fi est désactivé Vérifier le réglage dans le routeur Le réseau Wi-Fi souhaité n'a pas été trouvé Le réseau Wi-Fi est trop Réduire la distance par éloigné / la réception est trop rapport au routeur du Wi-Fi faible ou à un répéteur La connexion Bluetooth ne fonctionne pas L'image de la tablette n'apparaît par sur le téléviseur connecté La carte MicroSD n'est pas détectée La visibilité de l'autre appareil est désactivée Activer la visibilité de l'appareil Mot de passe incorrect ou demande non confirmée à temps Répéter le couplage L'appareil est trop éloigné Réduire la distance La sortie HDMI n'est pas activée Activer la sortie HDMI (voir Chapitre 5.2.3) Une résolution HDMI non supportée par le téléviseur a été sélectionnée Modifier la résolution HDMI (voir Chapitre 5.2.3) La carte MicroSD est défectueuse Utiliser une autre carte MicroSD La carte MicroSD n'est pas formatée au bon système de fichiers Formater la carte MicroSD sur le PC avec FAT32 ou dans la tablette (voir 5.2.4) 63 FR PL EN FR PL 64 EN FR PL Instrukcja obsługi TechniPad 8 / 8G / 10 / 10G EN 1 Zdjęcia TechniPad 8/8G FR 1 2 3 PL 4 5 6 7 8 12 9 10 11 14 15 1 2 3 4 Głośność Głośność + Włącz/Standby Wskazanie LED Mikrofon 5 Złącze słuchawkowe (3,5mm) 6 Złącze zasialania 5V 7 Wejście USB 8 Czytnik kart SIM 1) 2) 9 Czytnik kart MicroSD1) 10 HDMI Wyjście 11 Restart 12 Kamera przednia 13 Prawy głośnik 14 Kamera tylna 15 Lewy głośnik Wkładanie karty pamięci: Odpowiednią kartę należy włożyć do czytnika, stykami w stronę ekanu. Kartę należy docisnąć do pojawienia się oporu. 1) Wyjmowanie karty: Delikatnie (pulsacyjnie) naciśnij koniec karty. Po chwili karta wysunie się na kilka mm. Chwyć za koniec karty i wyjmij ją. 2) Czytnik kart SIM dostępny jest w modelu TechniPad 8G. 66 EN TechniPad 10/10G 1 2 3 FR 4 5 6 PL 7 8 9 10 11 12 13 14 1 2 3 4 5 Czytnik kart microSD1) Czytnik kart SIM1) 2) Głośność Głośność + Restart 15 6 Włącz/Standby Wskazanie LED 7 Kamera przód 8 Mikrofon 9 Wyjście słuchawkowe (3,5mm) 10 11 12 13 14 15 Złącze zasialania 5V Wyjście HDMI Wejście USB Kamera tył Prawy głośnik Lewy głośnik 1) Wkładanie karty pamięci: Odpowiednią kartę należy włożyć do czytnika, stykami w stronę ekranu. Kartę należy docisnąć do pojawienia się oporu. Wyjmowanie karty: Delikatnie (pulsacyjnie) naciśnij koniec karty. Po chwili karta wysunie się na kilka mm. Chwyć za koniec karty i wyjmij ją. 2) Czytnik kart SIM dostępny jest w modelu TechniPad 10G. 67 EN FR PL 2 Spis treści 1 Zdjęcia . . . . . . . . . . . . . . . . . . . . . . . . . . . . . . . . . . . . . . . . . . . 2 2 Spis treści . . . . . . . . . . . . . . . . . . . . . . . . . . . . . . . . . . . . . . . . 4 3 Zawartość zestawu . . . . . . . . . . . . . . . . . . . . . . . . . . . . . . . . . 5 4 Informacje wstępne . . . . . . . . . . . . . . . . . . . . . . . . . . . . . . . . . 9 3.1 3.2 3.3 3.3.1 3.3.2 3.3.3 3.3.4 3.3.5 3.3.6 Ważne wskazwóki dotyczące obsługi. . . . . . . . . . . . . . . . . . . . . . . . . . . . . . . . . . . . . Deklaracje zgodności. . . . . . . . . . . . . . . . . . . . . . . . . . . . . . . . . . . . . . . . . . . . . . . . . Ważne wskazówki . . . . . . . . . . . . . . . . . . . . . . . . . . . . . . . . . . . . . . . . . . . . . . . . . . . Instrukcje dotyczące bezpieczeństwa . . . . . . . . . . . . . . . . . . . . . . . . . . . . . . . . . . . . Wskazówki dotyczące utylizacji. . . . . . . . . . . . . . . . . . . . . . . . . . . . . . . . . . . . . . . . . Pobór prądu w trybie czuwania i trybie pracy. . . . . . . . . . . . . . . . . . . . . . . . . . . . . . . Czyszczenie i konserwacja . . . . . . . . . . . . . . . . . . . . . . . . . . . . . . . . . . . . . . . . . . . . Ważne informacje . . . . . . . . . . . . . . . . . . . . . . . . . . . . . . . . . . . . . . . . . . . . . . . . . . . Wskazówki serwisowe. . . . . . . . . . . . . . . . . . . . . . . . . . . . . . . . . . . . . . . . . . . . . . . . 5 5 6 6 7 7 8 8 8 4.1 4.2 4.3 4.3.1 4.3.2 4.4 4.5 4.6 4.6.1 4.6.2 4.7 Włączanie i wyłaczenie tableta . . . . . . . . . . . . . . . . . . . . . . . . . . . . . . . . . . . . . . . . . 9 Blokowanie/odblokowywanie ekranu . . . . . . . . . . . . . . . . . . . . . . . . . . . . . . . . . . . . 10 Ekran główny . . . . . . . . . . . . . . . . . . . . . . . . . . . . . . . . . . . . . . . . . . . . . . . . . . . . . . 11 Umieszczanie aplikacji i widżetów na ekranie głównym. . . . . . . . . . . . . . . . . . . . . . 12 Zmiana tła ekranu głównego . . . . . . . . . . . . . . . . . . . . . . . . . . . . . . . . . . . . . . . . . . 12 Uruchamianie i zatrzymywanie aplikacji . . . . . . . . . . . . . . . . . . . . . . . . . . . . . . . . . 12 Głośność . . . . . . . . . . . . . . . . . . . . . . . . . . . . . . . . . . . . . . . . . . . . . . . . . . . . . . . . . 13 Instalowanie aplikacji. . . . . . . . . . . . . . . . . . . . . . . . . . . . . . . . . . . . . . . . . . . . . . . . 13 Instalowanie aplikacji z pliku apk . . . . . . . . . . . . . . . . . . . . . . . . . . . . . . . . . . . . . . . 13 Instalacja aplikacji z sklepu aplikacji . . . . . . . . . . . . . . . . . . . . . . . . . . . . . . . . . . . . 14 Usuwanie aplikacji. . . . . . . . . . . . . . . . . . . . . . . . . . . . . . . . . . . . . . . . . . . . . . . . . . 15 5 Ustawienia . . . . . . . . . . . . . . . . . . . . . . . . . . . . . . . . . . . . . . . 16 5.1 5.1.1 5.1.1.1 5.1.1.2 5.1.1.3 5.1.2 5.1.3 5.2 5.2.1 5.2.2 5.2.3 5.2.4 5.2.5 5.2.6 5.3 5.3.1 5.3.2 5.3.3 5.3.4 Sieci bezprzewodowe. . . . . . . . . . . . . . . . . . . . . . . . . . . . . . . . . . . . . . . . . . . . . . . . WLAN. . . . . . . . . . . . . . . . . . . . . . . . . . . . . . . . . . . . . . . . . . . . . . . . . . . . . . . . . . . . Wybór sieci WLAN . . . . . . . . . . . . . . . . . . . . . . . . . . . . . . . . . . . . . . . . . . . . . . . . . Ręczne wprowadzanie sieci WLAN . . . . . . . . . . . . . . . . . . . . . . . . . . . . . . . . . . . . . WPS – szybkie połączenie . . . . . . . . . . . . . . . . . . . . . . . . . . . . . . . . . . . . . . . . . . . Bluetooth . . . . . . . . . . . . . . . . . . . . . . . . . . . . . . . . . . . . . . . . . . . . . . . . . . . . . . . . . Dane o ilości pobranych danych . . . . . . . . . . . . . . . . . . . . . . . . . . . . . . . . . . . . . . . Urządzenie . . . . . . . . . . . . . . . . . . . . . . . . . . . . . . . . . . . . . . . . . . . . . . . . . . . . . . . Dźwięki . . . . . . . . . . . . . . . . . . . . . . . . . . . . . . . . . . . . . . . . . . . . . . . . . . . . . . . . . . Wyświetlacz . . . . . . . . . . . . . . . . . . . . . . . . . . . . . . . . . . . . . . . . . . . . . . . . . . . . . . . HDMI . . . . . . . . . . . . . . . . . . . . . . . . . . . . . . . . . . . . . . . . . . . . . . . . . . . . . . . . . . . . Pamięć . . . . . . . . . . . . . . . . . . . . . . . . . . . . . . . . . . . . . . . . . . . . . . . . . . . . . . . . . . Bateria . . . . . . . . . . . . . . . . . . . . . . . . . . . . . . . . . . . . . . . . . . . . . . . . . . . . . . . . . . . Aplikacje . . . . . . . . . . . . . . . . . . . . . . . . . . . . . . . . . . . . . . . . . . . . . . . . . . . . . . . . . Użytkownicy . . . . . . . . . . . . . . . . . . . . . . . . . . . . . . . . . . . . . . . . . . . . . . . . . . . . . . Nawigacja . . . . . . . . . . . . . . . . . . . . . . . . . . . . . . . . . . . . . . . . . . . . . . . . . . . . . . . . Bezpieczeństwo . . . . . . . . . . . . . . . . . . . . . . . . . . . . . . . . . . . . . . . . . . . . . . . . . . . Wybór języka- ustawienia osobiste . . . . . . . . . . . . . . . . . . . . . . . . . . . . . . . . . . . . . Zapisz /Usuń . . . . . . . . . . . . . . . . . . . . . . . . . . . . . . . . . . . . . . . . . . . . . . . . . . . . . . 68 16 16 17 18 18 19 20 20 20 21 21 22 22 23 23 23 24 24 25 5.4 5.5 5.5.1 5.5.2 5.5.3 Konta . . . . . . . . . . . . . . . . . . . . . . . . . . . . . . . . . . . . . . . . . . . . . . . . . . . . . . . . . . . . System . . . . . . . . . . . . . . . . . . . . . . . . . . . . . . . . . . . . . . . . . . . . . . . . . . . . . . . . . . Data i godzina . . . . . . . . . . . . . . . . . . . . . . . . . . . . . . . . . . . . . . . . . . . . . . . . . . . . . Pomoc w użytkowaniu. . . . . . . . . . . . . . . . . . . . . . . . . . . . . . . . . . . . . . . . . . . . . . . Informacje o urządzeniu. . . . . . . . . . . . . . . . . . . . . . . . . . . . . . . . . . . . . . . . . . . . . . 25 26 26 26 27 6 Dane techniczne . . . . . . . . . . . . . . . . . . . . . . . . . . . . . . . . . . . 27 7 Wyjaśnienie . . . . . . . . . . . . . . . . . . . . . . . . . . . . . . . . . . . . . . 29 8 Rozwiązywanie problemów . . . . . . . . . . . . . . . . . . . . . . . . . . 31 3. Zawartość zestawu Przed uruchomieniem urządzenia proszę sprawdzić czy wszystkie elementy zestawu znajdują się w opakowaniu. Zestaw zawiera: 1x Tablet TechniPad, 1x Instrukcja obsługi, 1x Kabel USB (Typ Micro-B / Typ-A), 1x Zasilacz 3.1 Ważne wskazówki dotyczące obsługi - Urządzenie w celu naładowania należy podłączyć do zasilania 230 V / 50Hz (poprzez dołączony do zestawu zasilacz) lub ładowarkę/przewód USB. - Urządzenie jest przystosowane do podłączenia urządzeń audio/video i komputerów spełniających normy DIN oraz oznaczonych znakiem CE. - Urządzenie przeznaczone do użytku prywatnego i komercyjnego. - Użytkowanie urządzenia niezgodnie z zaleceniami jest zabronione i może skutkować utratą gwarancji 3.2 Deklaracje zgodności Tablety TechniPad wyposażone w moduł WLAN, Bluetooth oraz 3G (tylko modele TechniPad 8G/10G) spełniają niniejsze wymagania i normy: - Dyrektywa R&TTE 1999/5/EG - Dyrektywa EkoDesign 2009/125/EG - Dyrektywa EU 2006/95/EC (Dyrektywa niskonapięciowa) oraz EN 60950 - Dyrektywa EU 2004/108/EC (EMV) oraz EN 55013, EN 55020, EN 61000-3-2, a także norma CE. Więcej informacji na temat deklaracji znajdą Państwo na naszej stronie internetowej www.technisat.de 0700 69 EN FR PL EN FR PL 3.3 Ważne wskazówki Dla własnego bezpieczeństwa należy uważnie przeczytać poniższe wskazówki przed uruchomieniem nowego urządzenia. Producent nie odpowiada za szkody powstałe w wyniku nieprawidłowego użytkowania lub nie przestrzegania instrukcji dotyczących bezpieczeństwa. 3.3.1 Instrukcje dotyczące bezpieczeństwa Pod żadnym pozorem nie wolno otwierać urządzenia! Istnieje ryzyko porażenia prądem elektrycznym. Wszelkie konieczne czynności serwisowe związane z otwarciem urządzenia mogą być wykonywane wyłącznie przez przeszkolony personel. Urządzenia przeznaczone do pracy wyłącznie w klimacie umiarkowanym Po dłuższym przechowywaniu lub transporcie w niższych niż pokojowa temperaturach należy, przed włączeniem urządzenia odczekać. W momencie gdy temperatura tabletu jest zbliżona do temperatury otoczenia nie występuje ryzyko skroplenia się wilgoci wewnątrz urządzenia Jeśli do/na urządzenie dostanie się woda, należy natychmiast wyjąć wtyk przewodu zasilającego z gniazda i skontaktować się z serwisem Nie wolno używać źródeł ciepła w pobliżu urządzenia, ponieważ mogłoby spowodować jego dodatkowe nagrzewanie Podczas burzy należy odłączyć tablet od źródła prądu/zasilania. Przepięcia w sieci mogą spowodować trwałe uszkodzenie urządzenia! UWAGA: W następujących przypadkach należy wyłączyć urządzenie i zwrócić się o pomoc do specjalisty: wada fabryczna urządzenia, nieprawidłowe działanie, „dym“ i/lub dziwny zapach, uszkodzenia obudowy i matrycy, wycieki (np z akumulatora). 70 3.3.2 Wskazówki dotyczące utylizacji EN Opakowanie urządzenia składa się wyłącznie z materiałów nadających się do ponownego przetworzenia. Należy je odpowiednio posortować w celu ponownego wprowadzenia do obiegu. FR Produkt nie może być po zakończeniu użytkowania poddawany utylizacji ze zwykłymi odpadami z gospodarstwa domowego. Należy go oddać do punktu utylizacji zużytych urządzeń elektrycznych i elektronicznych.. Wskazuje na to symbol na produkcie, instrukcji użytkowania lub opakowaniu. Materiały podlegają recyklingowi zgodnie z ich oznaczeniem. Dzięki utylizacji, ponownemu użyciu materiałów i innym formom ponownego wykorzystania zużytych urządzeń ich użytkownik wnosi ważny wkład w ochronę środowiska naturalnego. Informacje o właściwym punkcie recyklingu można uzyskać w administracji lokalnej. Zużyte baterie pilota oraz złom elektroniczny nie mogą być wyrzucane wraz z odpadami domowymi, ale właściwie zutylizowane (oddane do sklepu, wyrzucone do specjalnych pojemników na odpady). 3.3.3 Pobór prądu w trybie czuwania i trybie pracy Pobór prądu urządzenia, zarówno w trybie czuwania/standby jak i w trybie pracy zależy od wybranych ustawień oraz ilości uruchomionych aplikacji. Aby zredukować zużycie poboru prądu zaleca się zmianę jasności podświetlenia ekranu. Im mniejsze podświetlenie tym mniejsze zużycie prądu. 71 PL EN FR PL 3.3.4 Czyszczenie i konserwacja Do czyszczenia matrycy i obudowy tabletów TechniPad należy używać tylko i wyłącznie suchej i miękkiej ściereczki i/lub odpowiednich produktów. Przed rozpoczęciem czyszczenia ekranu należy wyłączyć urządzenie. Do czyszczenia ekranu zalecamy zestaw do czyszczenia paneli LCD nr. art.: 0000/3830. Nie zastosowanie się do zaleceń może spowodować zwarcia, rysy lub trwałe uszkodzenia powierzchni ekranu!. 3.3.5 Ważne informacje Urządzenia TechniPad posiadają znaki CE i spełniają wszystkie niezbędne normy UE. TechniSat nie ponosi odpowiedzialności za uszkodzenia produktu ze względu na czynniki zewnętrzne, zużycie lub niewłaściwe używanie, nieautoryzowane naprawy, modyfikacje lub wypadki. TechniSat nie ponosi odpowiedzialności za utratę danych zapisanych w pamięci wewnętrznej tego produktu. TechniSat zastrzega sobie możliwość wprowadzania zmian i wystąpienia błędów w druku. Stan na 04.2013. TechniPad 8, TechniPad 8G, TechniPad 10, TechniPad 10G i TechniSat to zarejestrowane znaki handlowe: TechniSat Digital GmbH Postfach 560 54541 Daun www.technisat.de 3.3.6 Wskazówki serwisowe Produkt został sprawdzony pod kątem jakości. Wszystkie urządzenia serii TechniPad zostały objęte 24 miesięcznym okresem gwarancji Uwaga: W przypadku pojawienia się usterki lub wady produktu prosimy o kontakt z Działem Serwisu TechniSat: Pon. – Pt.: Pod nr tel: 7:00 - 16:00 + 48 71 310 40 46 W przypadku wystąpienia wad lub usterek prosimy o kontakt: TechniSat Digital Sp. z o.o. Serwis Siemianice ul. Poznańska 2 55-120 Oborniki Śląskie 72 4 Informacje wstępne EN W przypadku urządzeń posiadających system operacyjny Android oraz wyposażonych w liczne aplikacje stworzone przez rożnych programistów nie jesteśmy w stanie zagwarantować, że po kolejnych aktualizacjach poniższa instrukcja nie będzie w pełni odpowiadać układowi i poszczególnym funkcjom. UWAGA – znak ten informuje o bardzo ważnych informacjach umożliwiających uniknięcia uszkodzenia urządzenia, utraty danych, niewłaściwego użytkowania czy nadużyć! WSKAZÓWKA – Wskazówka to szybka i prosta informacja umożliwiająca użytkownikowi lepsze i szybsze wykorzystanie funkcji i funkcjonalności tabletów TechniSat. 4.1 Włączanie i wyłaczenie tableta Aby włączyć urządzenie należy przez ok. 3 sek. przytrzymać przycisk Włącz/Standby. > > Po uruchomieniu tabletów TechniPad wyświetlona zostanie blokada ekranu. Aby móc korzystać z urządzenia należy odblokować ekran zgodnie z opisem z punktu 4.2. Po odblokowaniu wyświetlony zostanie ekran główny urządzenia. Aby wyłączyć urządzenie należy przez ok. 1 sekundę przytrzymać przycisk Włącz/ Standby. W wyświetlonym menu należy wybrać/nacisnąć opcję wyłącz. 73 FR PL EN FR 4.2 Blokowanie/odblokowywanie ekranu > Jeżeli tablet jest w trybie czuwania lub jest wyłączony należy uruchomić urządzenie naciskając przycisk Włącz/Standby. Po pojawieniu się ekranu, wyświetlona zostanie blokada ekranu. Aby móc korzystać z urządzenia należy je odblokować. PL > Naciśnij symbol kłódki i przeciągnij w stronę symbolu otwartej kłódki. Następnie ekran blokady zniknie. Wyświetlone zostanie ostatnio uruchomione okno przeglądarki lub aplikacja > Aby zablokować ekran i wyłączyć urządzenie wystarczy nacisnąć i przytrzymać przycisk Włącz/Standby. Należy pamiętać, że pomimo wyłączenia ekranu aplikacje są wciąż uruchomione. Aby zredukować pobór prądu należy zakończyć/wyłączyć wszystkie aktywne procesy. Więcej informacji na temat blokady i ustawień ekranu znajdą Państwo w punkcie 5.3.2. 74 4.3 Ekran główny > EN Po pierwszym uruchomieniu tabletów TechniPad na ekranie głównym znajduje się kilka fabrycznie zainstalowanych aplikacji TechniSat. Aby zmienić wygląd ekranu głównego należy postępować zgodnie z punktem 4.3.1. Aby zmienić ekran główny (dostępnych jest kilka równocześnie) wystarczy przytrzymać palcem ekran i przeciągną w lewą lub w prawą stronę. Na ekranie tabletów wyświetlany jest również tzw. pasek stanu (dolny pasek menu). Dzięki niemu mają Państwo dostęp do godziny, powiadomień, poziomu naładowania baterii, czy dostępności sieci bezprzewodowych Powrót Powrót do ekranu głównego Lista aktywnych (uruchomionych) aplikacji > Aby otworzyć listę/panel powiadomień wystarczy kliknąć w prawym dolnym rogu ekranu. > Naciśnij wybrane powiadomienie aby je otworzyć lub od razu wybierz zaznacz opcje usuń. > Aby przejść do panelu ustawień należy kliknąć ikonę ustawienia w panelu powiadomień. W menu szybkich ustawień można zmienić takie opcje jak: WiFi, tryb samolotowy, automatyczne obracanie ekranu, włączyć lub wyłączyć powiadomienia automatyczne czy zmienić jasność wyświetlacza. W prawym górnym rogu ekranu głównego znajduje się ikona do listy wszystkich zainstalowanych aplikacji i widżetów. 75 umożliwiająca przejście FR PL EN FR PL 4.3.1 Umieszczanie aplikacji i widżetów na ekranie głównym > W celu umieszczenia nowych aplikacji oraz widżetów na ekranie głównym, proszę wywołać listę zainstalowanych aplikacji dotykając na ikonę . > Możecie Państwo przełączać pomiędzy aplikacjami i widżetami, wybierając odpowiednią zakładkę . > Przesuwając palec z boku na bok można przejść do listy alfabetycznej. > Proszę wybrać aplikację i wcisnąć na ikonę i trzymać. > Dłuższe wciśnięcie ikony aplikacji czy też widżetu spowoduje zmianę tła ekranu . > Proszę przesunąć aplikację na ekran główny. Istniejące już na ekranie aplikacje można przenosić w podobny sposób. Należy dotknąć i przytrzymać palcem ikony aplikacji i przesunąć w wybrane miejsce ekranu głównego. Aplikacje i widżety również można usuwać z ekranu głównego poprzez dotknięcie i przytrzymanie ikony i przesunięcie do górnej części ekranu X. 4.3.2 Zmiana tła ekranu głównego > Proszę dotknąć ekran główny i przytrzymać na pustym polu. > Proszę wybrać jedną z opcji, która pojawi się na ekranie. > Następnie proszę wybrać interesujący obraz tła. 4.4 Uruchamianie i zatrzymywanie aplikacji > W celu uruchomienia aplikacji należy dotknąć ikonę na ekranie głównym lub wybrać również poprzez dotknięcie z listy zainstalowanych aplikacji. > VZakończ aplikację dotykając na > lub . Aplikacja aktualnie działa w tle, jest ukryta. Można na przykład, odtwarzać muzykę i używać jej równolegle z innymi aplikacjami. Proszę zwrócić uwagę, że niektóre aplikację nie będą działać w tle. W celu zamknięcia aplikacji dotknij w odpowiednim miejscu aplikacji (zależne od aplikacji). 76 4.5 Głośność > EN Proszę zmienić głośność przy pomocy przycisków na obudowie. lub > Stuknij zegar w pasku po prawej stronie na ekranie głównym, przejdź do ustawień głosowych. > Przesuń suwak w celu ustawienia żądanej głośności. 4.6 Instalacja aplikacji Aplikacje można instalować bezpośrednio z pliku (apk) lub z dostępnego sklepu online. 4.6.1 Instalowanie aplikacji z pliku apk > Proszę skopiować plik instalacyjny na tablet. > Pliki można kopiować do tablet przy pomocy USB lub Bluetooth lub pobrać bezpośrednio z internetu do tabletu. Równie dobrze można zainstalować plik apk z karty SD. Opisana zostanie procedura instalacji z USB. Proszę połączyć tablet z komputerem PC przy pomocy dostarczonego w zestawie kabla USB. Zostanie wyświetlone poniższe pytanie. > Proszę wybrać opcję aktywacji dysku USB. > Proszę skopiować plik apk na tablet. > Proszę stuknąć na połączenie USB następnie proszę odłączyć połączenie USB. > Proszę odtworzyć aplikację explorer i odtworzyć plik instalacyjny apk. 77 FR PL EN FR > Jeśli wyłączona jest funkcja instalowania aplikacji z nieznanych źródeł to należy ją włączyć. Wystarczy dotknąć plik apk i uruchomi się menu w którym możecie Państwo włączyć opcję instalowania aplikacji z nieznanych źródeł lub wywołać menu tak jak opisano w punkcie 5.3.2.f. PL Instalowanie aplikacji z nieznanych źródeł stwarza zagrożenie dla bezpieczeństwa, w związku z tym pojawia się ostrzeżenie. Po instalacji należy wyłączyć opcję instalacji aplikacji z nieznanych źródeł, aby zapobiec automatycznym instalacjom złośliwych aplikacji. W przypadku gdy funkcja instalacji aplikacji z nieznanych źródeł jest włączona to po dotknięciu pliku apk pojawia się na temat uprawnień instalowanej aplikacji. > Proszę dotknąć w odpowiednim miejscu aby uruchomić instalację. 4.6.2 Instalacja aplikacji z sklepu aplikacji > Proszę uruchomić sklep z aplikacjami. Sklepy z aplikacjami umożliwiają dostęp do instalacji różnych aplikacji i widżetów. Proszę zwracać uwagę na informacje pojawiające się na ekranie. > Proszę wpisać poszukiwaną frazę w pole wyszukiwania. > Proszę wybrać żądaną aplikację poprzez dotknięcie nazwy. > Następnie proszę dotknąć odpowiednią część ekranu w celu instalacji programu. > Pojawi się informacja na temat uprawnień instalowanej aplikacji. Proszę dotknąć palcem na polecenie instalacji. 78 4.7 Usuwanie aplikacji EN > Proszę wywołać ustawienia (punkt 5). > Proszę wybrać opcję aplikacje. > Następnie należy wywołać wszystkie. > Proszę dotknąć aplikację, która ma być odinstalowana. > FR PL Pojawi się okno z różnymi informacjami np. (ilość zużywanej pamięci, prawa dostępu, etc..) oraz opcjami. Proszę dotknąć w górnej części okna funkcję odinstaluj i potwierdzić poprzez dotknięcie na OK. Aplikacja zostanie odinstalowana, wyświetlona zostanie informacja. 79 EN FR 5 Ustawienia > Proszę wywołać ustawienia zgodnie z punktem 4.3. PL Należy zwrócić uwagę, że dostępne są również ustawienia zaawansowane dla niektórych funkcjonalności dostępne w prawym górnym rogu ekranu. 5.1 Sieci bezprzewodowe 5.1.1 WLAN > Proszę wybrać kategorię sieci bezprzewodowe i sieci WLAN i przy pomocy przełącznika suwakowego włączyć obsługę sieci bezprzewodowych. Jeśli dostępne są połączenia bezprzewodowe to pojawi się poniższa informacja. Po podłączeniu do wybranej sieci, następne połączenie jest wykonywane automatycznie. 80 5.1.1.1 Wybór sieci WLAN > > EN Proszę wybrać żądaną sieć WiFi z którą chcecie się Państwo połączyć. Następnie należy wprowadzić klucz sieciowy. W przypadku gdy łączymy się z siecią po raz drugi klucz nie będzie wymagany. Proszę wcisnąć Połącz. Jeśli hasło było poprawne tablet połączy się z siecią. Proszę zwrócić uwagę na odpowiednie ustawienie routera w celu przyznania dostępu do sieci dla tabletu. 81 FR PL EN 5.1.1.2 Ręczne wprowadzanie sieci WLAN FR PL W przypadku gdy podczas wyszukiwania sieci tablet nie znalazł żądanego połączenia, należy wprowadzić ręcznie dane dla sieci (SSID, hasło). > Proszę dotknąć symbolu Plus. > Przy pomocy klawiatury dotykowej proszę wprowadzić SSID (nazwa sieci). > W przypadku gdy sieć jest zablokowana proszę wpisać hasło. > Po wpisaniu hasła należy dotknąć Połącz. Jeśli poprawnie wprowadzono dane sieci, tablet uzyska połączenie. W przypadku gdy połączenie jest niemożliwe do zrealizowania należy sprawdzić ustawienia routera. 5.1.1.3 WPS – szybkie połączenie W przypadku jeśli Państwa router wspiera opcję WPS możecie się Pańśtwo połączyć tabletem w znacznie szybszy sposób. > Proszę aktywować funkcję WPS w routerze a następnie dotknąć ikonę podwójnej strzałki w prawym górnym rogu ekranu. Uruchamiane jest automatyczne uwierzytelnianie. 82 5.1.2 Bluetooth > Proszę wybrać opcję sieci bezprzewodowe i WLAN, następnie proszę dotknąć Bluetoth. Tablet automatycznie rozpocznie przeszukiwanie urządzeń Bluetooth. Należy pamiętać, że urządzenia zostaną wyszukane tylko wtedy jeśli będą miały włączoną opcję Bluetooth. Widoczność tableta przez inne urządzenia można aktywować i dezaktywować poprzez dotknięcie odpowiednich opcji. > Wybierz nazwę urządzenia z którym chcesz sparować tablet. > EN Po krótkiej chwili pojawia się informacja na temat klucza. Proszę porównać klucz dla obu urządzeń i dotknąć na Połącz. 83 FR PL EN FR 5.1.3 Dane o ilości pobranych danych > Proszę wywołać kategorie sieci bezprzewodowe i WLAN i wybrać pobór danych. Zostanie wyświetlona informacja o ilości pobranych danych. Poniżej znajdują się szczegółowe dane m. in. informacja ile danych zostało pobranych przez poszczególne aplikacje. PL 5.2 Urządzenie 5.2.1 Dźwięki > Proszę wywołać zakładkę Urządzenie a następnie przejść do dźwięki. Poziom głośności pozwala na regulację głośności dla multimediów, powiadomień czy też budzika. W ramach standardowego powiadomienia, można wybrać dźwięk powiadomienia, który jest odtwarzany np. dla przychodzących wiadomości e-mail. Dźwięk podczas dotyku ekranu i dźwięk blokady ekranu można aktywować lub dezaktywować. 84 5.2.2 Wyświetlacz > EN Proszę wybrać w kategorii urządzenie punkt wyświetlacz. FR PL Proszę ustawić żądaną wartość podświetlenia wyświetlacza. Należy pamiętać, że żywotność baterii zmniejsza się wraz ze wzrostem jasność ekranu. Mogą państwo wybrać tło, które będzie wyświetlane na ekranie głównym jako pulpit. Zobacz również punkt 4.3.2. Po upływie określonego czasu czuwania tablet automatycznie blokuje ekran i wyłącza się z trybu pracy. W tym menu istnieje również możliwość wyboru rozmiaru czcionki, pod nagłówkiem pojawi się odpowiedni rozmiaru czcionki. 5.2.3 HDMI > W menu urządzenia proszę wybrać opcję HDMI. Włączenie lub wyłączenie sygnału wideo poprzez wyjście HDMI (strona 2 strona 3 # 10 lub # 11) w punkcie włącz HDMI. Po aktywacji można ustawić obraz, który jest wyświetlany na ekranie tabletu, a jednocześnie jest widoczny na ekranie telewizora. 85 EN Mogą Państwo wybrać rozdzielczość HDMI w której obraz jest przesyłany za pośrednictwem wyjścia HDMI. FR Jeżeli część wizerunku nie jest wyświetlana lub widać czarną ramkę wokół obrazu, należy ustawić ekran, tak aby powiększyć rozmiar ekranu, a następnie dopasować go do telewizora. PL 5.2.4 Pamięć > Proszę wybrać w menu kategorię pamięć. W tym menu widoczna jest informacja o stanie wewnętrznej pamięci urządzenia a także zainstalowanych kartach microSD. Jeśli chcą Państwo wyjąć włożoną kartę microSD, należy najpierw usunąć kartę w tym punkcie menu, aby uniknąć utraty danych. 5.2.5 Bateria > Proszę wybrać w menu punkt bateria. W tym punkcie menu wyświetlane są informacje dotyczące zużycia baterii. Bardziej szczegółowe informacje są dostępne po naciśnięciu grafiki. 86 5.2.6 Aplikacje > EN Proszę wybrać w menu kategorię aplikacje. FR PL W tym punkcie widoczne są informacje o dostępnych, a także aktualnie używanych i zainstalowanych aplikacjach. Aby uzyskać więcej informacji należy, wybrać odpowiednią aplikację. W zależności od wybranej listy, dostępne są różne opcje. 5.3 Użytkownicy 5.3.1 Usługa nawigacji > Proszę wywołać kategorię użytkownik. W tym menu można skorzystać z usług nawigacji, na przykład włączyć lub wyłączyć odbiornik GPS.. 87 EN FR 5.3.2 Bezpieczeństwo > Proszę wybrać w menu kategoriuę bezpieczeństwo. PL W tym menu zawarte są ustawienia związane z zabezpieczeniami urządzenia. Na przykład mogą Państwo określić czy po włączeniu będzie wymagany kod PIN. 5.3.3 Wybór języka- ustawienia osobiste > W menu proszę wybrać ustawienia osobiste. W tym menu można wybrać preferowany język, sprawdzić pisownie, a także włączyć lub wyłączyć wyszukiwanie głosowe. Mogą Państwo również skonfigurować inną klawiaturę. 88 5.3.4 Zapisz /Usuń > EN Proszę wybrać w menu kategorię zapisywanie. FR PL W tym menu można utworzyć kopię zapasową danych (aplikacja dane, Wi-Fi hasła itp.) skonfigurować i ustawić tablet do stanu fabrycznego. 5.4 Konta > Proszę wybrać w kategorii Konto opcje dodaj (np. konto Google). W tej kategorii dodane pozycje, są wyświetlane i można dokonać w nich niezbędnych zmian. W istniejących kontach, można np. sprawdzić skrzynkę lub napisać e-mail, synchronizować dane kontaktów oraz kalendarz. 89 EN FR PL 5.5 System 5.5.1 Data i godzina > Proszę wybrać kategorię system i przejjść do ustawień daty i godziny. W tym menu mogą Państwo ręcznie lub automatycznie dostosować ustawienia daty i godziny. 5.5.2 Pomoc w użytkowaniu > Proszę wybrać w menu System opcje dostępność. Oprócz ustawień z pkt 5.2.2, można również dokonać zmiany rozmiaru czcionki dużego tekstu za pomocą dalszego rozszerzenia tekstu. Można również aktywować lub wyłączyć automatyczne dopasowanie ekranu do orientacji tabletu (pionowo / poziomo). Zgodnie z Text-to-speech wyjścia, mogą Państwo skonfigurować komunikaty głosowe. Proszę wybrać czas reakcji / zatrzymania, który ma upłynąć po dotknięciu ekranu. 90 5.5.3 Informacje o urządzeniu > EN Proszę wybrać w menu system opcję informacje o urządzeniu. FR PL W tym menu można uzyskać dostęp do informacji na temat urządzenia (np. używanej wersji oprogramowania Android). 6 Dane techniczne LCD-Panel TechniPad 8/8G Przekątna Rozdzielczość Proporcja ekranu Ekran dotykowy 20,4 cm 1024 x 768 4:3 TAK (wielopunktowy, pojemnościowy) TechniPad 10/10G Przekątna Rozdzielczość Proporcja ekranu Ekran dotykowy 25,8 cm 1280 x 800 16:10 TAK (wielopunktowy, pojemnościowy) Aparat Aparat przedni Aparat tylni 2,0 MP 5,0 MP Lautsprecher Anzahl Lautsprecher Ausgangsleistung in W 2 2 x 0,5 W System Android-Version CPU Arbeitsspeicher Interner Flashspeicher 4.1.1 (Jelly Bean) Dualcore ARM Cortex-A9 1,6 GHz 1GB DDR3 16 GB(TechniPad 8/8G) 32 GB(TechniPad 10/108G) 91 EN Złącze słuchawkowe FR Typ PL Złącze USB Rodzaj złącza Typ 3,5 mm (Stereo) Automatyczne odłączenie głośników wbudowanych Micro-B (Buchse) USB 2.0 Anschluss - HDMI Rodzaj złącza Wspierane rozdzielczości HDMI Typ C 720 x 480p 720 x 576p 1280 x 720p 1920 x 1080p @ 60 Hz @ 50 Hz @ 50 / 60 Hz @ 50 / 60 Hz Zasilanie TechniPad 8/8G Wejściowe Napięcie sieci Zasilanie tablet 100 - 240 V / 50 - 60 Hz AC 230 V / 50 Hz DC 5 V / 2 A TechniVision 10/10G Wejściowe Napięcie sieci Zasilanie tablet 100 - 240 V / 50 - 60 Hz AC 230 V / 50 Hz DC 5 V / 2,5 A Bateria TechniPad 8/8G Typ Pojemność Litowo - polimerowa 4000 mAh / 3,7 V TechniPad 10/10G Typ Pojemność Litowo - polimerowa 6000 mAh / 3,7 V Abmessungen / Gewicht TechniPad 8/8G Waga (w gramach) Wymiary (Sz x W x G w mm) ca. 449 / 452 ca. 203 x 154 x 11 TechniPad 10/10G Waga (w gramach) Wymiary (Sz x W x G w mm) ca. 654 / 657 ca. 259 x 177 x 11 92 7 Wyjaśnienie EN App FR Skrócona nazwa aplikacji. Aplikacje są dostępne w internetowych sklepach, do których dostęp umożliwia tablet. Tryb gotowości Tryb w którym tablet nie jest do końca wyłączony, może być w szybkim czasie uruchomiony. Bluetooth Interfejs radiowy, który umożliwia bezprzewodową wymianę danych. Znak CE Producent deklaruje, że tablet jest zgodny z dyrektywami Unii Europejskiej. DHCP Dynamic Host Configuration Protocol. Przy pomocy odpowiedniego serwera za pomocą funkcji DHCP do dynamicznego przydzielania adresów IP oraz pozostałe parametry sieci. Pobieranie/Download Pobieranie plików z zerwera internetowego. Email Poczta elektroniczna wysyłana za pośrednictwem internetu. Tryb samolotowy Tryb samolotowy wyłącza wszystkie funkcje radiowe, niezbędne w przypadku lotów samolotem. GPS GPS to skrót od Global Positioning System i Global Positioning System. System satelitarny, w którym urządzenie może określić bieżące położenie, używane np. do nawigacji. HDMI High Definition Mulimedia Interface jest interfejsem do przesyłania wysokiej rozdzielczości cyfrowego obrazu i dźwięku cyfrowego. Internet Internet to globalna sieć danych Karta Micro SD Elektroniczna karta pamięci używana przez tablety, telefony, komputery..etc 93 PL EN FR PL Switch sieciowy Switch sieciowy służy do przydzielania dostępnej szerokości pasma do urządzeń zewnętrznych. PIN Osobisty numer identyfikacyjny służy do prostego zabezpieczenia przed nieautoryzowanym dostępem. Router Router działa podobnie jak switch sieciowy z tym, że dodatkowo potrafi przydzielać adresy IP poprzez serwer DHCP i inne parametry sieci. Karta SIM Identyczna karta jak używana w telefonach komórkowych. Standby Tryb gotowości. Touchscreen Ekran, który umożliwa sterowanie urządzenia poprzez dotyk. Aktualizacja Aktualizacje są wykorzystywane w celu zintegrowania nowych funkcji lub ulepszenia istniejących funkcji. USB Universal Serial Bus = Interfejs do cyfrowej transmisji danych. Widget Widgety zapewniają ułatwiony dostęp do aplikacji wyświetlanych na ekranie głównym oraz zapewniają automatyczną aktualizację informacji, takich jak wiadomości, notowania giełdowe, prognozy pogody. Wi-Fi / WLAN WLAN to skrót od Wireless Local Area Network. Umożliwia bezprzewodowy dostęp do internetu. WWW WWW = sieci World Wide Web. Wpisując odpowiednie adresy możemy wywołać różne strony internetowe i uzyskać dostęp dozdjęć, tekstów, filmów, muzyki, itd. 94 8 Rozwiązywanie problemów Problem EN Możliwa przyczyna Rozwiązanie Urządzenie nie może być użytkowane, brak reakcji. Urządzenie jest zablokowane Naciśnij i zwolnij przycisk reset, aby rozpocząć ponowną prace. Urządzenie nie może połączyć się z wybraną siecią bezprzewodową. Zostało wprowadzone niepoprawne hasło Wpisz poprawne hasło Router blokuje nieznane urządzenie Sprawdź ustawienia routera SSID sieci bezprzewodowej jest wyłączona Sprawdź ustawienia routera Sieć bezprzewodowa jest zbyt daleko / odbierany sygnał jest zbyt słaby Sprawdź odległość od routera Funckja widoczności w innym urządzeniu została wyłączona Sprawdź funckja widoczności urządzenia Hasło nie jest wpisane poprawnie lub pytanie nie zostało potwierdzone w czasie. Powtórz hasło Gerät ist zu weit entferntJednostka jest zbyt daleko Zmniejsz dystans Wyjście HDMI nie jest aktywne Włącz wyjście HDMI (patrz punkt 5.2.3) Wybrano rozdzielczość nie jest obsługiwana Zmień rozdzielczość HDMI (patrz punkt 5.2.3) Uszkodzona karta SD Użyj innej karty MicroSD Karta microSD jest sformatowana w iewłaściwym systemie plików Sformatuj kartę na FAT32(patrz 5.2.4)) Pożądany sieć Wi-Fi nie została znaleziona Parowanie buetooth nie działa. Obraz nie pojawia się w podłączonym TV Karta MicroSD nie jest widoczna 95 FR PL EN FR PL 96 m000/1372