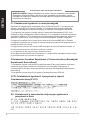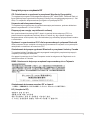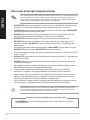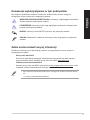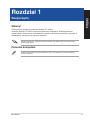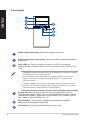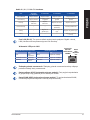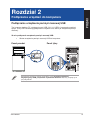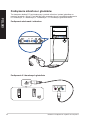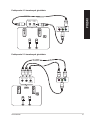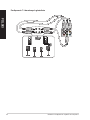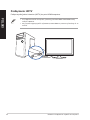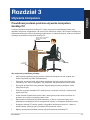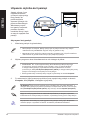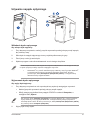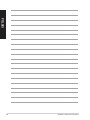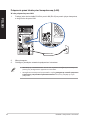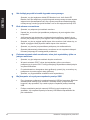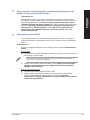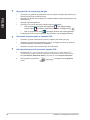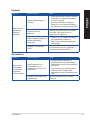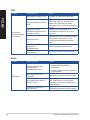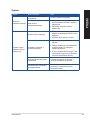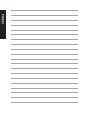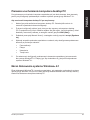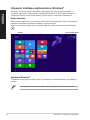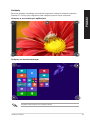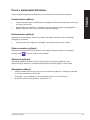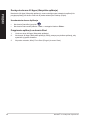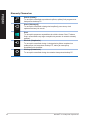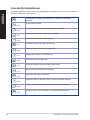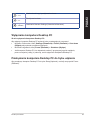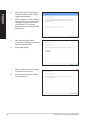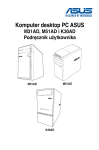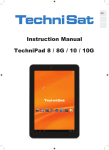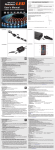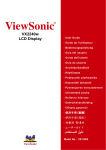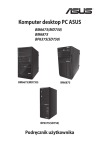Download ASUS M32BC 9584 User's Manual
Transcript
Komputer desktop PC ASUS M52BC Podręcznik użytkownika PL9584 POLSKI Wydanie pierwsze Czerwiec 2014 Copyright © 2014 ASUSTeK Computer Inc. Wszelkie prawa zastrzeżone. Żadnej z części tego podręcznika, włącznie z opisem produktów i oprogramowania, nie można powielać, przenosić, przetwarzać, przechowywać w systemie odzyskiwania danych lub tłumaczyć na inne języki, w jakiejkolwiek formie lub w jakikolwiek sposób, za wyjątkiem wykonywania kopii zapasowej dokumentacji otrzymanej od dostawcy, bez wyraźnego, pisemnego pozwolenia ASUSTeK COMPUTER INC. (“ASUS”). Gwarancja na produkt lub usługa gwarancyjna nie zostanie wydłużona, jeśli: (1) produkt był naprawiany, modyfikowany lub zmieniany, jeśli wykonane naprawy, modyfikacje lub zmiany zostały wykonane bez pisemnej autoryzacji ASUS; lub, gdy (2) została uszkodzona lub usunięta etykieta z numerem seryjnym. ASUS UDOSTĘPNIA TEN PODRĘCZNIK W STANIE “JAKI JEST”, BEZ UDZIELANIA JAKICHKOLWIEK GWARANCJI, ZARÓWNO WYRAŹNYCH JAK I DOMNIEMANYCH, WŁĄCZNIE, ALE NIE TYLKO Z DOMNIEMANYMI GWARANCJAMI LUB WARUNKAMI PRZYDATNOŚCI HANDLOWEJ LUB DOPASOWANIA DO OKREŚLONEGO CELU. W ŻADNYM PRZYPADKU FIRMA ASUS, JEJ DYREKTORZY, KIEROWNICY, PRACOWNICY LUB AGENCI NIE BĘDĄ ODPOWIADAĆ ZA JAKIEKOLWIEK NIEBEZPOŚREDNIE, SPECJANE, PRZYPADKOWE LUB KONSEKWENTNE SZKODY (WŁĄCZNIE Z UTRATĄ ZYSKÓW, TRANSAKCJI BIZNESOWYCH, UTRATĄ MOŻLIWOŚCI KORZYSTANIA LUB UTRACENIEM DANYCH, PRZERWAMI W PROWADZENIU DZIAŁANOŚCI ITP.) NAWET, JEŚLI FIRMA ASUS UPRZEDZAŁA O MOŻLIWOŚCI ZAISTNIENIA TAKICH SZKÓD, W WYNIKU JAKICHKOLWIEK DEFEKTÓW LUB BŁĘDÓW W NINIEJSZYM PODRĘCZNIKU LUB PRODUKCIE. SPECYFIKACJE I INFORMACJE ZNAJDUJĄCE SIĘ W TYM PODRĘCZNIKU, SŁUŻĄ WYŁĄCZNIE CELOM INFORMACYJNYM I MOGĄ ZOSTAĆ ZMIENIONE W DOWOLNYM CZASIE, BEZ POWIADOMIENIA, DLATEGO TEŻ, NIE MOGĄ BYĆ INTERPRETOWANE JAKO WIĄŻĄCE FIRMĘ ASUS DO ODPOWIEDZIALNOŚCI. ASUS NIE ODPOWIADA ZA JAKIEKOLWIEK BŁĘDY I NIEDOKŁADNOŚCI, KTÓRE MOGĄ WYSTĄPIĆ W TYM PODRĘCZNIKU, WŁĄCZNIE Z OPISANYMI W NIM PRODUKTAMI I OPROGRAMOWANIEM. Produkty i nazwy firm pojawiające się w tym podręczniku mogą, ale nie muszą być zastrzeżonymi znakami towarowymi lub prawami autorskimi ich odpowiednich właścicieli i używane są wyłącznie w celu identyfikacji lub wyjaśnienia z korzyścią dla ich właścicieli i bez naruszania ich praw. 2 Spis treści Uwagi ........................................................................................................... 5 Informacje dotyczące bezpieczeństwa........................................................... 8 POLSKI Konwencje wykorzystywane w tym podręczniku............................................ 9 Gdzie można znaleźć więcej informacji.......................................................... 9 Zawartość opakowania................................................................................. 10 Rozdział 1 Rozpoczęcie Witamy!......................................................................................................... 11 Poznanie komputera..................................................................................... 11 Ustawienia komputera.................................................................................. 16 WŁĄCZANIE/WYŁĄCZANIE komputera...................................................... 18 Rozdział 2 Podłączanie urządzeń do komputera Podłączanie urządzenia pamięci masowej USB.......................................... 19 Podłączanie mikrofonu i głośników............................................................... 20 Podłączanie wielu zewnętrznych wyświetlaczy............................................ 23 Podłączanie HDTV....................................................................................... 24 Rozdział 3 Używanie komputera Prawidłowa postawa podczas używania komputera desktop PC................. 25 Używanie czytnika kart pamięci.................................................................... 26 Używanie napędu optycznego...................................................................... 27 Rozdział 4 Połączenie z Internetem Połączenie przewodowe............................................................................... 29 Połączenie bezprzewodowe (wyłącznie w wybranych modelach)............................................................. 31 Rozdział 5 Rozwiązywanie problemów Rozwiązywanie problemów.......................................................................... 33 3 Spis treści Załączniki: Windows 8.1 Podręcznik użytkownika Pierwsze uruchomienie komputera desktop PC........................................... 43 POLSKI Ekran blokowania systemu Windows® 8.1.................................................... 43 Używanie interfejsu użytkownika w Windows®............................................. 44 Praca z aplikacjami Windows®..................................................................... 47 Inne skróty klawiaturowe.............................................................................. 52 Wyłączanie komputera Desktop PC............................................................. 53 Przełączanie komputera Desktop PC do trybu uśpienia.............................. 53 Przechodzenie do konfiguracji BIOS............................................................ 54 Przywracanie systemu.................................................................................. 55 Informacje kontaktowe producenta Informacje kontaktowe producenta............................................................... 58 4 Uwagi Serwis odbioru POLSKI Programy recyklingu i odbioru ASUS wynikają z naszego zaangażowania w zapewnienie najwyższych norm ochrony środowiska. Wierzymy w oferowanie naszym klientom rozwiązań umożliwiających odpowiedzialny recykling naszych produktów, baterii oraz pozostałych elementów jak również materiałów opakowaniowych. Szczegółowe informacje o recyklingu dla poszczególnych regionów znajdują się na stronie http://csr.asus.com/english/Takeback. htm. REACH Zgodnie z systemem regulacji REACH (Rejestracja, ocena, autoryzacja i ograniczenie chemikaliów), na stronie sieci web ASUS REACH, pod adresem http://csr.asus.com/english/ REACH.htm, opublikowaliśmy substancje chemiczne znajdujące się w naszych produktach Oświadczenie o zgodności z przepisami Federal Communications Commission (FCC) To urządzenie jest zgodne z częścią 15 przepisów FCC. Jego działanie podlega następującym dwóm warunkom: • To urządzenie nie może powodować szkodliwych zakłóceń i • To urządzenie musi akceptować wszelkie odebrane zakłócenia, z uwzględnieniem zakłóceń, które mogą powodować niepożądane działanie. To urządzenie zostało poddane testom, które stwierdziły, że spełnia wymagania dla urządzeń cyfrowych klasy B, zgodnie z częścią 15 przepisów FCC. Ograniczenia te zostały opracowane w celu zapewnienia ochrony przed szkodliwymi zakłóceniami w instalacjach domowych. Urządzenie to wytwarza, wykorzystuje i może emitować promieniowanie o częstotliwości radiowej i jeśli zostanie zainstalowane lub będzie używane niezgodnie z instrukcjami producenta, może powodować zakłócenia komunikacji radiowej. Nie ma jednak gwarancji, że zakłócenia nie wystąpią w przypadku określonej instalacji. Jeśli urządzenie to powoduje szkodliwe zakłócenia odbioru sygnału radiowego lub telewizyjnego (co można sprawdzić przez jego włączenie i wyłączenie) należy spróbować wyeliminować zakłócenia, jedną z następujących metod: • Zmiana orientacji lub położenia anteny odbiorczej. • Zwiększenie odległości między urządzeniem a odbiornikiem. • Podłączenie urządzenia do gniazda zasilania w innym obwodzie niż ten, do którego podłączony jest odbiornik. • Skontaktowanie się z dostawcą lub doświadczonym technikiem radiowo/telewizyjnym w celu uzyskania pomocy. Aby zapewnić zgodność z przepisami FCC, do połączenia monitora z kartą graficzną, wymagane jest używanie kabli ekranowanych. Zmiany lub modyfikacje wykonane bez wyraźnego zezwolenia strony odpowiedzialnej za zgodność, mogą spowodować pozbawienie użytkownika prawa do używania tego urządzenia. Ostrzeżenie dotyczące baterii litowo-jonowej OSTRZEŻENIE: Nieprawidłowa wymiana może spowodować wybuch baterii. Baterię można wymienić na baterię tego samego lub zamiennego typu, zalecanego przez producenta. Zużyte baterie należy utylizować zgodnie z instrukcjami producenta. 5 Avertissement relatif aux batteries Lithium-Ion POLSKI MISE EN GARDE: Danger d’explosion si la pile n’est pas remplacée correctement. Remplacer uniquement avec une pile de type semblable ou équivalent, recommandée par le fabricant. Mettez au rebut les batteries usagées conformément aux instructions du fabricant. IC: Oświadczenie zgodności z normą kanadyjską Zgodność ze specyfikacjami kanadyjskiej normy ICES-003 klasa B. To urządzenie jest zgodne z normą RSS 210 Industry Canada. To urządzenie klasy B spełnia wszystkie wymagania kanadyjskich przepisów dotyczących urządzeń powodujących zakłócenia. To urządzenie jest zgodne z licencją Industry Canada poza standardem(i) RSS. Jego działanie podlega następującym dwóm warunkom: (1) to urządzenie nie może powodować szkodliwych zakłóceń i (2) to urządzenie musi akceptować wszelkie odbierane zakłócenia, włącznie z zakłóceniami, które mogą powodować niepożądane działanie urządzenia. Cut appareil numérique de la Classe B est conforme à la norme NMB-003 du Canada. Cet appareil numérique de la Classe B respecte toutes les exigences du Règlement sur le matériel brouilleur du Canada. Cet appareil est conforme aux normes CNR exemptes de licence d’Industrie Canada. Le fonctionnement est soumis aux deux conditions suivantes : (1) cet appareil ne doit pas provoquer d’interférences et (2) cet appareil doit accepter toute interférence, y compris celles susceptibles de provoquer un fonctionnement non souhaité de l’appareil. Oświadczenie Canadian Department of Communications (Kanadyjski Departament Komunikacji) To urządzenie cyfrowe nie przekracza ograniczeń klasy B dla emisji zakłóceń radiowych, ustalonych przez Radio Interference Regulations of the Canadian Department of Communications (Przepisy dotyczące zakłóceń radiowych Kanadyjskiego Departamentu Komunikacji). To urządzenie cyfrowe klasy B jest zgodne z kanadyjską normą ICES-003. VCCI: Oświadczenie zgodności z przepisami w Japonii Oświadczenie klasy B VCCI KC: Oświadczenie z ostrzeżeniem dotyczącym zgodności z przepisami w Korei 6 Uwagi dotyczące urządzenia RF CE: Oświadczenie o zgodności z przepisami Wspólnoty Europejskiej POLSKI To urządzenie jest zgodne z Wymaganiami ekspozycji RF 1999/519/EC, Zalecenia Rady z 1 lipca 1999 dotyczące ograniczenia ekspozycji ludności na pola elektromagnetyczne (0 - 300 GHz). To urządzenie bezprzewodowe jest zgodne z Dyrektywą R&TTE. Używanie radia bezprzewodowego To urządzenie jest ograniczone do używania wewnątrz pomieszczeń, podczas działania w paśmie częstotliwości 5,15 do 5,25 GHz. Ekspozycja na energię częstotliwości radiowej Moc promieniowania technologii Wi-Fi mieści się poniżej limitów ekspozycji FCC na promieniowanie częstotliwości radiowej. Mimo to, zaleca się, aby używać urządzenie bezprzewodowe w taki sposób, aby zminimalizować jego szkodliwy wpływ podczas kontaktu z człowiekiem. Zgodność z ograniczeniami FCC dla bezprzewodowych połączeń Bluetooth Antena używana w tym nadajniku nie może być przesuwana lub używana z inną anteną lub nadajnikiem w odniesieniu do warunków FCC. Oświadczenie dotyczące zgodności Bluetooth z przepisami Industry Canada To urządzenie klasy B spełnia wszystkie wymagania kanadyjskich przepisów dotyczących urządzeń powodujących zakłócenia. Cet appareil numérique de la Class B respecte toutes les exigences du Règlement sur le matériel brouilleur du Canada. BSMI: Oświaczenie dotyczące urządzeń bezprzewodowych na Tajwanie Oświadczenie dotyczące urządzeń RF w Japonii KC (Urządzenia RF) 7 Informacje dotyczące bezpieczeństwa POLSKI Przed czyszczeniem należy odłączyć zasilanie prądem zmiennym i urządzenia peryferyjne. Komputer dekstop PC należy czyścić używając czystego, celulozowego tamponu lub szmatki zwilżonej w detergencie bez właściwości ścierających, z dodatkiem kilku kropel ciepłej wody, a nadmiar wilgoci należy usunąć suchą szmatką. • NIE NALEŻY umieszczać urządzenia na nierównych lub niestabilnych powierzchniach roboczych. Po uszkodzeniu obudowy należy przekazać komputer do serwisu. • NIE NALEŻY używać komputera w miejscach brudnych lub zakurzonych. NIE NALEŻY używać urządzenia podczas wycieku gazu. • NIE NALEŻY umieszczać lub upuszczać obiektów na górnej części komputera i nie należy wpychać do komputera desktop PC żadnych obcych obiektów. • NIE NALEŻY narażać komputera na silne pola magnetyczne lub elektryczne. • NEI NALEŻY wystawiać na działanie lub używać komputera w pobliżu płynów, na deszczu lub wilgoci. NIE NALEŻY używać modemu podczas burz z wyładowaniami elektrycznymi. • Ostrzeżenie dotyczące bezpieczeństwa baterii: NIE NALEŻY wrzucać baterii do ognia. NIE NALEŻY zwierać styków. NIE NALEŻY demontować baterii. • Ten produkt należy używać w miejscach o temperaturze otoczenia w zakresie 0˚C (32˚F) do 40˚C (104˚F). • NIE NALEŻY przykrywać szczelin wentylacyjnych komputera desktop PC, aby zapobiec przegrzaniu systemu. • NIE NALEŻY używać uszkodzonych przewodów zasilających, akcesoriów lub innych urządzeń peryferyjnych. • Aby zapobiec porażeniu prądem elektrycznym, przed przeniesieniem systemu należy odłączyć kabel zasilający od gniazdka elektrycznego. • Przed użyciem adaptera lub przedłużacza skonsultować się z profesjonalistą elektrykiem. Urządzenia te mogą spowodować przerwanie obwodu uziemienia. • Należy upewnić się, że urządzenia te są ustawione na prawidłowe w danym regionie napięcie. Przy braku pewności co do napięcia w używanym gniazdku elektrycznym należy się skontaktowac z lokalnym zakładem energetycznym. • Jeśli uszkodzony zosatał zasilacz nie należy próbować naprawiać go samemu. Należy skontaktować się z wykwalifikowanym technikiem serwisu lub ze sprzedawcą. Niebezpieczne ruchome części. Przed rozpoczęciem czynności serwisowych komputer należy całkowicie odłączyć od zasilania. Elementy wentylatora mogą być wymieniane wyłącznie przez wykwalifikowanych pracowników serwisu. Ostrzeżenie dotyczące niebezpiecznych ruchomych części OSTRZEŻENIE: Nie wolno zbliżać palców ani innych części ciała do ruchomych części komputera. 8 Konwencje wykorzystywane w tym podręczniku NIEBEZPIECZEŃSTWO/PRZESTROGA: Informacje, zapobiegające odniesieniu obrażeń podczas wykonywania zadania. OSTRZEŻENIE: Informacje, które mają zapobiegać uszkodzeniu komponentów podczas wykonywania zadania. POLSKI Aby zapewnić prawidłowe działanie określonych działań należy zwracać uwagę na występujące w tym podręczniku następujące symbole. WAŻNE: Instrukcje, które NALEŻY wykonać, aby zakończyć zadanie. UWAGA: Wskazówki i dodatkowe informacje, które mogą pomóc w wykonaniu zadania. Gdzie można znaleźć więcej informacji Dodatkowe informacje oraz aktualizacje produktu i oprogramowania, można znaleźć w następujących źródłach. Strony sieci web ASUS Strona sieci web ASUS udostępnia zaktualizowane informacje dotyczące sprzętu i oprogramowania ASUS. Sprawdź stronę sieci web ASUS www.asus.com. Lokalna pomoc techniczna ASUS Sprawdź stronę sieci web ASUS, pod adresem http://support.asus.com/contact w celu uzyskania informacji kontaktowych lokalnego technika serwisu. • Ten podręcznik użytkownika znajduje się w następującym folderze komputera desktop PC: • C:\Program Files(X86)\ASUS\eManual 9 Zawartość opakowania POLSKI Komputer desktop PC ASUS Klawiatura x1 Mysz x1 Installation Guide Przewód zasilający x1 Podręcznik instalacji x1 DVD/SDVD/RDVD x1 (opcjonalna) Karta gwarancyjna x1 Antena typu dipol (opcjonalna) x1 • Jeśli jakiekolwiek z wymienionych wyżej elementów będą uszkodzone lub nie będzie ich w opakowaniu należy skontaktować się ze sprzedawcą. • Pokazane powyżej ilustracje elementów służą wyłącznie jako odniesienie. Rzeczywiste specyfikacje produktu zależą od modelu. 10 Rozdział 1 POLSKI Rozpoczęcie Witamy! Dziękujemy za zakupienie komputera desktop PC ASUS! Komputer desktop PC ASUS udostępnia najnowsze rozwiązania, bezkompromisową niezawodność i dedykowane użytkownikowi narzędzia. Wszystkie te wartości są zawarte w zadziwiającej, futurystycznej i stylowej obudowie. Przed rozpoczęciem ustawień komputera desktop PC ASUS należy przeczytać kartę gwarancyjną ASUS. Poznanie komputera Ilustracje służą wyłącznie jako odniesienie. Porty i ich lokalizacje oraz kolor obudowy zależą od modelu. ASUS M52BC 11 Panel przedni POLSKI Wnęka napędu optycznego. Do montażu napędu optycznego. Wnęka napędu optycznego (pusta). Umożliwia instalację dodatkowego napędu optycznego. Porty USB 3.0. Te porty Universal Serial Bus 3.0 (USB 3.0) umożliwiają podłączenie takich urządzeń USB 3.0 jak mysz, drukarka, skaner, kamera, PDA i inne. • NIE NALEŻY podłączać klawiatury/myszy do któregokolwiek portu USB 3.0, podczas instalacji systemu operacyjnego Windows®. • Z powodu ograniczeń kontrolera USB 3.0, urządzenia USB 3.0 można używać wyłącznie w środowisku systemu operacyjnego Windows®, po zainstalowaniu sterownika USB 3.0. • Urządzenia USB 3.0 można używać wyłącznie jako urządzenia pamięci masowej. • Zalecamy, aby podłączać urządzenia USB 3.0 do portów USB 3.0 w celu uzyskania większej szybkości i lepszej wydajności urządzeń USB 3.0. Gniazdo kart 8-w-1. Obsługa formatu kart Secure DigitalTM (SD) / Secure DigitalTM High Capacity (SDHC) / Secure DigitalTM Extended Capacity (SDXC) / MultiMediaCard (MMC) / Multimedia Card Plus (MMC-Plus) / Memory StickTM (MS) / Memory Stick ProTM (MS-Pro) / xD. Port słuchawek. Ten port służy do podłączania słuchawek lub głośnika. Obsługiwane przez Kreatora audio ASUS. Port mikrofonu. Ten port umożliwia podłączenie mikrofonu. 12 Rozdział 1: Rozpoczęcie Przycisk zasilania. Naciśnij ten przycisk, aby włączyć komputer. POLSKI Porty USB 2.0. Te porty Universal Serial Bus 2.0 (USB 2.0) umożliwiają podłączenie takich urządzeń USB 2.0 jak mysz, drukarka, skaner, kamera, PDA i inne. Panel tylny Złącze zasilania. Do tego portu należy podłączyć przewód zasilający. DANE ZNAMIONOWE: Prąd zmienny 115V/220-230V, 7A/4A. 60/50Hz. ASUS M52BC 13 Przełącznik zasilania. Przełącz w celu WŁĄCZENIA/WYŁĄCZENIA zasilacza komputera. POLSKI Porty USB 2.0. Te porty Universal Serial Bus 2.0 (USB 2.0) umożliwiają podłączenie takich urządzeń USB 2.0 jak mysz, drukarka, skaner, kamera, PDA i inne. Porty USB 3.0. Te porty Universal Serial Bus 3.0 (USB 3.0) umożliwiają podłączenie takich urządzeń USB 3.0 jak mysz, drukarka, skaner, kamera, PDA i inne. • NIE NALEŻY podłączać klawiatury/myszy do któregokolwiek portu USB 3.0, podczas instalacji systemu operacyjnego Windows®. • Z powodu ograniczeń kontrolera USB 3.0, urządzenia USB 3.0 można używać wyłącznie w środowisku systemu operacyjnego Windows®, po zainstalowaniu sterownika USB 3.0. • Urządzenia USB 3.0 można używać wyłącznie jako urządzenia pamięci masowej. • Zalecamy, aby podłączać urządzenia USB 3.0 do portów USB 3.0 w celu uzyskania większej szybkości i lepszej wydajności urządzeń USB 3.0. Szczeliny wentylacyjne. Zapewniają przepływ powietrza. NIE NALEŻY blokować tych szczelin obudowy. Należy zawsze zapewnić prawidłową wentylację komputera. Port wyjścia na głośnik boczny (szary). Ten port służy do podłączania głośników bocznych w konfiguracji audio 7.1-kanałowego. Port wyjścia na głośnik tylny (czarny). Ten port służy do podłączania głośników tylnych w konfiguracji audio 4.1, 5.1 i 7.1-kanałowego. Port Centralny/Subwoofer (pomarańczowy). Ten port służy do podłączenia głośników centralny/subwoofer. Port mikrofonu (różowy). Ten port umożliwia podłączenie mikrofonu. Port wyjścia liniowego (jasnozielony). Ten port służy do podłączania słuchawek lub głośnika. W konfiguracji 4.1, 5.1 lub 7.1-kanałowej. Port wejścia liniowego (jasnoniebieski). Ten port służy do podłączenia odtwarzacza taśmowego, CD, DVD lub innych źródeł audio. Sprawdź tabelę konfiguracji audio poniżej w celu uzyskania opisu funkcji portów audio w konfiguracji 2.1, 4.1, 5.1 lub 7.1-kanałowej. 14 Rozdział 1: Rozpoczęcie Audio 2.1, 4.1, 5.1 lub 7.1-kanałowe Port Słuchawki 2.1-kanałowe 4.1-kanałowe 5.1-kanałowe 7..1-kanałowe Jasnoniebieski Wejście liniowe Wejście liniowe Wejście liniowe Wejście liniowe Jasnozielony Wyjście liniowe Przednie wyjście na głośnik Przednie wyjście na głośnik Przednie wyjście na głośnik Różowy Wejście mikrofonu Wejście mikrofonu Wejście mikrofonu Wejście mikrofonu Pomarańczowy – – Centralny/ Subwoofer Centralny/Subwoofer Czarny – Wyjście na głośnik tylny Wyjście na głośnik tylny Wyjście na głośnik tylny Szary – – – Wyjście na głośnik boczny POLSKI Port LAN (RJ-45). Ten port umożliwia wykonywanie połączeń Gigabit z siecią LAN (Lokalna sieć komputerowa) przez hub sieciowy. Wskazania LED portu LAN Dioda LED aktywności/połączenia Dioda LED szybkości Stan Opis Stan Opis WYŁ. Brak połączenia WYŁ. Połączenie 10Mbps POMARAŃCZOWA Połączenie POMARAŃCZOWA Połączenie 100Mbps MIGANIE Aktywność danych ZIELONA Połączenie 1Gbps Dioda LED Dioda AKTYWNOŚĆ/POŁĄ- LED CZENIE SZYBKOŚCI Port LAN Zaślepka gniazda rozszerzenia. Zaślepkę gniazda rozszerzenia należy odłączyć podczas instalacji karty rozszerzenia. Karta graficzna ASUS (wyłącznie wybrane modele). Porty wyjścia wyświetlania tej opcjonalnej karty graficznej ASUS zależą od modelu. Karta WLAN ASUS (wyłącznie wybrane modele). Ta opcjonalna karta WLAN, umożliwia połączenie komputera z siecią bezprzewodową. ASUS M52BC 15 Ustawienia komputera Ta część zawiera opis podłączania do komputera głównych urządzeń, takich jak zewnętrzny monitor, klawiatura, mysz i przewód zasilający. POLSKI Podłączanie zewnętrznego monitora Używanie karty graficznej ASUS (wyłącznie wybrane modele) Podłącz monitor do portu wyjścia wyświetlania dyskretnej karty graficznej ASUS. W celu podłączenia zewnętrznego monitora z wykorzystaniem karty graficznej ASUS: 1. Podłącz monitor do portu wyjścia wyświetlania karty graficznej ASUS. 2. Podłącz monitor do źródła zasilania. Porty wyjścia wyświetlania karty graficznej ASUS zależą od modelu. • Jeśli komputer jest dostarczany z kartą graficzną ASUS, karta graficzna jest ustawiana w BIOS jako podstawowe urządzenie wyświetlania. Dlatego, monitor należy podłączyć portu wyjścia wyświetlania na karcie graficznej. • Szczegółowe informacje dotyczące podłączania do komputera kilku zewnętrznych monitorów, znajdują się w części Podłączanie wielu zewnętrznych monitorów w Rozdziale 4 tego podręcznika użytkownika. 16 Rozdział 1: Rozpoczęcie Podłączenie klawiatury USB i myszy USB POLSKI Podłącz klawiaturę USB i mysz USB do portów USB na panelu tylnym komputera. ` Podłączyć klawiaturę USB i mysz USB do gniazd USB 2.0. Podłączenie przewodu zasilającego Podłącz jeden koniec przewodu zasilającego do złącza zasilania na panelu tylnym komputera, a drugi koniec do źródła zasialnia. ASUS M52BC 17 WŁĄCZANIE/WYŁĄCZANIE komputera W tej części znajduje się opis włączania/wyłączania komputera po wykonaniu ustawień komputera. POLSKI WŁĄCZANIE komputera W celu WŁĄCZENIA komputera: 1. WŁĄCZ monitor. 2. Włącz przełącznik zasilania. 3. Naciśnij przycisk zasilania na komputerze. Przycisk zasilania 4. Zaczekaj na automatyczne załadowanie systemu oeracyjnego. Szczegółowe informacje dotyczące wyłączania komputera desktop PC, zawiera Podręcznik użytkownika Windows® 8.1, znajdujący się w tym podręczniku. 18 Rozdział 1: Rozpoczęcie Rozdział 2 POLSKI Podłączanie urządzeń do komputera Podłączanie urządzenia pamięci masowej USB Ten komputer desktop PC udostępnia porty USB 2.0/1.1 I USB 3.0 na panelu przednim i tylnym. Porty USB umożliwiają podłączanie urządzeń USB, takich jak urządzenia pamięci masowej. W celu podłączenia urządzenia pamięci masowej USB: • Wstaw urządzenie pamięci masowej USB do komputera. Panel przedni Panel tylny Szczegółowe informacje można sprawdzić w części Usuwanie urządzenia magazynującego USB, podręcznika użytkownika Windows® 8.1, który znajduje się w tym podręczniku. ASUS M52BC 19 Podłączanie mikrofonu i głośników POLSKI Ten komputer desktop PC jest dostarczany z portami mikrofonu i portami głośników na panelach przednim i tylnym. Porty We/Wy audio na panelu tylnym, umożliwiają podłączenie 2.1-kanałowych, 4.1-kanałowych, 5.1-kanałowych i 7.1-kanałowych głośników stereo. Podłączanie słuchawek i mikrofonu Podłączanie 2.1-kanałowych głośników 20 LINE OUT WEJŚCIA AUDIO Rozdział 2: Podłączanie urządzeń do komputera POLSKI Podłączanie 4.1-kanałowych głośników WEJŚCIA WEJŚCIA AUDIO AUDIO Tył Przód LINE OUT Podłączanie 5.1-kanałowych głośników Tył ASUS M52BC Przód LINE OUT WEJŚCIA WEJŚCIA WEJŚCIA AUDIO AUDIO AUDIO Centralny/ Subwoofer 21 Podłączanie 7.1-kanałowych głośników POLSKI Tył WEJŚCIA AUDIO Przód WEJŚCIA AUDIO Boczne Centralny/ Subwoofer 22 Rozdział 2: Podłączanie urządzeń do komputera Podłączanie wielu zewnętrznych wyświetlaczy POLSKI Komputer desktop PC może być dostarczony z portami VGA, HDMI lub DVI i umożliwia podłączenie wielu zewnętrznych wyświetlaczy. Po zainstalowaniu w komputerze karty graficznej, podłącz monitory do portów wyjścia karty graficznej. Ustawienie wielu wyświetlaczy Podczas używania wielu monitorów należy ustawić tryby wyświetlania. Dodatkowy monitor można używać jako duplikat głównego wyświetlacza lub jako rozbudowę w celu powiększenia pulpitu Windows®. W celu ustawienia wielu wyświetlaczy: 1. Wyłącz komputer. 2. Podłącz dwa monitory do komputera i podłącz do monitorów przewody zasilające. Szczegółowe informacje dotyczące podłączania monitora do komputera, znajdują się w Rozdziale 1, w części Ustawienia komputera. Dla niektórych kart graficznych, podczas testu POST, wyświetlany jest jedynie obraz na monitorze, ustawionym jako wyświetlacz podstawowy. Funkcja podwójnego wyświetlacza działa jedynie w systemie Windows®. 3. Włącz komputer. 4. Skonfiguruj ustawienia Screen Resolution (Rozdzielczość ekranu). Szczegółowe informacje można sprawdzić w części Konfiguracja ustawień rozdzielczości ekranu, podręcznika użytkownika Windows® 8.1, który znajduje się w tym podręczniku. ASUS M52BC 23 Podłączanie HDTV Podłącz wyskiej jakości telewizor (HDTV) do portu HDMI komputera. POLSKI • Do podłączenia HDTV i komputera, potrzebny jest kabel HDMI. Kabel HDMI należy zakupić oddzielnie. • Aby uzyskać najlepszą jakość wyświetlania, kabel HDMI nie powinien być dłuższy niż 15 metrów. 24 Rozdział 2: Podłączanie urządzeń do komputera Rozdział 3 POLSKI Używanie komputera Prawidłowa postawa podczas używania komputera desktop PC Podczas używania komputera desktop PC należy utrzymywać prawidłową postawę, aby zapobiec zmęczeniu nadgarstków, rąk oraz innych stawów lub mięśni. W tej części znajdują się wskazówki dotyczące unikania fizycznego dyskomfortu i możliwych obrażeń, podczas używania i pełnego korzystania z komputera desktop PC. Poziom oczu na poziomie Eye level to the top of górnej części ekranu the monitor screen monitora Foot rest Podnóżek kąty 90˚90˚ angles Aby zachować prawidlową postawę: • Aby uzyskać wygodną pozycję pisania, ustaw fotel komputera w taki sposób, aby łokcie znajdowały się lekko nad klawiaturą. • Wyreguluj wysokość fotela, aby kolana znajdowały się lekko wyżej niż biodra, aby rozluźnić tył ud. Jeśli to niezbędne, użyj podnóżka, aby podwyższyć poziom kolan. • Wyreguluj oparcie fotela, aby podstawa kręgosłupa była pewnie podparta i lekko odchylona do tyłu. • Podczas używania komputera PC siedź prosto, z kolanami, łokciami i biodrami pod kątem około 90°. • Ustaw monitor bezpośrednio przed sobą i ustaw górną część ekranu monitora na poziomie oczu, aby oczy patrzyły lekko w dół. • Mysz powinna znajdować się blisko klawiatury, a jeśli to konieczne należy użyć podparcia pod nadgarstki w celu zmniejszenia nacisku na nadgarstki podczas pisania. • Komputer desktop PC należy używać w wygodnie oświetlonym miejscu i z dala od źródeł światła, takich jak okna i bezpośrednie promienie słońca. • Należy wykonywać niewielkie przerwy używania komputera desktop PC. ASUS M52BC 25 Używanie czytnika kart pamięci POLSKI Aparaty cyfrowe i inne urządzenia obrazów cyfrowych wykorzystują karty pamięci do przechowywania obrazów cyfrowych lub plików multimedialnych. Wbudowany czytnik kart pamięci na panelu przednim systemu, umożliwia odczyt i zapis w różnych napędach kart pamięci. Aby używać karty pamięci: 1. Włóż kartę pamięci do gniazda karty. • Karta pamięci ma nacięcie, dlatego pasuje tylko w jednym kierunku. Aby uniknąć uszkodzenia karty NIE NALEŻY wpychać karty do gniazda na siłę. • Multimedia można umieścić w jednym lub w kilku gniazdach kart i używać niezależnie. Jednocześnie do gniazda można włożyć tylko jedną kartę pamięci. 2. Wybierz program z okna Autoodtwarzanie w celu dostępu do plików. • W Windows® 8.1: Jeśli funkcja AutoPlay (Autoodtwarzanie) NIE jest włączona w komputerze, przesuń wskaźnik myszy nad dolny, lewy róg pulpitu Windows®, a następnie kliknij prawym przyciskiem miniaturkę na ekranie Start. W menu pomocniczym, kliknij File Explorer (Eksplorator plików), a następnie kliknij ikonę karty pamięci w celu dostępu do zapisanych na niej danych. • Każde gniazdo karty ma własną ikonę napędu, wyświetlaną na ekranie Komputer. 3. Po zakończeniu, kliknij prawym przyciskiem ikonę napędu karty pamięci na ekranie Komputer, kliknij Wysuń, a następnie wyjmij kartę. W Windows® 8.1: Przesuń wskaźnik myszy nad dolny lewy róg pulpitu Windows®, a następnie kliknij prawym przyciskiem miniaturkę na ekranie Start. W menu pomocniczym, kliknij File Explorer (Eksplorator plików), aby otworzyć ekran Computer (Komputer). Nigdy nie należy wyjmować kart w trakcie lub bezpośrednio po odczycie, kopiowaniu, formatowaniu lub usunięciu danych na karcie, w przeciwnym razie grozi to utratą danych. Aby zapobiec utracie danych, przed wyjęciem karty pamięci należy użyć “Bezpieczne usuwanie sprzętu i wysuwanie nośników” w obszarze powiadomień Windows®. 26 Rozdział 3: Używanie komputera POLSKI Używanie napędu optycznego Wkładanie dysku optycznego Aby włożyć dysk optyczny: 1. Przy włączonym systemie, naciśnij przycisk wysuwania poniżej pokrywy wnęki napędu, aby otworzyć tacę. 2. Włóż dysk do napędu optycznego stroną z etykietą skierowaną do góry. 3. Pchnij tacę w celu jej zamknięcia. 4. Wybierz program z okna Autoodtwarzanie w celu dostępu do plików. Jeśli w komputerze NIE została włączona funkcja Autoodtwarzanie w celu dostępu do danych na dysku optycznym należy wykonać następujące czynności: •W Windows®8.1, przesuń wskaźnik myszy nad dolny, lewy róg pulpitu Windows®, a następnie kliknij prawym przyciskiem miniaturkę ekranu Start. W menu pomocniczym, kliknij File Explorer (Eksplorator plików), a następnie kliknij dwukrotnie ikonę napędu CD/DVD. Wyjmowanie dysku optycznego Aby wyjąć dysk optyczny: 1. Przy włączonym systemie w celu wysunięcia tacy wykonaj następujące czynności: • Naciśnij przycisk wysuwania poniżej pokrywy wnęki napędu. • Kliknij prawym przyciskiem ikonę napędu CD/DVD na ekranie Komputer, a następnie kliknij Wysuń. Aby otworzyć ekran Computer (Komputer) w systemie Windows®8.1, przesuń wskaźnik myszy nad dolny, lewy róg pulpitu Windows®, a następnie kliknij prawym przyciskiem miniaturkę ekranu Start. W menu pomocniczym, kliknij File Explorer (Eksplorator plików), aby otworzyć ekran Computer (Komputer). 2. Wyjmij dysk z tacy dysku. ASUS M52BC 27 POLSKI 28 Rozdział 3: Używanie komputera Rozdział 4 POLSKI Połączenie z Internetem Połączenie przewodowe Użyj kabla RJ-45 do podłączenia komputera do modemu DSL/kablowy lub do lokalnej sieci komputerowej (LAN). P dem DSL/kablowy Aby połączyć przez modem DSL/kablowy: 1. Skonfiguruj modem DSL/kablowy. Sprawdź dokumentację dostarczoną z modemem DSL/kablowy. 2. Podłącz jeden koniec kabla RJ-45 do portu LAN (RJ-45) na panelu tylnym komputera, a drugi koniec do modemu DSL/kablowy. Modem Kabel RJ 45 RJ-45 cable 3. Włącz modem DSL/kablowy i komputer. 4. Skonfiguruj niezbędne ustawienia połączenia z Internetem. • Skontaktuj się z administratorem sieci w celu uzyskania szczegółowych informacji lub pomocy przy konfigurowaniu połączenia z Internetem. • Szczegółowe informacje można sprawdzić w części Konfiguracja ustawień połączenia z Internetem, podręcznika użytkownika Windows® 8.1, który znajduje się w tym podręczniku. ASUS M52BC 29 Połączenie przez lokalną sieć komputerową (LAN) W celu połączenia przez LAN: 1. POLSKI Podłącz jeden koniec kabla RJ-45 do portu LAN (RJ-45) na panelu tylnym komputera, a drugi koniec do portu LAN. LAN Kabel RJ 45 RJ-45 cable 2. Włącz komputer. 3. Skonfiguruj niezbędne ustawienia połączenia z Internetem. • Skontaktuj się z administratorem sieci w celu uzyskania szczegółowych informacji lub pomocy przy konfigurowaniu połączenia z Internetem. • Szczegółowe informacje można sprawdzić w części Konfiguracja ustawień połączenia z Internetem, podręcznika użytkownika Windows® 8.1, który znajduje się w tym podręczniku. 30 Rozdział 4: Połączenie z Internetem Połączenie bezprzewodowe (wyłącznie w wybranych modelach) POLSKI Podłącz komputer do Internetu przez połączenie bezprzewodowe. W celu ustanowienia połączenia bezprzewodowego należy się połączyć z bezprzewodowym punktem dostępowym (AP). Wireless AP Modem • W celu zwiększenia zakresu i czułości bezprzewodowego sygnału radiowego, podłącz zewnętrzne anteny do złączy anteny na karcie WLAN ASUS. • Ustaw anteny na komputerze aby uzyskać najlepsze działanie połączenia bezprzewodowego. • Zewnętrzne anteny są elementami opcjonalnymi. ASUS M52BC 31 POLSKI 32 Rozdział 4: Połączenie z Internetem Rozdział 5 POLSKI Rozwiązywanie problemów Rozwiązywanie problemów Ten rozdział prezentuje niektóre potencjalne problemy i możliwe rozwiązania. ? ? Nie można włączyć zasilania mojego komputera i nie świeci dioda LED zasilania LED na panelu przednim • Sprawdź, czy komputer jest prawidłowo podłączony. • Sprawdź, czy działa gniazdko ścienne. • Sprawdź, czy jest włączony zasilacz. Sprawdź część WŁĄCZANIE/ WYŁĄCZANIE komputera w Rozdziale 1. Mój komputer zawiesza się. • Wykonaj następujące czynności w celu zamknięcia nieodpowiadających programów: 1.Jednocześnie naciśnij na klawiaturze przyciski <Alt> + <Ctrl> + <Delete>, a następnie kliknij Menedżer zadań. 2. Wykonaj następujące czynności, w oparciu o system operacyjny: W Windows® 8.1: W zakładce Processes (Procesy) programu Task Manager (Menedżer zadań), wybierz program, który nie odpowiada, a następnie kliknij End Task (Zakończ zadanie). • ? Jeśli nie odpowiada klawiatura. Naciśnij i przytrzymaj przycisk zasilania w górnej części obudowy, aż do wyłączenia komputera. Następnie naciśnij przycisk zasilania w celu włączenia. Nie można połączyć się z siecią bezprzewodową przez kartę WLAN ASUS (wyłącznie wybranych modelach)? • Upewnij się, że wprowadzony został prawidłowy klucz zabezpieczenia dla sieci z którą ma nastąpić połączenie. • Podłącz anteny zewnętrzne (opcjonalne) do złączy anteny karty WLAN ASUS i umieść anteny na obudowie komputera, aby uzyskać najlepsze działanie połączenia bezprzewodowego. ASUS M52BC 33 ? Nie działają przyciski strzałek keypada numerycznego. POLSKI ? ? ? 34 Sprawdź, czy jest wyłączona dioda LED Number Lock. Jeśli dioda LED Number Lock jest włączona, przyciski keypada numerycznego można używać wyłącznie do wprowadzania liczb. Aby używać przycisków strzałek keypada numerycznego, naciśnij przycisk Number Lock w celu wyłączenia diody LED. Brak obrazu na monitorze. • Sprawdź, czy włączone jest zasilanie monitora. • Upewnij się, że monitor jest prawidłowo podłączony do portu wyjścia video komputera. • Jeśli komputer jest dostarczany z dyskretną kartą graficzną, upewnij się, że monitor jest podłączony do portu wyjścia video na dyskretnej karcie graficznej. • Sprawdź, czy nie są wygięte szpilki złącza video monitora. Jeśli okaże się, że szpilki są wygięte należy wymienić kabel złącza video monitora. • Sprawdź, czy monitor jest prawidłowo podłączony do źródła zasilania. • Sprawdź dokumentację dostarczoną z monitorem w celu uzyskania dalszych informacji dotyczących rozwiązywania problemów. Podczas używania wielu monitorów, obraz jest wyświetlany tylko na jednym monitorze. • Sprawdź, czy jest włączone zasilanie obydwu monitorów. • W czasie autotestu POST, obraz jest wyświetlany tylko na monitorze podłączonym do portu VGA. Funkcja podwójnego wyświetlacza działa jedynie w systemie Windows. • Po zainstalowaniu w komputerze karty graficznej, upewnij się, że monitory są podłączone do portów wyjścia karty graficznej. • Sprawdź, czy są prawidłowe ustawienia wielu wyświetlaczy. Mój komputer nie wykrywa urządzenia pamięci USB. • Przy pierwszym podłączeniu urządzenia pamięci USB do komputera, Windows automatycznie instaluje jego sterownik. Zaczekaj chwilę i przejdź do Mój komputer, aby sprawdzić, czy zostało wykryte urządzenie pamięci masowej USB. • Podłącz urządzenie pamięci masowej USB do innego komputera, aby sprawdzić, czy urządzenie pamięci masowej USB działa nieprawidłowo lub jest uszkodzone. Rozdział 5: Rozwiązywanie problemów Chcę przywrócić lub cofnąć zmiany ustawień mojego komputera, bez wpływu na moje osobiste pliki lub dane. ? W Windows® 8.1: Do przywracania lub cofania zmian w ustawieniach systemu komputerowego, bez wpływu na dane osobiste, takie jak dokumenty lub zdjęcia, można użyć opcji przywracania Windows® 8.1 Refresh everything without affecting your files (Odśwież wszystko, bez zmiany plików). Aby użyć tę opcję przywracania, kliknij na pasku Charms bar Settings (Ustawienia) > Change PC Settings (Zmień ustawienia PC) > General (Ogólne), wybierz Refresh everything without affecting your files (Odśwież wszystko, bez zmiany plików) i kliknij Get Started (Rozpoczęcie). POLSKI ? Rozciągnięty obraz w HDTV. • Jest to spowodowane różnymi rozdzielczościami monitora i HDTV. Wyreguluj rozdzielczość ekranu, aby dopasować ją do HDTV. W celu zmiany rozdzielczosci ekranu: W Windows® 8.1: • Wykonaj następujące działania w celu otwarcia ekranu ustawień Rozdzielczość ekranu: Z ekranu Start a) Uruchom ekran All Apps (Wszystkie aplikacje) i przypnij Control Panel (Panel sterowania) do ekranu Start. W celu uzyskania szczegółów sprawdź, Przypinanie aplikacji na ekranie Start, w części Praca z aplikacjami w Windows®. b) W opcji Control Panel (Panel sterowania), kliknij Adjust screen resolution (Wyeguluj rozdzielczość ekranu) w Appearance and Personalization (Wygląd i personalizacja). Z ekranu trybu Desktop (Pulpit) a) Uruchom tryb Desktop (Pulpit) z ekranu Start. b) Kliknij prawym przyciskiem w dowolnym miejscu ekranu trybu Desktop (Pulpit). Po wyświetleniu menu podręcznego, kliknij Personalize (Personalizuj) > Display (Wyświetlacz) > Change display settings (Zmień ustawienia wyświetlania). ASUS M52BC 35 ? Moje głośniki nie wytwarzają dźwięku. • POLSKI • • • Upewnij się, że głośniki są podłączone do portu wyjścia liniowego (jasnozielony) na panelu przednim lub na panelu tylnym. Sprawdź, czy głośnik jest podłączony do źródła zasilania prądem elektrycznym i czy jest włączony. Wyreguluj głośność głośnika. Upewnij się, że nie są wyciszone dźwięki systemu komputera. •Jeśli są wyciszone, ikona głośności wygląda jak . Aby włączyć dźwięki systemu, kliknij w obszarze powiadomień Windows, a następnie kliknij • ? ? 36 •Jeśli nie są wyciszone, kliknij i przeciągnij suwak w celu regulacji głośności. Podłącz głośniki do innego komputera, aby sprawdzić, czy działają prawidłowo. Nie można odczytać dysku w napędzie DVD. • Sprawdź, czy dysk został włożony stroną z etykietą skierowaną do góry. • Sprawdź, czy dysk jest wyśrodkowany na tacy, szczególnie dotyczy to dysków o niestandardowych rozmiarach lub kształtach. • Sprawdź, czy dysk nie jest zarysowany lub uszkodzony. Nie odpowiada przycisk wysuwania napędu DVD. 1. W Windows® 8.1, Przesuń wskaźnik myszy nad dolny lewy róg pulpitu Windows®, a 2. Kliknij prawym przyciskiem menu. następnie kliknij prawym przyciskiem miniaturkę na ekranie Start. W menu pomocniczym, kliknij File Explorer (Eksplorator plików), aby otworzyć ekran Computer (Komputer). , a następnie kliknij Wysuń w Rozdział 5: Rozwiązywanie problemów Problem Brak zasilania (Wyłączony wskaźnik zasilania) Możliwa przyczyna Akcja Nieprawidłowe napięcie zasilania • U staw przełącznik napięcia zasilania komputera, na napięcie wymagane w danym regionie. • Wyreguluj ustawienia napięcia. Upewnij się, że przewód zasilający jest odłączony od gniazda zasilania. Komputer nie jest włączony. Naciśnij przycisk zasilania na panelu przednim, aby upewnić się, że komputer jest włączony. Nieprawidłowo podłączony przewód zasilający komputera. • U pewnij się, że przewód zasilający jest prawidłowo podłączony. • Użyj innego, zgodnego przewodu zasilającego. Problemy z zasilaczem (PSU) W celu zainstalowania innego PSU na komputerze prosimy o kontakt z Centrum Serwisowym ASUS. Możliwa przyczyna Akcja Kabel sygnałowy nie jest podłączony do prawidłowego portu VGA komputera. • P odłącz kabel sygnałowy do prawidłowego portu wyświetlania (wbudowany port VGA lub dyskretny port VGA). • Jeśli używana jest dyskretna karta graficzna VGA, podłącz kabel sygnałowy do portu dyskretnej karty VGA. Problemy dotyczące kabla sygnałowego Spróbuj podłączyć go do innego monitora. POLSKI Zasilanie Wyświetlacz Problem Brak wyjścia wyświetlania po włączeniu komputera (Czarny ekran) ASUS M52BC 37 LAN Problem Możliwa przyczyna Akcja Niepodłączony kabel LAN. Podłącz do komputera kabel LAN. POLSKI Problemy dotyczące kabla LAN Nie można uzyskać dostępu do Internetu Komputer nie jest prawidłowo podłączony do routera lub huba. Ustawienia sieci Problemy spowodowane programem antywirusowym Problemy związane ze sterownikiem Upewnij się, że jest włączona dioda LED LAN. Jeśli nie, wypróbuj inny kabel LAN. Jeśli dalej nie działa, skontaktuj się z punktem serwisowym ASUS. Upewnij się, że komputer jest prawidłowo podłączony do routera lub huba. Skontaktuj się z ISP (Dostawca usługi połączenia z Internetem) w celu uzyskania prawidłowych ustawień LAN. Zamknij program antywirusowy. Zainstaluj ponownie sterownik LAN Audio Problem Brak audio 38 Możliwa przyczyna Akcja Głośnik lub słuchawki podłączone do niewłaściwego portu. • S prawdź prawidłowy port w podręczniku użytkownika komputera. • Odłącz i podłącz ponownie głośnik do komputera. Nie działa głośnik lub słuchawki. Wypróbuj inny głośnik lub słuchawki. Nie działają porty audio z przodu i z tyłu. Wypróbuj porty audio z przodu i z tyłu. Jeśli jeden z nich nie działa, sprawdź, czy port jest ustawiony na wiele kanałów. Problemy związane ze sterownikiem Zainstaluj ponownie sterownik audio Rozdział 5: Rozwiązywanie problemów Problem Za wolne działanie systemu System często zawiesza się lub zatrzymuje. ASUS M52BC Możliwa przyczyna Akcja Zbyt wiele uruchomionych programów. Zamknij niektóre programy. Atak wirusa komputerowowego • U żyj programu antywirusowego do wyszukania wirusów i naprawy komputera. • Zainstaluj ponownie system operacyjny. Awaria dysku twardego • Wyślij uszkodzony dysk twardy do punktu serwisowego ASUS w celu naprawy. • Wymień dysk twardy na nowy. Problemy związane z modułem pamięci • W ymień moduły pamięci na zgodne. • Odłącz dodatkowe, zainstalowane moduły pamięci, a następnie spróbuj ponownie. • W celu zainstalowania innego PSU na komputerze prosimy o kontakt z Centrum Serwisowym ASUS. Nieprawidłowa wentylacja komputera. Przestaw komputer w miejsce o lepszym przepływie powietrza. Zainstalowane niezgodne oprogramowanie. Zainstaluj ponownie system operacyjny i zainstaluj zgodne oprogramowanie. POLSKI System 39 CPU POLSKI Problem Za duży hałas po włączeniu komputera. Możliwa przyczyna Akcja Uruchamianie komputera. Jest to normalne. Po właczeniu zasilania komputera, wentylator działa z pełną szybkością. Obroty wentylatora zwalniają po przejściu do systemu operacyjnego. Zmienione zostały ustawienia BIOS. Przywróć domyślne ustawienia BIOS. Stara wersja BIOS Zaktualizuj BIOS do najnowszej wersji. Odwiedź stronę pomocy technicznej ASUS, pod adresem http://support.asus.com w celu pobrania najnowszej wersji BIOS. Wymieniony został wentylator CPU. Upewnij się, że używany jest zgodny lub zalecany przez ASUS wentylator CPU. Niewystarczająca wentylacja komputera. Przestaw komputer w miejsce o lepszym przepływie powietrza. Za wysoka temperatura systemu. • W ykonaj aktualizację BIOS. • Jeśli wiesz jak ponownie zainstalować płytę główną, spróbuj oczyścić miejsce wewnątrz obudowy. • W celu zainstalowania innego PSU na komputerze prosimy o kontakt z Centrum Serwisowym ASUS. Komputer jest zbyt głośny podczas używania. Jeśli problem nadal utrzymuje się, sprawdź kartę gwarancyjną komputera desktop PC i skontaktuj się z punktem serwisowym ASUS. Odwiedź stronę pomocy technicznej ASUS, pod adresem http://support.asus.com w celu uzyskania informacji o serwisie. 40 Rozdział 5: Rozwiązywanie problemów Desktop PC ASUS Windows 8.1 Podręcznik użytkownika Załączniki: Windows 8.1 Podręcznik użytkownika PL8607 Wydanie pierwsze Maj 2014 Copyright © ASUSTeK Computer Inc. Wszelkie prawa zastrzeżone. POLSKI Pierwsze uruchomienie komputera desktop PC POLSKI Przy pierwszym uruchomieniu komputera wyświetlanych jest wiele ekranów, które stanowią pomoc przy konfiguracji podstawowych ustawień systemu operacyjnego Windows® 8.1. Aby uruchomić komputera desktop PC po raz pierwszy: 1. Naciśnij przycisk zasilania na komputeru desktop PC. Odczekaj kilka minut do momentu wyświetlenia ekranu konfiguracji. 2. Z ekranu konfiguracji wybierz język, który ma być używany w komputeru desktop PC.Po pojawieniu się innych ustawień wybierz kraj lub region, język dla aplikacji, układ klawiatury oraz strefę czasową, a następnie naciśnij przycisk Next (Dalej). 3. Dokładnie przeczytaj Warunki licencji, a następnie naciśnij przycisk I accept (Zgadzam się). 4. Wykonaj wszystkie polecenia wyświetlane na ekranie, aby skonfigurować podstawowe elementy w poniższym zakresie: • 5. Personalizacja • Połącz • Ustawienia • Twoje konto Po zakończeniu konfiguracji podstawowych elementów wyświetlany jest samouczek dla systemu Windows®8.1. Obejrzyj go, aby dowiedzieć się, jaka jest funkcjonalność systemu Windows®8.1. Ekran blokowania systemu Windows® 8.1 Ekran blokowania Windows®8.1 może być wyświetlany, gdy następuje uruchamianie systemu operacyjnego Windows. W tym celu należy nacisnąć ekran blokowania lub nacisnąć dowolny klawisz na klawiaturze komputera desktop PC. Desktop PC ASUS 43 Używanie interfejsu użytkownika w Windows® POLSKI Windows® jest dostarczany z interfejsem użytkownika (UI) wykorzystującym kafelki, co umożliwia organizację i łatwy dostęp do aplikacji Windows®8.1 z ekranu Start. Zawiera on następujące funkcje, które można używać podczas pracy z komputerem Desktop PC. Ekran startowy Ekran startowy pojawia się, po pomyślnej rejestracji konta użytkownika. Ekran ten pomaga w organizacji wszystkich programów i aplikacji w jednym miejscu. W celu uruchomienia ekranu Start z dowolnej aplikacji, można nacisnąć przycisk Windows . Kafelki Konto użytkownika Aplikacje Windows® Te aplikacje są przypięte do ekranu Start i wyświetlane w formacie kafelków, dla ułatwienia dostępu. Przed pełnym uruchomieniem, niektóre aplikacje wymagają rejestracji konta Microsoft. 44 Windows® 8.1 Podręcznik użytkownika Hotspoty POLSKI Ekranowe hotspoty umożliwiają uruchamianie programów i dostęp do ustawień komputera Desktop PC. Funkcje tych hotspotów można uaktywnić poprzez użycie touchpada. Hotspoty w uruchomionych aplikacjach Hotspoty na ekranie startowym Sprawdź funkcje hotspotów na następnej stronie. Desktop PC ASUS 45 POLSKI Hotspot górny, lewy róg Akcja Zaczekaj na wskaźnik myszy, a następnie kliknij miniaturkę ostatniej aplikacji, aby powrócić do tej aplikacji. Po uruchomieniu więcej niż jednej aplikacji, przesuń w dół, aby pokazać wszystkie uruchomione aplikacje. dolny, lewy róg Z ekranu uruchomionych aplikacji: Ustaw kursor myszy w dolnym, lewym narożniku ekranu, a następnie naciśnij ikonę , aby powrócić do ekranu Start. UWAGA: Aby przejść z powrotem do ekranu Start, można także nacisnąć przycisk Windows na klawiaturze. Na ekranie Start: Ustaw kursor myszy w dolnym, lewym narożniku ekranu, a następnie naciśnij ikonę powrócić do aplikacji. góra , aby Zaczekaj, aż wskaźnik myszy zmieni się na ikonę ręki. Przeciągnij, a następnie upuść aplikację do nowej lokalizacji. UWAGA: Te funkcja hotspota działa wyłącznie w uruchomionej aplikacji lub, gdy wymagane jest użycie funkcji Snap (Przyciąganie). Dalsze, szczegółowe informacje, można sprawdzić w opcji Snap feature (Funkcja przyciąganie) w części Praca z aplikacjami w Windows®. górny i dolny, prawy róg 46 Zaczekaj na wskaźnik uruchomienia myszy, aby uruchomić Charms bar (pasek Charms). Windows® 8.1 Podręcznik użytkownika Praca z aplikacjami Windows® POLSKI Użyj touchpada komputera lub klawiatury do uruchomienia i dostosowania aplikacji. Uruchamianie aplikacji • Ustaw wskaźnik myszy nad aplikacją, a następnie kliknij lewym przyciskiem lub stuknij raz, aby ją uruchomić. • Naciśnij dwa razy zakładkę , a następnie użyj przycisków strzałek do przeglądania aplikacji. Naciśnij enter , aby uruchomić wybraną aplikację. Dostosowanie aplikacji Aplikacje można przenieść, zmienić ich rozmiar lub odpiąć od ekranu Start, wykonując następujące czynności. • W celu przesunięcia aplikacji, przeciągnj i upuść aplikację na nowe miejsce. Zmiana rozmiaru aplikacji Kliknij prawym przyciskiem ikonę aplikacji, aby uaktywnić pasek ustawień, a następnie naciśnij ikonę i wybierz rozmiar ikony aplikacji. Odpinanie aplikacji Aby odpiąć aplikację od ekranu Start, kliknij prawym przyciskiem aplikację w celu uaktywnienia jej ustawień, a następnie kliknij Unpin from Start (Wypnij z menu Start). Zamykanie aplikacji • Przesuń wskaźnik myszy na górną część uruchomionej aplikacji, a następnie zaczekaj na zmianę wskaźnika na ikonę ręki. • Przeciągnij i upuść aplikację na dolną krawędź ekranu w celu zamknięcia. • Na ekranie uruchomionej aplikacji, naciśnij alt + f4. Desktop PC ASUS 47 Dostęp do ekranu All Apps (Wszystkie aplikacje) POLSKI Na ekranie All Apps (Wszystkie aplikacje), można skonfigurować ustawienia aplikacji lub przypiąć aplikację do ekranu Start lub do paska zadań trybu Desktop (Pulpit). Uruchamianie ekranu Aplikacje • Na ekranie Start kliknij przycisk • Na ekranie Start naciśnij klawisz <Tab>, a następnie klawisz <Enter> . . Przypinanie aplikacji na ekranie Start 48 1. Uruchom ekran All Apps (Wszystkie aplikacje). 2. Na ekranie All Apps (Wszystkie aplikacje), kliknij prawym przyciskiem aplikację, aby wyświetlić jej pasek ustawień. 3. Na pasku ustawień, kliknij Pin to Start (Przypnij do menu Start). Windows® 8.1 Podręcznik użytkownika Charms bar (pasek Charms) POLSKI Charms bar (pasek Charms) to pasek narzędziowy, który można uruchomić z prawej strony ekranu. Składa się z kilku narzędzi, które pozwalają na udostępnianie aplikacji i zapewniają szybki dostęp do dostosowywania ustawień komputera Desktop PC. pasek Charms Uruchamianie Charms bar (pasek Charms) Po wywołaniu, Charms bar (pasek Charms) pojawia się początkowo jako zestaw białych ikon. Obraz powyżej pokazuje pasek Charms, wyglądający jak po uaktywnieniu. Użyj myszy lub klawiatury komputera Desktop PC do uruchomienia paska Charms bar. • Przesuń wskaźnik myszy na górny, prawy róg ekranu. • Naciśnij Desktop PC ASUS + <C>. 49 POLSKI Elementy Charms bar Search (Szukaj) To narzędzie umożliwia wyszukiwanie plików, aplikacji lub programów w komputerze desktop PC. Share (Udostępnij) To narzędzie umożliwia udostępnianie aplikacji przez strony sieci społecznościowej lub e-mail. Start To narzędzie przywraca wyświetlacz do widoku ekranu Start. Z ekranu Start, można także użyć tego narzędzia do powrotu do ostatnio otwartej aplikacji. Devices (Urządzenia) To narzędzie umożliwia dostęp i udostępnianie plików urządzeniom podłączonym do komputera desktop PC, takim jak zewnętrzny wyświetlacz lub drukarka. Settings (Ustawienia) To narzędzie umożliwia dostęp do ustawień komputera desktop PC. 50 Windows® 8.1 Podręcznik użytkownika Funkcja Snap (Migawka) POLSKI Funkcja Snap (Przyciąganie) wyświetla obok siebie dwie aplikacje, umożliwiając pracę lub przełączanie pomiędzy aplikacjami. Przed użyciem funkcji Migawka należy upewnić się, że rozdzielczość ekranu komputera Desktop PC jest ustawiona co najmniej na 1366 x 768 pikseli. Pasek Snap (Migawka) Używanie funkcji Snap (Przyciąganie) Aby używać Snap (Przyciąganie): 1. Użyj myszy lub klawiatury komputera Desktop PC do uaktywnienia menu ekranowego Snap (Przyciąganie). Używając myszy a) Kliknij aplikację w celu jej uruchomienia. b) Zaczekaj na uaktywnienie wskaźnika myszy w górnej części ekranu. c) Po zmianie wskaźnika na ikonę ręki, przeciągnij aplikację w prawą lub w lewą stronę panela wyświetlacza. Używając klawiatury • Abra uma aplicação e prima + < . > + a tecla para a esquerda ou direita para colocar a primeira aplicação no lado esquerdo ou direito do ecrã. Desktop PC ASUS 51 Inne skróty klawiaturowe POLSKI Używając klawiatury, można także użyć następujących skrótów, pomocnych w uruchamianiu aplikacji i nawigacji w Windows®8.1. Przełączanie pomiędzy ekranem Start, a ostatnio uruchomioną aplikacją. + <D> + <E> + <F> + <H> + <I> + <K> + <L> + <M> + <P> + <Q> + <R> + <U> + <W> + <X> 52 Uruchomienie pulpitu. Uruchomienie okna Computer (Komputer) na pulpicie. Otwieranie panela File search (Wyszukaj pliki). Otwieranie panela Share (Udostępnij). Otwieranie panela Settings (Ustawienia). Otwieranie panela Devices (Urządzenia). Uaktywnienie ekranu Lock (Zablokuj). Minimerer alle aktive skjermer. Otwieranie panela Second screen (Drugi ekran). Åpner søkeruten Everywhere (Overalt). Otwieranie okna Run (Uruchom). Otwierania Ease of Access Center (Centrum ułatwień dostępu). Otwieranie panela Settings search (Wyszukiwanie ustawień). Otwieranie okna menu Windows tools (Narzędzia Windows) Windows® 8.1 Podręcznik użytkownika + <-> + <Enter> Uruchamianie lupy i powiększanie ekranu. POLSKI + <+> Zmniejszanie ekanu. Otwieranie Narrator Settings (Ustawienia Narratora). Wyłączanie komputera Desktop PC W celu wyłączenia komputera Desktop PC: Aby wyłączyć komputer Desktop PC wykonaj jedną z następujących czynności: • Na pasku Charms bar, kliknij Settings (Ustawienia) > Power (Zasilanie) > Shut down (Wyłącz), aby wykonać normalne wyłączenie. • Na ekranie logowania, klknij Power (Zasilanie) > Shutdown (Wyłącz). • Jeśli komputer Desktop PC nie odpowiada, naciśnij i przytrzymaj przycisk zasilania, przez co najmniej cztery (4) sekundy, aż do wyłączenia komputera Desktop PC. Przełączanie komputera Desktop PC do trybu uśpienia Aby przełączyć komputer Desktop PC do trybu Sleep (Uśpienie), naciśnij raz przycisk Power (Zasilanie). Desktop PC ASUS 53 Przechodzenie do konfiguracji BIOS POLSKI BIOS (Podstawowy system wejścia i wyjścia) przechowuje ustawienia sprzętowe wymagane do uruchomienia systemu w komputerze Desktop PC. W normalnych okolicznościach, domyślne ustawienia BIOS są stosowane do większości warunków, aby zapewnić optymalne działanie. Nie należy zmieniać domyślnych ustawień BIOS, poza następującymi sytuacjami: • Podczas uruchamiania systemu, na ekranie pojawia się komunikat błędu z żądaniem uruchomienia programu konfiguracji BIOS. • Zainstalowany został nowy komponent systemu, który wymaga dalszych ustawień BIOS lub aktualizacji. Nieodpowiednie ustawienia BIOS mogą spowodować niestabilność lub błąd uruchamiania. Stanowczo zalecamy zmianę ustawień BIOS, wyłącznie przez przeszkolony personel serwisu. Szybkie przechodzenie do BIOS Czas uruchamiania Windows® 8.1 jest dość szybki, dlatego opracowane zostały trzy następujące sposoby szybkiego dostępu do BIOS: • Naciśnij przycisk zasilania na co najmniej cztery sekundy w celu wyłączenia komputera Desktop PC, a następnie naciśnij ponownie przycisk zasilania, aby z powrotem włączyć komputer Desktop PC i naciśnij <Del> podczas testu POST. • Przy wyłączonym komputerze Desktop PC, odłącz przewód zasilający od złącza zasilania komputera Desktop PC. Podłącz ponownie przewód zasilający i naciśnij przycisk zasilania w celu włączenia komputera Desktop PC. Naciśnij <Del> podczas testu POST. POST (Autotest po włączeniu zasilania), to seria sterowanych programowo testów diagnostycznych, uruchamianych po włączeniu komputera Desktop PC. 54 Windows® 8.1 Podręcznik użytkownika Przywracanie systemu Resetowanie komputera PC POLSKI Opcja Reset your PC (Resetowanie komputera PC) zeruje komputer PC do fabrycznych ustawień domyślnych. Przed użyciem tej opcji należy wykonać kopię zapasową danych. W celu wyzerowania komputera PC: 1. Naciśnij <F9> podczas uruchamiania. 2. Kliknij na ekranie Troubleshoot (Rozwiązywanie problemów). 3. Wybierz Reset your PC (Resetuj komputer PC). 4. Kliknij Next (Dalej). 5. Wybierz Only the drive where the Windows is installed (Tylko napęd z zainstalowanym systemem Windows). 6. Wybierz Just remove my files (Usuń moje pliki). 7. Kliknij Reset (Resetuj). Przywracanie z pliku obrazu systemu Można utworzyć napęd przywracania USB i użyć go do przywrócenia ustawień komputera PC. Utworzenie napędu przywracania USB W urządzeniu pamięci masowej USB musi być co najmniej 16 GB wolnego miejsca. Podczas tego procesu, zostaną trwale usunięte wszystkie pliki w urządzeniu pamięci masowej USB. Przed kontynuowaniem należy sprawdzić, czy wykonano kopię zapasową wszystkich ważnych danych. Aby utworzyć napęd przywracania USB: 1. Uruchom panel sterowania z ekranu All Apps (Wszystkie aplikacje). W celu uzyskania szczegółowych informacji, sprawdź część All Apps screen (Uruchamianie ekranu Wszystkie aplikacje) w Working with Windows® Apps (Praca z aplikacjami Windows®). 2. W opcji System i zabezpieczenia panelu sterowania, kliknij Find and fix problems (Znajdź i napraw problemy). Desktop PC ASUS 55 POLSKI 56 3. Kliknij Recovery (Przywracanie) > Create a recovery drive (Utwórz napęd przywracania). 4. Kliknij Copy the recovery partition from the PC to the recovery drive (Skopiuj partycję przywracania z komputera PC do napędu przywracania), a następnie kliknij Next (Dalej). 5. Aby wykonać kopię plików przywracania, wybierz urządzenie pamięci masowej USB. 6. Kliknij Next (Dalej). 7. Kliknij Create (Utwórz). Zaczekaj na zakończenie procesu. 8. Po zakończeniu procesu, kliknij Finish (Zakończ). Windows® 8.1 Podręcznik użytkownika Usuwanie wszystkiego i ponowna instalacja Windows POLSKI Przywrócenie oryginalnych, fabrycznych ustawień komputera PC, można wykonać poprzez użycie opcji Remove everything and reinstall (Usuń wszystko i zainstaluj ponownie) w PC Settings (Ustawienia PC). Aby użyć tę opcję, sprawdź czynności poniżej. Przed użyciem tej opcji należy wykonać kopię zapasową danych. Dokończenie tego procesu może trochę potrwać. 1. Uruchom pasek Charms bar. 2. Klikk Settings (Innstillinger) > PC Settings (PC-innstillinger) > Update and recovery (Oppdatering og gjenoppretting) > Recovery (Gjenoppretting). 3. Przewiń, aby uzyskać widok opcji Remove everything and reinstall Windows (Usuń wszystko i ponownie zainstaluj Windows). Kliknij w tej opcji Get Started (Rozpocznij). 4. Wykonaj instrukcje ekranowe, aby dokończyć proces ponownej instalacji i zresetować proces. Desktop PC ASUS 57 Informacje kontaktowe producenta Informacje kontaktowe producenta POLSKI ASUSTeK COMPUTER INC. Address Telephone Fax E-mail Web site Technical Support Telephone Online support 15 Li-Te Road, Peitou, Taipei, Taiwan 11259 +886-2-2894-3447 +886-2-2890-7798 [email protected] www.asus.com.tw +86-21-38429911 support.asus.com ASUS COMPUTER INTERNATIONAL (America) Address Telephone Fax Web site Technical Support Telephone Support fax Online support 800 Corporate Way, Fremont, CA 94539, USA +1-510-739-3777 +1-510-608-4555 usa.asus.com +1-812-282-2787 +1-812-284-0883 support.asus.com ASUS COMPUTER GmbH (Germany and Austria) Address Fax Web site Online contact Technical Support Harkort Str. 21-23, D-40880 Ratingen, Germany +49-2102-959931 asus.com/de eu-rma.asus.com/sales Telephone (Component) Telephone Germany (System/Notebook/Eee/LCD) Telephone Austria (System/Notebook/Eee/LCD) Support Fax Online support 58 +49-2102-5789555 +49-2102-5789557 +43-820-240513 +49-2102-959911 support.asus.com Windows® 8.1 Podręcznik użytkownika