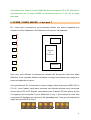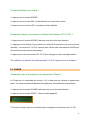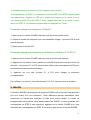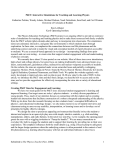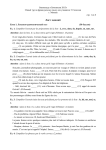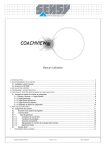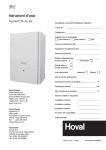Download STAR CONTROLLER 168 (Mode d`emploi simplifié)
Transcript
STAR CONTROLLER 168 (Mode d'emploi simplifié) PAN TILT I. Menu FNO : Options les plus utilisées : Lorsque l'on presse le bouton FNO (en bas à gauche du pavé numérique), l'écran suivant s'affiche : Ensuite, appuyez sur les touches 1 à 7 pour accéder aux menus correspondants. Les fonctions 1, 2 et 7 sont les plus utilisées ; elles sont détaillées ci-dessous (pour les autres, se reporter au mode d'emploi général). FNO + 1 (SELECTION DU SCANNER) Cette fonction permet de sélectionner votre scanner parmi ceux présents dans la base de données du Star Controller 168. 1. Choisissez la marque de votre projecteur à l'aide des touches (<-)et (+>) (à gauche du pavé numérique) et validez votre choix en appuyant sur la touche "Enter" (en bas à gauche du pavé numérique). 2. Choisissez le modèle de votre projecteur à l'aide des touches <- et +> et validez en appuyant sur la touche "Enter". 1 Astuce : Sélectionnez la marque "Clay Paky" et le modèle "Superscan". Ceci vous permettra d'avoir en permanence 12 canaux DMX d'activés (CH1 à CH10 + les deux tranches à l'extrême droite de la console qui contrôlent le déplacement horizontal et vertical du scanner). Exemple avec le TITAN 12 (après avoir sélectionné le Supersan) : CH1 = Diamètre de l'IRIS CH2 = Couleurs 1 CH3 = Couleurs 2 CH4 = Effet stroboscopique CH5 = Effet Wash CH6 = CH7 = Réglage de la netteté CH8 = GOBO 1 CH9 = GOBO 2 CH10 = Rotation des GOBOS PAN = Déplacement Vertical TILT = Déplacement horizontal FNO + 2 (HOTKEYS) Cette fonction permet de faire correspondre des "scènes", des "séquences" (chase), des "macros" ou des "learn" aux hotkeys (Boutons P1 à P12). Ainsi, par simple pression du bouton P1 ou PX… la scène, séquence, macro ou learn correspondante est activée. Pour activer les hotkeys, il suffit d'appuyer sur le bouton A (on est ainsi en mode RUN et non en mode EDIT). Lorsque vous appuyez sur FNO + 2, l'écran suivant s'affiche (quatre possibilités) : Si le voyant Scène est allumé : 2 Si le voyant Chase est allumé : De même, si le voyant Macro est allumé, vous verrez P1 = MACRO 1 et si le voyant learn est allumez, vous verrez P1 = LEARN1… Exemple d'affectation de la scène n°X à la touche P1 Le curseur clignote sur le chiffre inscrit à droite de "SC" ; il suffit de remplacer ce chiffre par celui désiré. Validez en appuyant sur "Enter". Exemple d'affectation de la scène n°X à la touche P5 Pour sélectionner la touche P5, utilisez la touche +> jusqu'à ce que vous arriviez à la touche P5 puis répétez l'opération précédente. Pour affecter un CHASE, une MACRO ou un LEARN aux touches P1 à P12, procédez de la même façon mais en sélectionnant (avant d'appuyer sur FNO + 2) le mode CHASE, MACRO ou LEARN. FNO + 7 (SELECTION DE LA LAMPE PINCIPALE) Cette fonction vous permet d'affecter ou de ne pas affecter une lampe principale à l'une des douze voies (P1 à P12). Pour sélectionner la voie à laquelle vous souhaitez affecter une lampe principale, utilisez les boutons "<- et +>". Par défaut, la lampe principale est affectée à la voie 1 (P1). Remarque : Les fonctions CHASE, MACRO et LEARN ne fonctionnent pas sur la voie de la lampe principale. Ex : La lampe principale est affectée à la voie 1 ; Vous avez trois scanners respectivement affectés aux voies P1, P2, P3. Vous programmez 4 scènes différentes et vous souhaitez qu'elles s'enchaînent. Pour cela, vous programmez 3 l'enchaînement à l'aide du mode CHASE Seuls les scanners P2 et P3 effectueront l'enchaînement car le mode CHASE ne fonctionne pas sur la voie de la lampe principale. II. SCENE, CHASE, MACRO – c'est quoi ? Ex : Vous avez 6 scanners et vous souhaitez éclairer une scène composée d'un chanteur et d'une chanteuse, d'un bassiste et d'un joueur de darbouka. P1 Bassiste P1 P2 P2 Chanteur Et Chanteuse P3 Darbouka P3 Pour cela, vous affectez 2 scanners par tranche afin de pouvoir créer trois effets différents. Vous souhaitez éclairer le bassiste en rouge, les chanteurs en orange et le joueur de darbouka en jaune. Vous sélectionnez P1 et cherchez la couleur rouge à l'aide des canaux DMX (CH1 à CH 12) ; pour l'instant, seuls deux scanners sont allumés puisque vous n'avez pas encore activez P2 et P3. Ensuite, vous appuyez sur le bouton P2 pour activer la voie 2 et appuyez sur la touche P1 pour désactiver la voie 1 (les scanner de cette voie conservent les réglages que vous avez fait préalablement). Vous pouvez maintenant régler les scanners de la voie 2. 4 Une fois l'opération terminée (les 6 scanners éclairent la scène avec 3 effets différents), vous avez créé ce que l'on appelle une scène. Nous verrons dans le chapitre suivant comment enregistrer une scène. Remarque : Lorsque vous changez de voie (ex : vous passez de P1 à P2) pour choisir le scanner que vous voulez contrôler, les canaux 1 à 12 + PAN + TILT se remettent à 0 (les leds sont éteintes). Pour réactiver les canaux (CH1 à CH12 + PAN + TILT), il faut bouger le potentiomètre de bas en haut (la led se rallume). Vous êtes maintenant familiarisé avec la console et vous décidez de créer une douzaine de scènes différentes pour éclairer le podium (et les artistes !) ; vous créez une ambiance avec des couleurs chaudes (4 scènes), une ambiance avec des couleurs froides (4 scènes) et une ambiance rythmé (avec effets stroboscopiques !). Néanmoins, vous ne souhaitez pas rester en permanence rester derrière la console pour changer les scènes et vous souhaitez que les enchaînements soient automatique mais vous voulez cependant être présent pour changer d'ambiance. Vous devez pour cela créer des séquences, c'est ce qu'on appelle le Chase. Une séquence est un enchaînement de scènes. Ainsi, vous allez créer trois CHASE différents (CHASE 1, 2 et 3). Dans le CHASE 1 un vont s'enchaîner les scènes avec les couleurs chaudes, dans le CHASE 2 vont s'enchaîner les couleurs froides etc… Maintenant, vous souhaitez que tout soit automatique et que les séquences s'enchaînent entres-elles. C'est ce que l'on appelle une MACRO. La MACRO vous permet soit d'enchaîner des scènes, soit d'enchaîner des chase. Remarque : Vous pouvez programmer jusqu'à 306 scènes, 50 séquences (qui peuvent êtres composées chacune de 60 scènes) et 50 macros (qui peuvent êtres composées chacune de 60 scènes ou séquences). 5 III. SCENE Comment créer et enregistrer une scène ? 1. Assurez vous que vous êtes en mode EDIT (la led doit être éteinte). 2. Assurez vous que vous êtes en mode SCENE (la led doit être allumée). 3. Sélectionnez les scanners que vous souhaitez contrôler à l'aide des touches P1 à P12. 4. Utilisez les potentiomètres (CH 1 à CH12 + PAN + TILT) pour effectuer vos réglages. La scène est maintenant créée ! Mémorisons là : 5. Appuyez sur la touche PROG ; l'écran suivant apparaît (la led PROG clignote et le curseur à coté de SC clignote) : 6. Entrez le numéro de scène que vous souhaitez (de 1 à 300) et validez en appuyant sur "Enter". 7. Il se peut que la scène que vous ayez tapée soit déjà enregistrée ; dans ce cas, l'écran suivant apparaît : Appuyez sur la touche <- (NO) pour ne pas écraser ou sur la touche +> (YES) pour écraser. Si la scène n'étais pas déjà programmée, le texte EMPTY SCENE apparaît (au lieu de OVERWRITE) ; appuyez sur Enter pour passer à l'étape suivante. 6 8. Entrez le nom de votre scène à l'aide du pavé numérique (touches 1 à 9) ; utilisez la touche 0 pour valider un caractère. Pour effacer un caractère, appuyez sur la touche 0 jusqu'à ce que le curseur revienne sur la lettre à effacer (il se déplace de droite à gauche. Validez en appuyant sur "Enter" 9. Sélectionnez la vitesse à laquelle sera exécutée la scène à l'aide du potentiomètre "Xfader SPEED" (par exemple, si vous choisissez 3 seconde, il faudra 3 secondes pour passer de l'ancienne scène à la nouvelle scène) et la durée de la scène avant de pouvoir en mettre une autre à l'aide du potentiomètre "Chase SPEED" (par exemple, si vous choisissez 10 secondes, vous ne pourrez charger une autre scène qu'au bout de 10 secondes). Validez en appuyant sur "Enter". Voilà, votre scène est créée et enregistrée ! Remarque : Si vous choisissez 2 secondes pour le Xfader Speed et 10 secondes pour le Chase speed, votre scène durera au minimum 8 secondes et non pas 10. En effet, vous ne pourrez charger une autre scène qu'au bout de 10 secondes mais il faut attendre 2 secondes avant que votre scène apparaissent ce qui fait 10-2 = 8 secondes. Comment charger une scène ? 1. Appuyez sur la touche SCENE. 2. Entrez le numéro de scène que vous souhaitez charger ; la touche GO se met alors à clignoter. 3. Appuyez sur la touche GO. 7 Comment effacer une scène ? 1. Appuyez sur la touche SCENE. 2. Appuyez sur la touche DEL et sélectionnez le numéro de la scène. 3. Appuyez sur la touche YES. La scène est alors effacée. Comment charger une scène en utilisant les Hotkeys (P1 à P12) ? 1. Appuyez sur la touche SCENE (assurez-vous que la led soit allumée) 2. Appuyez sur la touche A pour passer en mode RUN (assurez-vous que la led soit allumée) ; les touches P1 à P12 cessent alors d'êtres des interrupteurs On/Off pour les scanners et deviennent des hotkeys. 3. Appuyez sur une des touches P1 à P12 pour charger la scène correspondante. Pour affecter une scène à l'une des touches P1 à P12, reportez vous au chapitre I. IV. CHASE Comment créer et enregistrer une séquence (Chase) ? Le Chase est un ensemble de scènes. Il n'y a donc pas de création à proprement parler. Le travail consiste simplement à programmer l'enchaînement des scènes. 1. Appuyez sur la touche CHASE (assurez-vous que la led soit allumée). 2. Appuyez sur la touche PROG ; l'écran suivant apparaît : 3. Entrez le numéro que vous souhaitez pour enregistrer la séquence (de 1 à 50). 8 4. Il se peut que la séquence que vous ayez tapée soit déjà enregistrée ; dans ce cas, l'écran suivant apparaît : Appuyez sur la touche <- (NO) pour ne pas écraser ou sur la touche +> (YES) pour écraser. Si la séquence n'étais pas déjà programmée, le texte EMPTY CHASE apparaît (au lieu de OVERWRITE) ; appuyez sur Enter pour passer à l'étape suivante. 5. Entrez le nom de votre séquence à l'aide du pavé numérique (touches 1 à 9) ; utilisez la touche 0 pour valider un caractère. Validez en appuyant sur "Enter". 6. Vous arrivez à l'écran suivant : Entrez le numéro de scène que vous souhaitez et qui correspondra au STEP 1 de la séquence. Utilisez également les potentiomètres Xfader SPEED pour régler la vitesse d'exécution de la scène et Chase SPEED pour régler la durée de la scène. Passons maintenant au STEP 2. Pour programmer la deuxième scène de la séquence, utilisez la touche +> pour passer du STEP 1 au STEP 2. Entrez le numéro de scène que vous souhaitez faire correspondre au STEP 2 de la séquence. N'oubliez pas d'utiliser les potentiomètres Xfader SPEED et Chase SPEED ! Répétez l'opération jusqu'à ce que votre séquence soit prête (vous pouvez rentrer jusqu'à 60 STEP). Une fois la programmation terminée, appuyez sur "Enter" (ex : vous souhaitez créez un séquence avec 4 scènes différentes : vous affectez la scène 1 au STEP 1, la scène 2 au STEP 2, la scène 3 au STEP 3 et la scène 4 au STEP 4. Une fois l'affectation de la scène 4 au STEP 4, appuyez sur "Enter"). 9 Comment effacer un pas (STEP) dans une séquence (Chase) ? 1. Appuyez sur la touche CHASE (assurez-vous que la led soit allumée). 2. Appuyez sur la touche PROG puis entrez le numéro correspondant à la séquence que vous souhaitez modifier. Validez en appuyant sur "Enter". Puisque vous souhaitez modifier une séquence existence, le message OVERWRITE ? va s'afficher. Appuyer alors sur YES (+>). 3. Renommez votre séquence à l'aide des touches 1 à 9 du pavé numérique. Validez en appuyant sur "Enter". 4. Utilisez les touches <- et +> pour sélectionner le STEP à modifier. Pour effacer la scène de la séquence appuyez sur la touche DEL (les led NO et YES se mettent alors à clignoter) et appuyez sur YES pour valider ; les scènes se décalent automatiquement d'un rang. Terminez en appuyant sur "Enter". EX : Vous aviez une séquence composée de 4 scènes : STEP 1 SC 1 STEP 2 SC 2 STEP 3 SC 3 STEP 4 SC 4 Après avoir supprimé la scène 2, la séquence devient : STEP 1 SC 1 STEP 2 SC 3 STEP 3 SC 4 Comment insérer un pas (STEP) dans une séquence (Chase) ? Procédez de la même façon que précédemment sauf qu'au lieu d'appuyer sur la touche DEL, appuyez sur la touche INS (les led NO et YES se mettent alors à clignoter) ; Validez votre choix en appuyant sur YES. Avant de valider en appuyant sur "enter", utilisez la touche +> pour aller sur le dernier STEP de votre programmation. EX : 10 Je souhaite réinsérer la scène 2 que j'ai supprimé tout à l'heure : Je me positionne sur STEP 1 et j'appuie sur la touche INS car le STEP s'ajoute après celui sélectionné. J'appuie sur YES pour valider puis j'appuie sur la touche 2 car je veux avoir la scène 2 lors du STEP 2. Enfin, j'appuie deux fois sur la touche +> pour arriver au STEP 4. Je valide la programmation en appuyant sur "Enter" Comment charger une séquence (Chase) ? 1. Appuyez sur la touche CHASE (assurez vous que la led soit allumée). 2. Entrez le numéro de séquence que vous souhaitez charger ; la touche GO se met alors à clignoter. 3. Appuyez sur la touche GO. Comment charger une séquence en utilisant les Hotkeys (P1 à P12) ? 1. Appuyez sur la touche CHASE (assurez-vous que la led soit allumée) 2. Appuyez sur la touche A pour passer en mode RUN (assurez-vous que la led soit allumée) ; les touches P1 à P12 cessent alors d'êtres des interrupteurs On/Off pour les scanners et deviennent des hotkeys. 3. Appuyez sur une des touches P1 à P12 pour charger la séquence correspondante. Pour affecter une scène à l'une des touches P1 à P12, reportez vous au chapitre I. V. MACRO La fonction MACRO est similaire à la fonction CHASE sauf qu'un pas (step) peut être soit une scène, soit une séquence. Cette différence permet d'enchaîner deux séquences en faisant une transition à l'aide d'une scène simple. Le mode de programmation est similaire à la programmation d'un CHASE ; si vous souhaitez faire correspondre un STEP à une séquence, appuyez sur la touche CHASE et si vous souhaitez faire correspondre un STEP à une scène, appuyez sur la touche SCENE. 11