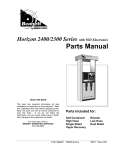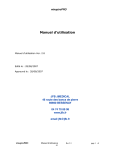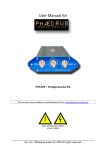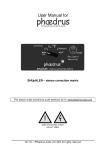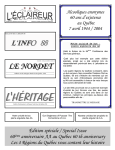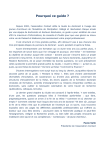Download Télécharger le mode d`emploi uniquement
Transcript
ComptAmortissements 4.0.1 Réalisation: CODIEC – Jacques MESTDAGH Trésorier des Ecoles mat. et prim. libres cath. de Fontaine-l’Evêque en collaboration avec Olivier FRANCOIS, Vincent HARDY, Bernard JOURET et Fabien GRAVAR. Le mode d’emploi Ce mode d’emploi vient en complément des aides nombreuses déjà présentes dans l’application elle-même. Il en est le complément indispensable. Table des matières Utilité de ComptAmortissements ..................................................................................................... Page 2 Configuration requise....................................................................................................................... Page 2 Les nouveautés de la version 4 ........................................................................................................ Page 2 Procédure de première installation................................................................................................... Pages 3 à 7 Réglages éventuels à effectuer dans Excel ...................................................................................... Page 8 Procédure de mise à jour .................................................................................................................. Pages 9 à 12 Le menu de ComptAmortissements ................................................................................................. Pages 13 à 15 Compléter une fiche ......................................................................................................................... Pages 16 à 18 Que faire si le bien a fait l’objet d’un don ou d’une subvention ? ................................................... Page 18 Encoder un amortissement exceptionnel.......................................................................................... Pages 19 à 20 Encoder une désaffectation de bien ................................................................................................. Pages 21 à 22 Synthèse des amortissements ........................................................................................................... Pages 23 à 25 Limitations et mises en garde .......................................................................................................... Pages 26 à 27 Enregistrer le fichier de travail ........................................................................................................ Pages 28 à 29 Adapter les anciennes fiches à la nouvelle version .......................................................................... Pages 30 à 32 Problèmes suite à l’adaptation vers une nouvelle version ............................................................... Page 32 Dans ce mode d’emploi, nous emploierons l’abréviation « ComptAmort » pour désigner « ComptAmortissements » Mode d’emploi de ComptAmort 4 (Retour table des matières) Page 1 Utilité de ComptAmort Certaines dépenses méritent d’être amorties. Je ne reviendrai pas sur cette notion comptable qui vous aura sans aucun doute été expliquée lors des journées de formation. Quand vous décidez qu’une facture mérite d’être amortie, ComptAmort intervient. Il suffit en effet de dupliquer la fiche-modèle appropriée, de compléter les zones en rosé et toutes les écritures à passer sont générées et expliquées clairement. Dans ComptEco, il reste alors à introduire la facture au Journal des Achats en utilisant le compte d’Imputation immobilière que vous aurez choisi dans ComptAmort ( ligne 4 ou cellules E9:E10). Ces comptes sont bien entendus ceux du plan comptable de ComptEco. La fiche Modèle Exemple_Chauffage peut vous éclairer davantage si nécessaire. Quand, en fin d’année vient le temps d’amortir le bien, ComptAmort fait la synthèse pour vous, quel que soit le nombre de fiches créées. Rendez-vous sur les feuilles Synthèse des amortissements (RécapAmort) et Synthèse des subventions (RécapSubv) choisissez l’année, imprimez. Quelques secondes plus tard à peine, vous voilà en possession d’un tableau récapitulatif clair. Il suffit alors dans ComptEco de passer les écritures au Journal des Opérations diverses de Clôture. Configuration requise 4.0.1 Pc sous Windows Excel 2007 (32bits) et au-delà. Attention: Excel fournit avec Office 2010 Starter Edition ne fonctionne pas car cette version n’inclut pas l’utilisation des macros. Nouveautés de la version 4 Installation par fichier exécutable et mode d’emploi amélioré inclus. Le tableau de synthèse reprend les biens dont les amortissements sont terminés. (depuis v. 3.0.2) Messages plus conviviaux et interacLe nouveau menu de ComptAmort tifs. Liaison avec ComptEco: le tableau de synthèse permet maintenant de comparer les données de ComptAmort avec celles encodées dans CptEco et met en évidence les éventuelles distorsions. Amélioration de la mise à jour des fiches. Amélioration de la mise à jour de ComptAmort au changement de version. Meilleure gestion des macros. Protection des pages par mot de passe. Attention : certaines des nouvelles fonctionnalités ne seront disponibles que sur les fiches nouvellement créées ou adaptées à la nouvelle version. Que faire si je veux tirer profit d’une des nouvelles possibilités pour une ancienne fiche ? Voir page 30 Mode d’emploi de ComptAmort 4 (Retour table des matières) Page 2 PROCEDURE DE PREMIERE INSTALLATION 1. Téléchargez l’application sur le site de ComptAmort et enregistrez le fichier récupéré dans le dossier dans lequel vous désirez travailler et où se trouve éventuellement déjà votre fichier de travail actuel. 2. Lancez l’installateur « ComptAmort.exe ». L’application s’installera dans le dossier « Mes Documents / ComptAmort » de votre PC. 3. La procédure d’installation est simple. Suivez simplement les consignes. 4. Une fois l’installation terminée, ComptAmort vous demande d’activer les macros (si nécessaire). Cliquez alors sur « Activer le contenu » Suite page suivante Mode d’emploi de ComptAmort 4 (Retour table des matières) Page 3 5. Le message peut aussi se présenter comme ceci Cochez « Activez ce contenu » et cliquez sur Ok. Vous désirez ne pas devoir confirmer chaque fois l’utilisation des macros lors de l’utilisation ? Voyez page 6 4.0.1 5b. Si l’écran repris ci-dessus apparaît, suivez les instructions qui y figurent et procédez aux réglages demandés avant de poursuivre. Sinon, passez au point ci-dessous. 6. Choisissez « Démarrer l’application » Mode d’emploi de ComptAmort 4 (Retour table des matières) Page 4 7. Une page s’ouvre avec une fiche-modèle de ComptAmort. 4.0.1 4.0.1 8. Si vous cliquez sur cette page, un message vous invite à créer votre fichier de travail Suite page suivante 4.0.1 4.0.1 9. Un nouveau message apparaît alors, vous invitant à donner un nom à votre fichier de travail. 9b. Tapez un nom de fichier, sans extension. Nous avons choisi pour les besoins de ce mode d’emploi d’appeler notre fichier Amortiss Ecole. (L’application vérifiera elle-même la validité du nom et vous préviendra en cas d’erreur.) Cliquez ensuite sur « OK » Mode d’emploi de ComptAmort 4 (Retour table des matières) Page 5 4.0.1 9c. ComptAmort crée sur le Bureau de Windows un raccourci vous permettant d’accéder plus tard très facilement à votre fichier de travail. Vous pouvez bien entendu déplacer ce raccourci si vous le désirez. 4.0.1 10. ComptAmort crée une nouvelle feuille sous le nom de Feuil xx où xx est un numéro attribué par Excel. Je vous conseille de donner un nom plus explicite. Cliquez sur Ok. 11. Nommons notre feuille Chauffage Mat 2011. (L’application vérifiera elle-même la validité du nom et vous préviendra en cas d’erreur.) Puis cliquons sur Ok. 12. L’onglet en bas d’écran porte désormais le nom donné et est teinté en vert 13. Modifions maintenant le titre de la page en sélectionnant la cellule A1 et explicitons -le éventuellement sur la ligne juste en dessous. Mode d’emploi de ComptAmort 4 (Retour table des matières) Page 6 4.0.1 14. Créez les fiches dont vous avez besoin. Au moment de quitter définitivement Excel, choisissez bien « Enregistrer et quitter » pour ne pas perdre vos fiches ! Note: par cette action, ComptAmort cache toutes vos fiches pour ne laisser apparaître que la feuille demandant d’activer les macros (cf. page 3) Mode d’emploi de ComptAmort 4 (Retour table des matières) Page 7 REGLAGES EVENTUELS A EFFECTUER DANS EXCEL (Excel 2007 et suivants) Condition préalable: Autoriser les macros et les contrôles ActiveX dans Excel 2007 ou 2010. Pour que CompArmortissements puisse travailler, vous devez autoriser Excel à utiliser les macros et également autoriser l’accès au VBA ( voir pages 3 & 4 ) Programmes requis Microsoft Excel version 2007-2010 (32 bits) avec les macros activées et sauvegarde au format .xlsm ( format prenant en charge les macros ) Elle ne fonctionne pas sous Open Office car ce programme libre n'utilise pas le Visual Basic. Dans Excel 2007 (Pour Excel 2010, il peut y avoir de légères différences de procédure) Le plus simple et pratique à l’usage: Placez le fichier Excel à mettre à jour dans le dossier ComptAmort situé lui-même dans le répertoire « Mes Documents » de votre P.C. Ensuite, suivez la procédure suivante : 1. Cliquez sur le bouton Microsoft Office (tout en haut, à gauche de l'écran pour Excel 2007) ou sur le mot « Fichier » dans Excel 2010 , puis cliquez sur Options Excel. 2. Cliquez sur Centre de gestion de la confidentialité,. 3. Cliquez sur Paramètres du Centre de gestion de la confidentialité, en bas à droite. 4. Puis sur la catégorie Emplacements approuvés. 5. Cliquez sur Ajouter un nouvel emplacement... 6. Cliquez sur Parcourir et sélectionnez le dossier ComptAmort . 7. Cochez éventuellement Les sous-dossiers de cet emplacement sont également approuvés. 8. Cliquez sur OK et vous voilà tranquille. Ne placez pas des fichiers « non sûrs » dans ce dossier ! Sinon, suivez cette autre procédure: (à répéter à chaque lancement) A. Si une alerte de sécurité signale que " Du contenu actif a été désactivé ", cliquez sur Options puis cochez " Activez ce contenu ". (cf. Page 4 ) B. Si aucun avertissement de sécurité n'apparaît : 1. Cliquez sur le bouton Microsoft Office (tout en haut, à gauche de l'écran pour Excel 2007) ou sur le mot « Fichier » (Excel 2010), puis cliquez sur Options Excel. 2. Dans la catégorie Centre de gestion de la confidentialité, cliquez sur Paramètres du Centre de gestion de la confidentialité, puis sur la catégorie Paramètres des macros. 3. Cocher Désactivez toutes les macros avec notification... puis cliquez sur OK. 4. Au prochain démarrage, vous recevrez le message d'avertissement ( cfr point A ci-dessus ) et votre PC restera protégé. Mode d’emploi de ComptAmort 4 (Retour table des matières) Page 8 PROCEDURE DE MISE A JOUR 1. Téléchargez l’application sur le site de ComptAmort et enregistrez le fichier récupéré. Lancez-le pour procéder à l’installation (qui se fera dans le dossier « ComptAmort » du répectoire « Mes Documents » de votre P.C. 2. S’il ne s’y trouve pas, placez votre fichier de travail (ici il s’agit de Amortiss Ecole.xlsm) dans le dossier « ComptAmort » du répertoire « Mes Documents » de votre PC. Lancez-le. 3. Lancez le fichier ComptAmort. 4.0.xlsm (dans le répertoire « ComptAmort » de « Mes Documents ».) Soyez prévoyant ! Bien que ComptAmort sauvegarde votre fichier de travail avant la mise à jour, il est prudent avant d’entamer la procédure de mise à jour d’en garder une copie dans un autre dossier ou sur une clé USB par exemple. 4. Référez-vous aux pages 3 & 4 de ce mode d’emploi pour la procédure d’installation. 5. Choisissez « Mettre à jour une ancienne version » 6. Cliquez sur « Mise à jour / Réparation » et suivez les instructions à l’écran. Si rien ne se passe, c’est qu’il y a un problème avec l’activation des macros. Voyez pages 3 & 4 de ce mode d’emploi comment activer les macros et relancez la procédure depuis le début. 4.0.1 Mise à jour 7. Dans notre exemple, nous avons déjà lancé ce fichier à mettre à jour (cf. 2. cidessus). Nous poursuivons donc la mise à jour. 8. … ce que nous confirme la fenêtre suivante. Suite page suivante Mode d’emploi de ComptAmort 4 (Retour table des matières) Page 9 Date et heure de la sauvegarde. MonPc Nom du fichier sauvegardé. Indicateur de sauvegarde. Par mesure de précaution, ComptAmort sauvegarde votre ancien fichier. Vous pourriez ainsi le renommer dans l’Explorateur et le réutiliser si la mise à jour se passait mal. Cliquez sur OK et patientez quelques secondes, le temps que se fasse la mise à jour. Quand ComptAmort trouve plus de 10 fichiers de sauvegarde, quels qu’ils soient, il vous en avertit et vous invite à effacer ceux qui sont obsolètes. 9. A la fin de la mise à jour, ComptAmort vous informe de l’endroit où est stocké votre fichier de travail. MonPc 4.0.1 10. La mise à jour se termine par quelques instructions et conseils.. Suite page suivante Mode d’emploi de ComptAmort 4 (Retour table des matières) Page 10 4.0.1 11. Le classeur mis à jour a besoin d’être enregistré. 12. Une nouvelle fenêtre apparaît en vous priant d’enregistrer votre fichier. (Pour des raisons techniques, ComptAmort ne peut le faire lui-même) 13. Cliquez sur la disquette pour enregistrer votre travail OU tapez CTRL + S OU choisissez « Fichier / Enregistrer » dans le menu d’Excel. Après la mise à jour, ComptAmort peut vous proposer une mise à jour des fiches. Ceci est expliqué en page 30. 4.0.1 Mode d’emploi de ComptAmort 4 (Retour table des matières) Page 11 Si pendant une mise à jour cet écran apparaît, décochez « Récupérer mon travail... » et cliquez sur « Ne pas envoyer ». Fermez Excel. Recommencez la mise à jour. (et pour rappel, votre ancien fichier est sauvegardé dans le dossier de travail sous le nom de « SAUV-date-nom de votre fichier », vous pourriez donc le récupérer.) Si le problème persiste, essayez en plus d’éteindre et de relancer votre PC. Le message représenté ci-contre signifie qu’une erreur de programmation crée un souci dans ComptAmort. Ce n° peut varier Solution : 1) Cliquez sur « Fin ». 2) Contactez-moi en joignant votre fichier de travail.xlsm et en expliquant dans quel contexte se passe le problème. Si un message commençant par « Impossible d’exécuter la macro... » apparaît Solutions : 1) Activez les macros si ce n’est pas fait. (cf. page 9 en haut) 2) Si c’est suite à une mise à jour, tentez une réparation en relançant la procédure de mise à jour (voir point 9 page 8) 3) Contactez-moi en joignant votre fichier de travail.xlsm et en expliquant dans quel contexte se passe le problème. Il est fort probable que pour l’une ou l’autre raison, le fichier contenant les macros n’a pas été inscrit dans ComptAmort. Mode d’emploi de ComptAmort 4 (Retour table des matières) Page 12 LE MENU DE COMPTAMORT 4.0.1 Duplique cette fiche Permet de dupliquer une fiche-modèle. (Il est impossible de compléter une fiche si celle-ci est une fiche-modèle ). L’onglet passe alors du rouge au vert. ComptAmort vous propose de nommer la feuille. Si vous annulez, le nom de la feuille restera « Feuil xx » où xx est un numéro. Si vous nommez la feuille, une vérification de la validité de ce nom est faite. Vous pourrez toujours changer le nom de la feuille ultérieurement par clic droit sur l’onglet / Renommer Astuce pour gagner du temps : vous pouvez dupliquer une fiche déjà remplie sans passer par la fiche-modèle correspondante. Cela générera une fiche vierge de même type ! Des symboles clairs vous dirigent vers la page-modèle que vous recherchez. Fiche-modèle pour un amortissement de 3 à 20 ans, sans don ni subvention. Fiche-modèle pour un amortissement de 3 à 20 ans avec don ou subvention. Fiche-modèle pour un amortissement de plus de 20 ans (jusqu’à 50) sans don ni subvention. Fiche-modèle pour un amortissement de plus de 20 ans (jusqu’à 50) avec don ou subvention. 3 à 20 ans 3 à 20 ans > 20 ans > 20 ans Imprime cette fiche Envoie la fiche à l’imprimante par défaut. Les zones colorées disparaissent lors de l’impression et la date d’impression affichée en bas de fiche. Réorganiser les onglets Sur simple clic, vos onglets peuvent être réorganisés. Vos feuilles de travail se retrouveront en début de classeur, triées par ordre alphabétique ou par dates, de la plus récente à la plus ancienne. Puis viendront les onglets de ComptAmort original . Selon le nombre de fiches, le tri peut être assez long. Soyez patient ! Avant le tri, ComptAmort effectuera une sauvegarde automatique de votre classeur de telle sorte que vous puissiez récupérer l’ordre original si la nouvelle présentation ne vous convenait pas. Cette sauvegarde prendra le nom de « SAUV ONGLETS jjmm-aa hh-mm-ss nom de votre fichier ». Pensez de temps en temps à effacer ces fichiers commençant par « SAUV... ». (ComptAmort vous préviendra si ces fichiers sont trop nombreux.) Permet de revenir à la page précédente consultée. (Cette commande peut également se trouver sur d’autres pages que des fiches) Mode d’emploi de ComptAmort 4 (Retour table des matières) Suite page suivante Page 13 Synthèse des amortissements La feuille "RécapAmort" permet de calculer automatiquement, en quelques secondes, pour une année choisie par l'utilisateur, les comptes d'imputation d'amortissements (2xx9xx ou 2xxx9x) à porter au crédit et les comptes de dotation (6302xx) à porter au débit dans le journal de clôture à chaque fin d'exercice. L’utilisateur peut également choisir d’afficher les biens dont l’amortissement est terminé et vérifier la concordance avec ComptEco (NOUVEAU) Lors du lancement de la feuille synthèse « RécapAmort », les onglets des feuilles dont les amortissements sont terminés passeront du vert au jaune. Ainsi, en un coup d’œil vous pourrez repérer ces fiches. Cependant, elles continuent à être prises en compte si vous demandez un calcul pour une année figurant dans le tableau d’amortissements de cette fiche. (Exemple: si vous lancez en 2011 un tableau synthèse pour 2008, toutes les fiches dont les amortissements sont terminés en 2010 passeront au jaune). Toutefois, si vous aviez commis une erreur dans l’encodage de la première année d’amortissements, il suffirait de corriger cette erreur et de relancer le calcul RécapAmort pour revoir l’onglet en vert. Synthèse des subventions Sommaire La feuille "RécapSubv" reprend, pour une année donnée, les écritures au Débit du compte 151000 par le Crédit du compte 736000. Elle fait donc la synthèse de toutes les fiches sur lesquelles vous avez indiqué un don ou une subvention à amortir. Crée et ouvre une feuille « Sommaire » reprenant tous les titres des onglets de votre classeur Excel. Ainsi, en un coup d’œil vous retrouvez aisément un onglet si votre classeur est important. Le sommaire n’est pas mis à jour automatiquement lorsque vous ajoutez une page: il faut cliquer à nouveau sur l’icône de commande « Sommaire » Conseil: Lors de la création des fiches, donnez un titre évocateur à votre onglet. « Chauff matern » est plus parlant que « Feuill 18 » La feuille « Sommaire » présente des liens vers chacune des feuilles du classeur. Ces liens sont précédés du code de couleur des onglets. Ainsi par exemple, on repère immédiatement les onglets en jaune indiquant les amortissements terminés, ceux sur fond carmin les amortissements exceptionnels ou les biens désaffectés. Par défaut, les données sont présentées en 5 colonnes de 30 liens chacune. Vous pouvez modifier le nombre d’items par colonne sur la page « Options ». Le fond orangé indique les fiches adaptées à la dernières version de ComptAmort. Il pourrait arriver que ComptAmort vous propose un compte du plan comptable n’existant pas dans votre comptabilité ComptEco. Il faudrait alors le créer. ComptAmort vous rappelle la procédure à suivre, en images. (Voir également note bas de page suivante) ComptAmort vous propose un exemple de fiche pour vous aider à mieux comprendre son fonctionnement. Permet d’introduire certains réglages ou certaines données comme: Votre adresse e-mail. L’adresse e-mail des destinataires. Un message à transmettre à votre destinataire. Le réglage du nombre d’items de la feuille « Sommaire » Ces données sont conservées lors des mises à jour. Mode d’emploi de ComptAmort 4 (Retour table des matières) Suite page suivante Page 14 Crée un fichier .PDF et le sauvegarde dans le sous-répertoire « PDF_ComptAmort ». Envoie automatiquement ce fichier à l’adresse mail renseignée dans les Options. Pratique et rapide pour ceux qui désirent envoyer une copie de la fiche à l’école afin de la classer au cahier d’inventaire de l’établissement. 1 3 2 Fig.1 « PDF to Mail » présente deux exigences: 1°) Vous devez d’abord vérifier si le complément d’Office permettant de générer des fichiers au format PDF est installé. Vous pouvez le vérifier (Fig. 1) en cliquant sur le bouton Office (1) (ou le mot Fichier) puis sur «Envoyer» (2) . Si vous voyez une rubrique « Envoyer comme pièce jointe au format PDF » (3) alors tout va bien. Sinon, installez le complément PDF pour Office qui se télécharge gratuitement ici: Installation du complément PDF pour Microsoft Office (2007 et 2010) Il offre la possibilité de générer des fichiers PDF sans installation d’une imprimante PDF. 2°) Attention : l’envoi par mail n’est pas possible si vous utilisez un Webmail. (c’est-à-dire si vous envoyez ou consultez vos mails en vous connectant via un navigateur Web). Cette option nécessite également que vous renseigniez en page option le nom du serveur Smtp de votre fournisseur d’accès à Internet. L’envoi du mail se fait sans ouvrir votre logiciel de messagerie. Fig.2 Conseil : dans un premier temps, indiquez votre propre adresse e-mail comme destinataire afin de tester (page « Options »). Le dossier PDF_ComptAmort (Fig.2) situé dans le dossier où se trouve votre fichier de travail contiendra tous les fichiers au format PDF ainsi créés. Vous pouvez les effacer ou même supprimer ce dossier (il sera recréé si nécessaire) si vous n’en avez plus l’utilité. Nouveau ! Encodage d’un amortissement exceptionnel. Les écritures à passer dans pareil cas apparaissent clairement. (Voir page 19) Nouveau ! Désaffectation d’un bien (en dehors d’un amortissement exceptionnel) Les écritures à passer dans pareil cas apparaissent clairement. (Voir page 21) Note: (cfr page précédente) Que faire si un Compte que j’ai créé dans ComptEco n’est pas repris dans la liste des comptes proposés par ComptAmort ? Il conviendrait alors d’introduire ce compte dans la page « Données » de ComptAmort. Prenez contact avec le vérificateur diocésain pour voir si cela est judicieux. Ensuite, contactez-moi par mail pour recevoir la procédure à suivre. Mode d’emploi de ComptAmort 4 (Retour table des matières) Page 15 COMPLETER UNE FICHE Notre fiche a un nom et un titre. (voir page 6). Voyons maintenant comment la compléter en partant du principe que les zones en rose sont à compléter. Nous devons d’abord choisir le n° de compte de ComptEco qui correspond le mieux à notre dépense. Pour cela, cliquons sur la ligne « Faites votre choix ». Une liste déroulante apparaît et nous constatons que le compte 231010 ferait bien notre affaire. C’est donc lui que nous sélectionnons en cliquant sur la ligne 231010. En positionnant votre souris sur une zone marquée d’un petit triangle rouge (sans cliquer), un message d’aide apparaît. La fiche s’adapte automatiquement à votre choix et vous explique clairement quelle écriture sera à passer en OD de clôture de fin d’année. Introduisons maintenant les données comptables en choisissant d’abord en combien d’années nous désirons amortir le bien. Le bouton « En combien d’années amortir ? » peut vous aider, mais vous restez maître de votre choix et de celui de votre Conseil d’Administration. Nous choisissons d’amortir en 15 ans. Note importante Le nombre d’années conditionne le choix de votre fiche et se fait donc dès le moment ou vous désirez dupliquer la fiche. En effet, pour des raisons d’économie de papier, ComptAmort propose par défaut une fiche sur 20 ans. Mais le menu vous permet de choisir d’autres possibilités de fiches (voir Page 13) A SAVOIR... Les colonnes M,N & O sont volontairement cachées sur les fiches d’amortissements. Il n’y a donc pas d’anomalie dans votre Excel. Mode d’emploi de ComptAmort 4 (Retour table des matières) Suite page suivante Page 16 Ayant choisi d’amortir le bien sur 15 ans, ComptAmort calcule automatiquement le taux d’amortissement qui sera donc de 6,66 % Complétons ensuite les autres zones des données comptables. Date d’achat: la date de la dernière des factures s’il y en a plusieurs. N° de pièce: correspond à la numérotation de votre facturier d’achats. 1° année d’amortissement: l’année correspondant à celle de la dernière facture Fact 1..2..3 : montants des factures. Fournisseur: le nom du fournisseur. Vous constatez que les calculs se sont effectués automatiquement dans le tableau plus bas. Une 4e facture doit être ajoutée, il y a possibilité d’insérer des lignes (jusqu’à un max. de 8 factures) en cliquant sur « Cliquez pour insérer une ligne ». Insérons donc une ligne. Introduisons les données correspondant à la facture 4. La tableau s’adapte. Ce tableau nous indique qu’en fin 2011, il faudra amortir le bien pour un montant de 578,00 € au Débit du 630230 par le Crédit du 231910. Il faudra donc repérer tous les ans les fiches de ComptAmort correspondant à ces critères. Heureusement, fera pour vous son utilité ! (Voir page 23: amortissements tions ») ComptAmort le ! C’est là toute « Synthèse des et des subven- Complétons la localisation du bien, s’il y a lieu. Cela aidera la mémoire quelques années plus tard... Si ce bien devait faire l’objet d’un don ou d’une subvention, il conviendrait alors de choisir un autre modèle. (Voir page suivante) Mode d’emploi de ComptAmort 4 (Retour table des matières) Page 17 QUE FAIRE SI LE BIEN A FAIT L’OBJET D’UN DON OU D’UNE SUBVENTION ? Il conviendrait alors de choisir un des modèles ci-contre (avec des pièces d’or..) et de le dupliquer. Ces fiches comportent une partie permettant d’indiquer les montants reçus en dons/subventions. 1 2 La première partie de la fiche est à compléter comme expliqué en page 16. Plus bas, complétez le titre en 1 (nom du donateur ou du pouvoir subsidiant) et le montant des dons/ subventions reçus en 2. Indiquons par exemple « Cercle des Amis » et un don de 7400,00 € Le tableau calcule les écritures à passer. En fin d’année, en cliquant sur Synthèse des subventions vous obtiendrez le tableau de toutes les fiches comprenant des dons/subventions comme le montre la figure ci-dessous. Mode d’emploi de ComptAmort 4 (Retour table des matières) Page 18 ENCODER UN AMORTISSEMENT EXCEPTIONNEL Contexte : un bien qu’on avait décidé d’amortir vient à disparaître car il est hors service (vol, panne irréparable, disparition…). Dans ce cas, il convient d’encoder un amortissement exceptionnel. ComptAmort permet désormais d’acter cet état de fait. 1. Choisir « Bien perdu ? » dans le Menu. 2. Une fenêtre apparaît avec un rappel du contexte dans lequel peut se pratiquer un amortissement exceptionnel. Exemple concret Un chauffe-eau acquis en 2008 pour 664,25 €. Amortissement prévu sur 5 ans. Ce bien a fait l’objet d’un don de 250,00 € de l’Amicale des Anciens. En 2011, on constate que ce chauffe-eau est irrémédiablement hors-service. 3. Dans la zone de saisie, indiquez simplement l’année comptable pour laquelle sera acté cet amortissement exceptionnel. A titre d’exemple, nous choisissons 2011. 4. Instantanément, le tableau s’adapte, l’année choisie apparaît sur fond rouge et les années ultérieures, s’il en restait, disparaissent. La cellule sur fond carmin indique qu’un amortissement exceptionnel a été passé. 5. Dans le même temps, la ligne 8 s’est élargie pour indiquer sur fond rouge les écritures à passer dans ComptEco. ATTENTION : pensez à passer ces écritures car elles ne seront plus reprises dans la synthèse des Amortissements de ComptAmort à partir de l’année 2012 dans cet exemple. Pour 2011, le tableau de synthèse proposera une dernière écriture d’amortissement de 132,00 €. La valeur résiduelle de 136,25 € est actée par l’écriture d’amortissement exceptionnel. Dans l’exemple cicontre, une écriture de reprise d’amortissement est prévue car le bien avait l’objet d’un don de 250,00 €. (Voir page suivante) L’onglet passe au carmin, signe qu’un amortissement exceptionnel a été passé. Mode d’emploi de ComptAmort 4 (Retour table des matières) Page 19 Le bien ayant fait l’objet en 2008 d’un don de 250,00€ acté au 151000, il convient d’effectuer une reprise d’amortissement pour la valeur résiduelle (50 €) (Voir écriture page précédente) 6. Que faire si je me suis trompé dans ComptAmort ou si je veux annuler l’amortissement exceptionnel ? Cliquez sur l’icône « Bien perdu ? » Laissez la zone vide (dans ce cas, l’amortissement exceptionnel est annulé) et l’onglet repasse au vert. ATTENTION : si vous aviez déjà passé l’amortissement exceptionnel dans ComptEco, pensez également à le modifier en y passant la contre-écriture requise. OU Choisissez une autre année si vous vous étiez trompé. ATTENTION : si vous aviez déjà passé l’amortissement exceptionnel dans ComptEco, pensez également à le modifier en y passant la contre-écriture requise. Note. En cliquant sur « Sommaire » dans le menu vous pouvez en un clin d’œil repérer les pages pour lesquelles un amortissement exceptionnel ou une désaffectation a été pratiqué. (symbole carmin) Le fait d’avoir encodé un amortissement exceptionnel empêche toute modification de la fiche au niveau du choix du nombre d’années d’amortissement, des montants des factures et de la première année d’amortissement. Si vous désiriez modifier votre choix, il faudrait alors appliquer la procédure du point 6 ci-dessus pour rétablir la possibilité de modification et penser éventuellement à modifier vos écritures dans ComptEco si elles avaient été encodées. Mode d’emploi de ComptAmort 4 (Retour table des matières) Page 20 DESAFFECTER UN BIEN Contexte : un bien est totalement amorti. Après la période d’amortissement, il vient à disparaître. Dans ce cas, il convient d’encoder la désaffectation du bien.. ComptAmort permet désormais d’acter cet état de fait. Exemple concret Un chauffe-eau acquis en 2008 pour 664,25 €. Amortissement prévu sur 5 ans. (fin en 2012—Voir Fig. 1). Ce bien a fait l’objet d’un don de 250,00 € de l’Amicale des Anciens. En 2014, on constate que ce chauffe-eau est irrémédiablement hors-service. Fig.1 1. Choisir « Désaffectation » dans le Menu. 4.0.1 2. Indiquez l’année comptable concernée. Par défaut, ComptAmort propose l’année civile en cours. Modifiez-la selon la réalité de l’écriture à passer. Dans notre exemple, nous choisissons 2011. (ce qui va provoquer une réaction d’erreur de ComptAmort. 4.0.1 4.0.1 2b. ComptAmort refuse de désaffecter le bien. En effet, si 2011 est l’année comptable, c’est un amortissement exceptionnel qu’il convient de passer. En cliquant sur « OK », vous avez la possibilité de le pratiquer (voir procédure page 19) 3. Imaginons maintenant que l’année comptable soit 2014, ce qui signifie que le bien en question est complètement amorti et qu’on peut donc le désaffecter. Choisissons 2014 puis « OK » Suite page suivante Mode d’emploi de ComptAmort 4 (Retour table des matières) Page 21 3b. Un message vous avertit que le bien a été désaffecté (Fig 1), l’écriture à passer dans ComptEco apparaît sur fond rouge. (Fig 2) et l’onglet passe du jaune (couleur de fin d’amortissement) au carmin. (Fig. 3) 4.0.1 Fig.1 Fig.2 Fig.3 4. Si par inadvertance vous vous étiez trompé, il suffit de cliquer sur le bouton « Désaffectation » (Fig. 4) pour rétablir la situation antérieure. Un message de mise en garde vous avertit. (Fig. 5) et l’onglet reprend sa couleur initiale (Fig. 6). Fig.4. 4.0.1 Le fait d’avoir désaffecté un bien empêche toute modification de la fiche au niveau du choix du nombre d’années d’amortissement, des montants des factures et de la première année d’amortissement. Si vous désiriez modifier votre choix, il faudrait alors appliquer la procédure du point 4 ci-dessus pour rétablir la possibilité de modification et penser éventuellement à modifier vos écritures dans ComptEco si elles avaient été encodées. Fig.5 Fig.6 Note. En cliquant sur « Sommaire » dans le menu vous pouvez en en clin d’œil repérer les pages pour lesquelles un amortissement exceptionnel ou une désaffectation a été pratiqué. (symbole carmin) Mode d’emploi de ComptAmort 4 (Retour table des matières) Page 22 SYNTHÈSE DES AMORTISSEMENTS ET DES SUBVENTIONS Fig. 1 C’est ici que ComptAmort révèle toute sous utilité. En effet, en quelques clics, vous pouvez: résumer tous les amortissements d’une année donnée. y inclure les amortissements terminés. Comparer les données avec celles encodées dans ComptEco. Dans le menu, cliquez sur « Synthèse des amortissements » (Fig. 1) (ou « Synthèses des subventions » (Cf. p. 14 pour en connaître la fonctionnalité) Dans la fenêtre qui s’ouvre, cliquez sur « Choisir l’année d’amortissement et lancer le calcul » (Fig. 2) Fig. 2 Choisissez l’année (dans cet exemple, 2012) (Fig. 3) Fig. 3 Fig.4 4.0.1 Le message suivant est explicite. Choisissez donc « Inclure » ou « Exclure ». (Fig. 4) Si vous optez pour « Inclure » une option supplémentaire vous sera proposée: comparer avec ComptEco. (Fig 5) Fig.5 4.0.1 Mode d’emploi de ComptAmort 4 (Retour table des matières) Page 23 Fig. 6 Si les années comptables de ComptEco et celles de ComptAmort ne correspondent pas, un message vous prévient. (Fig. 6) 4.0.1 Le tableau est généré comme ci-dessous (Fig. 7) (avec l’option « Inclure les biens déjà amortis ») En rouge : compte de dotation au débit duquel on inscrira les montants de la colonne Amortissement. (fond orangé) En vert : compte d’amortissement au crédit duquel on inscrira les montants de la colonne Amortissement. (fond orangé) Sur fond jaune apparaissent les amortissements terminés. Ceci permet e.a. de connaître les montants totaux d’acquisition. L’occasion aussi de se demander si ces biens existent toujours (dans la négative, il conviendrait alors de les désaffecter) Fig. 7 Les titres sont interactifs pour un accès direct à la fiche si nécessaire. Note: ce tableau est partiel et n’affiche donc pas le total du compte 630230 Si vous avez demandé une correspondance avec ComptEco, cliquez sur le bouton Fig. 8 pour voir les résultats. Fig. 8 Fig. 9 Le tableau (Fig. 9) parle de lui-même: la correspondance avec ComptEco est ici parfaite puisque les montants correspondent parfaitement (sur fond vert) Mode d’emploi de ComptAmort 4 (Retour table des matières) Page 24 Le tableau Fig. 10 met en évidence des problèmes de correspondance à régler (sur fond rouge). Il convient alors d’étudier la situation et d’en comprendre la cause. Voici quelques pistes: Toutes les écritures d’amortissements de l’année concernée n’ont peut-être pas été passées dans CptEco. [vérifiez vos ODI de clôture dans CptEco] Des fiches sont peut-être manquantes (ou fautives) dans ComptAmort mais ont néanmoins été encodées dans CptEco (par ex. vous avez des fiches sur papier que vous n’avez pas retranscrites dans ComptAmort mais que vous amortissez effectivement dans ComptEco: ce n’est donc pas une erreur en soi, mais il ne saurait y avoir concordance). [vérifiez vos ODI de clôture dans CptEco et voyez dans ComptAmort si certaines de ces fiches ne manquent pas.] Vous ne parvenez pas à situer où se trouvent les erreurs ? Dans ce cas, prenez contact avec le responsable de la comptabilité de votre région qui vous conseillera utilement les éventuelles écritures à passer. [ il conviendra peut-être de passer des écritures correctrices (au débit ou au crédit) et de les porter en produits ou en charges exceptionnels.] Retenez ceci : la situation idéale est de s’assurer que se retrouvent dans ComptAmort TOUS les biens à amortir (et amortis). La tableau en fig. 7 donne alors toutes les écritures à passer en ODI de clôture ainsi que les biens déjà amortis. Fig. 10 Comment ComptAmort établit-il la correspondance ? Il utilise les données exportées par CptEco comme expliqué en Fig. 5 page 23. ComptAmort vérifie alors si des écritures ont été passées aux comptes 6302xx (comptes de dotations aux amortissement) dans CptEco. Si oui, le total général des amortissements est égal au total des amortissements antérieurs + les amortissements de l’exercice précédent. Si non, le total général des amortissements est égal au total des amortissements antérieurs. Ceci est bien pratique, car on peut ainsi vérifier en cours d’année si la situation est correcte, comme expliqué dans l’exemple ci-dessous. Exemple: Nous sommes en 2013 et vous avez passé toutes vos écritures d’amortissements en ODI de clôture fin 2012 dans CptEco. Après avoir encodé en 2013 (dans CptEco et dans ComptAmort) des biens à amortir, vous pouvez générer un tableau en demandant une comparaison avec CptEco. Le tableau de comparaison doit idéalement être « au vert » et ressembler à celui de la fig. 9 page 24. Notez aussi que ComptAmort ne gère pas les comptes 25xxxx. Le total du 630240 (dans le tableau de synthèse des amortissements de ComptAmort — cf. fig.7 page 24) peut donc ne pas correspondre à celui du 630240 (dans CptEco.) vu que ce dernier inclut les amortissements actés du 25x9xx. ATTENTION que le compte d’amortissement 231900 est lié aux comptes d’imputation 231000, 2311xx et 2312xx (mais seul « 231000 » est affiché dans le tableau de comparaison. Mode d’emploi de ComptAmort 4 (Retour table des matières) Page 25 LIMITATIONS ET MISES EN GARDE Dans les modules « RécapAmort » et « RécapSubv », l'année ne peut être inférieure à l'an 2000 ni supérieure de 50 ans à l'année en cours. Le calcul n'est pas automatique. ( Lorsque vous rajoutez une feuille, il faut relancer le calcul en cliquant sur le bouton « Lancer le calcul ». Le nombre de lignes du tableau récapitulatif est limité à environ 985. 4.0.1 Vous ne pouvez pas travailler dans le classeur si celui-ci porte le nom de « ComptAmort 4.0. Si vous tentez de le faire, ComptAmort vous demandera d’abord de sauvegarder votre fichier sous un autre nom. Il effacera dans le nouveau classeur la page « MiseAjour » et toute référence aux mises à jour. Ne tentez pas non plus de renommer les fichiers originaux via l’Explorateur de Windows: ComptAmort 3 le remarquera et vous préviendra. La feuille « Brain » est le cerveau du classeur. Même si vous n’y voyez pas grand-chose, ne l’effacez surtout pas. Et n’y inscrivez rien ! ( Elle contient des routines en Visual Basic et des repères qui sont appelés par les autres feuilles du classeur). Si cela arrivait néanmoins procédez à une mise à jour de votre classeur via l’original. 4.0.1 Ci-contre, l’utilisateur avait renommé le fichier original « ComptAmort 4.0.xlsm » en « ComptAmort.xlsm », d’où ce message d’erreur. Validité des feuilles Les feuilles dont l'onglet commence par "Modèle" sont ignorées par les tableaux de synthèse. Le nom des feuilles-modèles doit donc commencer par "Modèle" ( en respectant la casse ), sinon le programme générera des erreurs. Ne changez donc jamais les noms des onglets de ces feuilles « Modèle... ». Ne travaillez jamais sur ces fiches: dupliquez-les. (l’onglet doit être vert). Si par inadvertance vous abîmiez une feuille modèle, relancez la procédure de mise à jour à partir du fichier original « ComptAmort 4.0.xlsm » pour réparer. Ne faites pas de « Copier-coller », cela ne marchera pas. (Téléchargement ici) Le calculateur recherche dans chaque fiche les cellules contenant "Données comptables" (Cellule A9) ,"Année" (Cellule A21) et "En fin d’année" (Cellule A50 ou A80) : ne changez jamais le texte de ces cellules qui sont du reste protégées. Le recalcul n’est pas automatique dans les tableaux de synthèse: quand vous ajoutez une feuille au classeur, il faut relancer le calcul. Toutes les feuilles ne correspondant pas à ces critères seront ignorées et le récapitulatif incomplet. Si vous avez omis de préciser la première année d’amortissement, un message d’erreur vous le signalera ainsi que le titre de l’onglet à corriger. CompAmort vous positionnera sur l’erreur en vous invitant à la corriger. Modifiez ainsi chaque feuille concernée et relancez chaque fois le calcul. Les parties sensibles des feuilles ( contenant des mots clés ou des formules) sont protégées. Il faut un mot de passe pour modifier les données, c’est à vos risques et périls. Attention : le passage par les comptes 151000 et 736000 ( subsides en capital reçus à amortir ) est également pris en compte mais à partir de la feuille "RécapSubv" où vous devez lancer la procédure. Mode d’emploi de ComptAmort 4 (Retour table des matières) Page 26 Ce que vous pouvez faire: Ajouter autant de feuilles que vous voulez: le recalcul les prendra en compte, où qu’elles se trouvent dans le classeur. Insérer jusqu’à 5 lignes supplémentaires pour augmenter le nombre de factures jusqu’à 8 (sous la ligne 13) Modifier et personnaliser la présentation du tableau des feuilles "RécapAmort" et "RécapSubv" selon les instructions figurant dans la partie grisée. Renommer vos propres feuilles « manuellement » (uniquement celles aux onglets verts ou jaunes). Déplacer les onglets à l’aide de la souris. Renommer les onglets (uniquement s’ils sont verts ou jaunes) Vous déplacer en cliquant sur les onglets. Que fait l’application lors la mise à jour* ? 1. Elle vérifie si 2 fichiers sont bien chargés dans Excel et demande confirmation du nom de l’ancien fichier. 2. Elle vérifie si les deux fichiers sont compatibles au niveau de leur version. 3. Elle crée une sauvegarde de votre ancien fichier. Cette sauvegarde sera renommée « SAUV jj-mm-aa-hh-mm-ss nom de votre ancien fichier.xlsm». 4. Elle efface les anciennes feuilles « Modèle », certaines zones nommées du gestionnaire des noms (excepté les zones d’impression) et la feuille « Dupliquer » qui n’a plus sa raison d’exister dans la version 3. 5. Elle copie les nouvelles feuilles « Modèle » et complète éventuellement la feuille « Données » dans votre ancien classeur. 6. Elle ajoute/remplace les feuilles « RécapAmort », « RécapSubv », « MiseAjour », « Brain », « Options », « TestMacros ». 7. Elle remplace la feuille « Exemple_Chauffage » par « Modèle Exemple_Chauffage » afin qu’elle ne soit pas prise en compte par le tableau-synthèse. 8. Elle ajoute et/ou met à jour le(s) module(s) en Visual Basic* et éventuellement des formules. 9. Elle efface les feuilles « Présentation » et « Taux amortissements » et les remplace par les nouvelles. 10. Elle ouvre votre fichier mis à jour en page d’accueil et vous invite à adapter les anciennes fiches. (*) Nécessite que les macros et le VBA soient acceptés. Voir pages 3 & 4 DERNIERS CONSEILS 1. Gardez une copie non modifiée (telle que vous l’avez reçue ou téléchargée) de ComptArmortissements V4. Ceci vous permettrait le cas échéant de « réparer » votre propre fichier en réinitialisant une mise à jour au cas où vous auriez détruit ou abîmé des feuilles Modèle ou d’autres. 2. Bien que j’aie testé longuement l’application, un bug n’est pas impossible. Un lien vers mon adresse email se trouve en bas de la Feuille « Présentation ». Vous pouvez me contacter en me rapportant exactement le message d’erreur. Si ComptAmort s’interrompt, cliquez sur le mot « Fin » de la fenêtre de débogage et tentez de recommencer en évitant la manipulation douteuse si possible. 3. Après avoir imprimé une première fois votre feuille « RécapAmort » ou « RécapSubv » vérifiez si toutes vos fiches sont bien reprises dans le tableau. Cette vérification est relativement rapide à faire car le tableau reprend les feuilles dans l’ordre des onglets. Vos propres fiches ne risquent aucune altération. 4. Sauvegardez régulièrement votre fichier Excel sur un autre disque dur, un CD ou DVD réinscriptible ou sur une clé USB. Il n’y a pas de procédure automatique pour cela. 5. Imprimez les fiches d’amortissements dès qu’elles sont créées et conservez-les afin de pouvoir les récupérer en cas de gros problème avec votre P.C. ( ce qui suppose que vous n’auriez pas suivi le conseil 4. ciavant ). J’espère que cette nouvelle mouture facilitera les encodages de chacun et vous donnera satisfaction. J. Mestdagh P.S. Antivirus et ComptAmort Si votre anti-virus cause problème, consultez la page http://users.skynet.be/bk342309/Compta/conseils.html Mode d’emploi de ComptAmort 4 (Retour table des matières) Page 27 ENREGISTRER LE FICHIER DE TRAVAIL 1. Vous pouvez enregistrer votre travail en choisissant l’option qui vous convient. 4.0.1 2. En cours de travail... Cliquez sur la disquette en haut de l’écran ou appuyez simultanément sur CTRL+ S 3. Si vous voulez enregistrer sous un autre nom... - cliquez sur le bouton en haut à gauche de l’écran. (Passez par « Fichier » dans Excel 2010.) - choisissez « Enregistrer sous » - puis « Classeur prenant en charge les macros » Excel 2007 Mode d’emploi de ComptAmort 4 (Retour table des matières) Page 28 Excel 2010 Dans la fenêtre qui s’ouvre, vérifiez bien qu’il s’agit du classeur prenant en charge les macros, modifiez le nom et cliquez sur « Enregistrer ». Dans cet exemple, nous renommons « Amortiss Ecole.xlsm » en « Nouveau nom.xlsm » Mode d’emploi de ComptAmort 4 (Retour table des matières) Page 29 ADAPTER LES ANCIENNES FICHES A LA NOUVELLE VERSION C’est une des nouveautés de ComptAmort depuis la version 3.0 Vous pouvez désormais adapter les anciennes fiches de ComptAmort à la nouvelle version et bénéficier ainsi du nouveau menu et de ses possibilités. L’adaptation ne devrait pas causer de problèmes, sauf si vous avez « bidouillé » ComptAmort précédemment ( notamment en insérant ou en effaçant manuellement des lignes). De même, des annotations ajoutées en dehors des zones autorisées (rosées) risquent de disparaître. ( N.B. Si vous avez inséré des lignes en utilisant le bouton « Cliquez pour insérer une ligne », cela ne cause pas de problème) Précaution prises par ComptAmort lors de la conversion des fiches. Avant de convertir les fiches, ComptAmort sauvegarde votre fichier, calcule une synthèse des amortissements pour l’année en cours et garde les résultats en mémoire. En fin de conversion, il effectue à nouveau une synthèse des amortissements et compare les résultats avec ceux du fichier non converti. En cas de discordance, il ne sauvegarde pas la conversion. ComptAmort vous proposera une adaptation de vos fiches après une mise à jour (du moins, si celle-ci apporte une changement important ). Une fois la mise à jour effectuée, l’écran Fig.1 apparaît. Fig.1 4.0.1 OUI : toutes vos fiches seront adaptées (exceptées quelques-unes peut-être, si ComptAmort repère qu’elles ne respectent pas la structure normale d’une fiche. NON : Vous pourrez lancer cette même opération fiche par fiche ou même globalement, plus tard, de quatre manières différentes. (voir ci-dessous). 1ère possibilité : positionnez vous sur une fiche et pressez les touches CTRL+ALT+A. ComptAmort vous suggère le nom de la fiche: OK pour accepter, ANNULER pour sortir. (Fig.2) Fig.2 4.0.1 2e possibilité : vous pouvez tapez le nom d’une autre feuille existante. 3e possibilité: vous tapez « toutes » et toutes les pages seront adaptées. 4e possibilité: en utilisant le bouton jaune sur la feuille « Présentation ». (Fig.3) Fig.3 Fig.4 Chaque fois que vous lancez une conversion (globale ou individuelle, une sauvegarde commençant par « SAUV-ADAPT date heure nom de fichier » est créée. (Fig. 4). Vous pouvez ainsi récupérer votre fichier en cas de problème lors de la conversion.. Quand ComptAmort trouve plus de 10 fichiers de sauvegarde, quels qu’ils soient, il vous en avertit et vous invite à effacer ceux qui sont obsolètes. Suite page suivante Mode d’emploi de ComptAmort 4 (Retour table des matières) Page 30 Examinons quelques problèmes potentiels pouvant se présenter suite à une interruption du processus de conversion par exemple. 4.0.1 Une feuille « Temp » a été trouvée et elle a été effacée par ComptAmort. Le problème est résolu et vous pouvez cliquer sur « OK ». (Fig. 5) Fig.5 4.0.1 La Fig. 6 présente un cas plus compliqué à résoudre. Nous devrons dans ce cas récupérer le ficher commençant par « SAUV-ADAPT... ». a. Quittez Excel. b. Effacez le fichier « EnseignementAmort.xlsm » (*) c. Renommez le fichier « SAUV-ADAPT… Enseignement-Amort.xlsm » en « Enseignement-Amort.xlsm » d. Relancez votre fichier de travail. Retentez une conversion. Fig. 6 (*) On suppose ici, à titre d’exemple, que le fichier de travail se nommait « Enseignement-Amort.xlsm » Si le même problème se reproduit, ne lancez pas une conversion globale afin d’éviter le problème dû à cette fiche particulière. Procédez fiche par fiche selon vos besoins, en évitant celle-là, et contactez-moi si nécessaire. 4.0.1 Ce message (Fig. 7) apparaît si vous inscrivez un nom de feuille qui n’existe pas dans l’écran représenté en Fig. 2 page précédente. Solution : Plutôt que d’écrire le nom de la feuille, positionnez-vous dessus et faites CTRL+ALT+A Fig.7 Ce n° peut varier Le message représenté en Fig. 8 signifie qu’une erreur de programmation cause un problème dans ComptAmort. Solution : 1) Cliquez sur « Fin ». 2) Contactez-moi en joignant votre fichier de travail.xlsm et en expliquant dans quel contexte se passe le problème. Fig.8 Suite page suivante Mode d’emploi de ComptAmort 4 (Retour table des matières) Page 31 Pendant l’adaptation des fiches, un message dans le bas de l’écran vous informe de l’évolution du travail de ComptAmort (Fig. 9) Fig.9 Fig.10 4.0.1 Une fois la conversion effectuée, le message Fig. 10 vous le signale. ComptAmort revient alors à la fiche qui vient d’être convertie ou en page d’accueil en cas de conversion globale. Version 4.0.1 Suite à la conversion, vous pouvez repérer les feuilles correspondant à la nouvelle version à l’indication du numéro de version à droite du mot Menu. Vous pouvez ainsi savoir si une fiche a été convertie ou pas. Fig.11 Problèmes suite à l’adaptation vers une nouvelle version. Nouveau depuis la version 4 Chaque fois que 5 fiches sont adaptées, ComptAmort sauvegarde votre fichier de travail puis poursuit l’adaptation. Dans les versions précédentes, une erreur sur une fiche stoppait la conversion. Désormais, toutes les fiches pouvant être modifiées le sont. En fin d’adaptation, ComptAmort affiche le sommaire du fichier. Les pages adaptées apparaissent sur fond orangé, les pages non adaptées sur fond blanc. Comment modifier les pages n’ayant pas pu être adaptées par ComptAmort ? 1°) Depuis la feuille « Sommaire », cliquez sur la fiche sur fond blanc à adapter. 2°) Analysez la fiche : il s’agit très vraisemblablement d’une fiche dont vous avez modifié la structure ou le contenu en dehors des zones rosées (le cas fréquent est d’avoir introduit plus de 8 factures) 3°) Procédez comme suit pour mettre la fiche à jour: a) dupliquez-la à partir du menu ( « Duplique cette fiche » ) b) donnez-lui un nom légèrement différent de la fiche dupliquée, en ajoutant un « 2 » derrière le nom par exemple. c) recopiez dans la nouvelle fiche les données de l’ancienne (éventuellement regroupez des données s’il y avait plus de 8 factures) d) effacez ensuite l’ancienne fiche ( clic droit sur l’onglet puis « Supprimer » ). e) redonnez le nom désiré à la fiche (clic droit sur l’onglet / Renommer) 4°) Cliquez sur le bouton « Sommaire » afin d’y accéder. 5°) Poursuivez ainsi avec chaque fiche sur fond blanc. Mode d’emploi de ComptAmort 4 (Retour table des matières) Page 32