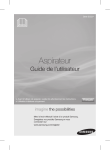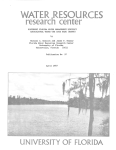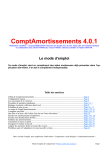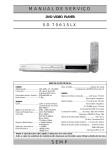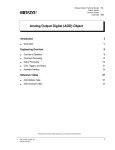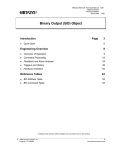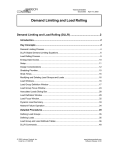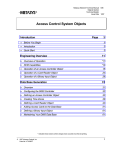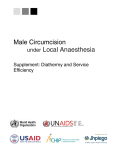Download Transfert ProEco vers ComptEco / Bob
Transcript
La gestion des frais dans ProEco Révision du 20/10/2011. La gestion des frais depuis ProEco 3.1 a été revue profondément. Voici les grandes lignes de ces changements : - le nombre d'articles n'est plus limité à 12, il est possible de travailler sur les 2 années scolaires - l'organisation des articles est maintenant totalement libre grâce au système des ensembles (par année d'étude, par section, par tarif préférentiel, ...) - le nombre de facturations n'est plus limité, la facturation globale sur toute l'école est possible et n'est plus obligatoirement organisée par niveau-année-FF - l'écran de génération des factures a changé, il permet une vérification avant facturation plus aisée - les transferts vers la compta (ComptEco ou Bob) sont rendus plus souples, les numéros de plan comptable sont associés dès le départ aux articles. - l'encodage des paiements dans ProEco est possible dans un nouveau thème (18) indépendant des factures, des statistiques sont prévues pour obtenir une vue de ce qui a été payé dans une période donnée - la donnée "solde" est disponible dans les sélections, une nouvelle donnée "solde initial" permet d'encoder ce que l'élève devait avant les factures faites dans ProEco. - un mode d'emploi en ligne est fourni. La fiche élève de ProEco dispose d'un onglet qui contient les informations pour gérer les frais des élèves. Vous y trouvez les thèmes : • thème 16 : Articles à facturer • thème 17 : Factures générées, chaque ligne facture contenant en fait beaucoup plus d'informations, accessibles dans les thèmes 46 et 47 après préparation de la facturation. • thème 18 : Paiements Plusieurs points du menu permettent de gérer ces informations, et vous pouvez choisir jusqu'à quel point vous voulez gérer les frais des élèves dans ProEco. Les grands principes d'utilisation de ces données sont : A. Configuration des libellés des articles et montants. B. Attribution des articles aux élèves. C. Vérification, correction des montants par élève. D. Exploitation des données des articles à facturer. E. Génération des factures. F. Exploitation des données des factures. G. Exportation vers ComptEco et BOB. H. Importation dans ComptEco. I. Importation dans Bob. J. Récupérer les soldes élève de ComptEco. K. Encodage des paiements dans ProEco. L. Rappels de paiement dans ProEco. M. Rappels de paiement dans ComptEco. N. Préparation d’une facture par l’éditeur de document. Attention, la terminologie dans ce mode d'emploi utilise le mot "Facture". L'utilisation du terme "Note de frais" doit être préférée sur les documents pour les parents. De plus, vous devez évidemment vous assurer de respecter les décrets de la Communauté Française concernant la gratuité de l'école. Pour accéder, dans ProEco, aux fonctionnalités de ce "module de facturation élèves", vous devez posséder la licence « Frais scolaires ». Elle vous sera octroyée gratuitement sur simple appel téléphonique à Infodidac. Page 1 A. Configuration des articles Elèves / Gestion des frais / Définition des Articles La définition des articles est globale pour tout ProEco. Pour vous permettre d'organiser vos articles par thème, ProEco permet de rassembler les articles dans 12 groupes disponibles. Chaque groupe peut contenir 99 articles différents. Le groupe peut être nommé. Les articles sont identifiés par le numéro de groupe (1 à 12) et leur numéro au sein du groupe (1 à 99). Le numéro de l'article au sein du groupe définit également l'ordre d'apparence de l'article dans les notes de frais, les listes, statistiques, etc… Vous pouvez laisser des "vides" dans la numérotation des articles, pour pouvoir y insérer de futurs articles. La définition des articles peut être complétée au fur et à mesure des nouveaux besoins de l'établissement. Il n'est pas recommandé de réutiliser des articles déjà définis pour leur attribuer une autre signification. Si vous voulez utiliser l’analytique, consultez l’annexe 1 pour savoir comment remplir cette colonne, sinon laissez à blanc. Pour chaque article, vous devez définir : • son libellé • son montant unitaire par défaut (il pourra être modifié dans un Ensemble et par élève, de même que la quantité d'articles pourra être définie, voir plus loin) • le fait que cet article doit être vidé chez l'élève (colonne "V") après facturation de celui-ci (O = prévu pour être facturé une seule fois, N = c'est un montant récurrent à chaque facturation) Si vous utilisez l'exportation vers une compta : • le numéro de plan comptable associé à l'article (classe 7…) • le code analytique comptable associé à l'article (pas obligatoire) Vous pouvez également définir : • une remarque Le bouton "Tableau Récapitulatif Global des Articles" permet d'imprimer la liste des articles définis. Vous pouvez donner cette liste au trésorier pour qu'il y complète les numéros de plan comptable à associer à chaque article. Une fois créées en configuration, ces rubriques seront utilisées par tous les autres points de la gestion des frais. B. Attribution des articles aux élèves Définition des Ensembles d'Articles Point " Elèves / Gestion des frais / Définition des Ensembles d'Articles" Page 2 L'utilisation d'Ensembles d'articles permet de préparer efficacement la distribution des articles à facturer aux élèves. Un Ensemble est simplement une liste d'articles à distribuer, avec leur montant et quantité. Le système est souple et vous permet d'organiser l'affectation des articles aux élève comme vous le désirez. Des ensembles différents peuvent être prévus par exemple : • par niveau (maternel, primaire, 1er degré, …) • par année (6e primaire, 3e générale…) • par moment de facture (rentrée, 1er trimestre, 2e trimestre, …) • par cours (livres de français, …) • … Quand vous définissez des Ensembles, pensez également à la façon dont vous allez sélectionner les élèves pour leur attribuer les articles. Les combinaisons sont possibles : les mêmes articles peuvent appartenir à des Ensembles différents avec des montants et quantités différentes, ce qui vous permet de gérer des "tarifs" différents suivant les élèves ou suivant les périodes. Le bouton Le bouton Le bouton vous permet d'imprimer la liste des articles de l'ensemble. vous permet de recopier la définition d'un autre ensemble. vous permet de supprimer l'Ensemble. Attribution Automatique des Ensembles aux Elèves Une fois configurés, vous distribuez dans les fiches élèves (thème 16) les Ensembles d'articles préparés au point précédent. Procédez à la sélection d'élèves qui correspond à l'Ensemble (aux Ensembles) que vous voulez distribuer et prenez le point "Elèves / Gestion des frais / Attribution Automatique des Ensembles aux Elèves" Page 3 Ce point efface les éventuelles anciennes valeurs des articles et complète, chez les élèves sélectionnés, les lignes du thème 16 par les valeurs définies dans les Ensembles choisis. Cochez "Vider tous les articles et montants" pour effacer tous les articles à facturer (thème 16) chez les élèves sélectionnés. Ceci permet de recommencer à zéro une distribution auprès de ces élèves. Recommencez cette opération autant de fois que nécessaire, avec d'autres sélections d'élèves, éventuellement après avoir créé de nouveaux Ensembles. Vous pouvez aussi distribuer directement un article en encodant le numéro de l'article sous forme de 1-2. La quantité sera mise à 1. C. Vérification, correction des montants par élève Des modifications pour des élèves en particulier sont possibles directement dans les fiches dans l'onglet "Frais". Les boutons de ce thème 16 : • "Ensemble" et "+" : vous permet de choisir un Ensemble d'Articles pour compléter la fiche de l'élève. Les articles ajoutés sont en bleu, les articles modifiés sont en rouge. On peut aussi choisir directement un article en encodant le numéro de l'article sous forme de 1-2. • Poubelle : Vider tous les montants et quantités des articles : les articles sont mis à zéro, et disparaissent au moment du sauvetage de la fiche élève. D. Exploitation des données des articles à facturer A ce stade, les articles à facturer sont prêts dans les fiches élèves. Plusieurs exploitations peuvent être faites. • faire des listes ou des documents sur base du thème 16. Attention, ce thème est à défilement (sauf le total articles). Page 4 • • faire une liste et l'exporter en Excel. utilisation des Statistiques libres sur les "articles à facturer". Voyez les explications au point "Statistiques Factures" Certains utilisateurs s'arrêteront ici dans l'exploitation des frais, ProEco ne servant qu'à encoder les articles à facturer. Les stades suivants travaillent avec les factures. E. Génération des factures Définition des facturations Le point Elèves / Gestion des frais / Définition des Facturations permet de définir les facturations et préciser les articles concernés pour chaque facturation. Pour préparer une nouvelle facturation, appuyez sur le bouton . Pour modifier une définition de facturation, encodez son numéro et cliquer sur OK. Bien que ce soit possible, il n'est pas recommandé de changer en cours d'année scolaire le libellé de facturation des factures déjà générées. Cela peut perturber la génération des factures. Une facturation est identifiée par un numéro incrémental automatique géré par ProEco. Toutes les définitions des anciennes facturations sont gardées. Précisez le modèle de facture (nom du fichier modèle + chemin, clic sur dossier pour parcourir). Ce fichier *.ELE doit avoir été préparé par l'Editeur de documents (voir point N. Préparation d'une facture par l'Editeur de documents). Encodez la date prévue de facturation. Elle pourra être changée lors de la facturation. Génération des factures Point Elèves / Gestion des frais / Génération des Factures Cette phase permet deux choses : • générer les factures à partir des articles encodés dans la fiche élève (thème 16), de manière complète et compatible avec les logiciels de comptabilité (n° de facture, communication structurée, ...), et sauver cette facture dans la ligne correspondante du thème 17 • préparer les données des thèmes 46 et 47 afin que ceux-ci contiennent toutes les informations nécessaires pour vous permettre d'exploiter ces factures dans les listes et éditeur de documents. Avant de pouvoir générer des factures d'une facturation, vous devez vérifier la configuration de la facturation (voir ci avant) : • nommer la facturation • choisir quels sont les articles à facturer dans cette facturation Page 5 • définir un document utilisateur pour l'impression des factures (voir ci après) Choix des Elèves • sélectionnez les élèves concernés par la facturation • ou faites une sélection au préalable Choix de la Facturation Utilisez le ? pour choisir la facturation. Lorsque la facturation à traiter est choisie, une description des articles prévus sur cette facturation apparaît. Option : Contrôle par Liste Ce point vous permet d'afficher dans une Liste les données qui vont être (ou ont été) générées dans les factures. Les élèves concernés sont envoyés vers la sélection J et les thèmes 46 et 47 sont générés pour ces factures. Utilisez : • "uniquement les factures qui vont être générées" : pour vérifier attentivement les nouvelles factures avant facturation • "avec les factures déjà générées" : pour obtenir une vue globale sur la facturation choisie. Il faut alors avoir aussi sélectionné les élèves qui ont déjà été facturés. • "toutes les facturations" déjà générées : pour obtenir une vue globale sur les facturations déjà opérées. Il faut alors avoir sélectionné les élèves qui ont déjà été facturés. Le point "laisser les données des factures précédentes" vous permet de rajouter à la liste précédente (aux données des thèmes 46/47) les factures des élèves sélectionnés précédemment. Les thèmes 46 et 47 contiennent temporairement les informations sur les factures dernièrement générées. Le thème 46 (Articles à imprimer) contient la liste des articles de ces factures : libellé, quantité, montant, … Le thème 47 (Factures à imprimer) contient les informations de ces factures (dates, numéro comptable, montant total, communication structurée, ...). Attention, ces thèmes 46 et 47 sont des thèmes temporaires qui peuvent être exploités dans les listes et l'éditeur de document. Chaque opération de "Contrôle par Liste", de "Génération de facture" ou de "Réimpression" est susceptible de supprimer les anciennes données de ces thèmes. Option : Génération des nouvelles factures C'est la seule option qui, quand l'impression est demandée, génère effectivement de nouvelles factures (une ligne dans le thème 17). La prévisualisation ne sauve pas la facture et ne vide pas les articles facturés. • • • "N° facture" reprend le numéro de la dernière facture générée par ProEco, plus 1. "Confirmation manuelle" permet à l'utilisateur de confirmer chaque élève avant de les facturer "Enlever les montants des articles à vider" permet de vider les lignes du thème 16 (articles à facturer) des articles (pris en compte dans cette facturation) qui ont un "O" dans leur propriété "Vider après facturation" – voir A. Configuration des articles. Page 6 Voici les données qui sont générées pour chaque facture : • le numéro de facture basé sur le renseignement "N° facture de départ" • la date de facture = "Date de référence" • la date d'échéance = "Date d'échéance" • le libellé = celui encodé dans la configuration de la facturation • la communication structurée générée comme suit : Numéro ComptEco sur 1 caractère + Année civile sur 2 caractères + Numéro de la facture sur 7 caractères + Les 2 chiffres de vérification • le montant total • la liste des articles facturés • certaines données concernant l'élève : Niveau/Année/AnFF, matricule informatique, … • ainsi que, pour chaque article facturé : le libellé de l'article + le montant + le montant unitaire et la quantité + l'explication du calcul Après avoir facturé, il est intéressant d'imprimer une liste des factures générées, sur base du thème 47 (et 46 s'il faut le détail des articles) ou des statistiques (voir après) Option : Réimpression de factures déjà générées Pour réimprimer les factures d'une facturation, reprenez ce point. La donnée "Duplicata" du thème 47 est remplie. F. Exploitation des données des factures Listes En reprenant le point " Option : Contrôle par Liste" de la Génération des Factures, vous pouvez regénérer les thèmes 46 et 47 des factures/élèves sélectionnés. Des listes rapides avec le thème 47 permettent de faire des listes des élèves facturés Des listes rapides avec les thèmes 46 et 47 permettent de faire des listes des élèves facturés avec le détail des articles Statistiques Factures Le point "Statistiques Factures" permet de créer des listes et des synthèses concernant les articles facturés. Il se base sur l'objet des statistiques libres (tableau croisé dynamique). Voici quelques propositions d'utilisation : • liste des articles : Lignes : Elève / Colonnes : Article / Volets : Niveau-Année • liste des factures : Lignes : Elève / Colonnes : Libellé ou Date Facture / Volets : Niveau-Année • facturier (à comparer avec logiciel comptable) : Lignes : Numéro comptable facture / Colonnes : Num Compte Article Page 7 • • • • • • liste des classes déjà facturées : Lignes : Niveau-Année-Classe / Colonnes : libellé facture ou articles Les options de filtrage permettent de définir ce qu'il faut prendre en compte : tous les élèves ou les élèves de la sélection active tous les élèves ou uniquement les élèves qui ont été facturés les factures sur base de bornes sur leur numéro comptable (et année civile de facturation) les factures sur base de bornes sur la date de facture afficher la somme des montants, la somme des quantités ou le nombre de factures. Voir également les explications sur l'utilisation des statistiques libres pour les autres fonctionnalités : impression, exportation, sous-totaux, pourcentages, graphiques, verrouillage des calculs, utilisation des volets/couches. Fiche élève Côté Factures (thème 17) : • Poubelles : Effacer la ligne facture : à faire avec la plus grande prudence, car cela supprime toute trace de cette facture. • Voir Contenu de la facture : permet de visualiser / réimprimer la facture G. Exportation vers ComptEco et BOB Principes Le transfert des données vers le logiciel de comptabilité peut avoir deux buts différents : • soit transférer uniquement les élève, pour faire la facturation dans le logiciel comptable (Bob), les frais ne sont alors PAS gérés dans ProEco • soit transférer les élèves ET les factures, ProEco ayant servi de "module de facturation" au logiciel de comptabilité (ComptEco ou Bob) Ce dernier doit alors gérer la suite du processus : on y retrouvera les factures générées par ProEco dans le journal de vente, et dans la fiche du client (élève). Les paiements seront encodés (ou récupérés via fichier VCS/CODA) dans le logiciel comptable. Vous pourrez alors faire les exploitations comptables classiques : balances clients, échéanciers, rappels, ... en fonction des possibilités du logiciel comptable. Avant de lancer le transfert, vérifiez les paramètres dans Elèves/Paramètres Elèves, onglet Comptabilité : le n° ProEco, le répertoire d'envoi, le code du journal de vente, l'adresse élève à exporter. Pour ComptEco, en principe vous ne devez rien modifier, veillez seulement à ce que le répertoire de destination soit le même que celui inscrit dans ComptEco au point Outils/Options onglet Ecole et que le code du journal de vente est bien correct. Le nom et l’adresse à transférer doivent être ceux du responsable. Pour Bob, par contre si vous souhaitez travailler avec le nom de l’élève et non celui du responsable veuillez cocher la case nom à transférer : de l’élève, veuillez également vérifier, si vous gérez les notes de frais dans proeco, que l’abréviation du journal de vente de Bob correspond bien à ce qui est renseigné dans la zone correspondante de cet écran. Page 8 Pour ceux qui doivent faire des transferts à partir de plusieurs ProEco différents vers un même dossier comptable ComptEco (ou Bob), veillez à avoir, dans les paramètres de configurations élèves de chacun des ProEco, un « N° de ProEco pour Comptabilité » différent ainsi que des journaux différents. Par exemple, dans le 1er ProEco, on aurait un journal Notes de frais VE1 et dans le 2ème ProEco, un journal VE2. Le transfert lui-même (Elèves/Transferts/Transferts Elèves vers ComptEco et BOB) Transfert Elèves (onglet "Exportation des Elèves") Le programme de transfert vers ComptEco / Bob permet de transférer les élèves vers le logiciel comptable. Il génère automatiquement un matricule comptable, pour l'élève qui n'en a pas, du type : "E" + n° ProEco + matricule informatique élève sur 6 chiffres. NB : Pour effectuer ce transfert, il vaut mieux être le seul à exploiter les élèves dans ProEco, car il doit mettre à jour la date d'exportation et donc bloquer la fiche élève. Choix des élèves : Le cadre "Quels élèves" permet de préciser quels élèves doivent être transférés. Page 9 Attention, au cas où vous transférez également les factures (voir après), il est indispensable que tous les élèves concernés par les factures soient dans le logiciel comptable. Outre le choix des écoles lorsque ProEco gère plusieurs écoles, vous pouvez restreindre le nombre d'élèves : • tous les élèves : même les prochains (P) et les sortis (N) • élèves de la sélection active : uniquement disponible s'il y a une sélection active • uniquement les élèves présents : sans les prochains (P) ou les sortis (N) • uniquement les nouveaux élèves : ceux qui n'ont pas encore été transférés (c'est à dire sans matricule compta) • uniquement les élèves concernés par les factures : factures concernées par l'exportation des notes de frais, voir ci-après Pour les utilisateurs Bob : 1. Laissez toujours coché « transférer le mémo » sauf, si vous utilisez la partie « Mémo » du signalétique client pour vos élèves. Ce mémo contient des commentaires. (p.ex : critères de sélection, classe, date inscription…) 2. Le bouton « conversion » permet, de transférer la situation de l’élève dans l’école via une table de conversion dans laquelle l’utilisateur devra mettre en rapport les « Années/Classes » de ProEco avec les « Catégories » Bob qui pourront être utilisées ultérieurement lors de sélections (exemple : 3 TQ a MECA --> 3TM). 3. L'activation de la case à cocher " Initialise la catégorie des élèves sortants Bob" plus la définition du contenu "zone catégorie par défaut" permet d'effectuer un transfert pour tous les élèves en les mettant dans la catégorie (classe) ZZZ par défaut, donc en les sortant automatiquement de l'école. Il suffit ensuite de refaire un transfert sans cocher cette option et uniquement pour les élèves présents et ainsi Bob est actualisé automatiquement en ce qui concerne votre population scolaire. Pour les utilisateurs ComptEco : 1. Laissez toujours coché « transférer le mémo » : c’est indispensable pour avoir un signalétique exhaustif dans ComptEco. 2. Le bouton « conversion » est inutile : pour ComptEco cela se fait automatiquement via le champs « mémo ». Transfert Factures (onglet « exportation des notes de frais ») Il permet également d'exporter dans un journal de vente les factures générées : cocher "Exporter les notes de frais" Différentes possibilités sont prévues pour choisir les factures à exporter : • année comptable : année civile des factures à exporter : à importer dans la bonne année comptable. • factures non encore exportées : la procédure normale • factures numérotées de à : permet de recommencer une exportation qui s'est mal passée Page 10 Les numéros de plan comptable associés aux différents articles des factures ont été définis dans la configuration des articles. S'il manque un n° comptable à un article exporté, le transfert s'arrête et demande de compléter l'article. Néanmoins, la possibilité d'associer d'autres numéros comptables grâce à une table de correspondance a été maintenue. Il suffit de cocher "Associer n° comptables par table de correspondance". Dans ce cas, à la fin du transfert, le logiciel vous propose donc de lui indiquer ces numéros. Si vous voulez utiliser l’analytique, consultez l’annexe 1 pour savoir comment remplir cette colonne, sinon laissez à blanc. Les fichiers Client.dbf et Client.dbt (pour les élèves), LFac.dbf et HFac.dbf (pour les factures) sont les fichiers de transfert à intégrer dans le logiciel de comptabilité. H. Importation dans ComptEco Avant toute chose, faites un backup de votre comptabilité. En cas de problèmes ou d’erreurs, vous pourrez facilement revenir en arrière. Configuration de ComptEco Avant de faire cette importation pour la 1ère fois, il faut configurer ComptEco. Prenez le menu Outils/Options, onglet école, cochez la case « j’utilise ProEco » et ensuite dans la zone « Répertoire de transfert », donnez le répertoire dans lequel vous avez mis les fichiers générés par ProEco (cfr. ci-dessus). Importation des élèves Avant la récupération des factures, cette récupération des élèves est indispensable la 1ère fois et/ou s’il y a eu des modifications/ajouts dans le signalétique élèves de ProEco. Prendre le menu Actions/Récupérations externes/Récupération élèves et ensuite cliquez sur le bouton « Import ». Vous pouvez cocher la case « simulation » si vous voulez faire une importation factice dans le but de contrôler vos données avant de faire l’importation réelle. Si l’importation s’est terminée avec succès, vous pourrez voir vos élèves par le menu Outils/Elèves. Importation des factures Prendre le menu Actions/Récupérations externes/Récupération Factures. Ici, il est fortement conseillé de faire d’abord une simulation et ensuite, s’il n’y a pas de messages d’erreur, de faire l’importation réelle. Si l’importation s’est terminée avec succès, prenez le menu Outils/Journaux, déplacez le bandeau sur le bon journal de vente et cliquez sur le bouton « historique ». Vous pourrez ainsi voir vos notes de frais ProEco. NB : ComptEco ne vérifie pas la continuité de la numérotation des factures importées. I. Importation dans Bob ProEco génère des fichiers compréhensibles par Bob. Il faut, une fois le transfert depuis ProEco terminé, préparer l'intégration dans Bob. Pour cela, il faut créer un répertoire LINK dans le dossier (répertoire) de votre bob50, et dans ce dernier un répertoire du nom de votre dossier et y copier le fichier Client.dbf (et client.dbt pour le mémo si vous le souhaitez) pour l'importation des élèves, ainsi que Lfac.dbf et Hfac.dbf pour l'intégration des notes de frais. Ex: dossier = 01 => chemin = "C:\BOB50\Link<01". Lors de la première récupération sous bob50 SQL, ou après toute nouvelle installation, il faut introduire le chemin du répertoire LINK dans le fichier BOB.ini du répertoire de votre bob50, dans la zone des chemins des répertoires utilisés par BOB50 Ex: Page 11 [DIR] … LINK=C:\BOB50\LINK Il faut ensuite lancer les deux petits fichiers de commande BobInEleves.bat et BobInFac.bat que nous vous avons fournis et qui doivent se trouver dans le répertoire de Bob pour intégrer les données, ils font appel à un module externe de Bob qui va réaliser le transfert. BobInEleves.bat permet l'importation des élèves alors que BobInFac.bat importe les notes de frais. Si vous ne disposez pas de ces deux fichiers vous pouvez nous les demander ou alors les créer vous-même en créant un nouveau fichier avec votre éditeur de texte (notepad) et en enregistrant les fichiers dans le répertoire de Bob (là où se trouve le fichier Bob.exe). Voici leur contenu: BobInEleves.bat : BOBLINK /USR= UTILISATEUR /CIE= COMPAGNIE /MNF=CLIENT.DBF /MOD=CUSTOMER /EMPTYFIELD BobInFac.bat BOBLink /USR=UTILISATEUR /CIE=COMPAGNIE /HDF=HFac.dbf /LNF=LFac.Dbf /MOD=ENTRYSAL Où: UTILISATEUR de USR=UTILISATEUR doit être remplacé par votre code utilisateur et DOSSIER de CIE=DOSSIER par la référence du dossier de votre société. J. Récupérer les soldes élève de ComptEco Dans ComptEco, pour générer le fichier des soldes, prenez le menu Outils/Elèves, cliquez sur le bouton . Dans ProEco, dans la fenêtre transfert ComptEco et Bob (voir ci-dessus), prenez l’onglet « Récupérations » et cliquez sur le bouton "soldes". Ceci permet de récupérer les soldes de chaque élève afin de connaître sa situation comptable et éventuellement d’en tenir compte lors de la prochaine facturation. Ce point efface tous les paiements encodés manuellement et les remplace par le montant récupéré de ComptEco, dans la première ligne des paiements, avec la date de transfert et le type "S". Le Solde Final dans ProEco correspond alors exactement à celui qui se trouve dans ComptEco. K. Encodage des paiements dans ProEco Si vous n'utilisez pas l'exportation vers un logiciel comptable, le thème 18 de la fiche élève vous permet d'encoder manuellement le montant que l'élève a payé, la date de paiement et par quel moyen (ex B pour banque, C pour comptant, …). Vous pouvez, dans listes rapides, dans le thème 17, imprimer le solde élève, la somme des factures et la somme des paiements de l'élève. Le point "Elèves / Gestion des Frais / Statistiques Paiements" vous permet d'obtenir une synthèse des paiements par élève, classe, moyen de paiement, période, etc… L. Rappels de paiement dans ProEco Si vous facturez à partir de PROECO puis vous transférez les factures dans COMPTECO et si vous transférez les soldes de COMPTECO vers PROECO, dans ce cas vous pouvez sur base d'une sélection de critères spéciaux repérer tous les élèves dont le solde final est différent de Zéro. M. Rappels de paiement dans ComptEco Rappels imprimés via l’éditeur de documents de ComptEco : Pour éditer des rappels de paiement dans ComptEco, prenez le menu Outils/Elèves/Echéancier. Cliquez sur le bouton avec la petite enveloppe. Vous avez 2 documents prédéfinis : - C:\CptEco\docu\RappelEl.QR2 : pour éditer un rappel par facture. Si un élève a plusieurs factures, il y aura plusieurs rappels mais les rappels feront référence à la facture et aux articles concernés. Il y a une gestion de 3 niveaux de rappel. Pour imprimer des rappels de factures n’ayant fait l’objet d’aucun rappel, il faut sélectionner 1 dans le niveau. Pour imprimer des rappels de factures ayant fait l’objet de 2 (ou plus) rappels, il faut sélectionner 3 dans le niveau. Page 12 - C:\CptEco\docu\RappelEl-sld.QR2 : pour éditer un rappel par élève. Pour un élève, quelle que soit le nombre de factures, un seul rappel sera édité. Mais comme on se base sur l’élève plutôt que sur la facture, il n’y aura pas de gestion de niveaux et les filtres sur le journal et les N° de facture resteront sans effet. Il n’y aura aucune référence à une facture puisque le rappel peut concerner une ou plusieurs factures. Pour modifier les fichiers de rappels prédéfinis, consultez l’annexe 2 en fin de document. Rappels imprimés via les fonctionnalités de publipostage de Word : Pour éditer des rappels de paiement dans ComptEco, vous pouvez également passer par les fonctionnalités de publipostage de Word : - Par le menu Outils/Echéancier/Elèves et vous obtiendrez la liste des factures non payées. Cliquez-droit dans cette fenêtre et prenez "Sélectionner colonne" pour rendre visible les adresses. Ensuite, cliquezdroit et sélectionnez publipostage. Si un élève a plusieurs factures, il y aura plusieurs rappels mais les rappels feront référence à la facture et aux articles concernés. - Par le menu Outils/Outils libres/Liste des élèves non soldés, dans cette fenêtre, cliquez-droit et sélectionnez publipostage. Ici, on se base sur l’élève plutôt que sur la facture et donc il n’y aura aucune référence à une facture puisque le rappel peut concerner une ou plusieurs factures. Vous pouvez consulter le document "Exportations et publipostage" qui se trouve sur la page documentation de ComptEco. N. Préparation d'une facture par l'Editeur de documents Quelques idées à mettre en forme ! Sur la bande principale, déposez des éléments tels que Nom, Prénom, Niveau-Année FF, Classe…des éléments du thème 47 "Facture à imprimer" : Libellé de facture, Date.. Avec le gestionnaire de bandes, ajoutez un défilement de la table "46 Lignes facture à imprimer" avec champs à sélectionner : N° ligne, Article, Montant article, Nombre d'articles et Calcul article. Sur la bande Suite1, déposez le Total du thème 47 Améliorez la présentation des titres de colonnes, largeurs, alignement à droite pour les montants… Sauvez le document sous un nom (celui qui est à noter près du libellé de facture en configuration de base) Attention au sigle €, il ne passe pas sur toutes les imprimantes. Préférez alors "EUR" Page 13 Le montant peut être mis en toutes lettres NB : L'éditeur de documents permet également l'impression sur des virements. Utiliser éventuellement le numéro de communication prévu. Remarque : Si les factures n'ont pas été générées auparavant, en prévisualisation du document dans l'éditeur, les valeurs défilantes du thème 46 n'apparaissent pas. Une prévisualisation est prévue par l'Utilitaire Gestion des frais/Impression Documents factures. Page 14 Annexe 1 : Encodage de l’analytique dans ProEco La zone CodeAna est une chaîne de 20 caractères composé de 11 parties analytiques séparées par des « ; ». Ces 11 parties analytiques sont positionnels, c-à-d que si vous utilisez la 3ème partie sans utiliser les 2 premières, vous devez l’indiquer en commençant par « ;; ». P.Ex. : « ;;Critère3 ». Comme 20 caractères c’est très peu, pensez à utiliser de préférence les 1er paramètres analytiques pour la facturation des frais élèves. 1. Vous utilisez ComptEco : - La 1ère partie représente un code répartition parmi ceux que vous avez défini dans ComptEco par le menu Outils/Répartitions Analytiques. - Les parties 2 à 11 sont les 10 critères analytiques (en 1 caractère) que vous avez définit dans ComptEco par le menu Outils/Critères Analytiques. Exemple : « REP1» : vous utilisez la répartition REP1 « REP2;;F » : vous utilisez la répartition REP2 avec le 2ème critère analytique disant p.ex. que c’est un article <F>acultatif. 2. Vous utilisez Bob : Vous devez définir, dans Bob, un (des) plan(s) analytique(s) avec les noms qu’a prédéfini ProEco. Ces noms sont dans l’ordre : REP,CRIT1,CRIT2,CRIT3,CRIT4,CRIT5,CRIT6,CRIT7,CRIT8,CRIT9,CRITA. Dans chaque plan analytique, vous ne pouvez avoir que des valeurs de maximum 5 caractères. Page 15 Annexe 2 : Modifier un document de rappels de paiement dans ComptEco Si vous êtes un utilisateur expérimenté, vous pourrez utiliser l’éditeur Infodidac pour modifier les documents de rappels de paiement. Pour éviter d’embrouiller les utilisateurs peu expérimentés avec des menus superflus, le menu de l’éditeur Infodidac n’apparaît pas par défaut. Il faut le réactiver. Allez dans le sous-répertoire PROG de ComptEco et éditez le fichier CptEco.ini avec le bloc-notes de Windows (NotePad). Cherchez une ligne « [System] ». Si elle ne s’y trouve pas encore, rajoutez-la en fin de fichier. Ensuite, rajoutez une ligne juste en dessous et encodez « Editeur=O ». Ne modifiez rien d’autre, enregistrez et quitter. Dans ComptEco, vous devez maintenant voir dans le menu Impression, un point « Etats ». Démarrez toujours d’un modèle existant. Prenez le menu Impressions/Etats/Modifier. Sélectionnez C:\CptEco\docu\RappelEl.QR2 ou C:\CptEco\docu\RappelEl-sld.QR2 suivant le type de rappel (sur base des factures ou sur base des élèves) que vous utilisez. Première chose à faire est d’enregistrez votre document sous un autre nom de manière à toujours garder intact le modèle originel. Ensuite, c’est à vous de jouer ! N’oubliez pas de sauvez régulièrement votre travail : en cas de fausse manœuvre vous reviendrez facilement en arrière. Enfin, dites à ComptEco qu’il doit utiliser votre document de rappels et plus celui par défaut. Cela se fait par le menu Outils/Options, onglet Ecole. Page 16 Annexe 3 : Diagramme d’utilisation des données « frais » dans ProEco Modules de mise à jour Définition Articles Définition Ensembles Attribution des Ensembles Données Modules d'exploitation Config Articles Config Ensembles Articles à facturer (16) Statistiques Articles Définition Facturations Config Facturations Génération Factures Réimpression / Régénération Factures Factures (17) Articles à imprimer (46) Statistiques Factures Listes rapides Factures à imprimer (47) Editeur de documents Paiements (18) Statistiques Paiements Page 17