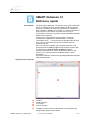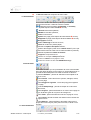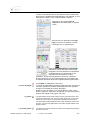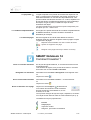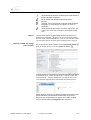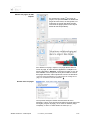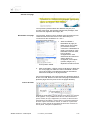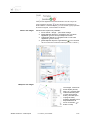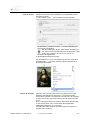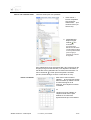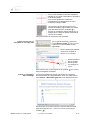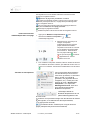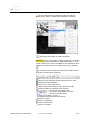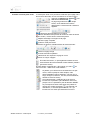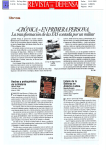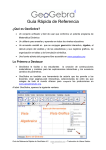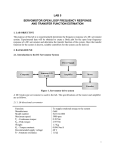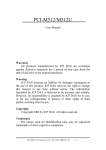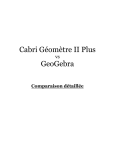Download SMART Notebook 14 Référence rapide - Fri-Tic
Transcript
SMART Notebook 14 Référence rapide Pour débuter Lancez le logiciel Notebook, soit depuis l’icône de la barre des menus, soit depuis la barre d’outils flottants sur le bord gauche de l’écran, soit depuis le dossier des applications (« Notebook » dans le dossier « SMART Technologies »). Prenez simplement le stylet, cliquez le cas échéant sur l’icône des crayons et commencez à écrire sur la surface interactive (Tablette WACOM, tableau blanc interactif). Comme pour un autre logiciel de type Word ou autre (et contrairement à OpenBoard / OpenSankoré), vous devez « Enregistrer sous… » vos documents à l’emplacement de votre choix, ce qui permet facilement de les transférer et de les emporter avec soi. Pour une aide plus complète que le présent document, vous pouvez accéder à l’aide en ligne du logiciel dans le menu Aide, ou télécharger le mode d’emploi complet à l’adresse suivante (choisissez votre version de Notebook (Mac ou PC, version 14.1), puis Documents Complémentaires > Guide d’utilisation…) : http://www.smarttech.com/Home+Page/Support/Browse+Support /Download+Software Aperçu du plan de travail ➊ ➋ ➌ ➍ ➊ SMART Notebook – Guide rapide Le plan de travail se compose de 4 zones : Le menu La barre d’outils Les onglets La zone de page Le menu contient toutes les commandes vous permettant de manipuler des fichiers et des objets. 5.11.2014 | Luc Perritaz 1/14 ➋ Le Volet Actions La barre d’outils est composée de trois volets : Il inclut entre autres des boutons qui vous permettent de parcourir des fichiers .notebook et de les modifier : Naviguer entre les pages (précédente ou suivante), (aussi depuis la barre latérale➌ en bas) Annuler la dernière opération, Rétablir la dernière opération, Ouvrir un document, Ajouter une page (aussi depuis la barre latérale ➌ en bas), Supprimer la page (aussi depuis la barre latérale ➌ en bas), Enregistrer le fichier, Mode d’affichage de l’écran et zoom, Coller le contenu du presse-papier, Afficher les options de capture d’écran, Insérer des images à partir d’une caméra SMART (voir si par hasard cela fonctionne aussi avec la caméra AVER ou préciser) Afficher la palette des Outils de mesure Supprimer l’objet sélectionné Afficher ou masquer le Masque d’écran Insérer un tableau sur la page en cours Insérer du contenu du site web SMART Exchange Le Volet Outils Il inclut des boutons qui vous permettent de créer et de travailler avec des objets de base sur les pages. Le fait de sélectionner un outil affiche automatiquement le Volet contextuel ci-dessous. Outil de Sélection : permet de sélectionner des objets sur la page en cours, Outil Formes : insère des formes (cercles, triangles, cœurs, etc.) sur la page, Outil Polygones réguliers : insère des polygones réguliers sur la page, Outil de Remplissage : permet de remplir de couleur des objets fermés, Outil Crayons : permet de dessiner ou d’écrire sur la page au moyen de divers types de crayons et de surligneurs. Outil Texte : permet d’insérer du texte sur la page en cours, Outil Lignes: permet d’insérer des droites et des courbes sur la page en cours Outil Effaceur : permet d’effacer des objets créés avec la plupart des outils crayons (mais pas les formes, le texte ou les images) Le Volet Contextuel SMART Notebook – Guide rapide 5.11.2014 | Luc Perritaz 2/14 Lorsque vous sélectionnez l'un des boutons dans le volet Outils, des boutons supplémentaires apparaissent. Par exemple, si vous sélectionnez Crayons, vous voyez la palette ci-dessus. Appuyez sur le bouton Types de crayons afin de sélectionner un type de crayon Appuyez sur l'un des boutons de Type ligne pour écrire ou dessiner à l'encre numérique avec ce type de ligne. Vous pouvez personnaliser un type de ligne sélectionné à l'aide des options de l'onglet Propriétés. Les trois sélecteurs de propriétés à côté des boutons de type de ligne vous permettent de paramétrer la couleur, l'épaisseur, le style et la transparence de l'encre numérique. Si vous cliquez sur l'un des autres boutons du volet Outils, des ensembles similaires de boutons supplémentaires apparaissent. ➌ Le trieur de pages La galerie Les pièces jointes SMART Notebook – Guide rapide Les onglets se subdivisent comme suit : Le Trieur de pages affiche toutes les pages du fichier ouvert sous forme de vignettes et actualise automatiquement ces vignettes lorsque vous modifiez le contenu des pages. Grâce au Trieur de pages, vous pouvez afficher, créer, cloner, effacer, supprimer, renommer, réorganiser, grouper des pages et déplacer des objets d'une page à une autre. L'onglet Galerie contient des images clip art, des arrière-plans, des contenus multimédias, des fichiers et des pages que vous pouvez utiliser dans vos leçons, et il affiche des aperçus de soncontenu. L'onglet Galerie permet également d'accéder à d'autres ressources en ligne. Vous pouvez également inclure dans l'onglet Galerie votre propre contenu. L'onglet Pièces jointes affiche les fichiers et les pages Web joint(e)s au fichier en cours. 5.11.2014 | Luc Perritaz 3/14 L'onglet Propriétés vous permet de formater des objets sur une page, y compris l'encre numérique, des formes, des lignes, du texte et des tableaux. En fonction de l'objet sélectionné, vous pouvez modifier les éléments suivants : la couleur, l'épaisseur et le style des lignes, les effets de transparence et de remplissage des objets, le type de police, la taille et le style du texte, l'animation des objets. L'onglet Propriétés affiche uniquement les options disponibles pour les objets que vous sélectionnez. Les propriétés Les modules complémentaires Les Outils de pages Cet onglet vous permet d’accéder aux modules complémentaires de SMART Notebook, comme le Créateur d’activités ou GeoGebra par exemple. Sous les onglets au fond de la barre latérale se trouvent quelques outils pour gérer la navigation dans les pages et l’ajout / suppression de pages. Déplacer la barre latérale d’un côté à l’autre de l’écran Ajouter ou supprimer une page Naviguer d’une page à l’autre (en arrière / en avant) k SMART Notebook 14 Comment travailler ? Créer un nouveau document Enregistrer un document Ouvrir un document existant Ecrire ou dessiner sur la page En lançant le logiciel Notebook, un nouveau document s’ouvre automatiquement. Une fois dans le logiciel, vous pouvez aussi créer un nouveau document avec le menu Fichier > Nouveau. Allez dans le menu Fichier > Enregistrer ou Enregistrer sous… ou Cliquez sur l’icône . Allez dans le menu Fichier > Ouvrir… ou Ouvrir Récent ou Cliquez sur l’icône Cliquez sur l’outil Crayons et sélectionnez une couleur de trait dans le Volet contextuel. Ecrivez ensuite sur votre tablette ou, le cas échéant, sur le TBI. Vous pouvez changer de style de crayon, l’épaisseur, la couleur ou le style de trait dans les outils du volet contextuel (voir p. 3). Les différents crayons proposés sont : standard calligraphique crayon de couleur surligneur, pour mettre en évidence SMART Notebook – Guide rapide 5.11.2014 | Luc Perritaz 4/14 reconnaissance de texte, transforme les notes écrites à la main en texte modifiable créatif, ajoute des éléments colorés aux traits pinceau magique, l’encre numérique s’estompe après quelques secondes, un carré devient une loupe, un rond un projecteur reconnaissance des formes, pour faire des cercles, des ovales, des carrés, des rectangles, des triangles et des arcs. Effacer Importer un PDF sur la page pour l’annoter Vous pouvez effacer les traits dessinés avec les crayons ci, dont vous pouvez changer la taille dessus avec l’effaceur dans le Volet contextuel. Attention, vous ne pouvez pas utiliser cet outil pour effacer d’autres types d’objets que les crayons. Sur la gauche de l’écran, cliquez sur l’onglet Pièces jointes , puis, au fond à gauche sur l’icône Insérer le fichier Dans le fenêtre qui s’ouvre alors, naviguez jusqu’au fichier désiré et sélectionnez-le. Vérifiez que le bouton « Insérer en tant que copie de fichier » est bien sélectionné, puis cliquez sur Ouvrir. Le fichier PDF apparaît alors dans la liste des pièces jointes. Faites glisser le fichier sur le tableau et relâchez le bouton de la souris. Notebook convertit alors le fichier PDF et en fait un document qui contient autant de pages que le PDF d’origine. Vous pouvez à présent sauvegarder votre document. SMART Notebook – Guide rapide 5.11.2014 | Luc Perritaz 5/14 Afficher les pages du PDF importé En cliquant sur l’onglet du Trieur de pages, vous pouvez afficher les différentes pages de votre fichier, les réorganiser, les supprimer ou ajouter des pages vierges, renommer les pages (dont le nom est par défaut la date d’importation). Pour afficher une page, cliquez sur la page désirée dans le Trieur de page, et cette dernière apparaît en s’adaptant à la place à disposition. Attention, il s’agit d’une image, et non de texte éditable. Vous ne pourrez donc pas modifier le contenu des pages affichées, mais uniquement annoter ces dernières. Vous pouvez aussi déplacer ou redimensionner l’image sur la page, en choisissant l’outil de sélection . Zoomer dans les pages Vous pouvez changer le facteur de zoom dans le menu Affichage > Zoom. Vous pouvez ainsi afficher la page dans toute sa largeur (Largeur de page), ou sur toute sa hauteur (Page complète), ou avec un autre facteur de zoom (en %). SMART Notebook – Guide rapide 5.11.2014 | Luc Perritaz 6/14 Annoter une page Vous pouvez à présent utiliser les différents crayons pour annoter votre page, par exemple surligner des passages, faire des schémas, légender des images, etc. Réinitialiser une page Vous pouvez, après un cours, réutiliser votre document pour la classe suivante et le faire revenir à son état initial pour recommencer les annotations en « live ». Vous avez deux solutions : 1. Allez sous Edition > Réinitialiser la page (ou faites ctrl-clic sur la page pour afficher le menu contextuel > Réinitialiser la page), et la page en cours reviendra à son état initial, lors du dernier enregistrement. Cela effacera les annotations et autres objets non enregistrés, et les objets (formes, images, etc.) déplacés reviendront aussi à leur position initiale. 2. Allez sous Edition > Effacer l’encre de la page (ou faites ctrlclic sur la page pour afficher le menu contextuel > Effacer l’encre de la page). Cela effacera toutes les annotations faites avec les stylos sur la page affichée. Vous pouvez appliquer ces 2 techniques pour plusieurs pages à la fois. Pour cela, affichez le volet Trieur de page et sélectionnez plusieurs pages à la fois (cmd-clic sur les pages désirées). Insérer du texte Cliquez sur l’outil Texte , puis cliquez sur la page. Une zone de texte apparaît. Vous pouvez choisir dans le volet contextuel la police, la taille, le style, l’alignement, la couleur, et divers autres paramètres de formatage, comme dans un logiciel de traitement de texte. Tapez votre texte au clavier, ou faites un copier/coller depuis un autre logiciel (le formattage de Word est conservé en bonne partie, mais pas complètement). SMART Notebook – Guide rapide 5.11.2014 | Luc Perritaz 7/14 Vous pouvez également écrire directement avec le Crayon de reconnaissance de texte et votre écriture se transforme en texte éditable. Il suffit d’accepter (v) ou de refuser (x) la proposition de texte du logiciel, comme illustré ci-dessus. Insérer des images Plusieurs techniques sont possibles : 1. menu Insérer > Image… puis choisir l’image. 2. glisser/déposer depuis un navigateur web, une autre application (par ex. Word) ou depuis le bureau. 3. copier/coller depuis un navigateur web ou une autre application (par ex. Word) 4. glisser/déposer depuis l’onglet Galerie et les résultats de son moteur de recherche interne (ici le mot « cloud ») Manipuler les images Les images, comme les autres objets (formes, traits, etc.), peuvent être redimensionnées (avec le rond gris en bas à droite), tournées (avec la poignée verte). D’autres opérations sont disponibles dans le menu contextuel ( à droite en haut) SMART Notebook – Guide rapide 5.11.2014 | Luc Perritaz 8/14 Insérer du son Plusieurs techniques sont possibles (le son apparaîtra sous la forme de son titre) : 1. menu Insérer > Son… puis la fenêtre suivante apparaît : On peut alors « Choisir un fichier… » sur son ordinateur (au format mp3 uniquement). On peut également, depuis cette fenêtre, enregistrer un son avec le micro de l’ordinateur (le cas échéant). Il faut cliquer sur le bouton, donner un nom au son et Démarrer l’enregistrement. 2. glisser/déposer depuis le Finder. On peut associer un son à une image avec le menu contextuel de l’image (Son…). La même fenêtre ci-dessus apparaît et la procédure est la même. Insérer de la vidéo SMART Notebook – Guide rapide Attention : pour qu’une vidéo soit lue à l’intérieur d’une page Notebook, elle doit être au format FLV. Les autres formats doivent être convertis à ce format pour fonctionner, par exemple en ligne sur ce site : http://video.online-convert.com/fr/convertiren-flv. Si on ne peut pas convertir la vidéo, il faut insérer dans la page un lien vers la vidéo, qui s’ouvrira alors dans l’application habituelle (QuickTime, VLC, ou autre). L’insertion de vidéo se fait de la même manière que pour les images (voir ci-dessus). 5.11.2014 | Luc Perritaz 9/14 Insérer une animation flash Plusieurs techniques sont possibles : 1. menu Insérer > Fichier compatible avec le lecteur Adobe Flash… puis choisir le fichier (au format .swf). 2. glisser/déposer depuis l’onglet Galerie des animations provenant des Eléments interactifs. Les animations flash ont le symbole Flash (rond rouge) à gauche en haut de la vignette. Pour redimensionner les animations flash, faire comme avec les images (rond gris en bas à droite). Pour déplacer l’animation, il faut le faire avec le bandeau bleu en-dessus de l’animation. Le menu contextuel > Flash permet de piloter l’animation (Lecture, Rembobinage, Avancer ou Reculer d’un cran). Insérer un tableau Allez sous le menu Insérer > Tableau… et vous pouvez ensuite dans la fenêtre qui s’affiche choisir le nombre de lignes et de colonnes, puis cliquez sur Insérer un tableau. ou cliquez sur l’icône Tableau, et cliquez ensuite dans le petit tableau sur le nombre de lignes/colonnes que vous désirez. SMART Notebook – Guide rapide 5.11.2014 | Luc Perritaz 10/14 Vous pouvez modifier la taille des cellules en cliquant sur une ligne horizontale ou verticale et en la faisant glisser. Vous pouvez également modifier les caractéristiques du tableau dans le menu contextuel > Régler la taille. Vous pouvez ajouter des masques à vos cellules de tableau. Cliquez dans une cellule, puis allez dans le menu contextuel > Ajouter un masque de cellule. Cliquez sur le masque pour le faire se réduire et dévoiler le contenu de la cellule. Vous pouvez faire de même pour tout le tableau. Insérer un lien vers un document ou une page web Sur la gauche de l’écran, cliquez sur l’onglet Pièces jointes , puis, au fond à gauche sur l’icône Insérer un lien hypertexte. Dans la fenêtre qui apparaît, notez le lien complet et donner un nom au lien. Glisser ensuite le lien de l’onglet Pièces jointes sur la pages en cours. Pour activer le lien, il faut cliquez sur le symbole dans le navigateur par défaut. Insérer un navigateur dans une page pour l’ouvrir Vous pouvez également insérer une fenêtre de navigateur directement dans une page Notebook. Pour ceci, allez sous le menu Insérer > Navigateur internet. Vous obtenez alors ceci : Double-cliquez sur la barre d'adresse, saisissez l'adresse de la page Web à laquelle vous voulez vous rendre, puis appuyez sur Aller . SMART Notebook – Guide rapide 5.11.2014 | Luc Perritaz 11/14 Interagissez avec le site Web à l'aide des boutons de la barre d'outils du navigateur Internet : Afficher la page web précédente / suivante Punaiser la page Web actuelle. Lorsque vous ouvrez le fichier .notebook pour la première fois, la page Web punaisée apparaît dans le navigateur Internet. Vous pouvez à tout moment retourner à la page punaisée en appuyant sur Retourner à la page punaisée. Recharger la page Web actuelle Modifier la position de la barre d'outils du navigateur Internet. Insérer des formules mathématiques dans une page 1. Appuyez sur Modules complémentaires , puis sélectionnez Insérer une équation . L'éditeur mathématique apparaît. 2. Sélectionnez un outil crayon et rédigez une équation mathématique dans la zone de papier millimétré de l'éditeur. L'équation manuscrite se convertit en une équation dactylographiée, qui s'affiche en dessous de la zone du papier millimétré. Des icônes pour accepter et refuser apparaissent à côté de l'équation reconnue. 3. Pour modifier une équation existante, faites un double-clic dessus pour réafficher la fenêtre ci-dessus, puis éditez la fonction avec un crayon ou un effaceur. Confirmez les modifications avec le bouton . Travailler en transparence Vous pouvez faire des annotations sur tout élément qui se trouve sur votre écran (le bureau, un document Word, un PDF, un logiciel de géométrie, une page web dans un navigateur, etc.). Il suffit pour cela d’activer le mode « Arrière-plan transparent », en cliquant sur Affichage des écrans. Ceci aura pour effet de rendre la page Notebook transparente. L’affichage habituel de Notebook disparaît alors et une petite fenêtre apparaît en bas de votre écran. la flèche vous permet d’interagir avec les éléments du bureau et des logiciels, ou de sélectionner des objets dessinés, le stylo permet d’annoter, les flèches bleues s’utilisent pour naviguer entre les pages (transparentes) du document Notebook, SMART Notebook – Guide rapide 5.11.2014 | Luc Perritaz 12/14 le menu déroulant vous permet de choisir les outils de dessin et leur couleur, comme dans l’illustration ci-dessous. l’écran permet de quitter le mode transparent Attention, lorsque vous quittez le mode transparent, il ne restera sur vos pages que les annotations, sans l’arrière-plan. Si vous voulez conserver une archive complète de vos annotations dans Notebook, il faudra prendre une copie d’écran (voir ci-dessous ). les flèches noires permettent d’afficher plus d’options dans la fenêtre, comme illustré ci-dessous. insérer une nouvelle page vierge dans le fichier en cours annuler la dernière opération supprimer les objets sélectionnés effacer toutes les annotations et les objets de la page affiche la fenêtre de capture d’écran suivante : vous pouvez ainsi capturer soit : - une portion rectangulaire de l’écran - toute la surface de l’écran - un objet (une fenêtre, un menu,…) - une sélection irrégulière dessinée à l’écran insérer une règle insérer un rapporteur insérer un demi-carré insérer un compas SMART Notebook – Guide rapide 5.11.2014 | Luc Perritaz 13/14 Travailler en mode plein écran Le mode plein écran vous permet de n’afficher que la page, sans les menus et les outils, et vous concentrer sur le seul contenu. Appuyez sur Afficher les écrans , puis sélectionnez Plein écran . La page s’agrandit alors pour remplir l’écran, et les éléments d’interface disparaissent. La barre d’outil ci-dessous apparaît : afficher la page précédente ou suivante le menu déroulant vous permet de choisir les outils de dessin et leur couleur, comme dans le mode transparent adapter l’affichage à la largeur de la page afficher la page complète quitter le mode plein écran afficher les boutons supplémentaire de la barre d’outils : insérer une page vierge annuler la dernière opération sélectionner des objets sur la page en cours activer le crayon magique En mode Plein écran, on peut également utiliser tous les outils affichés dans barre latérale d’outils flottants (visible à gauche de l’écran). Si cette palette n’apparaît pas, il faut cliquer sur l’icône du menu et choisir « Afficher les outils flottants ». La palette, qui s’affiche même si Notebook n’est pas ouvert, contient quelques outils simples, mais personnalisables (outil de sélection, crayons noir et rouge, surligneur, effaceur, clic droit, lancer Notebook, afficher le clavier à l’écran). Les outils de dessin, d’effaçage et le clic droit ne fonctionnent cependant que si Notebook est ouvert, puisque nous ne possédons pas de tableaux SMART. On peut ajouter d’autres outils utiles à la palette en cliquant sur le petit engrenage , par exemple une calculatrice, un outil de capture d’écran, etc., qui fonctionnent eux sans que Notebook soit ouvert. SMART Notebook – Guide rapide 5.11.2014 | Luc Perritaz 14/14