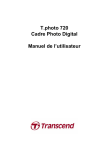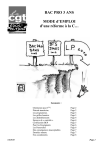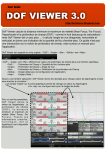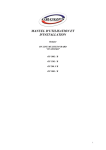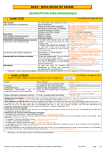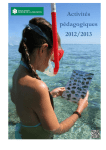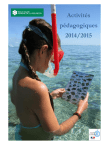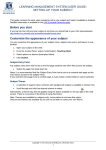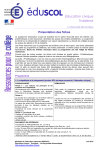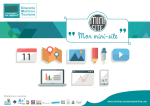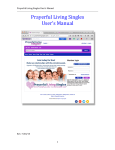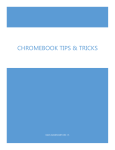Download Publier sur SPIP 3
Transcript
Publier son site avec Spip 3 Table des matières Se connecter au site ..................................................................................................................... 1 Comprendre la structure du site .................................................................................................. 4 Créer un article ............................................................................................................................ 5 Mettre en forme un article .......................................................................................................... 6 Préparer ses photos pour illustrer son site .................................................................................. 6 Intégrer un logo à un article ou rubrique .................................................................................. 10 Publier un article ........................................................................................................................ 11 Ajouter une galerie-‐photos ou portfolio .................................................................................... 11 Ajouter un document joint (< 32 Mo) ........................................................................................ 12 Ajouter un évènement à un article ............................................................................................ 13 Nuage de mots-‐clés et page d’accueil ....................................................................................... 13 Insérer une image dans un article ............................................................................................. 15 Insérer une vidéo dans un article .............................................................................................. 16 Documents joints et homélies >120 Mo .................................................................................... 17 Médiathèque de documents et images ..................................................................................... 19 Modifier les paramètres d’un document ou d’une image ......................................................... 20 Créer des auteurs ....................................................................................................................... 21 Créer une rubrique .................................................................................................................... 22 Aide ü Source : Bonnenouvelle.fr/Le-‐Blog > Aide ü Vidéos sur Youtube.com/bonnenouvelles ü J’aime : Conseils sur facebook.com/bonnenouvelle.fr ü Astuces : devenir membre du groupe https://www.facebook.com/groups/bnouvelle/ ü Point téléphonique sur Skype, pseudo : Bonnenouvelle.fr ü Mathilde Henry [email protected] copier-‐coller le lien vers votre site ou page Tél : 04 83 16 07 20 Se connecter au site Qu’est-‐ce que SPIP ? SPIP (Système de Publication pour l’Internet) est un logiciel libre et gratuit de la famille des CMS (Content Management System, ou Système de Gestion de Contenu). C’est un logiciel destiné à la production de sites Web. Il permet de gérer un site de façon simple et à plusieurs. Fonctionnement général de SPIP SPIP a été conçu initialement pour gérer un site Web de type magazine. Un site développé sous SPIP est donc composé d’articles placés dans des rubriques. Les personnes autorisées à proposer des articles sont des rédacteurs. Une fois proposés par les rédacteurs, les articles doivent être validés par un administrateur afin d’apparaître sur le site. Un administrateur, qui décide donc du contenu public du site, peut évidemment être aussi rédacteur. Un site SPIP est composé de deux parties : l’espace public (ce que voit le visiteur du site), et l’espace privé, réservé à ceux qui ont les autorisations nécessaires. 1. Espace public Il s’agit de la partie accessible à tous les internautes, dans laquelle il est possible de naviguer librement, mais où il est impossible de modifier le contenu des pages. 2. Espace privé C’est la partie qui est destinée à la rédaction et à la gestion du contenu. Seules les personnes autorisées (administrateurs, rédacteurs), disposant d’un identifiant et d’un mot de passe, peuvent y accéder. L’espace privé du site est accessible en ajoutant [ecrire] à l’adresse du site, ex. : http://www.monsite.fr/ecrire Ou par le lien en bas à droite [Espace privé] CC Bonnenouvelle.fr - 2 Vos identifiant et mot de passe Saisir ci-‐dessous votre login Votre mot de passe Ils sont identiques le jour de la formation. Memo Adresse de votre espace privé : Votre identifiant : Votre mot de passe, une fois changé : Votre numéro d’auteur : Le n° d’auteur du responsable : auteur3 Le n° d’auteur de l’organisation : auteur4 CC Bonnenouvelle.fr - 3 Comprendre la structure du site Le site est organisé autour de « rubriques » et d’ « articles ». Les rubriques peuvent être à plusieurs niveaux : Le premier niveau correspond au menu principal (tête de chapitre/onglet du site). Chaque rubrique-‐mère peut avoir sous elle des sous-‐rubriques, qui contiennent des articles Rubriques principales Sous-‐rubriques Articles Pour publier une page, il faut créer un article Note : pour qu’une rubrique ou sous-‐rubrique apparaisse, elle doit contenir au moins un article publié CC Bonnenouvelle.fr - 4 Créer un article Pour ordonner l’affichage dans les menus, toujours précéder le titre d’un n° suivi d’un point et d’un espace, exemple : 01. Actualités apparaît en 1ère position dans le menu (ce n° est caché sur le site public). Pour créer un nouvel article, rendez-‐vous sur la page de la rubrique où vous souhaitez le publier grâce au menu déroulant sous le bouton Accueil de l’espace privé. Remplir au minimum les champs obligatoires : Titre, Chapeau, Texte 1. Ouvrir votre fichier-‐source : document Word ou PDF 2. Vous référer à la page « Feuille de route » imprimée, qui est dans la rubrique Formation sur votre site, pour repérer la rubrique ou sous-‐rubrique dans laquelle créer votre article, y copier le titre d’article précédé de son n°, exemple : « 1. Bienvenue sur notre site » dans le champs [Titre] de l’article CC Bonnenouvelle.fr - 5 3. copier le chapeau (petit texte d’introduction qui apparait sur la page de la rubrique et d’accueil comme un résumé) dans le champs [Chapeau] 4. copier le texte dans le champs [Texte] 5. Et, si besoin, [Sous-‐titre] pour préciser le contexte 6. Le champs [Post-‐scriptum] pour les infos pratiques 7. Enregistrez votre article. Mettre en forme un article avec les boutons 1 2 3 4 5 6 7 8 9 10 11 12 13 14 Numéro Fonction Raccourci Aperçu 1 Intertitre {{{Intertitre}}} Intertitre 2 Texte en gras {{Texte en gras}} Texte en gras 3 Texte en italique {Texte en italique} Texte en italique 4 Mettre le texte en petite capitale <sc>texte</sc> Peu utile, capitales difficiles à lire sur un écran 5 Colorie le texte dans la couleur choisie [rouge]texte[/rouge] Attention à l’effet coup de foudre ! 6 Colorie le fond Peu lisible, ne pas utiliser 7 Liste à puces -‐* premier élément -‐* deuxième élément -‐* etc. ou -‐# premier élément -‐# deuxième élément -‐# etc. -‐ + espace -‐ sera automatiquement remplacé par une liste à puces premier élément deuxième élément etc. -‐ sera automatiquement remplacé par une liste numérotée premier élément deuxième élément etc. remplacé par une puce en forme de petit triangle. 8 Lien hypertexte vers un site [Votre texte-‐>URL] ou [-‐>http://google.com] Mettre le texte et l'URL entre crochets, séparés par une flèche. Le texte devient une zone cliquable, et renverra le lecteur sur la page web indiquée par « URL ». Lien hypertexte vers un article [-‐>N° d'article] : [-‐>7] ou [-‐>art7] ou [-‐>article7] ou [texte-‐>art7] Pour renvoyer vers un article du site, il suffit de donner le numéro de l'article. Horaires et contacts Lien vers une rubrique [-‐>N° de rubrique] : [-‐>rub10] ou [-‐>rubrique10] ou [texte-‐>rub10] Formation CC Bonnenouvelle.fr - 6 Numéro Fonction Raccourci Aperçu Lien sur une image [<img2020>-‐> URL] Lien vers un document [-‐>doc204] Infos paroissiales [PDF] Lien vers un formulaire de contact d’auteur [-‐>aut2] ou [Contacter Mathilde Henry-‐>aut2] Mathilde Henry ou Contacter Mathilde Henry Ne jamais mettre une adresse e-‐mail en clair sur un site web, ni faire un lien "mailto" vers une adresse e-‐ mail car elle sera scannée et revendue aux spammeurs 9 Note de bas de page [[texte de la note]] Le texte entre doubles crochets apparaît en bas de la page, doit être placé au niveau de l’appel de note, dans le texte [1] 10 Faire un tableau simple | Jour | Mois | Année | | xxx | yyy | zzz | Pour faire un tableau simple, il suffit de séparer les colonnes par la barre verticale. Mieux vaut copier l’exemple sur l’article Aide et mettre à jour le contenu des champs. 11 Citer un texte dans un encadré <quote>Texte à encadrer.. </quote> Met le texte sélectionné dans un cadre gris clair en exergue, précédé d’un gros guillemet. Citation à faire avec un quote <q>La balise Q encadre et centre automatiquement la citation avec des guillemets en couleur</q> “La balise Q encadre et centre automatiquement la citation avec des guillemets en couleur” Les guillemets l’encadrent automatiquement. 12 Entourer de guillemets « texte » Mets le texte sélectionné entre guillemets Saut de ligne _ + espace Raccourci clavier : shift + enter Trait de séparation -‐-‐-‐-‐ Entrer une ligne contenant au moins quatre petits tirets Le “QQ” CC Bonnenouvelle.fr - 7 Préparer ses photos pour illustrer son site Respecter le droit à l’image pour illustrer votre site Accord des personnes photographiées Tous les actes liturgiques à l’intérieur ou l’extérieur d’une église sont publics. Ne publier que les photos dont vous avez l’accord des photographes et des parents s’il s’agit de photos de mineurs. Vous pouvez faire figurer sur vos tracts d’activité cette mention : A l’occasion des activités auxquelles vous vous inscrirez, vous êtes susceptibles d’être filmés ou photographiés. Ces images pourront être utilisées dans les supports de comunication de "Nom de votre organisation." Photos bienveillantes et pudiques Eviter les photos où des prêtres ou religieux touchent des enfants ou pouvant blesser la personne photographiée. Ainsi que les photos socio-‐typées si vous désirez rendre votre site tout public. Nouvelles photos pour mise à jour Nommer une personne qui aime prendre des photos numériques et couvrir vos évènements. A chaque début d’évènement, faire une annonce : "Vous allez voir "(citer le nom de la personne et la présenter)" parmi nous prendre des photos pour illustrer notre site "(citer son adresse)". Si vous ne souhaitez pas être pris en photo, merci de le lui signaler gentiment." Ce photographe pourra être nommé et remercié dans la page Mentions légales du site au paragraphe Crédits ou en bas de page Nous vous conseillons de publier vos photos en accès restreint aux membres de l’équipe sur le service gratuit de partage de fichiers Dropbox disponible pour PC, iPhone, iPad, Android et BlackBerry CC Bonnenouvelle.fr - 8 Taille des images sur le site Auteur : photos verticales de 250 pixels de haut zoomées sur le visage Logo d’articles Site Symphonie : photos horizontales ou verticales de 250 pixels de haut ou de large Site Web 2 (1 seule colonne) : photos horizontales de 445 pixels de large maximum Choisir de préférence des photos de gros plan ou unies avec peu de détails qui puissent être vues à une taille réduite Bandeau-‐photos animé : photos de 950 x 180 pixels ou moins mais toujours identique Le bandeau présente le contenu de chaque rubrique : prêtres de la paroisse, sorties de messe, activités, évènements... Choisir des photos horizontales > 950 pixels de large Recadrer les photos sur la zone utile Mettre en 950 pixels de large Les recadrer dans un rectangle de 180 pixels de haut Galeries-‐photos ou portfolio photos horizontales ou verticales de 500 à 800 pixels de haut ou de large (maxi 100 Ko) Vous pouvez ajouter une légende par photo dans le champs descriptif. Pour ordonner l’affichage des photos, précéder le titre du document d’un chiffre suivi d’un point et d’une espace : 01. bandeau apparaîtra en 1er, 02. bandeau en 2e, etc.. Logiciels gratuits de retouche photos 1. Microsoft Office Picture Manager : Aller dans Programmes > Microsoft Office > Outils Microsoft Office > Microsoft Office Picture Manager 2. Xnview, logiciel gratuit http://www.xnview.com/fr/download.html 3. Aperçu pour Mac 4. Service gratuit de retouche photo en ligne avec possibilité d’insérer des textes http://www.picmonkey.com/ Mettre ses photos au format web L’image doit être retravaillée pour diminuer son poids et améliorer sa lisibilité à l’écran. Pour s’afficher rapidement sur Internet, le poids d’une photo doit être inférieur à 100 kilo-‐octets 1. Image > Redimensionner > Cocher Rapport largeur X hauteur > OK > Largeur : 250 pixels 2. Image > Réglages > Correction automatique ou Niveaux automatiques Photo à 250 pixels de large 1 3. Image > Réglages > Couleur automatique 4. Image > Réglages > Teinte/Saturation > Saturation : +5, Luminosité : +2 5. Fichier > Enregistrer pour le web > Paramètres : JPEG, Maximum. CC Bonnenouvelle.fr - 9 Automatiser le traitement de photos avec Photoshop Vous ouvrez votre logiciel Photoshop et suivez ce mode d’emploi pas à pas. Etapes de votre script "logos" Image > Taille de l’image > Largeur : 250 pixels (selon ce qui a été défini pour votre site) Image > Réglages > Niveau automatique Image > Réglages > Couleur automatique Image > Réglages > Teinte/Saturation > Saturation : +5, Luminosité : +2 Fichier > Enregistrer pour le web > Paramètres : JPEG, Maximum. Ajouter un logo à un article ou rubrique Le logo d’article est l’illustration principale de celui-‐ci. Il se voit aussi sur la page de rubrique et d’accueil, indispensable pour rendre votre contenu attractif. 1. Parcourir 2. Ouvrir 3. Téléverser Utilisez ce formulaire pour [Téléverser] votre logo sur le site. Une fois téléversé, il s’affiche à la place du formulaire. Les formats jpg, gif et png sont acceptés. Votre fichier doit faire moins de 100 Ko. Pour modifier le logo, vous devrez préalablement le supprimer, puis recommencer la procédure. Si vous publiez un logo sur la rubrique, celui-‐ci s’affichera par défaut sur l’article si l’article n’a pas de logo propre. CC Bonnenouvelle.fr - 10 Publier un article Par défaut, votre article a le statut « En cours de rédaction » et est invisible sur le site public. Vous pouvez le proposer à la publication ou le publier en ligne, utiliser le formulaire en haut à gauche en dessous du numéro de l’article. L’affichage des articles se fait par date décroissante. Vous pouvez changer la date de publication de l’article pour remonter ou descendre l’ordre d’apparition des articles. Par défaut, l’auteur est le rédacteur de la page. On peut retirer l’auteur en cliquant sur la croix rouge à droite du nom d’auteur ou ajouter un autre auteur. NOTA : Une fois l’article enregistré, il est possible de le modifier en cliquant sur le bouton [Modifier cet article] Ajouter une galerie-‐photos ou portfolio Dimensions des photos pour galeries-‐photos ou portfolio photos horizontales ou verticales de 500 à 800 pixels de haut ou de large, Si votre site dispose de l’option Galerie-‐photos, elle est activée par l’ajout de photos jpg en documents joints à l’article (20 photos maximum par article), visible ci-‐dessous. Poids maxi 100 Ko par photo. Vous pouvez ajouter une légende par photo dans le champs Descriptif. Pour ordonner l’affichage des photos, précéder le titre du document d’un chiffre suivi d’un point et d’une espace : 01. bandeau apparaîtra en 1er, 02. bandeau en 2e, etc. Les photos s'affichent par n° de titre, ou sinon par titre. CC Bonnenouvelle.fr - 11 L’article doit être enregistré. Vous trouverez ce menu en bas de votre article enregistré. 1. 2. 3. 4. 5. 6. Aller dans l’espace privé sur un article en statut non modifié [1] Cliquez "Ajouter un document joint" Parcourir Ouvrir Téléverser Ajouter au portfolio Lorsque vous utilisez ce menu, vous pouvez aussi télécharger toutes sortes de fichiers : documents, images, audio (en MP3)... Ajouter un document joint (< 32 Mo) Vérifier les types de documents acceptés par Spip 1. 2. 3. 4. Aller dans l’espace privé sur un article en statut non modifié [1] Tout en bas à droite cliquer [Ajouter un document] > [Ouvrir] Une fenêtre vous permet de sélectionner le fichier sur votre disque dur Une fois le fichier sélectionné, cliquez sur [Téléverser] (i.e. Télécharger) pour envoyer le fichier. Attention : selon la taille de votre fichier, cette opération peut prendre du temps. A droite du document, cliquer [Modifier] Renseigner le champs [Titre du document] pour guider l’internaute et aussi améliorer le référencement du contenu Par défaut, le document le plus récent est en haut, idem dans le lecteur MP3. Pour changer cet ordre d’affichage, précéder le titre du document d’un chiffre suivi d’un point et d’un espace : 1. Psaume en 1er, 2. Ecoute en 2e, etc. cf exemple ci-‐dessous. [Enregistrer] [Voir en ligne] pour tester et recalculer CC Bonnenouvelle.fr - 12 Insérer les documents dans le champs Texte des articles Faire comme pour insérer une image à un article Ajouter un évènement à un article 1. Aller sur l’espace privé et sur l’article non modifié Agenda : aucun événement, cliquez dessous Créer un événement 2. Sélectionnez la date et les horaires 3. si l’évènement est récurrent, cliquez Ajouter des répétitions en sélectionnant la date désirée avec la souris, ce qui l’affiche dans le champs à droite 4. Précisez brièvement le lieu 5. Enregistrer Les champs date, heure et lieu d’évènement vont s’afficher sur les pages d’accueil, de rubrique et d’article et seront masqués quand la date de l’évènement sera passée. La date sera cliquable dans votre calendrier. Vous pouvez aussi créer un seul article avec des titres d’évènements différents. Nuage de mots-‐clés et page d’accueil Les mots-‐clés permettent de sélectionner le contenu en accueil ou d’apparaître dans un nuage de mots-‐clés pour faciliter la recherche. Mots-‐clés de recherche dans le nuage Quand vous êtes sur un article (statut non modifié), vous pouvez ajouter un mot-‐clé à un article, ce qui fera grossir le mot dans le nuage de mots-‐clés, un clic sur ce mot proposera un lien vers l’article. A utiliser pour créer des thématiques transversales : formation, prêtre, médias ou par cibles : jeunes, couples, ouverts à tous ou par contenus : vidéo, photo, MP3... CC Bonnenouvelle.fr - 13 Accueil : Votre site utilise le modèle Symphonie (2 colonnes) Pour faire apparaître un article sur la page d’accueil, aller dans l’espace privé sur un article (statut non modifié), puis ajouter un mot-‐clé du groupe Sélection contenu accueil selon la position désirée sur la page d’accueil à visualiser ci-‐dessous : accueil_une en 1ère position sur deux colonnes accueil accueil accueil accueil accueil accueil C’est le dernier article publié avec ce mot-‐clé qui s’affiche sur la page d’accueil. Si vous souhaitez changer l’ordre d’affichage de ces articles, modifier leurs dates de publication. Accueil : Votre site utilise le modèle Web2 (1 colonne à droite) Pour faire apparaître un article sur la page d’accueil, aller dans l’espace privé sur sa rubrique, puis ajouter le mot-‐clé sur la rubrique du groupe Sélection contenu accueil selon la position désirée sur la page d’accueil à visualiser ci-‐dessous : haut_gauche haut_droite centre_gauche centre_droite bas_gauche bas_droite Chaque rubrique avec un mot-‐clé affichera alors les deux derniers articles publiés de la rubrique en page d’accueil. Si vous souhaitez changer l’ordre d’affichage de ces deux articles, modifier leurs dates de publication. afficher_un_article ou afficher_trois_articles permet de n’afficher en page d’accueil qu’un seul article ou trois articles de la rubrique qui a ce mot clé. CC Bonnenouvelle.fr - 14 Insérer une image dans un article Ajouter une image dans le corps de texte Vous pouvez enrichir votre texte à l’aide d’images ou de documents insérés directement dans celui-‐ci. 1. Cliquez d’abord "Modifier cet article", à gauche. 2. Puis "Ajouter une image" en utilisant la petite fenêtre en haut à gauche de votre écran 3. Parcourir 4. Ouvrir 5. Téléverser 6. Placer votre souris dans le champs [Texte] où vous désirez insérer le document Vous ne pouvez télécharger que des images aux formats JPEG, GIF, PNG Sous le formulaire apparaît une nouvelle boîte. Celle-‐ci vous permet d’insérer votre document ds le champ texte. Autre méthode vous permet d’insérer votre image : Positionnez votre curseur à l’endroit où vous souhaitez insérer votre image puis à l’aide de votre souris faites un «double-‐clic» sur la balise que vs souhaitez utilisez. Celle-‐ci s’insère alors automatiquement. • • • La balise <img1|left> alignera l’image à gauche autour du texte. La balise <img1|center> centrera l’image autour du texte. La balise <img1|right> alignera l’image à droite autour du texte. Pour insérer l’image dans le corps d e texte, il faudra copier/coller ou double-‐cliquer sur le code à l’endroit du texte où vous souhaitez insérer cette image. CC Bonnenouvelle.fr - 15 Insérer une vidéo dans un article La vidéo est extrêmement populaire sur Internet et son mode de lecture rapide, plébiscité par les jeunes. Publier une vidéo sur un site de partage de vidéos Mettre vos fichiers vidéo au format Mpg ou Mp4 ou vos fichiers audio au format MP3. Respecter le droit à l’image, la propriété intellectuelle du travail des personnes filmées ou enregistrées et prendre garde à la qualité du son et de l’image. Privilégier les sites de partage les plus populaires, vos vidéos seront plus vues. Y ouvrir un compte et y publier la vidéo. • • • • Dailymotion Youtube Vimeo.com Gloria.tv, site catholique Copier-‐coller le code du lecteur vidéo dans un article 1. Aller sur le site de partage de vidéo de votre choix, par exemple sur http://www.youtube.com 2. Cliquer sous la vidéo Partager, puis Intégrer 3. Vous obtenez un code du type <iframe width="560" height="349" src="http://www.youtube.com/embed/fWVqIRl9UYo?rel=0" frameborder="0" allowfullscreen></iframe> Si vous voyez un champs personnalisé, indiquez la largeur souhaitée ou personnalisez ce code à la main • Site Symphonie : width="500" height="350" • Site Web 2 : width="450" height="300" Aller sur l’article dans l’espace privé pour insérer une vidéo 1. Modifier l’article 2. Dans le champs texte de l’article, penser à mettre le titre de la vidéo en intertitre pour que son contenu soit référencé par Google. 3. Collez le code copié 1. Enregistrez Mini-‐lecteur vidéo à la place du logo d’article Pour afficher un mini-‐lecteur vidéo, l’article ne doit pas avoir de logo. CC Bonnenouvelle.fr - 16 Si vous souhaitez afficher un mini-‐lecteur vidéo à la place du logo d’article qui se verra sur la page d’accueil et de rubrique, copiez dans le champs Code vidép au-‐dessous du champs Post-‐ Scriptum à nouveau le code copié Modifiez les dimensions sur le site de partage de vidéos ou à la main : width="250" height="172" comme ci-‐dessous ou plus petit Enregistrez et testez le résultat sur l’espace public Ce champs ne s’affiche pas sur l’article pour éviter de doubler le contenu. Insérer un lecteur vidéo dans votre bloc Homélies ou Edito 1. Aller sur l’article dans l’espace privé > Modifier l’article > 2. Copier dans le champs Code vidéo au-‐dessus du champs Texte le code copié sur le site de partage de vidéos 3. Modifier les dimensions à la main : width="180" height="115" ou width="140" height="100" 4. Enregistrer et tester le résultat sur l’espace public. Documents joints et homélies >120 Mo Avant de télécharger le fichier Vous assurer que la publication des fichiers son sur Internet est bien autorisée par les personnes enregistrées. Si vous souhaitez mettre des homélies en écoute, enregistrer aussi l’Evangile qui la précède ou indiquer les références au début du texte. Nommer sur votre disque dur vos fichiers MP3 sans caractères accentués ni espaces, de façon explicite pour faciliter leur référencement (exemple : homelie-‐saint-‐andre-‐reims-‐2013-‐10-‐ 13.mp3) cf. 1. Héberger vos fichiers supérieurs à 32 Mo sur Internet Nous vous conseillons d’utiliser le service gratuit de partage de fichiers Dropbox disponible pour PC, iPhone, iPad, Android et BlackBerry. CC Bonnenouvelle.fr - 17 Référencer un document sur Internet 1. Aller sur un article en statut non modifié 2. Tout en bas à droite cliquer [Ajouter un document] 3. Puis, [Internet] 4. Dans le champ [Référencer un document sur Internet], copier-‐coller l’adresse de votre fichier, par exemple : https://dropbox.com/53483790.mp3 5. [Enregistrer] 6. Cliquer [Voir en ligne] pour tester et recalculer 7. A droite du document, cliquer [Modifier] Pour libérer votre espace de sotckage sur Dropbox, vous pouvez [Copier dans le site] le fichier, puis vider le champ [Référencer un document sur Internet] [Enregistrer] CC Bonnenouvelle.fr - 18 Médiathèque de documents et images Une nouveauté très utile de Spip 3, la médiathèque qui permet de voir et d’éditer tous les documents et images (hormis les logos d’article) du site. Sur l’espace privé, aller sur Edition > Documents Vous pouvez trier les documents par types : • Tous les médias • Images • Bandes-‐son • Séquences • Autres (dont les PDF) et d’un clic, par : • Tri croissant • Tri décroissant • ID (n° de document) • Date • Poids • Largeur • Hauteur • Titre CC Bonnenouvelle.fr - 19 Modifier les paramètres d’un document ou d’une image Une fois le document téléversé (téléchargé, cf. 1.1), cliquer [Modifier] • • • • • Vous pouvez le délier d’un article, cliquer sur la croix rouge [Ajouter] ce document à un article [Changer] le fichier pour le mettre à jour ou le remplacer par un autre [Changer la vignette] du document qui apparaît insérée dans un article (cf. 1.3) Penser à [Enregistrer] Pour supprimer un document, il faut d’abord le [Détacher] de l’article CC Bonnenouvelle.fr - 20 Vous pouvez aussi ajouter un document déjà présent dans la médiathèque, pas besoin de le télécharger deux fois. Tout en bas à droite cliquer [Ajouter un document] Puis, [Médiathèque] Naviguer vers le document choisi, puis indiquer son numéro, exemple : 205 [1] ou en statut modifié dans la colonne de gauche (sous les images) Créer des auteurs SPIP permet de gérer un site de façon collaborative, il faut donc pouvoir ajouter des rédacteurs et d’autres administrateurs. Après avoir cliqué sur l’icône [Auteurs] dans la barre supérieure, apparaît la page répertoriant tous les auteurs enregistrés. 1. Pour créer un auteur, cliquer sur le lien [Créer un nouvel auteur] dans le bloc de raccourcis sur la gauche. 2. Dans le formulaire, renseigner obligatoirement les champs Signature, C’est ce qui apparaît sur l’article. 3. Statut de l’auteur (rédacteur ou administrateur) ainsi que les champs permettant l’identification (ses identifiants de connexion…). 4. Et penser à [Enregistrer]. Si le statut sélectionné est celui d’administrateur, il est possible de restreindre son rôle à la gestion de certaines rubriques. CC Bonnenouvelle.fr - 21 Créer une rubrique Avant d’insérer des articles sur son site, il faut penser à l’endroit où ils seront rangés et donc créer les rubriques qui les contiendront. Vous pouvez choisir la rubrique sous laquelle celle que vous êtes en train de créer apparaitra. Pour publier une page, il faut créer un article. Un article est forcément attaché à une rubrique. Pour créer une rubrique il existe 2 possibilités 1. Cliquez sur l’icône [Créer une rubrique] Créer une rubrique 2. Dans une rubrique cliquer sur l’icône en bas à gauche « Créer une rubrique » Sur le nouvel écran qui apparaît, vous devrez renseigner au minimum son titre dans le formulaire d’édition de la rubrique. Vous pouvez mettre en forme le texte d’introduction de votre rubrique. Il est possible de supprimer une rubrique uniquement si celle-‐ci est vide. Il est possible de créer à tout moment de nouvelles rubriques et sous-‐rubriques. CC Bonnenouvelle.fr - 22