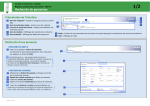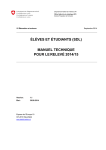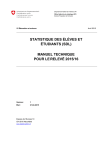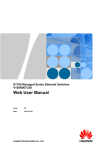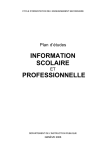Download Mode opératoire Excel Tool SBA
Transcript
REPUBLIQUE ET CANTON DE GENEVE
Département de l'instruction publique, de la culture et du sport
Service de la recherche en éducation
MODE OPÉRATOIRE
EXCEL TOOL SBA
RELEVÉ 2011/12
Version 1.1
Table des matières
A. Objectif du document ........................................................................................................ 3
B. Le relevé des diplômes (SBA)........................................................................................... 3
C. Présentation de l'Excel Tool.............................................................................................. 3
D. Liste des étapes pour réaliser la saisie des données ........................................................ 4
Étape 1: Comment obtenir l'Excel Tool SBA ? ................................................................... 4
Étape 2. Onglet "Mode d'emploi" ....................................................................................... 5
Étape 3. Onglet "Livraison" ................................................................................................ 6
Étape 4. Onglet "Personnes" ............................................................................................. 7
Étape 5. Onglet "Qualifications" ........................................................................................11
Étape 6. Onglet "Fichier d'export" .....................................................................................15
Étape 7. Onglets "Ct" jusqu'à " Nomen.complète".............................................................15
Étape 8. Fin de la saisie et sauvegarde du fichier de données..........................................16
Mode opératoire Excel-Tool SBA v1.1.doc
2
A. Objectif du document
Ce document propose une description des étapes nécessaires pour réaliser la saisie des données sur
les candidats aux examens.
L'objectif de ce document est de guider l'utilisateur lors de chaque étape afin de faciliter la saisie des
données dans l'Excel Tool SBA.
B. Le relevé des diplômes (SBA)
Le relevé se focalise sur toutes les personnes qui se portent candidates à un examen, à savoir qui s’y
inscrivent, qu’elles le réussissent ou non.
Les informations demandées se rapportent à la personne et concernent les principales variables du
diplôme (type de diplôme, école l’ayant délivré, date et résultat de l’examen, etc.).
C. Présentation de l'Excel Tool
Cet outil nommé "Excel Tool SBA" permet :
de réaliser la saisie des données individuelles des candidats de votre école
un contrôle sommaire de leur qualité
l'exportation de ces données dans un format CSV défini qui pourra être transmis
directement à l’OFS
L'Excel Tool SBA est basé, comme son nom le laisse entendre, sur le produit Excel de Microsoft.
Deux pages (onglets) dans l'outil permettent la saisie des données (Personnes et Qualifications).
La page "Fichier d'export", qui se complète automatiquement au fur et à mesure de la saisie, contient
les données sous forme de codes qui seront transmises lorsque le formulaire sera entièrement
complété.
L’utilisation de cet outil se veut simple et intuitive. Par ailleurs, il est possible de copier/coller des
données dans l'outil.
Une nouvelle version de l'Excel Tool SBA est préparée chaque année. Les écoles (livreurs de
données) doivent se rendre sur le site internet du Service de la recherche en éducation (SRED) pour
le télécharger.
Les différents onglets (pages) de l'Excel Tool
L’outil se compose de différentes pages entre lesquelles on peut naviguer en cliquant sur les onglets
correspondants affichés au bas de chacune d'entre d'elles.
Source: OFS
Les informations du formulaire sont réparties par thème sur chacun de ces onglets:
"Mode d'emploi" contient un petit manuel d'utilisation de l'outil de saisie.
"Livraison" permet la saisie d'information concernant l'ensemble de la livraison. On trouve
également une statistique rudimentaire concernant les données déjà introduites dans le
formulaire.
"Personnes" permet la saisie des données individuelles des candidats aux examens.
"Qualifications" permet la saisie des résultats aux examens.
"Fichier d'export" contient les données finales (sous la forme de codes) qui seront
transmises à l'OFS.
Les onglets suivants (Ct, CatID, Sexe, …) contiennent les différentes nomenclatures
nécessaires à la saisie des données des candidats et de leurs diplômes.
Mode opératoire Excel-Tool SBA v1.1.doc
3
D. Liste des étapes pour réaliser la saisie des données
Étape 1: Comment obtenir l'Excel Tool SBA ?
1.1 Cliquer ci-dessous pour accéder à l'Excel Tool SBA
http://www.ge.ch/recherche-education/modernisation-stat-ofs/
1.2 Enregistrer l'Excel Tool SBA sur votre ordinateur
1.3 Ouvrir l'Excel Tool SBA
Mode opératoire Excel-Tool SBA v1.1.doc
4
Étape 2. Onglet "Mode d'emploi"
2.1 Cliquer sur l'onglet "Mode d'emploi"
Comme son nom l'indique, le premier onglet "Mode d'emploi" contient un mode d'emploi succinct pour
l'utilisation du formulaire.
Mode opératoire Excel-Tool SBA v1.1.doc
5
Étape 3. Onglet "Livraison"
3.1 Indiquer le Libellé de la Livraison
- Indiquer le nom de votre école dans le libellé de la livraison afin d'identifier la livraison de manière
univoque (le libellé de la livraison est limité à 20 caractères).
3.2 Suivi des erreurs dans les données saisies
Une indication du nombre d'erreurs encore présentes dans les données introduites ainsi qu'une
petite statistique permettent de déterminer si les données sont complètes et prêtes à être transmises.
Mode opératoire Excel-Tool SBA v1.1.doc
6
Étape 4. Onglet "Personnes"
4.1 Cliquer sur l'onglet "Personnes"
C'est ici que l'on va introduire les informations sur les candidats aux examens.
Chaque ligne contient les données d'un élève.
4.2 Description des colonnes de l'onglet "Personnes"
- Colonne "Enreg. OK?" (Enregistrement OK ?)
La première colonne donne le résultat des tests de plausibilité exécutés sur la base des données
d'une personne.
Les statuts suivants sont possibles:
- OK (en vert): Les données introduites sont correctes, aucune erreur n'a été trouvée
- Incomplet (en rouge): Les données introduites sont incomplètes, il faut compléter les données
manquantes
- Pas utilisé (en rouge)
- Erreur (en rouge): Une (ou plusieurs) erreur a été détectée, il faut corriger les valeurs mises en
évidence
- Attention (en orange): Une valeur sort des limites habituelles, merci de bien contrôler les valeurs
mises en évidence
Mode opératoire Excel-Tool SBA v1.1.doc
7
- Colonne "Nom" et "Prénom" :
Les 2 colonnes suivantes "Nom" et "Prénom" sont facultatives. Il est à noter que ces informations ne
sont pas transmises avec le reste des données introduites dans le formulaire de saisie. Elles ne
servent qu'à faciliter le travail dans le formulaire au moment de la saisie et de la correction des
données.
- Saisir le Nom et Prénom de la personne
-
Colonne "Cat id" (Catégorie de l'identificateur de la personne): sélectionner ici le type
d'identificateur utilisé pour l'identification de l'a personne
Selon les prescriptions de l'OFS, le nouveau numéro AVS (NAVS13) doit être obligatoirement utilisé
comme identificateur de la personne. Cependant, dans des cas exceptionnels, une autre catégorie
d'identificateur peut être saisie :
- Indiquer la valeur "CH.AHV" si la personne dispose d'un NAVS13.
- Cas exceptionnels : Indiquer "LOC.ID" si la personne ne dispose pas de NAVS13
Mode opératoire Excel-Tool SBA v1.1.doc
8
-
Colonne "Id personne" (identificateur de la personne)
- Saisir le NAVS13 de la personne en faisant attention que la valeur introduite corresponde bien au
type sélectionné dans la colonne précédente ("Cat id").
L'identificateur doit être unique et d'éventuels doublons sont indiqués en bleu à l'écran. Il
convient dans ce cas de les corriger
Mode opératoire Excel-Tool SBA v1.1.doc
9
- Colonnes "Sexe", "date de naissance", "Domicile":
- Sexe: Sélectionner le sexe de l'élève dans la liste déroulante
- Date de naissance: Saisir la date de naissance selon le format JJ.MM.AA
- Domicile: Saisir le nom de la commune de résidence (par exemple Bernex)
er
La 1 colonne "Enreg. OK?" indique en rouge la valeur "Pas utilisé" car la personne saisie n'est pas
encore liée à un diplôme. Pour valider cette personne, il faut renseigner l'onglet suivant:
"Qualifications".
Mode opératoire Excel-Tool SBA v1.1.doc
10
Étape 5. Onglet "Qualifications"
5.1 Cliquer sur l'onglet "Qualifications"
Dans cet onglet, on va définir un ou plusieurs diplômes pour chaque personne. Chaque ligne contient
les données d'un diplôme.
5.2 Description des colonnes de l'onglet "Qualifications"
- Colonne "Enreg. OK?" (Enregistrement OK ?)
Cette colonne donne le résultat des tests de plausibilité exécutés sur la base des données d'un
diplôme.
Les statuts suivants sont possibles:
- OK (en vert): Les données introduites sont correctes, aucune erreur n'a été trouvée
- Incomplet (en rouge): Les données introduites sont incomplètes, il faut compléter les données
manquantes
- Erreur (en rouge): Une (ou plusieurs) erreur a été détectée, il faut corriger les valeurs mises en
évidence
- Attention ( en orange): Une valeur sort des limites habituelles, merci de bien contrôler les valeurs
mises en évidence
- Colonnes "Nom" et "Prénom"
Les 2 colonnes suivantes Nom et Prénom reprennent automatiquement les informations introduites
dans l'onglet "Personnes". Elles permettent de mieux se situer dans le formulaire au moment de la
saisie et de la correction des données.
Mode opératoire Excel-Tool SBA v1.1.doc
11
-
Colonne "Id personne" (Identificateur de la personne)
Il convient de sélectionner un identificateur de la personne dans la liste déroulante.
Cette action permet d'associer le diplôme avec une des personnes définie dans l'onglet précédent
"Personnes". Les colonnes "Nom" et "Prénom" sont renseignées automatiquement.
-
Colonne "Institution de formation"
Sélectionner le nom de votre école dans la liste déroulante.
-
Colonne "Type de formation"
Sélectionner le type de formation dans la liste déroulante
Mode opératoire Excel-Tool SBA v1.1.doc
12
- Colonne "Date d'examen"
Cette colonne indique la date de l'examen (soit la date de passation, soit la date d'obtention) selon
le format JJ.MM.AA(AA).
- Colonne "Numéro de l'examen":
Indique un 1 pour le premier diplôme et 2 pour le deuxième (dans la même année).
- Colonne "Résultat"
- Sélectionner le résultat de l'examen dans la liste déroulante. Cette information permet d'indiquer si le
candidat a réussi ou échoué à l'examen.
Colonne "Commentaire" (Facultatif)
Tout commentaire introduit dans cette colonne facultative sera transmis avec les données.
- Fin de la saisie d'une qualification
er
- Dés qu'une activité est correctement saisie, la 1 colonne "Enregistrement OK?" indique la valeur
OK.
Mode opératoire Excel-Tool SBA v1.1.doc
13
Il convient de répéter les mêmes opérations pour saisir les autres candidats.
Mode opératoire Excel-Tool SBA v1.1.doc
14
Étape 6. Onglet "Fichier d'export"
Cliquer sur l'onglet "Fichier d'export"
Les données introduites dans l'Excel Tool SBA sont automatiquement reproduites au fur et à mesure
dans cet onglet "Fichier d'export". Lorsque la saisie est terminée, cet onglet contient sous la forme de
codes l'ensemble des données introduites dans les onglets précédents, à l'exception des noms et
prénoms des élèves qui ne sont pas transmis.
C'est le contenu de cet onglet qui sera sauvegardé dans un fichier que vous pourrez transmettre à
l'OFS, pour la réalisation de la statistique du personnel des écoles (SBA).
Aucune modification ne peut être faite sur cet onglet.
Étape 7. Onglets "Ct" jusqu'à " Nomen.complète"
Ces onglets contiennent les différentes nomenclatures utilisées lors de l'introduction des données.
Ces listes servent de documentation pour l'utilisateur durant la saisie. Elles sont également utilisées
par le formulaire pour contrôler les valeurs introduites et minimiser ainsi les erreurs de frappe.
Les nomenclatures suivantes sont disponibles:
Ct: cantons
CatID: types d'identificateurs de la personne
Sexe: sexes
Com: communes
Inst et Inst suppl institutions de formation
TForm et TForm suppl types de formation
TypExamen
Résultat: résultat des examens
Mode opératoire Excel-Tool SBA v1.1.doc
15
Nomen complète: types d'enseignement
Ces onglets ne peuvent pas être édités.
Étape 8. Fin de la saisie et sauvegarde du fichier de données
Lorsque la saisie est terminée, il faut s'assurer qu'aucune erreur de saisie n'est signalée dans l'onglet
"Livraison" :
S'il est indiqué "Données prêtes pour l'export" vous pouvez produire un fichier CSV ne contenant que
les données sous forme de codes. C'est ce fichier CSV qu'il faudra transmettre à l'OFS.
La procédure pour enregistrer ce fichier de données est la suivante:
- Tout d'abord, il est conseillé de faire une sauvegarde du formulaire Excel (Menu « Fichier » ->
« Enregistrer »).
Mode opératoire Excel-Tool SBA v1.1.doc
16
Mode opératoire Excel-Tool SBA v1.1.doc
17
- Puis se placer dans l'onglet "Fichier d'export" et cliquer sur Menu « Fichier »
→« Enregistrer sous»
- Introduire le nom du fichier à sauvegarder, par exemple "Données.csv" et choisir comme type de
fichier "CSV (séparateur:point-virgule) (*.csv)", appuyer sur Enregistrer
Mode opératoire Excel-Tool SBA v1.1.doc
18
- Appuyer sur « OK » pour n'enregistrer que la feuille active
- Répondre « OUI » pour conserver le format du classeur.
- Fermer le logiciel Excel et transmettre le fichier "Données.csv" à l'OFS par l'intermédiaire de
l'application de relevé SBA (cf Manuel de l'application de relevé SBA).
Mode opératoire Excel-Tool SBA v1.1.doc
19