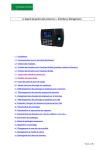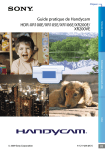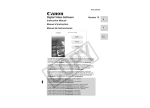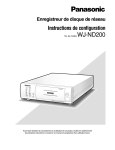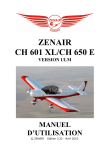Download t60 manuel fr fingerprint attendance system
Transcript
www.horomeca.com Vous venez d’acquérir un de nos systèmes de gestion des temps, félicitation. Voici quelques informations de base indispensable pour faire bon usage de votre système de gestion de temps. Un system de gestion de temps est composé de deux choses, d’une part le terminal (la pointeuse), d’autre part, le logiciel (programme de gestion). Premièrement : Terminal [Tap 1) Placement: Installez le terminal au mur en forant les 4 trous de diamètre « 6 » correspondant au gabarit fournis, en oubliant pas de placer la plaque de fixation avec « les pattes » vers le haut. Connectez ensuite le transformateur 12V au terminal, puis glissez le terminal sur la plaque en fixant les pattes du haut puis les guides latéraux. Terminez en plaçant la petite visse par le bas du terminal.0 Good time management helps out in saving jobs www.horomeca.com 2) Le terminal (pointeuse) : Une fois branché, votre terminal affiche un fond bleu. Sur la première ligne à gauche s’affiche le logo … et à droite est affiché les indications « pass » ou « out » qui peuvent être changées en poussant sur les boutons « flèche haut » ou « flèche bas ». Sur la deuxième ligne s’affiche l’heure Sur la troisième ligne s’affiche la date. 3) Les fonctions du terminal Appuyez sur la touche « MENU », s’affichera alors les mots « admin pwd » (= mot de passe administrateur). Entrez le code d’accès (9999) par défaut et puis appuyez sur « OK ». Un autre menu apparait avec trois fonctions « utilisateur », « config », « info système ». Le menu « utilisateur » vous dirige vers un sous-menu, « enregistrement », « effacer », « config groupe ». En cliquant sur la « flèche bas ▼ » apparait la suite du menu qui est « menu admin », « suppr admin ». Good time management helps out in saving jobs www.horomeca.com Le menu « config » vous dirige vers un sous-menu qui contient deux lignes « système » « log setup ». La ligne « config » vous dirige vers un autre sous menu ou s’affiche, « dev id » «date-heure », «langue ». En poussant sur la flèche « bas ▼ » la suite apparaitra, « reseau », « precision », « volume », puis avec la flèche « bas ▼ », vous verrez « déverrouiller » et « veille ». Le menu « info système » vous dirige vers un autre sous-menu, « utilisateur », « enreg doigt », « log », puis en poussant sur la flèche « bas ▼ » vous affichez la version du « firmware » du terminal. 4) Changement de langue Commençons par changer la langue du terminal et le mettre en français. Poussez sur la touche « M », a l’aide de la touche flèche « bas ▼ » positionner le curseur sur la ligne « config », puis appuyez sur la touche « OK » puis laisser le sur « système » et appuyez sur la touche « OK ». Grâce à la touche « flèche bas ▼ » descendez jusqu'à « langue » puis appuyez sur la touche « OK » utilisez la touche « flèche bas ▼ » pour choisir la langue de votre terminal « français ». Confirmez en appuyant sur la touche « OK » puis sortez du menu en appuyant sur la touche « C » et validez en appuyant sur « OK ». 5) Enrôler les membres du personnel Nous allons commencer par nous attarder sur la fonction «enrôler usager». A partir du menu d’accueil poussez sur la touche « M », choisissez la fonction « enregistrement » et appuyez sur la touche « OK ». Good time management helps out in saving jobs www.horomeca.com Introduisez le numéro de l’employé (0001, ou 0002, ou 0003, etc…) en utilisant les touches « flèche haut, flèche bas ▼. Appuyez sur la touche « OK ». Positionnez le premier doigt de l’employé sur le scanner d’empreintes et appuyez sur la touche « OK ». Retirez-le lorsque le terminal vous le demande. Repositionnez le même doigt puis retirez le une seconde fois. Pour confirmer, appuyez sur la touche « OK », si vous souhaitez introduire une deuxième empreinte (2° doigt) en mémoire, recommencez la procédure en réintroduisant le même numéro d’employé et un autre doigt de la même personne. Noter le nom et le numéro de l’employé que vous venez de créer, vous en aurez besoin par la suite. 6) Enrôler un administrateur Vous pouvez ajouter un ou plusieurs administrateurs (vous, votre assistant(e), ou toute autre personne de confiance) qui aura(ont) accès au terminal et pourra donc enrôler les membres du personnel et effectuer les changements au terminal. Pour se faire ; appuyez sur la touche « M », puis appuyez sur « ok » dans la fonction « utilisateur » à l’aide de la touche « flèche bas ▼ ». Allez sur « menu admin » puis appuyez sur la touche « OK ». Vous pouvez maintenant appuyer à nouveau sur la touche « OK » puis introduire le numéro (en utilisant les flèches « haut, bas ▼ ») de l’employé que vous souhaitez faire « administrateur » du terminal et appuyez sur la touche « OK » et confirmer en appuyant a nouveau sur « ok ». Recommencez si vous souhaitez en créer un ou plusieurs autres. Dorénavant pour entrer dans le menu administrateur, il ne sera plus nécessaire d’utiliser le code (mot de passe), mais l’empreinte du ou l’un des administrateurs. 7) Supprimer un employer du terminal : Vous pouvez aisément supprimer un employé de la mémoire du terminal en vous rendant dans le menu administrateur et en entrant dans la fonction « utilisateur », puis « effacer » et Good time management helps out in saving jobs www.horomeca.com à l’aide des flèches « haut, bas ▼ », introduire le numéro de l’employé à supprimer puis appuyez sur la touche « OK » et confirmer en ré-appuyant sur la touche « OK » 8) Supprimer un administrateur Vous pouvez aisément supprimer un administrateur du terminal en vous rendant dans le menu administrateur et en entrant dans la fonction « utilisateur », puis « suppr. admin » et à l’aide des flèches « haut, bas ▼ » introduire le numéro de l’administrateur à supprimer puis appuyer sur la touche « OK » et confirmer en ré-appuyant sur la touche « OK » 9) Changement de la date et heure Pour changer la date et l’heure, entrez dans le menu administrateur puis à l’aide de la « flèche bas ▼ » allez à la fonction « config » et appuyez sur « OK », puis entrez dans « système » en appuyant sur la touche « OK ». Descendez sur « date-heure » et appuyez sur « OK ». À l’aide du clavier numérique introduisez la date et l’heure en commençant par le mois, le jour, l’année, l’heure, puis les minutes. Vous pouvez également vous déplacer en appuyant sur la touche « OK » et changer les chiffres affichés à l’aide des flèches « haut, bas ▼ », quand l’heure et la date sont réglées, poussez sur la touche « C » et confirmer les changements en appuyant sur la touche « OK ». 10) Paramètres d’adresse « TCP/IP » Pour que vous puissiez communiquer depuis votre pc avec le terminal, il est indispensable de configurer les paramètres d’adresse « TCP/IP » de votre terminal en fonction des paramètres de votre réseau. Vous avez besoin d’une adresse « IP » libre pour le terminal, une adresse « passerelle » (adresse ou se connectera le pc pour trouver le terminal) l’adresse « mask » de votre réseau. Si vous ne connaissez pas les paramètres de votre réseau, contactez votre administrateur réseau. Pour introduire les informations dans votre terminal à partir de l’écran d’accueil du terminal, entrez dans le menu administrateur, puis entrez dans « config » et « système ». À l’aide de la « flèche bas ▼ » descendez dans « réseau » (network) et appuyez sur « OK ». Entrez dans « adresse IP » et introduisez l’adresse « IP » soit à l’aide des touches « haut, bas ▼ », soit à l’aide du clavier numérique. Une fois que c’est fait, poussez sur la touche « C » pour sortir. Introduisez à présent paramétrez le masque (mask) réseau en entrant dans « subnet mask » et en indiquant l’adresse (souvent 255.255.255.000 mais à vérifier auprès de votre administrateur réseau). Appuyez sur la touche « C » pour sortir du menu. Good time management helps out in saving jobs www.horomeca.com Allez maintenant dans le menu passerelle (gateway) et introduisez l’adresse de votre serveur, appuyez sur la touche « C » pour sortir de ce menu. Allez maintenant dans « IP far-end, et introduisez à nouveau l’adresse « IP » du terminal (première adresse que vous avez introduite). 11) informations Vous pouvez connaitre l’état d’occupation de la mémoire de votre terminal en entrant dans le menu administrateur à partir de l’écran d’accueil du terminal, puis à l’aide de la « flèche bas ▼ » entrant dans « info système ». À la première ligne s’affiche le nombre d’employés encodés dans le terminal. À la deuxième ligne s’affiche le nombre d’empreintes enregistrées dans le terminal. Good time management helps out in saving jobs www.horomeca.com Programme Frame à l’installation Choix de la langue Placez le CDRom dans votre lecteur de CDRom. Une fenêtre s’ouvrira automatiquement, si elle ne le fait pas, cliquez sur l’icône de votre ordinateur correspondant au lecteur de votre Good time management helps out in saving jobs www.horomeca.com CDRom. Installez le programme. La première fenêtre vous annonce que vous êtes prêt à installer le programme. Cliquez simplement sur « NEXT » (suivant). Good time management helps out in saving jobs www.horomeca.com La seconde fenêtre vous permet de déterminer le répertoire de destination du programme. Si vous souhaitez le changer, cliquez sur « browse » (explorer) puis changez le répertoire et cliquez sur « OK » puis cliquez sur « next ». Une nouvelle fenêtre s’ouvrira qui confirme qu’il est prêt à installer le programme, cliquez sur « next ». Good time management helps out in saving jobs www.horomeca.com Une nouvelle fenêtre confirmera l’installation, cliquez sur finish. 1) Ouverture du programme. Cliquez sur l’icône « Fingerprint Attendance System », ou « Bio-office Attendance Management System ». Selon la version dont vous disposer, une fenêtre de contrôle s’ouvre, tapez « admin » (sans les guillemets !!) puis cliquez « OK ». « D’usine » aucun code n’est donc introduit, vous pourrez en introduire un après grâce aux options du programme (voire rubrique changement de code d’ouverture). 2) Connexion de la pointeuse. Bien entendu, si vous avez choisis l’option « USB » la connexion avec le terminal n’est pas indispensable, vous pouvez communiquer avec le terminal via votre clef (voire rubriques terminal « Transfert donnée par clé USB » et programme « importation de donnée ») sinon, la connexion est essentielle et peut se faire soit par le port « com » soit par « TCP/IP » (en option). Pour ce faire, ouvrez le programme et cliquez sur « externe » (dans la bande grise en haut de le fenêtre principal), dans le menu déroulant, cliquez sur « connexion à la pointeuse », une nouvelle fenêtre « gestion pointeuse » s’ouvre. Good time management helps out in saving jobs www.horomeca.com Dans cette fenêtre, cliquez sur l’icône « ajout », une fenêtre nommée « ajout pointeuse » s’ouvrira. Pour commencer, il vous faut remplir la ligne « N° point » en indiquant le numéro de SERIE de la pointeuse que vous trouverez soit sur la boite de la pointeuse, soit sur le châssis (dos) de la pointeuse ou encore dans les informations de la pointeuse (voire rubrique 13 de la partie pointeuse de ce mode d’emplois). Si vous introduisez ici un autre numéro que le numéro de série de la pointeuse la communication ne pourra pas se faire. Remplissez la case « nom de pointeuse » en indiquant le nom de terminal que vous souhaitez lui donner pour pouvoir le reconnaitre. Ensuite dans le menu déroulant appelé « comm », sélectionnez l’option vous qui concerne ( com, lan( tcp/ip réseau), 485). Good time management helps out in saving jobs www.horomeca.com Dans la petite fenêtre « com port » indiquer le numéro de port ou l’adresse IP si vous utiliser le mode de connexion « Lan » (TCP/IP, réseau), puis cliquez sur le bouton « OK ». Vous reviendrez à la fenêtre « gestion pointeuse » et pourrez alors soit ajouter, soit supprimer, soit modifier la pointeuse. Pour ce faire, cliquez sur la ligne ou est affiché la pointeuse et clique ensuite sur l’icône correspondant à votre souhait. 3) Encodage de membres du personnel Si vous disposer de l’option USB sur votre terminal, procédez comme indiqué dans la section « 4 » de la partie « terminal » du mode d’emploi puis téléchargez les donnés sur la clef « USB » comme indiqué dans la section « 14 » de la partie « terminal ». Ensuite, à partir de la page d’accueil (écran) du programme, cliquez sur « externe », puis dans la bande grise sur « bio office disk managment » du menu déroulant. Good time management helps out in saving jobs www.horomeca.com Une nouvelle fenêtre s’ouvre, cliquez sur le bouton carré ( ligne, option, intitulée « read the staffer information » ) se trouvant sur la seconde Dans cette fenêtre, sélectionnez le répertoire de la clé « USB » contenant les informations d’employé(s) (fichier.YG), cliquez sur ouvrir, Good time management helps out in saving jobs www.horomeca.com Puis cliquez sur le bouton « start » se trouvant sur la droite de la ligne. Good time management helps out in saving jobs www.horomeca.com Vos données d’employés viennent d’être téléchargées sur votre programme, vous les trouverez en cliquant sur l’icône « personnel » de la page d’accueil du programme. Good time management helps out in saving jobs www.horomeca.com Si vous ne disposer pas de l’option USB, vous devez vous connecter à la pointeuse que vous avez configurée conformément au point 2 de ce manuel. Pour ce faire, dans la bande grise de la page d’accueil, cliquez sur « externe », cliquez sur « connexion à la pointeuse», mettez votre pointeuse en sur-lignage bleu en cliquant dessus puis cliquez sur l’icône « connecter ». Ensuite cliquez sur le bouton « telech.pers. ». Vous venez de télécharger les données des membres du personnel. Cliquez maintenant sur l’icône « personnel » de la page d’accueil du programme pour compléter les données de pointage des membres du personnel. Good time management helps out in saving jobs www.horomeca.com Puis cliquez sur la ligne du membre du personnel dont vous souhaitez compléter les données et cliquez sur l’icône « modifier » et complétez maintenant les données (nom, sexe, langue, etc.). Dès que vos changements sont effectués, cliquez sur l’icône « enregistrer », passez au suivant ou cliquez sur le « X » rouge de fermeture de fenêtre en haut à droite pour fermer cette fenêtre. 4) Télécharger les pointages Si vous disposez de l’option « USB » sur votre terminal, procédez comme indiqué dans la section 14 de la partie « terminal » de ce manuel. Introduisez votre clef « USB » dans votre pc, puis, dans la bande grise se trouvant en haut de la page d’accueil, cliquez sur « externe », puis sur « bio office disk managment » du menu déroulant. Une nouvelle fenêtre s’ouvre, cliquez sur le bouton carré ( ) se trouvant sur la seconde ligne « read the records information » de cette fenêtre, sélectionnez le répertoire de la clef « USB » contenant les informations de pointage (fichier.TXT), cliquez sur ouvrir, puis cliquez sur le bouton « start » se trouvant à droite de la ligne. Vos données de pointage viennent d’être chargées sur votre programme, vous pourrez le vérifier en cliquant sur l’icône « enregistrement » se trouvant sur la page d’accueil du programme. 5) Gestion des départements. Good time management helps out in saving jobs www.horomeca.com Vous pouvez créer différents départements pour votre entreprise (cela permet par exemple de crée des rapports spécifiques pour les membres d’un département ou un autre). Pour commencer, changez le nom de l’entreprise, dans la bande grise en haut de la page d’accueil, cliquez sur « système » et dans le menu déroulant, cliquez sur « réglage des paramètres ». Dans l’onglet « paramètres de base » vous trouverez une ligne nommée « nom de l’unité ». Changez le nom de base « head office » par celui de votre entreprise ou du département que vous voulez paramétrer, cliquez sur le bouton « ok ». Dans la bande grise en haut de la page d’accueil, cliquez sur « gestion des RH » puis dans le menu déroulant cliquez sur « gestion du département ». Good time management helps out in saving jobs www.horomeca.com Une nouvelle page s’ouvre. Cliquez sur l’icône « ajouter » en haut à gauche, et indiquez le nom du nouveau département sous la ligne « saisir le nom du nouveau département » puis cliquez sur « sauver », faite de même pour les départements suivants si vous voulez en ajouter plusieurs. Une fois que vous avez terminé, cliquez sur le « X » rouge en haut à droite pour fermer cette fenêtre. Good time management helps out in saving jobs www.horomeca.com Pour transférer un membre du personnel dans un département, cliquez sur l’icône « personnel » de la page d’accueil du programme, puis dans la nouvelle fenêtre qui vient de s’ouvrir, cliquez sur le membre du personnel (si vous désirez en transférer plusieurs, appuyez sur la touche « ctrl » de votre clavier, puis cliquez sur les membres du personnel que vous souhaitez transférer) et enfin, cliquez sur l’icône « transférer », choisissez le département voulu et confirmez le transfert en cliquant « ok ». 6) Jours fériés Vous pouvez créer des jours de congé ou fériés pour tous les membres du personnel (attention ceci ne concerne pas les congés pour motif particulier d’un membre du personnel) Good time management helps out in saving jobs www.horomeca.com Dans la bande grise en haut de la page d’accueil, cliquez sur « présence », puis dans le menu déroulant cliquez sur « liste de congé » et enfin, après avoir cliqué sur « ajouter », déterminez un nom pour votre ou vos jour(s) de congé, la date et le nombre de jours concernés. 7) Ajouter un jour de congé Vous pouvez également ajouter un ou plusieurs jours de congés (maladie, récupération ou autres) de circonstance pour un, tous les membres, ou un groupe de membres du personnel (département). Il faut d’abord créer le type de congé souhaité (maladie, récupération, etc..) en cliquant dans la bande grise de la page d’accueil du programme sur « système » puis, « réglages des paramètres ». Une nouvelle fenêtre s’ouvrira. Cliquez sur l’onglet « classe de Good time management helps out in saving jobs www.horomeca.com congé ». Cliquez sur « ajouter » à coté de la ligne « classe de congé ». Indiquez son nom (maladie, récupération, etc..), déterminez sa couleur et son symbole. Cliquez sur « enregistrer », vous venez de créer un type de congé. Si vous devez en créer plusieurs, faites le à cet instant, puis cliquez sur « ok » Maintenant en cliquant dans la bande grise de la page d’accueil du programme sur exception, puis congé familiale, une nouvelle fenêtre s’ouvre. Cliquez sur « ajouter » puis déterminez le membre du personnel concerné de même que la ou les dates de congé et l’heure. Cliquez sur « enregistrer ». Vous pouvez maintenant voir les congés des membres de votre personnel. 8) Ajoutez un pointage Si un membre du personnel a oublié de pointer ou était en mission à l’extérieur, lui rendant le pointage impossible, vous pouvez ajouter manuellement un ou plusieurs pointages. Dans la bande grise en haut de la page d’accueil du programme, cliquez sur « exception », puis sur « ajouter un enregistrement » Good time management helps out in saving jobs www.horomeca.com Déterminez simplement l’employé, la date, l’heure, puis le type d’enregistrement (entrée, sortie, etc.), cliquez sur « ajouter », et le pointage est ajouté et l’erreur est corrigée. Si vous souhaitez ajouter un enregistrement collectif pratiquez comme suit : dans la bande grise en haut de la page d’accueil du programme, cliquez sur « exception », puis sur « ajouter collectivement un enregistrement », déterminez simplement les employés, la date, l’heure, puis le type d’enregistrement (entrée, sortie, etc.). 9) Sauvegarde de la base de données Nous vous recommandons d’effectuer régulièrement une sauvegarde de votre base de donnés (sur une clef USB) pour des raisons évidente de sécurité (plantage du système ou autres). Procédure : dans la bande grise en haut de la page d’accueil de votre programme, cliquez sur « maintenance des données », puis sur « sauvegarder la base de données ». Dans la nouvelle fenêtre qui vient de s’ouvrir, cherchez le fichier de votre clef « USB » en « remontant » électroniquement les répertoires pour arriver au poste de travail, donner un nom à votre sauvegarde, et cliquez sur « enregistrer » ! 10) Visualisation et impression des pointages Vous pouvez visualiser les pointages effectués par les membres du personnel en cliquant dans la bande grise en haut de la page d’accueil sur « présence » puis sur « enregistrement de présence » : Good time management helps out in saving jobs www.horomeca.com Déterminez ensuite le département ou le membre du personnel, et les dates concernée (du …, au…) , puis cliquez sur l’icône « rechercher », Good time management helps out in saving jobs www.horomeca.com Les pointages s’afficheront. Vous pourrez imprimer les pointages en cliquant sur l’icône « relevé » puis sur l’icône ( ) « imprimante » de la nouvelle fenêtre qui vient de s’ouvrir. Vous pouvez visualiser et imprimer les rapports d’horaire et d’exception en cliquant dans la bande grise en haut de la page d’accueil sur « présence » puis sur « calcul et relevé de présence » Déterminez le département ou le membre du personnel, et les dates concernée (du …, au…) , puis cliquez sur l’icône « calculer » ! Good time management helps out in saving jobs www.horomeca.com Dans les quatre onglets d’exception, choisissez celui qui vous convient. Vous pouvez également corriger les éventuelles erreurs en faisant un clique droit de la souris sur une ligne et en choisissant l’option que vous souhaitez. Vous pouvez imprimer des rapports en cliquant sur l’icône « relevé » : Good time management helps out in saving jobs www.horomeca.com puis sur le type de relevé que vous souhaitez imprimer, et enfin sur l’icône ( « imprimante » dans la nouvelle fenêtre qui vient de s’ouvrir. ) Vous pouvez également corriger 11) Changement du mot de passe Pour faciliter le premier accès au programme, celui-ci est livré d’origine sans mot de passe. Vous pouvez définir un mot de passe, ou le changer, en mettant le mot de passe de votre choix. Procédure : cliquez dans la bande grise en haut de la page d’accueil du programme sur « système », puis sur « mot de passe administrateur », configurez dans la ligne « ancien mot de passe », introduisez l’ancien mot de passe (d’origine donc : « aucun », laissez donc la case vide) ensuite sur la ligne suivante, introduisez votre nouveau mot de passe puis confirmez votre mot de passe dans la ligne suivante. Cliquez sur « ok », votre mot de passe est maintenant changé. Good time management helps out in saving jobs www.horomeca.com 12) Installation des drivers « USB » Pour pouvoir connecter votre terminal via le câble « usb » fourni il est indispensable de commencer par installer les drivers. Pour commencer cliquer sur installation des drives et suivez les instruction en cliquant sur « suivant » jusqu'à ce que le programme ai décompressé les drives dans le répertoire que vous avez déterminé. Ensuite connecter le terminal via le câble « usb », une fenêtre s’ouvrira comme ceci : Good time management helps out in saving jobs www.horomeca.com Choisissez « advanced location » comme indiqué sur l’exemple ci-dessus et cliquez sur « next ». Cochez « include this location in search » « inclure cette destination dans la recherche » Good time management helps out in saving jobs www.horomeca.com Cliquez sur « browse » et choisissez le répertoire ou vous avez décompressé les drivers précédemment. Comme indiqué ci-dessous : Cliquez sur « ok » et l’installation commencera. Lorsque cette opération sera terminée, l’écran suivant s’affichera : Good time management helps out in saving jobs www.horomeca.com Vérifiez le numéro du port alloué au périphérique « usb » en passant par le panneau de configuration, voir ci-dessous : Good time management helps out in saving jobs www.horomeca.com Dans ce cas ci vous devrez veiller à intégrer comme information de port connections le « port 3 ». Good time management helps out in saving jobs www.horomeca.com LEXIQUE DE BASE Personnel (1ere icône) Dans l’écran d’accueil du programme cliquez sur l’icône « staffers » Cliquez sur « append » pour ajouter un membre, introduire les données souhaitées puis cliquez sur « save ». Pour le modifier cliquez sur « modify » puis apportez les modifications souhaitées et terminez en cliquant sur « save ». Horaire (2eme icône) Etablissement des horaires d’entrées, sorties et pauses Calendrier (3eme icône) Etablissement des calendriers de travail Enregistrement (4eme icône) Permet de visualiser les enregistrements de pointage par membre du personnel ou pour tous les employés. Vous pouvez également les pré-visualiser en cliquant sur « report » Attention ne pas oublier d’introduire les dates d’entrée et de fin de recherche et de cliquer sur « search » Rapport (icône a coté) Ici on peut visualiser et imprimer les différents types de rapports Sélectionnez le ou les membres du personnel, déterminez la période en entrant la date de début et de fin de calcul, puis cliquez sur « calculate » Good time management helps out in saving jobs www.horomeca.com Vous pourrez visualiser, en déterminant l’onglet d’exception, la ou les erreurs éventuelles, ou visualiser puis imprimer les différents rapports (c’est là que vous trouverez par exemple le total des heures prestées en procédant comme suit : 1) cliquez sur l’icône « report » un menu déroulant apparait. 2) cliquez sur le type de rapport qui vous intéresse. 3) cliquez sur l’icône d’impression qui se trouve en haut à gauche. Ajouter un enregistrement (icône en bas a gauche) C’est par là que, en cas d’oubli de pointage vous pourrez ajouter les pointages en procédant comme suit : 1) sélectionnez le département et le membre du personnel 2) sélectionnez « entrée ou sortie etc.. » 3) ajoutez la date et l’heure du pointage « oublié ». ************* HOROMECA 7 - 9 Rue des Ateliers B - 1080 Bruxelles tel +32 (0)2 426 20 26 - fax +32 (0)2 426 20 26 www.horomeca.com - [email protected] Good time management helps out in saving jobs