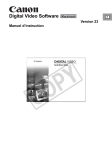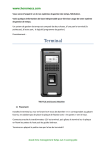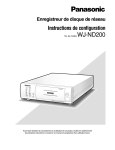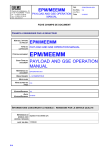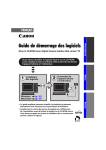Download Digital Video Software
Transcript
PUB. DIM-645 Digital Video Software Version 13 Instruction Manual E Manuel d’instruction Manual de Instrucciones F Es This instruction manual explains how to install the software, connect the camcorder to a computer, and download images from a memory card to a computer. For more detailed operational instructions, refer to the PDF format manual provided on the DIGITAL VIDEO SOLUTION DISK For Windows or DIGITAL VIDEO SOLUTION DISK For Macintosh. Ce manuel d'instruction explique comment installer le logiciel, connecter le camescope a l'ordinateur et telecharger des images a partir d'une carte memoire sur un ordinateur. Pour des instructions de fonctionnement plus detaillees, reportez-vous au manuel au format PDF fournie sur le disque DIGITAL VIDEO SOLUTION DISK For Windows ou DIGITAL VIDEO SOLUTION DISK For Macintosh. En este manual de instrucciones se explica como instalar el software, conectar la videocamara a un ordenador, y descargar imagenes de una tarjeta de memoria a un ordenador. Si desea instrucciones mas detalladas sobre el funcionamiento, consulte el manual de formato PDF suministrado con el disco DIGITAL VIDEO SOLUTION DISK For Windows o DIGITAL VIDEO SOLUTION DISK For Macintosh. If you are using Windows operating system, use the supplied DIGITAL VIDEO SOLUTION DISK For Windows. If you are using Macintosh operating system, use the supplied DIGITAL VIDEO SOLUTION DISK For Macintosh. Si vous travaillez avec le système d’exploitation Windows, utilisez le disque DIGITAL VIDEO SOLUTION DISK For Windows fourni avec l’appareil. Si vous travaillez avec le système d’exploitation Macintosh, utilisez le disque DIGITAL VIDEO SOLUTION DISK For Macintosh fourni avec l’appareil. Si está utilizando el sistema operativo Windows, use el disco DIGITAL VIDEO SOLUTION DISK For Windows suministrado. Si está utilizando el sistema operativo Macintosh, use el disco DIGITAL VIDEO SOLUTION DISK For Macintosh suministrado. À LIRE ATTENTIVEMENT AVANT UTILISATION Entente sur les licences de logiciels de Canon IMPORTANT — VEUILLEZ LIRE LA PRÉSENTE ENTENTE AVANT D’UTILISER LE LOGICIEL SUR CD-ROM SE TROUVANT DANS CETTE BOÎTE. EN UTILISANT LE LOGICIEL, VOUS ACCEPTEZ D’ÊTRE LIÉ PAR LES DISPOSITIONS DE LA PRÉSENTE ENTENTE. Cette convention de droits d’utilisation constitue une entente sur les licences (l’« Entente ») entre vous et Canon Inc. (« Canon »). SI VOUS REFUSEZ DE VOUS SOUMETTRE AUX DISPOSITIONS ET AUX MODALITÉS DE LA PRÉSENTE ENTENTE, N’UTILISEZ PAS LE PROGRAMME LOGICIEL SUR CD-ROM (Y COMPRIS TOUTES LES DONNÉES SONORES ET D’IMAGES), NI LE MANUEL D’UTILISATION CONTENU DANS CETTE BOÎTE (COLLECTIVEMENT LE « LOGICIEL »), ET RETOURNEZ LE LOGICIEL DANS LES PLUS BREFS DÉLAIS AU POINT DE VENTE POUR OBTENIR UN REMBOURSEMENT. En considération du droit d’utiliser le LOGICIEL, vous acceptez de vous soumettre aux dispositions et aux modalités de la présente Entente. 1. LICENCE : Canon vous garantit le droit personnel et non exclusif d’utiliser le LOGICIEL uniquement sur un seul ordinateur. Vous pouvez effectuer le transfert physique du LOGICIEL d’un ordinateur à un autre à condition que ce LOGICIEL soit utilisé sur un seul ordinateur à la fois. Vous ne devez pas installer ni utiliser le LOGICIEL sur un réseau, plusieurs unités centrales de traitement, plusieurs sites, ni toute autre configuration matérielle, où le LOGICIEL peut être utilisé par plus d’une unité centrale de traitement ou plus d’un utilisateur. Relativement aux données sonores et d’images (« Données ») contenues dans le LOGICIEL, qui doivent être téléchargées vers l’appareil photo numérique de Canon applicable, Canon vous accorde une licence personnelle et non exclusive d’utilisation des Données sur un seul appareil photo numérique de Canon uniquement. VOUS NE DEVEZ PAS CÉDER, LOUER, VENDRE, TRANSFÉRER, TRADUIRE, UTILISER, COPIER, ALTÉRER, MODIFIER, DÉCOMPILER NI DÉSASSEMBLER CE LOGICIEL, NI LE CONVERTIR EN UN AUTRE LANGAGE DE PROGRAMMATION OU LE DONNER À BAIL, NI ACCORDER DES SOUS-LICENCES À UN TIERS OU LE SOUMETTRE À UN CONTRAT DE PRÊT, EN TOUT OU EN PARTIE, SAUF SI UN TEL CAS EST EXPRESSÉMENT PRÉVU DANS LA PRÉSENTE ENTENTE. 2. COPIE DE SAUVEGARDE : Vous pouvez effectuer une copie du LOGICIEL aux fins de sauvegarde seulement, ou effectuer une copie du LOGICIEL sur les unités de mémoire permanente de votre ordinateur (par exemple, disque dur) et conserver la version originale aux fins de sauvegarde. Toute copie du LOGICIEL effectuée à des fins autres constitue une violation de la présente Entente. Vous devez inclure et reproduire sur la copie de sauvegarde tous les avis de droits d’auteur. 3. SOUTIEN ET MISES À JOUR : Canon, ses filiales, détaillants ou distributeurs ne sont pas responsables de l’entretien du LOGICIEL ni d’aucun soutien à l’utilisation du LOGICIEL. Aucune mise à jour ni réparation, ni aucun soutien ne seront offerts pour ce LOGICIEL. 2 4. GARANTIE RESTREINTE ET LIMITATION DE LA RESPONSABILITÉ : Il vous incombe de choisir, d’assurer l’entretien et d’assortir le matériel et les composants logiciels de votre système informatique. Canon ne peut garantir un service sans interruption ni la correction des erreurs, ni que les fonctions ou le rendement du LOGICIEL répondront à vos exigences. LA LICENCE S’APPLIQUE À UN LOGICIEL VENDU « TEL QUEL » ET NE COMPORTE AUCUNE GARANTIE NI CONDITION, QUELLE QU’ELLE SOIT. Le CD-ROM contenant le LOGICIEL est garanti uniquement contre tout vice de matière dans le cadre d’une utilisation normale pour une période de quatre-vingt-dix (90) jours à compter de la date d’achat auprès d’un détaillant Canon autorisé, tel que confirmé par votre reçu de caisse. Si le CD-ROM s’avère défectueux, votre seul recours est le remplacement dudit CD-ROM sans frais, à la condition qu’il soit retourné par vous, à vos frais, à votre point de vente, et qu’après inspection, il est prouvé qu’il est défectueux. Le CD-ROM de remplacement ne sera garanti que pour le reste de la période de garantie initiale de quatre-vingt-dix (90) jours du CD-ROM défectueux. La garantie restreinte ne s’applique pas si la défectuosité du CD-ROM est due à un accident, un usage abusif ou impropre du LOGICIEL et n’est pas accordée à d’autres personnes que l’utilisateur initial du LOGICIEL. À L’EXCEPTION DE CE QUI EST PRÉVU EXPRESSÉMENT AU PARAGRAPHE 4, CANON, SES FILIALES, DÉTAILLANTS ET DISTRIBUTEURS REJETTENT TOUTE GARANTIE OU CONDITION EXPRESSE OU IMPLICITE, Y COMPRIS TOUTE GARANTIE OU CONDITION À L’ÉGARD DE LA QUALITÉ MARCHANDE OU DE L’APTITUDE À UNE FIN PARTICULIÈRE DU LOGICIEL. NI CANON, NI SES FILIALES, DÉTAILLANTS ET DISTRIBUTEURS NE PEUVENT ÊTRE TENUS RESPONSABLES DE TOUT DOMMAGE, QUEL QU’IL SOIT ET QUELLE QU’EN SOIT LA CAUSE, Y COMPRIS, MAIS SANS S’Y LIMITER, LES PERTES ET DOMMAGES DIRECTS, INDIRECTS ET ACCESSOIRES, Y COMPRIS LA PERTE DE PROFITS, LES DÉPENSES OU LES DÉSAGRÉMENTS OCCASIONNÉS, QUELS QU’ILS SOIENT ET QUELLE QU’EN SOIT LA CAUSE, PAR LE LOGICIEL OU DÉCOULANT DE L’UTILISATION DUDIT LOGICIEL. NI CANON, NI SES FILIALES, DÉTAILLANTS ET DISTRIBUTEURS NE SONT AUCUNEMENT TENUS DE VOUS GARANTIR CONTRE TOUTE RÉCLAMATION PRÉSENTÉE OU POURSUITE INTENTÉE PAR UN TIERS ALLÉGUANT QUE LE LOGICIEL OU SON UTILISATION ENFREIGNENT TOUTE PROPRIÉTÉ INTELLECTUELLE DE CE TIERS. CERTAINS ÉTATS, PROVINCES OU JURIDICTIONS LÉGALES N’AUTORISENT AUCUNE EXCLUSION À L’ÉGARD DES GARANTIES IMPLICITES, NI RESTRICTION DE LA RESPONSABILITÉ À L’ÉGARD DES DOMMAGES INDIRECTS OU ACCESSOIRES, DES BLESSURES CORPORELLES OU DES DÉCÈS DÉCOULANT D’UNE NÉGLIGENCE DE LA PART DU VENDEUR. AINSI, IL EST POSSIBLE QUE LES DÉNIS DE RESPONSABILITÉ ET EXCLUSIONS CI-DESSUS NE S’APPLIQUENT PAS DANS VOTRE CAS. 5. DURÉE : La présente Entente entre en vigueur dès l’utilisation du LOGICIEL et reste valide jusqu’à expiration des intérêts des droits d’auteur pour le LOGICIEL, à moins d’y mettre fin avant. Vous pouvez mettre fin à la présente Entente en détruisant le LOGICIEL. La présente Entente sera également annulée sans qu’aucun avis ne vous soit présenté si vous n’en respectez pas les dispositions. Vous devrez alors retourner le LOGICIEL dans les plus brefs délais. De plus, Canon se réserve le droit d’appliquer ses autres garanties juridiques. 6. AVIS DE DROITS LIMITÉS DU GOUVERNEMENT DES ÉTATS-UNIS : Le LOGICIEL est désigné comme un « article commercial », conformément à la définition de ce terme au point 48 C.F.R. 2.101 (oct. 1995), consistant en « logiciels commerciaux » et « documents sur les logiciels commerciaux », conformément à la définition de ces termes au point 48 C.F.R. 12.212 (sept. 1995). Conformément au point 48 C.F.R. 12.212 ou 48 C.F.R. 227.7202-1 jusqu’à 227.72024 (juin 1995), tous les utilisateurs finals du gouvernement américain doivent acquérir le LOGICIEL avec uniquement ces droits décrits aux présentes. Le fabricant est Canon Inc./30-2, Shimomaruko 3-chome, Ohta-ku, Tokyo 146-8501, Japon. F 3 À LIRE ATTENTIVEMENT AVANT UTILISATION 7. RESTRICTIONS EN MATIÈRE D’EXPORTATION : Vous convenez de vous conformer à toutes les lois et restrictions et à tous les règlements en matière d’exportation du pays en cause, et de ne pas exporter ni réexporter, directement ou indirectement, le LOGICIEL en violation de telles lois, restrictions ou de tels règlements, ou sans les autorisations nécessaires. 8. DIVISIBILITÉ : Dans le cas où l’une des dispositions de la présente Entente serait déclarée illégale ou considérée comme telle par une cour ou tout autre tribunal compétent, cette disposition sera considérée comme nulle et non avenue en vertu de l’autorité de cette cour ou de ce tribunal, et toutes les dispositions restantes de la présente Entente demeureront en vigueur. 9. LOIS APPLICABLES : Les dispositions de la présente Entente relatives à l’achat du LOGICIEL aux États-Unis d’Amérique sont régies et interprétées à tous les égards conformément aux lois et règlements de l’État de New York, sans référence aux principes régissant les conflits de lois. Les dispositions de la présente Entente relatives à l’achat du LOGICIEL au Canada sont régies et interprétées à tous les égards conformément aux lois de la province d’Ontario. 10.PROPRIÉTÉ : Tous les droits, y compris, mais sans s’y limiter, les droits d’auteur et les droits relatifs au secret commercial liés au LOGICIEL sont la propriété de Canon, de ses sociétés affiliées et des donneurs de licences de sociétés indépendantes. L’utilisation que vous faites du LOGICIEL est assujettie aux lois américaines et canadiennes, et aux autres lois applicables au droit d’auteur et aux marques déposées et de commerce, et aucune des clauses contenues dans la présente Entente ne constitue une renonciation des droits par Canon, ses sociétés affiliées et les donneurs de licences de sociétés indépendantes. Vous détenez uniquement le support CD-ROM sur lequel le LOGICIEL est conservé. Sauf si un tel cas est expressément prévu aux présentes, aucune licence ni aucun droit, explicite ou implicite, ne vous est accordé ni consenti par Canon à l’égard de toute propriété intellectuelle de Canon. Rien au paragraphe 1 ne peut être interprété de manière à donner à Canon des droits de propriété sur toute image, tout graphique ou tout matériel textuel que vous sauvegardez à l’aide du LOGICIEL. Vous ne pouvez pas modifier, retirer ni supprimer l’un des avis de droits d’auteur ou tous les avis de droits d’auteur (i) qui sont contenus dans le LOGICIEL, y compris toute copie de tels avis, et (ii) qui figurent sur le CD-ROM d’origine et sur le support d’une copie de sauvegarde effectuée conformément au point 2 ci-dessus. 11.RECONNAISSANCE : EN UTILISANT LE LOGICIEL, VOUS RECONNAISSEZ QUE VOUS AVEZ LU LA PRÉSENTE ENTENTE, QUE VOUS LA COMPRENEZ ET QUE VOUS ACCEPTEZ D’ÊTRE LIÉ PAR SES DISPOSITIONS ET MODALITÉS. VOUS CONVENEZ ÉGALEMENT QUE LA PRÉSENTE ENTENTE CONSTITUE UNE DÉCLARATION COMPLÈTE ET EXCLUSIVE D’ENTENTE ENTRE VOUS ET CANON À L’ÉGARD DE L’OBJET DE LA PRÉSENTE ENTENTE ET QU’ELLE REMPLACE TOUTE PROPOSITION OU TOUTE ENTENTE PRÉALABLE, VERBALE OU ÉCRITE, ET TOUTE AUTRE COMMUNICATION ENTRE LES PARTIES À L’ÉGARD DE L’OBJET DE LA PRÉSENTE ENTENTE. AUCUNE MODIFICATION APPORTÉE À LA PRÉSENTE ENTENTE NE SERA APPLIQUÉE À MOINS QU’ELLE NE SOIT SIGNÉE PAR UN REPRÉSENTANT AUTORISÉ DE CANON. 4 Table des matières À LIRE ATTENTIVEMENT AVANT UTILISATION .................................................... Entente sur les licences de logiciels de Canon ...................................................... Manuel au format PDF ......................................................................................... Commencez par lire ce document ....................................................................... Vérification des accessoires fournis ...................................................................... 2 2 6 7 8 Windows F Configuration requise .......................................................................................... 9 Ce que vous pouvez faire avec les logiciels ....................................................... 11 Installer le logiciel ............................................................................................... 12 Installation du Logiciel vidéo numérique ............................................................ 12 Installation du pilote DVC Storage (Utilisateurs de Windows 98 Uniquement) ........................................................ 16 Connexion du camescope à un ordinateur ....................................................... 21 Téléchargement d’images (ZoomBrowser EX) .................................................. 23 Démarrage de ZoomBrowser EX ........................................................................ 24 Utilisation de l’ordinateur pour télécharger des images ..................................... 26 Utilisation du camescope pour télécharger des images (Fonction de transfert direct) ............................................................................. 28 Utilisation d’un lecteur/enregistreur de carte PC ................................................ 29 Téléchargement de séquence vidéo MPEG-4 sur un ordinateur ................................................................................. 31 Macintosh Configuration requise ........................................................................................ Ce que vous pouvez faire avec les logiciels ....................................................... Installation du Logiciel vidéo numérique ......................................................... Connexion du camescope à un ordinateur ....................................................... Téléchargement d’images (ImageBrowser) ...................................................... Démarrage d’ImageBrowser .............................................................................. Téléchargement d’images sur l’ordinateur ......................................................... Utilisation d’un lecteur/enregistreur de carte PC ................................................ Téléchargement de séquence vidéo MPEG-4 sur un ordinateur ................................................................................. 32 33 34 37 38 38 41 43 44 5 Manuel au format PDF Plus de détails sur les fonctions et les procédures d’utilisation du logiciel vidéo numérique sont expliqués dans le manuel au format PDF fourni sur le disque DIGITAL VIDEO SOLUTION DISK For Windows ou DIGITAL VIDEO SOLUTION DISK For Macintosh. ❍ Le logiciel Adobe Reader ou Adobe Acrobat Reader est nécessaire pour la consultation du manuel PDF. Si vous n‘avez pas déjà installé un de ces logiciels sur votre ordinateur, téléchargez-le à partir du site Internet suivant. http://www.adobe.com/products/acrobat/readstep2.html ❍ Nous recommandons de copier le fichier PDF sur votre ordinateur. 1. Mettez le disque DIGITAL VIDEO SOLUTION DISK For Windows ou DIGITAL VIDEO SOLUTION DISK For Macintosh dans le lecteur de CD-ROM de l’ordinateur. Si l’écran du programme d’installation s’ouvre, cliquez sur [Quitter] pour le fermer. 2. Sélectionnez [Poste de travail] dans le menu [démarrer]. 3. Cliquez avec le bouton droit sur l’icône du CD-ROM et sélectionnez [Ouvrir] à partir du menu affiché. 4. Double-cliquez sur le dossier [MANUAL] puis sur le dossier [FRENCH] et [DIGITAL VIDEO SOFTWARE]. 5. Double-cliquez sur [DIGITAL VIDEOV13WFRN N.PDF] ou [DIGITAL VIDEOV13MFRN N.PDF]. Le manuel PDF s’ouvre. 6 Commencez par lire ce document Avertissement • Canon s’est efforcé de garantir au maximum l’exactitude et l’exhaustivité des informations contenues dans ce manuel, mais ne peut être tenu responsable des éventuelles erreurs ou omissions. Canon se réserve le droit de modifier à tout moment les caractéristiques du matériel et des logiciels décrits, sans avis préalable. • Ce manuel ne peut être reproduit, transmis, transcrit, enregistré sur un système de stockage ou traduit dans toute autre langue, sous quelque forme et par quelque moyen que ce soit, en totalité ou en partie, sans l’autorisation écrite préalable de Canon. • Canon n’offre aucune garantie pour les dommages résultant de la perte ou de l’altération de données par suite d’une erreur d’utilisation ou d’un dysfonctionnement du camescope, du logiciel, des cartes mémoire (cartes MultiMedia ou cartes Mémoire SD), des ordinateurs personnels ou des périphériques, ou à cause d’une carte mémoire non formatée par un camescope Canon. F Marques déposées • Canon est une marque déposée de Canon Inc. • Macintosh et Mac OS sont des marques de commerce d’Apple Computer, Inc., enregistrées aux États-unis et dans les autres pays. • iPhoto et QuickTime sont des marques commerciales d'Apple Computer, Inc. • Microsoft® et Windows® sont des marques déposées ou des marques commerciales de Microsoft Corporation aux Etats-Unis et/ou dans d’autres pays. • Adobe, Acrobat et Reader sont des marques de commerce d'Adobe Systems Incorporated. • Les autres noms et produits non mentionnés ci-dessus peuvent être des marques commerciales, déposées ou non, appartenant à leurs propriétaires respectifs. © Canon Inc. 2004 Tous droits réservés. Consignes de sécurité N’utilisez pas le(s) CD-ROM fourni(s) avec un lecteur de CD qui ne reconnaît pas les CD-ROM de données. La lecture d’un de ces CD-ROM dans un lecteur de CD audio serait susceptible d’endommager les haut-parleurs. De même, si vous essayez de l’écouter avec un casque à partir d’un lecteur de CD audio, la puissance du son risquerait de provoquer des troubles auditifs. Encodeurs et/ou Décodeurs Visuels de Vidéos Enregistrées par le Consommateur L’UTILISATION DE CE PRODUIT CONFORMÉMENT AU STANDARD MPEG-4 EST INTERDITE, SOUS QUELQUE FORME QUE CE SOIT, À L’EXCEPTION D’UNE UTILISATION POUR DES ACTIVITÉS PERSONNELLES ET NON COMMERCIALES PAR LE CONSOMMATEUR. 7 Commencez par lire ce document Vérification des accessoires fournis Utilisez les accessoires suivants pour transférer les images enregistrées sur la carte mémoire vers votre ordinateur. • Câble USB IFC-300PCU • Disque DIGITAL VIDEO SOLUTION DISK For Windows • Disque DIGITAL VIDEO SOLUTION DISK For Macintosh • Utilisateurs Windows : allez à la page 9. • Utilisateurs Macintosh : allez à page 32. Les explications dans ce manuel d’instruction utilisent principalement des copies d’écran de Windows XP et Mac OS X version 10.2. 8 Windows Configuration requise Veuillez installer le logiciel dans un ordinateur doté de la configuration minimum requise suivante. F Windows Système d’exploitation : Windows 98 (première et seconde édition) Windows Me Windows 2000 Windows XP (Edition familiale et Professionnel) * Un fonctionnement correct n’est pas garanti avec un système d’exploitation mis à jour à partir d’une version précédente. Modèle d’ordinateur : Ordinateurs où le système d’exploitation susmentionné est préinstallé et ayant des ports USB incorporés. Microprocesseur : Windows 98/Windows Me/Windows 2000 : Pentium 150 MHz ou supérieur Windows XP : Pentium 300 MHz ou supérieur Pour tous les systèmes d’exploitation ci-dessus : Pentium 500 MHz ou mieux recommandé (pour le montage des séquences vidéo) RAM : Windows 98/Windows Me/ Windows 2000 : 64 Mo ou plus Windows XP : 128 Mo ou plus Pour tous les systèmes d’exploitation ci-dessus : 128 Mo ou plus recommandés (pour le montage des séquences vidéo) Interface : USB : seulement les systèmes Windows 98/Windows Me/Windows 2000/Windows XP pré-installés avec des ports USB intégrés Espace disque libre : • Canon Utilities – ZoomBrowser EX : 200 Mo ou plus (y compris le programme d’impression PhotoRecord) – PhotoStitch : 40 Mo ou plus • Pilote Canon DV TWAIN : 25 Mo ou plus • Pilote Canon DV WIA : 25 Mo ou plus Affichage : 800 × 600 pixels/couleurs (16 bits) ou plus, 1024 × 768 pixels ou plus recommandé ❍ L’interface USB n’est prise en charge que sur les ordinateurs sur lesquels Windows 98/Windows Me/Windows 2000/Windows XP est pré-installé et qui ont des ports USB intégrés. ❍ Un fonctionnement correct n’est pas garanti sur un ordinateur à double processeur ou sur un ordinateur assemblé par l’utilisateur. 9 Windows Configuration requise ❍ Un fonctionnement correct n’est pas garanti sur certains systèmes particuliers, même s’ils sont conformes à la configuration ci-dessus. ❍ L’installation du logiciel exige un lecteur de CD-ROM. ❍ Toutes les opérations effectuées avec une connexion à une carte USB 2.0 compatible ne peuvent être garanties. 10 Ce que vous pouvez faire avec les logiciels Ce chapitre présente les fonctionnalités principales des programmes du logiciel contenus sur le disque DIGITAL VIDEO SOLUTION DISK For Windows. ■ Pilote TWAIN ( 14) Le pilote TWAIN est le logiciel pilote pour Windows 98 et Windows 2000 qui permet de télécharger des images à partir d’une carte mémoire sur un ordinateur. ■ Pilote WIA ( 14) Le pilote WIA est le logiciel pilote pour Windows Me qui permet de télécharger des images à partir d’une carte mémoire sur un ordinateur. Pilote Canon DVC Storage ( 16) Le pilote Canon DVC Storage est le logiciel pilote pour Windows 98 qui permet de télécharger des séquences vidéo MPEG-4 à partir d’une carte mémoire sur un ordinateur. ■ ZoomBrowser EX ( 23) • Téléchargement d’images à partir d’une carte mémoire sur votre ordinateur. • Archivage, organisation et recherche d’un large volume d’images. • Création de pièces jointes pour messages électroniques à partir des images fixes. (Votre logiciel de messagerie électronique doit être en service comme client MAPI.) • Exportation d’images. • Enregistrement d’images sur des disques CD-R/RW (Windows XP uniquement). Windows ■ F ■ MovieEdit Task • Liaison d’images. • Insertion de texte et de musique de fond, et ajout d’effets. ■ MovieExport Task Changement de la taille ou du format de fichier des séquences vidéo sélectionnées et enregistrement comme nouveaux fichiers. ■ PhotoRecord • Mise en page et impression des images fixes. • Impression d’index. • Création d’albums d’images fixes. ■ PhotoStitch Fusion d’images panoramiques. Ce manuel d’instruction explique comment installer le logiciel, connecter le camescope à l’ordinateur et télécharger des images à partir d’une carte mémoire sur un ordinateur. Pour des instructions de fonctionnement plus détaillées, reportez-vous au manuel au format PDF fournie sur le disque DIGITAL VIDEO SOLUTION DISK For Windows, ou au menu d’aide en ligne de chaque logiciel. 11 Installer le logiciel Installation du Logiciel vidéo numérique ❍ Assurez-vous d’installer le Logiciel vidéo numérique avant de connecter le camescope à l’ordinateur. ❍ Les utilisateurs de Windows 2000 ou Windows XP doivent d’abord se connecter en tant qu’administrateur avant d’installer des programmes. Pour les utilisateurs de Windows XP : votre camescope vidéo numérique est muni du standard Picture Transfer Protocol (protocole de transfert d’image) (PTP). Ce protocole vous permet de télécharger des images en connectant simplement le camescope à un ordinateur avec un câble USB (un logiciel tel que l’[Assistant Scanneurappareil photo] démarre automatiquement). Veuillez noter, cependant, qu’il y a plusieurs limitations pour télécharger des images avec cette méthode. Pour éviter ces problèmes, installez ZoomBrowser EX pour télécharger les images. ❍ Quelques minutes peuvent s’écouler jusqu’à ce que vous puissiez télécharger des images après avoir branché le camescope à l’ordinateur. ❍ Les images protégées sur le camescope peuvent perdre ce réglage, une fois téléchargées sur l’ordinateur. 1. Vérifiez que le camescope n’est pas connecté à l’ordinateur. Quand un camescope est connecté à l’ordinateur, le logiciel ne peut pas être installé normalement. Si un camescope est connecté, détachez le câble USB de l’ordinateur. 12 2. Fermez toutes les applications en cours. 3. Mettez le disque DIGITAL VIDEO SOLUTION DISK For Windows dans le lecteur de CD-ROM de l’ordinateur. • Le panneau du programme d’installation s’ouvre automatiquement. • Si l’écran du programme d’installation ne s’ouvre pas automatiquement, utilisez la procédure suivante pour l’afficher. Windows 98/Windows Me/Windows 2000 : 1. Double-cliquez sur l’icône [Poste de travail]. 2. Cliquez avec le bouton droit sur l’icône CD-ROM et sélectionnez [Ouvrir]. 3. Double-cliquez sur l’icône [Setup.exe]. Windows XP : 1. Sélectionnez [Poste de travail] dans le menu [démarrer]. 2. Cliquez avec le bouton droit sur l’icône CD-ROM et sélectionnez [Ouvrir]. 3. Double-cliquez sur l’icône [Setup.exe]. En fonction du paramètre de votre ordinateur, il se peut que l’extension de fichier “.exe” n’apparaisse pas. 4. Sélectionnez la langue. 5. Cliquez sur Logiciel vidéo numérique [Installer]. Pour plus de détails sur le logiciel DV Network, reportez-vous au manuel d’instruction du DV Network software. F Si la boîte de dialogue suivante apparaît, cliquez sur [Redémarrer] pour redémarrer l’ordinateur. Après avoir redémarré l’ordinateur, l’installation continue automatiquement. Windows Panneau du programme d’installation 13 Installer le logiciel 6. Cliquez sur [Suivant]. 7. Sélectionnez [Installation rapide] et cliquez sur [Suivant]. Pour installer le logiciel individuellement, sélectionnez [Installation personnalisée]. Quand vous sélectionnez [Installation personnalisée], sélectionnez un pilote USB. (Windows XP : le pilote USB fourni avec le système d’exploitation Windows est utilisé. Vous n’avez pas besoin d’installer un pilote USB.) - Windows 98/Windows 2000 : pilote Canon DV TWAIN - Windows Me : pilote Canon DV WIA 14 8. Sélectionnez votre pays/région et cliquez sur [Suivant]. 9. Lisez le contrat sur les licences, puis cliquez sur [Oui]. 10. Vérifiez les paramètres d’installation, puis cliquez sur [Suivant]. • L’installation démarre. • Si le message “Signature numérique non trouvée” apparaît, cliquez sur [Oui]. 11. Lorsque l’installation est terminée, sélectionnez [Oui, je veux Windows F redémarrer mon ordinateur maintenant], puis cliquez sur [Terminer]. 15 Installer le logiciel 12. Une fois que l’ordinateur a redémarré et que le bureau habituel apparaît à l’écran, retirez le disque DIGITAL VIDEO SOLUTION DISK For Windows de l’unité de CD-ROM. ❍ Lorsque l’installation est terminée, retirez le disque DIGITAL VIDEO SOLUTION DISK For Windows avant de connecter le camescope à l’ordinateur. ❍ Windows 98/Windows Me/Windows 2000 : pour l’instant, les fichiers pour le pilote TWAIN et le pilote WIA ont seulement été copiés sur votre ordinateur. Pour pouvoir télécharger des images à l’aide d’une connexion USB, terminez l’installation du pilote TWAIN et ou du pilote WIA. Pour les détails, reportez-vous à l’étape 4 de Connexion du camescope à un ordinateur ( 21). Installation du pilote DVC Storage (Utilisateurs de Windows 98 Uniquement) Si vous souhaitez télécharger des séquences vidéo MPEG-4 sur votre ordinateur, installez le pilote DVC Storage en suivant la procédure ci-dessous. 1. Connectez l’adaptateur secteur au camescope. 2. Mettez l’interrupteur d’alimentation POWER sur PLAY (VCR) et le commutateur TAPE/CARD sur CARD. 3. Appuyez sur la touche CARD STILL/MOVIE. 4. Connectez le camescope à l’ordinateur en utilisant le câble USB fourni. L’assistant Ajout de nouveau matériel apparaît. 5. Mettez le disque DIGITAL VIDEO SOLUTION DISK For Windows dans le lecteur de CD-ROM de l’ordinateur. Si l’écran du programme d’installation s’ouvre, fermez-le. 16 6. Cliquez sur [Suivant]. 7. Sélectionnez [Rechercher le meilleur pilote pour votre périphérique (Recommandé)] et cliquez sur [Suivant]. 8. Sélectionnez [Définir un emplacement:] et cliquez sur [Parcourir]. Windows F 17 Installer le logiciel 9. Sur la fenêtre [Parcourir à la recherche d’un dossier], doublecliquez sur l’icône du CD-ROM, sur [STORAGE DRIVER] et [Win98], puis cliquez sur [OK]. 10. Cliquez sur [Suivant]. 18 11. Cliquez sur [Suivant]. L’installation démarre. 12. Cliquez sur [Terminer]. L’installation est terminée. Windows F 19 Installer le logiciel 13. Vérifiez si le pilote DVC Storage a été correctement installé. Double-cliquez sur l’icône [Poste de travail] sur le bureau et vérifiez si [Disque amovible] apparaît. Si [Disque amovible] n’apparaît pas, redémarrez votre ordinateur. S’il n’apparaît toujours pas, c’est que l’installation ne s’est pas terminée correctement. 20 Connexion du camescope à un ordinateur ❍ ❍ Reportez-vous au manuel d’instruction fourni avec votre ordinateur pour connaître l’emplacement des ports USB. ❍ Reportez-vous au manuel d’instruction du camescope pour les instructions de connexion. 1. Insérez dans le camescope une carte mémoire contenant des images. 2. Connectez l’adaptateur secteur au camescope. 3. Mettez l’interrupteur d’alimentation POWER sur PLAY (VCR) et le commutateur TAPE/CARD sur CARD. F Windows Assurez-vous que le camescope est réglé sur [STANDARD]. Ouvrez le menu et sélectionnez [SYSTEME]. Sélectionnez [ CONNECT. ], vérifiez qu’il est réglé sur [STANDARD] et refermez le menu. ❍ Assurez-vous que le camescope est sous tension à partir de l’adaptateur secteur avant de le connecter à un ordinateur. ❍ Assurez-vous d’installer le Logiciel vidéo numérique avant de connecter le camescope à un ordinateur. ❍ Connectez le câble USB directement à un des ports USB principaux de l’ordinateur. L’interface peut ne pas fonctionner correctement si le camescope est connecté par l’intermédiaire d’un hub de raccordement USB. ❍ La connexion peut ne pas fonctionner correctement si vous utilisez d’autres périphériques USB, à l’exception de souris et claviers USB, en même temps. Si cela se produit, déconnectez les autres périphériques de l’ordinateur et essayez de reconnecter le camescope. ❍ Ne connectez pas deux camescopes ou plus a l'ordinateur. Les camescopes peuvent ne pas fonctionner normalement. ❍ Ne laissez jamais l’ordinateur entrer en mode de veille quand un camescope est connecté par l’interface USB. Attendez jusqu’à ce que l’indicateur d’accès de la carte cesse de clignoter. 4. Branchez le câble USB fourni sur le port USB de l’ordinateur et la borne USB du camescope. • La première fois que vous connectez le camescope à l’ordinateur : - l’installation du pilote DV TWAIN (Windows 98/Windows 2000) ou du pilote DV WIA (Windows Me) démarre. - si le message “Signature numérique non trouvée” apparaît, cliquez sur [Oui]. - après quelques instants, un message tel que “Nouveau matériel détecté” apparaît et le pilote est installé automatiquement. - si on vous demande de redémarrer l’ordinateur, redémarrez-le. 21 Connexion du camescope à un ordinateur • Windows 98/Windows 2000/Windows XP : une fenêtre apparaît vous permettant de sélectionner le programme d’application à démarrer. Windows Me : l’assistant Scanneur-appareil photo démarre. Cliquez sur [Annuler] pour fermer l’assistant. • Pour savoir comment démarrer ZoomBrowser EX et télécharger des images sur l’ordinateur, reportez-vous à Téléchargement d’images ( 23). Câble USB Borne USB sur le camescope Extrémité camescope Extrémité ordinateur Port USB de l’ordinateur 22 Téléchargement d’images (ZoomBrowser EX) F Windows ❍ Respectez les précautions suivantes quand l’indicateur d’accès à la carte du camescope clignote (le camescope est en train de lire ou d’écrire à partir ou sur la carte à mémoire). Sinon, cela pourrait endommager les données de la carte mémoire. • N’ouvrez pas le couvercle de la fente de la carte mémoire, ne retirez pas la carte mémoire et ne détachez le câble USB. • Ne mettez ni le camescope ni l’ordinateur hors tension. • Ne changez pas la position de l’interrupteur d’alimentation POWER ou du commutateur TAPE/CARD. ❍ Les images enregistrées sur la carte mémoire ou téléchargées sur le disque dur sont des fichiers originaux de données importants. Créez une copie du fichier avant de travailler dessus sur votre ordinateur. ❍ Les séquences vidéo MPEG-4 ne peuvent pas être téléchargées avec cette procédure. Reportez-vous à Téléchargement de séquence vidéo MPEG-4 sur un ordinateur ( 31). ❍ Pour les utilisateurs de Windows XP : • n’effectuez pas de rotation dans [Aperçu des images et des télécopies Windows] ou dans l’explorateur. Le format du fichier de l’image originale sera modifié et celle-ci ne pourra plus être affichée dans le ZoomBrowser EX ou dans le camescope. • les fichiers de séquence vidéo dépassant 210 Mo ne peuvent pas être téléchargés. • si la fenêtre Serveur occupé apparaît quand vous connectez le camescope à l’ordinateur, cliquez sur [Réessayer]. ❍ Vous ne pouvez pas connecter le camescope à un ordinateur si la carte mémoire contient plus de 1800 images. Pour de meilleures performances, nous recommandons de limiter le nombre d’images sur la carte mémoire en dessous de 100, lors du téléchargement d’images sur l’ordinateur. ❍ Pour savoir comment connecter un lecteur/enregistreur de carte PC, reportez-vous à Utilisation d’un lecteur/enregistreur de carte PC ( 29). ❍ Les séquences vidéo Motion JPEG enregistrées avec un autre camescope Canon peuvent être téléchargées avec la même procédure en tant qu’images fixes. Les séquences vidéo Motion JPEG sont affichées avec l’icône d’une séquence vidéo sur l’image réduite dans la fenêtre Camera Window. 23 Téléchargement d’images (ZoomBrowser EX) Démarrage de ZoomBrowser EX 1. Connectez le camescope à l’ordinateur ( 2. Sélectionnez [Canon CameraWindow] et cliquez sur [OK]. 21). • Windows XP : si la fenêtre n’apparaît pas ou si “CONNEXION” n’apparaît pas sur l’écran du camescope, cliquez sur le menu [démarrer] de Windows et sélectionnez [Tous les Programmes], [Canon Utilities], [CameraWindow] et [CameraWindow Définir le lancement automatique]. • Windows 2000 : si [Canon CameraWindow] n’apparaît pas sur la liste, cliquez sur le menu [Démarrer] de Windows et sélectionnez [Programmes], [Canon Utilities], [CameraWindow] et [CameraWindow Définir le lancement automatique]. • Windows Me : si la fenêtre n’apparaît pas, cliquez sur le menu [Démarrer] de Windows et sélectionnez [Programmes], [Canon Utilities], [CameraWindow] et [CameraWindow Définir le lancement automatique]. • Si un camescope et un lecteur de carte PC sont connectés en même temps une boîte de dialogue apparaît vous permettant de sélectionner le modèle de camescope. Vérifiez que [Canon Camera] ou que votre modèle de camescope est affiché et cliquez sur [OK]. 24 Cliquez sur [Définir]. F • L’icône [CameraWindow (Launcher)] apparaît sur la barre des tâches. • Windows Me : si la boîte de dialogue suivante apparaît, cliquez sur [OK]. Pour changer les réglages, vous devez redémarrer l’ordinateur. Windows 3. 25 Téléchargement d’images (ZoomBrowser EX) • La fenêtre [CameraWindow - Téléchargement d’images] s’ouvre. - [Lancer le téléchargement d’images] : ZoomBrowser EX démarre. La fenêtre Camera Window s’ouvre et les images sont téléchargées sur l’ordinateur. Pour les détails, reportez-vous à Téléchargement automatique ( 26). - [Répertorier les images] : ZoomBrowser EX démarre. La fenêtre Camera Window s’ouvre, affichant les images du camescope en miniature (images réduites). Pour les détails, reportez-vous à Téléchargement d’images à partir de la fenêtre Camera Window ( 27). - [Parcourir images avec ZoomBrowser EX] : ZoomBrowser EX démarre et la fenêtre principale s’ouvre. • La prochaine fois que vous connectez le camescope à l’ordinateur, ZoomBrowser EX démarre automatiquement et la fenêtre [CameraWindow - Téléchargement d’images] s’ouvre. Utilisation de l’ordinateur pour télécharger des images Vous pouvez sélectionner une méthode de téléchargement sur la fenêtre [CameraWindow - Téléchargement d’images]. Téléchargement automatique Cliquez sur [Lancer le téléchargement d’images] sur la fenêtre [CameraWindow - Téléchargement d’images]. 26 Téléchargement d’images à partir de la fenêtre Camera Window 1. Cliquez sur [Répertorier les images] sur la fenêtre [CameraWindow - Téléchargement d’images]. ZoomBrowser EX démarre et la fenêtre Camera Windows s’ouvre. 2. Sur la fenêtre Camera Window, sélectionnez l’image que vous souhaitez télécharger et cliquez sur [Télécharger une image]. F Windows • Un cadre orange apparaît autour de l’image sélectionnée. • Vous pouvez sélectionner plusieurs images en cliquant consécutivement sur celles-ci. Cliquez de nouveau sur les images que vous voulez désélectionner. 3. Dans la fenêtre des Paramètres de téléchargement, vérifier les paramètres, puis cliquez sur [OK]. 27 Téléchargement d’images (ZoomBrowser EX) La fenêtre Camera Window se ferme et la fenêtre principale s’ouvre. Les images téléchargées apparaissent dans la fenêtre principale. Utilisation du camescope pour télécharger des images (Fonction de transfert direct) Si votre camescope prend en charge la fonction de transfert direct, vous pouvez l’utiliser pour télécharger des images. Si vous suivez les étapes 1 à 3 de Démarrage de ZoomBrowser EX ( 24), le menu de transfert direct apparaît sur l’écran du camescope et la touche (impression/partage) s’allume chaque fois que vous connectez le camescope à l’ordinateur. Sélectionnez une option de transfert sur l’écran du camescope et . appuyez sur la touche • Reportez-vous au manuel d’instruction de votre camescope pour savoir comment régler et utiliser le camescope pour transférer les images. • La touche ne peut pas être utilisée quand elle n’est pas allumée. • Vous pouvez régler une action qui est réalisée pour le transfert direct. Cliquez avec le bouton droit sur l’icône [CameraWindow(Launcher)] de la barre des tâches et sélectionnez une action sur le menu affiché. - [Afficher la ou les images en mode plein écran] : affiche les images téléchargées en mode plein écran. - [Lancer ZoomBrowser EX] : démarre ZoomBrowser EX après le téléchargement des images. - [Afficher la fenêtre] : la fenêtre [CameraWindow Téléchargement d’images] apparaît quand vous connectez le camescope à l’ordinateur. 28 Utilisation d’un lecteur/enregistreur de carte PC 1. Insérez dans le lecteur une carte mémoire contenant des images enregistrées avec le camescope. 2. Windows 98/Windows Me/Windows 2000 : double-cliquez sur l’icône [ZoomBrowser EX] du bureau. Windows XP : lorsqu’une fenêtre apparaît vous permettant de sélectionner un programme d’application pour le démarrage, sélectionnez [Télécharger/Afficher les images utilise ZoomBrowser EX], puis cliquez sur [OK]. F Windows Les opérations de base du ZoomBroswer EX sont les mêmes que lorsque vous connectez le camescope à l’ordinateur. Suivez la procédure ci-dessous pour ouvrir la fenêtre Camera Window. Pour savoir comment connecter le lecteur/enregistreur de carte PC, reportezvous à son manuel d’instruction. ZoomBrowser EX démarre et la fenêtre [CameraWindow - Téléchargement d’images] s’ouvre. Passez à l’étape 5. 3. Cliquez sur [Appareil & carte mémoire]. 29 Téléchargement d’images (ZoomBrowser EX) 4. Cliquez sur [Parcourir et télécharger des images]. Si plusieurs lecteurs de carte chargés avec une carte mémoire sont connectés ou si un camescope et un lecteur de carte PC sont connectés, une fenêtre de dialogue de sélection apparaît avant que la fenêtre [CameraWindow – Téléchargement d’images] apparaisse. Sélectionnez un des appareils pour continuer et cliquez sur [OK]. 5. Sélectionnez une méthode de téléchargement. • [Lancer le téléchargement d’images] : ZoomBrowser EX démarre. La fenêtre Camera Window s’ouvre et les images sont téléchargées sur l’ordinateur. • [Répertorier les images] : ZoomBrowser EX démarre. La fenêtre Camera Window s’ouvre, affichant les images du camescope en miniature (images réduites). • [Parcourir images avec ZoomBrowser EX] : ZoomBrowser EX démarre et la fenêtre principale s’ouvre. 30 Téléchargement de séquence vidéo MPEG-4 sur un ordinateur ❍ Les utilisateurs de Windows 98 doivent installer le pilote DVC Storage pour pouvoir télécharger les séquences vidéo MPEG-4 ( 16). ❍ Les informations et les miniatures des séquences vidéo MPEG-4 peuvent ne pas apparaître dans ZoomBrowser EX. Connectez l’adaptateur secteur au camescope. 2. Mettez l’interrupteur d’alimentation POWER sur PLAY (VCR) et le commutateur TAPE/CARD sur CARD. 3. Appuyez sur la touche CARD STILL/MOVIE. 4. Connectez le camescope à l’ordinateur en utilisant le câble USB fourni. Avec Windows Me, Windows 2000 et Windows XP, le pilote est installé automatiquement la première fois que vous connectez le camescope à l’ordinateur. 5. F Windows 1. Dans l’explorateur de Windows, double-cliquez sur l’icône [CANON_DV] puis sur les dossiers [SD_VIDEO] et [PRL***]. Un nombre apparaît à la place des astérisques. Sélectionnez celui qui contient le fichier de la séquence vidéo que vous souhaitez télécharger. 6. Cliquez sur le fichier de la séquence vidéo et glissez-le dans le dossier dans lequel vous souhaitez télécharger le fichier. Le fichier de la séquence vidéo est copié dans le dossier sélectionné. 31 Macintosh Configuration requise Système d’exploitation : Modèle d’ordinateur : Unité centrale : RAM : Interface : Espace disque disponible : Affichage : Mac OS 9.0-9.2, Mac OS X (version 10.1/10.2/ 10.3) ordinateurs où le système d’exploitation susmentionné est préinstallé et ayant des ports USB incorporés. PowerPC Mac OS 9.0-9.2 : 64 Mo ou plus de mémoire de logiciel Mac OS X (version 10.1/10.2/10.3) : 128 Mo ou plus USB Canon Utilities – ImageBrowser 120 Mo ou plus – PhotoStitch 30 Mo ou plus 800 × 600 pixels/32.000 couleurs ou plus, 1024 × 768 pixels/32.000 couleurs ou plus recommandé ❍ Le fonctionnement correct n’est pas garanti sur un ordinateur assemblé par l’utilisateur. ❍ Un fonctionnement correct n’est pas garanti sur certains systèmes particuliers, même s’ils sont conformes à la configuration ci-dessus. ❍ ImageBrowser et PhotoStitch ne fonctionnent pas avec des disques formatés à l’aide de Unix File System (UFS). ❍ L’installation du logiciel exige un lecteur de CD-ROM. ❍ Toutes les opérations effectuées avec une connexion à une carte USB 2.0 compatible ne peuvent être garanties. 32 Ce que vous pouvez faire avec les logiciels Cet élément présente les fonctionnalités principales des programmes du logiciel contenus dans le disque DIGITAL VIDEO SOLUTION DISK For Macintosh. ■ ImageBrowser ( 38) • Téléchargement d’images enregistrées sur une carte mémoire sur votre ordinateur. • Archivage et organisation d’un large volume d’images. • Création de pièces jointes pour messages électroniques à partir des images. • Exportation d’images. • Addition d’un titre et d’un commentaire et impression d’images fixes. • Impression d’index. F ■ MovieEdit Task • Liaison d’images. • Insertion de texte et de musique de fond, et ajout d’effets. • Changement de la taille ou du format de fichier des séquences vidéo sélectionnées et enregistrement comme nouveaux fichiers. ■ PhotoStitch Fusion d’images panoramiques. Macintosh Ce manuel d’instruction explique comment installer le logiciel, connecter le camescope à l’ordinateur et télécharger des images à partir d’une carte mémoire sur un ordinateur. Pour des instructions de fonctionnement plus détaillées, reportez-vous au manuel au format PDF fournie sur le disque DIGITAL VIDEO SOLUTION DISK For Macintosh, ou au menu d’aide en ligne de chaque logiciel. 33 Installation du Logiciel vidéo numérique Avant de connecter le camescope à l’ordinateur avec le câble USB pour la première fois, vous devez installer le Logiciel vidéo numérique. Utilisateur de Mac OS X (version 10.1/10.2/10.3) : votre camescope vidéo numérique est équipé du Protocole de transfert d’image (PTP). Ce protocole vous permet de télécharger des images en connectant simplement l’appareil photo à un ordinateur à l’aide d’un câble USB (en utilisant un logiciel tel que iPhoto ou Image Capture préinstallé sur Mac OS X). Veuillez noter, cependant, qu’il y a plusieurs limitations pour télécharger des images avec cette méthode. Pour éviter ces problèmes, installez ImageBrowser pour télécharger les images. ❍ Quelques minutes peuvent s’écouler jusqu’à ce que vous puissiez télécharger des images après avoir branché le camescope à ce dernier. ❍ Seuls les fichiers de film AVI* peuvent être téléchargés. Les miniatures ne peuvent pas être téléchargés. * Deux fichiers sont créés dans le camescope (Par exemple : [MVI_0001.AVI] et [MVI_0001.THM]). Les fichiers [MVI_0001.THM] ne peuvent pas être téléchargés mais les films peuvent être lus dans l’ordinateur. ❍ Mac OS X version 10.2 • Il se peut que vous ne puissiez pas télécharger des images avec iPhoto si la carte mémoire contient un très grand nombre d’images (environ 900 ou plus). • La version Exif* risque d’être changée à 2.1 et les données d’image risquent d’être modifiées lorsque les images sont téléchargées avec Transfert d’images. Afin de télécharger les images sans que leurs données soient modifiées, utilisez les procédures suivantes : 1. Branchez le camescope à l’ordinateur et préparez le camescope pour le transfert de données. 2. Démarrez Transfert d’images. 3. Dans l’écran qui apparaît, cliquez sur [Options]. 4. Désélectionnez [Incorporer un profil ColorSync] dans l’onglet [Téléchargement] et cliquez sur [OK]. * Les images prises avec des camescopes compatibles avec Exif Print comprennent, en plus des informations de l’image, des informations sur les réglages de prise de vue telles que les conditions de la prise de vue et le mode d’exposition automatique. 34 1. Fermez toutes les applications en cours. 2. Placez le disque DIGITAL VIDEO SOLUTION DISK For Macintosh dans le lecteur de CD-ROM de l’ordinateur. 3. Mac OS 9.0-9.2 : double-cliquez sur l’icône du CD-ROM, puis sur les icônes de [Mac OS 9] et [Canon Digital Video Installer]. Mac OS X (version 10.1/10.2/10.3) : double-cliquez sur l’icône du CD-ROM, puis sur les icônes de [Mac OS X] et [Canon Digital Video Installer]. L’écran du programme d’installation s’ouvre. 4. Sélectionnez la langue. 5. Cliquez sur Logiciel vidéo numérique [Installer]. F Panneau du programme d'installation Sélectionnez [Installation rapide] et cliquez sur [Suivant]. Pour installer le logiciel individuellement, sélectionnez [Installation personnalisée]. Macintosh 6. 35 Installation du Logiciel vidéo numérique 7. Lisez le contrat sur les licences et cliquez sur [OUI]. 8. Vérifiez le contrat d’installation et cliquez sur [Suivant]. L’installation démarre. 9. Quand le message “Installation terminée.” apparaît, cliquez sur [OK]. 10. Une fois l’installation terminée, redémarrez l’ordinateur comme vous y êtes invité. 36 Connexion du camescope à un ordinateur ❍ Assurez-vous que le camescope est réglé sur [STANDARD]. Ouvrez le menu et sélectionnez [SYSTEME]. Sélectionnez [ CONNECT. ], vérifiez qu’il est réglé sur [STANDARD] et refermez le menu. ❍ Assurez-vous que le camescope est sous tension à partir de l’adaptateur secteur avant de le connecter à un ordinateur. ❍ Assurez-vous d’installer le Logiciel vidéo numérique avant de connecter le camescope à un ordinateur. ❍ Connectez le câble USB directement à un des ports USB principaux de l’ordinateur. L’interface peut ne pas fonctionner correctement si le camescope est connecté par l’intermédiaire d’un hub de raccordement USB. ❍ La connexion peut ne pas fonctionner correctement si vous utilisez d’autres périphériques USB, à l’exception de souris et claviers USB, en même temps. Si cela se produit, déconnectez les autres périphériques de l’ordinateur et essayez de reconnecter le camescope. ❍ Ne connectez pas deux camescopes ou plus au même ordinateur à l’aide de l’interface USB. Les connexions risquent de ne pas fonctionner. ❍ Ne laissez jamais l’ordinateur entrer en mode de veille quand un camescope est connecté par l’interface USB. F ❍ Reportez-vous au manuel d’instruction fourni avec votre ordinateur pour connaître l’emplacement des ports USB. ❍ Reportez-vous au manuel d’instruction du camescope pour les instructions de connexion. 1. Insérez dans le camescope une carte mémoire contenant des images. 2. 3. Connectez l’adaptateur secteur au camescope. Attendez jusqu’à ce que I’indicateur d’accès de la carte cesse de clignoter. 4. Branchez le câble USB fourni sur le port USB de l’ordinateur et la borne USB du camescope. Câble USB Borne USB sur le camescope Extrémité camescope Macintosh Mettez l’interrupteur d’alimentation POWER sur PLAY (VCR) et le commutateur TAPE/CARD sur CARD. Extrémité ordinateur Port USB de l’ordinateur 37 Téléchargement d’images (ImageBrowser) Vous trouverez ci-après la marche à suivre pour connecter un camescope à un ordinateur à l’aide du câble USB. Pour connecter un Lecteur/Enregistreur de carte PC, consultez Utilisation d’un lecteur/enregistreur de carte PC ( 43). ❍ Respectez les précautions suivantes quand l’indicateur d’accès à la carte du camescope clignote (le camescope est en train de lire ou d’écrire à partir ou sur la carte à mémoire). Sinon, cela pourrait endommager les données de la carte à mémoire. – N’ouvrez pas le couvercle du logement de la carte mémoire, ne retirez pas la carte mémoire et ne détachez pas le câble USB. – Ne mettez ni le camescope ni l’ordinateur hors tension. – Ne changez pas la position de l’interrupteur d’alimentation POWER ou du commutateur TAPE/CARD. ❍ Les images enregistrées sur la carte mémoire ou téléchargées sur le disque dur sont des fichiers originaux de données importants. Créez une copie du fichier avant de travailler dessus sur votre ordinateur. ❍ Les séquences vidéo MPEG-4 ne peuvent pas être téléchargées avec cette procédure. Reportez-vous à Téléchargement de séquence vidéo MPEG-4 sur un ordinateur ( 44). Les séquences vidéo Motion JPEG enregistrées avec un autre camescope Canon peuvent être téléchargées avec la même procédure en tant qu’images fixes. Les séquences vidéo Motion JPEG sont affichées avec l’icône d’une séquence vidéo sur la miniature dans la fenêtre de l’appareil photo. Démarrage d’ImageBrowser Mac OS 9.0-9.2 1. Connectez le camescope à l’ordinateur ( 37). • ImageBrowser démarre et la boîte de dialogue de l’Assistant automatique d’ImageBrowser apparaît. Dans la boîte de dialogue de l’Assistant automatique d’ImageBrowser, vous pouvez sélectionner l’action effectuée après le démarrage d’ImageBrowser. • Une boîte de dialogue avec les paramètres automatisés sélectionnés auparavant s’affiche au prochain démarrage d’ImageBrowser. 1. Pour utiliser ces réglages sans les changer, cliquez sur le bouton [Démarrage]. 2. Pour ne rien faire, cliquez sur [Annuler]. 3. Pour changer les réglages, cliquez sur [Modification des paramètres], choisissez l’action souhaitée et cliquez sur [OK]. 2. Sélectionnez [Liste des Images] et cliquez sur [OK]. La fenêtre Paramètres de communication apparaît. Celle-ci n’apparaît que lors de la première connexion du camescope. 38 3. Vérifiez que [Port USB] et [Canon Camera] sont choisis et cliquez sur [Réglage]. La fenêtre de l’appareil photo s’ouvre; les images du camescope apparaissent en réduction (petites images). F Comment configurer ImageBrowser pour qu’il ne démarre pas automatiquement 1 Cliquez sur le menu Apple et sélectionnez [Tableau de bord] et [Lancement automatique de Canon ImageBrowser]. 2. Cliquez sur [Le programme ci-dessous va être lancé] pour décocher la case. 3. Cliquez sur la case de fermeture dans le coin supérieur gauche pour fermer la boîte de dialogue. Désormais, ImageBrowser ne s’ouvrira plus automatiquement. Macintosh La boîte de dialogue Paramètres de la connexion USB s’ouvre. Cliquez ici pour fermer la boîte de dialogue. 39 Téléchargement d’images (ImageBrowser) Mac OS X (version 10.1/10.2/10.3) Ne pas connecter le camescope pendant que l’environnement Classic est en train de démarrer. De même, ne pas démarrer l’environnement Classic pendant que le camescope est connecté. 1. Connectez le camescope à l’ordinateur ( 2. Double-cliquez sur l’icône [Canon ImageBrowser] sur le bureau. 37). Si l’icône de Canon ImageBrowser n’apparaît pas sur le bureau, doublecliquez sur le dossier [Canon Utilities] sur le disque sur lequel le programme a été installé, puis sur le dossier [ImageBrowser] et sur l’icône [ImageBrowser]. 3. Cliquez sur [Appareil photo Canon] dans la section d’affichage de l’Explorateur. La fenêtre Paramètres de communication apparaît. Celle-ci n’apparaît que lors de la première connexion du camescope. Section d’affichage de l’explorateur 4. Verifiez que [Port USB] et que le camescope Canon sont selectionnes et cliquez sur [Definir]. La fenêtre de l’appareil photo s’ouvre ; les images du camescope apparaissent en réduction (petites images). 40 Téléchargement d’images sur l’ordinateur 1. Mac OS 9.0-9.2 : sélectionnez [Macintosh HD] dans la section d’affichage de l’explorateur. Mac OS X (version 10.1/10.2/10.3) : sélectionnez le sous(nom de l’utilisateur)] dans le dossier dossier [ [Utilisateurs] de [Macintosh HD]. F Section d’affichage de l’explorateur 2. Créez un nouveau dossier pour enregistrer des images à partir de la carte mémoire dans le camescope. 3. Dans la section d’affichage de l’explorateur, cliquez sur le nouveau dossier. Macintosh Cliquez sur le menu [Fichier] et sélectionnez [Nouveau dossier]. Un dossier nommé “dossier sans titre” est créé. Cliquez dessus pour lui donner le nom de votre choix. Dans cet exemple, nous choisissons “ZOO”. Section d’affichage de l’explorateur 41 Téléchargement d’images (ImageBrowser) 4. Sélectionnez les images sur la fenêtre de l’appareil photo et cliquez sur [TELECH. DEPUIS]. • Vous pouvez sélectionner plusieurs images en maintenant pressée la touche [Maj] ou [Option] + [Maj] tout en cliquant. • Un cadre bleu apparaît autour de l’image sélectionnée. • Les images téléchargées sont enregistrées sur l’ordinateur et apparaissent dans la zone d’affichage. Miniature Zone de navigation Section d’affichage de l’explorateur 42 Pour déconnecter le camescope, cliquez sur la case de fermeture (Mac OS 9.09.2) ou sur la case de fermeture rouge (Mac OS X (version 10.1/10.2/10.3)) en haut à gauche de la Fenêtre de l’appareil photo. La Fenêtre de l’appareil photo se referme. ❍ Double-cliquez sur une image sur la fenêtre de l’appareil photo pour importer cette photo sur l’ordinateur. ❍ Vous pouvez aussi télécharger les images sur l’ordinateur en les faisant glisser de la fenêtre de l’appareil photo dans la zone de navigation ou dans la section d’affichage de l’explorateur. Utilisation d’un lecteur/enregistreur de carte PC F Les opérations de base de l’ImageBrowser sont les mêmes que lorsque vous connectez le camescope à l’ordinateur. Suivez la procédure ci-dessous pour ouvrir la fenêtre de l’appareil photo. Pour savoir comment connecter le lecteur/enregistreur de carte PC, reportezvous à son manuel d’instruction. 1. Insérez la carte mémoire dans le lecteur. Mac OS X (version 10.1/10.2/10.3) : si une boîte de dialogue apparaît, cliquez sur la case rouge de fermeture. 2. Double-cliquez sur l’icône [Canon ImageBrowser] du bureau. 3. Double-cliquez sur les dossiers [CANON_DV] et [DCIM] dans la section d’affichage de l’Explorateur. La fenêtre de l’appareil photo s’ouvre, les images de la carte mémoire apparaissent en réduction (petites images). Macintosh • Démarrage de l’ImageBrowser. • Si l’icône n’apparaît pas sur le bureau, double-cliquez sur le dossier dans lequel vous avez installé le programme, puis sur les dossiers [Canon Utilities] et [ImageBrowser] et sur le fichier [ImageBrowser]. Section d’affichage de l’explorateur 43 Téléchargement de séquence vidéo MPEG-4 sur un ordinateur Les informations et les miniatures des séquences vidéo MPEG-4 peuvent ne pas apparaître dans ImageBrowser. 1 Connectez l’adaptateur secteur au camescope. 2. Mettez l’interrupteur d’alimentation POWER sur PLAY (VCR) et le commutateur TAPE/CARD sur CARD. 3. Appuyez sur la touche CARD STILL/MOVIE. 4. Connectez le camescope à l’ordinateur en utilisant le câble 37). USB fourni ( 5. Double-cliquez sur l’icône [CANON_DV] puis sur les dossiers [SD_VIDEO] et [PRL***]. Un nombre apparaît à la place des astérisques. Sélectionnez celui qui contient le fichier de la séquence vidéo que vous souhaitez télécharger. e 6. e Cliquez sur le fichier de la séquence vidéo et glissez-le dans le dossier dans lequel vous souhaitez télécharger le fichier. Le fichier de la séquence vidéo est copié dans le dossier sélectionné. 44 CANON INC. U.S.A. Canon U.S.A., Inc. Canon Customer Care Center Tel (US): 1-800-828-4040 (Mon.-Fri., 9 AM to 8 PM Eastern Time) CANADA Canon Canada Inc. Tel (Canada): 1-800-OK-CANON (1-800-652-2666) ASIA Canon Hongkong Co., Ltd. 19/F., The Metropolis Tower, 10 Metropolis Drive, Hunghom, Kowloon, Hong Kong Phone: 852-2170-2828 Fax: 852-2723-9684 Printed on 100% reused paper. Document réalisé avec du papier recyclé à 100%. El papel aqui utilizado es 100% reciclado. PUB. DIM-645 0000A/Ni0.0 © CANON INC. 2004 DY8-9120-438-000 PRINTED IN JAPAN IMPRIME AU JAPON IMPRESO EN JAPÓN














































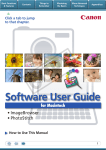
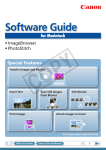
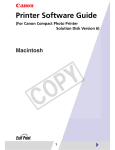
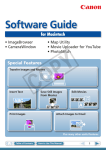
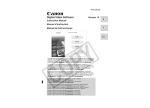
![1 Sélectionnez le menu [Fichier]](http://vs1.manualzilla.com/store/data/006414880_1-7fd5d1aa0838e2e6203eddbbda503b57-150x150.png)