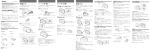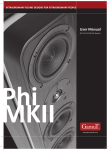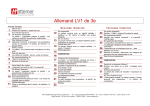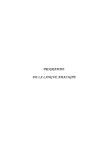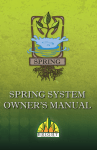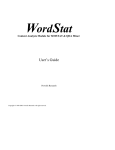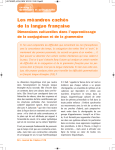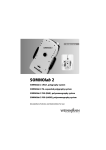Download SNS GREEK & LATIN Version 1.0 pour Windows Mode d`emploi
Transcript
SNS GREEK & LATIN Version 1.0 pour Windows Mode d’emploi 1) Démarrer l’application : Cliquer sur l’icône suivante, présente sur le bureau. S’affiche alors l’écran de démarrage. Vous pouvez soit attendre quelques secondes l’affichage automatique de la suite, soit cliquer sur cet écran pour faire apparaître immédiatement la fenêtre de recherche. 2) La barre d’outils : En haut de la fenêtre de recherche est visible la barre d’outils grâce à laquelle on peut accéder à l’essentiel des fonctions de SNS. Resume job (6) : continuer une recherche préalablement interrompue Indexation (7) Look at found on CD (5) : sélectionner et recharger les fichiers contenant des recherches déjà effectuées. 1 2 3 4 Viewer (8) : permet de sélectionner une citation précise dans un texte 5 6 7 8 9 10 11 (9) Ecran de préférences Cliquer sur les cd lance une recherche dans l’intégralité du TLG (1) ou du PHI5 (2). Cliquer sur les livres permet d’accéder aux fenêtres de catalogue des textes du TLG (3) ou du PHI5 (4). (10) Aide (11) Informations sur SNS (copyright, etc…) 2) Définir un « set » dans le PHI 5 : Après avoir cliqué sur l’icône 4 de la barre d’outils, voici ce qui apparaît. Les sections disponibles sur le PHI5 sont « Textes » et « Varia » ( qui contient les textes latins n’appartenant pas à la littérature classique : la Bible du Roi James, par exemple). Par défaut, c’est la liste des textes qui s’affiche dans la colonne de gauche. La colonne de droite est vide. 1 2 Pour définir un « set », c’est-à-dire un ensemble de textes au sein desquels on pourra effectuer ensuite une recherche, il suffit de sélectionner en cliquant l’auteur désiré puis de cliquer sur « Append » (icône 1) afin de le faire apparaître dans la colonne de droite. Si l’on désire sélectionner uniquement une œuvre d’un auteur, et non l’auteur entier, il faut alors cliquer sur la croix à gauche du nom de l’auteur (dans la colonne de catalogue) : se déroule alors la liste des œuvres de l’auteur concerné, que l’on peut sélectionner comme précédemment avant de cliquer sur « Append » pour les faire apparaître à leur tour dans la colonne de droite. L’opération peut être renouvelée autant de fois que nécessaire, de manière à obtenir une liste des œuvres sur lesquelles on désire travailler. L’icône 2, placée sous « Append » entre les deux colonnes, permet, si on clique dessus, de sélectionner l’intégralité des auteurs contenus dans la colonne de droite. Une fois le « set » constitué, il suffit alors de cliquer sur « Search » (en bas à droite) pour faire apparaître la fenêtre de recherche. Pour enregistrer le « set » à des fins de recherche ultérieure, il faut choisir « Save as » à droite de l’écran. Pour recharger ensuite la recherche entreprise, il suffira de cliquer sur « Load », à droite de l’écran. Enfin, pour retirer un texte de la liste, il faut utiliser le bouton « Remove », et choisir « Remove all » si on désire vider complètement la fenêtre de droite afin de créer ensuite un nouveau « set ». NB : Extraire un texte entier Pour extraire au format .rtf (Rich text format, lisible dans Word) un texte entier (voire toutes les œuvres d’un auteur), il faut, après avoir placé le texte désiré dans la colonne de droite, cliquer dessus pour le sélectionner puis cliquer sur « RTF export » à droite de la fenêtre. Le programme propose alors d’enregistrer le texte sur le disque dur ( il est loisible de choisir le nom et l’emplacement du fichier ) puis de l’ouvrir. Les polices disponibles pour le grec sont entre autres Graeca et Grenet (police gratuite téléchargeable sur internet). Le choix de la police dans laquelle va se faire l’extraction, ainsi que de sa taille, se fait en passant par les Préférences (icône 9 de la barre d’outils) 3) Définir un « set » dans le TLG : On usera des mêmes procédés pour définir un set dans le TLG, mais des possibilités plus nombreuses sont offertes. Accès au catalogue thématique Accès au catalogue des auteurs Accès au catalogue chronologique Créer des index ( sans lemmatization) d’œuvres ou d’auteurs entiers. (sélectionner dans la fenêtre de droite puis cliquer sur le bouton). Trois types de catalogues sont proposés : le catalogue par auteurs (icône centrale, représentant un poète) fonctionne comme le catalogue du PHI5. Les auteurs étant notablement plus nombreux, cependant, la colonne de droite n’affiche qu’une lettre de l’alphabet à la fois. L’alphabet entier, disponible en haut de la colonne, permet de changer de liste en cliquant sur la lettre choisie. Le catalogue thématique permet de sélectionner un auteur en tapant soit son code dans le canon du TLG, soit son nom. Mais, plus intéressant, les onglet « Date » et « Geographic » permettent de placer dans la colonne de droite tous les auteurs d’un siècle donné ou tous les auteurs unis par une même origine géographique. De même, les choix donnés pour l’ouvre (Work) sont le code, le nom, puis le genre, le mode de transmission (trans) et l’édition. Comme le montre la capture d’écran ci-dessus, choisir « Hist » comme sélection dans « Genre » permet d’obtenir tous les historiens, contenus dans le TLG. Quant au catalogue chronologique, il propose l’ensemble des auteurs classés le long d’un axe diachronique. NB : A propos de l’indexation Lorsque l’on clique sur « Index export » apparaît une fenêtre d’indexation où est donné le choix du type d’index (mot/citation courte ; mot/citation longue ; concordances), de la taille d’export (max file size) et du nombre d’occurrences des mots indexés (max occurrences). Max file size permet d’éviter un trop gros fichier : l’index sera automatiquement scindé en plusieurs fichiers de taille équivalente, plus aisément manipulables ensuite. Max occurrences permet de déterminer quels mots seront accompagnés dans l’index d’une citation et d’un contexte. EX : si l’on tape 3 dans cette case, tous les mots cités trois fois ou plus apparaîtront dans l’index sans citation ni contexte alors que tous les mots cités moins de trois fois apparaîtront avec citation et contexte. Par défaut, c’est 0 qui est sélectionné pour Max occcurences. Ainsi, tous les mots sont indexés, mais aucun n’est accompagné de citation ou de contexte. Enfin, le choix du format d’extraction permet de sélectionner « Rich Text Format » pour obtenir un fichier au format Word ou « Tab Separated Text » pour obtenir un fichier pour bases de données. 5) Effectuer une recherche lexicale : Lorsqu’on a composé un « set » et cliqué sur « Search », on arrive dans la fenêtre de recherche. Espace où entrer le premier terme de recherche termes de recherche suivants Opérateurs boléens : « et », « ou », « excepté » Case sensitive : permet de chercher des noms propres en tenant compte de la majuscule. Choix du nombre de lignes de contexte et de la proximité entre termes recherchés. Rechercher en tenant compte des accents, esprits, etc… Accès aux indexations déjà effectuées Après avoir tapé la recherche désirée, cliquer sur « Search » (en haut à droite) : la recherche s’effectue et les résultats apparaissent dans la colonne de gauche. Cliquer sur un résultat permet de l’afficher dans la colonne de droite. Cliquer sur l’onglet « texte » de la colonne de droite permet d’afficher l’intégralité de l’ouvrage dans lequel se trouve le résultat obtenu. Il est possible de sélectionner certains résultats en cliquant dans les cases à gauche, puis d’aller dans « Préférences » (icône 9 de la barre d’outils) pour choisir de n’exporter que cette sélection (« selected »). Si l’on choisit « current » dans « Préférences », c’est la citation affichée qui sera seule exportée, si l’on choisit « all », ce sont tous les résultats qui le seront au format .rtf. Après avoir fait ces choix, il suffit de cliquer sur le bouton « Export », en bas à droite de l’écran, pour enregistrer les résultats de la recherche effectuée. On peut sauvegarder une recherche sans l’exporter en utilisant le bouton « Save » ou charger une recherche sauvegardée en utilisant le bouton « Load ». Il est possible d’ouvrir simultanément plusieurs fenêtres de recherche, en cliquant sur « Search » dans la fenêtre de « set » aussi souvent que nécessaire. Liste des limitateurs : - Ctrl a : limiter le début du mot. - Ctrl b : limiter la fin du mot. - Ctrl w : ouvrir une parenthèse dans laquelle on insèrera plusieurs lettres possibles pour ouvrir la recherche. - Ctrl v : fermer cette parenthèse. EX : taper autiCtrl w kx Ctrl v dans la zone de recherches permettra de trouver toutes les mentions de au)ti&ka, y compris celles avec élision et aspiration. - Ctrl p : exclure certains caractères mis préalablement entre parenthèses. EX : taper Ctrl a aggel Ctrl w Ctrl p il Ctrl v permettra de trouver toutes les formes de a1ggeloj, en excluant a)ggeli&a et a)gge&llw. - Ctrl x : inclure dans la recherche un caractère pouvant apparaître entre 0 et x fois consécutivement. Il faut taper Ctrl x après le caractère à inclure. C’est en particulier utile pour les augments. EX : Taper Ctrl a e Ctrl x kales Ctrl x a permettra de trouver les formes d’aoriste de kale&w avec ou sans augment et avec ou sans double sigma. - Ctrl d : indiquer un caractère non défini. Utile en particulier pour des recherches sur des textes lacunaires. EX : Taper Ctrl a polem Ctrl d Ctrl d j permet de chercher toutes les formes possible dans un texte pour une forme lacunaire polem..j où deux caractères sont inconnus.