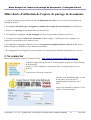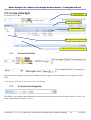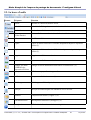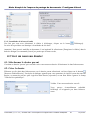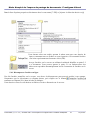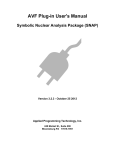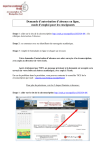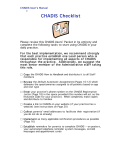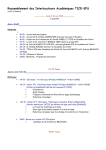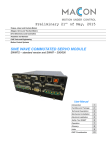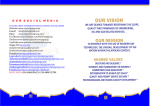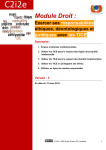Download Mini-charte d`utilisation de l`espace de partage de documents 1. Se
Transcript
Mode d'emploi de l'espace de partage de documents - Frontignan-Littoral
Mini-charte d'utilisation de l'espace de partage de documents
1. L'espace de partage de documents est mis à la disposition des écoles sur le site de la circonscription de
Frontignan-Littoral.
2. Il est réservé aux directeurs, enseignants et membres de l'équipe de circonscription (les utilisateurs).
3. Son accès est protégé par un identifiant et un mot de passe.
4. Les utilisateurs s'engagent à ne pas divulguer cet accès aux personnes étrangères au service.
5. Cet espace est destiné à stocker des documents (fichiers, images...) afin de pouvoir les partager avec
l'équipe de circonscription et/ou d'autres écoles.
6. Les utilisateurs s'engagent à utiliser ce service en respectant scrupuleusement le cadre de la loi : pas de
fichiers illégaux ou frauduleux, ni de données personnelles...
7. Ils s'engagent à avertir l'équipe de circonscription s'ils constatent une utilisation frauduleuse de ce service.
1. Se connecter
Dans votre navigateur, saisissez l'adresse suivante : http://etab.ac-montpellier.fr/IEN34-07/partage
ou depuis la page d'accueil du site de circonscription, cliquez sur le lien [ Partage
de Documents ]
Ajoutez, si vous le souhaitez, cette adresse dans vos marque-pages (ou vos
favoris).
Vous arrivez à l'écran de connexion :
Saisissez votre identifiant usager et votre
mot de passe. (Ils vous ont été
communiqués par mail par votre CTICE)
Cliquez sur le bouton [Connecter]. Vous
accédez à l'écran principal.
Pascal RIVET (d'après Bruno DAVID) – Conseiller TICE - Circonscription de Frontignan-Littoral - Académie de Montpellier
1/7
22 juin 2012
Mode d'emploi de l'espace de partage de documents - Frontignan-Littoral
2. L'écran principal
barre de titre
Il est divisé en 5 parties :
barre de navigation
barre d'outils
arborescence des répertoires
contenu du répertoire sélectionné
2.1.
La barre de titre
Comme son nom l'indique, elle contient le titre du logiciel. Elle permet aussi de choisir la langue de l'interface,
d'effectuer un saut rapide vers un dossier faisant partie des signets, et de se déconnecter et de passer en mode
FTP*.
* Cette dernière option n'est pas autorisée sur le serveur académique.
2.2.
La barre de navigation
Elle affiche votre position dans l'arborescence des dossiers (nous nous trouvons ici dans le dossier « Essai », lui
même contenu dans le dossier « Test »).
Pascal RIVET (d'après Bruno DAVID) – Conseiller TICE - Circonscription de Frontignan-Littoral - Académie de Montpellier
2/7
22 juin 2012
Mode d'emploi de l'espace de partage de documents - Frontignan-Littoral
2.2. La barre d'outils
Bouton
Étiquette
Fonction
Racine
Afficher le contenu du dossier racine.
Rafraîchir
Rafraîchir l'affichage du contenu du dossier sélectionné.
Rechercher
Rechercher un fichier ou un dossier. (1)
Nouveau
Fichier/Dossier
Créer un fichier ou un dossier dans le dossier sélectionné.
Éditer
Modifier un fichier texte.
Copier
Copier un fichier ou dossier. Utilisable uniquement depuis le répertoire
Racine (2)
Déplacer
Déplacer un fichier ou dossier. Utilisable uniquement depuis le répertoire
Racine (2)
Supprimer
Supprimer un fichier ou un dossier.
Renommer
Renommer un fichier ou un dossier.
Changer les droits
(CHMOD) des
Répertoires/Fichiers
Changer les droits d'utilisation d'un fichier ou d'un dossier. (2)
Aperçu
Afficher un aperçu d'une image ou d'un texte.
Difflink
Comparer un fichier à un autre (2)
Télécharger
Télécharger un fichier depuis le serveur.
Envoyer
Envoyer un fichier depuis son ordinateur vers le serveur.
Archiver
Compresser un dossier ("zipper"). (2)
Extraction archive
Décompresser un dossier ("dézipper") (2)
Au sujet de...
Afficher les informations relatives au logiciel.
Pascal RIVET (d'après Bruno DAVID) – Conseiller TICE - Circonscription de Frontignan-Littoral - Académie de Montpellier
3/7
22 juin 2012
Mode d'emploi de l'espace de partage de documents - Frontignan-Littoral
Bouton
Fonction
Administration
Modifier son mot de passe (Conseillé dès la première
connexion),
Déconnecter
Afficher / ne pas afficher les dossiers présents dans le dossier
sélectionné.
Filtrer l'affichage du dossier sélectionné selon un critère.
(1) Trouve bien les documents recherchés, mais ne sait pas toujours y accéder... (2) Réservé aux utilisateurs chevronnés...
2.3. L'arborescence des répertoires et le contenu du dossier sélectionné
Le fonctionnement de ces deux zones est analogue à celui de l'explorateur Windows en mode d'affichage
détaillé. Cliquez sur un dossier dans l'arborescence de gauche pour afficher son contenu dans la liste de droite.
Un clic droit sur un élément permet de faire apparaître un menu contextuel (boutons de la barre d'outils).
3. Télécharger un document
3.1. Retrouver le document
Naviguez dans l'arborescence jusqu'au dossier contenant le document que vous recherchez. Cliquez sur ce
dossier pour en afficher la liste. Le document convoité doit apparaître dans cette liste.
3.2. Sélectionner le document
Dans la liste, cliquez sur le document que vous recherchez. Il doit passer en surbrillance.
3.3. Lancer l'action de téléchargement
3.3.1. La méthode du clic droit
Effectuez un clic droit sur le fichier sélectionné. Un menu contextuel apparaît : commande "Télécharger".
Une boîte de dialogue doit vous proposer d'ouvrir ou d'enregistrer ce fichier. Elle peut éventuellement vous
permettre de choisir l'emplacement de l'enregistrement.
Pascal RIVET (d'après Bruno DAVID) – Conseiller TICE - Circonscription de Frontignan-Littoral - Académie de Montpellier
4/7
22 juin 2012
Mode d'emploi de l'espace de partage de documents - Frontignan-Littoral
3.3.2. La méthode de la barre d'outils
Une fois que vous avez sélectionné le fichier à télécharger, cliquez sur le bouton
La suite de la procédure est identique à la méthode du clic droit.
[Télécharger].
Attention ! Pour pouvoir modifier un document, il est impératif de sélectionner [Enregistrer le fichier] dans la
boîte de dialogue, la commande [Ouvrir] ne permet que la lecture seule,
4. Créer un nouveau dossier
4.1. Sélectionner le dossier parent
C'est dans ce dossier "parent" que vous allez créer votre nouveau dossier. Sélectionnez-le dans l'arborescence.
4.2. Créer le dossier
Effectuez un clic droit dans l'arborescence sur le dossier parent sélectionné, ou bien cliquez sur le bouton
[Nouveau Fichier/Dossier]. Une boîte de dialogue apparaît pour vous permettre de choisir le nom du nouveau
dossier, et surtout de préciser qu'il s'agit bien d'un dossier (répertoire) et non d'un fichier. Ignorez le champ
"Cible du lien symbolique".
Validez. Votre nouveau dossier est créé.
Vous pouvez éventuellement rafraîchir
l'affichage s'il n'apparaît pas dans l'arborescence.
Pascal RIVET (d'après Bruno DAVID) – Conseiller TICE - Circonscription de Frontignan-Littoral - Académie de Montpellier
5/7
22 juin 2012
Mode d'emploi de l'espace de partage de documents - Frontignan-Littoral
5. Envoyer des documents
5.1. Préparer le dossier de réception
Avant d'envoyer un document, il est préférable de savoir où le déposer. Il convient donc de sélectionner le
dossier de réception ou éventuellement de le créer.
5.2. Envoyer le fichier
Une fois le dossier de
cliquez sur le bouton
réception sélectionné,
[Envoyer].
Une boîte de dialogue apparaît.
Elle vous permet de rechercher sur votre
ordinateur les fichiers à envoyer, dans les
limites des possibilités du serveur.
Pour l'instant, sur le serveur académique, il est
possible d'envoyer 7 fichiers pour un total
maximum de 50 Mo. Si vous dépassez ces
limites, vous serez rappelé à l'ordre par le
logiciel.
Il est conseillé d'utiliser la méthode dite du
« standardupload » (onglet du centre), celle du
« flashupload (onglet de droite) ayant tendance
à dysfonctionner.
5.3. Temps d'attente...
Avertissement : selon le poids total des fichiers que vous envoyez et la rapidité de votre connexion internet, le
temps d'attente peut être important... Soyez patient ! La boîte de dialogue se referme automatiquement et les
fichiers apparaissent dans la liste en fin de transfert.
5.4. Envoyer une archive ( Dossier compressé)
La méthode proposée ci-dessus ne permet qu'un transfert fichier par fichier, jusqu'à concurrence de 7 envois
simultanés, En transformant vos répertoires en archives, vous obtiendrez non seulement un gain de poids du à la
compression, mais également la possibilité de transférer des dossiers entiers d'un seul coup et de reproduire d'un
clic l'arborescence de votre disque local sur le serveur distant. Attention, toutefois, le poids total de l'archive ne
doit pas excéder la limite des 20 MO imposée par le serveur.
5.4.1 Compresser un ou plusieurs dossiers
Pour pouvoir compresser des dossiers et des fichiers vous devez au préalable avoir installé un logiciel
d'archivage. Je vous conseille 7-zip qui est gratuit et simple d'utilisation.
Une fois le programme téléchargé et installé, il ajoute une entrée au menu contextuel de Windows et vous
permet de compresser un ou plusieurs dossiers simplement en effectuant un clic droit dessus.
Pascal RIVET (d'après Bruno DAVID) – Conseiller TICE - Circonscription de Frontignan-Littoral - Académie de Montpellier
6/7
22 juin 2012
Mode d'emploi de l'espace de partage de documents - Frontignan-Littoral
Dans la liste d'options proposées sélectionner alors le sous-menu [7-ZIP] et [Ajouter à «Nom du dossier ».zip]
Vous obtenez alors une archive portant le même nom que votre dossier de
départ et contenant tous ses fichiers et sous répertoires. On reconnaît l'archive
à son icône représentant une fermeture éclair (ZIP).
Envoyer l'archive sur le serveur en utilisant la méthode détaillée au point 5.2
de ce document. Vous pouvez ignorer le point 5.1 car l'arborescence des
fichiers sera reproduite automatiquement lors de l'extraction de l'archive sur le
serveur.
5.4.1 Décompresser l'archive en ligne
Une fois l'archive transférée sur le serveur, vous devez la décompresser pour pouvoir accéder à son contenu.
Commencez par la sélectionner en cliquant dessus, puis cliquez sur le bouton
confirmez en cliquant [Yes] dans la boîte de dialogue,
Votre dossier et tous ses sou-dossiers et fichiers se trouve désormais sur le serveur.
Pascal RIVET (d'après Bruno DAVID) – Conseiller TICE - Circonscription de Frontignan-Littoral - Académie de Montpellier
7/7
22 juin 2012