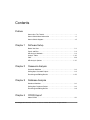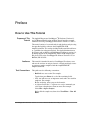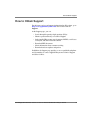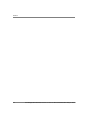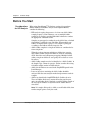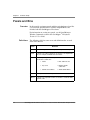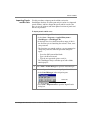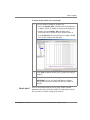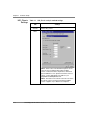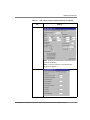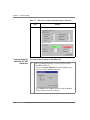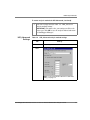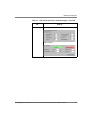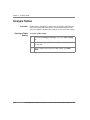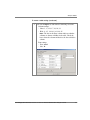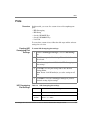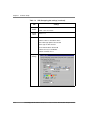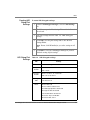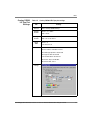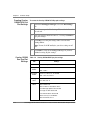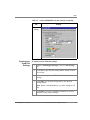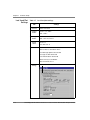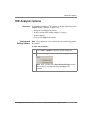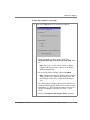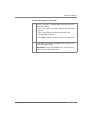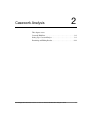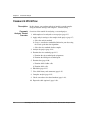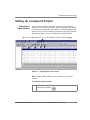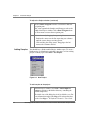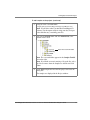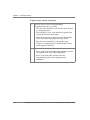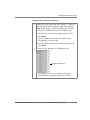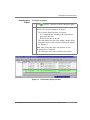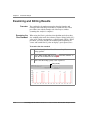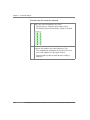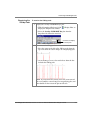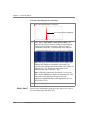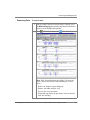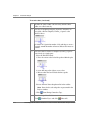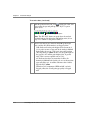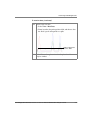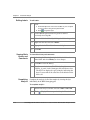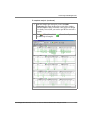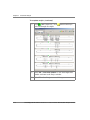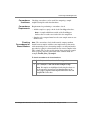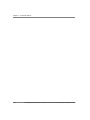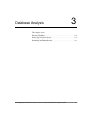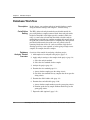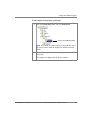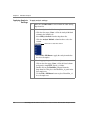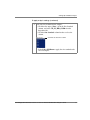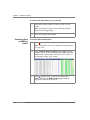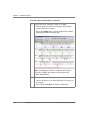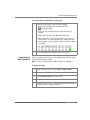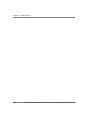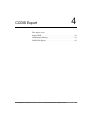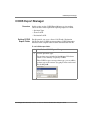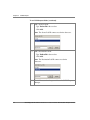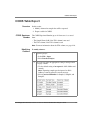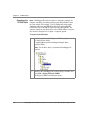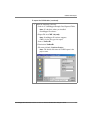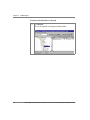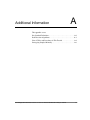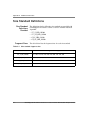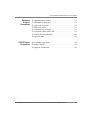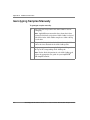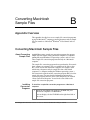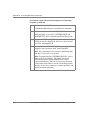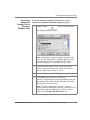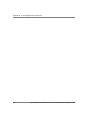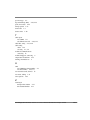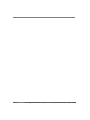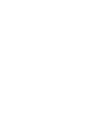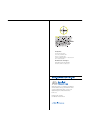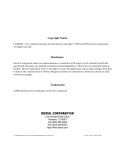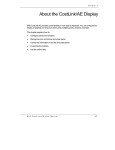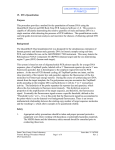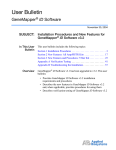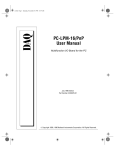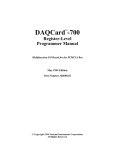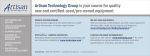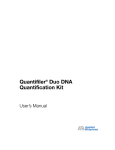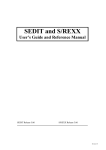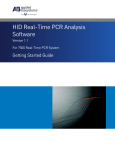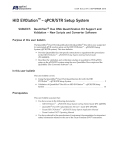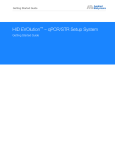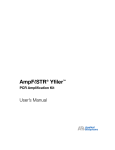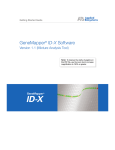Download GeneMapper® ID Software Version 3.2: Human Identification Analysis
Transcript
GeneMapper® ID Software Versions 3.1and 3.2 Human Identification Analysis Tutorial © Copyright 2004, Applied Biosystems. All rights reserved. For Research, Forensic, or Paternity Use Only. Not for use in diagnostic procedures. NOTICE TO PURCHASER: PLEASE REFER TO THE GENEMAPPER® ID SOFTWARE VERSION 3.1 USER GUIDE FOR LIMITED LABEL LICENSE OR DISCLAIMER INFORMATION. Information in this document is subject to change without notice. Applied Biosystems assumes no responsibility for any errors that may appear in this document. This document is believed to be complete and accurate at the time of publication. In no event shall Applied Biosystems be liable for incidental, special, multiple, or consequential damages in connection with or arising from the use of this document. Purchase or receipt of this software does not include or guarantee any training by persons belonging to Applied Biosystems or Applera Corporation. ABI PRISM, AmpFlSTR, Applied Biosystems, COfiler, GeneMapper, GeneScan, LIZ, and ProfilerPlus are registered trademarks and AB (Design), Applera, YFiler, and ROX are trademarks of Applera Corporation or its subsidiaries in the U.S. and/or certain other countries. AppleScript and Macintosh are registered trademarks of Apple Computer, Inc. Microsoft, Windows, and Windows NT are registered trademarks of Microsoft Corporation. All other trademarks are the sole property of their respective owners. Part Number 4357520 Rev. A 11/2004 Contents Preface How to Use This Tutorial . . . . . . . . . . . . . . . . . . . . . . . . . . . . . . . . . . . . . . v How to Obtain More Information . . . . . . . . . . . . . . . . . . . . . . . . . . . . . . vi How to Obtain Support . . . . . . . . . . . . . . . . . . . . . . . . . . . . . . . . . . . . . . .vii Chapter 1 Software Setup Before You Start . . . . . . . . . . . . . . . . . . . . . . . . . . . . . . . . . . . . . . . . . . 1-2 Panels and Bins . . . . . . . . . . . . . . . . . . . . . . . . . . . . . . . . . . . . . . . . . . 1-4 HID Analysis Methods . . . . . . . . . . . . . . . . . . . . . . . . . . . . . . . . . . . . . . 1-8 Analysis Tables . . . . . . . . . . . . . . . . . . . . . . . . . . . . . . . . . . . . . . . . . . 1-16 Plots . . . . . . . . . . . . . . . . . . . . . . . . . . . . . . . . . . . . . . . . . . . . . . . . . . 1-19 HID Analysis Options . . . . . . . . . . . . . . . . . . . . . . . . . . . . . . . . . . . . . 1-27 Chapter 2 Casework Analysis Casework Workflow . . . . . . . . . . . . . . . . . . . . . . . . . . . . . . . . . . . . . . . 2-3 Setting Up a Casework Project . . . . . . . . . . . . . . . . . . . . . . . . . . . . . . . 2-4 Examining and Editing Results . . . . . . . . . . . . . . . . . . . . . . . . . . . . . . 2-15 Chapter 3 Database Analysis Database Workflow . . . . . . . . . . . . . . . . . . . . . . . . . . . . . . . . . . . . . . . . 3-2 Setting Up a Database Project . . . . . . . . . . . . . . . . . . . . . . . . . . . . . . . 3-3 Examining and Editing Results . . . . . . . . . . . . . . . . . . . . . . . . . . . . . . . 3-9 Chapter 4 CODIS Export About CODIS . . . . . . . . . . . . . . . . . . . . . . . . . . . . . . . . . . . . . . . . . . . . 4-2 GeneMapper® ID Software Versions 3.1 and 3.2 Human Identification Analysis Tutorial DRAFT October 15, 2004 4:48 pm, GM-HIDTOC.fm iii CODIS Export Manager . . . . . . . . . . . . . . . . . . . . . . . . . . . . . . . . . . . . 4-3 CODIS Table Export . . . . . . . . . . . . . . . . . . . . . . . . . . . . . . . . . . . . . . . 4-5 Appendix A Additional Information Size Standard Definitions . . . . . . . . . . . . . . . . . . . . . . . . . . . . . . . . . . . A-2 Peak Detection Algorithms . . . . . . . . . . . . . . . . . . . . . . . . . . . . . . . . . . A-3 Lists of Tables and Procedures in This Tutorial . . . . . . . . . . . . . . . . . . A-4 Genotyping Samples Manually . . . . . . . . . . . . . . . . . . . . . . . . . . . . . . A-6 Appendix B Converting Macintosh Sample Files Appendix Overview . . . . . . . . . . . . . . . . . . . . . . . . . . . . . . . . . . . . . . . B-1 Converting Macintosh Sample Files . . . . . . . . . . . . . . . . . . . . . . . . . . B-1 Index iv GeneMapper® ID Software Versions 3.1 and 3.2 Human Identification Analysis Tutorial DRAFT October 15, 2004 4:48 pm, GM-HIDTOC.fm Preface How to Use This Tutorial Purpose of This Tutorial The Applied Biosystems GeneMapper® ID Software Versions 3.1 and 3.2 Human Identification Analysis Tutorial provides example workflows for using GeneMapper ID Software versions 3.1 and 3.2. The tutorial consists of casework analysis and database analysis using data provided with the software from AmpFlSTR® PCR Amplification Kits. The settings included in this tutorial should serve as a guideline for subsequent analysis. For detailed information on the features and capabilities of GeneMapper ID Software version 3.2, including support of the AmpFlSTR® Yfiler™ PCR Amplification Kit, please refer to the GeneMapper ID Software Version 3.2 User Bulletin (PN 4352543). Audience Text Conventions This tutorial is intended for novice GeneMapper ID software users who use the software to analyze forensic casework and single-source or parentage samples amplified with the AmpFlSTR PCR Amplification Kits. This guide uses the following conventions: • Bold indicates user action. For example: Type 0, then press Enter for each of the remaining fields. • Italic text indicates new or important words and is also used for emphasis. For example: Before analyzing, always prepare fresh matrix. • A right arrow bracket (>) separates successive commands you select from a drop-down or shortcut menu. For example: Select File > Open > Project. Right-click the sample row, then select View Filter > View All Runs. GeneMapper® ID Software Versions 3.1 and 3.2 Human Identification Analysis Tutorial DRAFT October 15, 2004 4:48 pm, 7x9_Preface.fm v Preface User Attention Words Two user attention words appear in Applied Biosystems user documentation. Each word implies a particular level of observation or action as described below: Note: Provides information that may be of interest or help but is not critical to the use of the product. IMPORTANT! Provides information that is necessary for proper instrument operation, accurate chemistry kit use, or safe use of a chemical. Examples of the user attention words appear below: Note: The size of the column affects the run time. Note: The Calibrate function is also available in the Control Console. IMPORTANT! To verify your client connection to the database, you need a valid Oracle user ID and password. IMPORTANT! You must create a separate Sample Entry Spreadsheet for each 96-well microtiter plate. How to Obtain More Information Related Documentation The following related documents are available: • GeneMapper® ID Software Version 3.1 User Guide (PN 4338775) • GeneMapper® ID Software Version 3.2 User Bulletin (PN 4352543) • AmpFlSTR® Yfiler™PCR Amplification Kit Users Manual (PN 4358101) Portable document format (PDF) versions of this tutorial and the user guide are also available on the GeneMapper ID software installation CD. PDF versions of the other tutorials are available on the Applied Biosystems Web site. See “How to Obtain Support” on page v. Send Us Your Comments Applied Biosystems welcomes your comments and suggestions for improving its documents. You can e-mail your comments to: [email protected] vi GeneMapper® ID Software Versions 3.1 and 3.2 Human Identification Analysis Tutorial DRAFT October 15, 2004 4:48 pm, 7x9_Preface.fm How to Obtain Support How to Obtain Support For the latest services and support information for all locations, go to http://www.appliedbiosystems.com, then click the link for Support. At the Support page, you can: • Search through frequently asked questions (FAQs) • Submit a question directly to Technical Support • Order Applied Biosystems user documents, MSDSs, certificates of analysis, and other related documents • Download PDF documents • Obtain information about customer training • Download software updates and patches In addition, the Support page provides access to worldwide telephone and fax numbers to contact Applied Biosystems Technical Support and Sales facilities. GeneMapper® ID Software Versions 3.1 and 3.2 Human Identification Analysis Tutorial DRAFT October 15, 2004 4:48 pm, 7x9_Preface.fm vii Preface viii GeneMapper® ID Software Versions 3.1 and 3.2 Human Identification Analysis Tutorial DRAFT October 15, 2004 4:48 pm, 7x9_Preface.fm Software Setup 1 1 This chapter covers: Before You Start . . . . . . . . . . . . . . . . . . . . . . . . . . . . . . . . . . . . . . .1-2 Panels and Bins . . . . . . . . . . . . . . . . . . . . . . . . . . . . . . . . . . . . . . . .1-4 HID Analysis Methods . . . . . . . . . . . . . . . . . . . . . . . . . . . . . . . . . .1-8 Analysis Tables . . . . . . . . . . . . . . . . . . . . . . . . . . . . . . . . . . . . . . .1-16 Plots. . . . . . . . . . . . . . . . . . . . . . . . . . . . . . . . . . . . . . . . . . . . . . . .1-18 HID Analysis Options . . . . . . . . . . . . . . . . . . . . . . . . . . . . . . . . . .1-26 GeneMapper® ID Software Versions 3.1 and 3.2 Human Identification Analysis Tutorial DRAFT October 15, 2004 4:48 pm, Setup.fm 1-1 Chapter 1 Software Setup Before You Start Considerations for HID Analysis When using GeneMapper® ID Software version 3.1 to perform Human Identification (HID) analysis with AmpFlSTR® kits, consider the following: • HID analysis requires the presence of at least one allelic ladder sample per project. Your laboratory can use multiple ladder samples in an analysis, provided individual laboratories conduct the appropriate validation studies. Samples are genotyped according the to the allelic bins calculated from ladder(s) within the same run folder. When multiple run folders are imported into a project, each sample is genotyped according to the ladders with the respective run. • Allelic ladder samples in a single run folder are considered to be from a single run. When the software imports multiple run folders into a project, only ladders within a single run folder are used for calculating allelic bin offsets and subsequent genotyping. Multiple ladders within a single run folder are averaged by the software to create bin offsets. • Allelic ladder samples need to be identified as “Allelic Ladder” in the Sample Type column in a project. Failure to make this setting for ladder samples results in failed analysis. • Allelic bin definitions are stored in the AmpFlSTR panels in the Panel Manager. • Lanes or injections containing the allelic ladder should be analyzed with the same analysis method and parameters used for samples. • Alleles not found in the AmpFlSTR Allelic Ladders do exist. These off-ladder alleles may contain full and/or partial repeat units. An off-ladder allele is defined as an allele falling outside of the ±0.5-bp bin window of any known allelic ladder allele or virtual bin. Note: If a sample allele peak is called as an off-ladder allele, then run the sample again to verify the result. 1-2 GeneMapper® ID Software Versions 3.1 and 3.2 Human Identification Analysis Tutorial DRAFT October 15, 2004 4:48 pm, Setup.fm Before You Start • The marker-specific stutter ratios included in the kit panels and cutoff value used in the tutorial serve as a tool and a guideline. Base final conclusions on careful examination of the STR profiles. Note: GeneMapper® ID Software version 3.1 has undergone a verification process defined by Applied Biosystems. However, human identification laboratories that choose to use GeneMapper ID Software to analyze forensic, paternity, databasing, and single-source samples, should perform their own appropriate validation studies. Software Setup Tutorial Overview Perform the following tasks before you analyze fragment sample (.fsa) files for HID the first time. 1. Import panels and bins into the Panel Manager (page 1-5). 2. Create an analysis method with the appropriate bin set option (page 1-8). 3. Define custom views of analysis tables (page 1-16). 4. Define custom views of plots (page 1-19). 5. View and set HID analysis options (page 1-27). 6. If necessary, convert any GeneScan® software sample files generated on the Macintosh® platform to the .fsa format using the Mac-to-Win AppleScript® software provided with GeneMapper ID software. Conversion is described in the GeneMapper® ID Software Version 3.1 User Guide. GeneMapper® ID Software Versions 3.1 and 3.2 Human Identification Analysis Tutorial DRAFT October 15, 2004 4:48 pm, Setup.fm 1-3 Chapter 1 Software Setup Panels and Bins Overview In this tutorial, you import panels and bin sets in the form of text files (.txt extension) provided for use with the AmpFlSTR kits and included with the GeneMapper® ID software. For information on creating new panels, see the Panel Manager Window Commands section in the GeneMapper® ID Software Version 3.1 User Guide. Definitions The following table lists some terms and definitions that are used often in this tutorial. Term 1-4 Definition Kit Collection of panels. For example, an AmpFlSTR kit is a panel. Panel Collection of markers (A primer set specific to an AmpFlSTR kit). For example, Identifiler has 16 markers. Marker A loci or primer pair. For example, THO1 or vWA. The marker information contains the: • Name • Min. and max. size • Dye color • Marker specific sutter ratio • 9947A control alleles • Allelic ladder alleles Bin An expected location for a particular allele within a marker. Binset Collection of expected locations for markers contained within a panel or kit. GeneMapper® ID Software Versions 3.1 and 3.2 Human Identification Analysis Tutorial DRAFT October 15, 2004 4:48 pm, Setup.fm Panels and Bins Importing Panels and Bin Sets Use this procedure to import panels and bin sets into the GeneMapper database for subsequent analysis and to view imported panels, markers, and bins. Import the panels and bin sets the first time you use the software and when updated versions of panels and bin sets are provided. To import panels and bin sets: 1. Start the GeneMapper ID software: a. Select Start > Programs > Applied Biosystems > GeneMapper > GeneMapper ID. b. In the login box, leave the Password box empty if this is the first time you are launching the software. If not, enter your password. c. The first time you start the software, you are prompted to change the password. When the password dialog box opens: – Leave the Old Password box blank. – Type a the New Password. – Type the new password again to verify it. The GeneMapper Project window opens with a blank, untitled project. 2. Select Tools > Panel Manager to open the Panel Manager. 3. Locate and open the folder containing the panels and bins: a. Select Panel Manager in the navigation pane. Select this b. Select File > Import Panels to open the Import Panels dialog box. GeneMapper® ID Software Versions 3.1 and 3.2 Human Identification Analysis Tutorial DRAFT October 15, 2004 4:48 pm, Setup.fm 1-5 Chapter 1 Software Setup To import panels and bin sets: (continued) 4. Import AmpFLSTR_Panels_v1: a. Select AmpFLSTR_Panels_v1.txt. b. Click Import. Note: Importing this file creates a new folder in the navigation pane of the Panel Manager, AmpFlSTR_Panels_v1, containing the panels and associated markers. 5. Import AmpFLSTR_Bins_v1.txt: a. Select the AmpFLSTR_Panels_v1 folder in the navigation pane. b. Select File > Import Bin Set to open the Import Bin Set dialog box. c. Select AmpFLSTR_Bins_v1.txt. d. Click Import. Note: Click Apply or OK to make this file associate the bin set with the panels in the AmpFlSTR_Panels_v1 folder. 1-6 GeneMapper® ID Software Versions 3.1 and 3.2 Human Identification Analysis Tutorial DRAFT October 15, 2004 4:48 pm, Setup.fm Panels and Bins To import panels and bin sets: (continued) 6. View the markers and display the Bin view: a. Select the Profiler_Plus_v1 folder in the navigation pane to display the list of markers it contains in the right pane. b. Double-click the Profiler_Plus_v1 folder in the navigation pane to display the list of markers below it. c. Select D3S1358 in the navigation pane to display the Bin view for the marker in the right pane. 7. Click Apply to add the Profiler_Plus_vl panel to the project window. 8. Click OK to close the Panel Manager. IMPORTANT! If you close the Panel Manager without clicking OK, the panels and bins will not be available for analysis. What’s Next? You have now imported the necessary panel, marker, and bin information that you need for this tutorial and subsequent analysis. You are ready to continue setting up the software. GeneMapper® ID Software Versions 3.1 and 3.2 Human Identification Analysis Tutorial DRAFT October 15, 2004 4:48 pm, Setup.fm 1-7 Chapter 1 Software Setup HID Analysis Methods Overview In this tutorial, you create two analysis methods suitable for Human Identification (HID) analysis: • HID_Classic – Used in Chapter 2, “Casework Analysis,” for processing casework. This training analysis method includes GeneScan® analysis parameters for Macintosh computers, and maker-specific stutter percentages. • HID_Advanced – Used in Chapter 3, “Database Analysis,” for processing database samples. This training analysis method includes GeneScan analysis parameters for the Microsoft Windows NT operating system, and a 20% stutter filter (similar to Kazam 20%). Note: These analysis methods are examples for training. When analyzing your own data, adjust the analysis range and peak amplitude thresholds for your samples and validation. Creating Analysis Methods for HID Classic To create analysis methods for HID Classic: 1. Select Tools > GeneMapper Manager to open the GeneMapper Manager. 2. Create an analysis method called HID_Classic: a. Select the Analysis Methods tab and click New to open the New Analysis Method dialog box. b. Select HID and click OK to open the Analysis Method Editor with the General tab selected. 1-8 GeneMapper® ID Software Versions 3.1 and 3.2 Human Identification Analysis Tutorial DRAFT October 15, 2004 4:48 pm, Setup.fm HID Analysis Methods To create analysis methods for HID Classic: (continued) 3. Select the settings shown in Table 1-1 on page 1-10 IMPORTANT! You must select your settings on all the tabs before you Click OK to save the analysis method and return to GeneMapper Manager! GeneMapper® ID Software Versions 3.1 and 3.2 Human Identification Analysis Tutorial DRAFT October 15, 2004 4:48 pm, Setup.fm 1-9 Chapter 1 Software Setup HID_Classic Settings Table 1-1 HID_Classic analysis method settings Tab General Settings Name: HID_Classic Allele Note: Stutter values included with kit panels are the same as those included in Genotyper template version 7. Values listed are simple ratios, rather than percent differences. For specific information on these values, see the appropriate user guide for your AmpFlSTR PCR Amplification kit. Note: The values in the current macros do not match the values in the user manual. Genotyper template version 7 applies only to Macintosh computers. 1-10 GeneMapper® ID Software Versions 3.1 and 3.2 Human Identification Analysis Tutorial DRAFT October 15, 2004 4:48 pm, Setup.fm HID Analysis Methods Table 1-1 HID_Classic analysis method settings (continued) Tab Settings Peak Detector Note: The Analysis Partial Range is defined for tutorial casework sample files. Note: For more information, see Peak Detection Algorithms on page A-3. Peak Quality GeneMapper® ID Software Versions 3.1 and 3.2 Human Identification Analysis Tutorial DRAFT October 15, 2004 4:48 pm, Setup.fm 1-11 Chapter 1 Software Setup Table 1-1 HID_Classic analysis method settings (continued) Tab Quality Flags Settings Quality flag settings: PQV thresholds: Creating Analysis Methods for HID Advanced To create analysis methods for HID Advanced: 1. In the GeneMapper Manager, create an analysis method called HID_Advanced: a. Select the Analysis Methods tab and click New to open the New Analysis Method dialog box. b. Select HID and click OK to open the Analysis Method Editor with the General tab selected. 1-12 GeneMapper® ID Software Versions 3.1 and 3.2 Human Identification Analysis Tutorial DRAFT October 15, 2004 4:48 pm, Setup.fm HID Analysis Methods To create analysis methods for HID Advanced: (continued) 2. Select the settings shown in Table 1-2, “HID_Advanced analysis method settings.” IMPORTANT! You must select your settings on all the tabs before you Click OK to save the analysis method and return to GeneMapper Manager! HID_Advanced Settings Table 1-2 HID_Advanced analysis method settings Tab General Settings Name: HID_Advanced Allele Note: For more information about the Cutoff Value setting, see page 3-2. GeneMapper® ID Software Versions 3.1 and 3.2 Human Identification Analysis Tutorial DRAFT October 15, 2004 4:48 pm, Setup.fm 1-13 Chapter 1 Software Setup Table 1-2 HID_Advanced analysis method settings (continued) Tab Settings Peak Detector Note: The Analysis Partial Range is defined for tutorial database sample files. Note: For more information, see “Peak Detection Algorithms” on page A-3. Peak Quality 1-14 GeneMapper® ID Software Versions 3.1 and 3.2 Human Identification Analysis Tutorial DRAFT October 15, 2004 4:48 pm, Setup.fm HID Analysis Methods Table 1-2 HID_Advanced analysis method settings (continued) Tab Quality Flags Settings Quality flag settings: PQV thresholds: GeneMapper® ID Software Versions 3.1 and 3.2 Human Identification Analysis Tutorial DRAFT October 15, 2004 4:48 pm, Setup.fm 1-15 Chapter 1 Software Setup Analysis Tables Overview Creating a Table Setting In this tutorial, you define a custom view of Samples and Genotypes tables for viewing HID tutorial data. For subsequent analysis with your own samples, edit this table setting or create a new table setting. To create a table setting: 1. From the GeneMapper Manager, select the Table Settings tab. 2. Click New to open the Table Setting Editor with the General tab selected. 3. Enter a name in the text box. For this tutorial, type HID Table. 1-16 GeneMapper® ID Software Versions 3.1 and 3.2 Human Identification Analysis Tutorial DRAFT October 15, 2004 4:48 pm, Setup.fm Analysis Tables To create a table setting: (continued) 4. Select the Samples tab and make the following selections: • Column settings: – Show: 1, 3, 6–13, 17, 18, 22, 23 – Hide: 2, 4, 5, 14–16, 19–21, 24, 25 Note: The box in the Show column indicates whether columns are shown or hidden in the table. Check the box to show the column and deselect the box to hide the column. • Font settings: – Font: Arial – Size: 11 GeneMapper® ID Software Versions 3.1 and 3.2 Human Identification Analysis Tutorial DRAFT October 15, 2004 4:48 pm, Setup.fm 1-17 Chapter 1 Software Setup To create a table setting: (continued) 5. Select the Genotypes tab (graphic below) and make the following selections: • Column settings: – Show: 2, 4–8, 14, 16, 17, 19, 24–29, 32, 33, 35 – Hide: 1, 3, 9–13, 15, 18, 20–23, 30, 31, 34, 36–38 • Number of Alleles: 2 Note: To display columns for more alleles, this value can be increased. • Font settings: – Font: Arial – Size: 11 6. Click OK to save the table setting, close the Table Setting Editor, and return to the GeneMapper Manager. 1-18 GeneMapper® ID Software Versions 3.1 and 3.2 Human Identification Analysis Tutorial DRAFT October 15, 2004 4:48 pm, Setup.fm Plots Plots Overview In this tutorial, you create five custom views of electropherogram plots: • • • • • HID Genotyping HID Sizing Overlay GS500 LIZ Dye Overlay GS500 ROX Dye Last Used To create these custom views, follow the table steps and the software settings for each view. Creating HID Genotyping Plot Settings To create HID Genotyping plot settings: 1. From the GeneMapper Manager, select the Plot Settings tab. 2. Click New to open the Plot Settings Editor with the General tab selected. 3. Select the settings shown in Table 1-3, “HID Genotyping plot settings.” 4. Click OK to save the plot settings and to close the Plot Settings Editor. Note: Do not click OK until after you select settings on all tabs. 5. Click Done to close the GeneMapper Manager if you have finished creating all plot settings. HID Genotyping Plot Settings Table 1-3 HID Genotyping plot settings Tab Settings General Name: HID Genotyping Sample Header Hide: 1 and 5 Show: 2, 3, 4, and 6 GeneMapper® ID Software Versions 3.1 and 3.2 Human Identification Analysis Tutorial DRAFT October 15, 2004 4:48 pm, Setup.fm 1-19 Chapter 1 Software Setup Table 1-3 HID Genotyping plot settings (continued) Tab Genotype Header Settings Show: 2–5, 10–15, 18, 19, and 20 Hide: 1, 6–9, 16, and 17 Sizing Table Show: 1–8 Labels Label 1: Allele call Label 2, Label 3, and Label 4: None Show data type prefixes: deselected Show type of edit: selected Invert mutant labels: deselected Label Color: Dye Color-Border Label Font: Arial, size 11 Display Settings 1-20 GeneMapper® ID Software Versions 3.1 and 3.2 Human Identification Analysis Tutorial DRAFT October 15, 2004 4:48 pm, Setup.fm Plots Creating HID Sizing Plot Settings To create HID Sizing plot settings: 1. From the GeneMapper Manager, select the Plot Settings tab. 2. Click New to open the Plot Settings Editor with the General tab selected. 3. Select the settings shown in Table 1-4, “HID Sizing plot settings.” 4. Click OK to save the plot settings and to close the Plot Settings Editor. Note: Do not click OK until after you select settings on all tabs. 5. Click Done to close the GeneMapper Manager if you have finished creating all plot settings. HID Sizing Plot Settings Table 1-4 HID Sizing plot settings Tab Settings General Name: HID Sizing Sample Header Show: 2, 3, 4, and 6 Genotype Header Hide: 1 and 5 Show: 2–5, 10–15, 18, 19, and 20 Hide: 1, 6–9, 16, and 17 Sizing Table Show: 1–8 Labels Label 1: Allele call Font: Arial, size 11 Label 2, Label 3, Label 4: None Show data type prefixes: deselected Show type of edit: deselected Invert mutant labels: deselected Label Color: Dye Color-Border Label Font: Arial, size 11 GeneMapper® ID Software Versions 3.1 and 3.2 Human Identification Analysis Tutorial DRAFT October 15, 2004 4:48 pm, Setup.fm 1-21 Chapter 1 Software Setup Table 1-4 HID Sizing plot settings (continued) Tab Settings Display Settings Creating Overlay GS500 LIZ Dye Plot Settings To create the Overlay GS500 Liz Dye plot settings: 1. From the GeneMapper Manager, select the Plot Settings tab. 2. Click New to open the Plot Settings Editor with the General tab selected. 3. Select the settings shown in Table 1-5, “Overlay GS500 LIZ® Dye plot settings.” 4. Click OK to save the plot settings and to close the Plot Settings Editor. Note: Do not click OK until after you select settings on all tabs. 5. Click Done to close the GeneMapper Manager if you have finished creating all plot settings. 1-22 GeneMapper® ID Software Versions 3.1 and 3.2 Human Identification Analysis Tutorial DRAFT October 15, 2004 4:48 pm, Setup.fm Plots Overlay GS500 LIZ Dye Plot Settings Table 1-5 Overlay GS500 LIZ® Dye plot settings Tab Settings General Name: Overlay GS500 LIZ Dye Sample Header Show: 2, 3, 4, and 6 Genotype Header Hide: 1 and 5 Show: 2–5, 10–15, 18, 19, and 20 Hide: 1, 6–9, 16, and 17 Sizing Table Show: 1–8 Labels Label 1: Allele call Font: Arial, size 11 Label 2, Label 3, and Label 4: None Show data type prefixes: deselected Show type of edit: deselected Invert mutant labels: deselected Label Color: Dye Color-Border Label Font: Arial, size 11 Display Settings GeneMapper® ID Software Versions 3.1 and 3.2 Human Identification Analysis Tutorial DRAFT October 15, 2004 4:48 pm, Setup.fm 1-23 Chapter 1 Software Setup Creating Overlay GS500 ROX Dye Plot Settings To create the Overlay GS500 ROX Dye plot settings: 1. From the GeneMapper Manager, select the Plot Settings tab. 2. Click New to open the Plot Settings Editor with the General tab selected. 3. Select the settings shown in Table 1-6, “Overlay GS500 ROX Dye plot settings.” 4. Click OK to save the plot settings and to close the Plot Settings Editor. Note: Do not click OK until after you select settings on all tabs. 5. Click Done to close the GeneMapper Manager if you have finished creating all plot settings. Overlay GS500 Rox Dye Plot Settings Table 1-6 Overlay GS500 ROX Dye plot settings Tab Settings General Name: Overlay GS500 ROX Dye Sample Header Show: 2, 3, 4, and 6 Genotype Header Hide: 1 and 5 Show: 2–5, 10–15, 18, 19, and 20 Hide: 1, 6–9, 16, and 17 Sizing Table Show: 1–8 Labels Label 1: Allele call Font: Arial, size 11 Label 2, Label 3, and Label 4: None Show data type prefixes: deselected Show type of edit: deselected Invert mutant labels: deselected Label Color: Dye Color-Border Label Font: Arial, size 11 1-24 GeneMapper® ID Software Versions 3.1 and 3.2 Human Identification Analysis Tutorial DRAFT October 15, 2004 4:48 pm, Setup.fm Plots Table 1-6 Tab Overlay GS500 ROX Dye plot settings (continued) Settings Display Settings Creating Last Used Plot Settings To create the Last Used plot settings: 1. From the GeneMapper Manager, select the Plot Settings tab. 2. Click New to open the Plot Settings Editor with the General tab selected. 3. Select the settings shown in Table 1-7, “Last Used plot settings.” 4. Click OK to save the plot settings and to close the Plot Settings Editor. Note: Do not click OK until after you select settings on all tabs. 5. Click Done to close the GeneMapper Manager if you have finished creating all plot settings. GeneMapper® ID Software Versions 3.1 and 3.2 Human Identification Analysis Tutorial DRAFT October 15, 2004 4:48 pm, Setup.fm 1-25 Chapter 1 Software Setup Last Used Plot Settings Table 1-7 Last Used plot settings Tab Settings General Name: Last Used Sample Header Show: 2, 3, 4, and 6 Genotype Header Hide: 1 and 5 Show: 2–5, 10–15, 18, 19, and 20 Hide: 1, 6–9, 16, and 17 Sizing Table Show: 1–8 Labels Label 1: Allele call Font: Arial, size 11 Label 2, Label 3, and Label 4: None Show data type prefixes: deselected Show type of edit: deselected Invert mutant labels: deselected Label Color: Dye Color-Border Label Font: Arial, size 11 Display Settings 1-26 Select this radio button GeneMapper® ID Software Versions 3.1 and 3.2 Human Identification Analysis Tutorial DRAFT October 15, 2004 4:48 pm, Setup.fm HID Analysis Options HID Analysis Options Overview In preparing GeneMapper® ID software to analyze tutorial data from AmpFlSTR kits, view and set options for: • • • • Viewing and Setting Options Startup of GeneMapper ID software Analysis settings when adding samples to a project Analysis displays Users of GeneMapper ID software Note: These options are active only for the user currently logged into the software. To view and set options: 1. Select Tools > Options to open the Options dialog box. 2. From the Startup tab, view the default startup options: Note: Later, you may select Open Previous Project to open the last project you analyzed using GeneMapper ID software. GeneMapper® ID Software Versions 3.1 and 3.2 Human Identification Analysis Tutorial DRAFT October 15, 2004 4:48 pm, Setup.fm 1-27 Chapter 1 Software Setup To view and set options: (continued) 3. Select the Add Samples tab to view the default Add Samples options: Note: For subsequent analyses, you may change these settings to set the same analysis method, size standard, 310/377 matrix, panel, and/or sample type for all samples. Select the alternative radio button and then select the setting from the drop-down list. 1-28 GeneMapper® ID Software Versions 3.1 and 3.2 Human Identification Analysis Tutorial DRAFT October 15, 2004 4:48 pm, Setup.fm HID Analysis Options To view and set options: (continued) 4. Select the Analysis tab to set the Analysis options: a. For the Automatic Analysis option, deselect the Automatically bring errors to the top of the table check box. Note: Later, you can select the check box to display samples with analysis errors at the top of the Project window automatically. b. Set the Quality Metrics Display option to Symbols. Note: Changing this option to Numbers affects only the Sizing Quality (SQ) column in the Samples view and the Genotype Quality (GQ) column in the Genotypes view. The Quality Metrics Display option is part of the Process Component-Based Quality Value (PQV) system (for more information, see “PQV System Description” on page A-3 and the GeneMapper® ID Software Version 3.1 User Guide). c. Deselect the Duplicate homozygous alleles check box. GeneMapper® ID Software Versions 3.1 and 3.2 Human Identification Analysis Tutorial DRAFT October 15, 2004 4:48 pm, Setup.fm 1-29 Chapter 1 Software Setup To view and set options: (continued) 5. IMPORTANT! We do not recommend creating new users since the software license is limited to 5 users. Select the Users tab to view the Users options: Column 1-30 Contents User Name The user name that you used to log into GeneMapper ID software is shown (“gmid” in the example above). Created On The date a particular user either registered or chose a name on this tab. Show indicates whether the user name is presented at GeneMapper ID software login. Deselect the box in the Show column to hide the name at GeneMapper ID software login. GeneMapper® ID Software Versions 3.1 and 3.2 Human Identification Analysis Tutorial DRAFT October 15, 2004 4:48 pm, Setup.fm HID Analysis Options To view and set options: (continued) 6. To add a user name, click New User to open the New User dialog box and then: a. Type a user name of your choice into the New User Name text box. b. Type a password and confirm the password in the corresponding text boxes. c. Click OK to add the user name and close the dialog box. 7. Click OK to exit Options and implement the changes you made on all Options tabs. IMPORTANT! If you click Cancel to exit, you discard any changes made on the Options tabs! GeneMapper® ID Software Versions 3.1 and 3.2 Human Identification Analysis Tutorial DRAFT October 15, 2004 4:48 pm, Setup.fm 1-31 Chapter 1 Software Setup 1-32 GeneMapper® ID Software Versions 3.1 and 3.2 Human Identification Analysis Tutorial DRAFT October 15, 2004 4:48 pm, Setup.fm Casework Analysis 2 2 This chapter covers: Casework Workflow . . . . . . . . . . . . . . . . . . . . . . . . . . . . . . . . . . . .2-2 Setting Up a Casework Project . . . . . . . . . . . . . . . . . . . . . . . . . . . .2-3 Examining and Editing Results . . . . . . . . . . . . . . . . . . . . . . . . . . .2-14 GeneMapper® ID Software Versions 3.1 and 3.2 Human Identification Analysis Tutorial DRAFT October 15, 2004 4:48 pm, CaseworkFlow.fm 2-1 Chapter 2 Casework Analysis Casework Workflow Description Casework Analysis Tutorial Overview In this chapter, you perform analysis of tutorial casework samples using the software settings from Chapter 1, Software Setup. Overview of the tutorial for analyzing a casework project: 1. Add samples to be analyzed to a new project (page 2-5). 2. Apply analysis settings to the samples in the project (page 2-7). a. Select the analysis method. b. Create a custom size standard definition for your data using the Classic peak detection algorithm. c. Select the size standards for the samples. 3. Analyze the project (page 2-14). 4. Examine the size standard (page 2-15). a. Examine the size standard peak assignments. b. Examine the 250-bp size standard peak. 5. Examine data (page 2-20). a. Examine allelic ladder calls. b. Examine allele calls. 6. Edit labels (page 2-25). 7. View allele history and comments (page 2-25). 8. Complete analysis (page 2-25). 9. Check concordance for shared markers (page 2-28). 10. Export the table (optional) (page 2-30). 2-2 GeneMapper® ID Software Versions 3.1 and 3.2 Human Identification Analysis Tutorial DRAFT October 15, 2004 4:48 pm, CaseworkFlow.fm Setting Up a Casework Project Setting Up a Casework Project Adjusting the Project Window As you examine the Project window, you may need to adjust the window to see as many of the table columns as possible. The amount of resizing needed depends on the number of columns displayed and on the size and screen resolution of your monitor. In general, perform the following steps to view all columns in the Project window. Adjust column width by placing cursor on lines between columns, and then dragging. Figure 2-1 Adjusting the column width Note: Altered column widths are not saved when you close the window. To adjust the Project window: 1. Click the square in the upper right corner of the window to maximize the window. GeneMapper® ID Software Versions 3.1 and 3.2 Human Identification Analysis Tutorial DRAFT October 15, 2004 4:48 pm, CaseworkFlow.fm 2-3 Chapter 2 Casework Analysis To adjust the Project window: (continued) 2. Deselect Show Navigator from the View menu to hide the navigation pane. This action expands the Samples and Genotypes tabs to the width of the Project window. Select Show Navigator from the View menu to restore the navigation pane. 3. Resize columns by dragging the separating lines: a. Position the cursor over the line separating two columns until the cursor changes to sizing arrows. b. Click and drag the sizing arrows. Dragging to the left narrows the column to the left. Adding Samples You should have a blank, untitled Project window open. To create a blank project if a blank project window is not open, or if an existing project is already open, select File > New Project. Figure 2-2 New Project To add samples to the project: 1. From the Project window, select File > Add Samples to Project to navigate to the disk or directory containing the tutorial sample files. The initial view of the dialog box is for local disk access. For more information on the GeneMapper ID software database, see the GeneMapper® ID Software Version 3.1 User Guide. 2-4 GeneMapper® ID Software Versions 3.1 and 3.2 Human Identification Analysis Tutorial DRAFT October 15, 2004 4:48 pm, CaseworkFlow.fm Setting Up a Casework Project To add samples to the project: (continued) 2. Navigate to the Casework folder: X:\Applied Biosystems\GeneMapper\Example Data\HID\Casework Note: X is the drive where you installed GeneMapper ID software. For subsequent analysis using your data, navigate to the disk/directory containing your files. 3. Select the Casework folder and click Add To List at the bottom of the screen. Select the Casework folder Note: The casework folder appears in the Samples To Add box on the right. Note: If you make an error in moving a file to the list, select the files to remove from the Samples to Add list and click Clear. 4. Click Add to import the files into the project and close the dialog box. The samples are displayed in the Project window. GeneMapper® ID Software Versions 3.1 and 3.2 Human Identification Analysis Tutorial DRAFT October 15, 2004 4:48 pm, CaseworkFlow.fm 2-5 Chapter 2 Casework Analysis Applying Analysis Settings In this procedure, you select the analysis method for the samples, create a new size standard custom definition, and set the size standard for the samples. Note: The definitions for the 377_F_HID_GS500, 377_G5_HID_GS500, CE_F_HID_GS500, and CE_G5_HID_GS500 standards are provided for use with the Advanced peak detection algorithm. See “Size Standard Definitions” on page A-2 for more information. To apply analysis settings: 1. Select HID Table from the Table Setting drop-down list at the top of the project window. 2. Select the analysis method for the samples: a. Click the first empty (None) cell in the Analysis Method column in the Samples view. b. Select HID_Classic from the drop-down list. c. Click the Analysis Method column header to select the column. Click here to select the column d. Select Edit > Fill Down to apply the HID_Classic analysis method to all samples. 2-6 GeneMapper® ID Software Versions 3.1 and 3.2 Human Identification Analysis Tutorial DRAFT October 15, 2004 4:48 pm, CaseworkFlow.fm Setting Up a Casework Project To apply analysis settings: (continued) 3. Select the appropriate panel for the sample. (Samples with a CO prefix use the COfiler_v1 panel and samples with the PP prefix use the Profiler Plus_Plus_v1panel.) Note: In the example above, the first four samples are Cofiler® and the last four samples are Profiler Plus™. GeneMapper® ID Software Versions 3.1 and 3.2 Human Identification Analysis Tutorial DRAFT October 15, 2004 4:48 pm, CaseworkFlow.fm 2-7 Chapter 2 Casework Analysis To apply analysis settings: (continued) 3. Create a new size standard custom definition. a. Click the first empty (None) cell in the Size Standard column. b. Select New Size Standard from the drop-down list. c. Specify the parameters below. • • • • Sizing method: Classic Dye: Red Analysis Method: HID_Classic Select Sample: CO_Control.fsa Note: If you want to use another sample to make the size standard definition, click Select Sample and then browse to the location of the sample file. For this tutorial, use the CO_Control.fsa sample already displayed. d. Click OK to access the Size Standard Editor. 2-8 GeneMapper® ID Software Versions 3.1 and 3.2 Human Identification Analysis Tutorial DRAFT October 15, 2004 4:48 pm, CaseworkFlow.fm Setting Up a Casework Project To apply analysis settings: (continued) The Size Standard Editor shows the electropherogram and a table of peaks for the dye color and sample selected. For more information about setting size standard parameters, see the GeneMapper® ID Software Version 3.1 User Guide. 4. Enter a name for the size standard: HID_Classic_GS500(-250) 5. If needed, adjust the size of the Size Standard Editor window: a. Position the cursor over a border or corner of the Size Standard Editor until the cursor changes to sizing arrows. b. Click and drag the sizing arrows to achieve the desired size. GeneMapper® ID Software Versions 3.1 and 3.2 Human Identification Analysis Tutorial DRAFT October 15, 2004 4:48 pm, CaseworkFlow.fm 2-9 Chapter 2 Casework Analysis To apply analysis settings: (continued) 6. Zoom in and out of the Size Standard Editor electropherogram for easy viewing: a. Place the cursor along the x-axis until the cursor changes to a magnifying glass. b. Click and drag to create a box and release when the box contains the desired viewing range. Always drag along the x-axis that contains the numbers. The x-axis changes depending on the type of plot. c. Move the cursor toward the x-axis until the cursor changes to a magnifying glass, and then double-click to restore the plot to full view. 7. Explore the Size Standard Editor: a. Select a peak in the electropherogram, and notice that the corresponding row in the table is highlighted. b. Select a peak in the table, and notice that the corresponding peak in the electropherogram is highlighted. 2-10 GeneMapper® ID Software Versions 3.1 and 3.2 Human Identification Analysis Tutorial DRAFT October 15, 2004 4:48 pm, CaseworkFlow.fm Setting Up a Casework Project To apply analysis settings: (continued) 8. Assign sizes to the peaks of the size standard: 75, 100, 139, 150, 160, 200, 0 (skip the 250 peak), 300, 340, 350, 400. Note: Do not assign a size for the 250-bp peak. This peak can be used as an indicator for precision within a run. a. Click the first peak in the electropherogram to select it. b. Press Enter. c. Type the fragment size for the selected peak in the corresponding cell in the table. d. Press the down arrow key to move to the next peak/cell. e. Press Enter. f. Repeat steps c through e for all fragments sizes. Skip the 250-bp peak g. Click OK to save the size standard, close the Size Standard Editor, and return to the Project window. GeneMapper® ID Software Versions 3.1 and 3.2 Human Identification Analysis Tutorial DRAFT October 15, 2004 4:48 pm, CaseworkFlow.fm 2-11 Chapter 2 Casework Analysis To apply analysis settings: (continued) 9. Set the size standard for the samples: a. Click the Size Standard column header to select the column. Click here to select the column b. Select Edit > Fill Down to apply the size standard to all samples. 2-12 GeneMapper® ID Software Versions 3.1 and 3.2 Human Identification Analysis Tutorial DRAFT October 15, 2004 4:48 pm, CaseworkFlow.fm Setting Up a Casework Project Analyzing the Project To analyze the project: 1. Click (Analyze), and the Save Project dialog box opens. 2. Type Casework Project and click OK to initiate analysis and save each analyzed sample to the project. • The status bar displays progress of analysis: – As a completion bar extending to the right with the percentage indicated – With text messages on the left • The table displays the row of the sample currently being analyzed in green (or red if analysis failed for the sample). See Figure 2-3. Note: Auto-saving takes place after analysis of every 10 sample files is completed. • The Genotypes tab becomes available after analysis. Figure 2-3 The Database Project window GeneMapper® ID Software Versions 3.1 and 3.2 Human Identification Analysis Tutorial DRAFT October 15, 2004 4:48 pm, CaseworkFlow.fm 2-13 Chapter 2 Casework Analysis Examining and Editing Results Overview Examining the Size Standard You can display electropherogram plots from the Samples and Genotypes tabs of the Project window to examine the data. These procedures start with the Samples tab of the Project window (assuming that analysis is complete). When using the Classic peak detection algorithm and at least three size standard peaks match, the software assigns a Sizing Quality (SQ) value of 0.5, which corresponds to a yellow triangle (Check). In this procedure, you verify that the size standard peak assignments are correct and override the SQ value to display a green square (Pass). To examine the size standard: 1. Scroll to the right side of the table to see the yellow sizing qualities. 2. Select Edit > Select All and click (Size Match Editor) to view the size standard for all samples. 3. Notice that the Sizing Quality value equals 0.5. Sizing Quality 2-14 GeneMapper® ID Software Versions 3.1 and 3.2 Human Identification Analysis Tutorial DRAFT October 15, 2004 4:48 pm, CaseworkFlow.fm Examining and Editing Results To examine the size standard: (continued) 4. View the peak assignments for each sample: a. Press the down arrow key to scroll through the samples on the left side of the Size Match Editor screen. b. Confirm that the size for the peaks in the HID_Classic_GS500(-250) size standard (GeneScan® 500 ROX™ Size Standard) is correctly assigned for each sample. 5. Select Edit > Override All SQ to override the SQ value for all samples. 6. Notice that the Sizing Quality is changed to <1.0>, which indicates that user verified the size standard. Sizing Quality 7. Click Apply, then click OK to close the Size Match Editor and return to the Project window. GeneMapper® ID Software Versions 3.1 and 3.2 Human Identification Analysis Tutorial DRAFT October 15, 2004 4:48 pm, CaseworkFlow.fm 2-15 Chapter 2 Casework Analysis To examine the size standard: (continued) 8. Notice that after overriding the SQ values: • The SQ flags are changed to green squares (Pass). • The Sizing Quality Override (SQO) column is checked. 9. Define a new size standard for the affected samples, and then reanalyze the sample if one of the following occurs: • Size standard peak assignments are incorrect for one or more of the samples in a subsequent analysis. • Fewer than three peaks are matched and a red flag is displayed. 2-16 GeneMapper® ID Software Versions 3.1 and 3.2 Human Identification Analysis Tutorial DRAFT October 15, 2004 4:48 pm, CaseworkFlow.fm Examining and Editing Results Examining the 250-bp Peak To examine the 250-bp peak: 1. Display the Overlay GS500 ROX Dye plot: a. With all samples still selected, click display the Samples Plot window. (Display Plots) to b. Select the Overlay GS500 ROX Dye plot from the drop-down list below the menu bar. Click here to display the list of plots 2. Zoom in on the 250-bp peak: a. Place the cursor to the left of the 250-bp peak, along the top x-axis until the cursor changes to a magnifying glass. b. Click and drag to create a box and release when the box includes the 250-bp peak. Note: If you zoom in inaccurately, move the cursor toward the x-axis until the cursor changes to a magnifying glass, and then double-click to restore the plot to full view. GeneMapper® ID Software Versions 3.1 and 3.2 Human Identification Analysis Tutorial DRAFT October 15, 2004 4:48 pm, CaseworkFlow.fm 2-17 Chapter 2 Casework Analysis To examine the 250-bp peak: (continued) 3. Select the 250-bp peak by clicking it. The selected peak is highlighted 4. Select View > Table Filter > Show Selected Rows, and verify that the values in the Size column are approximately 246 bp (expected for this set of data). However, not all instruments will produce a 246 migration of the 250 peak. Note: This peak was not defined in the size standard. The 250-bp peaks should size consistently and overlap. In a typical run, the 250-bp peaks all fall within a size window of approximately 1 bp. Temperature fluctuations in the laboratory may cause variations > 1 bp. Note: Laboratory temperature fluctuations can cause size shifts. For the ABI PRISM® 310 Genetic Analyzer only: if the temperature of the laboratory fluctuates, inject the appropriate AmpFlSTR allelic ladder approximately every 10 injections, or 5 h. 5. Close the sample plot. What’s Next? 2-18 You have now confirmed the sizing precision, and you are ready to view and edit the plots and allele calls. GeneMapper® ID Software Versions 3.1 and 3.2 Human Identification Analysis Tutorial DRAFT October 15, 2004 4:48 pm, CaseworkFlow.fm Examining and Editing Results Examining Data To examine data: 1. With all samples still selected in the Project window, select the HID Genotyping plot from the drop-down list below the menu bar of the Samples Plot window. 2. Click (Hide All) and then click (Show Blue Dye). Note: If the electropherogram plots display “No room for labels,” then do one or more of the following to view the labels: • • • • Reduce the number of panes displayed. Remove the ladder from the view. Increase the screen resolution. Expand the top window by placing the cursor on the line, then click and drag. GeneMapper® ID Software Versions 3.1 and 3.2 Human Identification Analysis Tutorial DRAFT October 15, 2004 4:48 pm, CaseworkFlow.fm 2-19 Chapter 2 Casework Analysis To examine data: (continued) 3. Examine the allelic ladder calls and verify that the allelic ladder was called correctly. 4. View the electropherogram plots and notice that there are three allele calls for Sample2 (COfiler_v1 panel) at the D16S539 locus. To zoom in on a particular marker: click and drag to create a rectangle around the marker of interest. Release the mouse to zoom in. 5. View the D16S539 alleles for Sample2 (COfiler_v1 panel) more closely in a single pane: a. Select the D16S539 labels: 1. Place the cursor to the left of the peaks within the plot. 2. Click and drag to the right to create a box. 3. Release when the box includes the three peaks. b. Select 1 from the Panes drop-down list in the toolbar. Note: Panes for the selected peaks are presented in the Project window. c. Click (Don’t Bring Controls to Top). 6. Examine the peak for allele 9: Click 2-20 (Combine Dyes) and click (Show All). GeneMapper® ID Software Versions 3.1 and 3.2 Human Identification Analysis Tutorial DRAFT October 15, 2004 4:48 pm, CaseworkFlow.fm Examining and Editing Results To examine data: (continued) 7. Observe that the allele 9 peak is not caused by spectral pull-up: a. Select the 250-bp size standard peak and the allele 9 peak by clicking within the plot and dragging to create a box that includes these peaks. b. Click (Sizing Table) and select View > Table Filter > Show Selected Rows. c. View the peak location in the graph and note that the blue peak for allele 9 is shifted to the left of the red peak for the 250-bp size standard. d. View the data point values for the selected peaks and note that the data point for allele 9 (4898) differs from the data point for the 250-bp size standard (4906) by more than 1. GeneMapper® ID Software Versions 3.1 and 3.2 Human Identification Analysis Tutorial DRAFT October 15, 2004 4:48 pm, CaseworkFlow.fm 2-23 Chapter 2 Casework Analysis To examine data: (continued) 8. With the peaks still selected, click (Genotypes Table) and observe that the spectral pull-up (SPU) PQV is a green square (Pass). SPU PQV is a green square Note: The SPU PQV denotes no peak above the analysis threshold and no peak below the 0.05 pull-up ratio (set on page 1-11) within ±1 data point of allele 9. 9. Observe the other PQVs and note that PHR (peak height ratio) and the AN (allele number) are flagged yellow. • PHR: Indicates that the peak height ratio between the 9, 11, 12 peaks are not as expected. In the Analysis Method Peak quality tab, we set a 70% ratio. Any ratio less than 70% flags the PQV yellow. In this case, the peak height of the 9 peak is 127 and the peak height fo the 11 peak is 2265. This is an unacceptable ratio of 5.6%. • AN: Indicates that there are more than 2 alleles. In theAnalysis Method Peak Quality tab, we set the maxium expected alleles at 2. A marker with more than 2 alleles flags the PQV yellow. When these two components (PHR and AN) are both flagged yellow, the overall genotype quality is flagged red. 2-24 GeneMapper® ID Software Versions 3.1 and 3.2 Human Identification Analysis Tutorial DRAFT October 15, 2004 4:48 pm, CaseworkFlow.fm Examining and Editing Results To examine data: (continued) 10. Observe the raw data: a. Select View > Raw Data. b. Zoom in on the data point position 4898, and observe that the allele 9 peak corresponds to a spike. Spike at data point position 4898 11. Select View > Samples to view the Samples tab of the Project window. GeneMapper® ID Software Versions 3.1 and 3.2 Human Identification Analysis Tutorial DRAFT October 15, 2004 4:48 pm, CaseworkFlow.fm 2-25 Chapter 2 Casework Analysis Editing Labels To edit labels: 1. Click: a. On the Samples Plot on the lower taskbar of your computer screen to return to the previous plot window to separate dyes b. Click 2. Click within the plot (but not on a peak) to deselect previously selected peaks. 3. Select the label for allele 9 by clicking the label or the peak. 4. Right-click the label and select Delete. 5. Type spike in the Edit Allele Comment dialog box. 6. Click OK. Viewing Allele History and Comments To view allele history and comments: 1. In the Samples Plot window, right-click the label for the edited allele and select History to view changes. 2. Click OK to close the history. 3. View the row for the locus D16S539 for Sample2 (COfiler_v1 panel) in the Genotypes table and observe that: • The PQVs are displayed as gray triangles, indicating that there is an override of the values due to the deletion of the allele call. Completing Analysis Complete the analysis of all of the samples by viewing the dyes individually in the HID Genotyping plot. To complete analysis: 1. Return to the Project window, and select Edit > Select All. 2. Click 2-26 (Display Plots) to open the Samples Plot window. GeneMapper® ID Software Versions 3.1 and 3.2 Human Identification Analysis Tutorial DRAFT October 15, 2004 4:48 pm, CaseworkFlow.fm Examining and Editing Results To complete analysis: (continued) 3. With the samples plot still open, reselect the HID Genotyping plot from the drop list to refresh the window with the original settings. Note that it may appear as though it is already selected, but you need to open the box and select it again. 4. Click (Hide All) and click scroll through all samples (Show Green Dye), and GeneMapper® ID Software Versions 3.1 and 3.2 Human Identification Analysis Tutorial DRAFT October 15, 2004 4:48 pm, CaseworkFlow.fm 2-27 Chapter 2 Casework Analysis To complete analysis: (continued) 5. Click (Hide Green Dye), click and scroll through all samples. (Show Yellow Dye), 6. Select File > Close Plot Window to close the Samples Plot window and return to the Project window. 7. Select File > Save Project to save all changes. 2-28 GeneMapper® ID Software Versions 3.1 and 3.2 Human Identification Analysis Tutorial DRAFT October 15, 2004 4:48 pm, CaseworkFlow.fm Examining and Editing Results Concordance Usefulness Checking concordance can be useful for comparing a sample amplified using kits with shared markers. Concordance Requirements Requirements for performing a concordance check: • Add the sample to a project in the local GeneMapper database. Note: A sample added from outside of the GeneMapper database has no results associated with it for comparison. • Samples to be compared must have the same sample name or user defined value. Checking Concordance for Shared Markers Note: The concordance check in this tutorial compares markers shared between samples with the same sample name. Laboratories with automated processes for naming samples can still perform this procedure by typing in a shared name for two or more samples in the UD1 column. You can also use this option when setting up a sample sheet by typing | after the panel name in the comment field, for example, Profiler_Plus_v1|sample 1. To check concordance for shared markers: 1. In the Project window, select the Genotypes tab. 2. Select Analysis > Non-concordant Samples to Top. Note: No samples are highlighted, indicating that there are no discrepancies in genotypes for shared markers of the same sample amplified with AmpFlSTR Profiler Plus and AmpFlSTR COfiler kits. GeneMapper® ID Software Versions 3.1 and 3.2 Human Identification Analysis Tutorial DRAFT October 15, 2004 4:48 pm, CaseworkFlow.fm 2-29 Chapter 2 Casework Analysis To check concordance for shared markers: (continued) 3. For this tutorial, introduce a discrepancy: a. Select the row for Sample 1 (Profiler_Plus_v1 panel) containing the D3S1358 locus. Note: The navigation pane contains a folder for each panel (AmpFlSTR kit) analyzed. Selecting a marker in the navigation pane displays all samples containing that marker. b. Click (Display Plots) to open the Genotypes Plot window. c. Select allele 15 by clicking the label or the peak and then right-click and select Delete from the pop-up menu to delete the allele. Note: If you select multiple labels or peaks and then select Delete, the software prompts you with a warning that the corresponding alleles will be deleted. d. Type Concordance Test in the Delete Allele Comment dialog box and click OK. e. Notice that the label is deleted. Note: Show deleted labels by selecting Allele Changes from the View menu. 4. Select File > Close Plot Window to return to the Project window. 2-30 GeneMapper® ID Software Versions 3.1 and 3.2 Human Identification Analysis Tutorial DRAFT October 15, 2004 4:48 pm, CaseworkFlow.fm Examining and Editing Results To check concordance for shared markers: (continued) 5. Select Analysis > Non-concordant Samples to Top, and notice that rows 1 and 2 are highlighted and brought to the top. These samples contain the D3S1358 marker with nonconcordant genotypes. 6. Click (Display Plots) to open the Genotypes Plot window. 7. Restore the original allele call: a. Select the peak without the label by clicking it. b. Right-click the selected peak and select Add Allele Call from the pop-up menu. c. Type Concordance restored in the Add Allele Comment dialog box and click OK. 8. Select File > Close Plot Window to return to the Project window and select File > Save Project to save the changes. Exporting the Table (Optional) You may export the table data as a tab-delimited text file that can be used with spreadsheet software. Note: To export a table for the CODIS database, go to Chapter 4, “CODIS Export.” To export the table: 1. Select File > Export Table from the Project window. 2. Select a location for the file. 3. Enter Casework Table for the file name. 4. Click Export Table. 5. Using Microsoft® Excel® software or equivalent spreadsheet software, open the exported table file. GeneMapper® ID Software Versions 3.1 and 3.2 Human Identification Analysis Tutorial DRAFT October 15, 2004 4:48 pm, CaseworkFlow.fm 2-31 Chapter 2 Casework Analysis 2-32 GeneMapper® ID Software Versions 3.1 and 3.2 Human Identification Analysis Tutorial DRAFT October 15, 2004 4:48 pm, CaseworkFlow.fm Database Analysis 3 3 This chapter covers: Database Workflow . . . . . . . . . . . . . . . . . . . . . . . . . . . . . . . . . . . . .3-2 Setting Up a Database Project. . . . . . . . . . . . . . . . . . . . . . . . . . . . .3-3 Examining and Editing Results . . . . . . . . . . . . . . . . . . . . . . . . . . . .3-9 GeneMapper® ID Software Versions 3.1 and 3.2 Human Identification Analysis Tutorial DRAFT October 15, 2004 4:48 pm, DatabaseFlow.fm 3-1 Chapter 3 Database Analysis Database Workflow Description Cutoff Value Setting Database Analysis Tutorial Overview In this chapter, you perform analysis of tutorial database samples using the software settings from Chapter 1, Software Setup. The HID_Advanced analysis method created in this tutorial for processing database samples removes labels from each peak with a height less than 20% of the highest peak in a marker’s allele size range. A cutoff value selected from the Allele tab of the analysis method does not include any condition regarding the base pair size of the peak with a removed label relative to a higher peak. This option is provided for laboratories that wish to use one general value for removing labels from all loci. It can be used when a high level of filtering specificity is not required, as in the typing of single source samples, for example, database samples. Overview of the tutorial for analyzing a database project: 1. Add samples to be analyzed to the project (page 3-4). 2. Apply analysis settings to the samples in the project (page 3-6). a. Select the analysis method. b. Select the size standards for the samples. 3. Analyze the project (page 3-8). 4. Examine the size standard (page 3-9). a. Assess whether samples pass the sizing criteria. b. Check the size standards for any samples that do not pass the sizing criteria. 5. Examine the allelic ladder calls (page 3-9). 6. Examine data and edit labels (page 3-10). a. Assess whether sample markers pass the genotyping criteria. b. Examine peaks for any sample markers that do not pass the genotyping criteria. 7. Export the table (optional) (page 3-13). 3-2 GeneMapper® ID Software Versions 3.1 and 3.2 Human Identification Analysis Tutorial DRAFT October 15, 2004 4:48 pm, DatabaseFlow.fm Setting Up a Database Project Setting Up a Database Project Adjusting the Project Window As you examine the Project window, you may need to adjust the window to see as many of the table columns as possible. The amount of resizing needed depends on the number of columns displayed and on the size and screen resolution of the monitor used to run the GeneMapper ID software. In general, perform the following steps to view all columns in the Project window. To adjust the Project window: 1. Click the square in the upper right corner of the window to maximize the window. 2. Deselect Show Navigator from the View menu to hide the navigation pane. This action expands the Samples and Genotypes tabs to the width of the Project window. Select Show Navigator from the View menu to restore the navigation pane. 3. Resize columns by dragging the separating lines: a. Position the cursor over the line separating two columns until the cursor changes to sizing arrows. b. Click and drag the sizing arrows. Dragging to the left narrows the column to the left. Note: Altered column widths are not saved when you close the window. GeneMapper® ID Software Versions 3.1 and 3.2 Human Identification Analysis Tutorial DRAFT October 15, 2004 4:48 pm, DatabaseFlow.fm 3-3 Chapter 3 Database Analysis Adding Samples You should have a blank, untitled Project window open. To create a project, select File > New Project. Figure 3-1 New Project To add samples to the project: 1. From the Project window, select File > Add Samples to Project to navigate to the disk or directory containing the tutorial sample files. The initial view of the dialog box is for local disk access. For more information on the GeneMapper ID software database see the GeneMapper® ID Software Version 3.1 User Guide. 2. Navigate to the Databasing folder: X:\AppliedBiosystems\GeneMapper\Example Data\HID\Databasing\ Note: X is the drive where you installed GeneMapper ID software. For subsequent analysis using your data, navigate to the disk/directory containing your files. 3-4 GeneMapper® ID Software Versions 3.1 and 3.2 Human Identification Analysis Tutorial DRAFT October 15, 2004 4:48 pm, DatabaseFlow.fm Setting Up a Database Project To add samples to the project: (continued) 3. Select the Databasing folder and click Add To List. Select the Databasing folder Note: If you make an error in moving a file to the list, select the files to remove from the Samples to Add list and click Clear. 4. Click Add to import the files into the project and close the dialog box. The samples are displayed in the Project window. GeneMapper® ID Software Versions 3.1 and 3.2 Human Identification Analysis Tutorial DRAFT October 15, 2004 4:48 pm, DatabaseFlow.fm 3-5 Chapter 3 Database Analysis Applying Analysis Settings To apply analysis settings: 1. Make sure that HID Table is selected from the Table Setting drop-down list. 2. Select the analysis method for the samples: a. Click the first empty (None) cell in the Analysis Method column in the Samples tab. b. Select HID_Advanced from the drop-down list. c. Click the Analysis Method column header to select the column. Click here to select the column d. Select Edit > Fill Down to apply the analysis method to the selected samples. 3. Select the appropriate panel for the samples: a. Click on the first empty (None) cell in the Panel column and open the AmpFlSTR_Panels_v1 folder. b. Double-click on the Identifiler_v1 panel from the drop-down list. This places the Identifiler_v1 panel in the first sample row. c. Use the Edit > Fill Down feature to place Identifiler_v1 in each sample row. 3-6 GeneMapper® ID Software Versions 3.1 and 3.2 Human Identification Analysis Tutorial DRAFT October 15, 2004 4:48 pm, DatabaseFlow.fm Setting Up a Database Project To apply analysis settings: (continued) 4. Select the size standard for the samples: a. Click the first empty (None) cell in the Size Standard column, and select CE_G5_HID_GS500 from the drop-down list. b. Click the Size Standard column header to select the column. Click here to select the column c. Select Edit > Fill Down to apply the size standard to the selected samples. GeneMapper® ID Software Versions 3.1 and 3.2 Human Identification Analysis Tutorial DRAFT October 15, 2004 4:48 pm, DatabaseFlow.fm 3-7 Chapter 3 Database Analysis Analyzing the Project To analyze the project: 1. Click (Analyze) to open the Save Project dialog box. 2. Type Database Project and click OK to initiate analysis and save each analyzed sample to the project. • The status bar displays progress of analysis: – As a completion bar extending to the right with the percentage indicated – With text messages • The table displays the row of the sample currently being analyzed in green (or red if analysis failed for the sample). See Figure 3-2. Note: Auto-saving takes place after analysis of every 10 sample files and after analysis is completed. Figure 3-2 3-8 Database Project window GeneMapper® ID Software Versions 3.1 and 3.2 Human Identification Analysis Tutorial DRAFT October 15, 2004 4:48 pm, DatabaseFlow.fm Examining and Editing Results Examining and Editing Results Overview Sizing Quality In this section, you examine the size standard and data, then edit labels. The advanced peak detection algorithm includes a sizing quality (SQ) value to assess the sizing of a sample. You can override the SQ value assigned by the software and/or reassign incorrect size standard peaks using the Size Match Editor. Overriding the SQ value sets the value to 1.0; the override is indicated by a check mark in the SQO column. Examining the Size Standard To examine the size standard: 1. Examine the flags in the SQ column to assess sizing quality. 2. Observe that all flags in the SQ column are green squares, indicating that all samples passed the sizing criteria. Examining the Allelic Ladder Calls To examine the allelic ladder calls: 1. Select the Genotypes tab. 2. Find plots for all allelic ladders: a. Select Edit >Find. b. In the Find what field, type ladder. c. From the In column drop-down list, select Sample Name. d. Click Find All. e. Close the dialog box. 3. Display the HID Genotyping plot: a. Click (Display Plots) to display the Genotypes Plot window. b. Select the HID Genotyping plot from the drop-down list below the menu bar. GeneMapper® ID Software Versions 3.1 and 3.2 Human Identification Analysis Tutorial DRAFT October 15, 2004 4:48 pm, DatabaseFlow.fm 3-9 Chapter 3 Database Analysis To examine the allelic ladder calls: (continued) 4. Verify that the allelic ladder is called correctly for each marker. Note: Deselecting Controls to Top will display all panes chosen from Genotypes plots. 5. Close the Genotypes Plot window. Examining Data and Editing Labels To examine data and edit labels: 1. Click (Low Quality to Top). Note: This option can be set as a default in Analysis options (see page 1-29). 2. Select Sample5, Marker CSF1PO, which displays yellow triangles (Check) in the Peak Height Ratio (PHR) and Allele Number (AN) columns and a red octagon (Low Quality) in the Genotype Quality (GQ) column. 3. Click (Display Plots) to open the Genotypes Plot window and select the HID Genotyping plot from the drop-down list below the menu bar. 3-10 GeneMapper® ID Software Versions 3.1 and 3.2 Human Identification Analysis Tutorial DRAFT October 15, 2004 4:48 pm, DatabaseFlow.fm Examining and Editing Results To examine data and edit labels: (continued) 4. Observe that there are three alleles for the marker. 5. Staying within the bounds of the electropherogram, select the three peaks by clicking to the left of the first peak, and then dragging to the right of the last peak before releasing. GeneMapper® ID Software Versions 3.1 and 3.2 Human Identification Analysis Tutorial DRAFT October 15, 2004 4:48 pm, DatabaseFlow.fm 3-11 Chapter 3 Database Analysis To examine data and edit labels: (continued) 6. Observe the peaks within the context of a sample: a. With the peaks selected in the Genotypes Plot window, return to the Project window. b. Select the Samples tab to open the Samples Plot window displaying the HID Genotyping plot. Note: GeneMapper ID software remembers the last plot used in the Samples Plot window and Genotypes Plot window independently. 7. Continue with troubleshooting: a. Observe that there are no other indications of a mixture in the sample. b. Select View > Raw Data for further examination. 3-12 GeneMapper® ID Software Versions 3.1 and 3.2 Human Identification Analysis Tutorial DRAFT October 15, 2004 4:48 pm, DatabaseFlow.fm Examining and Editing Results To examine data and edit labels: (continued) 8. Override the genotype for the tri-allelic sample: a. Return to the Samples Plot window and click (Genotypes Table). b. Select the row containing the red octagon in the GQ column. c. Right-click, and then click Yes in the dialog box. d. Observe that the GQ flag changed from a red octagon (Low Quality) to a green square (Pass) and that the other flags changed to gray triangles to indicate that the sample was edited. 9. Close the Samples Plot window and save the project. Exporting the Table (Optional) You may export the table data as a tab-delimited text file that can be used with spreadsheet software. Note: To export a table for the CODIS database, see Chapter 4. To export the table: 1. In the Genotypes tab view, select File > Export Table. 2. Select a location for the file. 3. Enter Database Table for the file name. 4. Click Export Table. 5. Using Microsoft® Excel® software or equivalent spreadsheet software, open the exported table file. GeneMapper® ID Software Versions 3.1 and 3.2 Human Identification Analysis Tutorial DRAFT October 15, 2004 4:48 pm, DatabaseFlow.fm 3-13 Chapter 3 Database Analysis 3-14 GeneMapper® ID Software Versions 3.1 and 3.2 Human Identification Analysis Tutorial DRAFT October 15, 2004 4:48 pm, DatabaseFlow.fm CODIS Export 4 4 This chapter covers: About CODIS . . . . . . . . . . . . . . . . . . . . . . . . . . . . . . . . . . . . . . . . .4-2 CODIS Export Manager . . . . . . . . . . . . . . . . . . . . . . . . . . . . . . . . .4-3 CODIS Table Export . . . . . . . . . . . . . . . . . . . . . . . . . . . . . . . . . . . .4-5 GeneMapper® ID Software Versions 3.1 and 3.2 Human Identification Analysis Tutorial DRAFT October 15, 2004 4:49 pm, CodisExport.fm 4-1 Chapter 4 CODIS Export About CODIS GeneMapper ID Software Features GeneMapper® ID software can export data from the analysis in a format suitable for the FBI Laboratory Combined DNA Index System (CODIS). For more information about CODIS, see: http://www.fbi.gov/hq/lab/codis/index1.htm CODIS Requirements Creation of CODIS CMF files from GeneMapper ID software requires that: • Genotypes and specimen categories for shared markers are identical for each sample tested with: – AmpFlSTR® Profiler Plus™ Kit – COfiler® PCR Amplification Kit – More than one kit with shared markers • A specimen category is selected for each sample to be exported. • Samples designated as a positive control, negative control, or allelic ladder cannot be exported. • A sample must have at least one allele call. • Allele calls contain acceptable characters: numbers, decimal points, letters X and Y for Amelogenin allele calls, and the symbols less than (<) and greater than (>). 4-2 GeneMapper® ID Software Versions 3.1 and 3.2 Human Identification Analysis Tutorial DRAFT October 15, 2004 4:49 pm, CodisExport.fm CODIS Export Manager CODIS Export Manager Overview In this section, use the CODIS Export Manager to view and set values for three fields required for exporting samples to CODIS: • Specimen Types • Source Lab ID • Destination Lab ID Setting CODIS Export Fields For this tutorial, you create a Source Lab ID and a Destination Lab ID. For future CODIS export procedures, CODIS laboratories should use their assigned Source Lab ID and Destination Lab ID. To set CODIS export fields: 1. Select Tools > CODIS Export Manager. 2. View the Specimen Types. The specimen types included in GeneMapper ID Software version 3.1 are currently accepted by CODIS. When CODIS accepts a new specimen type, you can add the specimen type to the software by typing it in the text box and then clicking Add. GeneMapper® ID Software Versions 3.1 and 3.2 Human Identification Analysis Tutorial DRAFT October 15, 2004 4:49 pm, CodisExport.fm 4-3 Chapter 4 CODIS Export To set CODIS export fields: (continued) 3. Add a Source Lab ID. a. Type TutSrceID in the text box. b. Click Add. Note: The Source Lab ID cannot exceed nine characters. 4. Add a Destination Lab ID. a. Type TutDestID in the text box. b. Click Add. Note: The Destination Lab ID cannot exceed nine characters. 5. Click OK to save the changes and close the CODIS Export Manager. 4-4 GeneMapper® ID Software Versions 3.1 and 3.2 Human Identification Analysis Tutorial DRAFT October 15, 2004 4:49 pm, CodisExport.fm CODIS Table Export CODIS Table Export Overview In this section: 1. Modify columns for samples that will be exported. 2. Export a table for CODIS. CODIS Specimen Number The CODIS Specimen Number (up to 24 characters) is accessed from: • The Sample Name field, if the UD1 column is not used • The UD1 column, if the UD1 column is used Note: For more information about the UD1 column, see page 2-28. Modifying Columns To modify columns: 1. Open the project: a. Select File > Open. b. Select Database Project. 2. For each row, make the appropriate setting in the Specimen Category column: a. Use the default setting of no export for allelic ladders and controls. Note: Exporting sample types designated as allelic ladders or controls generates an error message. b. Select Convicted Offender for Sample3, Sample4, and Sample5. GeneMapper® ID Software Versions 3.1 and 3.2 Human Identification Analysis Tutorial DRAFT October 15, 2004 4:49 pm, CodisExport.fm 4-5 Chapter 4 CODIS Export Exporting the CODIS Table Note: GeneMapper ID software exports a composite genotype for samples containing concordant genotypes for shared markers from the same sample. For example, 13 locus STR profile with sample amplified using both AmpFlSTR Profiler Plus and AmpFlSTR COfiler kits. If you attempt to export nonconcordant profiles, the software reports an error message because CODIS will not accept the file. Resolve discrepancies to export a composite profile. To export the CODIS table: 1. Create a new folder called Exported Tables, and place it in the Tutorial Data folder: X:\Applied Biosystems\GeneMapper\Example Data\ Exported Tables Note: X is the drive where you installed GeneMapper ID software. 2. Return to the GeneMapper ID software Project window, and select File > Export Table for CODIS. The Export CODIS Data dialog box opens. 4-6 GeneMapper® ID Software Versions 3.1 and 3.2 Human Identification Analysis Tutorial DRAFT October 15, 2004 4:49 pm, CodisExport.fm CODIS Table Export To export the CODIS table: (continued) 3. Make the following selections: a. Look in: X:\GeneMapper\Example Data\Exported Tables Note: X is the drive where you installed GeneMapper ID software. b. Export File As: CMF 3.0 (.xml) Note: GeneMapper ID software supports CMF 1.0 (.dat) file types for export. c. Source: TutSrceID d. Destination: TutDestID e. File name (default): Database Project Note: The default file name for CODIS export is the project name. GeneMapper® ID Software Versions 3.1 and 3.2 Human Identification Analysis Tutorial DRAFT October 15, 2004 4:49 pm, CodisExport.fm 4-7 Chapter 4 CODIS Export To export the CODIS table: (continued) 4. Click Export. The file is exported to the Exported Tables folder. 4-8 GeneMapper® ID Software Versions 3.1 and 3.2 Human Identification Analysis Tutorial DRAFT October 15, 2004 4:49 pm, CodisExport.fm Additional Information A A This appendix covers: Size Standard Definitions . . . . . . . . . . . . . . . . . . . . . . . . . . . . . . . A-2 Peak Detection Algorithms . . . . . . . . . . . . . . . . . . . . . . . . . . . . . . A-3 Lists of Tables and Procedures in This Tutorial . . . . . . . . . . . . . . A-4 Genotyping Samples Manually . . . . . . . . . . . . . . . . . . . . . . . . . . . A-6 GeneMapper® ID Software Versions 3.1 and 3.2 Human Identification Analysis Tutorial DRAFT October 15, 2004 4:49 pm, AppendixA.fm A-1 Appendix A Additional Information Size Standard Definitions Size Standard Definitions Provided The definitions for the following size standards are provided with GeneMapper® ID software version 3.1 for use with the Advanced algorithm: • • • • Fragment Sizes Table A-1 377_F_HID_GS500 377_G5_HID_GS500 CE_F_HID_GS500 CE_G5_HID_GS500 The table below lists the fragment sizes for each size standard. Size standard fragment sizes Size Standard 377_F_HID_GS500 377_G5_HID_GS500 CE_F_HID_GS500 CE_G5_HID_GS500 A-2 Fragment Sizes (bp) 75, 100, 139, 150, 160, 200, 250, 300, 340, 350, 400 75, 100, 139, 150, 160, 200, 250, 300, 340, 350, 400, 450 75, 100, 139, 150, 160, 200, 300, 340, 350, 400 75, 100, 139, 150, 160, 200, 300, 340, 350, 400, 450 GeneMapper® ID Software Versions 3.1 and 3.2 Human Identification Analysis Tutorial DRAFT October 15, 2004 4:49 pm, AppendixA.fm Peak Detection Algorithms Peak Detection Algorithms Available Algorithms • Basic – Contains limited parameters that may not provide enough user control over data analysis for desired results. • Classic – Includes the same parameters and the same size caller and produces the same results as GeneScan® Software version 3.1.2 designed for use with the Macintosh® operating system. • Advanced – Provides the most user control over data analysis. Includes the same parameters as, and produces similar results to, GeneScan software designed for use with the Microsoft® Windows NT® operating system, with the exception of the smoothing function. Smoothing in GeneMapper ID software applies to both the electropherogram and data table. The Advanced algorithm also includes a new size caller with a quality value based on the fit of the size standard definition to the actual size standard in the sample. PQV System Description The Process Component-Based Quality Value (PQV) system monitors the major components of the size-calling and allele-calling process. The quality values: • Are reported by GeneMapper ID software as an aid to flag criteria related to sample preparation, PCR, separation, detection, and analysis for each marker • Are weighted by the user and represented as green squares (Pass), yellow triangles (Check), and red octagons (Low Quality) • Do not affect the genotypes called by the software and can be manually overridden by the user The final conclusions made by the examiner of the STR profile override and take precedence over any assignments made by the PQV system. GeneMapper® ID Software Versions 3.1 and 3.2 Human Identification Analysis Tutorial DRAFT October 15, 2004 4:49 pm, AppendixA.fm A-3 Appendix A Additional Information Lists of Tables and Procedures in This Tutorial Tables Table 1-1: HID_Classic analysis method settings . . . . . . . . . . . . 1-10 Table 1-2: HID_Advanced analysis method settings . . . . . . . . . . 1-13 Table 1-3: HID Genotyping plot settings . . . . . . . . . . . . . . . . . . . 1-19 Table 1-4: HID Sizing plot settings . . . . . . . . . . . . . . . . . . . . . . . 1-21 Table 1-5: Overlay GS500 LIZ® Dye plot settings. . . . . . . . . . . . 1-23 Table 1-6: Overlay GS500 ROX Dye plot settings . . . . . . . . . . . . 1-24 Table 1-7: Last Used plot settings . . . . . . . . . . . . . . . . . . . . . . . . 1-26 Table A-1: Size standard fragment sizes . . . . . . . . . . . . . . . . . . . A-2 Software Setup Procedures To import panels and bin sets: . . . . . . . . . . . . . . . . . . . . . . . . . . . . 1-5 To create analysis methods for HID Classic: . . . . . . . . . . . . . . . . . 1-8 To create a table setting: . . . . . . . . . . . . . . . . . . . . . . . . . . . . . . . . 1-16 To create HID Genotyping plot settings: . . . . . . . . . . . . . . . . . . . 1-19 To view and set options: . . . . . . . . . . . . . . . . . . . . . . . . . . . . . . . . 1-27 Casework Analysis Procedures To adjust the Project window: . . . . . . . . . . . . . . . . . . . . . . . . . . . . 2-4 To add samples to the project: . . . . . . . . . . . . . . . . . . . . . . . . . . . . 2-5 To apply analysis settings: . . . . . . . . . . . . . . . . . . . . . . . . . . . . . . . 2-7 To analyze the project: . . . . . . . . . . . . . . . . . . . . . . . . . . . . . . . . . 2-14 To examine the size standard:. . . . . . . . . . . . . . . . . . . . . . . . . . . . 2-15 To examine the 250-bp peak: . . . . . . . . . . . . . . . . . . . . . . . . . . . . 2-18 To examine data:. . . . . . . . . . . . . . . . . . . . . . . . . . . . . . . . . . . . . . 2-20 To edit labels: . . . . . . . . . . . . . . . . . . . . . . . . . . . . . . . . . . . . . . . . 2-25 To view allele history and comments: . . . . . . . . . . . . . . . . . . . . . 2-25 To complete analysis: . . . . . . . . . . . . . . . . . . . . . . . . . . . . . . . . . . 2-25 To check concordance for shared markers: . . . . . . . . . . . . . . . . . 2-28 To export the table: . . . . . . . . . . . . . . . . . . . . . . . . . . . . . . . . . . . . 2-30 Concordance Procedure To check concordance for shared markers: . . . . . . . . . . . . . . . . . 2-28 A-4 GeneMapper® ID Software Versions 3.1 and 3.2 Human Identification Analysis Tutorial DRAFT October 15, 2004 4:49 pm, AppendixA.fm Lists of Tables and Procedures in This Tutorial Database Analysis Procedures To adjust the Project window: . . . . . . . . . . . . . . . . . . . . . . . . . . . . .3-3 To add samples to the project:. . . . . . . . . . . . . . . . . . . . . . . . . . . . .3-4 To apply analysis settings:. . . . . . . . . . . . . . . . . . . . . . . . . . . . . . . .3-6 To analyze the project:. . . . . . . . . . . . . . . . . . . . . . . . . . . . . . . . . . .3-8 To examine the size standard: . . . . . . . . . . . . . . . . . . . . . . . . . . . . .3-9 To examine the allelic ladder calls: . . . . . . . . . . . . . . . . . . . . . . . . .3-9 To examine data and edit labels: . . . . . . . . . . . . . . . . . . . . . . . . . .3-10 To export the table: . . . . . . . . . . . . . . . . . . . . . . . . . . . . . . . . . . . .3-13 CODIS Export Procedures To set CODIS export fields: . . . . . . . . . . . . . . . . . . . . . . . . . . . . . .4-3 To modify columns:. . . . . . . . . . . . . . . . . . . . . . . . . . . . . . . . . . . . .4-5 To export the CODIS table:. . . . . . . . . . . . . . . . . . . . . . . . . . . . . . .4-6 GeneMapper® ID Software Versions 3.1 and 3.2 Human Identification Analysis Tutorial DRAFT October 15, 2004 4:49 pm, AppendixA.fm A-5 Appendix A Additional Information Genotyping Samples Manually To genotype samples manually: 1. Select one lane or injection of the allelic ladder to use for genotyping. Note: Applied Biosystems studies have shown that it does not matter which lane or injection of allelic ladder is selected if the alleles in the allelic ladder samples are within ±0.5 bp of each other. 2. Compare the base pair size obtained for each sample allele peak to the sizes obtained for the allelic ladder peaks. 3. Assign genotypes to those sample allele peaks falling within ±0.5 bp of the corresponding allelic ladder peak. Note: For the allele designation for each allelic ladder peak, refer to the appropriate user guide for your AmpFlSTR® PCR Amplification kit. A-6 GeneMapper® ID Software Versions 3.1 and 3.2 Human Identification Analysis Tutorial DRAFT October 15, 2004 4:49 pm, AppendixA.fm Converting Macintosh Sample Files B B Appendix Overview This appendix describes how to use sample file conversion programs to prepare Macintosh® computer-generated fragment analysis sample files for transfer to a Microsoft® Windows®-based format and vice versa. Converting Macintosh Sample Files About Converting Sample Files Applied Biosystems created two conversion programs that prepare sample files for transfer from a Macintosh computer to computers running Microsoft Windows NT operating systems, and vice versa. These sample file conversion programs run only on a Macintosh computer. The sample file conversion programs do not perform the file transfer from computer to computer. They set attributes of the files so that they can be used on the destination computer. For example, when transferring a fragment analysis sample file from a Macintosh computer to a computer running the Windows operating system, a file extension is required and the conversion program adds .fsa to the sample file name. For more detailed information on how these conversion programs function, refer to the SimpleText file entitled “About Conversion Programs” located in the same folder as the sample file conversion programs. Installing Conversion Programs To install the sample file conversion programs on a Macintosh computer: 1. Insert the GeneMapper ID software CD-ROM into your Macintosh computer’s CD-ROM drive. An icon displays for the CD-ROM on the right-hand side of the screen. GeneMapper® ID Software Versions 3.1 and 3.2 Human Identification Analysis Tutorial DRAFT October 15, 2004 4:49 pm, AppB_ FileConv.fm B-1 Appendix B Converting Macintosh Sample Files To install the sample file conversion programs on a Macintosh computer: (continued) 2. Double-click the CD-ROM icon. A CD-ROM window displays containing files and folders. 3. Locate and double-click the CONVFOLD folder. Inside this folder are two files, CONVPROG.HQX and README.TXT, which contain the installation instructions. 4. Copy the CONVPROG.HQX file to your local hard drive by clicking on the file, dragging the file over to the local hard drive icon, and dropping it in. 5. Decompress the CONVPROG.HQX file by dragging and dropping it onto a program called “Stuffit Expander.” Note: You can download a free version of Stuffit Expander from http://www.stuffit.com/expander. Note: Decompressing the CONVPROG.HQX file creates a folder on the local hard drive. This folder contains the conversion programs and the SimpleText file “About Conversion Programs.” This file is a seven-page document that describes in detail how to use the conversion programs, why they are necessary, solutions to common problems, and possible alternative programs. B-2 GeneMapper® ID Software Version 3.1 Human Identification Analysis Tutorial DRAFT October 15, 2004 4:49 pm, AppB_ FileConv.fm Converting Macintosh Sample Files Converting Macintosh Sample Files to Microsoft Windows Files To convert Macintosh computer sample files for use on a computer running Microsoft Windows operating system: 1. Double-click the icon to start the program. The following dialog box opens. Note: On Macintosh computers running operating system 8.0 or less, this dialog box has a different appearance. For more information, refer to the SimpleText file “About Conversion Programs” (see the Note in step 5 above). 2. Using the triangle-shaped icons to the left of the folder names, navigate to the folder that contains the fragment analysis sample files you want to convert. 3. Select the folder by single-clicking its name. 4. Click Choose at the bottom of the dialog box. If there are no problems, the program performs the task and quits automatically. When you open the folder, the sample files have the file extension .fsa. Note: To convert sample files created on a computer running the Microsoft Windows operating system for use on a Macintosh computer, follow steps 1-3 above; in Step 1, double-click the Sample File Win to Mac icon. GeneMapper® ID Software Versions 3.1 and 3.2 Human Identification Analysis Tutorial DRAFT October 15, 2004 4:49 pm, AppB_ FileConv.fm B-3 Appendix B Converting Macintosh Sample Files B-4 GeneMapper® ID Software Version 3.1 Human Identification Analysis Tutorial DRAFT October 15, 2004 4:49 pm, AppB_ FileConv.fm Index A Add Allele Comment dialog box 2-30 Add Samples options 1-28 adding alleles 2-30 casework samples 2-5 database samples 3-4 user names 1-31 Advanced peak detection algorithm A-3 Allele Changes, selecting 2-29 Allele Number (AN) 3-10 alleles adding 2-30 deleting 2-29 viewing comments 2-25 viewing history 2-25 allelic bin, definitions 1-2 allelic ladder analysis method for 1-2 examining calls 2-21, 3-9 finding plots 3-9 sample type 1-2 AmpFlSTR_Panels_v3 folder 1-6 analysis method for allelic ladders 1-2 HID_Advanced settings 1-13 HID_Classic settings 1-10 selecting 2-7, 3-6 Analysis Method Editor 1-8, 1-12 analysis options 1-29 analyzing casework project 2-14 database project 3-8 Applied Biosystems contacting v Services and Support v Technical Communications iv Technical Support v applying analysis settings casework project 2-7 database project 3-6 Automatic Analysis option 1-29 B Basic peak detection algorithm A-3 bin sets importing 1-6 viewing 1-7 Bin view, displaying for a marker 1-7 bold text, when to use iii C casework analysis adding samples 2-5 analyzing 2-14 applying analysis settings 2-7 checking concordance 2-28 editing labels 2-25 examining allelic ladder calls 2-21 examining data 2-20 examining the 250-bp peak 2-18 examining the size standard 2-15 exporting the table 2-30 genotyping samples manually A-6 overview 2-3 viewing allele history and comments checking concordance 2-28 Classic peak detection algorithm A-3 CMF 1.0 file type 4-7 GeneMapper® ID Software Versions 3.1 and 3.2 Human Identification Analysis Tutorial DRAFT October 15, 2004 4:48 pm, GM-HIDIX.fm 2-25 Index-1 CMF 3.0 file type 4-7 CODIS export manager 4-3 exporting CODIS table 4-6 modifying columns 4-5 requirements 4-2 setting CODIS export fields 4-3 specimen number 4-5 table export 4-5 Web site 4-2 columns, resizing 2-5, 3-3 Combine Dyes icon 2-21 concordance checking 2-28 CODIS requirement 4-6 requirements 2-28 usefulness 2-28 conventions bold text iii IMPORTANTS! iv in this guide iii italic text iii menu commands iii Notes iv user attention words iv converting Macintosh files to Windows format B-1 custom size standards 2-3 cutoff value 1-3, 3-2 D database analysis adding samples 3-4 analyzing 3-8 applying analysis settings 3-6 editing labels 3-10 examining allelic ladder calls 3-9 examining data 3-10 examining the size standard 3-9 exporting the table 3-13 overview 3-2 Databasing folder 3-4 Index-2 Delete Allele Comment dialog box 2-29 Destination Lab ID adding 4-4 selecting 4-7 Display Plots icon 2-18, 2-25, 2-29, 2-30, 3-9, 3-10 Documentation PDF versions iv related iv Don’t Bring Controls to Top icon 2-21 Duplicate homozygous alleles check box 1-29 E editing labels casework project 2-25 database project 3-10 E-mail address Technical Communications iv errors, displayed at top of table 1-29 examining 250-bp peak 2-18 allelic ladder calls 2-21, 3-9 data 2-20, 3-10 size standard 2-15, 3-9 export file type for CODIS 4-7 exporting casework project table 2-30 CODIS table 4-6 database project table 3-13 F finding allelic ladder plots 3-9 G GeneMapper Manager 1-8 Genotype Quality (GQ) 1-29, 3-10, 3-13 genotype, overriding 3-13 Genotypes Plot window, displaying 2-29, 2-30, 3-9, 3-10 Genotypes table GeneMapper® ID Software Versions 3.1 and 3.2 Human Identification Analysis Tutorial DRAFT October 15, 2004 4:48 pm, GM-HIDIX.fm settings 1-25 Low Quality to Top icon displaying 2-23 Genotypes Table icon 2-23 settings 1-18 genotyping samples manually A-6 M H HID analysis considerations 1-2 HID Genotyping plot displaying 2-20, 2-26, 3-9, 3-10, 3-12 settings 1-19 HID Sizing plot settings 1-21 HID Table creating 1-16 displaying 2-7, 3-6 HID_Advanced analysis method cutoff value setting 3-2 selecting 3-6 settings 1-13 HID_Classic analysis method creating 1-8, 1-12 selecting 2-7 settings 1-10 Hide All icon 2-26 history, viewing for alleles 2-25 I Import Panels dialog box 1-5 IMPORTANTS!, description iv importing panels and bin sets 1-5 italic text, when to use iii 3-10 Macintosh file conversion B-1 Mac-to-Win AppleScript 1-3 magnifying glass 2-11, 2-18 marker, displaying Bin view of 1-7 menu commands, conventions for describing iii modifying columns for CODIS 4-5 MSDSs, obtaining v N navigation pane hiding/restoring in the Project window 2-5, 3-3 Panel Manager 1-5 nonconcordant samples to top 2-28, 2-30 Notes, description iv O off-ladder alleles 1-2 options, setting 1-27 Overlay LIZ Dye plot settings 1-22 Overlay ROX Dye plot displaying 2-18 settings 1-24 P L labels deleting 2-29 selecting 2-21, 2-25 showing deleted 2-29 using 20% filter to remove viewing 2-20 Last Used plot 3-2 Panel Manager 1-5 window commands 1-4 panels importing 1-6 Panes drop-down list 2-21 PDF versions of documents iv peak detection algorithms A-3 GeneMapper® ID Software Versions 3.1 and 3.2 Human Identification Analysis Tutorial DRAFT October 15, 2004 4:48 pm, GM-HIDIX.fm Index-3 Peak Height Ratio (PHR) 3-10 peaks examining 2-21 selecting 2-22 plot settings creating 1-19 HID Genotyping plot 1-19 HID Sizing plot 1-21 Last Used plot 1-25 Overlay LIZ Dye plot 1-22 Overlay ROX Dye plot 1-24 Preface iii Process Component-Based Quality Value (PQV) system 1-29, A-3 Profiler_Plus_v3 folder 1-7 Project window adjusting 2-4, 3-3 displaying casework samples 2-6 displaying database samples 3-5 pull-up ratio 2-23 Q Quality Metrics Display option 1-29 R raw data, viewing 2-24, 3-12 Related documentation iv S sample files converting from Mac to NT B-1 converting to .fsa format 1-3 samples adding to casework project 2-5 adding to database project 3-4 Samples Plot window closing 2-27 displaying 2-18, 2-25, 3-12 zooming in 2-18 Samples table settings 1-17 Index-4 Samples table, displaying 2-24 Save Project dialog box 2-14, 3-8 Separate Dyes icon 2-25 Services and Support, obtaining v setting CODIS export fields 4-3 setting options 1-27 shared markers checking concordance 2-28 CODIS requirement 4-6 Show All icon 2-21 Show Green Dye icon 2-26 Size Match Editor icon 2-15 size standard creating custom definition 2-9 definitions A-2 examining 2-15, 3-9 incorrect peak assignments 2-17 setting 2-13, 3-7 shifts 2-19 Size Standard Editor adjusting view 2-11 displaying 2-10 Sizing Quality (SQ) 3-9 overriding 2-16 Quality Metrics Display option 1-29 viewing 2-15, 2-17 Sizing Quality Override (SQO) 2-17 Sizing Table icon 2-22 software setup converting sample files 1-3 creating analysis method 1-8, 1-12 creating plot settings 1-19 creating table setting 1-16 importing panels and bin sets 1-5 overview 1-3 setting options 1-27 Source Lab ID adding 4-4 selecting 4-7 specimen number, CODIS 4-5 GeneMapper® ID Software Versions 3.1 and 3.2 Human Identification Analysis Tutorial DRAFT October 15, 2004 4:48 pm, GM-HIDIX.fm specimen type 4-3 Spectral Pull-Up (SPU) 2-22, 2-23 spike, in raw data 2-24 startup options 1-27 stutter ratio 1-3 stutter values 1-10 T table export for CODIS 4-6 tab-delimited text file 2-30, 3-13 table filter, using 2-19, 2-22 table setting editor 1-16 selecting 2-7, 3-6 Technical Communications contacting iv Technical Support, contacting v temperature fluctuations 2-19 training, information on v U UD1 for CODIS Specimen Number for shared names 2-28, 4-5 user attention words, defined iv user name, adding 1-31 Users options 1-30 4-5 Z zooming in Samples Plot window 2-18 Size Standard Editor 2-11 GeneMapper® ID Software Versions 3.1 and 3.2 Human Identification Analysis Tutorial DRAFT October 15, 2004 4:48 pm, GM-HIDIX.fm Index-5 Index-6 GeneMapper® ID Software Versions 3.1 and 3.2 Human Identification Analysis Tutorial DRAFT October 15, 2004 4:48 pm, GM-HIDIX.fm Headquarters 850 Lincoln Centre Drive Foster City, CA 94404 USA Phone: +1 650.638.5800 Toll Free (In North America): +1 800.345.5224 Fax: +1 650.638.5884 Worldwide Sales and Support Applied Biosystems vast distribution and service network, composed of Applera Corporation is committed to providing the world’s leading technology and information for life scientists. Applera Corporation consists of the Applied Biosystems and Celera Genomics businesses. Printed in USA, 11/2004 Part Number 4357520 Rev. A