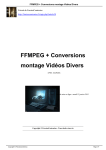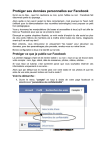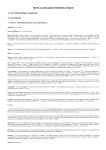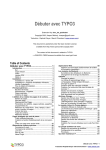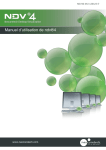Download TP - Connexions aux bureaux à distances Protocoles RDP et SSH
Transcript
TP - Connexions aux bureaux à distances Guillaume Rodier Protocoles RDP et SSH Rodier Guillaume BTS SIO 1ière année Guillaume Rodier TP Connexions aux bureaux à distances - Protocoles RDP et SSH -> Introduction. Pour se connecter à un serveur à partir d’un ordinateur, plusieurs protocoles sont disponibles. En effet, la compatibilité des systèmes d’exploitation rend plus facile l’utilisation de certains protocoles plutôt que d’autres. Ces systèmes d’exploitation sont dotés de spécificités bien particulières car ils n’ont pas les mêmes langages ni les mêmes manière de fonctionner, de réagir, de nous présenter les choses. Nous pouvons avoir des systèmes à interfaces graphiques, d’autres sans. Dans ce TP, il nous sera donc possible d’utiliser deux protocoles de connexions à distance : le protocole RDP et le protocole SSH. Leur utilisation sera développé par quelques images illustrant le mode d’emploi. Nous utiliserons également deux familles de systèmes d’exploitation : Windows (7 & 8.1) et Ubuntu serveur (interface graphique et lignes de commandes). 1. Protocole RDP. a. Windows/Windows. Sous Windows, il existe un logiciel s’appelant « Connexion bureau à distance » déjà existant sur le système d’exploitation. Il nous faut avoir l’adresse IP d’un ordinateur ainsi que les identifiants (nom d’utilisateur et mot de passe) de la session sur laquelle nous nous connectons. La démarche est simple. Voici les tâches que nous allons réaliser pour effectuer : 1. Aller dans le « panneau de configuration », puis « système et sécurité » et « système ». Dans le menu de gauche, nous pouvons apercevoir les « paramètres d’utilisation à distance ». Il faudra cliquer dessus pour « autoriser les connections à distance à cet ordinateur », en décochant l’option située en-dessous. 2. Ensuite, nous lançons le logiciel « Connexion Bureau À Distance » (application déjà installée sur indows 8). L’adress IP de la cible est entrée en tant que nom d’ordinateur. 3. Nous identifions le compte sur lequel nous devons ou voulons nous identifier. Nous cliquons sur « OK » (même) si l’ordinateur n’est pas sûr de l’identité de l’ordinateur « cible ». 4. Nous pouvons donc voir et contrôler le contenu de l’ordinateur en ayant un accès graphique et identique à notre cible. Nous pouvons en effet (presque) tout faire comme un ordinateur local. Nous pouvons avoir accès aux différentes données accessibles. Ici, j’ai utilisé une machine réelle sous Windows 8.1, et une machine virtuelle sous windows 7. b. Linux/Windows Pour se connecter à partir de Linux, plusieurs logiciels sont possibles. Le logiciel « rdesktop » a été utilisé dans mon cas. doit être installer pour pouvoir effectuer des communications entre Linux et Windows. Ici, j’ai utilisé une machine virtuelle de Ubuntu Server 14.04.1. 1. Les étapes suivantes sont exécutées pour établir une connexion : Installation de « rdesktop » sur Ubuntu avec la commande : apt-get install rdesktop Et activation des autorisations de connexion sur Windows. 2. Pour lancer la session, il n’y a rien de plus simple que de lancer la commande suivante : rdesktop 192.18.1.11 Images ci-dessus : Identité de l’ordinateur cible non sûr Identification de l’adresse IP Résultat de l’opération : accès à l’interface graphique de l’ordinateur cible. Identification de l’utilisateur sur l’ordinateur cible Image ci-dessous : réelle) avec «rdestktop» dans l’interface graphique de Ubuntu server Connection à Windows 8.1 (machine c. Guillaume Rodier Windows/Linux. Dans ce cas, nous utiliserons le même lociciel que tout à l’heure, que nous avons utilisés pour se connecter de Windows à Windows. Sauf que notre cible est Linux. Ce n’est franchement pas compliqué car il nous suffit d’avoir installé le logiciel « xrdp » sur linux, de récupérer l’adresse IP et d’utiliser cette dernière, e, en plus des identifiants (nom d’utilisateur/mot de passe) de la session Linux, afin de se connecter. Images ci-contre de haut en bas : Fenêtre de gauche : connection vers linux avec les identifiants de la session. Fenêtre de droite : Ubuntu Server en tant que machine virtuelle C’est certainement le moment approprier de savoir comment installer une interface graphique sur l’interface en ligne de commande de Ubuntu Server. Nous utilisons pour cela la commande suivante : sudo apt-get install xfce4 Une fois installé, la ligne de commande qui va suivre va pouvoir nous installer cette fameuse interface graphique : Connexion vers Linux réussie, que nous avons une interface peu sympathique. startx Mais cette dernière commande sera à utiliser à chaque fois que nous nous reconnectons à Ubuntu Server. d. Nous avons une interface graphique qui nous permet d’avoir un meilleur environnement de travail. Linux/Linux. Le protocole « xrdp » sur Linux marche aussi pour se diriger vers un autre Linux. Il faut simplement installer ce protocole sur les deux Linux. La commande suivante suffit pour se connecter de Linux à Linux : rdesktop 192.18.1.14 On peut tout de même utiliser l’interface graphique pour se connecter à Linux. Dans ce cas, j’ai utilisé Ubuntu Server en démarrant l’interface graphique pour me connecter à une autre machine Linux. La version graphique d’Ubuntu a été utilisé comme cible. J’ai simplement dû récupérer l’adresse IP de la cible. Image ci-contre : Nous pouvons voir dans la fenêtre de gauche Ubuntu Server avec l’interface graphique connecté à l’interface graphique de Ubuntu présente dans la fenêtre de gauche. Ce sont toutes les deux des machines virtuelles. 2. Protocole SSH. a. Linux/Linux. Le protocole ssh sous Linux est simple à installer. Il faut installer « openssh » sur les deux machines à l’aide d’une commande pour pouvoir se connecter à distance. apt-get install openssh-server Ensuite, pour se connecter, nous devons utiliser une seconde commande pour saisir le pseudo ainsi que l’IP de la machine sur laquelle nous souhaitons nous souhaitons nous connecter. Le mot de passe sera demandé. ssh <nom_d’utilisateur>@<adresse_IP> Nous sommes donc connecté au serveur. Dans ce cas, je me suis connecté pour une utilisation se fera par ligne de commandes. http://doc.ubuntu-fr.org/ssh : ce lien m’a aidé à configurer mon serveur ssh sur Linux. Images ci-contre : Connection de Linux à Linux par des lignes de commandes. En haut, la cible est à gauche. En bas, la cible est à droite. b. Guillaume Rodier Linux/Windows. Il est aussi simple à configurer le protocole ssh sous Windows. Il me semble qu’il m’a suffit d’installer le logiciel « Cygwin » sur Windows (machine virtuelle) pour pouvoir y accéder à partir de ma machine virtuelle Ubuntu Server. Dans ce cas précis, j’ai utilisé le logiciel « Remmina » sur Linux pour me connecter à Windows. Le seul petit problème que j’ai eu était l’affichage de Windows dans « Remmina ». Mais bon, ça s’est tout de même affiché. 1. La procédure pour « Remmina » (les étapes 1 & 2 peuvent être inversées) : Installer le logiciel avec la commande : sudo apt-get install remmina 2. Lancer la version graphique avec la commande : startx 3. Configurer la connexion avec le logiciel, c’est-à-dire choisir le protocole (dans notre cas, on choisit ssh) ; 4. On saisit ensuite les identifiants de la session à laquelle nous nous connectons ; 5. L’utilisation peut commencer. Images ci-contre : Connection de Linux à Windows par le logiciel « Remmina ». Première image : Saisie des informations. Deuxième image : Saisie des identifiants de la session Windows. Troisième image : Utilisation de Windows en connexion à distance. Dans ce cas précis, j’ai utilisé le logiciel « Remmina » sur Linux pour me connecter à Windows. Le seul petit problème que j’ai eu était l’affichage de Windows dans « Remmina ». Mais bon, ça s’est tout de même affiché. c. Windows/Linux. Le logiciel « PuTTY » est à installer sous Windows. Il faudra donc configurer la connexion avec l’adresse IP et le protocole utilisé (ici, c’est ssh). Il faut simplement installer « openssh » sur Linux pour pouvoir se connecter de Windows à Linux. « PuTTY » est un logiciel de connexion par ligne de commande. Dans ce cas là, j’ai utilisé Windows sur machine réelle et Ubuntu Server sur machine virtuelle. d. Images ci-contre : Configuration de « PuTTY » avec l’adresse IP de la machine virtuelle. Connection et utilisation de la connexion Windows/Linux. Windows/Windows. J’ai utilisé pour le protocole ssh 2 logiciels : « freeSSHd » et « PuTTY ». Deux liens m’ont été utiles pour utiliser « freeSSHd » : - Pour le téléchargement de « freeSSHd » : http://www.freesshd.com/?ctt=download - Pour la configuration de « freeSSHd » : http://www.otium-france.net/2009/10/05/tutorial-installer-etconfigurer-un-serveur-ssh-sur-windows/ L’installation de « freeSSHd » peut être utile sur les deux machines. Celle de « PuTTY » peut aussi être utile des deux côtés, mais est nécessaire sur la machine se connectant sur la seconde machine windows. En effet, « PuTTY » est un client de connexion proposant plusieurs types de connexions. Dans notre cas, on utilise ssh. « PuTTY » nous demande donc d’entrer l’adresse IP de la machine sur laquelle nous souhaitons nous connecter, ainsi que le port utilisé. Personnellement, j’ai utilisé un port différent de 22 (j’ai pris le port 20) et j’ai pu me connecté. Nous n’avons pas trop le choix sur l’interface. Elle sera donc en ligne de commande. Image ci-dessus : Screenshot de fenêtres utiles pour se connecter en ssh de windows à windows. -> Conclusion. Plusieurs logiciels sont disponibles. En effet, plusieurs entreprises spécialisées dans le développement d’applications ont créées des logiciels permettant la connexion à distance. Néanmoins, certaines connexions sont plus faciles à utiliser sur certains systèmes d’exploitation. Ces derniers ont leurs particulaté, car on peut se douter qu’ils ont aussi été développés différemment. -> Guillaume Rodier L’intérêt de créer des connexions connexions telles que celles-ci est d’installer et d’utiliser des serveurs à distance. Après la configuration du serveur, un accès à un réseau wifi ou filaire suffit. Remarques. Le lien suivant mène vers un site citant quelques commandes de connexion en ssh : http://www.linuxpedia.fr/doku.php/commande/ssh J’ai ajouté dans une commande pour me connecter en ssh la lettre « v ». L’intérêt d’ajouter cette lettre est de voir ce qui se passe pendant une connexion d’un client vers un serveur. Mais elle n’est pas à utiliser si nous nous connectons à un ordinateur en toute discretion. Guillaume Rodier