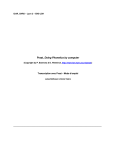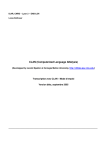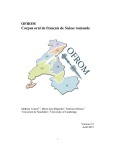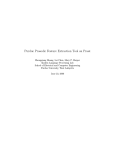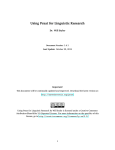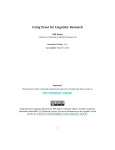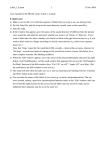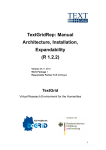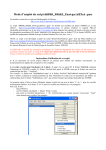Download Logiciel PRAAT
Transcript
ICAR, CNRS – Lyon 2 – ENS Lyon, le 7 mars 2005 Transcription avec Praat* Mode d’emploi Lukas Balthasar & Daniel Valero ______________________________________________________________________ Praat, Doing Phonetics by computer, copyright P. Boersma & D. Weeninck, www.praat.org. TABLE DE MATIERE Introduction 1 I 2 Préparer hardware, software et fichiers audio pour transcrire avec Praat I.1 Vérifier la hardware 2 I.2 Préparer les données avant leur traitement dans Praat 2 II Installer Praat 4 III Démarrer Praat 6 III.1 Connaître les trois fenêtres de démarrage de Praat 6 III.2 Utiliser la fenêtre Praat objects 7 IV Utiliser l’éditeur de transcription Praat (fenêtre TextGrid) 9 IV.1 Ouvrir les fichiers de transcription (.wav et .TextGrid) IV.2 Utiliser les composantes de l’éditeur de transcription (la fenêtre TextGrid) 10 IV.3 Naviguer dans la fenêtre TextGrid 18 IV.4 Créer et configurer un fichier de transcription Praat (.TextGrid) 19 IV.5 Modifier un fichier .TextGrid (modifier les Lignes de notation/Tiers) 21 IV.6 Sauvegarder un fichier .TextGrid 23 V Lire une transcription alignée 24 VI Créer une transcription Praat ex nihilo 27 VII VII.1 VIII Convertir et imprimer un fichier .TextGrid Convertir vers le format TEXTE .txt ou WORD .doc pour imprimer une transcription Annexes 9 30 30 32 VIII.1 Les tiers prévus dans le fichier Model.TextGrid 32 VIII.2 Découper un fichier audio en segments de 600,000 sec. / 10 min. 33 VIII.3 Anonymiser une référence nominale (noms propres, numéros de téléphones, etc.) 35 ii Introduction Ce mode d’emploi a pour objectif de familiariser le lecteur avec un certain nombre de fonctions de base du logiciel Praat et, plus précisément, avec les fonctions qui servent à la la transcription de données d’interactions verbales. Praat a été développé par P. Boersma et D. Weeninck au cours des années 80 à l’Université d’Amsterdam. Praat est un logiciel de transcription, d’analyse et de modélisation en phonétique/phonologie, mais il est aussi fortement utilisé dans d’autres domaines des sciences du langage, notamment en linguistique interactionnelle, ainsi que dans d’autres disciplines, par exemple en anthropologie, en musicologie, en médecine etc. Le logiciel est continuellement mis à jour et complété (voir le cahier de charge qui est affiché sur le site Internet www.praat.org). Les avantages de Praat pour la transcription de données interactionnelles sont multiples. Le logiciel permet de réaliser des transcriptions directement sur l’audio en alignant des segments de texte avec des segments du signal sonore. Il permet ainsi de lire, de corriger et d’approfondir des transcriptions en lien direct avec les données audio. Il fournit un environnement informatique ergonomique et facilite des analyses phonétiques d’une grande précision portant sur les divers phénomènes phonétiques, segmentaux et supra-segmentaux. Dans la mesure où les fichiers de transcription Praat (fichiers .TextGrid) se convertissent assez facilement vers divers autres formats (.rtf, .txt, .xml etc.), l’enrichissement d’une transcription Praat dans d’autres logiciels (par exemple CLAN, ELAN, Anvil etc.) est assez aisée. La transcription dans Praat s’effectue sur la base de deux types de fichiers, un fichier audio (.wav, .aiff, etc.) et un fichier .TextGrid, la transcription, créé par le logiciel. Sur le CD qui accompagne ce texte, on trouvera des exemples d’audios, de transcriptions, ainsi qu’un TextGrid modèle qui peuvent servir comme base pour la création de les transcriptions (voir le fichier « PM_FROA_PV.TextGrid » dans le dossier « 03_TextGrid modèle » du CD). L’objectif de ce manuel consiste à rendre le lecteur autonome dans l’usage de Praat, dans un premier temps surtout en ce qui concerne les besoins en linguistique interactionnelle. Pour les usages de Praat en phonétique, un manuel très important est intégré dans le logiciel Praat (voir dans la fenêtre Praat Objects, menu <Help>, item <Search Praat manual…>) ; sur le site www.praat.org on trouvera de même divers autres manuels et introductions en langue anglaise, ainsi que l’adresse d’une liste de discussion sur Praat. 1 I Préparer hardware, software et fichiers audio pour transcrire avec Praat I.1 Vérifier la hardware Afin d’utiliser Praat, il vous faut : 1) Un ordinateur de type PC ou Mac. Le logiciel Praat fonctionne sans problèmes sur presque tout ordinateur aujourd’hui utilisé, même sur des machines relativement anciennes. Il existe en version PC Windows, Mac et PC Linux (compatible avec Windows 95, 98, NT4, ME, 2000, XP ; Mac OS 9, OS 10.1 à 3 ; etc.). 2) Eventuellement une copie du CD « OutilsClapi », afin de pouvoir suivre les exemples cités dans ce texte, il est préférable que le contenu du CD soit sauvegardé sur le « bureau » de votre ordinateur. 3) I.2 Les conventions de transcription avec lesquelles vous travaillez. Préparer les données avant leur traitement dans Praat 1) Choisir le logiciel de transcription audio pour des données vidéo et audio Même si l’on travaille sur des données vidéo, il est parfois judicieux de transcrire les aspects verbaux de l’interaction dans Praat et d’exporter ces transcriptions par la suite vers un logiciel de traitement vidéo pour les annotations des comportements non verbaux (Praat facilite des notations d’une très grande précision et comporte divers outils d’analyse phonétique – prosodique notamment – qui sont fort utiles pour la notation des interactions et qui manquent dans les logiciels d’analyse vidéo). Il est aujourd’hui possible d’exporter des fichiers Praat par exemple vers les logiciels CLAN et Elan. 1 Néanmoins, il est aussi possible de transcrire le son directement avec la vidéo au moyen d’un logiciel de traitement vidéo comme CLAN ou Elan (on gagnera alors au niveau du temps, on perd au niveau de la précision). Pour la transcription de données audio, nous recommendons l’usage de Praat (même si CLAN comporte un mode de notation spécialisé pour le son). 2) Prévoir le bon fonctionnement des logiciels de transcription : découpage des données vidéo ou audio en segment de 10 minutes Les données audio ou vidéo que vous souhaitez transcrire seront souvent d’une durée de plusieurs dizaines de minutes, voire parfois de plusieurs heures. Or, les logiciels de transcription vidéo et audio aujourd’hui disponibles sont dans bon nombre de cas incapables de traiter efficacement des fichiers de cette taille. Avant de commencer avec la transcription, il est donc recommandé de segmenter les données vidéo ou audio en morceaux de 10 minutes. Afin de faciliter les éventuels regroupements futurs des segments, IL EST INDISPENSABLE QUE 2 LES SEGMENTS SOIENT DECOUPES DE MANIERE EXACTE. Nous recommandons donc de 1 Pour CLAN, voir le CD OutilsClapi, dossier ..\02_CLAN\Info&Manuels, le manuel « Transcrire avec CLAN ». Pour Elan, voir le site http://www.mpi.nl/tools/elan.html. 2 Exemple : pour un enregistrement d’une heure et douze minutes, on découperait trois segments, les premiers de deux de 2 prévoir pour chaque enregistrement vidéo ou audio une batterie de segments systématiquement découpés en extraits de 600,000 sec. (10 min. ou moins pour dernier extrait de la batterie). 3) Découper des données vidéo et extraire l’audio pour la transcription dans Praat Si l’on travaille avec des données vidéo, la segmentation en segment de 10 min. se fera au niveau du logiciel de capture vidéo, c’est-à-dire a) pour PC par exemple avec Windows Movie Maker. L’extraction des fichiers audio pour la transcription dans Praat se fera ensuite, dans ce cas, avec VirtualDub (voir les manuels « Capturer et éditer des vidéo avec Movie Maker », section VI, et « Editer, paramétrer et compresser des vidéo avec VirtualDub », section VIII, dans le dossier ..\02_Vidéo\01_MovieMaker\ 01_Info&Manuels, ainsi que ..\02_Vidéo\02_VirtualDub\01_Info&Manuels, sur le CD « Outils Clapi »). b) pour Mac par exemple avec i-Movie. L’extraction des fichiers audio se fait avec les compressions vidéo sur iMovie (voir le manuel « Capturer, éditer, paramétrer et compresser des vidéos avec i-Movie », section IV, dans le dossier ..\02_Vidéo\01_iMovie\01_Info&Manuels sur le CD « OutilsClapi »). 4) Découper des données audio pour la transcription dans Praat Si l’on travaille avec des données audio uniquement, le découpage des segments de 10 minutes se fera par exemple dans Audacity (voir le manuel « Capturer, éditer et paramétrer des sons avec Audacity », section IX, dans le dossier ..\01_Son\01_Audacity\01_Info&Manuels sur le CD « Outils Clapi »). 5) Paramétrer des données audio pour la transcription dans Praat Pour l’utilisation de Praat, il est recommandé de prévoir de jeux de fichiers son avec les paramétrages suivants (un jeu pour l’analyse et pour l’archivage de vos données, l’autre pour la transcription) :3 - Format du fichier : .wav (de multiples autres formats sont pourtant supportés par Praat : .aiff, mp3, etc.) - Compression : PCM (non comprimé) - Fréquence : 22 050 Hz (transcription), 41 100 Hz (analyse) - Bitrate : 8 bits (transcription), 16 bits (analyse) - Canaux : mono (Praat n’accepte pas le stéréo) trente et le troisième de douze minutes. L’exactitude des découpages est cruciale dans la mesure où votre transcription consistera en un alignement de segments textuels avec le signal sonore et audiovisuel. Par exemple, il doit être possible de revenir sur des extraits de transcription déjà réalisés, de coller, dans le futur, les morceaux que l’on découpe aujourd’hui, etc. sans que le moindre décalage entre texte aligné et signal sonore ou vidéo en découlera. L’ajustage des alignements a postériori est très pénible à réaliser. 3 Voir les instructions pour le logiciel de traitement sonore que vous utilisez (sur le CD « OutilsClapi », voir ..\01_Son\01_Audacity\01_Info&Manuels, section XII). 3 II Installer Praat Le logiciel Praat est téléchargeable à partir du site Internet www.praat.org. Les versions actuelles pour pc et pour mac (OS9 et OSX) se trouvent aussi sur le CD OutilsClapi (voir dossier ..\02_Praat\logiciel, les fichier praat.exe). L’installation de Praat est simple et ne diffère pas de celle de beaucoup d’autres logiciels. Donc par exemple sur PC : double-cliquer le fichier d’installation Praat téléchargé ou copié du CD – le fichier executable praat_winsit.exe – ; dans la boîte de dialogue qui s’ouvre (Fig.1), cliquer sur le bouton < Browse > et sélectionner le disque C:, dossier Program Files ; fermer la boîte < Rechercher un dossier > en cliquant sur le bouton < OK > ; ensuite (Fig.2) ajouter \Praat dans la case « Extract to » après C:\Program Files). Afin (Fig.3) d’avoir un raccourci sur votre Bureau, ouvrir Explorer, aller dans C:\Programme Files\Praat, sélectionner avec le bouton droite de la souris sur le fichier praat.exe et choisir dans le boîte de dialogue l’option < Créer un raccourci > ; (Fig.4) le fichier raccourci ainsi créé peut ensuite être tiré sur le bureau. Fig.1 Fig.2 4 Fig.3 Fig.4 5 III Démarrer Praat III.1 Connaître les trois fenêtres de démarrage de Praat Lorsque vous démarrez Praat (par exemple double-clic sur le raccourci), trois fenêtres s’ouvrent sur votre écran : La fenêtre Praat objects 4 La fenêtre Praat objects est l’interface principale du logiciel ; elle donne accès aux fonctionnalités de base de Praat (expliquées dans les sections suivantes de ce texte). La fenêtre Praat picture La fenêtre Praat picture sert au traitement et à l’impression de graphiques (oscillogrammes, spectrogrammes, divers types de calculs etc.). Les fonctionnalités Praat picture sont utiles pour l’impression de graphiques et de transcriptions d’extraits audio de la taille d’un ou de plusieurs phonèmes ou de deux trois énoncés au maximum. Pour l’impression de transcriptions interactionnistes de plusieurs minutes (ou heures) de durée, il faut convertir les fichiers transcription créés avec Praat et les imprimer à partir de CLAN ou de Word (cf. infra, section VII). 4 Dans ce texte, nous référerons aux divers composantes de l’interface Praat comme suit : les noms anglais ne sont pas traduits, les noms de fenêtres sont cités au moyen de caractères italiques, les menus et les options des menus déroulants sont cités entre des chevrons ouvrants et fermants, par exemple : sur 1) la fenêtre Praat objects, sur 2) la barre de menu, on trouve 3) le menu <Read>, 4) l’option <Open long sound file…>. 6 La fenêtre About La fenêtre About présente les informations principales sur le logiciel (version, nom des auteurs, site Internet, etc.). Elle disparaît quelques secondes après l’ouverture du logiciel, mais elle peut toujours être activée à partir du menu de la fenêtre Praat objects (menu <Help>, option <About Praat…>. III.2 Utiliser la fenêtre Praat objects La fenêtre Praat Objects comporte quatre composantes : 1) Les Fixed menus (Menus fixes) Les Menus fixes se trouvent dans la barre grise en haut de la fenêtre Praat objects : <Control>, <New>, <Read>, <Write> et <Help>. Chacun ouvre un menu déroulant qui comporte des options permettant l’ouverture, la création et la sauvegarde de fichiers etc. (voir par exemple le menu <Read>, <Read from file...>, <Write to text file…>, etc. ; pour l’ouverture, pour la sauvegarde de fichiers, etc. cf. infra, sections IV.1 et IV.6). 2) La List of objects (Liste des objets) La Liste des objets est la zone blanche sur la gauche de la fenêtre. Les fichiers ouverts dans Praat sont présentés dans cette zone sous forme d’une liste (lors de l’ouverture du logiciel, la zone est vide). 7 3) Les Fixed buttons (Boutons fixes) Cette composante se trouve en bas de la fenêtre Objets Praat. Elle comporte cinq menus de fonction qui agissent sur les fichiers contenus dans la Liste des objets : <Rename>, <Info>, <Copy>, <Remove>, <Inspect>. Si la liste est vide, ces menus sont inactifs (et, dans ce cas, grisés). Lorsque la List of objects comporte des entrées, les menus fixes apparaissent en lettres noires et portent uniquement sur l’(es) entrée(s) sélectionnée(s) (les entrées sélectionnés sont surlignées en bleu). 4) Le Dynamic menu (Menu dynamique) Le Menu dynamique se trouve sur la droite de la fenêtre objets. Lorsque la Liste des objets est vide – lors de l’ouverture du logiciel, par exemple –, le Menu dynamique est vide (ne contient pas de boutons menu). Le nombre et le type de menus de fonction dépend des fichiers sélectionnés dans la Liste des objets. La fonction des menus porte uniquement sur les objets sélectionnés (voir page suivante). 8 IV Utiliser l’éditeur de transcription Praat (fenêtre TextGrid) IV.1 Ouvrir les fichiers de transcription (.wav et .TextGrid) 1) Comme nous l’avons indiqué dans l’introduction, la transcription dans Praat s’effectue sur la base de deux types de fichiers : 2) a) un fichier audio .wav ; b) un fichier transcription .TextGrid. Pour ouvrir un fichier son dans Praat, on procède comme suit : a) Dans la fenêtre Objets Praat, cliquez sur le Menu fixe <Read>. b) Dans le menu déroulant, choisissez l’option <Read from file …>. c) Dans la liste déroulante des dossiers,5 cherchez et cliquez sur le dossier contenant votre fichier son (si vous avez copié le contenu du CD sur votre bureau, le fichier exemple exemple.wav se trouve dans « ..\04_Praat\03_exemples »). d) Cliquez sur le bouton < ouvrir >. e) Pour l’ouverture du fichier TextGrid, répétez la procédure 2.a) – 2.d) en choisissant le fichier « exemple.TextGrid » dans le dossier concerné du CD (si vous avez copié le contenu du CD sur votre bureau, le chemin sera « ..\04_Praat\03_exemples »). 5 Cette liste est nommée « explorer » ou « rechercher dans » (ou autrement encore) selon la version de windows que vous utilisez. 9 Suite aux opérations 2.a-e), la fenêtre Praat Objects comportera deux éléments : IV.2 Utiliser les composantes de l’éditeur de transcription (la fenêtre TextGrid) La transcription dans Praat s’effectue dans une interface spéciale, un éditeur de transcriptions (réalisées dans Praat sous forme de « TextGrids ») alignées avec un fichier son, nommée « fenêtre TextGrid ». 10 1) Pour ouvrir la fenêtre TextGrid, vous procédez comme suit : a) Dans la Liste des objets de la fenêtre Praat objects, cliquez sur le fichier son que vous souhaitez transcrire, par exemple le fichier ex.wav (il est alors surligné en bleu). b) Appuyez sur la touche <Maj> du clavier et cliquez en même temps sur le fichier « ex.TextGrid » qui se trouve dans la Liste des objets (les deux fichiers sont alors surlignés en bleu). c) Dans le Menu dynamique de la fenêtre Praat objects, cliquez sur le menu <Edit> : Après 1.a) – 1.c), la fenêtre de transcription « TextGrid exemple » s’affichera sur votre écran ; la composition de la fenêtre TextGrid devrait être la suivante : 11 2) Les Menus de la fenêtre TextGrid La fenêtre TextGrid comporte les menus suivants : <Fichier>, <Edit>, <Query>, <View>, <Select>, <Search>, <Interval>, <Point/ Boundary>, <Tier>. Chaque menu ouvre un menu déroulant (les diverses options contenues dans ces menus sont traités dans les sections suivantes). 3) La Zone d’affichage de texte (aussi nommée Zone texte) Cette zone affiche le texte contenu dans le segments de transcription sélectionnés dans la Zone des tiers (cf. infra, le point 5) ; si vous n’avez pas encore créé et rempli des segments de transcription dans la Zone des tiers ou si aucun d’entre eux est sélectionné, alors la Zone texte est blanche/vide. 12 La Zone texte permet également d’effectuer des modifications du texte contenu dans un Segment de transcription sélectionné dans la Zone tiers (pour plus de détails concernant la transcription, cf. infra, section VI). 13 3) La Zone d’affichage de l’oscillogramme (aussi nommée Zone oscillogramme) L’onde de votre fichier sonore est affichée dans cette zone de la fenêtre TextGrid. La navigation dans le fichier son ouvert dans la fenêtre TextGrid peut se faire entre autres au niveau de cette zone : afin d’atteindre un point sur le signal, vous cliquez sur l’onde à l’endroit concerné (par exemple pour débuter la lecture à partir de ce point, pour créer un Segment de transcription, etc.). 4) La Zone d’affichage du spectrogramme (aussi nommée Zone spectrogramme) Lors de la première ouverture du logiciel, cette zone est affichée. Elle contient le spectrogramme (graphe en noir et blanc), les formants (lignes pointillées en rouge) la courbe d’intonation (ligne bleue) et la courbe de l’intensité (ligne jaune). Ces graphes sont calculés par Praat selon ses propres algorithmes (voir le Praat manuel, fenêtre Objets Praat, menu <Help>, items <Go to manual page…> ou bien <Search Praat manual…>, par exemple pour chercher des informations sur « Pitch », l’intonation). Pour les transcription de base des interactions verbales, vous n’avez pas nécessairement besoin de ces informations. L’interprétation de ces informations n’est pas triviale et les calculs effectués par Praat sont parfois erronés. L’interprétation des graphes nécessite donc des connaissances spéciales et, dans tous les cas, un contrôle perceptuel précis (si vous ne disposez pas de compétences en phonétique et si vous ne savez pas manipuler les fonctions concernées de Praat, vous risquez de tirer de fausses conclusions des informations calculées par le logiciel !). 14 Il est donc recommandé de faire disparaître cette zone, aussi pour économiser l’espace sur votre écran. Pour ce faire : − Cliquez sur menu <View> (une fenêtre déroulante apparaît) ; − dans la fenêtre déroulante, choisissez l’option Show analyses… (une boîte de dialogue s’ouvre) ; − dans la boîte de dialogue, décochez les options suivantes : - <Show spectrogram> - <Show pitch> - <Show intensity> - <Show formant> La Zone d’affichage du spectrogramme devrait alors disparaître : 15 5) La Zone d’affichage des tiers (aussi nommée Zone tiers) Dans cette zone se trouvent les lignes de transcription qui composent le TextGrid (la première est marquée en jaune dans l’image d’écran ci-dessous). Lorsque vous ouvrez le fichier « modele.TextGrid », la fenêtre TextGrid comporte les onze lignes suivantes : En ce qui concerne l’usage et la modification des lignes de transcription ou tiers, cf. infra, section IV.5. 6) La Zone des barres de lecture (aussi nommée Zone barres de lecture) Selon la position du curseur, vous disposez de plusieurs barres grises au dessous de la Zone tiers. Ces barres permettent d’écouter les différentes parties de votre fichier, qu’elles soient affichées dans la fenêtre TextGrid, dans une sélection à l’intérieur de la fenêtre ou en dehors (voir les explications dans la section V). i) Lors de l’ouverture de la fenêtre TextGrid ou si vous n’avez sélectionné aucun point ou segment de la bande sonore, deux Barres de lecture sont affichées : ii) Si vous placez le curseur de votre souris à un endroit précis sur l’onde dans la Zone oscillogramme (cet endroit est alors indiqué par une ligne rouge qui traverse les diverses zones d’affichage, voir l’image écrant sur la page suivante) ou si vous identifiez un segment de l’onde (démarqué par une ligne rose, voir la seconde image sur la page suivante), trois Barres de lecture apparaissent : 16 iii) Les divers segments du signal sonore délimités par les différentes (parties de) barres peuvent être écoutés avec un clic de la sourie sur (la partie de) la barre concernée (cf. aussi infra, section V sur les diverses modalités de lecture des fichiers son dans Praat). 7) La Barre de navigation En bas de la fenêtre TextGrid, vous trouvez une barre grise qui vous permet de naviguer dans votre extrait sonore et de « zoomer » (agrandir ou réduire) la taille du segment affiché dans la fenêtre TextGrid. La Barre de navigation comporte plusieurs boutons et un curseur : <all>, <in>, <out>, <sel>, <◄>, <►>, . 17 IV.3 Naviguer dans la fenêtre TextGrid Comme nous l’avons vu dans la section précédante (point 7), la Barre de navigation comporte quatre boutons et un curseur ; ils fonctionnent comme suit : 1) <all> Le bouton <all> est une fonction zoom ; un clic sur ce bouton permet l’affichage de la totalité de du fichier TextGrid. La même fonction est accessible à partir du Menu <View> de la fenêtre TextGrid, item <Show all>, ainsi qu’avec les touches de raccourci <Ctrl> <a>. 2) <in> Le bouton <in> est une fonction zoom qui permet de réduire le contenu de la fenêtre de 50 %. La même fonction est accessible à partir du Menu <View>, item <Zoom in>, ainsi qu’avec les touches de raccourci <Ctrl> <i>. 3) <out> Le bouton <out> est une fonction zoom qui permet d’agrandir le contenu de la fenêtre de 50 %. La même fonction est accessible à partir du Menu <View>, item <Zoom out>, ainsi qu’avec les touches de raccourci <Ctrl> <o>. 4) <sel> Le bouton <sel> est une fonction zoom qui présuppose que vous avez sélectionné un segment sonore dans la Zone oscillogramme (un tel segment est toujours indiqué par un cadre en couleur rose). Le bouton permet alors de « zoomer » dans le segment sélectionné (la fenêtre TextGrid contiendra dans ce cas uniquement le contenu du segment précédemment sélectionné). Cette fonction est aussi accessible à partir du Menu <View>, item <Zoom to selection>, ainsi qu’avec les touches de raccourci <Ctrl> <N>. 5) <◄ > Le bouton <◄> vous permet de reculer dans votre donnée (le bouton déplace la Zone Oscillogramme sur la bande sonore vers la gauche ; le curseur de la Barre de navigation se déplace en même temps vers la gauche). La même fonction est accessible avec la molette de votre souris, ainsi que pour des reculements de 80%, avec la touche <> (<Page précédente>). 6) < ►> Le bouton <►> vous permet d’avancer dans votre donnée (le bouton déplace la Zone Oscillogramme sur la bande sonore vers la droite ; le curseur de la Barre de navigation se déplace en même temps vers la droite). La même fonction est accessible avec la roulette de votre souris, ainsi que, pour des avancées de 80%, avec la touche <> (<Page suivante>). 7) Le curseur de la Barre de lecture peut être cliqué avec la souris et tiré à droite et à gauche, ce qui permet de naviguer en avant ou en retour sur la bande son. 18 IV.4 Créer et configurer un fichier de transcription Praat (.TextGrid) Si vous voulez créer un fichier .TextGrid, vous procédez comme suit : 1) Vous ouvrez votre fichier son dans la fenêtre Praat objects et vous le sélectionnez dans la Liste des objets (clic sur l’entrée concernée de la liste qui est alors surlignée en bleu). 2) Dans le Menu dynamique, vous appuyez sur le bouton < Annotate - >. 3) Dans le menu déroulant, vous choisissez l’option <To TextGrid…>. 4) Dans la boîte de dialogue Sound: To TextGrid…, vous procédez comme suit : a) Dans le champs < All tier names:>, vous insérez les noms que vous souhaitez donner à vos tiers en joignant un blanc à chaque nom (dans notre cas, les tiers porteront en premier lieu les noms des participants de l’interaction, par exemple A et B ou COR et SAR pour Corinne et Sarah, etc.). b) Dans le champs <Which of these are point tiers ?>, vous effacez le contenu proposé par le logiciel et vous laissez le champs vide. c) Cliquer sur le bouton <OK>. d) Dans la Liste des objets, vous trouvez alors l’entrée du TextGrid que vous venez de créer au niveau de l’interface du logiciel. 19 Note Bene 1) Les TextGrids (et les autres types de fichier) créés dans Praat ne sont pas automatiquement sauvegardés. Pour sauvegarder un fichier TextGrid que l’on vient de créer sur le disque dur, il faut le sélectionner dans la Liste des objets (il est alors surligné en bleu), cliquer sur le menu fixe < Write >, choisir l’option < Write to text file… > et le placer dans le dossier cible concerné sur votre disque dur. 2) Le choix du nombre de tiers et des noms de tier n’est pas définitif, vous pourrez modifier les noms, supprimer des tiers ou en ajouter d’autres à tout moment du traitement de votre TextGrid (voir section la section suivante) 3) Si vous souhaitez convertir vos TextGrid vers d’autres formats, vérifier que vos noms de tier (et leur contenu !) soient bien interprétés par les logiciels concernés. 20 IV.5 Modifier un fichier .TextGrid (modifier les Lignes de notation/Tiers) Afin d’adapter le modèle TextGrid du CD (« Model.TextGrid») à vos besoins ou pour modifier un TextGrid quelconque que vous avez créé, vous pouvez ajouter et supprimer des tiers ou Lignes de notation, vous pouvez les renommer ou changer leur position (les déplacer vers le haut ou vers le bas dans la liste des tiers affiché dans la fenêtre TextGrid). La modification des Lignes s’effectue à partir du menu <Tier> de la de la fenêtre TextGrid : 1) Créer un nouveau tier a) Cliquez sur le menu < Tier > (votre position actuelle dans le TextGrid est sans importance pour les opérations suivantes). b) Choisissez l’option <Add interval tier...> (et non l’option <Add point tier..> ; cette fonction n’est pas utile dans le cadre de notre utilisation de Praat). c) Dans la boite de dialogue qui apparaît, spécifiez d’abord la position du tier que vous souhaitez insérer en tapant le chiffre correspondant dans la case « Position : », d) tapez ensuite le pseudonyme du locuteur suivi d’un espace et d’un sigle indiquant le type d’unité que vous comptez transcrire. 2) Renommer un tier existant a) Cliquez sur le tier que vous souhaitez modifier (il est alors affiché en couleur jaune). b) Cliquez sur le menu < Tier >. c) Dans le menu déroulant qui s’ouvre, choisissez l’option <Rename tier...>. d) Dans la boîte de dialogue « Rename tier », tapez le nom du participant en insérant un espace suivi d’un code qui spécifié le type d’unité que vous comptez transcrire dans le tier (par exemple le caractère "T" pour « prise de tour » ou « tour de parole », "S" pour syllabe, etc.). e) 3) Fermez le dialogue en cliquant sur <ok>. Supprimer un tier a) Cliquez sur le tier que vous voulez modifier (il est alors affiché en couleur jaune). b) Cliquez sur le menu < Tier >. c) Dans le menu déroulant, choisissez l’option <Remove entire tier...> et supprimez ainsi le tier dans votre TextGrid. 21 4) Changer la position d’un tier Il n’est pas possible de modifier la position d’un tier en cliquant dessus et en le tirant vers la position souhaitée. La procédure est donc la suivante : a) Cliquez sur le tier que vous entendez déplacer (il est alors affiché en couleur jaune). b) Cliquez sur le menu < Tier >. c) Choisissez l’option <Duplicate tier...>. d) Dans la boite de dialogue qui s’ouvre, spécifiez d’abord la position du tier que vous voulez insérer en tapant le chiffre correspondant dans la case « Position : ». Conservez le nom proposé. (Suite à cette opération, le tier apparaît à la bonne position). e) Cliquez dans le tier resté à l’ancienne position et le supprimez le comme nous l’avons indiqué plus haut (voir point 3). 22 IV.6 Sauvegarder un fichier .TextGrid IL N'EXISTE PAS DE FONCTION DE SAUVEGARDE AUTOMATIQUE DANS PRAAT. IL EST DONC INDISPENSABLE DE PROCEDER A UNE SAUVEGARDE MANUELLE APRES CHAQUE MODIFICATION DE VOTRE TEXTGRID (ET DES AUTRES TYPES DE FICHIER QUE VOUS MANIPULEZ EVENTUELLEMENT) ! Si vous ne prenez pas de précautions particulières, vous risquez de subir des pertes de données lors d’une erreur de manipulation dans Praat ou lors d’un échec du système d’exploitation. Il est recommandable de créer manuellement des copies de sauvegarde pour chaque fichier utilisé dans Praat (voir les fichiers « Model.TextGrid » et « Modelres.TextGrid » sur le CD). Il existe trois façons d’effectuer des sauvegardes des fichiers TextGrid : 1) A partir de la fenêtre TextGrid : a) Appuyez simultanément sur les touches < Ctrl > et < S > (une boîte de dialogue s’ouvre et demande d’enregistrer votre fichier.) b) Dans le dialogue « Write TextGrid to text file », partie « Enregistrer dans : », choisissez le chemin et le dossier où vous souhaitez enregistrer votre fichier TextGrid. c) Dans la partie « Nom : », tapez le nom de votre fichier (ou bien cliquez sur le fichier TextGrid que vous voulez mettre à jour). d) Laissez la case « Type » vide (contrairement à certains autres logiciels, Praat joint automatiquement l’extension .TextGrid) ! e) 2) 3) Cliquez sur le bouton <Enregistrer>. Toujours dans la fenêtre TextGrid : a) Cliquez sur le menu <File> (suite à quoi une fenêtre déroulante apparaît). b) Dans le menu déroulant, cliquez sur l’option « Write TextGrid to text file ». c) Procédez comme indiqué dans ci-dessus, points 1.b) à 1.e). A partir de la fenêtre Objets Praat : d) Dans la Liste des objets, sélectionnez l’élément « TextGrid praat_TextGrid_ modèle » (il est alors surligné en bleu). e) Cliquez sur le Menu fixe <Write> (suite à quoi un menu déroulant apparaît). f) Dans le menu déroulant, cliquez sur l’option « Write TextGrid to text file... ». g) Procédez comme indiqué ci-dessus, point 1.b) à 1.e) 23 V Lire une transcription alignée 1) Lecture effectuée avec les Barres de lecture et avec la souris 6 Comme nous l’avons indiqué plus haut, la fenêtre TextGrid comporte plusieurs barres grises qui servent à la lecture du fichier audio affiché. a) Lors du démarrage de la fenêtre TextGrid ou si aucun point ou segment de votre extrait audio est sélectionné, vous disposez de deux Barres de lecture, dont une est divisée en deux parties. Chaque (partie de) barre renvoie au segment de son qui lui correspond au niveau de l’affichage dans la fenêtre TextGrid. i) La première barre est repartie en deux segments : - Le premier segment s’étend sur la longueur de la Zone tiers et elle se réfère au segment sonore affiché dans la Zone oscillogramme (la durée de ce segment étant indiquée par « Window x seconds ») ; - le second segment se trouve à côte de la Zone tiers et se réfère au segment sonore à l’extérieur de la Zone oscillogramme (la durée de ce segment est indiquée par un chiffre, sur l’image d’écran ci-dessus par exemple « 1470.00000 »). ii) L’autre barre s’étend sur longueur de la Zone tiers et au-delà sur la totalité du fichier ouvert dans la Fenêtre TextGrid (la durée est dans ce cas indiquée par « Total duration x seconds »). Un clic de souris sur une (partie d’une) barre déclenche la lecture du segment sonore correspondant (spécifié par les indications de durée sur la barre). 6 Cf. supra, section IV.2, point 6, p. 17. 24 b) Lorsque vous sélectionnez un point dans votre donnée en plaçant votre souris à un endroit précis dans la Zone oscillogramme (une ligne rouge traversant l’oscillogramme vous indique alors le point que vous venez de sélectionner) ou si vous sélectionnez un segment de votre extrait en cliquant sur l’onde et en tirant la souris dans la direction souhaitée (dans ce cas, une sélection démarquée par une ligne rose vous indique le segment que vous venez de choisir), alors trois Barres de lecture apparaissent : i) La première est bi- ou tripartite selon le cas (un point ou un segment sélectionnés dans la Zone oscillogramme) et correspond aux segments affichés sur la Fenêtre TextGrid (la durée de chaque segment est affichée en chiffres noirs sur la barre). ii) La seconde barre est repartie en deux segments : - le premier segment s’étend sur la longueur de la Zone tiers et se réfère au segment de son qui est affiché dans la Zone oscillogramme (la durée de ce segment étant indiquée par « Window x seconds ») ; - le second segment se trouve à côte de la Zone tiers et se réfère au segment de son à l’extérieur de la Zone oscillogramme (la durée de ce segment est indiquée par un chiffre, par exemple « 1470.00000 »). iii) La troisième barre s’étend sur longueur de la Zone tiers et au-delà sur la totalité du fichier de son ouvert dans la fenêtre TextGrid (la durée est dans ce cas indiquée par « Total duration x seconds »). Un clic de souris sur une (partie d’une) barre déclenche la lecture du segment sonore correspondant (spécifié par les indications de durée sur la barre). 25 2) Lecture effectuée avec les touches de raccourci <tab> et <esc> a) <tab> (play, pause) La touche de tabulation (<tab> ou <>) fonctionne comme le bouton <play> dans les logiciels de lecture audio et vidéo (Microsoft Media Player©, Apple Quicktime©, etc.). Lorsque l’on appuie sur la touche <tab>, i) et si aucun point ou segment n’est sélectionné dans la fenêtre TextGrid, alors Praat lit la totalité du contenu sonore dans la fenêtre TextGrid ; ii) et si un point est sélectionné dans la fenêtre TextGrid, alors Praat lit le segment à droite du point sélectionné et s’arrête à la fin de la fenêtre ; iii) et si un segment est sélectionné dans la fenêtre TextGrid, alors Praat lit seulement le segment sélectionné ; iv) et que la lecture est déjà en cours, alors le Curseur Praat s’arrête ; dans ce cas, la touche de tabulation <tab> correspond donc à la touche <pause> des lecteurs audio/vidéo courants. b) <esc> (stop) La touche de clavier <esc> est équivalente au bouton <stop> des lecteurs audio/vidéo courants. Lorsque la lecture d’un segment est en cours et que l’on appuie la touche <esc>, le curseur de lecture reprend la place qu’il occupait avant la lecture (si aucun point ou segment n’est sélectionné, le curseur est placé par défaut sur la marge gauche de la fenêtre TextGrid). 26 VI Créer une transcription Praat ex nihilo 1) Ecouter Afin d’identifier les productions verbales et leur locuteur, il faut bien évidemment en premier lieu scrupuleusement écouter le fichier son donné. Pour ce faire, choisissez un segment relativement 7 court (10 secondes maximum) dans votre fenêtre TextGrid en utilisant les fonctions « zoom » et écoutez-le au moyen des divers outils de lecture. 8 L’oscillogramme peut vous aidez dans cette tâche. Si le fichier son est de bonne qualité, l’oscillogramme permet de distinguer clairement les silences (ligne relativement plate) et les segments de production verbale (peaks d’amplitude). Lorsque vous écoutez un segment comportant peak, vous allez vous apercevoir qu’il équivaux souvent à peu près à une syllabe. Un ensemble de peaks entouré d’une zone relativement basse correspond ainsi souvent à un tour de parole. 2) Créer un Segment de transcription alignée avec le signal sonore a) Une fois que vous avez identifié un tour de parole et son locuteur, vous sélectionnez le point du début du tour en cliquant avec la souris sur l’onde (le Curseur Praat, une ligne rouge et grise avec des cercles au niveau de chaque tier apparaît dans ce cas). b) Cliquez dans le cercle au niveau du tier du locuteur concerné (une Marque segment rouge désigne alors le début du segment de notation dans le tier). c) Sélectionnez et marquez de la même manière la fin de la prise de tour (lorsque vous cliquez à nouveau sur l’onde, la Marque segment, maintenant inactive, devient bleue). Un Segment de transcription correspond donc à un segment de tier qui est délimité par deux Marques segment (des barres bleues). 7 « Zoom in », <Ctrl> <I>; « zoom out », <Ctrl> <O> etc., cf. supra, section VII. 8 Cliquez sur les BARRES DE LECTURE, appuyez sur la touche <tab> etc., cf. supra, section VIII. 27 3) Vérifiez, si votre sélection est bonne La vérification de la transcription d’une prise tour s’effectue facilement au moyen des trois parties de la première Barre de lecture au dessous de la Zone tiers : a) Cliquez sur la partie de la Barre de lecture qui correspond à la production verbale que vous souhaitez transcrire ; Praat devrait alors vous lire la totalité de cette production et uniquement celle-ci (aucun élément de pause et aucun élément sonore externe à la production visée doit être audible). b) Cliquez sur les deux parties de la Barre de lecture à gauche et à droite de celle qui correspond au tour à transcrire ; les extraits lus par Praat ne devraient alors contenir aucun élément sonore de la production verbale visée. 4) Saisir une transcription a) Cliquez dans le Segment de transcription, la zone entre les deux Marques segment (les barres bleues) que vous venez de créer – elle est alors affichée en jaune. b) Tappez la transcription de la production verbale concernée selon la convention de transcription que vous utilisez. c) Le texte s’affichera alors dans le Segment de transcription en jaune, ainsi que dans la Zone texte en haut de la fenêtre. 5) 6) 7) Corriger la position d’une Marque segment a) Cliquez avec votre souris sur la Marque segment (la couleur passe du bleu au rouge). b) Maintenez le bouton gauche appuyé. c) Tirez la souris vers la position souhaitée et lâchez le bouton gauche. Supprimer une Marque segment a) Cliquez sur la Marque segment concernée (la couleur passe du bleu au rouge). b) Appuyez simultanément sur les touches <Alt> et <BACKSPACE> (ou <>). Corriger le contenu d’un Segment de transcription Le texte contenu dans un Segment de transcription (au niveau de la Zone tiers) est affiché en bloc, il n’est pas possible de placer le curseur de la souris à un endroit précis du texte contenu dans le Segment de transcription. Afin de corriger une transcription à un endroit précis (à l’intérieur d’un mot par exemple), vous procédez comme suit : 28 a) Cliquez dans le Segment de transcription (il devient alors jaune et son contenu est affiché en haut de la fenêtre dans la Zone texte). b) Déplacez la souris sur la Zone texte et cliquez avec le curseur sur l’endroit du texte que vous souhaitez corriger (les corrections sont immédiatement visibles aux deux niveaux, celui de la Zone texte et celui du Segment de transcription). 29 VII Convertir et imprimer un fichier .TextGrid VII.1 Convertir vers le format TEXTE .txt ou WORD .doc pour imprimer une transcription Il n’est pas possible d’accéder directement à une transcriptions Praat dans Word ou dans un autre éditeur de texte et il n’est pas non plus possible d’imprimer directement une fichier TextGrid selon les conventions de transcription de l’analyse de conversation. (Si vous ouvrez un fichier .TextGrid dans Word ou dans un autre éditeur de texte, vous verrez qu’il contient non seulement les notations insérés dans les Segments de transcription, mais aussi une série d’informations – notamment les références de timecode – que vous ne voudriez voir pas dans une transcription impriimée). Pour imprimer une transcription réalisée dans Praat, il faut donc d’abord convertir les fichiers .TextGrid. Actuellement, ce processus est assuré par des outils développés aux laboratoires ICAR et RIM (collaboration Serge Heiden, Jean-Jacques Girardot et Lukas Balthasar). Vous pouvez accéder à ces outils à partir du site Xitools (http://weblex.ens-lsh.fr/projects/xitools/), en sélectionnant le lien < Convertisseurs > : 30 Afin de convertir votre fichier .TextGrid vers un fichier Clan .ca, vous procédez comme suit : a) Choisissez l’outil Praat2Ca et cliquez sur le premier bouton < Parcourir > ; b) dans la boîte de dialogue alors ouverte, cherchez et sélectionner votre fichier .TextGrid et cliquez sur le bouton < Ouvrir > ; c) cliquez sur le second bouton < Parcourir >, cherchez le fichier son ou vidéo qui correspond au .TextGrid avec votre transcription et cliquez sur le bouton < Ouvrir > ; d) cliquez sur le bouton < Convertir > ; e) sur la nouvelle fenêtre Internet alors ouverte s’affichera un commentaire concernant le succès de la conversion, par exemple : « Le fichier ex_373.TextGrid est téléchargé, sa taille est de 14179 octets Conversion en cours... La conversion s'est terminée sans problème Le résultat de la conversion vient de s'afficher dans une nouvelle fenêtre » La fenêtre qui s’ouvre en même temps comporte la conversion et donne une première impression du résultat (elle peut être fermé). f) cliquez sur le bouton < Enregistrer le résultat > et sauvegardez le fichier .ca ainsi crée dans le dossier sur votre disque dur qui contient le fichier audio au vidéo auquel se réfère votre transcription ; g) démarrez le logiciel Clan et ouvrez le fichier créé comme indiqué dans le manuel « Transcrire avec Clan » (voir le CD « OutilsClapi », dossier ..\03_Clan\01_Info&Manuels) ; h) modifier les erreurs de conversion dans Clan ; i) imprimer le fichier à partir de Clan ou j) pour copier un segment de transcription dans Word : sauvegardez le fichier Clan sous un autre nom, enlevez les balises/bullets des lignes de transcription du segment qui vous intéresse et copiez le segment dans Word (en changeant la police dans Word en Courier New). 31 VIII Annexes VIII.1 Les tiers prévus dans le fichier Modele.TextGrid Le modèle TextGrid fourni sur le CD comporte onze lignes : 1) Les lignes « AAA T FROA » à « EEE T FROA » servent à la notation des prises de tour produites par les divers participants de une interaction, selon une orthographe adaptée spécifique, la « convention ICOR » élaboré par le groupe ICOR. Nota bene : Vous devez remplacer les variables de locuteur (AAA - EEE) contenu dans le fichier « Modele.TextGrid » par des pseudonymes (et selon les conventions de transcriptions que vous utilisez ; en ce qui concerne la procédure de remplacement, cf. infra, section X). 2) La ligne « ? T FROA » sert à la notation de prises de tour qui sont audibles, sans que pour autant le locuteur puisse être identifié. 3) La ligne « SIL T » sert à la notation de moments de silence qui ont valeur de prise de tour et qui ne sont pas attribuables à un participant particulier (par exemple, le silence dans une salle d’attente). 4) La ligne « EVT T » permet de noter des évènements qui ont un impacte sur l’organisation de l’interaction au niveau des prises de tour et des séquences d’actions (par exemple, « ((claquement d’une porte )) »). 5) La ligne de COM sert à la notation de commentaires de toutes sortes (par exemple que telle ou telle personne quitte le groupe des interactants ou encore qu’il y a eu une interruption au niveau de l’enregistrement). 32 VIII.2 Découper un fichier audio en segments de 600,000 sec. / 10 min. La procédure segmenter un fichier son dans Praat est la suivante : a) Dans la fenêtre Praat objects, cliquez sur menu <Read> et choisissez l’option « Open long sound file ». b) Dans le menu déroulant avec vos dossiers cherchez et sélectionnez le dossier contenant le fichier son que vous souhaitez segmenter (il apparaît alors dans la Liste des objets de la fenêtre Praat objects). c) Cliquez sur votre fichier son dans la Liste des objets (il est alors surligné en bleu). d) Dans le Menu dynamique, cliquez sur le menu <Edit> (une fenêtre d’édition de son apparaît alors). e) Cliquez sur le menu <Select> de la fenêtre son. f) Dans le menu déroulant, choisissez l’option <Select…>. g) Dans la boîte de dialogue, insérez les valeurs suivantes : i) « Begin of selection » : 0 (pour le premier morceau) ; ii) « End of selection » : 600 (pour le premier morceau). Dans la fenêtre d’édition de son, une sélection d’exactement 600 secondes doit alors être affiché dans un encadrement rose. h) Dans le menu <File> de la fenêtre son, cliquez sur l’option « Extract selection » (dans la fenêtre Praat objects, vous devriez alors trouver un fichier nommé « sound untitled »). i) Dans la Liste des objets de la fenêtre Praat objects, cliquez sur le nouveau fichier « sound untitled » (alors surligné en bleu). j) Dans le menu <Write>, cliquez sur l’option « Write to WAV file… » (une boîte de dialogue apparaît). k) Dans le champs « Nom de fichier : » de la boîte de dialogue, tapez le nom de votre fichier audio (par exemple « données »), suivi des caractères « _0000_0600.wav » (le fichier s’appellera donc par exemple « données_0000_0600.wav) et confirmez en cliquant <Enregistrer>. l) Passez à nouveau dans la fenêtre d’édition de son, dans le menu <Select>, option <Select…>. m) Dans la boîte de dialogue, insérez maintenant les valeurs suivantes : i) « Begin of selection » : 600 (pour votre second morceau) ; ii) « End of selection » : 1200 (pour votre second morceau). n) Répétez les pas h) à j). o) Dans le champs « Nom de fichier : » de la boîte de dialogue, tapez cette fois-ci le nom de votre fichier audio (par exemple « données »), suivi des caractères « _0600_1200.wav » (le fichier s’appellera donc par exemple « données_0600_1200.wav) et confirmez en cliquant <Enregistrer>. 33 p) Répétez les points h) à j) en donnant aux morceaux concernés un nom qui désigne leur emplacement dans votre donnée (1200 à 1800 secondes, 1800 à 2400 secondes, etc. – le dernier extrait ainsi crée sera donc d’une durée inférieure à 600 secondes/10 minutes). 34 VIII.3 Anonymiser une référence nominale (noms propres, numéros de téléphones, etc.) L’anonymisation des références nominales dans Praat s’effectue dans l’Editeur de son, la Fenêtre son (il n’est pas possible de beeper un segment sonore dans la fenêtre TextGrid). La procédure de beepage se décompose en trois étapes principales : le remplacement de la référence nominale par un silence, la suppression d’un segment de 0.05 secondes à l’intérieur du silence et l’insertion d’un beep de cette même durée au même endroit (vous trouvez le fichier son du beep sur le CD dans le dossier « 04_Beep »). Voici le détail de la procédure : a) Passez dans la fenêtre Praat objects. b) Dans le menu <Read>, choisissez l’option « Read from file » et sélectionnez le fichier Beep.wav du CD qui accompagne ce texte (..\04_Praat\03_exemples\04_Beep »). c) Si le fichier son que vous souhaitez anonymiser ne figure pas encore dans la Liste des objets de la fenêtre Praat objects, ouvrez-le maintenant (menu <Read>, option « read from file » etc.). d) Dans la Liste des objets, vous devez maintenant trouver le fichier « Beep.wav », ainsi que le fichier son que vous souhaitez anonymiser. e) Sélectionnez votre fichier son (il est alors surligné en bleu). f) Dans le Menu dynamique, cliquez sur le menu <Edit> (suite à quoi une Fenêtre son nommée s’ouvre alors). g) Dans la Fenêtre son, sélectionnez au niveau de l’oscillogramme le segment sonore que vous souhaitez beeper (ce segment est alors marqué par un encadrement rose). h) Cliquez sur le menu <Edit> et choisissez l’option « Set selection to zero » (le segment est alors vidé, c’est-à-dire l’onde est réduite à une amplitude de 0, elle constitue une simple ligne droite). i) Placez le curseur sur le segment vide (plutôt au début). j) Cliquez sur le menu <Select> et choisissez l’option « Select… » (une boîte de dialogue apparaît). k) Dans le champs « End of selection », modifiez le chiffre indiqué en additionnant 0.05s à sa valeur – si par exemple la valeur 0.12345678 est affichée, alors tapez 0.17345678 - et confirmez par <OK> (une sélection de 0.05 secondes est alors affichée à l’intérieur du segment vide). l) Cliquez sur le menu <Edit> et choisissez l’option « Cut » (la sélection disparaît alors, tandis que le curseur reste à l’endroit du segment supprimé). m) Dans la fenêtre Praat objects, sélectionnez le fichier « Beep.wav ». n) Dans le Menu dynamique, appuyez sur le bouton <Edit> (une FENETRE SON avec le beep 9 apparaît). o) 9 Sélectionnez la totalité du beep en cliquant < Ctrl > < a > (sélectionner tout). Vous verrez alors que le beep a une durée de 0.05 sec., égale donc à la durée que vous venez d’enlever de votre fichier son. 35 p) Dans le menu <Edit>, choisissez l’option « Copy selection to Sound clipboard ». q) Passez dans la Fenêtre qui contient le fichier audio que vous souhaitez beeper (le curseur doit toujours être placé à l’intérieur du segment vidé). r) Dans le menu <Edit>, cliquez sur l’option « Paste after Selection » (le beep est alors inséré dans le segment vidé). s) Si vous écoutez maintenant le extrait que vous venez de traiter, la référence nominale doit être remplacée par un silence qui comporte un beep. t) Sauvegardez votre fichier son. 36