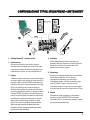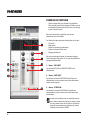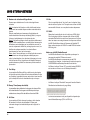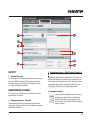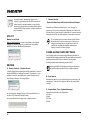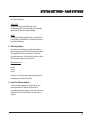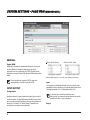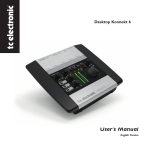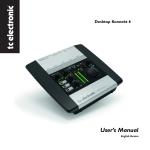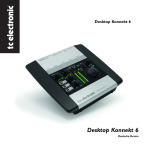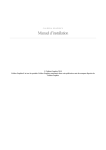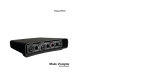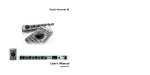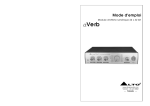Download Mode d`emploi - TC Electronic
Transcript
Desktop Konnekt 6 Mode d’emploi Version française CONSIGNES DE SÉCURITÉIMPORTANTES Le symbole de l’éclair fléché dans un triangle équilatéral sert à alerter l’utilisateur de la présence à l’intérieur de l’appareil de tensions non isolées susceptibles de constituer un risque d’électrocution. Le point d’exclamation placé à l’intérieur d’un triangle équilatéral sert à alerter l’utilisateur de certaines instructions d’utilisation et de maintenance importantes (assistance technique) dans le manuel fourni avec l’appareil. Lisez ces instructions. Conservez ces instructions. Tenez compte des avertissements. Suivez toutes les instructions. N’utilisez pas cet appareil près de l’eau. Nettoyez l’appareil à l’aide d’un chiffon sec. N’obstruez pas les ouïes de ventilation. Installez l’appareil en respectant les instructions du fabricant. 8 Eloignez l’appareil des sources de chaleur : radiateurs, bouches de chaleur, fours et autres (y-compris les amplificateurs). 9 Respectez le dispositif de mise à la terre de la prise secteur. Une prise polarisée est équipée de deux fiches, l’une plus large que l’autre. Une prise avec borne de terre est équipée de deux fiches et d’une borne de terre. La fiche large, ou la borne de terre, sont garantes de votre sécurité. Si la fiche secteur fournie avec l’appareil ne correspond pas à la prise secteur de votre installation, faites remplacer cette dernière par un électricien. 10 Disposez les câbles de sorte qu’ils ne puissent pas être piétinés, coincés ou pincés ; une attention toute particulière doit être accordée au niveau des prises secteur et de l’embase secteur de l’appareil. 11 Utilisez uniquement les câbles/accessoires Attention danger ! • Pour éviter tout risque d’électrocution ou d’incendie, ne pas exposer cet appareil à quelque source liquide (goûtes d’eau, projections liquides, etc.) et veillez à ne poser aucun objet contenant un liquide sur l’appareil. • Reliez toujours l’appareil à la terre. • Utilisez toujours un cordon d’alimentation à trois fils avec dispositif de mise à la terre semblable à celui fourni avec l’appareil. • Utilisez toujours des câbles et connecteurs supportant la tension de l’installation. • Vérifiez toujours la tension en vigueur dans l’installation. Voir tableau ci-dessous : 12 • 1 2 3 4 5 6 7 recommandés par le fabricant. Utilisez uniquement le chariot, pied, support, etc., spécifié par le fabricant ou vendu avec l’appareil. Lorsque vous utilisez un chariot, soyez très prudent lorsque vous le déplacer pour éviter toute chute et tout accident. 13 Débranchez cet appareil du secteur lors des orages ou des longues périodes d’inutilisation. 14 Adressez-vous à un technicien qualifié pour toute réparation. L’intervention d’un technicien est nécessaire dans les cas suivants : le cordon d’alimentation ou la prise secteur sont endommagés, des corpétrangers ou du liquide se sont introduits dans l’appareil, l’appareil a été exposé à la pluie ou à l’humidité, l’appareil montre des signes de dysfonctionnement ou est tombé. Tension Fiche secteur préconisée 110-125V UL817 et CSA C22.2 no 42. 220-230V CEE 7 page VII, SR section 107-2-D1/IEC 83 page C4. 240V • • • • BS 1363 de 1984. Caractéristiques pour câble 13 A avec fusible et embase secteur commutable et non commutable. Cet appareil doit être installé à proximité directe de la prise secteur. La déconnexion doit pouvoir être réalisée facilement. Pour complètement isoler l’appareil du secteur, débranchez la fiche secteur de la prise. Le cordon secteur doit toujours rester en parfait état de fonctionnement. N’installez pas l’appareil dans un espace confiné. N’ouvrez pas l’appareil. Risque d’électrocution. Attention : Toute modification apportée à l’appareil et qui n’est pas expressément préconisée dans ce manuel invalide votre droit à utiliser cet appareil. Maintenance • Aucun élément interne n’est réparable par l’utilisateur. • Confiez toutes les opérations de maintenance à un personnel qualifié. a EMC / EMI & CERTIFICATE DE CONFORMITE EMC/EMI Compatibilité électromagnétique Cet appareil a passé avec succès les tests relatifs aux équipements numériques de classe B (section 15 des réglementations fédérales américaines). Ces tests ont été instaurés afin de garantir une protection suffisante contre les interférences parasites en environnement résidentiel. Ce matériel génère, utilise et peut émettre des ondes radio qui peuvent, en cas d’installation incorrecte, causer des interférences radio préjudiciables aux communications radio. Nous ne pouvons en aucun cas garantir l'absence totale d’interférences dans tous les cas d’installation. Si cet équipement est source d’interférences radio et télévision parasites (vérifiable en plaçant l’appareil sous/hors tension), nous vous encourageons vivement à résoudre le problème de la façon suivante : • Réorientez ou déplacez l’antenne de réception. • Eloignez l’appareil du récepteur. • Connectez l’appareil à une ligne secteur différente de celle du récepteur. • Consultez le revendeur du matériel ou un spécialiste radio/TV. Pour les utilisateurs au Canada : Cet appareil numérique de classe B est conforme à la norme NMB-003 du Canada. Certificat de conformité TC Electronic A/S, Sindalsvej 34, 8240 Risskov, Danemark, déclare que les produits : Desktop Konnekt 6 - couvert par ce certificat et marqué du label CE, répond aux normes suivantes : EN 60065 Conditions de sécurité pour (IEC 60065) les appareils électroniques sur secteur d’utilisation générale. EN 55103-1 Norme sur la famille des produits audio, vidéo, audiovisuels et systèmes d’éclairage professionnels pour spectacle. Section 1 : Emission. EN 55103-2 Norme sur la famille des produits audio, vidéo, audiovisuels et systèmes d’éclairage professionnels pour spectacle. Section 2 : Immunité. relatives aux directives suivantes : 73/23/EEC, 89/336/EEC Publié à Risskov, Mars 2008 Mads Peter Lübeck Président-directeur général b TABLE DES MATIERES INTRODUCTION Consignes de sécurité . . . . . . . . . . . . . . . . . . . . . . . . .a EMC/EMI & Certificate de Conformity . . . . . . . . . .b Table des matières . . . . . . . . . . . . . . . . . . . . . . . . . . . .3 Introduction . . . . . . . . . . . . . . . . . . . . . . . . . . . . . . . . . . .4 Guide de mise en route rapide . . . . . . . . . . . . . . . . .6 CONFIGURATIONS TYPES Mic + Instrument . . . . . . . . . . . . . . . . . . . . . . . . . . . . . .7 Instrument + Instrument . . . . . . . . . . . . . . . . . . . . . .8 Entrée Stéréo . . . . . . . . . . . . . . . . . . . . . . . . . . . . . . . .9 VUE GENERALE Face avant . . . . . . . . . . . . . . . . . . . . . . . . . . . . . . . . . .10 Face arrière . . . . . . . . . . . . . . . . . . . . . . . . . . . . . . . . .13 TC NEAR Page Mixer . . . . . . . . . . . . . . . . . . . . . . . . . . . . . . . . . .14 M40 Studio Reverb . . . . . . . . . . . . . . . . . . . . . . . . . . .16 Page Setup . . . . . . . . . . . . . . . . . . . . . . . . . . . . . . . . .19 System Settings - Page System . . . . . . . . . . . . .21 System Settings - Page WDM . . . . . . . . . . . . . . .26 ADDITIF FAQ . . . . . . . . . . . . . . . . . . . . . . . . . . . . . . . . . . . . . . . . .28 Touches raccourcis . . . . . . . . . . . . . . . . . . . . . . . . . .28 Conseils . . . . . . . . . . . . . . . . . . . . . . . . . . . . . . . . . . . . .28 Mise à jour Logiciel . . . . . . . . . . . . . . . . . . . . . . . . . .28 Notes sur l’alimentation de Bus Firewire . . . . .29 Spécifications Techniques . . . . . . . . . . . . . . . . . . . .30 TC Electronic, Sindalsvej 34, DK-8240 Risskov – [email protected] Version Française Manual revision 1.0 – SW – V 1.00 3 INTRODUCTION Desktop Konnekt 6 - La distance la plus courte entre votre musique et sa capture Interface Audio Firewire| Contrôle des monitors Desktop Konnekt 6 offre les même fonctions d’enregistrement haute qualité que les autres interfaces de la famille de produits Konnekt, mais dans un format “desktop” (qui se pose sur le bureau), qui vous permet de vous concentrer sur la performance plutôt que sur la technologie. Dès que vous aurez commencé à enregistrer, vous remarquerez immédiatement les avantages de Desktop Konnekt 6. Compris dans l’interface, vous disposez d’un bouton de volume ergonomique pour le contrôle de l’entrée et du niveau des écoutes, de bargraphes haute résolution pour visualiser les niveaux,d’ une réverbe de studio qui réchauffera vos mixes de casque à l’enregistrement, et d’un préampli haut de gamme IMPACT™ pour une qualité de son supérieure. Le design unique de la Desktop Konnekt 6 lui permet de se positionner sur votre table de travail pour non seulement faciliter les manipulations, mais aussi pour son coté esthétique : vous ne voudrez plus la séparer de votre ordinateur portable. Design pratique La simplicité de manipulation ne peut être plus grande. La conception intuitive de l’interface utilisateur de Desktop Konnekt 6 ne nécéssite pas la lecture complète et préalable du manuel pour la mise en route. Un grand bouton de contrôle Le bouton de contrôle de volume de DK6 est toujours à portée de main lorsque c’est nécéssaire. S’il vous est déjà arriver de faire “exploser” un signal à plein volume dans vos enceintes actives, vous considèrerez rapidement ce bouton comme votre Sauveur (ou celui de vos voisins) IMPACT™ - Integrated Mic PreAmp Circuit Technology TC est reconnu pour ses préamplis micros, parmi les plus fins du marché. DK6 est équipé d’un préampli IMPACT™ , faisant de l’enregistrement de voix ou d’instruments un pur plaisir. Egalement équipée des mëmes entrées instruments que sur les processeurs pour guitare haut de gamme, DK6 offre des enregistrements à la qualité studio quel que soit la nature de la source. Mesure haute résolution Les vumètres haute résolution de DK6 donnent les informations importantes lorsque vous en avez besoin. Les trois modes permettent de les utiliser pour mesurer l’entrée, la sortie ou à des fins de mastering. 4 SPÉCIFICATIONS DESKTOP KONNEKT 6 M40 Studio Reverb Inclue avec DK6 vous disposez de la M40 Studio reverb - Une Réverbe simple à utiliser et au son superbe, produite par AlgoFlex™, une nouvelle technologie TC haute définition qui permet de reproduire la qualité et la predictibilité du hardware sur du logiciel natif. Elle est disponible à l’enregistrement pour en augmenter le confort sans devoir assigner l’effet à la prise, et mise en oeuvre grâce au panneau de contrôle et au bouton Reverb sur la face avant de DK6. La M40 Studio Reverb est aussi disponible en tant que plugin VST/AU natif, vous permettant de l’utiliser comme partie de session sur votre PC ou MAC LOGICIELS INCLUS Panneau de Contrôle TC Near comprenant un mixeur de monitoring direct et un contrôle de la réverbe. EFFET INCLU M40 Studio Reverb pour PC et Mac - Produite par AlgoFlex™ FONCTIONS • Grand Bouton de Contrôle de volume • Préampli micro IMPACT™ avec alimentation phantom 48v • Vumètres Haute-résolution • M40 Studio Reverb produite par AlgoFlex™ • Contrôle du monitoring Direct par mixage input/DAW • Sortie casque avec contrôle de niveau et source séparés • Configurations d’entrées: Microphone + Instrument / Instrument + Instrument / Stereo line • Véritable entrées guitares Hi-Z issues des processeurs guitare TC haut de gamme. • Sorties Stéréos symétriques • Compatible TC NEAR™ : Fonctionne avec tous les autres produits Konnekt. • Rappel de Scènes instantané • Switch DIM pour une atténuation du niveau instantanée • Panneau de contrôle intuitif pour un contrôle du monitoring direct. • Compatible VST/AU • Se pose sur le bureau • FireWire 1394, bus powered • Puce d’interface numérique DICE™ à technologie JetPLL™ jitter elimination technology • Pilotes à faible latence pour MAc et PC, WDM, ASIO et Core Audio • 24-bit/192 kHz 5 GUIDE DE MISE EN ROUTE RAPIDE MISE EN ROUTE EN DIX MINUTES Le guide rapide vous aide à configurer la Desktop Konnekt 6 pour une application type.Pour de plus amples détails, reporter vous aux section suivantes de ce manuel. Déballage • • • • • • • Ouvrez l’emballage par le dessus et retirez les cables. Soulevez les protections et la Desktop Konnekt 6 avec les deux mains. Sortez la Desktop Konnekt 6 de son emballage plastique Inspectez votre Konnekt de tout signe d’avaries de transport Dans le cas improbable d’avaries, informez en le transporteur et le revendeur. Conservez tout l’emballage qui peut éventuellement prouver des manipulations non précautionneuses. C’est aussi une bonne idée de garder l’emballage pour tout transport éventuel. * Nous recommandons d’utiliser votre Konnekt sur un Port Firewire dédié. Si votre ordinateur dispose d’une ou plusieurs connections Firewire sur le chassis, généralement elles partageront le même bus firewire. Vous pouvez brancher Konnekt à l’une d’elles. Si vous avez l’intention de connecter d’autre unités Firewire, comme par exemple un disque dur externe, nous vous recommandons de connecter chacunes d’elles sur un bus Firewire séparé. Ce bus séparé résultera en général de l’installation d’une carte PCI/Firewire. Notez que souvent, de telles cartes disposent de trois ports Firewire, mais ces ports opèrent sur le même bus Installation du logiciel • • • Le Logiciel doit être installé avant la connection de Konnekt Suivez le guide d’installation Konnekt fourni dans l’emballage et sur le DVD Konnekt Si vous avez l’habitude des procédures d’installation, insérez simplement le DVD dans le lecteur DVD de votre ordinateur et suivez les instructions Contrôle du contenu Panneau de Contrôle TC Near L’emballage devrait contenir les articles suivants: • Interface audio Konnekt • Alimentation • Cable FireWire • DVD avec logiciel etc. • Guide d’installation Konnekt Lorsque les drivers Konnekt sont correctement installés, vous pouvez ouvrir le Panneau de Contrôle TC Near. ORDINATEUR REQUIS Mac • • • • PowerPC (1 GHz ou plus haut) ou Intel CPU 256 MB RAM Port FireWire (IEEE 1394) OS X 10.4.11 ou 10.5 Windows • • • • 6 Pentium 4, 1.6 GHz ou plus haut 256 MB RAM Port FireWire (IEEE 1394) Windows XP ou Vista 32 bit Sur les Macs : /Applications/TC Near Vous pouvez également démarrer l’application à partir des Préférences Système. Sur les PC Windows : Pressez: Start/Programmes/TC Electronic/TC Near TC Near est aussi accessible depuis le panneau de contrôle de Windows. Nous vous encourageons à utiliser les dernières versions de logiciel et de manuel en visitant régulièrement notre site web www.tcelectronic.com CONFIGURATIONS TYPES: MICROPHONE + INSTRUMENT 1 Desktop Konnekt 6 – panneau arrière 2 Ecoutes actives Dans cette configuration, nous utilisons une paire d’écoutes actives, connectées aux sorties Monitor. Vous pouvez aussi connecter votres Desktop Konnekt 6 à une entrée stéréo d’un mixeur ou à votre amplificateur hifi 3 Casque Utilisez ce jack pour connecter un casque. Vous disposez de plusieurs options pour contrôler le niveau de sortie du casque.Par défaut, le bouton PHONES du panneau avant contrôle le niveau dans le casque. Cependant, via la page Setup il est possible de lier le niveau du casque au Bouton de volume général du panneau avant. Notez que lorsque le grand bouton de volume est assigné au casque, le bouton PHONES règle toujours le niveau maximum du casque. Un contrôle séparé des niveaux est idéal lorsque vous êtes dans une salle de contrôle et qu’un chanteur, dans la pièce d’enregistrement, nécéssite un niveau différent au casque. Un contrôle des niveaux associé est idéal si vous vous enregistrez directement face à votre ordinateur en utilisant le casque, simplement parce que le grand bouton est plus confortable. 4 Ordinateur Utilisez Desktop Konnekt 6 avec un portable ou un ordinateur de bureau disposant d’une interface Firewire. Veuillez lire la section de ce manuel traitant des spécifications minimales requises. 5 Microphone Branchez un microphone dynamique ou à con-densateur à votre Desktop Konnekt 6. Si vous utilisez un microphone à condensateur, vous devez activer l’alimentation phantom +48V dans le canal de la page mixer de TC Near. Suivant le niveau de sortie de l’instrument connecté, il se peut que vous deviez activer la fonction boost du canal dans la page mixer de TC Near. 6 Guitare Connectez une guitare une basse ou un instrument au niveau ligne au jack LINE/INST RIGHT. Les entrées instruments sont Hi-Z, et vous pouvez connecter n’importe quelle guitare ou basse électrique. 7 CONFIGURATION TYPE: DEUX INSTRUMENT 1 Desktop Konnekt 6 – panneau arrière 2 Ecoutes actives Dans cette configuration, nous utilisons une paire d’écoutes actives, connectées aux sorties Monitor. Vous pouvez aussi connecter votres Desktop Konnekt 6 à une entrée stéréo d’un mixeur ou à votre amplificateur hifi. 3 Casques Entrée casque. Vous disposez de plusieurs options pour contrôler le niveau de sortie du casque.Par défaut, le bouton PHONES du panneau avant contrôle le niveau dans le casque. Cependant, via la page Setup il est possible de lier le niveau du casque au Bouton de volume général du panneau avant. Notez que lorsque le grand bouton de volume est assigné au casque, le bouton PHONES règle toujours le niveau maximum du casque. 8 Un contrôle. séparé des niveaux est idéal lorsque vous êtes dans une salle de contrôle et qu’un chanteur, dans la pièce d’enregistrement, nécéssite un niveau différent au casque. Un contrôle des niveaux associé est idéal si vous vous enregistrez directement face à votre ordinateur en utilisant le casque, simplement parce que le grand bouton est plus confortable. 4 Ordinateur Utilisez Desktop Konnekt 6 avec un portable ou un ordinateur de bureau disposant d’une interface Firewire. Veuillez lire la section de ce manuel traitant des spécifications minimales requises. 5 Instruments Connectez ici une guitare, une basse ou un instrument au niveau ligne. CONFIGURATION TYPE: ENTREE STEREO 1 Desktop Konnekt 6 – panneau arrière 2 Ecoutes actives Dans cette configuration, nous utilisons une paire d’écoutes actives, connectées aux sorties Monitor. Vous pouvez aussi connecter votres Desktop Konnekt 6 à une entrée stéréo d’un mixeur ou à votre amplificateur hifi. 3 Casque Utilisez ce jack pour connecter un casque. Vous disposez de plusieurs options pour contrôler le niveau de sortie du casque.Par défaut, le bouton PHONES du panneau avant contrôle le niveau dans le casque. Cependant, via la page Setup il est possible de lier le niveau du casque au Bouton de volume général du panneau avant. Notez que lorsque le grand bouton de volume est assigné au casque, le bouton PHONES règle toujours le niveau maximum du casque. Un contrôle séparé des niveaux est idéal lorsque vous êtes dans une salle de contrôle et qu’un chanteur, dans la pièce d’enregistrement, nécéssite un niveau différent au casque. Un contrôle des niveaux associé est idéal si vous vous enregistrez directement face à votre ordinateur en utilisant le casque, simplement parce que le grand bouton est plus confortable. 4 Ordinateur Utilisez Desktop Konnekt 6 avec un portable ou un ordinateur de bureau disposant d’une interface Firewire. Veuillez lire la section de ce manuel traitant des spécifications minimales requises. 5 Source Stereo Ici, nous avons connecté un clavier comme source stéréo. 9 VUE GENERALE : FACE AVANT 1 Gain 1/Gain 2 – Réglage du gain d’entrée Utilisez ces boutons pour ajuster les niveau d’entrée appropriés. Réglez les vumètres sur “Input” à l’aide du sélecteur (12). Puis ajustez les niveaux de gain 1 et gain 2 jusqu’à ce que les vumètres indiquen t un niveau aussi près que possible de 0dB sans saturer. 2 LEDs de surcharge des entrées. Vert: Un signal est présent sur les entrées Jaune: Indique que le niveau est juste au dessus de 6dB. De manière idéale, la couleur jaune doit s’allumer 10 pour les crêtes Rouge: Indique que le signal est trop fort. réduisez le niveau de sortie de la source ou réduisez le gain d’entrée. 3 LED On(Reverb) Lorsque cette LED est allumée, la réverbe M40 est active. En tournant le bouton REVERB (7) au minimum, vous coupez la réverbe. Tournez le bouton REVERB dans le sens des aiguilles et la réverbe s’allume automatiquement. VUE GENERALE : FACE AVANT 4 Sélection de Scene: Mic + Inst(rument) Lorsque vous sélectionnez cette scène, un microphone peut être connecté à l’entrée XLR MIC et utilisé en combinaison avec un instrument au niveau ligne connecté à l’entrée LINE/INST RIGHT (entrée jack 6,35mm) 5 Sélection de scène: Dual Inst(rument) Lorsque vous sélectionnez cette scène, vous pouvez connecter deux instruments différents (ou d’autre signaux au niveau ligne) aux entrées LINE/INST Left et Right, sur jacks 6,35mm. Les signaux sont traités individuellement. Cette scène est généralement utile lorsque vous voulez enregistrer deux instruments mono en même temps, comme par exemple une guitare et une basse. 6 Sélection de scène: Stereo In Choisissez cette option si vous voulez connecter un signal stéréo - tel qu’un synthétiseur - aux entrées jack 6,35mm gauche et droite LINE/INST Lorsque vous travaillez avec une variété de sources, vous ne devez pas changer le routing chaque fois: vous pouvez laissez vos microphone et instruments connectés en permanence au trois entrées. La sélection des entrées se fait avec les boutons SCENE 7 Reverb Ce bouton contrôle le niveau de retour de la M40 Studio Reverb. Notez que lorsque le bouton est tourné au maximum dans le sens inverse des aiguilles, la réverbe est sur “off”. Lorsque elle est coupée, la réverbe ne consomme pas de CPU. Tous les réglages de la réverbe s’effectuent sur la page Mixer du panneau de contrôle TC Near. 8 Input/DAW Mix Il permet très simplement de régler le niveau de mix entre les signaux en entrée de Desktop Konnekt 6 (y compris la réverbe M40), et le signal en provenance de la station informatique. Lorsque le bouton Input /DAW est tourné à fond dans le sens des aiguilles (DAW mix), vous pouvez régler le mix de monitoring dans votre sequenceur. Ceci introduira cependant de la latence entre l’ordinateur et Desktop Konnekt 6. La latence dépend alors de la taille des buffers. Avec Desktop Konnekt 6, ce problème peut être résolu en réglant le mix Input/DAW à par ex. 50% et en coupant le monitor mix du sequenceur. 9 Section Monitor Panel:Pressez cette touche pour maximiser/minimiser le Panneau de contrôle TC Near sur votre écran. Mono: Pressez ce bouton pour faire fonctionner les sorties Monitor en mode mono. Lorsque la LED est éteinte, le mode Stéréo est actif, lorsque la LED est allumée le mode mono est sélectionné. Dim: Utilisez ce bouton pour alterner entre le niveau réglé par le control de volume master et un niveau atténué . Le niveau “dim” se règle sur la page Setup du panneau de contrôle TC Near 10 Power On/Off Pressez ce bouton une fois pour allumer Desktop Konnekt 6. Pressez et maintenez le pendant environ une seconde pour l’éteindre. 11 VUE GENERALE : FACE AVANT 11 Niveau casque Des niveaux individuels peuvent être réglés pour le Casque et les sorties Monitor. Ce bouton règle le niveau de la sortie Phones (casque). Il est aussi possible d’assigner le niveau de sortie casque au bouton de volume principal. Cette option est accessible sur la page Setup du panneau de contrôle TC Near. 12 Sélecteur indicateur de niveau (In/Pre/Post) Ce sélecteur vous permet d’assigner les bargraphes de mesures de signal sur trois étages différents. Input: Lorsque cette LED est allumée, le bargraphe indique le niveau de signal à l’entrée. On obtient le meilleur rapport signal/bruit lorsque le signal en entrée n’occasionne que quelques crêtes à 0dB. ajustez le niveau de sortie de l’unité en amont , puis réglez le gain d’entrée de Desktop Konnekt 6 à l’aide des boutons GAIN1 et GAIN2. Pre: Lorsque cette LED est allumés, le bargraphe indique la somme des signaux suivants: - Signal d’entrée après l’étage de gain - Sortie de réverbe - Sortie DAW Post: Lorsque cette LED est allumée, le bargraphe indique le niveau des sorties principales derrière le contrôle de volume master. 13 Indicateur LED Firewire/Power Lorsque Desktop Konnekt 6 est reliée via le Firewire, la LED bleue peut indiquer les états suivants: 12 Stable: Status OK Clignotante: Erreur de chargement, de hardware ou de communication Firewire Eteinte: Konnekt n’est pas connectée au pilote, peut être parce que celui-ci n’est pas installé. Flash unique: Si votre installation comprends plusieurs Desktop Konnekt 6, vous pouvez passer de l’une à l’autre en cliquant sur l’onglet correspondant du panneau de contrôle TC Near. Lorsque vous sélectionnez une Konnekt, sa LED bleue donne un flash unique pour s’identifier comme celle que vous avez sélectionnée. 14 Master Volume C’est le contrôle de volume master pour les sortie Monitor. Le bouton rotatif comprends des LEDs rouges indiquant le niveau. Plus le réglage est élevé, plus la lumière rouge est intense. .La lumière peut être complètement désactivée dans la page Setup, si vous le préférez. 15 Bargraphe Bargraphe à Leds trois couleurs Vert: Jaune: Rouge: -60 à -9 dB -9 à 0 dB Surcharge VUE GENERALE: FACE ARRIERE 1 Entrée Alimentation Utilisez l’alimentation fournie , ou bien une alimentation aux spécifications équivalentes (12V DC 0,3 Amp) 2 Connecteur FireWire C’est un connecteur IEEE1394 servant à connecter Desktop Konnekt 6 à l’ordinateur. Desktop Konnekt 6 peut être alimentée via le Bus Firewire si votre ordinateur le supporte. Veuillez vous reporter à la section appendice de ce manuel. Avant de connecter le cable Firewire, assurez vous que la prise est correctement positionné (pas à l’envers) 3 Phones Out - Sortie casque Connecteur jack 6,35mm TRS pour casque. Le niveau de sortie se règle avec le bouton PHONES. Il est aussi possible, si vous le souhaitez, d’assigner le rotatif de volume principal au niveau de sortie de casque. Ceci s’effectue dans la page Setup de TC Near. Notez que le bouton PHONES contrôle toujours le niveau maximum. Avertissement! Des niveaux sonores excessifs dans les oreillettes ou les casques peuvent entrainer la perte d’audition 4 Sortie Monitor Ce sont les sorties symétriques principales de Desktop Konnekt 6. Connectez les à une paire d’enceintes actives (telles que les Dynaudio Acoustics série BM), à un amplificateur avec écoutes passives, ou à une table de mixage. 5 Recording Inputs (entrées pour enregistrement) – Utilisez les deux entrées jack 6,35mm LINE INST pour connecter directement des instruments au niveau ligne ou Hi-Z teles que guitares acoustiques ou électriques. – Vous pouvez connecter un microphone à l’entrée XLR et tirer avantage du préampli micro IMPACT™ reconnu pour sa qualité supérieure. Il est possible d’activer l’alimentation Phantom 48V pour les microphones à condensateur dans la page Mixer du panneau de contrôle TC Near. Pour les microphones au niveau de sortie particulièrement bas, vous pouvez activer un Boost. Ceci s’effectue également dans la page mixer Vous pouvez laisser un micro et des instruments connectés aux trois entrées en permanence. La sélection de l’entrée s’effectue à la’de des sélecteurs de SCENE 13 PAGE MIXER PANNEAU DE CONTROLE • • Cliquez l’onglet Mixer pour accéder à la page Mixer. Pour changer la position des boutons et faders: pressez et maintenez le bouton gauche de la souris, puis bouger la souris de haut en bas. Dans cette section de la page Mixer, vous pouvez sélectionner entre trois scènes. Les Scènes sont des presets de configuration qui incluent : - 48V on/off - Boost on/off - Position du bouton de panoramique - Position du bouton Effects send - Réglages de Réverbe Dés que vous changez de scène, les nouveaux réglages seront assignés à cette scène. Il n’y a pas de procédure de sauvegarde additionnelle. 1 – Scene – MIC+INST Les entrées MIC (XLR) et LINE/INST RIGHT sont sélectionnées. 2 – Scene – INST+INST Les entrées instrument LINE/INST Left et Right sont sélectionnées. Les deux canaux sont traités comme deux canaux monos séparés. 3 – Scene – STEREO IN Les entrées instrument LINE/INS Left et Right sont sélectionnées. Les deux canaux sont traités comme une entrée stéréo. Lorsque vous travaillez avec une variété de sources, vous n’avez pas besoin de changer de routing chaque fois: vous pouvez laisser le micro et les instruments connectés en permanence. La sélection de l’entrée s’effectue via les boutons SCENE. 14 PAGE MIXER TRANCHE DE CONSOLE 4 – Indicateur de Niveau (pour les deux canaux) Le bargraphe indique le niveau d’entrée. On obtient le meilleur rapport signal/bruit lorsque les crêtes sont proches du 0 dB sans distortion. Ajustez le gain à l’aide des boutons GAIN sur la Desktop Konnekt 6 mais aussi le niveau de sortie de la source externe à enregistrer. 9 – Labels (nom de canal) Les canaux du mixer ont des appellations par défaut. Vous pouvez cependant les changer à votre goût. Cliquez sur le label et entrez le nom de votre choix. 5 – Pan/Balance Lorsque une scène “Mic+Inst” ou “Inst+Inst” est sélectionnée, ce bouton sert de contrôle de panoramique pour chaque canal. Lorsque “stereo In” est actif, il sert de balance entre les canaux gauche et droite. 6 – Send C’est le bouton de réglage d’envoi de signal vers la Réverbe M40 Studio Reverb. CANAL MICROPHONE Les paramètres suivants s’appliquent au canal microphone seul: 7 – Alimentation Phantom 48V Il active l’alimentation Phantom nécéssaire lorsque vous connectez un microphone à condensateur à Desktop Konnekt 6. 8 – Boost Pour les microphones au niveau de sortie particulièrement faible, vous pouvez activer le Boost. Cela augmentera le signal de 12 dB. 15 M40 STUDIO REVERB La M40 Studio Reverb est une réverbe facile à utiliser en même temps dans les retours et au mixage. La réverbe existe en deux variations: A- comme un plug-in VST/AU standard utilisable comme n’importe quel autre plug-in VST/AU depuis votre application. Notez que la M40 Studio Reverb est protégée par la Desktop Konnekt 6. Si la Desktop Konnekt 6 n’est pas reliée à l’ordinateur, le plug-in ne fonctionnera pas. B - Comme composante de TC Near où elle peut être utilisée comme réverbe de retour à l’enregistrement. Dans ce cas notez que le Panneau de Controle TC Near doit être ouvert pour que la Réverbe puisse fonctionner. MeterHoldTime: Ce paramètre détermine la durée d’allumage de la LED Overload suite à une détection de surcharge. MeterHoldFall: Ce paramètre détermine la durée de retour à une mesure normale lorsque la LED OVERLOAD a été mise à contribution. 1 Indicateur de Niveau d’entrée Bargraphe de niveau de la M40 Studio reverb Cliquez sur le bargraphe avec le bouton droit pour sélectionner les options de mesure. MeterFallback: Ce paramètre détermine la vitesse de relâchement de l’indicateur suite à une crête. Plus il ya de dB/s, plus rapide sera le relâchement. 16 M40 STUDIO REVERB 2 File En pressant le bouton File, vous ouvrez le menu File qui vous permet de charger ou sauvegarder un preset. Cet état indique que les réglages des deux mémoires sont identiques et qu’il n’ y a rien à comparer. Dés que vous touchez un paramètre, la mémoire “A” sera active et en inversion d’écran. Tous les changements de paramètres s’appliqueront à la mémoire “A”, Si vous cliquez sur la mémoire “B”, vous reviendrez au point de départ, et tous les futurs changements s’appliqueront à “B” Chaque fois que vous pressez le bouton A/B, vous passerez de la mémoire A à B. Load En sélectionnant “Load” vous pouvez naviguer vers n’importe quel dossier du système, y compris les dossiers partagés. Par défaut, vous serez dirigé sur le dossier par défaut. Save En sélectionnant “Save”, vous pouvez sauvegarder votre preset dans n’importe quel dossier du système auquel vous avez accès, y compris les dossiers paratagés. Par défaut les presets sont sauvegardés à l’emplacement par défaut des presets du panneau de contrôle TC Near. My Presets Ce menu donne un accès rapide à vos propres presets. Notez que seuls les presets situés à l’emplacement par défaut de TC Near seront visibles dans le menu déroulant. 3 A/B Avec la fonction de comparaison A/B vous pouvez facilement comparer divers réglages de paramètres lorsque vous travaillez avec le plug-in. Lorsque vous commencez à travailler sur un preset ni A ou B n’est actif. Les mémoires A/B sont des mémoires uniquement temporaires! En sauvegardant le preset vous ne garderez que les réglages de la mémoire active. Les réglages de l’autre mémoire ne le seront pas! 4 Reset Cliquez le bouton “reset “ pour effacer les mémoires A/B et revenir aux preset rappelé au départ. 5 Output Meter C’est l’indicateur de niveau de sortie de la M40 Studio reverb. (voir aussi les descriptions des paramètres MeterFallback, MeterHoldTime et MeterHoldFall) dans la section “1”) 6 Preset Name C’est le nom du preset qui est actif. Vous pouvez faire défiler les presets à l’aide des flèches haut/bas du coté droit de l’écran d’affichage du nom. 7 Algorithm C’est l’algorithme de réverbe actif. Les options disponibles sont : Hall, Room et Plate. 17 M40 STUDIO REVERB 8 Boutons de sélection d’Algorithme Pressez pour sélectionner l’un des trois algorithmes suivants: Hall: La réverbe Hall simule un hall plutôt vaste tout en préservant les caractéristiques sonores naturelles de la source. Elle est excellente pour beaucoup d’applications de studio nécéssitant des temps de decay (déclin) moyens à longs et spécialement sur les pistes de voix. Room: L’algorithme Room simule une pièce relativement petite et bien meublée. Dans une telle pièce, beaucoup de réflections sont absorbées par les matériaux moux et le son est uniquement réfléchi et prolongé par les murs, les fenêtres et quelques meubles. La réverbe Room fonctionnera sur tous les instruments. Plate: Avant l’ère numérique, on utilisait soit des ressorts réverbérants ou de larges plaques métalliques pour créer la réverbération. Les réverbes à plaques ont un son très brillant et diffus. L’agorithme de réverbe Plate peut produire beaucoup d’effet sur beaucoup d’instruments à percussion. 12 Mix C’est un contrôle de mix “dry/wet” pour la réverbe. Vous devriez utiliser l’option “mix” lorsque vous utiliser la M40 comme effet d’insert sur une piste de votre séquenceur. 13 100% Désactive le contrôle de mix et le règle sur 100% effet. C’est le réglage à utiliser lorsque vous utilisez la M40 commet effet auxiliaire, mais aussi lorsque vous l’utilisez dans les retours en enregistrement. Lorsque vous utilisez la M40 Studio Reverb dans le Panneau de Contrôle TC Near, activez toujours le 100%. En mode 100% le bouton MIX est grisé. Notes sur la M40 Studio Reverb • • • 9 Pre Delay Le paramètre Pre Delay défini un délai court placé entre le signal direct et le champ diffus de réverbération. Grâce au pre-delay, le matériel source reste clair et non brouillé par le champ diffus de la réverbération qui arrive peu après. La M40 Studio Reverb n’est disponible que lorsque le panneau de contrôle TC Near est ouvert La M40 Studio Reverb ne consomme pas de CPU lorsqu’elle est inactive. La réverbe est inactive lorsque la LED REVERB de la Desktop Konnekt 6 est éteinte L’afficheur indique “Power Off” quand le bouton REVERB est tourné au minimum sur la Desktop Konnekt 6 • L’afficheur indique “Disabled” lorsque la fonction Reverb Disabled est activée dans la page Setup • La M40 Studio Reverb n’est pas disponible à quadruple taux d’échantillonnage (176.4 et 192 Khz) 10 Decay Time (temps de déclin) Le paramètre decay détermine la longueur du champ diffus de la réverbération. La longueur est définie par le temps nécéssaire au champ diffus de décliner d’environ 60 dB 11 Hi Color Le paramètre Hi Color change la couleur de la réverbe. De sombre à brillante, le paramètre Hi Color peut vraiment changer les caractéristiques et le style de la réverbe. 18 PAGE SETUP OUTPUT 1 Speaker Dim Level Sur le panneau avant de Desktop Konnekt 6, vous trouverez une touche DIM. La fonction DIM permet de commuter instantanément sur un niveau plus bas. Réglez le niveau “dim” désiré à l’aide de ce bouton. HEADPHONES (CASQUE) C’est ici que vous sélectionnez la source que vous voulez écouter dans les casques 2 Headphones Source – Main Mix Sélectionnez “Main Mix” pour écouter le signal de votre séquenceur (Canaux Firewire 1+2) et les entrées physiques de Desktop Konnekt 6. 3 Headphones Source – DAW (Firewire Channels 34) Sélectionnez “DAW (Firewire Channels 3-4” pour router un signal individuel depuis l’ordinateur vers les casques. C’est une fonction souvent utilisée par les DJ’s. Pour le configurer, sélectionnez cette option et assignez les canaux Firewire 3+4 (appelés “Phones”) dans votre application hôte. 4 Headphone control Lorsque l’option “headphone control” n’est pas cochée, le gros rotatif de volume de Desktop Konnekt 6 contrôle le volume master sur les sorties monitor et le bouton PHONES contrôle le niveau du casque. 19 PAGE SETUP .Lorsque l’option “headphone Control” est cochée, le gros bouton de VOLUME contrôle en même temps le volume master sur les sorties Monitor et le niveau dans le casque. Notez que le bouton PHONES fixe toujours le niveau maximum dans le casque, UTILITY Master Level Knob Master Level Backlight: si vous le souhaitez, vous pouvez inactiver la lumière rouge du grand bouton de contrôle MASTER LEVEL en décochant cette option 7 Reverb Control - Reverb to Main Output & Reverb to Reverb Output Sélectionnez “Reverb to Main Output” pour envoyer la réverbe sur les sorties principales. Sélectionnez “Reverb to Phones Output” pour envoyer la réverbe sur la sortie casque. Vous pouvez utiliser les deux options, une seule ou aucunes. Si, par exemple, vous voulez utiliser la M40 Studio Reverb dans les retours casque pour l’artiste qui enregistre, et entendre un signal direct dans les monitors de la pièce de contrôle, sélectionnez l’option “Reverb to Phones Output” STAND ALONE CLOCK SETTINGS Ces réglages gèrent l’horloge lorsque Desktop Konnekt 6 fonctionne de manière autonome. Dès que Desktop Konnekt 6 est déconnectée (LED Firewire éteinte), les réglages d’horloge numérique autonome prennent effet. REVERB 6 Reverb Control – Disable Reverb LA M40 Studio Reverb peut être activée/inactivée à l’aide du bouton REVERB sur Desktop Konnekt 6. Cependant, si vous préférez l’inactiver complètement, cochez simplement la case “Disable Reverb” de la page Setup Notez que la M40 Studio Reverb n’est pas disponible lorsque Desktop Konnekt 6 est en mode autonome. 8 Sync Source Desktop Konnekt 6 n’a pas d’entrée/sorties numériques. Par conséquent “Internal” est réglé par défaut et ne peut être changé. 9 Sample Rate (Taux d’échantillonnage) Le fait d’inactiver Reverb Control n’aura pas d’effet sur la version VST/AU de M40 Studio Reverb. La section Reverb de la page mixer indiquera alors: 20 Les options suivantes sont disponibles: 44.1 kHz 48 kHz 88.2 kHz 96 kHz SYSTEM SETTINGS La description suivante de la page System Settings (réglages système) est commune à tous les produits membres de la famille Konnekt. Certains paramètres décris ne sont valables que pour certains modèles spécifiques de Konnekt. Ces paramètres sont signalés! Notez aussi que la page System Setting gère toutes les unités connectées dans votre configuration. 21 SYSTEM SETTINGS – PAGE SYSTEME configuration numérique, et votre ordinateur ne peut pas être sélectionné: L’horloge maîtresse est toujours l’interface audio. Cependant, elle peut se synchro-niser sur une unité externe si elle dispose d’entrées numériques. *Voir Sync Source plus bas. BUFFER SIZE 1 System Cliquez cet onglet pour accéder à la page contenant les réglages système. 2 ASIO Buffer Size (valable pour PCs seuls) 4 Sync Source Le paramètre Sync Source détermine l’unité à laquelle l’horloge maître devrait se synchroniser. La puce Firewire DICE II fournit une horloge excellente et dans bien des configurations l’option “internal” sera la meilleure. cependant vous pouvez synchroniser la Konnekt à n’importe quelle machine reliée aux entrées numériques, et bénéficier de la technologie JetPLL - éliminationde Jitter - également délivrée par la puce DICE II. La taille de buffer* (ou mémoire tampon) peut être réglée de 32 à 8192 échantilons. La taille par défaut est de 512 échantillons et vous ne devriez l’augmenter que si vous entendez des clics et pops dans le son. La latence du pilote est aussi indiquée en ms (millisecondes) La latence affichée correspond à celle du pilote seul! Pour calculer la latence globale de votre configuration vous devez ajouter la latence des convertisseurs, de l’application hôte (DAW) et des plug-ins. Vous ne devez augmenter la taille des buffers que si vous entendez des clics et pops dans le son. * * * Desktop Konnekt 6 n’apas d’entrées numériques Exemple 1: Studio Konnekt 48 comme Horloge maître: Valable pour la version PC seule. Sur les Macs, la taille des buffer est réglée dans l’application audio . Par exemple, dans Logic Pro, allez au menu Audio/ Pilote materiels pour régler la taille des buffers. Notez que des clics et pops dans le son peuvent aussi résulter de problèmes d’horloge numérique. Ceux-ci doivent être réglés au préalable. SYSTEM CLOCK 3 Clock Master (Horloge maître) Avec ce paramètre vous sélectionnez l’unité Konnekt de votre configuration qui jouera le rôle d’horloge système maître. Dans une configuration numérique, il est important que toutes les unités connectées tournent sur le même taux d’échantillonnage. L’unité Maître définit ce taux d’échantillonnage, et distribue une horloge numérique à toutes les autre unités connectées. Il ne peut y avoir qu’une seule horloge maître dans une 22 Setting Clock Master and Sync Source • La configuration consiste en 2 Studio Konnekt 48 connectées via le bus Firewire, un ordinateur et une SYSTEM SETTINGS - PAGE SYSTEME • interface ADAT. Nous avons baptisé les deux Konnekts “SK48 No1” et “SK48 No2t”, noms entrés sur la page Setup. numérique est de haute qualité, mais l’élimination de Jitter va “nettoyer” le signal numérique en provenance de toute unité externe. Le but est de synchroniser la configuration à l’interface ADAT. • • • • Réglez Clock Master sur la page System Settings de “SK48 No1” car c’est l’unité physique Konnekt qui determinera l’horloge maître Réglez Sync Source sur ADAT car c’est la connection sur l’unité Horloge Maïtre à laquelle vous voudriez vous synchroniser. Le lecteur CD est connecté à “SK48 No1” via la connection optique SPDIF. “SK48 No1” est déclarée Horloge Maître (Clock Master) sur la page System Settings et Sync Source est réglé sur Optical S/PDIF. C’est tout. Le paramère Sample Rate ne devrait être réglé que si Internal Clock source est choisi. Exemple 2: Studio Konnekt 48 élimination de Jitter (Cet exemple ne concerne pas le Desktop Konnekt 6) • La R4000 est connectée à l’autre Konnekt de la configuration (SK48 No2) et elle est réglé pour être esclave sur “SPDIF 1/2”. 5 Sample Rate (Taux d’échantillonnage) 44.1 kHz 48 kHz 88.2 kHz 96 kHz 176.4 kHz 192 kHz Dans cette configuration nous avons un lecteur de CD dans le système. Les lecteurs de CD sont incontrolables en matière d’horloge numérique et ne peuvent agir qu’en horloge maître. Grâce à la puce DICE II intégrant la technologie JetPLL d’élimination de Jitter, La Studio Konnekt 48 délivre une horloge numérique haut de gamme. Non seulement l’horloge Le taux d’échantillonage est en général déterminé par votre application hôte.Si votre projet est à 44.1 Khz, le taux d’échantillonage passera automatiquement sur 44.1 Khz. Si plus tard vous chargez un morceau à 48 khz, le taux passera à 48 Khz. Bien que Konnekt recoive l’information sur le taux d’échan-tillonage, c’est elle qui fournit la véritable horloge numérique. 23 SYSTEM SETTINGS - PAGE SYSTEME Konnekt est été en mode “Auto Coast, No reference” et qu’une nouvelle horloge invalide est reçue. Dans cette situation, Studio Konnekt 48 va continuer automatiquement (Auto Coast) sur la dernière horloge valide reçue. 6 Clock Recovery et Lock Status (Ne concerne que la Studio Konnekt 48 seule.) Si la fonction Clock recovery est inactivée, les indication de status suivantes peuvent être données: INTERNAL LOCK Indique que le système est verrouillé sur la Studio Konnekt 48 Maître. EXTERNAL LOCK Indique que le systéme est verrouillé sur une unité numérique externe connectée aux entrées numériques de la Studio Konnekt 48 Maître. AUTO INTERNAL, NO REFERENCE Ce message apparait lorsque une référence valide de sync source n’a pas été reçue. Peut être que l’unité de référence n’est pas allumée ou un cable a été retiré. Dans cette situation, Studio Konnekt 48 passera en “auto internal” et utilisera l’horloge interne, car c’est la meilleure solution dans ces circonstances. NO REFERENCE Une synchronisation externe sur la Studio Konnekt 48 n’est pas possible. Contrôlez les connections et les unités externes. Studio Konnekt 48 offre une gestion unique de l’horloge numérique grâce à la Puce DICE II produite par TC Applied Technologies. Cette technologie permet différentes méthodes de gestion d’horloges externes instables ou de perte d’horloge, assurant un flux continu de l’audio sans décrochages, même dans des situations critiques. AUTO INTERNAL, BAD REFERENCE Ce message apparait lorsque une référence valide n’est jamais reçue. Cette situation survient lorsque l’unité de référence fournit la moindre horloge de référence en dehors des tolérances (+/- 1,5%) - ou lorsque la Studio Konnekt était en mode AUTO INTERNAL ou NO REFERENCE et qu’une nouvelle source référence invalide a été connectée. Dans cette situation, Studio Konnekt 48 passera en “auto internal” et utilisera l’horloge interne étant donné les circonstances. Lorsque Clock Recovery est actif, les indications de status suivantes peuvent Apparaitre: AUTO COAST, NO REFERENCE La référence externe est perdue. Si, par exemple, l’unité de référence s’est eteinte ou si un cable a été retiré etc. Dans cette situation Studio konnekt 48 va continuer automatiquement (auto Coast) sur la dernière horloge valide reçue. AUTO COAST, BAD REFERENCE Ce message apparait lorsque une mauvaise référence de synchro est reçue. Cela pourrait arriver si l’unité externe délivre une horloge de référence invalide, hors de la plage de tolérance ( +/- 1,5%). ou après que Studio 24 7 (Eviter de changer de taux d’échantillonnage) Lorsque n’importe application de votre système (par exemple les sons d’alerte de votre système ou iTunes) joue un son, dans la plupart des cas, elle essaiera de changer le taux d’échantillonnage de votre carte son /Konnekt. Si vous essayez de faire de la musique, ce n’est pas ce que vous voulez. Pour éviter ces interruptions, nous avons rendu disponible cette option : WDM: Avec cette option sélectionnée, votre projet DAW règle le taux d’échantillonnage, et ni son d’alerte Windows, ni media player ne pourront accidentellement changer le SYSTEM SETTINGS - PAGE SYSTEME taux d’échantillonnage. WDM+ASIO: Lorsque cette option est sélectionnée, le taux d’échantillonnage est fixé uniquement dans le panneau de contrôle TC Near (voir page précédente) NONE: Lorsque cette option est sélectionnée, toute application, sons Windows, projet DAW etc. est autorisé à changer le taux d’échantillonnage. 8 DPC Safety Buffers De nombreux materiels dans un système d’ordinateur peuvent causer des pics DPC. De tels pics peuvent forcer votre application (Itunes, Cubase etc.. ) à arrêter de jouer temporairement. Il est possible de régler un niveau de buffer de sécurité pour éviter ces pics. Sélectionnez entre: Normal Level 1 Level 2 Level 3 N’utilisez un haut niveau que si cela est nécéssaire, car cela augmente la latence du système. 9 Check For Software Updates Si votre ordinateur dispose d’un accès internet, vous pouvez permettre à TC Near de se connecter sur www.tcelectronic.com et vérifier si des mises à jour sont disponibles. Pressez “CHECK NOW” pour effectuer ce contrôle. 25 SYSTEM SETTINGS - PAGE WDM (WINDOWS SEUL) GENERAL Enable WDM Options Config. Entrée Options Config. Sortie WDM est un systeme de pilote audio Windows, et sert pour les sons Windows, Windows media player et autres applications qui ne supportent pas l’ASIO. De même, des applications comme Power DVD utilisent WDM comme pilote audio. Note: Utilisez toujours “2 inputs” pour Desktop Konnekt 6 Si votre application supporte l’ASIO, nous vous recommendons d’utiliser les pilotes ASIO. INPUT/OUTPUT Input En supposant que Desktop Konnekt 6 est la seule Konnekt connectée à votre ordinateur, vous pouvez sélectionner entre “DesktopKonnekt6: ch1” et “DesktopKonnekt6: ch2”. Configuration Desktop Konnekt 6 a deux canaux d’entrée et gère jusqu’à 4 canaux de sortie. En général Desktop Konnekt 6 sera utilisé dans une config stéréo régulière et donc la configuration par défaut est “2 entrées” et “Sortie Stereo”. Cependant les configuration suivantes sont disponibles: 26 Si vous avez plus d’une Konnekt dans votre configuration, les canaux d’entrée de toutes les unités apparaitront dans un menu déroulant. Output SYSTEM SETTINGS - PAGE WDM (WINDOWS SEUL) En supposant que Desktop Konnekt 6 est la seule Konnekt de votre configuration, vous pouvez sélectionner entre les canaux de sortie suivants pour chaque sortie: Réglage de WDM dans Windows Desktop Konnekt6: main out 1 Desktop Konnekt6: main out 2 Desktop Konnekt6: phones out 1 Desktop Konnekt6: phones out 2 Allez à: Panneau de configuration/ Sons et matériels Audio/ Propriétés/Audio Pour utiliser Konnekt avec WDM, vous devez dire à Windows que telle est votre intention. Exemple: Dans l’exemple au dessus, nous avons sélectionné “Stereo” comme configuration de sortie et “Main Out 1” et “main Out 2 “ respectivement comme sorties 1 et 2. Si nous avions sélectionné “5.1” comme configuration de sortie, les options suivantes auraient été disponibles: Si vous disposez de plusieurs Konnekt dans votre système, les canaux de sortie de toutes les unités apparaitront dans ce menu déroulant. Sélectionnez “TC Near WDM Audio” pour les options enregistrement et playback Votre Konnekt peut gérer en même temps WDM et ASIO. Si vous le désirez, vous pouvez écouter de la musique ou regarder un DVD tout en travaillant sur votre application Audio. 27 ADDITIF FAQ TC Near empêche le mode standby de l’ordinateur Avant de mettre votre ordinateur en mode standby, le panneau de contrôle TC NEar doit être fermé. Les ordinateurs gèrent le mode standby et hibernation de manières différentes. Pour éviter l’instabilité de l’interface audio après que l’ordinateur est à nouveau allumé, le Panneau de contrôle TC near doit être fermé. Très probablement vous devrez aussi fermer votre application hôte (comme Cubase ou Logic) AIde sur les outils Placez la souris sur les boutons, touches et cases etc. du Panneau de Contrôle TC Near pour afficher une description de sa fonction à côté du point d’exclamation situé dans la partie inférieure du panneau de contrôle TOUCHES RACCOURCIS Les pages principales peuvent être accédées via les raccourcis suivants: Fonction Pas de Réverbe Si vous n’entendez pas la M40 Studio Reverb,Il peut y avoir plusieurs raison, Panneau de Controle fermé: La M40 Studo Reverb ne peut être active que lorsque le panneau de contrôle TC Near est ouvert. Réverbe Inactive (disabled) : Il est possible d’inactiver la réverbe à la page Setup du Panneau de contrôle TC Near. Décochez cette case. ASTUCES Déconnection de Desktop Konnekt 6 Nous recommandons de fermer le Panneau de Contrôle TC Near avant de déconnecter ou d’éteindre votre Desktop Konnekt 6. 28 Pressez Pages Device Mixer = M ou 1 Setup = S ou 2 About = A ou 5 Page System settings Alterner entre devices = CTRL + S = CTRL + 1 à 4 MISE A JOUR DU SOFTWARE De temps en temps, le Panneau de Contrôle TC Near et le software de Desktop Konnekt 6 seront mis à jour, et de nouvelles fonction seront ajoutées. Nous vous conseillons de rester à jour et de télécharger la dernière version du logiciel sur www.tcelectronic.com Lorsque vous avez téléchargé le nouveau logiciel, la mise à jour est facile: - Fermez TC Near Control Panel. - Eteignez votre Desktop Konnekt 6. - Lancez l’installeur en double-cliquant dessus - Suivez les instructions. Pour obtenir des instructions détaillées sur l’installation du software, veuillez consulter le guide d’installation inclu dans la boîte. Mise à jour du Firmware ADDITIF Le Firmware est un programme d’ordinateur installé dans une unité hardware, comme par exemple un microcontrôleur. Certaines mises à jour de logiciel nécéssitent également une mise à jour du firmware. Le firmware de la Konnekt est mis à jour via la page “About” FIREWIRE BUS POWER La Desktop Konnet 6 peut utiliser l’alimentation de bus Firewire. Avec le bus Power, l’unité est directement alimentée via la connection Firewire, et vous n’avezpas besoin d’alimentation externe. Cependant, vous devriez être au fait de certaines choses concernant le Bus Power: Connecteurs FireWire 4 broches Certains ports Firewire ne sont pas capables de fournir d’alimentation. Certains ordinateurs portables sont équipés de connecteurs à 4 broches. Ils ne fournissent pas d’alimentation de bus. Plusieurs Konnekt sur un seul bus FireWire Si vous connectez plus d’une Konnekt sur un bus Firewire, une seule d’entre elles pourra être alimentée via le bus; les autres devront utiliser leur alimentation externe .Lorsque vous mettez à jour le Firmware de l’unité, nous vous recommandons de ne pas l’alimenter via le Bus power. Reliez l’alimentation externe fournie avant de presser le bouton UPDATE FIRMWARE. Procédure de Mise à jour du Firmware: Cliquez simplement sur “UPDATE FIRMWARE” et sélectionnez le firmware correspondant à votre modèle de Konnekt. Puis pressez “open”. Exemple: Mise à jour de Firmware de Desktop Konnekt 6: Alimentation de bus insuffisante Certains ordinateurs portable - Même ceux qui ont un connecteur 6 broches - ne fournissent pas assez de courant pour qu’une seule Konnekt fonctionne correctement. Si vous rencontrez des problèmes, utilisez l’alimentation externe comme première étape dans la résolution de problèmes. CONNECTION/DECONNECTION Nous vous recommandons de fermer le Panneau de Contrôle TC Near lorsque vous branchez ou débranchez le cable Firewire de l’unité Konnekt. la connection/ déconnection à chaud n’est PAS supportée. 29 ADDITIF - SPECIFICATIONS TECHNIQUES Entrées et sorties numériques Firewire: Controleur E/S numérique: Horloge et Jitter Taux d’ech.Internel Module Jitter Rejection: Filtre Jitter Rejection: AD/DA Conversion Jitter: Délai Processing DIO @ 96/48 kHz: Entrées asymétrique Line Ch. 1/2 Connecteurs: Sensibilité : Impedance: Niveau Full Scale : THD: Dynamique: Reponse Freq. : Crosstalk: IEEE 1394a, S400, IEC 61883 TCAT DICE JR supportant tous formats E/S Sortie casque Connecteurs: Impedence: Plage Niveau Gain : 44.1 kHz, 48 kHz, 88.2 kHz, 96 kHz, 176.4 kHz et 192 kHz JET™ technology dans TCAT DICE JR > 3 dB @ 10 Hz, > 100 dB @ 600Hz < 42 ps RMS, BW: 100 Hz to 40 kHz 0.15/0.3 ms THD: 1/4” Phone Jack -10 dBu <> +18 dBu 1 MOhm +18 dBu < -90 dB (0.001 %) @ 1 kHz, -1 dBFS > 102 dB, 20 Hz to 20 kHz +0/-0.5 dB, 20 Hz à 20 kHz @ -10 dBu à +18 dBu < -85 dB, 20 Hz à 20 kHz ADC Coversion A vers N: Délai A vers N : 24 bit, 128 x Oversampling Bitstream 0.68 ms / 0.63 ms @ 44.1 kHz / 48 kHz Mic. Inputs Ch. 1 Connecteur: Sensibilité Full Range: Mic Boost: Impedance: NF @ Rg = 150 Ohm, Max. Gain: EIN @ Rg = 150 Ohm, Max. Gain: THD, Min. Gain: Dynamique, Min. Gain: Crosstalk: XLR +10 à -50 dBu (incl. BOOST) 12 dB 1000 ohm < 3 dB < -128 dBu < -92 dB (0.001 %) @ 1 kHz, -1 dBFS > 106 dB, 20 Hz à 20 kHz < -70 dB, 20 Hz à 20 kHz Sorties lignes Ch. 1/2 Connecteurs: Impedance: Plage niveau: THD: Dynamique: Réponse Freq. : Crosstalk: 1/4” Phone Jack. Ground Sensing Design. < 100 Ohm -100 dBu à +13 dBu < -95 dB (0.002 %) @ 1 kHz, -1 dBFS > 102 dB, 20 Hz à 20 kHz +0/-0.1 dB, 20 Hz à 20 kHz < -100 dB, 20 Hz to 20 kHz DAC Conversion N vers A Conversion: Delai N vers A : 24 bit, 128 x Oversampling Bitstream 0.70 ms / 0.65 ms @ 44.1 kHz / 48 kHz 30 Dynamique: Reponse Freq.: Crosstalk: Power @ 40 Ohm Load: Power @ 600 Ohm Load: EMC Comforme avec: Sécurité Certifié : 1/4” Phone Jack (Stereo) 80 Ohm -100 dBu à +20 dBu (no load impedance) < -87dB (0.002 %) @ 1 kHz, -1 dBFS @ 300 Ohm > 103dB, 20 Hz à 20 kHz +0/-0.1 dB, 20 Hz à 20 kHz < -81 dB, 20 Hz à 20 kHz 200 mW 93 mW EN 55103-1 and EN 55103-2, FCC part 15, Class B, CISPR 22, Class B IEC 60065, EN 60065, UL6500 and CSA E60065 CSA FILE #LR108093 Environement Temperature fonctionnement: Temperature Stockage: Humidité: 32° F à 122° F (0° C to 50° C) -22° F à 167° F (-30° C to 70° C) Max. 90 % non-condesée Interface de contrôle FireWire (DAW): IEEE 1394a, IEC 61883 General Dimensions (WxHxD): Poids: Finition: PPM Input Meter (Ch. 1/2): Stereo PPM Bridge (IN/OUT): Aimentation: Consommation: Garantie Pieces et MO: 9.5" x 1.75" x 9" (185 x 176 x 64 mm) 1.8 lb. (0.8 kg) Plated and coated chassis Face alunimium et acrylique. Chassis tole peinte 2 LEDs par cannal. 13 LEDs par canal. 8 to 30VDC <8.4 W 1 An Note: les spécifications techniques sont sujettes à modifications sans notification...