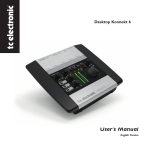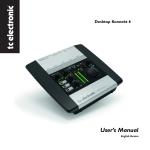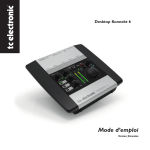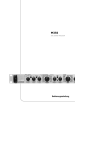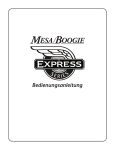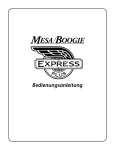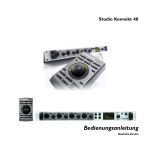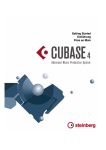Download Desktop Konnekt 6
Transcript
Desktop Konnekt 6 Desktop Konnekt 6 Deutsche Version WICHTIGE SICHERHEITSHINWEISE 1 2 3 4 5 6 7 8 9 10 11 12 13 14 Das Blitzsymbol in einem gleichschenkligen Dreieck weist den Anwender auf eine nicht isolierte und möglicherweise gefährliche Spannungsquelle im Gehäuse des Gerätes hin, die stark genug sein kann, um bei Anwendern einen Stromschlag auszulösen. Ein Ausrufezeichen in einem gleichschenkligen Dreieck weist den Anwender auf wichtige Anweisungen zum Betrieb und Instandhaltung des Produkts in den begleitenden Unterlagen hin. Bitte lesen Sie diese Anweisungen. Bitte bewahren Sie diese Anweisungen auf. Bitte beachten Sie alle Warnhinweise. Folgen Sie allen Anweisungen. Verwenden Sie dieses Gerät nicht in der Nähe von Wasser. Reinigen Sie das Gerät nur mit einem trockenen Tuch. Die Belüftungsöffnungen des Gerätes dürfen nicht verdeckt werden. Folgen Sie bitte bei der Montage des Gerätes allen Anweisungen des Herstellers. Montieren Sie das Gerät nicht neben Hitzequellen wie Heizkörpern, Wärmespeichern, Öfen oder anderen Geräten (auch Leistungsverstärkern), die Hitze abstrahlen. Nehmen Sie keine Veränderungen am Netzstecker dieses Gerätes vor. Ein polarisierter Stecker hat zwei Kontakte, von denen einer breiter ist als der andere. Ein geerdeter Stecker hat zwei Kontakte sowie einen dritten Kontakt, der zur Erdung dient. Der breitere Kontakt beziehungsweise der Erdungskontakt dient Ihrer Sicherheit. Wenn der Stecker an dem mit diesem Gerät gelieferten Kabel nicht zur Steckdose am Einsatzort passt, lassen Sie die entsprechende Steckdose durch einen Elektriker ersetzen. Sichern Sie das Netzkabel gegen Einquetschen oder Abknicken, insbesondere am Gerät selbst sowie an dessen Netzstecker. Verwenden Sie nur vom Hersteller benannte Ergänzungen und Zubehörteile für dieses Gerät. Verwenden Sie nur die vom Hersteller als geeignet angegebenen oder zusammen mit dem Gerät verkauften Gestelle, Podeste, Halteklammern oder Unterbauten für dieses Gerät. Wenn Sie einen Rollwagen verwenden, achten Sie darauf, dass das Gerät beim Bewegen gegen Herunterfallen gesichert ist, um das Verletzungsrisiko zu minimieren. Trennen Sie das Gerät vom Stromnetz, wenn ein Gewitter aufkommt oder wenn Sie es voraussichtlich für längere Zeit nicht verwenden werden. Alle Wartungsarbeiten müssen von hierfür qualifizierten Servicemitarbeitern durchgeführt werden. Eine Wartung ist erforderlich, wenn das Gerät beschädigt wurde, wenn beispielsweise ein Kabel oder eine Buchse beschädigt wurde, wenn Flüssigkeiten oder Gegenstände in das Gerät gelangt sind, wenn das Gerät Regen oder starker Feuchtigkeit ausgesetzt wurde, wenn das Gerät nicht ordnungsgemäß arbeitet oder wenn es heruntergefallen ist. Achtung! • Um die Gefahr eines Feuers oder eines elektrischen Schlages zu verringern, darf dieses Gerät nicht dort verwendet werden, wo es Regen oder Feuchtigkeit ausgesetzt ist. Stellen Sie keine mit Flüssigkeiten gefüllten Gegenstände – wie beispielsweise Vasen – auf diesem Gerät ab. • Dieses Gerät muss geerdet sein. • Verwenden Sie zum Anschluss dieses Gerätes grundsätzlich nur ein dreiadriges Netzkabel wie jenes, das mit dem Gerät geliefert wurde. • Beachten Sie, dass für verschiedene Netzspannungen entsprechende Netzkabel und Anschlussstecker erforderlich sind. • Überprüfen Sie die Netzspannung am Einsatzort des Gerätes und verwenden Sie ein geeignetes Kabel. Siehe hierzu folgende Tabelle: Spannung Netzstecker nach Standard 110-125V UL817 und CSA C22.2 Nr. 42. 220-230V CEE 7 Seite VII, SR Abschnitt 107-2-D1/IEC 83 Seite C4. 240V BS 1363 von 1984: »Specification for 13A fused plugs and switched and unswitched socket outlets.« • Montieren Sie das Gerät so, dass der Netzstecker zugänglich und eine Trennung vom Stromnetz ohne weiteres möglich ist. • Um das Gerät vollständig vom Stromnetz zu trennen, müssen Sie den Netzstecker des Gerätes aus der Steckdose ziehen. • Der Netzstecker des Gerätes sollte jederzeit zugänglich sein. • Montieren Sie das Gerät nicht in einem vollständig geschlossenen Behälter oder Gehäuse. • Öffnen Sie das Gerät nicht – es besteht die Gefahr eines elektrischen Schlages! Achtung: Änderungen an diesem Gerät, die im Rahmen dieser Anleitung nicht ausdrücklich zugelassen wurden, können das Erlöschen der Betriebserlaubnis für dieses Gerät zur Folge haben. Wartung • Es befinden sich keine vom Anwender zu wartenden Teile in diesem Gerät. Alle Wartungsarbeiten müssen von einem hierfür qualifizierten Servicetechniker durchgeführt werden. a EMV/EMI UND KONFORMITÄTSBESCHEINIGUNG EMV/EMI Dieses Gerät ist geprüft worden und entspricht den Richtlinien der Federal Communications Commission (FCC) für digitale Geräte der Klasse B nach Abschnitt 15. Diese Einschränkungen sollen angemessenen Schutz gegen schädliche Interferenzen bieten, wenn das Gerät in einer Wohngegend betrieben wird. Dieses Gerät erzeugt und verwendet Radiofrequenzenergie und kann selbst Radiofrequenzenergie ausstrahlen. Wenn es nicht entsprechend der Anleitung installiert und verwendet wird, erzeugt es möglicherweise beeinträchtigende Störungen im Funkverkehr. Es kann nicht garantiert werden, dass es bei einer bestimmten Aufstellung nicht zu Interferenzen kommt. Wenn dieses Gerät Störungen bei Radio- und Fernsehempfangsgeräten auslöst – was durch Aus- und Anschalten des Gerätes überprüft werden kann – sollten Sie die folgenden Maßnahmen ergreifen: • Richten Sie die verwendete Empfangsantenne neu aus oder stellen Sie die Antenne an einer anderen Stelle auf. • Vergrößern Sie den Abstand zwischen dem Gerät und dem Empfänger. • Schließen Sie das Gerät an einen anderen Stromkreis als den Empfänger an. • Bitten Sie Ihren Händler oder einen erfahrenen Radio/Fernsehtechniker um Hilfe. Für Kunden in Kanada: Dieses digitale Gerät der Klasse B entspricht den kanadischen Bestimmungen für Interferenz verursachende Geräte ICES-003. Cet appareil numérique de la classe B est conforme à la norme NMB-003 du Canada. b Konformitätsbescheinigung TC Electronic A/S, Sindalsvej 34, 8240 Risskov, Dänemark, erklärt hiermit auf eigene Verantwortung, dass das folgende Produkt: Desktop Konnekt 6 das von dieser Bescheinigung eingeschlossen und mit einer CE-Kennzeichnung versehen ist, den folgenden Normen entspricht: EN 60065 (IEC 60065) Sicherheitsbestimmung für netzbetriebene elektronische Geräte und deren Zubehör für den Hausgebrauch und ähnliche allgemeine Anwendungen. EN 55103-1 Produktfamiliennorm für Audio-, Video- und audiovisuelle Einrichtungen sowie für StudioLichtsteuereinrichtungen für den professionellen Einsatz. Teil 1: Grenzwerte und Messverfahren für Störaussendungen. EN 55103-2 Produktfamiliennorm für Audio-, Video- und audiovisuelle Einrichtungen sowie für StudioLichtsteuereinrichtungen für den professionellen Einsatz. Teil 2: Anforderungen an die Störfestigkeit. Unter Hinweis auf die Vorschriften in den folgenden Direktiven: 73/23/EEC, 89/336/EEC Ausgestellt in Risskov, März 2008 Mads Peter Lübeck Geschäftsführer INHALTSVERZEICHNIS Einführung Anhang Sicherheitshinweise . . . . . . . . . . . . . . . . . . . . . . . . . . . . . .a EMV/EMI und Konformitätsbescheinigung . . . . . . . . . . .b Inhaltsverzeichnis . . . . . . . . . . . . . . . . . . . . . . . . . . . . . . .3 Einführung . . . . . . . . . . . . . . . . . . . . . . . . . . . . . . . . . . . . .4 Einrichtung – Kurzanleitung . . . . . . . . . . . . . . . . . . . . . . .6 Häufige Fragen und Antworten . . . . . . . . . . . . . . . . . . . .30 Tastenkombinationen . . . . . . . . . . . . . . . . . . . . . . . . . . .30 Tipps . . . . . . . . . . . . . . . . . . . . . . . . . . . . . . . . . . . . . . . . .30 Aktualisieren der Software . . . . . . . . . . . . . . . . . . . . . . .30 Stromversorgung über FireWire-Bus . . . . . . . . . . . . . . . .31 Technische Daten . . . . . . . . . . . . . . . . . . . . . . . . . . . . . . .32 Typische Konfigurationen Mikrofon + Instrument . . . . . . . . . . . . . . . . . . . . . . . . . . . .7 Instrument + Instrument . . . . . . . . . . . . . . . . . . . . . . . . . .8 Stereo In . . . . . . . . . . . . . . . . . . . . . . . . . . . . . . . . . . . . . . .9 Überblick Die Bedienelemente auf der Oberseite– Übersicht . . . .10 Die Rückseite – Übersicht . . . . . . . . . . . . . . . . . . . . . . . .13 TC Near Seite »Mixer« . . . . . . . . . . . . . . . . . . . . . . . . . . . . . . . . . .14 M40 Studio Reverb . . . . . . . . . . . . . . . . . . . . . . . . . . . . . .16 Seite »Setup« . . . . . . . . . . . . . . . . . . . . . . . . . . . . . . . . . .19 Systemeinstellungen – Seite »System« . . . . . . . . . . . . .21 Systemeinstellungen – Seite »WDM« . . . . . . . . . . . . . . .26 Konnekt und Cubase Konnekt und Cubase . . . . . . . . . . . . . . . . . . . . . . . . . . . .28 TC Electronic, Sindalsvej 34, DK-8240 Risskov – [email protected] Bedienungsanleitung Version 1.0 – Software Version 1.00 Deutsche Version 3 EINFÜHRUNG Desktop Konnekt 6 – ohne Umwege von der Inspiration zur Aufnahme FireWire Audio Interface | Monitor Control Hier wird Leistung sichtbar: Desktop Konnekt 6 bietet dieselben herausragenden Features für professionelle Aufnahmen wie die anderen Interfaces der Konnekt-Serie, sticht aber durch ein elegantes Pultformat hervor. Zusammen mit dem im Lieferumfang enthaltenen Cubase LE4 bietet Ihnen das Desktop Konnekt 6 alle Features, die Sie zum Aufnehmen Ihrer Instrumente und Vocals am Mac oder PC benötigen. Wenn Sie Ihre ersten Aufnahmen machen, werden Sie die Vorzüge des Desktop Konnekt 6 schnell zu schätzen lernen. Die Benutzeroberfläche überzeugt durch Ausstattungsmerkmale wie beispielsweise den ergonomischen Volume-Regler zur Einstellung der Eingangs- und Monitorpegel, hochauflösende Pegelanzeigen, ein Reverb in Studioqualität und den hochwertigen IMPACT™Vorverstärker für erstklassige Klangqualität. Das Desktop Konnekt 6 ist nicht nur extrem leicht zu bedienen – wahrscheinlich wird es auch aufgrund seines einzigartigen Designs bald ein ebenso unübersehbarer wie unverzichtbarer Spielgefährte Ihres Notebooks werden. Ohne Umweg zum Sound Das Desktop Konnekt 6 bringt das Thema »einfache Bedienung« auf den Punkt. Der intuitive Aufbau des Desktop Konnekt 6 ermöglicht es Ihnen, auch ohne das sorgfältige Studium langer Anleitungen schnell loszulegen. Für Kontrollfreaks Der Volumeregler des Desktop Konnekt 6 ist unübersehbar für Sie da – wann immer Sie ihn brauchen. Falls Sie jemals mit einem versehentlich nicht stumm geschalteten Signal aus Ihrer Hostanwendung Ihre Aktivmonitore (oder das Trommelfell Ihres Nachbarn) gegrillt haben, werden Sie diesen Regler zweifellos zu schätzen wissen. IMPACT™ – Integrated Mic PreAmp Circuit Technology TC ist bekannt für die hohe Qualität seiner Mikrofonvorverstärker – sie werden zu den besten der Industrie gezählt. Das Desktop Konnekt 6 ist mit einem solchen IMPACT™-Vorverstärker ausgestattet, der das Aufnehmen von Vocals oder Instrumenten zum Vergnügen macht. Die Instrumenteneingänge des Desktop Konnekt bewegen sich auf demselben hohen Niveau wie die Eingänge der exklusiven Gitarreneffekte von TC. Sie gewährleisten, dass Sie unabhängig von der Signalquelle stets Aufnahmen in Studioqualität erhalten. Hochauflösende Anzeigen Die hochauflösenden Pegelanzeigen des Desktop Konnekt 6 informieren Sie jederzeit über die relevanten Signalpegel. Drei Betriebsarten ermöglichen die Anzeige von Eingangspegeln, Ausgangspegeln oder die Pegelkontrolle beim Mastering. M40 Studio Reverb Zum Lieferumfang des Desktop Konnekt 6 gehört das M40 Studio Reverb – ein einfach zu bedienendes, hervorragend klingendes Reverb. Das M40 basiert auf AlgoFlex™, einer neuen High-Definition-Technologie von TC, mit der die Qualität und Zuverlässigkeit klassischer Hardware-Reverbs in Softwareform verfügbar ist. Sie können dieses Reverb einsetzen, um bei der Aufnahme ein angenehmeres Klangbild zu erhalten, ohne dass der Effekt Bestandteil der Aufnahme wird. Die Bedienung erfolgt über das Kontrollfeld und den Reverbregler auf der Oberseite des Desktop Konnekt 6. Das M40 Studio Reverb steht außerdem als natives VST-/AU-Plugin zur Verfügung – so können Sie es auch bei Ihren Aufnahmesessions am PC oder Mac effektiv nutzen. 4 DESKTOP KONNEKT 6 LEISTUNGSMERKMALE Im Lieferumfang enthaltene Software • Kontrollfeld TC Near mit Monitormixer und Reverbsteuerung • Cubase LE4. Integrierte Effekte M40 Studio Reverb für PC und Mac – powered by AlgoFlex™ Features • • • • • • • • • • • • • • • • • • • • Großer Volumeregler IMPACT™-Mikrofonvorverstärker mit 48 V Phantomspeisung Hochauflösende Anzeigen M40 Studio Reverb – powered by AlgoFlex™ Direktes Monitoring mit Zugriff auf Eingangs- oder DAW-Signal Kopfhörerausgang mit separatem Pegelregler und separat einstellbarer Quelle Eingangskonfigurationen: Mikrofon + Instrument / Instrument + Instrument / Stereo Line True Hi-Z-Gitarreneingänge wie in den High-End-Gitarreneffekten von TC Symmetrische Stereoausgänge TC Near™-kompatibel: kann mit allen anderen Konnekt-Produkten kombiniert werden Direkter Aufruf von Einstellungsvorgaben (Scenes) DIM-Schalter zum bequemen Absenken des Lautsprecherpegels Intuitives Kontrollfeld zum direkten Monitoring VST-/AU-kompatibel Pultgerät-Design FireWire 1394 (Stromversorgung über Bus) DICE™ Digital Interface Chip mit JETPLL™ Jitterkorrektur-Technologie Treiber mit geringer Latenz für Mac und PC, WDM, ASIO und CoreAudio 24 Bit Auflösung/192 kHz Samplerate Cubase LE4 im Lieferumfang enthalten. 5 EINRICHTUNG – KURZANLEITUNG In 10 Minuten betriebsbereit In dieser Kurzanleitung erfahren Sie, wie Sie das Desktop Konnekt 6 für eine typische Anwendung in Betrieb nehmen. Ausführlichere Informationen finden Sie im weiteren Verlauf dieser Anleitung. Auspacken • Öffnen Sie die Schachtel auf der Oberseite und entnehmen Sie zunächst die mitgelieferten Kabel. • Heben Sie den Styroporeinsatz heraus und entnehmen Sie dann das Desktop Konnekt. • Entnehmen Sie das Konnekt aus der Plastikumhüllung. • Überprüfen Sie, ob das Konnekt Transportschäden aufweist. • Im unwahrscheinlichen Fall eines Transportschadens sollten Sie sich mit dem Transportunternehmen und dem Lieferanten in Verbindung setzen. • Falls ein Schaden aufgetreten ist, heben Sie bitte alle Bestandteile der Verpackung auf, da diese gegebenenfalls als Beleg für unsachgemäße Handhabung dienen. • Außerdem sollten Sie die Verpackung für den späteren Transport aufheben. Wenn Sie am Gehäuse Ihres Computers einen oder mehrere FireWireAnschlüsse sehen, so werden all diese Anschlüsse normalerweise an einem einzigen FireWire-Bus betrieben. Sie können Ihr Konnekt mit einem dieser Anschlüsse verbinden. Wenn Sie beabsichtigen, parallel dazu weitere FireWire-Geräte – beispielsweise eine externe Festplatte – zu betreiben, sollten Sie nach Möglichkeit jedes zusätzliche Gerät an einem eigenen Bus betreiben. Ein solcher zusätzliche Bus wird normalerweise in Form einer FireWirePCI-Erweiterungskarte bereitgestellt. Beachten Sie, dass eine solche FireWire-PCI-Karte in der Regel mit drei Anschlüssen ausgestattet ist – diese drei Anschlüsse aber wiederum zu einem einzelnen Bus gehören. Installation der Software • Die Software muss installiert werden, bevor Sie das Konnekt anschließen. • Lesen Sie die Konnekt-Installationsanleitung. Sie finden diese Anleitung in der Produktverpackung und auf der Konnekt-DVD. • Wenn Sie grundsätzlich mit der Installation von Software vertraut sind, können Sie auch einfach die beiliegende DVD-ROM in das DVDLaufwerk Ihres Computers einlegen und den Anweisungen folgen. Überprüfen Sie den Inhalt der Verpackung Die Verpackung sollte die folgenden Komponenten enthalten: • Konnekt Audio-Interface • Netzteil • FireWire-Kabel • DVD mit Software usw. • Konnekt-Installationsanleitung. Computer – Systemvoraussetzungen Für Apple Macintosh Computer • CPU: PowerPC (Taktfrequenz 1 GHz oder höher) oder Intel • 256 MB RAM • FireWire-Anschluss (IEEE 1394)* • OS X Version 10.4.11 oder Version 10.5 Für Computer mit Betriebssystem Windows • Pentium 4 mit 1,6 GHz Taktfrequenz oder schneller • 256 MB RAM • FireWire-Anschluss (IEEE 1394) • Windows XP oder Vista 32 Bit. * Sie sollten für das Konnekt einen eigenen FireWire-Bus verwenden. 6 Kontrollfeld TC Near Nachdem Sie die Konnekt-Treiber erfolgreich installiert haben, können Sie das Kontrollfeld TC Near öffnen. Auf Computern mit Betriebssystem Mac OS: / Programme / TC Near Sie können die Anwendung auch über die Systemeinstellungen starten. Auf Computern mit Betriebssystem Windows: Wählen Sie: Start / Programme / TC Electronic / TC Near Sie können das Kontrollfeld TC Near auch über die WindowsSystemsteuerung aufrufen. Sie sollten darauf achten, dass Sie stets die neueste Version der Software und der Bedienungsanleitung verwenden. Sie finden diese auf unserer Website www.tcelectronic.com. TYPISCHE KONFIGURATIONEN: MIKROFON + INSTRUMENT 1 Desktop Konnekt 6 – Rückseite Dies ist die Rückseite des Desktop Konnekt 6. 2 Monitor Output-Buchsen zum Anschluss von Aktivmonitoren Bei dieser Konfiguration schließen wir ein Paar Aktivmonitore an die Monitorausgänge an. Sie können Ihr Desktop Konnekt 6 natürlich auch mit einem Eingangspaar an einem Mischpult oder direkt mit einem HiFi-Verstärker verbinden. 3 Phones-Buchse zum Anschluss eines Kopfhörers An diese Buchse können Sie einen Kopfhörer anschließen. Sie haben mehrere Möglichkeiten, den Pegel des Signals für den Kopfhörer einzustellen. Normalerweise regeln Sie den Kopfhörerpegel mit dem Phones-Regler auf der Oberseite des Desktop Konnekt. Wenn Sie jedoch den großen Volumeregler auf der Oberseite des Desktop Konnekt zur Steuerung des Kopfhörerpegels verwenden wollen, können Sie dies auf der Setup-Seite des Kontrollfelds TC Near einstellen. Beachten Sie bitte: Auch dann, wenn Sie den großen Volumeregler zum Einstellen des Kopfhörerpegels verwenden, dient der Phones-Regler zum Einstellen des Maximalpegels. Die separate Pegelsteuerung ist von Vorteil, wenn Sie sich zum Beispiel im Kontrollraum befinden und der Sänger im Aufnahmeraum einen anderen Pegel für seinen Kopfhörer wünscht. Die gekoppelte Pegelsteuerung ist ideal, wenn Sie selber am Computer eine Aufnahme erstellen – die Einstellung über den größeren Volumeregler ist dann einfach bequemer. 4 FireWire-Buchse zur Verbindung mit einem Computer Verbinden Sie die FireWire-Buchse des Desktop Konnekt 6 mit dem FireWire-Anschluss beziehungsweise dem FireWireInterface eines Notebooks oder Desktop-Computers. Im Abschnitt »Systemvoraussetzungen« dieser Anleitung finden Sie weitere Informationen über die Mindestvoraussetzungen. 5 MIC-Buchse zum Anschluss eines Mikrofons Schließen Sie an die MIC-Buchse Ihres Desktop Konnekt 6 entweder ein dynamisches Mikrofon oder ein Kondensatormikrofon an. Wenn Sie ein Kondensatormikrofon verwenden, müssen Sie im Kontrollfeld TC Near auf der MixerSeite die Option »+48« aktivieren. Je nachdem, wie hoch der Ausgangspegel des angeschlossenen Instruments ist, müssen Sie im Kontrollfeld TC Near auf der Mixer-Seite gegebenenfalls die Boost-Option aktivieren. 6 LINE/INST RIGHT-Buchse zum Anschluss einer Gitarre Schließen Sie an die LINE/INST RIGHT-Buchse eine Gitarre, einen E-Bass oder ein Instrument mit Linepegel an. Die Instrumenteneingänge sind Hi-Z-Eingänge. Das heißt: Sie können hier ebenso passive wie aktive E-Gitarre und Bässe anschließen. 7 TYPISCHE KONFIGURATIONEN: ZWEI INSTRUMENTE 1 Desktop Konnekt 6 – Rückseite Dies ist die Rückseite des Desktop Konnekt 6. 2 Monitor Output-Buchsen zum Anschluss von Monitoren Bei dieser Konfiguration schließen wir ein Paar Aktivmonitore an die Monitorausgänge an. Sie können Ihr Desktop Konnekt 6 natürlich auch mit einem Eingangspaar an einem Mischpult oder direkt mit einem HiFi-Verstärker verbinden. 3 Phones-Buchse zum Anschluss eines Kopfhörers An diese Buchse können Sie einen Kopfhörer anschließen. Sie haben mehrere Möglichkeiten, den Pegel des Signals für den Kopfhörer einzustellen. Normalerweise regeln Sie die Kopfhörerlautstärke mit dem Phones-Regler auf der Oberseite des Desktop Konnekt. Wenn Sie jedoch den großen Volumeregler auf der Oberseite des Desktop Konnekt zur Steuerung der Kopfhörerlautstärke verwenden wollen, können Sie dies auf der Setup-Seite des Kontrollfeldes TC Near einstellen. 8 Die separate Pegelsteuerung ist von Vorteil, wenn Sie sich zum Beispiel im Kontrollraum befinden und der Künstler im Aufnahmeraum einen anderen Pegel für seinen Kopfhörer wünscht. Die gekoppelte Pegelsteuerung ist ideal, wenn Sie selber am Computer eine Aufnahme erstellen – die Einstellung über den größeren Volumeregler ist dann einfach bequemer. 4 FireWire-Buchse zur Verbindung mit einem Computer Verbinden Sie die FireWire-Buchse des Desktop Konnekt 6 mit dem FireWire-Anschluss beziehungsweise dem FireWire-Interface eines Notebooks oder DesktopComputers. Im Abschnitt »Systemvoraussetzungen« dieser Bedienungsanleitung finden Sie weitere Informationen über die Mindestvoraussetzungen. 5 LINE/INST-Buchsen zum Anschluss von Instrumenten Schließen Sie an die LINE/INST-Buchsen Gitarren, Bässe oder Instrumente mit Linepegel an. TYPISCHE KONFIGURATIONEN: VERARBEITUNG EINES STEREOSIGNALS 1 Desktop Konnekt 6 – Rückseite Dies ist die Rückseite des Desktop Konnekt 6. 2 Monitor Output-Buchsen zum Anschluss von Monitoren Bei dieser Konfiguration schließen wir ein Paar Aktivmonitore an die Monitorausgänge an. Sie können Ihr Desktop Konnekt 6 natürlich auch mit einem Eingangspaar an einem Mischpult oder direkt mit einem HiFi-Verstärker verbinden. 3 Phones-Buchse zum Anschluss eines Kopfhörers An diese Buchse können Sie einen Kopfhörer anschließen. Sie haben mehrere Möglichkeiten, den Pegel des Signals für den Kopfhörer einzustellen. Normalerweise regeln Sie die Kopfhörerlautstärke mit dem Phones-Regler auf der Oberseite des Desktop Konnekt. Wenn Sie jedoch den großen Volumeregler auf der Oberseite des Desktop Konnekt zur Steuerung der Kopfhörerlautstärke verwenden wollen, können Sie dies auf der Setup-Seite des Kontrollfeldes TC Near einstellen. Die separate Pegelsteuerung ist von Vorteil, wenn Sie sich zum Beispiel im Kontrollraum befinden und der Künstler im Aufnahmeraum einen anderen Pegel für seinen Kopfhörer wünscht. Die gekoppelte Pegelsteuerung ist ideal, wenn Sie selber am Computer eine Aufnahme erstellen – die Einstellung über den größeren Volumeregler ist dann einfach bequemer. 4 FireWire-Buchse zur Verbindung mit einem Computer Verbinden Sie die FireWire-Buchse des Desktop Konnekt 6 mit dem FireWire-Anschluss beziehungsweise dem FireWire-Interface eines Notebooks oder DesktopComputers. Im Abschnitt »Systemvoraussetzungen« dieser Bedienungsanleitung finden Sie weitere Informationen über die Mindestvoraussetzungen. 5 LINE/INST-Buchsen zum Anschluss einer Stereoquelle Hier schließen wir einen Synthesizer als StereoSignalquelle an. 9 DIE BEDIENELEMENTE AUF DER VORDERSEITE – ÜBERSICHT 1 Regler Gain 1 und Gain 2 – Anpassung der Eingangsempfindlichkeit Verwenden Sie diese Regler, um die Eingangspegel am Desktop Konnekt anzupassen. Um die Eingangspegel mit den Pegelanzeigen anzeigen zu lassen, verwenden Sie den Pegelanzeigen-Schalter (12). Passen Sie die Eingangsempfindlichkeit dann mit den Reglern Gain 1 und Gain so an, dass der Pegel möglichst nahe an die 0 dBMarke heranreicht, diese jedoch nicht überschritten wird. 10 2 LED-Anzeigen für Eingangsüberlastung LED leuchtet grün: Es liegt ein Signal am Eingang an. LED leuchtet gelb: Der Pegel liegt etwas über -6 dB. Im Idealfall sollten die LEDs bei Pegelspitzen kurz gelb aufleuchten. LED leuchtet rot: Eine rot leuchtende LED zeigt an, dass der Eingangspegel zu hoch ist. Vermindern Sie in diesem Fall den Pegel am aufzunehmenden Gerät/Instrument oder regeln Sie die Eingangsempfindlichkeit mit den GainReglern herunter. DIE BEDIENELEMENTE AUF DER VORDERSEITE – ÜBERSICHT 3 4 On: Aktivitäts-Leuchtdiode für Reverb Wenn diese LED leuchtet, ist das M40 Studio Reverb aktiv. Um das Reverb abzuschalten, drehen Sie den ReverbRegler (7) an den linken Anschlag. Um das Reverb anzuschalten, drehen Sie den Reverb-Regler im Uhrzeigersinn. Szenenwahlschalter: Mic + Inst(rument) Wenn Sie die Eingangseinstellung (Szene) »Mic + Inst« wählen, können Sie ein Mikrofon an die XLR-Buchse (»Mic«) und ein Instrument mit Line-Pegel an die LINE/INST RIGHT-Buchse (6,3 mm-Klinkenbuchse) anschließen. 5 Szenenwahlschalter: Dual Inst(rument) Wenn Sie die Eingangseinstellung (Szene) »Dual Inst« wählen, können Sie zwei verschiedene Instrumente (oder andere Signalquellen mit Line-Pegel an die 6,3 mmKlinkenbuchsen LINE/INST RIGHT und LINE/INST LEFT anschließen. Diese Signale werden dann unabhängig voneinander verarbeitet. Verwenden Sie diese Einstellung, wenn Sie zwei (Mono-)Instrumente gleichzeitig aufnehmen wollen; zum Beispiel eine Gitarre und einen Bass. 6 Szenenwahlschalter: Stereo In Wenn Sie die Eingangseinstellung (Szene) »Stereo In« wählen, können Sie mit den beiden 6,3 mmKlinkenbuchsen LINE/INST RIGHT und LINE/INST LEFT ein Stereosignal (beispielsweise einen Synthesizer) aufnehmen. Wenn Sie mit verschiedenen Signalquellen arbeiten, müssen Sie die Verkabelung nicht für jede Aufnahme ändern: Das Mikrofon und Ihr(e) Instrument(e) können jederzeit an den drei Eingängen des Desktop Konnekt angeschlossen bleiben. Die Auswahl der aufzunehmenden Signale erfolgt mit den Szenen-Wahlschaltern (4/5/6). 7 Reverb-Regler (Returnpegel M40) Mit diesem Regler stellen Sie den Return-Pegel vom Ausgang des M40 Studio Reverb ein. Das Reverb ist abgeschaltet, wenn sich der Reverb-Drehregler am linken Anschlag befindet. Wenn das Reverb abgeschaltet ist, benötigt es keine Rechenleistung. Alle Einstellungen für das Reverb werden im Kontrollfeld TC Near auf der MixerSeite im Bereich »Reverb« vorgenommen. 8 Input/DAW-Regler (Mischungsverhältnis Eingang/Computer) Verwenden Sie diesen Regler, um auf einfache Weise das Mischungsverhältnis zwischen den an den Eingängen des Desktop Konnekt anliegenden Signalen (dies umfasst ggf. den Anteil des M40-Reverbs) und dem Signal von Ihrer digitalen Audioworkstation (beispielsweise Cubase LE4) festzulegen. Wenn Sie den Input/DAW-Regler an den rechten Anschlag drehen (DAW-Mix); können Sie den Monitormix innerhalb Ihrer Audiosoftware vornehmen. Dabei ist jedoch die Signalverzögerung (Latenz) zwischen Computer und Desktop Konnekt 6 zu berücksichtigen. Die Länge dieser Verzögerung hängt von der Größe des Datenpuffers ab. Sie können das Problem der Verzögerung mit dem Desktop Konnekt 6 lösen, indem Sie den Input/DAW-Regler auf 50 % einstellen und die Monitorfunktion Ihrer Audiosoftware abschalten. 9 Monitor Section (Monitoring-Einstellungen) Panel-Taste: Drücken Sie diese Taste, um das Kontrollfeld TC Near auf Ihrem Computerbildschirm zu maximieren oder zu minimieren. Mono-Taste: Wenn Sie die Monitorausgänge des Desktop Konnekt in mono betreiben wollen, drücken Sie diese Taste. Wenn die LED der Mono-Taste nicht leuchtet, betreiben Sie die Ausgänge des Desktop Konnekt 6 in stereo. Wenn die LED der Mono-Taste leuchtet, betreiben Sie die Ausgänge des Desktop Konnekt 6 in mono. 11 DIE BEDIENELEMENTE AUF DER VORDERSEITE – ÜBERSICHT Dim-Taste: Mit der Dim-Taste können Sie zwischen dem (mit dem großen Volumeregler eingestellten) »normalen« Pegel und einem niedrigeren (»abgeblendeten«) Pegel umstellen. Diesen »abgeblendeten« Pegel stellen Sie im Kontrollfeld TC Near auf der Seite »Setup« ein. 10 Netztaste Um das Desktop Konnekt 6 anzuschalten, drücken Sie einmal diese Taste. Um das Desktop Konnekt 6 auszuschalten, drücken und halten Sie diese Taste etwa eine Sekunde lang. 11 Phones-Regler (Kopfhörerpegel) Sie können die Pegel für den Kopfhörerausgang und die Monitor-Ausgänge unabhängig voneinander einstellen. Mit dem Phones-Regler stellen Sie den Ausgangspegel für die Kopfhörerbuchse ein. Sie können den Kopfhörerpegel auch mit dem großen Volumeregler des Desktop Konnekt einstellen. Diese Funktion aktivieren Sie im Kontrollfeld TC Near auf der Setup-Seite. 12 Pegelanzeigen-Wähler (Input/Post/Pre) Verwenden Sie den Pegelanzeigen-Wähler, um die Pegel an verschiedenen Stellen des Signalweges anzeigen zu lassen. Einstellung »Input«: Wenn diese LED leuchtet, zeigen die Pegelanzeigen die Signalpegel an den Eingängen. Den optimalen Rauschabstand erzielen Sie, wenn das Eingangssignal gelegentlich die 0 dB-Grenze erreicht. Stellen Sie zunächst den Pegel am angeschlossenen Gerät/Instrument ein und passen Sie dann gegebenenfalls die Eingangsempfindlichkeit des Desktop Konnekt 6 mit den Reglern Gain 1 und Gain 2 an. Einstellung »Pre«: Wenn diese LED leuchtet, zeigen die Pegelanzeigen die Summen der folgenden Signale: – Signalpegel am Eingang (hinter den Gain-Reglern) – Ausgangspegel des Reverbs – Ausgangspegel Ihrer Audioworkstation. Einstellung »Post«: Wenn diese LED leuchtet, zeigen die Pegelanzeigen den 12 Pegel des Signals an den Hauptausgängen (direkt nach dem Volumeregler) an. 13 FireWire/Netz-Leuchtdiode Wenn das Desktop Konnekt 6 per FireWire an einen Computer angeschlossen ist, kann die blaue LED folgende Zustände anzeigen: LED leuchtet stetig: Status ist OK. LED blinkt: Übertragung (Upload) der Firmware, Hardwarefehler oder FireWire-Kommunikationsfehler. LED leuchtet nicht: Das Desktop Konnekt konnte keine Verbindung zum Treiber herstellen – möglicherweise, weil der Treiber nicht installiert wurde. LED leuchtet einmal auf: Wenn Ihr System mehrere Desktop Konnekt 6 umfasst, können Sie das Kontrollfeld TC Near verwenden, um zwischen den einzelnen Geräten umzuschalten. Zum Umschalten klicken Sie auf den Reiter des entsprechenden Gerätes. Wenn Sie ein Konnekt auswählen, leuchtet die blaue LED am ausgewählten Gerät zur Identifikation einmal auf. 14 Volumeregler Dies ist der Hauptlautstärkeregler für die Monitorausgänge. In diesem Drehregler befinden sich rote LEDs, die den Pegel anzeigen. Je intensiver das rote Licht, umso höher ist der eingestellte Pegel. Sie können die integrierte Beleuchtung des Volumereglers im Kontrollfeld TC Near auf der Setup-Seite vollständig abschalten, wenn Sie dies wünschen. 15 Pegelanzeigen Die Pegelanzeigen umfassen LEDs in drei Farben. Grüne LEDs: -60 bis -9 dB Gelbe LEDs: -9 bis 0 dB Rote LEDs: Übersteuerung. DIE RÜCKSEITE – ÜBERSICHT 1 Power-Buchse (Netzeingang) Schließen Sie an diese Buchse das mit dem Produkt gelieferte Netzteil oder ein Netzteil mit denselben Leistungsdaten (12 V Gleichspannung/ 0,3 Ampere)an. 2 FireWire-Anschluss Dies ist ein IEEE 1394-Anschluss, über den Sie das Desktop Konnekt 6 mit einem Computer verbinden können. Das Desktop Konnekt kann vom Computer per FireWire mit Strom versorgt werden, wenn der Computer dies unterstützt (so genannter »Bus powered«-Betrieb). Weitere Informationen finden Sie im Anhang zu dieser Anleitung. Bevor Sie die FireWire-Verbindung zwischen Computer und Konnekt herstellen, sollten Sie darauf achten, dass der Stecker korrekt (nicht umgekehrt) positioniert ist. 3 Phones Out-Buchse (Kopfhöreranschluss) Dies ist eine 6,3 mm-Klinkenbuchse (TRS/Stereo) zum Anschluss eines Kopfhörers. Den Ausgangspegel für die Kopfhörerbuchse legen Sie mit dem Phones-Regler auf der Oberseite des Desktop Konnekt fest. Sie können aber auch den großen Volumeregler auf der Oberseite des Desktop Konnekt zur Steuerung des Kopfhörerpegels verwenden. Die erforderliche Einstellung nehmen Sie auf der Setup-Seite des Kontrollfeldes TC Near vor. Beachten Sie, dass der Maximalpegel für den Kopfhörerausgang stets mit dem Phones-Regler festgelegt wird. Achtung! Beachten Sie bitte, dass übermäßiger Schalldruck aus Kopfhörern und Ohrhörern Ihr Gehör beeinträchtigen kann. 4 Monitor Output-Buchsen (Monitorausgänge) Dies sind die symmetrisch ausgeführten Hauptausgänge des Desktop Konnekt. Sie können hier ein Paar Aktivmonitore (beispielsweise Monitore aus der BM-Serie von Dynaudio Acoustics), einen Verstärker mit passiven Lautsprecher oder ein Mischpult anschließen. 5 Recording Inputs-Buchsen (Aufnahmeeingänge) Verwenden Sie die beiden LINE INST-Klinkenbuchsen zum direkten Anschluss von Signalquellen mit Linepegel oder für hochohmige Signale (Hi-Z); beispielsweise elektrische oder akustische Gitarren. An die XLR-Buchse (»Mic«) können Sie ein Mikrofon anschließen und von den hochwertigen IMPACT™-Vorverstärkern des Desktop Konnekt profitieren. Wenn Sie ein Kondensatormikrofon verwenden, für dessen Betrieb 48 V Phantomspeisung erforderlich sind, so können Sie diese Phantomspeisung im Kontrollfeld TC Near auf der Mixer-Seite aktivieren. Wenn Ihr Mikrofon nur einen sehr niedrigen Pegel liefert, sollten Sie die Boost-Funktion aktivieren. Diese Funktion wird im Kontrollfeld TC Near auf der Mixer-Seite aktiviert. Das Mikrofon und Ihr(e) Instrument(e) können jederzeit an den drei Eingängen des Desktop Konnekt angeschlossen bleiben. Die Auswahl der aufzunehmenden Signale erfolgt mit den Szenen-Wahlschaltern. 13 TC NEAR KONTROLLFELD – MIXER-SEITE Bereich »Control Panel« • Klicken Sie auf die Schaltfläche »Mixer«, um die Mixer-Seite des Kontrollfeldes zu öffnen. • Um die Einstellung eines Drehreglers oder Faders zu ändern, klicken Sie mit der linken Maustaste auf ein Bedienelement und bewegen den Mauszeiger bei weiter gedrückt gehaltener Maustaste nach oben oder unten. In diesem Teil der Mixer-Seite können Sie eine von drei Eingangseinstellungen (Szenen) auswählen. Szenen umfassen Voreinstellungen für die folgenden Parameter: • Phantomspeisung (48 V) an/aus • Pegelanhebung (Boost) an/aus • Einstellung Pan-Regler • Einstellung (Effect) Send-Regler • Reverb-Einstellungen. Sobald Sie die Einstellungen für eine Szene geändert haben, werden die geänderten Einstellungen dieser Szene zugewiesen. Es ist nicht erforderlich, einen Speichervorgang durchzuführen. 1 Szene »MIC + INST« Wenn Sie diese Szene wählen, sind die Eingänge »Mic« (XLRMikrofonbuchse) und LINE/INST RIGHT (Klinkenbuchse rechts) aktiv. 2 Szene »INST + INST« Wenn Sie diese Szene wählen, sind die Instrumenteneingänge LINE/INST RIGHT und LINE/INST LEFT aktiv. Die beiden Kanäle werden dabei als zwei separate Monokanäle behandelt. 3 Szene »STEREO IN« Wenn Sie diese Szene wählen, sind die Instrumenteneingänge LINE/INST RIGHT und LINE/INST LEFT aktiv. Die beiden Kanäle werden dabei als Stereosignal behandelt. Wenn Sie mit verschiedenen Signalquellen arbeiten, müssen Sie die Verkabelung nicht für jede Aufnahme ändern: Das Mikrofon und Ihr(e) Instrument(e) können jederzeit an den drei Eingängen des Desktop Konnekt angeschlossen bleiben. Die Auswahl der aufzunehmenden Signale erfolgt mit den Szenen-Wahlschaltern. 14 TC NEAR KONTROLLFELD – MIXER-SEITE »Channel Strip«-Bereiche 4 Pegelanzeige (gilt für beide Kanäle) Die Pegelanzeige zeigt den Eingangspegel. Sie erhalten den besten Rauschabstand, wenn die Pegelspitzen des aufzunehmenden Signals möglichst nahe an 0 dB heranreichen, ohne dass es zu Clippings (Übersteuerungen) kommt. Stellen Sie – soweit möglich – den Pegel an der Signalquelle ein und passen Sie die Eingangsempfindlichkeit mit den GainReglern auf der Vorderseite des Desktop Konnekt 6 ein. 5 Pan/Balance-Regler Wenn Sie die Szene »Mic + Inst« oder die Szene »Inst + Inst« ausgewählt haben, dient der Pan-Regler eines Kanals dazu, die Stereoposition dieses Kanals einzustellen. Wenn Sie die Szene »Stereo In« ausgewählt haben, dient der Pan-Regler zur Einstellung der Balance zwischen linkem und rechtem Kanal. 6 Send-Regler Mit dem Send-Regler stellen Sie den Pegel des Signals ein, das an das M40 Studio Reverb gesendet wird. Mikrofonkanal Die folgenden Funktionen stehen nur für den Mikrofonkanal zur Verfügung. 7 48v-Schaltfläche (Phantomspeisung) Wenn Sie ein Kondensatormikrofon an das Desktop Konnekt 6 anschließen, können Sie mit dieser Schaltfläche die Phantomspeisung (48 Volt) aktivieren. 8 Boost-Schaltfläche Wenn Ihr Mikrofon nur einen sehr niedrigen Pegel liefert, sollten Sie die Boost-Funktion aktivieren. Die Boost-Funktion hebt den Signalpegel um 12 dB an. 9 Kanalbezeichnungen Die Mixerkanäle haben vorgegebene Bezeichnungen. Sie können diese Bezeichnungen jedoch ändern. Klicken Sie einfach auf den angezeigten Namen des Kanals und geben Sie einen neuen Namen ein. 15 M40 STUDIO REVERB Das M40 Studio Reverb ist ein einfach zu bedienendes Reverb, das Sie sowohl beim Monitoring als auch für Ihre Mixes einsetzen können. Dieses Reverb existiert in zwei Variationen: a) als normales VST-/AU-Plugin, das Sie wie – jedes andere VST-/AU-Plugin auch – innerhalb Ihrer Audiosoftware (Hostanwendung) verwenden können. Bitte beachten Sie, dass das M40 Studio Reverb durch das Desktop Konnekt 6 kopiergeschützt ist. Wenn das Desktop Konnekt 6 nicht an Ihren Computer angeschlossen ist, kann das Plugin nicht verwendet werden. b) als unterstützendes Reverb für Aufnahmen (Cue Reverb), das mit dem Kontrollfeld TC Near gesteuert werden kann. Beachten Sie bitte, dass das Kontrollfeld TC Near geöffnet sein muss, wenn Sie das Reverb verwenden wollen. Parameter »MeterFallback«: Mit diesem Parameter legen Sie fest, wie schnell die Anzeige nach dem Erreichen einer Pegelspitze zurückfallen soll. Mehr dB pro Sekunde bedeuten, dass die Anzeige schneller zurückfällt. Parameter »MeterHoldTime«: Mit diesem Parameter legen Sie fest, wie lange die OverloadLED leuchten soll, nachdem eine Übersteuerung am Eingang des Reverbs erkannt wurde. 1 Eingangspegelanzeigen Dies sind die Eingangspegelanzeigen für das M40 Studio Reverb. Um die verschiedenen Optionen festzulegen, klicken Sie mit der linken Maustaste auf die Eingangspegelanzeige. Es wird dann ein Menü angezeigt, in dem Sie die verschiedenen Anzeigeparameter einstellen können. 16 Parameter »MeterHoldFall«: Mit diesem Parameter legen Sie fest, wie schnell nach dem Aktivieren der Overload-LED wieder auf die normale Pegelanzeige gewechselt werden soll. M40 STUDIO REVERB 3 A/B-Vergleich Die A/B-Vergleichsfunktion ermöglicht es Ihnen, bei der Arbeit mit dem Plugin zwei verschiedene Parametersätze rasch zu vergleichen. Wenn Sie anfangen, ein Preset zu bearbeiten, ist zunächst keiner der beiden Zwischenspeicher hervorgehoben. 2 File (Dateimenü) Klicken Sie auf die Schaltfläche »File«, um das Dateimenü mit den Funktionen zum Laden und Speichern von Presets zu öffnen. Load – Presets laden Nach Auswählen von »Load« können Sie zu jedem beliebigen Ordner wechseln, auch zu gemeinsam genutzten Ordnern. Als Ausgangseinstellung wird der Standardspeicherplatz angezeigt. Save – Presets speichern Nach Auswählen von »Save« können Sie Ihr Preset in jedem Ordner ablegen, auf den Sie Schreibzugriff haben; auch in gemeinsam genutzten Ordnern. Beim Aufrufen dieser Funktion wird zunächst der Standard-Speicherort für TC Near-Presets angezeigt. »My Presets« (Eigene Presets) Über diesen Menüeintrag haben Sie Zugriff au Ihre eigenen Presets. Beachten Sie bitte, dass in diesem Dropdownmenü nur die Presets angezeigt werden, die sich an den Standardspeicherplätzen für das Kontrollfeld TC Near befinden. Dadurch wird angezeigt, dass die beiden Zwischenspeicher A und B zu diesem Zeitpunkt identische Daten enthalten; es gibt also nichts zu vergleichen. Sobald Sie jedoch damit beginnen, die Presetparameter zu verändern, wird Zwischenspeicher « A« aktiv, und das Feld »A« wird hervorgehoben. Alle Veränderungen werden im Zwischenspeicher »A« ausgeführt. Wenn Sie auf den Zwischenspeicher »B« umschalten, enthält dieser wiederum das ursprüngliche Preset, und alle folgenden Veränderungen werden in diesem Zwischenspeicher »B« ausgeführt. Durch Anklicken des A/B-Feldes können Sie zwischen beiden Zwischenspeichern umschalten. Die beiden Zwischenspeicher A und B sind flüchtig! Wenn Sie ein Preset speichern, wird nur der Inhalt des aktuell ausgewählten Speichers gesichert. Der Inhalt des anderen Zwischenspeichers wird nicht gesichert! 4 Reset-Funktion Klicken Sie auf die Schaltfläche »Reset«, um die Zwischenspeicher A und B zu löschen und das ursprüngliche Preset wiederherzustellen. 5 Ausgangspegelanzeigen Dies sind die Ausgangspegelanzeigen für das M40 Studio Reverb. Auch diese Anzeigen können mit den Parametern »MeterFallBack«, »MeterHoldTime« und »MeterHoldFall« konfiguriert werden, die im Abschnitt »1 Eingangspegelanzeigen« beschrieben werden. 6 Presetname Dies ist der Name des gerade aktiven Presets. Um zwischen den Presets umzuschalten, klicken Sie auf die beiden Pfeilschaltflächen rechts neben der Namensanzeige. 17 M40 STUDIO REVERB 7 Algorithm-Anzeige In diesem Feld wird der aktuell ausgewählte ReverbAlgorithmus angezeigt. Sie haben die Wahl zwischen den Algorithmen »Hall«, »Room« und »Plate«. 8 Algorithmus-Auswahlfelder Verwenden Sie diese Schaltflächen, um einen der drei Reverbalgorithmen auszuwählen: Reverbtyp »Hall«: Das Hall-Reverb simuliert relativ große Räume und erhält dabei die Klangeigenschaften des bearbeiteten Signals. Er eignet sich hervorragend für zahlreiche Anwendungen, bei denen mittlere und lange Hallzeiten gefordert sind; und dabei besonders für Gesang. Reverbtyp »Room«: Der » Room«-Algorithmus simuliert einen relativ kleinen, vollständig möblierten Raum. In einem solchen Raum werden die meisten Schallwellen von weichen Oberflächen absorbiert; eine deutliche Reflexion entsteht nur an Wänden, Fenstern und bestimmten Möbelstücken. Das Room-Reverb eignet sich für die meisten Instrumente. Reverbtyp »Plate«: Vor dem Zeitalter der digitalen Audiotechnik wurde Hall in Tonstudios durch den Einsatz von Federn oder großen Metallplatten erzeugt. Plattenhallgeräte zeichnen sich durch einen sehr diffusen und hellen Klang aus. Das Plate-Reverb eignet sich besonders gut zur Bearbeitung perkussiver Instrumente. 9 Reverbparameter »Pre Delay« (Vorverzögerung) Der Parameter »Pre Delay« definiert eine kurze Verzögerung zwischen dem ursprünglichen Signal und dem Einsetzen der Hallfahne. Verwenden Sie das Pre Delay, um das unbearbeitete Signal deutlich von der kurz danach einsetzenden, diffusen Hallfahne abzugrenzen. 10 Reverbparameter »Decay Time« (Hallzeit) Mit dem Parameter »Decay Time« legen Sie die Dauer der Hallfahne fest. Die Länge der Hallfahne ist definiert als die Zeit, in der der Pegel des Diffusfeldes um etwa 60 dB fällt. 11 Reverbparameter »Hi Color« (Klangcharakteristik) Mit dem Parameter »Hi Color« verändern Sie den Klangcharakter des Reverbs. Das klangliche Spektrum, in dem Sie das Reverb mit dem Parameter »Hi Color« variieren können, ist beträchtlich – von »düster« bis zu »strahlend« und »hell«. 18 12 Reverbparameter »Mix« (Mischungsverhältnis) Mit dem Parameter »Mix« legen Sie das Mischungsverhältnis zwischen dem unbearbeiteten Signal und dem Effektanteil fest. Wenn Sie das das M40 Studio Reverb als Insert-Effekt in einer Spur Ihrer Audiosoftware verwenden, können Sie mit dem Parameter »Mix« den gewünschten Effektanteil definieren. 13 Reverbparameter »100%« Wenn Sie ausschließlich das bearbeitete Signal nutzen wollen, klicken Sie auf die »100%«-Schaltfläche. Verwenden Sie diese Einstellung, wenn Sie das M40 Reverb als Sendeffekt betreiben oder es zur Unterstützung des Künstlers bei der Aufnahme (als so genanntes Cue Reverb) verwenden. Wenn Sie das M40 Studio Reverb über das Kontrollfeld TC Near betreiben, sollten Sie die »100%«-Schaltfläche stets aktivieren. Wenn die »100%«-Schaltfläche aktiviert ist, ist der Mix-Regler nicht verwendbar und wird ausgegraut dargestellt. Hinweise zum M40 Studio Reverb • Das M40 Studio Reverb kann nur verwendet werden, so lange das Kontrollfeld TC Near geöffnet ist. • so lange das M40 Studio Reverb nicht aktiv ist, benötigt es keine Rechenleistung. Das Reverb ist abgeschaltet, wenn die Aktivitäts-Leuchtdiode für das Reverb am Desktop Konnekt nicht leuchtet. • Wenn Sie den Reverb-Regler am Desktop Konnekt 6 bis zum linken Anschlag gedreht haben, wird in der Anzeige »Power off« angezeigt. • Wenn Sie im Kontrollfeld TC Near auf der Setup-Seite das Kontrollkästchen »Reverb Disabled« aktiviert haben, wird in der Anzeige »Disabled« angezeigt. • Beim Betrieb mit vierfacher Samplingrate (176,4 kHz und 192 kHz) kann das M40 Studio Reverb nicht genutzt werden. SEITE »SETUP« Bereich »Output« 1 Regler »Speaker Dim Level« Das in Desktop Konnekt 6 ist mit einer Dim-Taste ausgestattet. Wenn Sie diese Taste drücken, wird der Signalpegel abgesenkt, bis Sie die Taste erneut drücken. Mit dem Regler »Speaker Dim Level« legen Sie den Pegel fest, auf den das Signal beim Drücken der Dim-Taste abgesenkt werden soll. Bereich »Headphones« Hier legen Sie fest, welches Signal Sie mit einem an das Desktop Konnekt 6 angeschlossenen Kopfhörer abhören wollen. Kanäle 1 und 2) und von den physikalischen Eingängen des Desktop Konnekt 6 abzuhören. 3 Parameter »Headphones Source« – Einstellung »DAW (FireWire Channels 3-4)« Wenn Sie nur ein bestimmtes Signal von Ihrem Computer auf Ihrem Kopfhörer hören wollen, wählen Sie die Einstellung »DAW (FireWire Channels 3-4)«. Diese Funktion wird zum Beispiel oft von DJs verwendet. Um diese Funktion zu nutzen, wählen Sie im Kontrollfeld TC Near diese Option. Ordnen Sie dann der abzuhörenden Spur in Ihrer Hostanwendung die (als »Phones« bezeichneten) FireWire-Kanäle 3+4 zu. 2 Parameter »Headphones Source« – Einstellung »Main Mix« Wählen Sie die Einstellung »Main Mix«, um mit dem Kopfhörer das Signal von Ihrer digitalen Audioworkstation (FireWire- 19 SETUP PAGE 4 Bereich »Headphone Control« Wenn im Kontrollfeld TC Near das Kontrollkästchen »Use the big volume knob to control the headphone level« nicht aktiviert ist, steuern Sie mit dem großen Volumeregler des Desktop Konnekt 6 den Pegel der Monitor-Ausgänge und mit dem PhonesRegler den Kopfhörerpegel. Wenn das Kontrollkästchen aktiviert ist, steuern Sie mit dem großen Volumeregler des Desktop Konnekt 6 sowohl den Pegel der MonitorAusgänge als auch den Kopfhörerpegel. Den maximalen Kopfhörerpegel legen stets mit dem Phones-Regler fest. Utility-Bereich Parameter »Master Level Backlight«: Um die rote Innenbeleuchtung des großen Volumereglers abzuschalten, deaktivieren Sie das Kontrollkästchen »Master Level Backlight«. Reverb – auf die VST-/AU-Version des M40 hat der Status dieses Kontrollkästchens keinen Einfluss. Der Reverb-Bereich der Mixer-Seite wird dann so angezeigt: 7 Bereich »Reverb Output« »Reverb to Main Output« und »Reverb to Phones Output« Markieren Sie das Kontrollkästchen »Reverb to Main Output«, um das Hallsignal an die Hauptausgänge des Desktop Konnekt 6 zu leiten. Markieren Sie das Kontrollkästchen »Reverb to Phones Output«, um das Hallsignal an die Kopfhörerausgänge des Desktop Konnekt 6 zu leiten. Sie können wahlweise keine, eine oder beide Optionen nutzen. Wenn Sie beispielsweise das M40 Studio Reverb nur zur Unterstützung eines Sängers auf den Kopfhörerausgang geben, im Monitorraum aber das trockene Signal hören wollen, so aktivieren Sie nur das Kontrollkästchen »Reverb to Phones Output«. Bereich »Stand Alone Clock Settings« Bereich »Reverb« 6 Parameter »Disable Reverb« (Reverb deaktivieren) Sie können den Reverb-Regler am Desktop Konnekt 6 verwenden, um das M40 Studio Reverb an- oder abzuschalten. Wenn sie das Reverb jedoch grundsätzlich abschalten wollen, markieren Sie auf der Setup-Seite das Kontrollkästchen »Disable Reverb«. Das Kontrollkästchen »Disable Reverb« bezieht sich nur auf die im Desktop Konnekt 6 integrierte Version des M40 Studio 20 Diese Einstellungen betreffen den Takt, dem das Desktop Konnekt 6 folgt, wenn Sie es im Stand-alone-Modus betreiben. Sobald Sie die Verbindung zwischen Desktop Konnekt 6 und Computer trennen und die FireWire-Leuchtdiode nicht mehr leuchtet, werden die Einstellungen für den Stand-aloneBetrieb aktiviert. Bitte beachten Sie, dass das M40 Studio Reverb nicht verfügbar ist, wenn Sie das Desktop Konnekt 6 im Stand-alone-Modus betreiben. 8 Parameter »Sync Source« (Synchronisationsquelle) Das Desktop Konnekt 6 verfügt über keine digitalen Eingänge oder Ausgänge. Daher ist der Parameter »Sync Source« (Synchronisationsquelle) auf »Internal« eingestellt, und diese Einstellung kann nicht geändert werden. 9 Parameter »Samplerate« Die verfügbaren Einstellungen sind: 44,1 kHz 48 kHz 88,2 kHz 96 kHz SEITE »SYSTEM SETTINGS« (SYSTEMEINSTELLUNGEN) Die folgenden Einstellungen auf der Seite »System Settings« des Kontrollfeldes TC Near gelten für alle Mitglieder der KonnektProduktfamilie. Manche dieser Parameter sind nur für bestimmte Konnekt-Modelle von Bedeutung. Diese Parameter sind entsprechend bezeichnet. Auf der Seite »System Settings« werden alle an Ihren Computer angeschlossenen Konnekt-Geräte als Bestandteil Ihres Gesamtsystems behandelt. 21 SEITE »SYSTEM SETTINGS« – UNTERSEITE »SYSTEM« Bereich »Buffer Size« (Puffergröße) Bereich »System Clock« 1 System Klicken Sie auf dieses Feld, um die Seite mit den Systemeinstellungen zu öffnen. 3 2 Parameter »ASIO Buffer Size« (nur für PCs) Der Puffer kann auf eine Größe* zwischen 32 und 8192 Samples eingestellt werden. Die Standardpuffergröße ist 512 Samples. Sie sollten den Puffer nur vergrößern, wenn es zu Problemen (wie Klick- und Poppgeräuschen) kommt. Die durch den Treiber entstehende Verzögerung (Latenz) wird hier in Millisekunden (ms) angezeigt. Die angezeigte Latenz ist ausschließlich die durch den Treiber entstehende Latenz! Um die gesamte in Ihrem System vorhandene Latenz zu berechnen, müssen Sie außerdem die Verzögerung durch die Signalwandlung sowie die in Ihrer Audioworkstation (Hostanwendung und Plugins) entstehende Latenz berücksichtigen. Sie sollten den Puffer nur vergrößern, wenn es zu Problemen (wie Klick- und Poppgeräuschen) kommt.* Betrifft nur PC-Version. Auf Computern unter dem Betriebssystem Mac OS wird die Puffergröße in der Audioanwendung festgelegt. Bei Logic Pro zum Beispiel stellen Sie die Puffergröße unter »Audio«/»Hardware Drivers« ein. Beachten Sie bitte, dass Klicks und Poppgeräusche auch aufgrund von Problemen mit dem Systemtakt (Clock) entstehen können. Solche Probleme sollten zuerst beseitigt werden. Parameter »Clock Master« (Systemweite Taktquelle) Mit dem Parameter »Clock Master« geben Sie vor, welches der Konnekt-Geräte in Ihrem System als Taktquelle fungieren soll. In einem digitalen Audiosystem ist es sehr wichtig, dass alle miteinander verbundenen Geräte derselben Samplingrate folgen. Das als »Clock Master« ausgewählte Gerät gibt diese Samplingrate vor und erzeugt ein entsprechendes digitales Taktsignal (Clock), das an alle angeschlossenen Geräte gesendet wird. Es kann in einem digitalen Audiosystem nur genau einen solchen Clock Master geben. Ihr Computer selbst kann dabei nicht ausgewählt werden; der Clock Master ist stets Ihr Audio-Interface. Das als Clock Master ausgewählte Gerät kann allerdings selber zu einem externen Gerät synchronisiert werden.*Siehe hierzu den folgenden Abschnitt »Sync Source«. 4 Parameter »Sync Source« (Synchronisationsquelle) Mit dem Parameter »Sync Source« legt fest, zu welchem Eingang sich der Clock Master synchronisieren soll. Der integrierte DICE II™ FireWire-Chip ist ein exzellenter ClockGenerator, und insofern ist bei den meisten Setups die Einstellung »Internal« die beste Wahl. Sie können Ihr System aber auch zu jedem digitalen Gerät synchronisieren, das an einen der digitalen Eingänge eines KonnektGerätes in Ihrem System angeschlossen ist*. Sie profitieren in diesem Fall von der hervorragenden JetPLL Jitter Rejection-Technologie, die ebenfalls über den DICE II™Chip realisiert wird. * Das Desktop Konnekt 6 verfügt über keine digitalen Eingänge. * 22 SEITE »SYSTEM SETTINGS« – UNTERSEITE »SYSTEM« Beispiel 1 – Studio Konnekt 48 als Clockgeber: Parameter »Clock Master« und »Sync Source« einstellen • Dieses Setup besteht aus zwei per FireWire miteinander verbundenen Konnekt 48-Geräten, einem Computer und einem ADAT-Interface. • Wir haben diesen beiden Studio Konnekt 48-Geräten die Kurznamen »SK48 No1« und »SK48 No2« zugewiesen (Kurznamen werden auf der Setup-Seite vergeben). Ziel ist es, das Gesamtsystem zum ADAT-Interface zu synchronisieren. • Stellen Sie auf der Seite »System Settings« den Parameter »Clock Master« auf »SK48 No1« ein, da dies das KonnektGerät ist, das den systemweiten Takt vorgibt. • Stellen Sie den Parameter »Sync Source« auf ADAT ein, da dies der Anschluss am Clock-Master-Gerät ist, an dem sich die eigentliche Synchronisationsquelle befindet. Das ist grundsätzlich alles. Den Parameter »Sample Rate« sollten Sie nur dann einstellen, wenn Sie für den Parameter »Sync Source« die Einstellung »Internal« gewählt haben. Bei diesem Setup gehört ein CD-Player zum System. Der Takt eines normalen CD-Players kann nicht extern gesteuert werden. Insofern kann ein CD-Player nur als Clock-Master-Gerät verwendet werden. In diesem Zusammenhang soll noch einmal darauf hingewiesen werden, dass das Studio Konnekt 48 nicht nur mit einem hochwertigen Clockgenerator ausgestattet ist, sondern sich auch hervorragend für die Jitterkorrektur eignet, mit der das (selten perfekte) Clocksignal von einer externen Quelle wie unserem CD-Spieler optimiert werden kann. • Der CD-Player ist per Tos-link (optische S/PDIF-Verbindung) mit dem Studio Konnekt 48 »SK48 No1« verbunden. • Im Kontrollfeld TC Near ist auf der Seite »System Settings« im Feld »Clock Master« das Gerät »SK48 No1« als Clockquelle ausgewählt, und der Parameter »Sync Source« ist auf »Optical S/PDIF« eingestellt. Beispiel 2: Studio Konnekt 48 – Jitterkorrektur (Dieser Beispiel ist für das Desktop Konnekt 6 nicht von Interesse.) 23 SEITE »SYSTEM SETTINGS« – UNTERSEITE »SYSTEM« • An das zweite Konnekt 48 (»SK48 No2«) ist das Reverb R4000 angeschlossen, das wiederum als Slave dem über S/PDIF eingehenden Clocksignal folgt (Einstellung »SPDIF 1/2«). 5 Parameter »Samplerate« 44,1 kHz 48 kHz 88,2 kHz 96 kHz 176,4 kHz 192 kHz Die Samplingrate wird normalerweise innerhalb der Hostanwendung festgelegt. Wenn Sie zum Beispiel ein mit 44,1 kHz angelegtes Projekt wiedergeben, wird die Samplingrate automatisch auf 44,1 kHz gesetzt. Wenn Sie später einen Song mit 48 kHz laden und wiedergeben, wird die Samplingrate entsprechend auf 48 kHz gesetzt. Beachten Sie bitte: Auch dann, wenn Ihr Konnekt Informationen über die Samplingrate von einem anderen Gerät erhält, stellt es dennoch selber das eigentliche digitale Taktsignal zur Verfügung. 6 Clock Recovery-Funktion und Lock-Status (Dieser Abschnitt ist nur für das Studio Konnekt 48 von Bedeutung.) Wenn die Funktion »Clock Recovery« abgeschaltet ist, können die folgenden Statusinformationen angezeigt werden: Synchronisationsstatus »Internal Lock« Zeigt an, dass das Gesamtsystem dem Takt folgt, den das (als Clock Master definierte) Studio Konnekt 48 vorgibt. Synchronisationsstatus »External Lock« Zeigt an, dass das Gesamtsystem dem Takt folgt, den ein externes Gerät vorgibt, welches an das (als Clock Master definierte) Studio Konnekt 48 angeschlossen ist. Synchronisationsstatus »No Reference« (keine Synchronisationsquelle erkannt) Das Studio Konnekt 48, das als Clock Master definiert ist, kann sich nicht zu einem externen Gerät synchronisieren. Überprüfen Sie die Verbindungen zwischen den Komponenten Ihres Audiosystems und die Einstellungen an den externen Geräten. Die Verarbeitung des Clocksignals im Studio Konnekt 48 erfolgt durch den DICE II™-Chip von TC Applied 24 Technologies. Diese Technologie stellt verschiedene Verfahren zur Korrektur beziehungsweise Wiederherstellung eines verlorenen oder instabilen Taktsignals bereit und gewährleistet auch in kritischen Situationen unterbrechungsfreies Arbeiten ohne AudioAussetzer. Wenn die Funktion »Clock Recovery« angeschaltet ist, können die folgenden Statusinformationen angezeigt werden: Synchronisationsstatus »Auto Coast, No Reference« as externe Referenzsignal steht nicht mehr zur Verfügung. Möglicherweise wurde das externe Gerät abgeschaltet, die Verbindung wurde getrennt o.ä. In dieser Situation schaltet das Studio Konnekt 48 auf »Autopilot« und wechselt sofort zurück auf die letzte gültige Clock. Synchronisationsstatus »Auto Coast, Bad Reference« Diese Nachricht wird angezeigt, wenn von der Quelle eine nicht verwertbare Referenz-Clock empfangen wird. Dies kann der Fall sein, wenn das externe, als Synchronisationsquelle dienende Gerät ein Clocksignal liefert, das außerhalb (±1,5 %) des verwertbaren Bereichs liegt, oder wenn der letzte Synchronisationsstatus des Studio Konnekt 48 »Auto Coast, Bad Reference« war und ein neues, nicht gültiges Referenz-Clocksignal empfangen wurde. In dieser Situation schaltet das Studio Konnekt 48 auf »Autopilot« und wechselt sofort zurück auf die letzte gültige Clock. Synchronisationsstatus »Auto Internal, No Reference« Diese Nachricht wird angezeigt, wenn keine verwertbare Referenz-Clock von einem externen Gerät empfangen werden konnte. Dies kann zum Beispiel der Fall sein, wenn das externe Gerät nicht angeschaltet oder die Verbindung zu diesem Gerät getrennt wurde. In dieser Situation wechselt das Studio Konnekt 48 automatisch auf seine interne Clock, was unter diesen Umständen die bestmögliche Lösung ist. Synchronisationsstatus »Auto Internal, Bad Reference« Diese Nachricht wird angezeigt, wenn überhaupt keine verwertbare Referenz-Clock von einem externen Gerät emp- SEITE »SYSTEM SETTINGS« – UNTERSEITE »SYSTEM« fangen werden konnte. Dies kann der Fall sein, wenn das externe, als Synchronisationsquelle dienende Gerät ein Clocksignal liefert, das außerhalb (±1,5 %) des verwertbaren Bereichs liegt, oder wenn sich das Studio Konnekt zuletzt im Modus »Auto Internal, No Reference« befand und ein neues, nicht verwertbares Referenz-Clocksignal empfangen wurde. In dieser Situation wechselt das Studio Konnekt 48 automatisch auf seine interne Clock, was unter diesen Umständen die bestmögliche Lösung ist. 7 Parameter »Prevent from changing sample rate« Wenn eine beliebige Anwendung auf Ihrem System (beispielsweise iTunes) oder das Betriebssystem einen Klang wiedergibt, versucht die Anwendung in der Regel, die Samplerate Ihrer Soundkarte (konkret: des Konnekt) zu ändern. Wenn Sie Musik produzieren, ist dies natürlich nicht erwünscht. Um solche ungewollten Änderungen zu verhindern, stehen die folgenden Optionen zur Verfügung: Daher können Sie einen von drei Sicherheitspuffer-Graden (Level 1 bis 3) wählen, um solche Lastspitzen zu vermeiden. Wählen Sie zwischen: • Normal • Level 1 • Level 2 • Level 3 Stellen Sie den Sicherheitspuffer-Level nur so hoch wie notwendig ein, da sich bei einem höheren Level auch die Verzögerung (Latenz) erhöht. 9 Parameter »Check for Software Updates« (Intervall für Aktualisierung) Wenn Ihr Computer Internetzugriff hat, können Sie das Kontrollfeld TC Near verwenden, um eine Verbindung zur Website www.tcelectronic.com herzustellen und zu prüfen, ob es Software-Updates für Ihr Konnekt gibt. Klicken Sie auf die Schaltfläche »Check now«, um sofort zu prüfen, ob eine aktuellere Softwareversion verfügbar ist. Option »WDM«: Wenn Sie diese Option wählen, wird die Samplerate durch das aktuelle Projekt in Ihrer Hostanwendung (beispielsweise Cubase LE4) festgelegt, und weder die Warntöne des Betriebssystems noch Anwendungen wie Mediaplayer können diese Samplerate ändern. Option »WDM+ASIO«: Wenn Sie diese Option wählen, kann die Samplerate ausschließlich im Kontrollfeld TC Near festgelegt werden (siehe vorherige Seite). Option »None«: Wenn Sie diese Option wählen, können beliebige Anwendungen, Windows-Systemklänge, Projekte Ihrer Hostanwendung usw. die aktuelle Samplerate ändern. 8 Parameter »DPC Safety Buffers« (gilt nur für PC) Verschiedene Faktoren können bei einem Computersystem zu DPC-Lastspitzen (DPC = Deferred Procedure Calls) führen. Solche Lastspitzen können dazu führen, dass die Audiowiedergabe aus Ihrer Anwendung (iTunes, Cubase usw.) kurz unterbrochen wird. 25 SEITE »SYSTEM SETTINGS« – BEREICH »WDM« (NUR FÜR WINDOWS) Bereich »General« (Allgemeine Parameter) Parameter »Enable WDM« WDM ist das Audiotreiber-System von Windows. Es wird für Windows-Systemklänge, für den Media Player und für andere Anwendungen verwendet, die ASIO nicht unterstützen. Auch Anwendungen wie PowerDVD verwenden WDM als Audiotreiber-System. Wenn Ihre Audio-Anwendung ASIO unterstützt, sollten Sie den ASIO-Treiber verwenden. Sie können aber außerdem noch die folgenden Konfigurationen verwenden: Bereich Bereich »Input«/»Configuration« »Output«/»Configuration« Bereiche »Input«/»Output« Hinweis: Verwenden Sie für das Desktop Konnekt 6 stets die Konfiguration »2 Inputs«. Parameter »Configuration« (Kanalkonfiguration) Das Desktop Konnekt 6 hat zwei Eingangskanäle und kann bis zu vier Ausgangskanäle verarbeiten. Normalerweise werden Sie das Desktop Konnekt 6 als Stereosystem betreiben. Stellen Sie in diesem Fall den Parameter »Configuration« im Input-Bereich auf »2 Inputs« und den Parameter »Configuration« im Output-Bereich auf »Stereo Output« ein. Parameter »Input« (Eingänge) Wenn Ihr Desktop Konnekt 6 das einzige an diesen Computer angeschlossene Konnekt-Gerät ist, können Sie im InputBereich nur zwischen den Eingängen »DesktopKonnekt6: ch1« und »DesktopKonnekt6: ch2« wählen. Wenn Ihr System mehr als ein Konnekt umfasst, werden die Eingangskanäle aller angeschlossenen Geräte im Dropdownmenü angezeigt. 26 SEITE »SYSTEM SETTINGS« – BEREICH »WDM« (NUR FÜR WINDOWS) Parameter »Output« (Verwendete Ausgänge) Wenn Ihr Desktop Konnekt 6 das einzige an diesen Computer angeschlossene Konnekt-Gerät ist, können Sie im OutputBereich zwischen den folgenden Ausgangskanälen wählen: • • • • »Desktop Konnekt6: main out 1« »Desktop Konnekt6: main out 2« »Desktop Konnekt6: phones out 1« »Desktop Konnekt6: phones out 2« WDM unter Windows konfigurieren Um Ihr Konnekt mit WDM-Treibern zu verwenden, müssen Sie die geplante Anwendung bei Windows anmelden. Öffnen Sie Start / Systemsteuerung / Sounds und Audiogeräte /Audio. Beispiel: Im oben gezeigten Screenshot haben wir im Bereich »Output« den Parameter »Configuration« auf »Stereo« und die Ausgänge 1 und 2 auf »Main Out 1« und »Main Out 2« eingestellt. Wenn Sie hingegen im Bereich »Output« den Parameter »Configuration« auf »5.1« einstellen, stehen Ihnen die folgenden Optionen zur Verfügung: Wenn Ihr System mehr als ein Konnekt umfasst, werden die Eingangskanäle aller angeschlossenen Geräte im Dropdownmenü angezeigt. Wählen Sie hier in den Bereichen »Soundwiedergabe« und »Soundaufnahme« »TCNear WDM Audio« als Standardgerät. Ihr Konnekt unterstützt die gleichzeitige Verwendung von WDM und ASIO. Wenn Sie wollen, können Sie zum Beispiel – während Sie in Ihrer Audioanwendung arbeiten – Hintergrundmusik vom Media Player zuspielen oder eine DVD wiedergeben. 27 KONNEKT UND CUBASE Konnekt und Cubase Cubase LE4 ist im Lieferumfang des Desktop Konnekt 6 enthalten. Wenn Sie Cubase als Ihre Hostanwendung verwenden, können Sie Konnekt auf die nachfolgend beschriebene Weise für die Verwendung mit Cubase konfigurieren. Installation von Cubase Im folgenden Abschnitt gehen wir davon aus, dass Sie die Software für Konnekt bereits entsprechend der KonnektInstallationsanleitung installiert haben. • Schließen Sie alle gerade laufenden Anwendungen. • Legen Sie die Konnekt-DVD-ROM in Ihr DVD-ROM-Laufwerk ein. • Wahrscheinlich startet das Konnekt-Installationsprogramm automatisch. • Schließen Sie dieses Installationsprogramm wieder (Wir gehen hier davon aus, dass Sie die Installation der KonnektSoftware bereits erfolgreich ausgeführt haben). • Öffnen Sie mit dem Windows Explorer den Ordner »Cubase LE4« auf der DVD und klicken Sie dort auf das Programmsymbol »Cubase_LE4_Setup.exe«. • Folgen Sie den Anweisungen des Installationsprogramms, um Cubase zu installieren. Installation unter Windows: Während des Installationsvorgangs werden Sie aufgefordert, eine Seriennummer einzugeben. Sie finden diese Seriennummer auf dem Etikett der DVD. • Wählen Sie in der linken Spalte »VST Audio System« aus. • Wählen Sie als ASIO-Treiber aus dem Dropdownmenü auf der rechten Seite des Dialogfeldes den Eintrag »TCNear«. • Klicken Sie auf « OK«. Beispiel für ein Cubase-Projekt • Legen Sie in Cubase ein neues, leeres Projekt an. • Erzeugen Sie in Cubase zwei Monospuren. Jetzt müssen Sie die Eingänge und Ausgänge für diese Spuren einstellen. Wenn Sie die Standardeinstellungen für die Ausgangsbusse nicht verändert haben, werden die Ausgänge der Spuren automatisch dem Ausgang »Stereo Out 1« zugeordnet. Einstellen der Eingänge Unabhängig davon, ob Sie mit einem an das Desktop Konnekt 6 angeschlossenen Mikrofon (XLR) oder vom linken Line-Eingang (INST/LINE LEFT) aufnehmen wollen, sollte der Eingang (wie in der folgenden Illustration zu sehen) auf »Left – Stereo in« eingestellt werden. Sie wählen den gewünschten Eingang (Mikrofon an der XLRBuchse oder linke Line-Buchse) entweder mit dem Kontrollfeld TC Near oder mit den Szenenwahlschaltern auf der Oberseite des Desktop Konnekt 6 aus. Installation unter Mac OS: Im Gegensatz zur Installation unter Windows ist hier keine Eingabe einer Seriennummer erforderlich. Konnekt als Audio-Interface für Cubase auswählen • Öffnen Sie Cubase. • Wählen Sie aus dem Menü »Devices« den Eintrag »Device Setup«. • Wiederholen Sie diese Schritte für die zweite Spur. 28 KONNEKT UND CUBASE Einstellen der Ausgänge Normalerweise ist der Stereoausgang ausgewählt. Wenn Sie es wünschen, können Sie das Signal aber auch nur dem linken oder rechten Ausgang zuordnen. Sie können jetzt über die Eingänge des Konnekt aufnehmen, und die Wiedergabe erfolgt über die Hauptausgänge des Konnekt. In Cubase werden unter »Devices«/»VST Connections« standardmäßig ein Stereo-Eingangsbus und ein StereoAusgangsbus erzeugt. Weitere Informationen über das Einrichten von Eingangs- und Ausgangsbussen entnehmen Sie bitte der Bedienungsanleitung zu Cubase. M40 Studio Reverb und Cubase Sie können das M40 Studio Reverb in Cubase genau so verwenden wie jedes andere VST-Plugin. Informationen über das Einbinden von Plugins als Insert- oder Send-Effekte entnehmen Sie bitte der Bedienungsanleitung zu Cubase LE4. 29 ANHANG Häufige Fragen und Antworten TC Near verhindert, dass der Computer in den Standby-Modus wechselt Bevor Sie Ihren Computer in den Standby-Modus schalten können, müssen Sie erst das Kontrollfeld TC Near schließen. Standby und Ruhezustand werden bei Computern auf verschieden Arten realisiert. Damit das Audio-Interface nach dem erneuten Aktivieren des Computers nicht instabil läuft, muss zunächst das Kontrollfeld TC Near geschlossen werden. In der Regel ist es auch erforderlich, die verwendete Hostanwendung (beispielsweise Cubase oder Logic) zu schließen. Kein Reverb Wenn Sie das M40 Studio Reverb nicht hören können, kann dies mehrere Gründe haben. Kontrollfeld geschlossen: Das M40 Studio Reverb kann nur verwendet werden, so lange das Kontrollfeld TC Near geöffnet ist. Reverb deaktiviert: Das Reverb kann im Kontrollfeld TC Near auf der SetupSeite an- oder abgeschaltet werden. Dieses Kontrollkästchen darf nicht ausgewählt sein: Tipps Desktop Konnekt 6 vom Computer trennen Wenn Sie das Desktop Konnekt 6 abschalten oder von Ihrem Computer trennen wollen, sollten Sie vorher das Kontrollfeld TC Near schließen. Kontextsensitive Hilfe Wenn Sie den Mauszeiger über den Bedienelementen des Kontrollfeldes (Schalter, Drehreger, Fader, Kontrollkästchen) 30 platzieren, werden neben dem Ausrufezeichen im unteren Bereich des Kontrollfeldes Kurzinformationen zu diesen Bedienelementen angezeigt. Tastenkombinationen Sie können die folgenden Tastaturkürzel verwenden, um Seiten der Konnekt-Benutzeroberfläche aufzurufen: Funktion Gerätebezogene Seiten Mixer Setup (Einstellungen) About (Versionsinformation) System Settings (Systemeinstellungen) Wechseln zwischen Geräten Taste(n) [M] oder [1] [S] oder [2] [A] oder [5] [Strg]+[S] [Strg]+[1] bis [Strg]+[4] Aktualisieren der Software Von Zeit zu Zeit werden sowohl das Kontrollfeld TC Near als auch die Software für das Desktop Konnekt 6 aktualisiert. Dabei können auch neue Leistungsmerkmale integriert werden. Wir empfehlen Ihnen, stets die neueste Softwareversion zu verwenden, die auf unserer Website www.tcelectronic.com bereitgestellt wird. Das Aktualisieren nach dem Herunterladen der Software ist einfach: • Schließen Sie das Kontrollfeld TC Near. • Schalten Sie das Desktop Konnekt 6 aus. • Starten Sie das heruntergeladene Installationsprogramm durch einen Doppelklick. • Folgen Sie den Anweisungen. Ausführliche Informationen zur Softwareinstallation finden Sie in den Installationsanweisungen (in der Produktverpackung). Aktualisieren der Firmware Die Firmware ist ein Programm, das in ein Hardwaregerät (beispielsweise einen Mikrocontroller) integriert ist. Bei manchen Softwareupdates ist auch das Aktualisieren der Firmware erforderlich. Die Firmware des Konnekt wird über die Seite »About« des Kontrollfelds TC Near aktualisiert. ANHANG Stromversorgung über FireWire-Bus Das Desktop Konnekt 6 kann seine Stromversorgung über den FireWire-Bus erhalten. Wenn Sie die Stromversorgung über den FireWire-Bus nutzen, ist die Verwendung des externen Netzteils nicht erforderlich. Bei der Verwendung der Stromversorgung über den Bus sind bestimmte Dinge zu beachten. FireWire-Anschlüsse mit vier Kontakten Bitte beachten Sie, dass nicht jeder Computer eine Stromversorgung über FireWire-Buchsen ermöglicht. Manche Notebooks haben Anschlüsse mit nur vier Kontakten. An solchen Anschlüssen steht keine Stromversorgung zur Verfügung. Wenn Sie die Firmware Ihres Desktop Konnekt aktualisieren, empfehlen wir Ihnen, dabei nicht die Stromversorgung über den FireWire-Bus des Computers zu nutzen. Schließen Sie bitte erst das mit dem Gerät gelieferte Netzteil an, bevor Sie auf die Schaltfläche »UPDATE FIRMWARE« klicken. So aktualisieren Sie die Firmware: Klicken Sie einfach auf die Schaltfläche »UPDATE FIRMWARE« und wählen Sie die für Ihr Konnekt-Modell erforderliche Firmware-Datei aus. Klicken Sie dann auf die Schaltfläche »Öffnen«. Beispiel: Aktualisieren der Firmware eines Desktop Konnekt 6: Mehrere Konnekt-Geräte an einem einzelnen FireWire-Bus Wenn Sie mehr als ein Konnekt-Gerät an einem FireWire-Bus betreiben, kann nur eines dieser Geräte über den Bus mit Strom versorgt werden. Für alle weiteren Geräte müssen Sie deren externe Netzteile verwenden. Ungenügende Leistung am Bus Bei manchen Notebooks – auch solchen, die über FireWireAnschlüsse mit sechs Kontakten verfügen – reicht die Leistung am Bus nicht aus, um ein einzelnes Konnekt zu betreiben. Wenn es beim Betrieb zu Problemen – welcher Art auch immer – kommt, sollten Sie zunächst das externe Netzteil verwenden. Anschließen/Trennen des Gerätes Wenn Sie das Desktop Konnekt 6 per FireWire an Ihren Computer anschließen oder die Verbindung trennen wollen, sollten Sie vorher das Kontrollfeld TC Near schließen. Das Trennen oder Herstellen der Verbindung im laufenden Betrieb (»Hot-plugging/unplugging«) wird nicht unterstützt. 31 ANHANG – TECHNISCHE DATEN Digitale Ein- und Ausgänge FireWire: Digital IO Engine: Clock und Jitter Interne Samplingrates: Jitter Rejection Engine: Jitter Rejection Filter: AD/DA-Wandlung Jitter: Verzögerung durch Signalbearbeitung (Digital I/O) bei 96/48 kHz: Asymmetrische Line-/Hi-Z-Eingänge 1/2 Anschlüsse: Empfindlichkeit: Impedanz: Eingangspegel Full Scale: Gesamtklirrfaktor: Dynamik: Frequenzgang: Übersprechen: AD-Wandlung A/D-Wandlung: A/D-Wandlung Verzögerung: Mikr.-Eingang Ch. 1 Anschlüsse: Empfindlichkeit Full Range: Mikrofonanhebung: Impedanz: NF bei Rg = 150 Ohm, Max. Gain Gain: EIN bei Rg = 150 Ohm, Max. Gain: Klirrfaktor, Min. Gain: Dynamikumfang, minim. Gain: Übersprechen: Line-Ausgang Ch. 1/2 Anschlüsse: Impedanz: Pegelbereich: Gesamtklirrfaktor: Dynamik: Frequenzgang: Übersprechen: 32 IEEE 1394a, S400, IEC 61883 TCAT DICE JR für alle I/O-Formate DA-Wandlung D/A-Wandlung: D/A-Wandlung Verzögerung: 44,1 kHz, 48 kHz, 88,2 kHz, 96 kHz, 176,4 kHz und 192 kHz JET™-Technologie in TCAT DICE JR > 3 dB bei 10 Hz, > 100 dB bei 600 Hz < 42 ps RMS, BW: 100 Hz bis 40 kHz Kopfhörerausgang Anschlüsse: Impedanz: Pegelanhebungsbereich: 0.15/0,3 ms Gesamtklirrfaktor: 6,3 mm-Klinkenbuchse -10 dBu bis +18 dBu 1 MOhm +18 dBu < -90 dB (0,001 %) bei 1 kHz, -1 dBFS > 102 dB, 20 Hz bis 20 kHz +0/-0,5 dB, 20 Hz bis 20 kHz bei -10 dBu <> +18 dBu < -85 dB, 20 Hz bis 20 kHz 24 Bit, 128faches Oversampling Bitstream 0,68 ms / 0,63 ms bei 44,1 kHz / 48 kHz XLR +10 bis -50 dBu (inkl. BOOST) 12 dB 1000 Ohm < 3 dB < -128 dBu < -92 dB (0,001 %) bei 1 kHz, -1 dBFS > 106 dB, 20 Hz bis 20 kHz < -70 dB, 20 Hz bis 20 kHz 6,3 mm Klinke Ground Sensing Design. < 100 Ohm -100 dBu bis +13 dBu < -95 dB (0,002 %) bei 1 kHz, -1 dBFS > 102 dB, 20 Hz bis 20 kHz +0/-0,1 dB, 20 Hz bis 20 kHz < -100 dB, 20 Hz bis 20 kHz Dynamik: Frequenzgang: Übersprechen: Leistung bei 40 Ohm Last: Leistung bei 600 Ohm Last: EMV Entspricht: Sicherheit Beglaubigt nach: 24 Bit, 128faches Oversampling Bitstream 0,70 ms / 0,65 ms bei 44,1 kHz / 48 kHz 6,3 mm-Klinkenbuchse (Stereo) 80 Ohm -100 dBu <> +20 dBu (keine Lastimpedanz) < -87 dB (0,002 %) bei 1 kHz, -1 dBFS bei 300 Ohm > 103 dB, 20 Hz bis 20 kHz +0/-0,1 dB, 20 Hz bis 20 kHz < -81 dB, 20 Hz bis 20 kHz 200 mW 93 mW EN 55103-1 und EN 55103-2 FCC Teil 15, Class B, CISPR 22, Class B IEC 60065, EN 60065, UL6500 und CSA E60065 CSA FILE #LR108093 Umgebung Betriebstemperatur: Lagertemperatur: Feuchtigkeit: 0° C bis 50° C (32° F bis 122° F) -30° C bis 70° C (-22° F bis 167° F) Max. 90 % nicht-kondensierend Steuerschnittstellen FireWire (DAW): IEEE 1394a, IEC 61883 Allgemein Abmessungen (B x H x D): Gewicht: Ausführung: PPM Input Meter (Ch. 1/2): Stereo PPM Bridge (IN/OUT): Stromversorgung: Leistungsaufnahme: Garantie auf Teile und Arbeit: 185 x 176 x 64 mm (9,5" x 1,75" x 9") 0,8 kg (1,8 lb.) Acryl/Eloxierte Aluminiumfrontplatte. Galvanisiertes und lackiertes Gehäuse 2 LEDs pro Kanal 13 LEDs pro Kanal 8 bis 30 V Gleichspannung < 8,4 W 1 Jahr Bitte beachten Sie: Technische Daten können sich ohne weitere Ankündigung ändern.