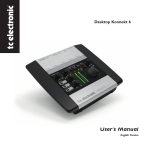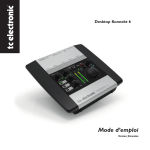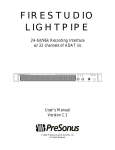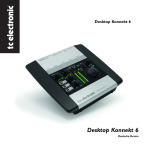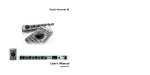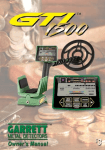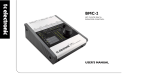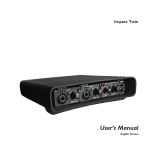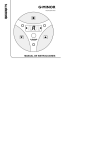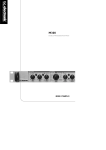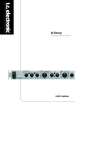Download "user manual"
Transcript
Desktop Konnekt 6 User’s Manual English Version IMPORTANT SAFETY INSTRUCTIONS The lightning flash with an arrowhead symbol within an equilateral triangle is intended to alert the user to the presence of uninsulated “dangerous voltage” within the product's enclosure that may be of sufficient magnitude to constitute a risk of electric shock to persons. 1 2 3 4 5 6 7 8 9 10 11 12 13 14 Read these instructions. Keep these instructions. Heed all warnings. Follow all instructions. Do not use this apparatus near water. Clean only with dry cloth. Do not block any ventilation openings. Install in accordance with the manufacturer's instructions. Do not install near any heat sources such as radiators, heat registers, stoves, or other apparatus (including amplifiers) that produce heat. Do not defeat the safety purpose of the polarized or groundingtype plug. A polarized plug has two blades with one wider than the other. A grounding type plug has two blades and a third grounding prong. The wide blade or the third prong are provided for your safety. If the provided plug does not fit into your outlet, consult an electrician for replacement of the obsolete outlet. Protect the power cord from being walked on or pinched particularly at plugs, convenience receptacles, and the point where they exit from the apparatus. Only use attachments/accessories specified by the manufacturer. Use only with the cart, stand, tripod, bracket, or table specified by the manufacturer, or sold with the apparatus. When a cart is used, use caution when moving the cart/apparatus combination to avoid injury from tip-over. Unplug this apparatus during lightning storms or when unused for long periods of time. Refer all servicing to qualified service personnel. Servicing is required when the apparatus has been damaged in any way, such as cord or plug is damaged, liquid has been spilled or objects have fallen into the apparatus, the apparatus has been exposed to rain or moisture, does not operate normally, or has been dropped. The exclamation point within an equilateral triangle is intended to alert the user to the presence of important operating and maintenance (servicing) instructions in the literature accompanying the product. Warning! • • • • • To reduce the risk of fire or electrical shock, do not expose this apparatus to rain or moisture and objects filled with liquids, such as vases, should not be placed on this apparatus. This apparatus must be earthed. Use a three wire grounding type line cord like the one supplied with the product. Be advised that different operating voltages require the use of different types of line cord and attachment plugs. Check the voltage in your area and use the correct type. See table below: Voltage Line plug according to standard 110-125V UL817 and CSA C22.2 no 42. 220-230V CEE 7 page VII, SR section 107-2-D1/IEC 83 page C4. 240V BS 1363 of 1984. Specification for 13A fused plugs and switched and unswitched socket outlets. • • • • • This equipment should be installed near the socket outlet and disconnection of the device should be easily accessible. To completely disconnect from AC mains, disconnect the power supply cord from the AC receptacle. The mains plug of the power supply shall remain readily operable. Do not install in a confined space. Do not open the unit – risk of electric shock inside. Caution: You are cautioned that any change or modifications not expressly approved in this manual could void your authority to operate this equipment. Service • • There are no user-serviceable parts inside. All service must be performed by qualified personnel. a EMC / EMI & CERTIFICATE OF CONFORMITY EMC/EMI This equipment has been tested and found to comply with the limits for a Class B Digital device, pursuant to part 15 of the FCC rules. These limits are designed to provide reasonable protection against harmful interference in residential installations. This equipment generates, uses and can radiate radio frequency energy and, if not installed and used in accordance with the instructions, may cause harmful interference to radio communications. However, there is no guarantee that interference will not occur in a particular installation. If this equipment does cause harmful interference to radio or television reception, which can be determined by turning the equipment off and on, the user is encouraged to try to correct the interference by one or more of the following measures: • • • • Reorient or relocate the receiving antenna. Increase the separation between the equipment and receiver. Connect the equipment into an outlet on a circuit different from that to which the receiver is connected. Consult the dealer or an experienced radio/TV technician for help. For Customers in Canada: This Class B digital apparatus complies with Canadian ICES-003. Cet appareil numérique de la classe B est conforme à la norme NMB-003 du Canada. Certificate of Conformity TC Electronic A/S, Sindalsvej 34, 8240 Risskov, Denmark, hereby declares on own responsibility that the following product: Desktop Konnekt 6 that is covered by this certificate and marked with CE-label conforms with following standards: EN 60065 Safety requirements for mains (IEC 60065) operated electronic and related apparatus for household and similar general use EN 55103-1 Product family standard for audio,video, audio-visual and entertainment lighting control apparatus for professional use. Part 1: Emission. EN 55103-2 Product family standard for audio, video, audio-visual and entertainment lighting control apparatus for professional use. Part 2: Immunity. With reference to regulations in following directives: 73/23/EEC, 89/336/EEC Issued in Risskov, March 2008 Mads Peter Lübeck Chief Executive Officer b TABLE OF CONTENTS INTRODUCTION APPENDIX Safety Instructions . . . . . . . . . . . . . . . . . . . . . . . . .a FAQ . . . . . . . . . . . . . . . . . . . . . . . . . . . . . . . . . . . . .30 EMC/EMI & Certificate of Conformity . . . . . . . . . .b Shortcut Keys . . . . . . . . . . . . . . . . . . . . . . . . . . . . .30 Table of Contents . . . . . . . . . . . . . . . . . . . . . . . . . .3 Tips . . . . . . . . . . . . . . . . . . . . . . . . . . . . . . . . . . . . .30 Introduction . . . . . . . . . . . . . . . . . . . . . . . . . . . . . .4 Updating Software . . . . . . . . . . . . . . . . . . . . . . . . .30 Quick Setup Guide . . . . . . . . . . . . . . . . . . . . . . . . .6 Firewire Bus Power Notes . . . . . . . . . . . . . . . . . . . .31 Technical Specifications . . . . . . . . . . . . . . . . . . . . .32 TYPICAL SETUPS Mic + Instrument . . . . . . . . . . . . . . . . . . . . . . . . . . . .7 Instrument + Instrument . . . . . . . . . . . . . . . . . . . . .8 Stereo In . . . . . . . . . . . . . . . . . . . . . . . . . . . . . . . . . .9 OVERVIEW Front Panel Overview . . . . . . . . . . . . . . . . . . . . . . .10 Rear Panel Overview . . . . . . . . . . . . . . . . . . . . . . . .13 TC NEAR Mixer Page . . . . . . . . . . . . . . . . . . . . . . . . . . . . . . . .14 M40 Studio Reverb . . . . . . . . . . . . . . . . . . . . . . . . .16 Setup Page . . . . . . . . . . . . . . . . . . . . . . . . . . . . . . .19 System Settings - System page . . . . . . . . . . . . . . .21 System Settings - WDM page . . . . . . . . . . . . . . . .26 KONNEKT AND CUBASE Konnekt and Cubase . . . . . . . . . . . . . . . . . . . . . . .28 TC Electronic, Sindalsvej 34, DK-8240 Risskov – [email protected] English Version Manual revision 1.1 – SW – V 1.00 3 INTRODUCTION Desktop Konnekt 6 - the shortest distance between your music and capturing it FireWire Audio Interface | Monitor Control Desktop Konnekt 6 offers the same high quality recording features as the other interfaces of the Konnekt product family, but in a desktop design that allows you to focus on performance rather than technology. Bundled with Cubase LE4, Desktop Konnekt 6 has all the features you need to instantly record instruments and vocals into your Mac or PC. Once you get started recording, you’ll immediately treasure the benefits of Desktop Konnekt 6. Packed into this interface are features such as an ergonomic volume knob for total control of input and monitoring levels, high resolution meters for visual level read out, a studio reverb that will warm up your headphone mix while you’re recording, and a high quality IMPACT™ preamp for top-notch sound quality. Desktop Konnekt 6’s unique design not only makes it fit perfectly onto your desktop for easy operation, it will also make you want to leave it right next to your laptop – just for its great looks. Hands-on Design Operational simplicity just doesn’t come any easier. The intuitive design of Desktop Konnekt 6’s user interface means no tedious manual reading before you’re up and running. Big Control Desktop Konnekt 6’s volume control is always within reach when you need it. If you have ever accidentally blasted a nonmuted signal from your host application through a pair of active speakers, you’ll soon learn to appreciate this knob as your (or your neighbors’) savior. IMPACT™ - Integrated Mic PreAmp Circuit Technology TC is renowned for its mic preamps, notably ranking among the finest mic preamps on the market. Desktop Konnekt 6 comes with an IMPACT™ preamp, making the recording of a vocal or instrument pure joy. Also equipped with the same instrument inputs used in TC’s high-end guitar processors, Desktop Konnekt 6 offers studio quality recordings regardless of the source. High Resolution Meter Desktop Konnekt 6’s high resolution meter puts critical information right where you need it. The three modes allow you to use the meter for input, output, or mastering purposes. M40 Studio Reverb Included with the Desktop Konnekt 6 is the M40 Studio Reverb – a simple to use, great sounding reverb that is powered by AlgoFlex™, a new high definition TC technology that enables hardware quality and predictability to be ported to native software. It is available for tracking to increase the recording comfort without tying the effect to the final take, operated by the control panel and the reverb knob on the front panel of Desktop Konnekt 6. 4 DESKTOP KONNEKT 6 FEATURES The M40 Studio Reverb is also available as a natively running VST/AU plug-in, allowing you to use it as part of your session in your PC or Mac. SOFTWARE INSIDE TC Near Control Panel with direct monitor mixer and reverb control Cubase LE4 EFFECT INSIDE M40 Studio Reverb for PC and Mac - Powered by AlgoFlex™ FEATURES • • • • • • • • • • • • • • • • • • • • Big volume control IMPACT™ mic preamp with 48v phantom power High-resolution meter M40 Studio Reverb powered by AlgoFlex™ Direct monitor control with input/DAW control Headphone out with separate level control and separate source Input configuration: Microphone + Instrument / Instrument + Instrument / Stereo line True Hi-Z guitar inputs known from TC’s high-end guitar processors Balanced stereo outputs TC NEAR™ compatible: works with all other Konnekt products Instant scene recall DIM switch for convenient speaker dimming Intuitive control panel for direct monitoring control VST/AU compatible Desktop design FireWire 1394, bus powered DICE™ digital interface chip with JetPLL™ jitter elimination technology Low latency drivers for Mac and PC, WDM, ASIO and CoreAudio 24-bit/192 kHz sampling rate Cubase LE4 included. 5 QUICK SETUP GUIDE UP AND RUNNING IN TEN MINUTES This quick-guide will help you set up the Desktop Konnekt 6 in a typical application. For further details please refer to later sections of this manual. Unpacking • • • • • • • Open the box from the top and remove cabling. Lift out the styrofoam insert, then lift out the Desktop Konnekt using both hands. Remove the Konnekt from its plastic bag. Inspect your Konnekt for signs of transit damage. In the unlikely event of transit damage having occurred, inform the carrier and the supplier. Keep all the packaging if damage has occurred, as this will show evidence of excessive handling force. It is also a good idea to keep the packaging for future transportation. * We recommend running your Konnekt(s) on a dedicated FireWire bus. If your computer has one or more FireWire connections on the chassis they will typically run on the same FireWire bus. You may connect the Konnekt to one of these. If you intend to run additional FireWire devices simultaneously, for example an external hard drive, we recommend running each device on its own, separate bus. This separate bus would typically be on an installed FireWire PCI card. Note that such a FireWire PCI card typically has three ports, but these ports also operate on a single bus. Software installation • • • The software MUST be installed before connecting the Konnekt. Refer to the Konnekt Installation Guide supplied in the package and on the Konnekt DVD. If you are familiar with software installation procedures in general, you may simply insert the accompanying DVD-ROM in your computer’s DVD drive and follow the instructions. Check contents TC Near Control Panel The package should contain the following items: • Konnekt audio interface • Power supply • FireWire cable • DVD with software etc. • Konnekt Installation Guide When the Konnekt drivers have been installed correctly, you can open the TC Near Control Panel. COMPUTER REQUIREMENTS Mac • • • • PowerPC (1 GHz or higher) or Intel CPU 256 MB RAM FireWire (IEEE 1394) port OS X 10.4.11 or 10.5 Windows • • • • 6 Pentium 4, 1.6 GHz or faster 256 MB RAM FireWire (IEEE 1394) port Windows XP or Vista 32 bit On Mac computers: /Applications/TC Near You may also start the application from System Preferences. On Windows computers: Press: Start/Programs/TC Electronic/TC Near The TC Near Control panel can also be accessed via Windows’ control panel section. We encourage you to ensure that you have the latest software and manual version by visiting our website at www.tcelectronic.com. TYPICAL SETUPS: MICROPHONE + INSTRUMENT 1 Desktop Konnekt 6 – Rear Panel front of the computer using headphones, simply because of using the big volume knob is more comfortable. This is the rear panel view of the Desktop Konnekt 6. 2 Active Monitors 4 3 Headphones Use this jack to connect a set of headphones. You have a couple of choices when it comes to controlling the level of the headphones output. By default, the PHONES knob on the front panel controls the phones level. However, via the Setup page it is possible to link the phones level to the big volume knob on the front panel. Notice that when the big volume knob is assigned to controlling the headphones level, the PHONES knob still sets the max headphones level. Separate level control is ideal such as when you are in the control-room and a singer in the recording room needs a different headphone level. Linked level control is ideal if you record yourself in Computer Use the Desktop Konnekt 6 with a laptop or desktop computer with a FireWire interface. Please read the “System requirements” section in this manual for information on minimum requirements. In this setup, we use a set of active monitors connected to the Monitor outputs. Of course, you can also connect your Desktop Konnekt 6 to a pair of channels on a mixer or directly to a hi-fi amplifier instead. 5 Microphone Connect either a dynamic or a condenser microphone to your Desktop Konnekt 6. If you use a condenser microphone, the +48 option in the channel strip on the TC Near mixer page must be enabled. Depending on the output level of the connected instrument, you may need to activate the boost function in the channel strip on the TC Near mixer page. 6 Guitar Connect a guitar, a bass or a line level instrument to the LINE/INST RIGHT jack. The instrument inputs are Hi-Z, meaning you can connect any electric guitar or bass, whether active or passive. 7 TYPICAL SETUPS: DUAL INSTRUMENT 1 Desktop Konnekt 6 – Rear Panel Separate level control is ideal such as when you are in the control-room and a singer in the recording room needs a different headphone level. Linked level control is ideal if you record yourself in front of the computer using headphones, simply because of using the big volume knob is more comfortable. This is the rear panel view of the Desktop Konnekt 6. 2 Active Monitors In this setup, we use a set of active monitors connected to the Monitor outputs. Of course, you can also connect your Desktop Konnekt 6 to a pair of channels on a mixer or directly to a hi-fi amplifier instead. 4 3 Headphones Use this jack to connect a set of headphones. You have a couple of choices when it comes to controlling the level of the headphones output. By default, the PHONES knob on the front panel controls the phones level. However, via the Setup page it is possible to link the phones level to the big volume knob on the front panel. 8 Computer Use the Desktop Konnekt 6 with a laptop or desktop computer with a FireWire interface. Please read the “System requirements” section in this manual for information on minimum requirements. 5 Instruments Connect a guitar, a bass or a line level instrument here. TYPICAL SETUPS: STEREO IN 1 Desktop Konnekt 6 – Rear Panel Separate level control is ideal such as when you are in the control-room and a singer in the recording room needs a different headphone level. Linked level control is ideal if you record yourself in front of the computer using headphones, simply because of using the big volume knob is more comfortable. This is the rear panel view of the Desktop Konnekt 6. 2 Active Monitors In this setup, we use a set of active monitors connected to the Monitor outputs. Of course, you can also connect your Desktop Konnekt 6 to a pair of channels on a mixer or directly to a hi-fi amplifier instead. 3 4 Headphones Use this jack to connect a set of headphones. You have a couple of choices when it comes to controlling the level of the headphones output. By default, the PHONES knob on the front panel controls the phones level. However, via the Setup page it is possible to link the phones level to the big volume knob on the front panel. Computer Use the Desktop Konnekt 6 with a laptop or desktop computer with a FireWire interface. Please read the “System requirements” section in this manual for information on minimum requirements. 5 Stereo Source Here, we have connected a keyboard as a stereo source. 9 FRONT PANEL OVERVIEW 1 Gain 1/Gain 2 – Input Gain Trim Use these controls to set the appropriate input level. Set meters to “Input” using the Meter switch button (12). Then adjust the Gain 1 and Gain 2 trims until the meters show a level as close to “0 dB” as possible without clipping. 2 Input Overload LEDs Green: A signal is present on the inputs. Yellow: Indicates that the level is just above -6 dB. 10 Ideally the yellow color should flash at peaks. Red: Indicates that the signal is too hot. Reduce the output level on the source device or turn down the In Gain. 3 On LED (Reverb) When this LED is lit, the M40 Studio Reverb is active. Turning down the REVERB knob (7) to minimum position switches off the reverb. Turn the REVERB knob clockwise and the reverb is automatically turned on. FRONT PANEL OVERVIEW 4 Scene Select: Mic + Inst(rument) With the Mic+Instrument scene selected, a microphone can be connected to the XLR MIC input and used in combination with a line level instrument connected to the LINE/INST RIGHT input (1/4" jack connector). 5 8 Input/DAW Mix This is a very easy way of setting the monitor mix level between the signal on the inputs of the Desktop Konnekt (including the added reverb from M40), and the signal coming from your DAW (e.g. Cubase LE4). When the Input/DAW knob is turned fully clockwise (DAW Mix), you can do the monitor mix inside your DAW. This will, however, introduce a delay (latency) between the computer and the Desktop Konnekt 6. The length of this delay depends on your buffer settings. With the Desktop Konnekt 6, this issue can be resolved by setting the Input/DAW mix to fx. 50% and turning off the DAW monitor mix. Scene Select: Dual Inst(rument) With the Dual Instrument scene selected, you can connect two different instruments (or other line level signals) to the LINE/INST LEFT and LINE/INST RIGHT 1/4" jack inputs. The signals are processed individually. This scene is typically used if you want to record two mono instruments at the same time, e.g. a guitar and a bass. 6 Scene Select: Stereo In Select this option if you want to connect a stereo signal – such as a synthesizer – to the left and right LINE/INST 1/4" jack inputs. When you work with a variety of recording sources, you do not have to change the routing every time: You can leave microphone and instruments connected to the three recording inputs all the time. Input selection is done using the SCENE buttons. 7 settings for the Reverb are made in the Reverb Panel on the Mixer page of the TC Near Control Panel. Reverb This knob controls the return level from the M40 Studio Reverb. Notice that when the knob is turned fully counter-clockwise, the reverb is “off”. When set to “off”, the reverb will not use any CPU power. All 9 Monitor Section Panel: Press this button to maximize/minimize the TC Near Control Panel on your computer monitor. Mono: Press this button to run the MONITOR outputs in mono. When the LED is off, Stereo mode is selected. When the LED is on, Mono mode is selected. Dim: Use this button to alternate between the level set by the master volume control and a lower (dimmed) level. The “dim level” is set on the Setup page of the TC Near Control Panel. 10 Power On/Off Press this button once to power the Desktop Konnekt 6 on. Press and hold for approximately one second to power off. 11 FRONT PANEL OVERVIEW 11 Phones level Individual levels can be set for the Phones and Monitor outputs. This knob sets the output level for the Phones out. It is also possible to link the phones level output to the big volume knob. This option can be selected on the Setup page of the TC Near Control Panel. Single flash: If your setup includes several Desktop Konnekt 6 units, you can alter between these by selecting the relevant tab in the TC Near Control Panel. When selecting a Konnekt unit, the blue LED on that unit gives a single flash to identify that this is the Konnekt you have selected. 12 Meter Select (In/Pre/Post) This switch allows you to switch between metering the signal at three different stages. Input: When this LED is lit, the meters show the signal level at the input. The best signal to noise ratio is achieved when the input signal only occasionally peaks at “0”. Adjust the level on the sending device and set the in-gain of the Desktop Konnekt 6 using the GAIN 1 and GAIN 2 knobs. 14 Master Volume This is the master volume control for monitor outputs. The knob has red LEDs inside indicating the level. The higher the setting, the more intense the red light. The light can be disabled completely via the Setup page if you prefer. 15 Meters Pre: When this LED is lit, the meters show the sum of the following signals: - Input signal after the gain trims - Reverb output - DAW output. Post: When this LED is lit, the meters show the level on the MAIN outputs after the master volume control. 13 FireWire/Power LED Indicator When the Desktop Konnekt 6 is hooked up via FireWire, the blue LED can indicate the following states: 12 Steady lit: Status OK Flashing: Uploading, hardware error or FireWire communication error. Off: The Konnekt has no connection to the driver, maybe because the driver is not installed. Three color LED meters. Green: Yellow: Red: -60 to -9 dB -9 to 0 dB Overload REAR PANEL OVERVIEW 1 2 Power In 4 Use the power-supply supplied with the product or a power-supply with equivalent specifications. (12V DC 0.3 Amp). These are the balanced main outputs of the Desktop Konnekt. Connect them to a set of active speakers (such as Dynaudio Acoustics BM series), to an amplifier with passive speakers or to a mixer. FireWire connector This is an IEEE 1394 connector for connecting the Desktop Konnekt 6 to a computer. The Desktop Konnekt can be bus-powered via FireWire if your computer supports bus power. Please refer to the Appendix section of this manual. Before plugging in the FireWire connector, make sure that the plug is positioned correctly (not upside-down). 3 Phones Out This is a 1/4" TRS jack connector for headphones. The phones output level is set using the PHONES knob. However, you can also assign the big volume knob to control the phones level if you prefer. This is set up via the Setup page in the TC Near Control Panel. Notice that the PHONES knob will always set the max phones level. 5 Monitor Output Recording Inputs – Use the two LINE INST 1/4" jack connectors for linelevel or Hi-Z instruments to connect line-level instruments, electric or acoustic guitars directly. – You may connect a microphone to the XLR connector and benefit from the Desktop Konnekt’s IMPACT™ mic pre-amp renowned for its high quality. 48V phantom power for condenser microphones can be activated via the Mixer page in the TC Near Control Panel. For microphones with a particular low output, the Boost should be activated. This is also done via the Control Panel’s Mixer page. If you want to, you can leave a microphone and your instruments connected to the three recording inputs all the time. Input selection is done using the SCENE buttons. Warning! Excessive sound pressure from earphones and headphones can cause hearing loss. 13 MIXER PAGE CONTROL PANEL • • Press the Mixer tab to enter the Mixer page. To change position of knobs and faders: Press and hold the left mouse button and move the mouse up or down. In this section of the Mixer page, you select between three scenes. Scenes are “setup presets” that include: - 48V on/off - Boost on/off - Pan button position - Effects send button position - Reverb settings. As soon as a scene is changed, the new settings will be assigned to that scene. There is no additional store procedure. 1 – Scene – MIC+INST The MIC (XLR) and the LINE/INST RIGHT inputs are selected. 2 – Scene – INST+INST The LINE/INST RIGHT and LINE/INST LEFT instrument inputs are selected. The two channels are treated as two separate mono channels. 3 – Scene – STEREO IN The LINE/INST RIGHT and LINE/INST LEFT instrument inputs are selected. The two channels are treated as a stereo input. When you work with a variety of recording sources, you do not have to change the routing every time: You can leave microphone and instruments connected to the three recording inputs all the time. Input selection is done using the SCENE buttons. 14 MIXER PAGE CHANNEL STRIPS 9 – Labels 4 – Meter Section (for both channels) The mixer-channels have default labels. However, these can be altered as you wish. Simply click on the channel label and enter a name of your choice. The meter indicates the input level. The best signal to noise ratio is achieved when peaks are as close to 0 dB as possible without clipping. Adjust the gain using the GAIN knobs on the Desktop Konnekt 6 and the output level of the external source. 5 – Pan/Balance When the “Mic+Inst” or the “Inst+Inst” scene is selected, this knob acts as the pan control for a channel. When the “Stereo In” scene is selected, this knob acts as a balance control between left and right channel. 6 – Send This is the Effects Send knob for the M40 Studio Reverb. MICROPHONE CHANNEL The following parameters are relevant for the microphone channel only. 7 – 48V Phantom Power Activate 48V phantom power when connecting a condenser microphone to the Desktop Konnekt 6. 8 – Boost For microphones with a particularly low output, the Boost should be activated. This will boost the signal by 12 dB. 15 M40 STUDIO REVERB The M40 Studio Reverb is an easy-to-use reverb for both monitoring and mixing. The reverb exist in two variations: A - as a standard VST/AU plug-in that can be used just as any other VST/AU plug-in from your DAW host application. Notice that the M40 Studio Reverb is copy protected by the Desktop Konnekt 6. If the Desktop Konnekt 6 is not attached to the computer, the plug-in will be disabled. B - as a part of the TC Near Control Panel where it can be used as an excellent cue reverb for the recording artist. In this situation it is worth noticing that the TC Near Control Panel MUST be open for the reverb to run. MeterHoldTime: This parameter sets how long the OVERLOAD LED will be lit after an overload is detected. MeterHoldFall: This parameter sets how fast the meter should fall back to normal metering after the OVERLOAD LED has been invoked. 1 Input Meter This is the input meter for the M40 Studio Reverb. Click on the meter using the left mouse button to select various meter options. MeterFallback: This parameter sets how fast the meter should fall back after peaks. The more dBs per second, the faster the meter falls back. 16 M40 STUDIO REVERB 2 File This state indicates that the settings in both memory locations A and B are identical – so there is actually nothing to compare. Pressing the File button will open the File menu that allows you to load or save a preset. As soon as you touch one of the parameters, the memory location “A” will be active – and highlighted. All parameter changes will be applied to memory location “A”. If you switch to memory location “B”, you go back to the starting point, and all further changes will now be applied to memory location “B”. Every time you press the A/B button, you will toggle between these two memory locations. Load By selecting “Load”, you can navigate to any folder on the system, including shared folders. By default, you will be directed to the default file location. Save By selecting “Save”, you can save your preset to any folder on the system that you have write access to, including any shared folder. By default, presets are saved to the default location for the TC Near Control Panel presets. My Presets This menu item provides easy access to your own presets. Notice that only presets located in the default file locations for the TC Near Control Panel will be visible in the drop down menu. 3 A/B The A/B memory locations are temporary settings only! Saving a preset will save the currently selected memory location only. The setting of the other (hidden) memory location will not be saved! 4 5 Output Meter This is the output meter for the M40 Studio Reverb (see also descriptions of the parameters MeterFallBack, MeterHoldTime and MeterHoldFall in the “1 – Input meter” section). 6 Preset Name This is the name of the currently recalled preset. Scroll through presets using the up/down arrows on the right side of the name display. With the A/B compare function you can easily compare different parameter settings when working with the plug-in. When you start working on a preset, neither A or B is highlighted. Reset Click the “Reset” button to clear the memory slots A/B and return to the originally recalled preset. 7 Algorithm This is the currently selected reverb algorithm. The available options are Hall, Room and Plate. 17 M40 STUDIO REVERB 8 Algorithm Select buttons 12 Mix Press to select one of the following three algorithms: Hall: The Hall reverb simulates a rather large hall while preserving the natural characteristics of the source material. This is excellent for many studio applications requiring medium to long decay times and especially on vocal material. Room: The Room algorithm simulates a relatively small, well furnished room. In such a room, many reflections are absorbed by soft materials, and the sound is reflected and sustained only by the walls, windows and maybe some furniture. The Room reverb will work well on almost all instruments. 9 This is a dry/wet mix control for the reverb. You should use the “mix” option when you are using the M40 Studio Reverb as an insert effect on a track in your DAW. 13 100% Deactivates the mix control and sets a 100% wet mix. This is the setting to use when you are using the M40 reverb as a send effect, and also when using it as a cue reverb for recording. When using the M40 Studio Reverb in the TC Near Control Panel, always enable 100%. In 100% mode the MIX knob is grayed out. Notes on the M40 Studio Reverb Plate: Prior to the digital era, either reverberating springs or large metallic plates were used to create reverb. Plate reverbs typically have a very diffuse and bright sound. The Plate reverb algorithm can be used with great effect on many percussive instruments. • Pre Delay • • The Pre Delay parameter defines a short delay placed between the direct signal and the reverb diffuse field. By using a pre-delay, the source material is kept clear and undisturbed by the more diffuse reverb diffuse field arriving shortly after. 10 Decay Time The decay parameter determines the length of the reverb diffuse field. The length is defined as the time it takes for the diffuse field to decay approximately by 60 dB. The M40 Studio Reverb is available only when the TC Near Control Panel is open. The M40 Studio Reverb does not consume any CPU power when the reverb is inactive. The Reverb is inactive when the REVERB LED on the Desktop Konnekt is “off”. The display indicates “Power off” when the REVERB button on the Desktop Konnekt 6 is turned fully counter clockwise. • The display indicates “Disabled” when the Reverb Disabled function is activated on the Setup page. • The M40 Studio Reverb is not available at quad speed sample rates (176.4 kHz and 192 kHz. 11 Hi Color The Hi Color parameter changes the “color” of the reverb. From dark to crisp and bright, the Hi Color parameter can really change the characteristics and style of the reverb. 18 SETUP PAGE OUTPUT 1 Speaker Dim Level On the Desktop Konnekt 6’s front panel, you will find the DIM button. The dim function allows you to instantly switch to a lower level. Set the desired “dim level” using this knob. HEADPHONES This is where you select which source you want to monitor in the headphones. 2 Headphones Source – Main Mix Select “Main Mix” to monitor the signal from your DAW (FireWire channels 1+2) and the physical inputs on Desktop Konnekt 6. 3 Headphones Source – DAW (Firewire Channels 3-4) Select “DAW (Firewire Channels 3-4” to route an individual signal from the computer to the headphones. This is a function often used e.g. by DJ’s. To set this up, select this option and assign FireWire channels 3+4 (called “Phones”) from your host application. 4 Headphone control When the “Headphone control” option is not checked, the big VOLUME knob on Desktop Konnekt 6 controls the master volume on the Monitor outputs and the PHONES knob controls the headphones level. 19 SETUP PAGE When the “Headphone control” option is checked, the big VOLUME knob on the Desktop Konnekt 6 controls both the master volume on the Monitor outputs and the phones level. Notice that the PHONES knob still sets the maximum phones out level. UTILITY 7 Reverb Control - Reverb to Main Output & Reverb to Phones Output Select “Reverb to Main Output” to send the reverb to the main outputs. Select “Reverb to Phones Output” to send the reverb to the phones output. You can use both options, one or none. If, for example, you want to use the M40 Studio Reverb as cue reverb for the recording artist’s headphones but hear a dry signal in the control room, select the “Reverb to Phones Output” option only. Master Level Knob Master Level Backlight: If you prefer, you can disable the red light in the big MASTER LEVEL knob by unchecking this option. STAND ALONE CLOCK SETTINGS These settings handle the clock settings when the Desktop Konnekt 6 operates as a stand-alone unit. As soon as the Desktop Konnekt 6 is disconnected (FireWire LED off), these stand-alone clock settings take effect. REVERB Notice that the M40 Studio Reverb is not available when the Desktop Konnekt 6 operates as a standalone unit. 6 Reverb Control – Disable Reverb The M40 Studio Reverb can be activated/deactivated using the REVERB knob on the Desktop Konnekt 6. However, if you prefer to disable the reverb completely, simply check the “Disable Reverb” box on the Setup page. 8 Sync Source Desktop Konnekt 6 has no digital I/Os. Therefore, “Internal” is selected per default and cannot be altered. 9 Disabling the Reverb Control will of course have no influence on the VST/AU version of the M40 Studio Reverb. The reverb section on the mixer page will then show: 20 Sample Rate The following options are available: 44.1 kHz 48 kHz 88.2 kHz 96 kHz SYSTEM SETTINGS The following description of the System Settings page is generic for all members of the Konnekt product family. Some of the described parameters are relevant for specific Konnekt models only. These parameters are marked! Also notice that the System Settings page handles all units connected as part of your setup. 21 SYSTEM SETTINGS – SYSTEM PAGE BUFFER SIZE 1 4 The Sync Source parameter determines to which input the Clock Master should sync. The DICE II™ FireWire chip provides excellent clock, and in many setups the “internal” option is the best choice. However, you may sync to any digital device attached to the digital inputs of a Konnekt in your system and benefit from the outstanding JetPLL jitter elimination technology also provided by the DICE II™ chip. * The Desktop Konnekt 6 has no digital inputs. System Click this field to enter the page holding the system settings. 2 ASIO Buffer Size (relevant for PCs only) The buffer size* can be set from 32 to 8192 samples. The default buffer size is set to 512 samples. The driver latency is also indicated in ms (milliseconds). The displayed latency is the driver latency only! To calculate the complete latency in your setup you need to add the latency of converters, host (DAW), and plug-ins. You should only increase the buffer size if you experience problems such as clicks and pops in the sound.* * Sync Source Example 1: Studio Konnekt 48 as Clock Master: Relevant for PC version only. On Mac computers, the buffer size is set in the audio application. For instance, in Logic Pro go to Audio/Hardware drivers to set the buffer size. Note - clicks and pops in the sound may also derive from clock problems. These should be resolved first. SYSTEM CLOCK 3 Clock Master With the Clock Master parameter, you select which Konnekt unit in your setup will act as the System Clock Master. In a digital setup, it is important that all connected devices run at the same sample rate. The Clock Master device defines this sample rate, and distributes a digital clock based on this sample rate to all devices in the setup. There can be one, and only one clock master in a digital setup, and you cannot select your computer here: The clock master device is always your audio interface. However, the Clock Master device may sync to an external device if it has one or more digital inputs.* See “Sync Source” below. 22 Setting Clock Master and Sync Source • The setup consists of two Studio Konnekt 48 units connected via FireWire, a computer and an ADAT interface. • We assigned the nicknames “SK48 No1” and SK48 No2” to the two Studio Konnekt 48 units (Nicknames are set on the Setup page). The intention is to sync the entire setup to the ADAT interface. SYSTEM SETTINGS - SYSTEM PAGE • • Set Clock Master on the System Settings page to “SK48 No1” as this is the physical Konnekt unit that will determine the clock master. Set Sync Source to ADAT as this is the connection on the Clock Master unit that you would like to sync to. That is basically it. The Sample Rate should only be set if “Internal” is selected as clock source. • The R4000 is connected to the other Konnekt in the setup (SK48 No2) and it is set to slave to “SPDIF 1/2”. 5 Sample Rate Example 2: Studio Konnekt 48 – Jitter Elimination (This example is not relevant for the Desktop Konnekt 6.) 44.1 kHz 48 kHz 88.2 kHz 96 kHz 176.4 kHz 192 kHz In this setup, we have a CD player in the system. In terms of digital clocking, a CD player cannot be controlled externally and can thus only act as master. Again we have to stress that not only does Studio Konnekt 48 provide a high quality clock, but it also facilitates excellent jitter-elimination that will clean up a less-thanperfect digital signal from an external source such as a CD player. • • The CD player is connected to “SK48 No1” via Tos-link (optical SPDIF). “SK48 No1” is selected as Clock Master on the System Settings page, and the Sync Source parameter is set to “Optical SPDIF”. Typically, the sample rate is set within your host application. If, for example, you play a 44.1 kHz project, the sample rate automatically shifts to 44.1 kHz. If you later load and play a 48 kHz song, the sample rate shifts to 48 kHz. Please note that even though your Konnekt receives information about the sample rate, it still provides the actual digital clock. 6 Clock Recovery and Lock Status (This section is relevant for the Studio Konnekt 48 only.) If the Clock Recovery function is disabled, the following status indications can be given: INTERNAL LOCK Indicates that the system is locked to the master Studio Konnekt 48 unit. EXTERNAL LOCK Indicates that the system is locked to an external digital device connected to the master Studio Konnekt 23 SYSTEM SETTINGS - SYSTEM PAGE 48’s digital inputs. AUTO INTERNAL, BAD REFERENCE This message appears when a valid reference sync is never received. This situation occurs when the reference device only has delivered an invalid reference clock outside the acceptable range (+/- 1.5%) – or when the unit was in AUTO INTERNAL or NO REFERENCE mode and a new invalid reference clock source has been attached. In this situation, Studio Konnekt 48 will go to “auto internal” and use the internal clock as this is the best solution under the given circumstances. NO REFERENCE External sync on the master Studio Konnekt 48 is unobtainable. Check connections and external devices. Studio Konnekt 48 features unique clock handling via the DICE II™ chip from TC Applied Technologies. The technology allows for various handling methods of lost or unstable external clock, ensuring a continued workflow with no audio dropouts even in critical situations. With Clock Recovery enabled, the following status indications can be given: AUTO COAST, NO REFERENCE External reference sync is lost. If, for example, the reference device has been shut down, a cable has been removed etc. In this situation, the Studio Konnekt 48 will “auto coast” and immediately shift to the latest received valid clock. AUTO COAST, BAD REFERENCE This message appears when receiving a bad reference sync source. This would occur if the external device delivers an invalid reference clock outside the acceptable range of (+/- 1.5%), or after Studio Konnekt 48 has been in AUTO COAST, NO REFERENCE mode and a new invalid reference clock is received. In this situation, Studio Konnekt 48 will “auto coast” and immediately shift to the latest received valid clock rate. AUTO INTERNAL, NO REFERENCE This message appears when a valid external reference sync source has not been received. Maybe the reference device has not been turned on, a cable has been removed etc. In this situation, Studio Konnekt 48 will go to “auto internal” and use the internal clock as this is the best solution under the given circumstances. 24 7 Prevent from changing sample rate When any application on your system (e.g. the operating system’s alert sounds or iTunes) plays a sound, it will in most cases try to set the sample rate of your sound card/ Konnekt. If you are trying to make music, this is not what you want. To prevent these interruptions, we have therefore made the following options available: WDM: With this option selected, your DAW project (e.g. Cubase LE4) sets the current sample rate, and no Windows alert sounds or media players will be able to accidentally change the sample rate. WDM+ASIO: With this option selected, the sample rate is set solely in the TC Near Control Panel (see previous page). NONE: With this option selected, any application, Windows sound, DAW project etc. is allowed to change the current sample rate. 8 DPC Safety Buffers (PC only) Numerous things in a computer system may cause DPC SYSTEM SETTINGS - SYSTEM PAGE spikes. Such spikes may cause your application (iTunes, Cubase etc.) to stop playing momentarily. Therefore it is possible to set a safety buffer level preventing these spikes. Select between: Normal Level 1 Level 2 Level 3 Use only as high a buffer level as necessary as the system latency increases with the buffer level. 9 Check For Software Updates If your computer has Internet access, you can allow TC Near to connect to www.tcelectronic.com and check for relevant software updates. Press “CHECK NOW” to check for updates. 25 SYSTEM SETTINGS - WDM PAGE (WINDOWS ONLY) GENERAL Input Config. options Output Config. options Enable WDM WDM is Windows’ audio driver system, and is used for Windows sounds, media player and other applications that don’t support ASIO. Also, applications such as PowerDVD use WDM as their audio driver system. Note - Always use “2 inputs” for the Desktop Konnekt 6. If your audio application supports ASIO, we recommend using the ASIO driver. INPUT/OUTPUT Configuration Desktop Konnekt 6 has two input channels and handles up to four output channels. Typically the Desktop Konnekt 6 would be used in a regular stereo setup and therefore the default configuration is “2 inputs” and “Stereo output”. However, the following configurations are available: 26 Input Assuming that Desktop Konnekt 6 is the only Konnekt device connected to your computer, you can select between “DesktopKonnekt6: ch1” and “DesktopKonnekt6: ch2”. If you have more than one Konnekt unit in your system, the input channels from all units will appear in this drop-down menu. SYSTEM SETTINGS - WDM PAGE (WINDOWS ONLY) Output Setting up WDM in Windows Assuming that Desktop Konnekt 6 is the only Konnekt device connected to your computer, you can select between the following output channels for each output: To use Konnekt with WDM, you’ll need to tell Windows that this is your intention. Desktop Konnekt6: main out 1 Desktop Konnekt6: main out 2 Desktop Konnekt6: phones out 1 Desktop Konnekt6: phones out 2 Go to: Control Panel/ Sounds and Audio Devices Properties/Audio Example: In the screenshot above, we have selected “stereo” as the output configuration and “Main Out 1” and “Main Out 2” as Outputs 1 and 2 respectively. If we had selected “5.1” as the output configuration, the following options would have been available: If you have more than one Konnekt unit in your system, the output channels from all units will appear in this drop-down menu. Select “TCNear WDM Audio” for both Sound playback and Sound recording. Your Konnekt can handle both WDM and ASIO at the same time. If you wish, you can listen to background music from your media player or watch a DVD movie while working with your audio application at the same time. 27 KONNEKT AND CUBASE KONNEKT AND CUBASE Cubase LE4 is delivered with Desktop Konnekt 6. If you choose to use Cubase as your host application you can follow this short guide to set up Konnekt with Cubase. Cubase Installation In the following section, we assume that you have already followed the Konnekt Installation Guide. • • • • • • Close all running applications. Insert the Konnekt DVD ROM in your DVD ROM drive. The Konnekt Installer most likely opens automatically. Close the application (as we assume you have already run the Installer before). Browse to the “Cubase LE4” folder on the DVD and click on the “Cubase_LE4_setup.exe” file. Follow the installation procedure to install Cubase. Windows: During the installation procedure, you will be asked to enter a serial number. This number is found on the DVD label. • • • Select “VST Audio System” in the left column. Select “TCNear” as ASIO Driver via the drop-down menu in the right side of the display. Click “OK”. CUBASE PROJECT EXAMPLES • • Create a new empty project. Create two mono tracks. Now you need to select the inputs and outputs for the tracks. “Out” is automatically set to “Stereo Out 1” (unless you have changed the default settings for output busses). Setting Inputs Whether you intend to use a microphone connected to the Desktop Konnekt 6 Mic (XLR) input or the INST/LINE LEFT input, the input select should be set to “Left – Stereo In” as illustrated below. The actual choice between the Mic and Inst/Line input is done via the TC Near Control Panel or via the SCENE select buttons on the front panel of the Desktop Konnekt 6. Mac: Unlike the Windows installation procedure, it is not necessary to enter a serial number. Selecting Konnekt as your Audio Interface in Cubase • • Open Cubase. Go to Devices – Device Setup. Repeat the above steps for track 2. Setting Outputs Stereo Output is selected per default but you may select only the left or right output if you prefer. You can now record via the Konnekt’s inputs and play back your recordings via the Main outs. 28 KONNEKT AND CUBASE Per default a stereo input bus and a stereo output bus are created in the Devices/VST Connections window. For more information on setting up I/O busses, please refer to the Cubase manual. M40 STUDIO REVERB & CUBASE The M40 Studio Reverb can be used exactly as any other VST plug-in. Please refer to the Cubase LE4 manual for information on setting up “send” and “insert” effects. 29 APPENDIX FAQ TC Near prevents computer standby mode Before setting your computer in standby mode, the TC Near Control Panel must be shut down. Computers handle standby mode and hibernation in different ways. To prevent instability on the audio interface after the computer is turned back on, the TC Near Control Panel must be closed. Most likely you will also need to close you host application (e.g. Cubase or Logic). Tool tips Place the mouse over buttons, knobs, tick boxes etc. in the TC Near Control Panel to have relevant tool tips displayed next to the exclamation mark in the lower part of the Control Panel. SHORTCUT KEYS The various main pages can be accessed using the following shortcut keys: No Reverb Function Press There can be several reasons why you don’t hear the M40 Studio Reverb. Device pages Mixer = M or 1 Setup = S or 2 About = A or 5 Control Panel closed: The M40 Studio Reverb can only be active when the TC Near Control Panel is open. Reverb Disabled: It is possible to disable the reverb on the TC Near Control Panel’s Setup page. Uncheck this box: TIPS Disconnecting the Desktop Konnekt 6 We recommend closing the TC Near Control Panel before disconnecting or powering off your Desktop Konnekt 6. 30 System settings page = CTRL + S Alternate between devices = CTRL + 1 to 4 UPDATING SOFTWARE From time to time, the TC Near Control Panel and the software for the Desktop Konnekt 6 will be updated, and new features will be added. We urge you to stay up-to-date and download the latest software via www.tcelectronic.com. One you have downloaded the new software, updating is easy: - Close the TC Near Control Panel. - Power off your Desktop Konnekt 6. - Run the installer by double-clicking it. - Follow the instructions. For detailed instructions on software installation, please see the Installation guide included in the product box. APPENDIX Updating Firmware FIREWIRE BUS POWER Firmware is a computer program that is embedded in a hardware device, for example a microcontroller. Some software updates also require an update of the firmware. The Konnekt firmware is updated via the “About” page. The Desktop Konnekt 6 can use FireWire bus power. With FireWire bus power, the device is powered directly from the FireWire connection, and you do therefore not need to use the external power supply. There are a few things to be aware of regarding bus power: 4-pin FireWire connectors Please note that not all FireWire ports are able to provide bus power at all. Some laptop computers carry 4-pin connectors. These do not provide bus power. Several Konnekt units on a single FireWire bus If you run more than one Konnekt device on a FireWire bus, only one of them can be bus-powered; the others require power from the external power supply. Insufficient bus power When updating the unit’s firmware, we recommend NOT running the unit on FireWire bus power. Please attach the supplied power-supply before pressing the UPDATE FIRMWARE button. Firmware Update procedure: Simply click the “UPDATE FIRMWARE” button and select the relevant firmware for your Konnekt model. Then press “Open”. Example: Updating the Firmware of a Desktop Konnekt 6: Some laptop computers – even those with 6-pin connectors – do not provide enough bus power for a single Konnekt unit to run properly. If you experience any problems, please use the provided external power supply as the first effort to solve the problems. CONNECTING/DISCONNECTING We recommend closing the TC Near Control Panel when plugging or unplugging the FireWire cable on Konnekt units. “Hot-plugging/unplugging” is NOT supported. 31 APPENDIX - TECHNICAL SPECIFICATIONS Digital Inputs and Outputs Firewire: Digital IO Engine: IEEE 1394a, S400, IEC 61883 TCAT DICE JR, handling all IO formats Clock and Jitter Internal Sample Rates: 44.1 kHz, 48 kHz, 88.2 kHz, 96 kHz, 176.4 kHz and 192 kHz Jitter Rejection Engine: JET™ technology in TCAT DICE JR Jitter Rejection Filter: > 3 dB @ 10 Hz, > 100 dB @ 600 Hz AD/DA Conversion Jitter: < 42 ps RMS, BW: 100 Hz to 40 kHz Processing Delay DIO @ 96/48 kHz: 0.15/0.3 ms Unbal. Line/HiZ Inputs Ch. 1/2 Connectors: Sensitivity Range: Impedance: Full Scale Input Level: THD: Dynamic Range: Freq. Response: Crosstalk: 1/4” Phone Jack -10 dBu to +18 dBu 1 Mohm +18 dBu < -90 dB (0.001 %) @ 1 kHz, -1 dBFS > 102 dB, 20 Hz to 20 kHz +0/-0.5 dB, 20 Hz to 20 kHz @ -10 dBu <> +18 dBu < -85 dB, 20 Hz to 20 kHz ADC A to D Conversion: A to D Delay: 24 bit, 128 x Oversampling Bitstream 0.68 ms / 0.63 ms @ 44.1 kHz / 48 kHz Mic. Inputs Ch. 1 Connectors: Sensitivity Full Range: Mic Boost: Impedance: NF @ Rg = 150 Ohm, Max. Gain: EIN @ Rg = 150 Ohm, Max. Gain: THD, Min. Gain: Dynamic Range, Min. Gain: Crosstalk: XLR +10 to -50 dBu (incl. BOOST) 12 dB 1000 ohm < 3 dB < -128 dBu < -92 dB (0.001 %) @ 1 kHz, -1 dBFS > 106 dB, 20 Hz to 20 kHz < -70 dB, 20 Hz to 20 kHz Line Output Ch. 1/2 Connectors: Impedance: Level Range: THD: Dynamic Range: Freq. Response: Crosstalk: 1/4” Phone Jack. Ground Sensing Design. < 100 Ohm -100 dBu to +13 dBu < -95 dB (0.002 %) @ 1 kHz, -1 dBFS > 102 dB, 20 Hz to 20 kHz +0/-0.1 dB, 20 Hz to 20 kHz < -100 dB, 20 Hz to 20 kHz DAC D to A Conversion: D to A Delay: Headphones Output Connectors: Impedance: Gain Level Range: THD: Dynamic Range: Freq. Response: Crosstalk: Power @ 40 Ohm Load: Power @ 600 Ohm Load: EMC Complies With: Safety Certified To: 24 bit, 128 x Oversampling Bitstream 0.70 ms / 0.65 ms @ 44.1 kHz / 48 kHz 1/4” Phone Jack (Stereo) 80 Ohm -100 dBu to +20 dBu (no load impedance) < -87 dB (0.002 %) @ 1 kHz, -1 dBFS @ 300 Ohm > 103 dB, 20 Hz to 20 kHz +0/-0.1 dB, 20 Hz to 20 kHz < -81 dB, 20 Hz to 20 kHz 200 mW 93 mW EN 55103-1 and EN 55103-2, FCC part 15, Class B, CISPR 22, Class B IEC 60065, EN 60065, UL6500 and CSA E60065 CSA FILE #LR108093 Environment Operating Temperature: Storage Temperature: Humidity: 32° F to 122° F (0° C to 50° C) -22° F to 167° F (-30° C to 70° C) Max. 90 % non-condensing Control Interface FireWire (DAW): IEEE 1394a, IEC 61883 General Dimensions (WxHxD): Weight: Finish: PPM Input Meter (Ch. 1/2): Stereo PPM Bridge (IN/OUT): Mains Power Supply: Power Consumption: Warranty Parts and labor: 9.5" x 1.75" x 9" (185 x 176 x 64 mm) 1.8 lb. (0.8 kg) Acrylic and anodized aluminum front panel. Plated and coated chassis. 3 LED's pr. ch. 13 LED's pr. ch.. 8 – 30VDC < 8.4 W 1 Year Please note: Technical specifications are subject to change without notice. 32