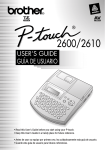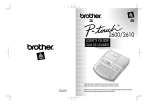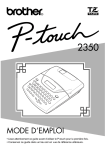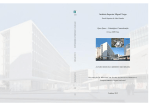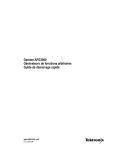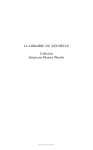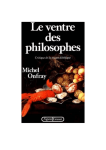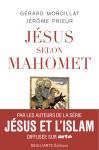Download MODE D`EMPLOI
Transcript
2600
MODE D’EMPLOI
• Lisez attentivement ce guide avant d’utiliser le P-touch pour la première fois.
• Conservez ce guide dans un lieu sûr en vue de référence ultérieure.
INTRODUCTION
Nous vous remercions d’avoir choisi le P-touch 2600 !
Votre nouveau P-touch vous permettra de créer des étiquettes et des tampons pour tous vos
besoins. La vaste gamme de rubans en cassette disponible vous offre de nombreuses
possibilités de création d’étiquettes personnalisées en choisissant parmi une variété
d’encadrements et de tailles et styles de caractères. Les rubans TZ sont disponibles en cinq
largeurs (6 mm (1/4 po), 9 mm (3/8 po), 12 mm (1/2 po), 18 mm (3/4 po) et 24 mm (1 po)) et
dans de nombreuses couleurs, particulièrement utiles pour établir un système à codes de
couleur. De plus, trois types de cassettes d’étiquettes AV peuvent être utilisés pour créer des
étiquettes prédimensionnées et faciles à décoller pour adresses ou dossiers de classement
(AV2067 : 3/4 po × 2 5/8 po (20 mm × 67 mm), étiquettes pour adresses, AV1957 : 3/4 po × 2
1/4 po (19 mm × 57 mm), étiquettes pour adresse de l’expéditeur, AV1957 : 5/8 po × 3 1/2 po
(17 mm × 89 mm), étiquettes pour dossiers de classement).
Vous pouvez désormais réaliser vous-même tous travaux urgents nécessitant une impression
professionnelle. La qualité et les performances du P-touch 2600 en font une machine
extrêmement pratique, que ce soit au bureau, à l’usine, au laboratoire ou à la maison.
Gardez ce guide à portée de la main car vous souhaiterez sûrement le consulter de temps à
autre.
Avis de conformité aux normes du ministères des communications du Canada
Cet appareil numérique respecte les limites d’émission de parasites radioélectriques
applicables aux appareils numériques de classe B prescrites dans la norme sur le matériel
brouilleur intitulée “ Appareils Numériques ”, NMB-003 édictée par le Ministère des
Communications.
Sélection de la langue d’affichage des messages (français ou anglais) :
1. Effacez l’intégralité du texte affiché à l’aide de la touche * ou en appuyant
simultanément sur c et sur la touche *.
2. Maintenez la touche c enfoncée et appuyez sur la touche F pour faire apparaître
la langue sélectionnée (“ ENGLISH ” ou “ FRANÇAIS ”).
3. Maintenez la touche c enfoncée et appuyez une nouvelle fois sur la touche F
jusqu’à ce que la langue d’affichage souhaitée s’affiche, puis relâchez les touches.
La langue sélectionnée par défaut est l’anglais.
La mise hors tension de l’appareil ne modifie pas le réglage de la langue.
Il n’est pas possible de modifier la langue lorsque du texte est affiché à l’écran.
Utilisez exclusivement l’adaptateur conçu pour cet appareil. See “PRÉCAUTIONS
GÉNÉRALES” on page 3.
TABLE DES MATIÉRES
Prise en main
DESCRIPTION GÉNÉRALE .................................................................................. 1
PRÉCAUTIONS GÉNÉRALES ............................................................................... 3
PILES ................................................................................................................... 4
ADAPTATEUR SECTEUR EN OPTION................................................................. 4
CASSETTE DE RUBAN......................................................................................... 5
RACCORDEMENT DU P-TOUCH À UN ORDINATEUR..................................... 6
INSTALLATION DU LOGICIEL ET DU PILOTE D’IMPRIMANTE ......................... 7
LECTURE DU GUIDE D’UTILISATION.............................................................. 29
UTILISATION DE P-TOUCH EDITOR 3.2 ........................................................ 30
UTILISATION DE P-TOUCH QUICK EDITOR ................................................... 33
DÉSINSTALLATION DU LOGICIEL ET DU PILOTE D’IMPRIMANTE................. 38
COLLAGE DES ÉTIQUETTES ............................................................................. 41
TÊTE D’IMPRESSION ET ROULEAUX................................................................ 45
Référence
TOUCHE D’ALIMENTATION............................................................................ 46
TOUCHES DE DÉPLACEMENT DU CURSEUR .................................................. 46
TOUCHES CODE, ALT ET SHIFT (Maj.)............................................................. 47
TOUCHE SPACE (barre d’espace)...................................................................... 50
TOUCHE DE RETOUR ...................................................................................... 50
TOUCHE NEW BLOCK (nouveau bloc de texte)................................................ 52
FONCTION TAB (tabulation)............................................................................. 53
TOUCHE D’EFFACEMENT ................................................................................ 55
FONCTION LINE OUT (effacement de ligne) .................................................... 55
FONCTION CLEAR (effacement intégral)........................................................... 56
FONCTION ACCENT (caractères accentués) ..................................................... 59
FONCTION SYMBOL (symboles) ...................................................................... 61
FONCTION AUTO FORMAT (mise en forme automatique)............................... 62
FONCTION STAMP (tampon)............................................................................ 75
FONCTION LOCAL FORMAT (mise en forme locale) ....................................... 78
FONCTION FONT (police)................................................................................ 80
FONCTIONS SIZE (taille) ET WIDTH (largeur)................................................... 81
i
FONCTION STYLE ............................................................................................ 84
FONCTION UNDERLINE (soulignement) .......................................................... 86
FONCTION FRAME (encadrement) ................................................................... 87
FONCTION TAPE MARGIN (marges du ruban) ................................................. 89
FONCTION D’ALIGNEMENT HORIZONTAL ................................................... 90
FONCTION MIRROR PRINTING (impression miroir) ........................................ 91
FONCTION LENGTH (longueur) ....................................................................... 92
FONCTION BARCODE (code barres) ................................................................ 94
FONCTION TZ CUT (découpe ruban TZ).......................................................... 98
TOUCHE PRINT (impression) ............................................................................ 99
FONCTION FEED & CUT (avance et découpe)................................................ 100
FONCTION NUMBERING (numérotation) ...................................................... 100
FONCTION REPEAT PRINTING (impression multiple) .................................... 104
FONCTIONS DE MÉMOIRE ............................................................................ 106
DÉPANNAGE .................................................................................................. 115
LISTE DES MESSAGES D’ERREUR.................................................................... 116
FICHE TECHNIQUE ........................................................................................ 122
ACCESSOIRES ................................................................................................. 124
INDEX ............................................................................................................. 128
INFORMATION SUR LES CONTACTS POUR LE PT-2600
(CANADA SEULEMENT).................................................................................. 130
ii
Prise en main
DESCRIPTION GÉNÉRALE
VUE DE DESSUS
Couvercle du
compartiment à cassette
Prise de
l’adaptateur
secteur
Port USB
Clavier
Écran ACL
VUE DE DESSOUS
Fente de sortie
du ruban
Couvercle du compartiment
des piles
1
CLAVIER ET ÉCRAN ACL
Touche
d’effacement
Touche de
retour
2
Touches de
déplacement
du curseur
Touche
d’alimentation
PRÉCAUTIONS GÉNÉRALES
●
●
●
●
●
●
●
●
●
●
●
●
●
●
●
Ne touchez pas la lame du coupe-ruban sous peine de vous blesser.
Utilisez uniquement des rubans en cassette Brother de type TZ ou des étiquettes AV
brother ou Avery pour éviter toute détérioration de la machine. N’utilisez que des rubans
portant la marque
ou
. Brother/Avery ne peuvent être rendus responsables pour
tout problème ou dommage causé par l’utilisation de fournitures non-agréées.
Ne tirez pas sur le ruban qui sort de l’appareil, cela pourrait endommager la cassette.
N’utilisez pas votre appareil dans un endroit poussiéreux et protégez-le de la lumière
directe du soleil et de la pluie.
N’exposez pas l’appareil à des températures élevées ou à une forte humidité. Ne laissez
jamais l’appareil sur le tableau de bord ou sur la plage arrière d’un véhicule.
Ne laissez pas de caoutchouc ni de vinyle sur la machine pendant trop longtemps. Ces
matières pourraient déteindre.
N’utilisez ni alcool, ni solvant organique pour nettoyer l’appareil. Servez-vous d’un
chiffon sec et doux.
Ne déposez rien sur ou dans l’appareil.
Ne branchez que l’adaptateur secteur spécialement conçu pour cet appareil (modèle AD60). L’utilisation de tout autre adaptateur invaliderait la garantie.
N’essayez pas de démonter l’adaptateur secteur.
Si vous pensez ne pas utiliser l’appareil pendant une période prolongée et qu’il n’est pas
indispensable de conserver les textes mémorisés, débranchez l’adaptateur secteur et/ou
retirez les piles afin d’éviter qu’elles ne fuient et endommagent la machine.
Lorsque l’adaptateur secteur est connecté à l’appareil, le fait de le débrancher de la prise
électrique avant de le déconnecter de la machine peut provoquer l’effacement de tous les
fichiers de texte présents en mémoire, et ce, même si les piles sont en place.
Utilisez huit piles AA (LR6) alcalines.
Si les piles ne sont pas installées avec leurs polarités positive et négative orientées dans le
bon sens, les piles risquent de fuir, de surchauffer ou d’exploser, ou la tête d’impression
risque de surchauffer.
Utilisez uniquement le câble d’interface USB fourni. L’utilisation de tout autre câble
invaliderait la garantie.
●
Avery® est une marque déposée d’AVERY DENNISON CORPORATION.
●
IBM® et PC-DOS® sont des marques d’International Business Machines, Inc.
●
Microsoft® et Microsoft Windows® sont des marques déposées de Microsoft Corporation
aux États-Unis et dans d’autres pays.
Macintosh est une marque déposée d’Apple Computer, Inc.
Tous les autres noms de logiciels et de produits mentionnés sont des marques ou des
marques déposées de détenteurs respectifs.
Des parties du logiciel de filtrage de graphiques s’appuient sur le travail du groupe
Independent JPEG.
●
●
●
3
PILES
Cet appareil portatif peut être utilisé n’importe où en l’alimentant par huit (8) piles AA (LR6)
alcalines. Remplacez toujours toutes les piles à la fois.
Pour changer les piles :
1 Retirez le couvercle du compartiment des piles, situé à l’arrière de l’appareil.
2 Si l’appareil contient des piles, retirez-les.
3 Insérez huit piles AA alcalines neuves, en veillant à orienter les polarités correctement.
4 Remettez le couvercle du compartiment des piles en place.
Si vous n’utilisez pas l’adaptateur secteur, veillez à effectuer le remplacement des
☞
piles en moins de cinq minutes, sinon tous les textes, affichés sur l’écran ou stockés
en mémoire, seront perdus.
Retirez les piles et déconnectez l’adaptateur secteur si vous n’avez pas l’intention
d’utiliser l’appareil pendant une période prolongée. Veuillez noter que le texte
affiché ainsi que tous vos textes en mémoire seront perdus.
Si les piles ne sont pas installées avec leurs polarités positive et négative orientées
dans le bon sens, les piles risquent de fuir, de surchauffer ou d’exploser, ou la tête
d’impression risque de surchauffer.
ADAPTATEUR SECTEUR EN OPTION
L’adaptateur secteur en option (modèle AD-60) vous permet d’utiliser votre appareil à tout endroit
pourvu d’une prise de courant.
Pour connecter l’adaptateur secteur en option :
1
2
4
Insérez la fiche d’extrémité du cordon de l’adaptateur dans la prise repérée DC IN 9.5V
sur le côté droit de l’appareil.
Branchez la fiche intégrée à l’adaptateur dans la prise de courant la plus proche.
Utilisez uniquement l’adaptateur secteur spécialement conçu pour cet appareil.
☞
Si vous n’avez pas l’intention d’utiliser l’appareil pendant une période prolongée,
retirez les piles et déconnectez l’adaptateur secteur. Veuillez noter que le texte
affiché ainsi que tous vos textes en mémoire seront perdus.
Lorsque l’adaptateur secteur est connecté à l’appareil, le fait de le débrancher de la
prise électrique avant de le déconnecter de la machine peut provoquer
l’effacement de tous les fichiers de texte présents en mémoire, même si les piles
sont en place.
DC IN 9.5V
CASSETTE DE RUBAN
Des cassettes de ruban TZ sont disponibles pour cet appareil dans un large éventail de types,
de couleurs et de tailles qui vous permettront de réaliser des étiquettes en couleur et des
tampons originaux. Des cassettes d’étiquettes AV sont également disponibles et offrent des
possibilités étendues pour vos étiquettes d’adresses ou de classement. L’appareil est conçu de
façon à faciliter et accélérer le changement des cassettes.
Pour changer la cassette de ruban :
1
Soulevez le couvercle du compartiment à cassette afin de l’ouvrir. Ceci libère également
toute cassette installée.
2 Si une cassette se trouve dans le compartiment, retirez-la en la soulevant vers le haut.
3 Si le ruban encreur de la cassette à installer est détendu, retendez-le en tournant avec un
doigt la roue dentée dans le sens de la flèche de la cassette. Veillez aussi à faire passer
l’extrémité du ruban sous les guides (cassette TZ seulement).
La mise en tension du ruban encreur ne s’applique pas aux cassettes de tampons et
☞
d’étiquettes AV car elles n’en possèdent pas.
Si vous utilisez une cassette neuve munie d’un dispositif de blocage, n’oubliez pas
d’enlever celui-ci.
4 Insérez la cassette de ruban à fond dans son logement en veillant à ce que tout le dos de
la cassette touche le fond du compartiment.
Lorsque vous introduisez une cassette, veillez à ce que le ruban ne se coince pas
☞
sur le coin du guide métallique (cassette TZ seulement).
5 Refermez le couvercle du compartiment et, si nécessaire, mettez l’appareil sous tension.
6
Maintenez la touche c enfoncée et appuyez une fois sur la touche r pour faire
avancer le ruban et le tendre(cassette TZ seulement).
☞
Sautez cette étape si une cassette d’étiquettes AV est déjà installée.
5
RACCORDEMENT DU P-TOUCH À UN ORDINATEUR
L’appareil est équipé d’un port USB, qui vous permet de raccorder le P-touch à un ordinateur
compatible IBM PC ou à un Macintosh, et d’imprimer des étiquettes et des tampons avec le
logiciel P-touch Editor.
Vous devrez installer le logiciel P-touch Editor et le pilote d’imprimante avant de
☞
raccorder le P-touch Editor à l’ordinateur ou de le mettre sous tension. Suivez la
procédure d’installation des pages 7 à 40 pour installer le logiciel P-touch Editor et le
pilote d’imprimante, et raccordez le P-touch à l’ordinateur lorsque vous y êtes invité.
Utilisez uniquement le câble d’interface USB fourni pour raccorder le PT-2600 à l’ordinateur.
Raccordement du P-touch à l’ordinateur :
1 Insérez le connecteur plat (A) du câble USB dans le port USB de l’ordinateur.
2 Insérez le connecteur carré (B) du câble USB dans le port USB sur le côté droit du P-touch.
3 Mettez le P-touch sous tension.
Une connexion USB effectuée par l’intermédiaire d’un concentrateur USB peut ne pas
☞
être satisfaisante selon le concentrateur utilisé. Si l’impression est impossible par le biais
du concentrateur, essayez de raccorder directement le PT-2600 à l’ordinateur à l’aide
du câble USB.
Câble d’interface USB
Port USB
6
INSTALLATION DU LOGICIEL ET DU PILOTE D’IMPRIMANTE
Afin d’ajouter des fonctions d’illustration et de mise en page supplémentaires aux possibilités
d’impression d’étiquettes du P-touch 2600/2610, deux applications sont fournies sur le CDROM joint : P-touch Editor 3.2 et P-touch Quick Editor. L’impression d’étiquettes sur le
P-touch 2600/2610 à l’aide de ces applications requiert l’installation du pilote d’imprimante.
Sur un ordinateur compatible IBM PC
AVANT L’INSTALLATION
Vérifiez que votre configuration système est conforme aux exigences ci-dessous.
Ordinateur : IBM PC ou compatible
Système d’exploitation : Microsoft® Windows® 98, 98 SE, Me, 2000 Professional ou XP
préinstallé
Pour une installation sous Windows® 2000, des privilèges d’administrateur sont requis.
☞
En outre, pour pouvoir imprimer, il est nécessaire d’être un “ utilisateur avec pouvoir ”
ou de disposer de privilèges d’administrateur. Ce logiciel ne peut pas être exploité par
les “ Groupes des utilisateurs ”. Par ailleurs, ce logiciel n’est pas compatible avec le
système d’exploitation Windows® 2000 Server.
Sous Windows® XP, l’installation et l’impression n’est possible que par un compte
disposant de privilèges d’administrateur. Ces opérations ne peuvent pas être effectuées à
partir d’un compte disposant de privilèges limités.
Espace disponible sur le disque dur : au moins 20 Mo (100 Mo pour installer toutes les
options)
Un espace disponible sur le disque dur pouvant aller jusqu’à 100 Mo peut s’avérer
☞
nécessaire pour pouvoir imprimer de longues étiquettes ou de grandes quantités de
données.
Mémoire : au moins 64 Mo
Écran :Carte graphique VGA ou supérieure
Port USB
Lecteur de CD-ROM
INSTALLATION DU LOGICIEL P-TOUCH EDITOR 3.2
Le logiciel P-touch Editor 3.2 procure tout un éventail de fonctions plus sophistiquées pour
l’impression de codes barres et d’images et vous permet de réaliser quasiment tout modèle
d’étiquette, les seules limites étant celles de votre imagination. Installez le logiciel P-touch
Editor 3.2 sur l’ordinateur en procédant comme suit.
Ne raccordez pas le PT-2600/2610 à l’ordinateur avant d’avoir installé le logiciel
☞
P-touch Editor, sinon son installation ultérieure pourrait ne pas s’effectuer correctement.
Ne raccordez pas le PT-2600/2610 avant d’y avoir été invité.
7
1
2
3
Insérez le CD-ROM fourni dans le lecteur de
CD-ROM de l’ordinateur. Une boîte de
dialogue s’affiche automatiquement pour
vous permettre de sélectionner la langue.
Si la boîte de dialogue ne s’affiche pas
☞
automatiquement, double-cliquez sur “
Poste de travail ” sur le bureau, puis
double-cliquez sur l’icône du lecteur
contenant le CD-ROM
(sous Windows® XP, cliquez sur “ Poste de
travail ” dans le menu démarrer, puis
double-cliquez sur l’icône du lecteur
contenant le CD-ROM).
Ensuite, double-cliquez sur “ Setup.exe
” pour ouvrir la boîte de dialogue.
Sélectionnez la langue de votre système
d’exploitation Windows®, puis cliquez sur le
bouton OK. Une boîte de dialogue s’affiche
pour vous permettre de sélectionner quoi
installer.
Cliquez sur le bouton du haut (P-touch Editor).
L’Assistant InstallShield® d’installation du
du logiciel P-touch Editor démarre, puis la boîte
de dialogue (Bienvenue...) s’affiche.
☞
8
Pour installer uniquement le pilote
d’imprimante, cliquez sur le bouton du
bas (Driver). La première boîte de
dialogue Configuration du pilote
s’affiche pour vous informer que le pilote
d’imprimante du PT-2600/2610 va être
installé. Continuez avec la procédure de
la section INSTALLATION DU PILOTE
D’IMPRIMANTE page 13.
Pour installer le logiciel P-touch Quick
Editor, cliquez sur le bouton du milieu
(P-touch Quick Editor). Continuez
avec la procédure de la section
INSTALLATION DU LOGICIEL
P-TOUCH QUICK EDITOR page 11.
4
Lisez attentivement le contenu de la boîte de
dialogue Bienvenue..., puis cliquez sur le
bouton Suivant pour continuer. La boîte de
dialogue Informations utilisateur s’affiche.
5 Entrez les informations nécessaires dans les cases
appropriées (si les informations ont déjà été
enregistrées dans Windows®, elles s’affichent
automatiquement), puis cliquez sur le bouton
Suivant. Une boîte de dialogue s’affiche vous
demandant de confirmer les informations saisies.
6
Cliquez sur le bouton Oui pour enregistrer
les informations saisies.
Pour modifier les informations
☞
d’enregistrement, cliquez sur le bouton
Non, puis revenez à l’étape 5.
La boîte de dialogue Type d’installation s’affiche.
7
Sélectionnez la méthode d’installation, puis
cliquez sur le bouton Suivant.
•Pour une installation typique ou compacte
Lorsque vous sélectionnez “ Typical ” ou “
Compact ”, et que vous cliquez sur le bouton
Suivant, l’installation commence immédiatement.
Typical :Toutes les options de base (P-touch
Editor 3.2, les clips arts, les modèles auto
formatés, l’Aide et les polices) sont installés.
Compact :Seul P-touch Editor 3.2 est installé.
9
•Pour une installation Custom (personnalisée)
Quand vous cliquez sur le bouton
“ Custom ”, puis sur le bouton Suivant, une
boîte de dialogue s’affiche pour vous
permettre de sélectionner les options à
installer. Seules les options cochées seront
installées. Outre les options de base
énumérées pour une installation typique,
vous pouvez installer le Guide d’utilisation.
1) Sélectionnez les options à installer.
Editeur : Logiciel P-touch Editor 3.2
Clip Art : Illustrations pour la fonction
Clip Art de P-touch Editor 3.2
Polices
Modèles auto formatés : Modèles pour la fonction de mise en forme automatique
Aide : Fichiers d’aide de P-touch Editor 3.2
Guide d’utilisation : Guide d’utilisation HTML de P-touch Editor 3.2 (le Guide
d’utilisation peut également être consulté à partir du CD-ROM).
Si le bouton Modifier est accessible pendant qu’une option est sélectionnée, vous
pouvez sélectionner des sous-composants. Cliquez sur le bouton Changer pour
afficher la boîte de dialogue sélectionné des sous-composants, puis cochez les souscomposants que vous souhaitez installer. Si certaines options ou certains souscomposants ne sont pas installés, certaines fonctions de P-touch Editor ne seront peutêtre pas disponibles. Après avoir sélectionné les sous-composants souhaités, cliquez
sur le bouton Continuer.
2) Cliquez sur le bouton Suivant pour commencer l’installation.
8 Une fois P-touch Editor installé, une boîte de
dialogue s’affiche pour vous donner la
possibilité de sélectionner l’installation du
pilote d’imprimante.
Pour installer le pilote d’imprimante, cliquez
sur le bouton Oui. La première boîte de
dialogue Configuration du pilote s’affiche
pour vous informer que le pilote
d’imprimante du PT-2600/2610 va être
installé.
Continuez avec la procédure de la section
INSTALLATION DU PILOTE
D’IMPRIMANTE à la page 13.
10
☞
Si le pilote d’imprimante est déjà
installé, cliquez sur le bouton Non. Une
boîte de dialogue s’affiche pour vous
indiquer que l’installation est terminée.
Sélectionnez “ Oui, je veux redémarrer
mon ordinateur maintenant ”, cliquez
sur le bouton Terminer pour redémarrer
l’ordinateur, et retirez le CD-ROM du
lecteur.
INSTALLATION DU LOGICIEL P-TOUCH QUICK EDITOR
Le logiciel P-touch Quick Editor donne un accès rapide aux fonctions de base de création
d’étiquettes, procurant ainsi une saisie rapide du texte et une impression immédiate des
étiquettes. Installez le logiciel P-touch Quick Editor sur l’ordinateur comme indiqué ci-après.
Ne raccordez pas le PT-2600/2610 à l’ordinateur avant d’avoir installé le logiciel
☞
P-touch Editor, sinon son installation ultérieure pourrait ne pas s’effectuer correctement.
Ne raccordez pas le PT-2600/2610 avant d’y avoir été invité.
1 Insérez le CD-ROM joint dans le lecteur de
l’ordinateur. Une boîte de dialogue s’affiche
automatiquement pour vous permettre de
sélectionner les composants que vous
souhaitez installer.
Si la boîte de dialogue ne s’affiche pas
☞
automatiquement, double-cliquez sur
“ Poste de travail ” sur le bureau, puis
double-cliquez sur l’icône du lecteur
contenant le CD-ROM.
(sous Windows® XP, cliquez sur “ Poste de
travail ” dans le menu démarrer, puis
double-cliquez sur l’icône du lecteur
contenant le CD-ROM).
Ensuite, double-cliquez sur “ Setup.exe ” pour ouvrir la boîte de dialogue.
2 Cliquez sur le bouton du milieu (P-touch
Quick Editor). L’assistant InstallShield® pour
l’installation du logiciel P-touch Quick Editor
démarre, et la boîte de dialogue Bienvenue...
s’affiche.
11
☞
3
4
Pour installer uniquement le pilote
d’imprimante, cliquez sur le bouton du
bas (Driver). La première boîte de
dialogue Configuration du pilote
s’affiche pour vous informer que le
pilote d’imprimante du PT-2600/2610
va être installé. Continuez avec la
procédure de la section INSTALLATION
DU PILOTE D’IMPRIMANTE page 13.
Pour installer le logiciel P-touch Editor
3.2, cliquez sur le bouton du haut
(P-touch Editor). Continuez avec la
procédure de la section INSTALLATION
DU LOGICIEL P-TOUCH EDITOR 3.2
page 7.
Lisez attentivement le contenu de la boîte de
dialogue de bienvenue, puis cliquez sur le
bouton Suivant pour continuer. La boîte de
dialogue Informations utilisateur s’affiche.
Entrez les informations nécessaires dans les
cases appropriées (si les informations ont
déjà été enregistrées dans Windows®, elles
s’affichent automatiquement), puis cliquez
sur le bouton Suivant. Une boîte de dialogue
s’affiche vous demandant de confirmer les
informations saisies.
5 Cliquez sur le bouton Oui pour enregistrer
les informations saisies.
Pour modifier les informations
☞
d’enregistrement, cliquez sur le bouton
Non, puis revenez à l’étape 4.
La boîte de dialogue Sélection du dossier
d’installation s’affiche.
12
6
Cliquez sur le bouton Suivant pour
commencer l’installation.
Pour changer l’emplacement dans lequel
☞
P-touch Quick Editor sera installé,
cliquez sur le bouton Parcourir, puis
sélectionnez le dossier d’installation
dans la boîte de dialogue Choisir un
dossier qui s’affiche. Cliquez ensuite sur
le bouton OK.
Une fois P-touch Editor installé, une boîte de
dialogue s’affiche pour vous permettre d’indiquer
l’emplacement dans lequel les raccourcis de
P-touch Quick Editor seront ajoutés.
7 Sélectionnez les emplacements souhaités
pour les raccourcis, puis cliquez sur le
bouton Suivant. Une boîte de dialogue
s’affiche et vous invite à indiquer si vous
souhaitez installer le pilote d’imprimante.
Pour installer le pilote d’imprimante, cliquez
sur le bouton Oui. La première boîte de
dialogue Configuration du pilote s’affiche pour
vous informer que le pilote d’imprimante du
PT-2600/2610 va être installé.
Continuez avec la procédure de la section
INSTALLATION DU PILOTE
D’IMPRIMANTE à la page 13.
☞
Si le pilote d’imprimante est déjà installé,
cliquez sur le bouton Non. Une boîte de
dialogue s’affiche pour vous indiquer que
l’installation est terminée. Sélectionnez
“ Oui, je veux redémarrer mon ordinateur
maintenant ”, cliquez sur le bouton
Terminer pour redémarrer l’ordinateur, et
retirez le CD-ROM du lecteur.
INSTALLATION DU PILOTE D’IMPRIMANTE
Avec la fonction Plug and Play, les nouveaux périphériques raccordés au système sont
détectés, et leur pilote est automatiquement installé. Si vous souhaitez raccorder le PT-2600/
2610 via le port USB, son pilote sera installé avec la fonction Plug and Play. Lisez
attentivement les instructions d’installation décrites ci-dessous avant d’installer le pilote
d’imprimante fourni sur le CD-ROM.
Ne raccordez pas le PT-2600/2610 à l’ordinateur avant d’y être invité, sinon l’installation
☞
du pilote d’imprimante du PT2600/2610 pourrait ne pas s’effectuer correctement.
13
Sous Windows® 98, 98 SE, Me ou 2000 :
1
Dans la boîte de dialogue qui s’affiche pour
vous informer que le pilote d’imprimante du
PT-2600/2610 va être installé, cliquez sur le
bouton Suivant. Une boîte de dialogue
s’affiche pour vous inviter à raccorder le
P-touch 2600/2610 à l’ordinateur.
2
Raccordez le PT-2600/2610 à l’ordinateur à
l’aide du câble d’interface USB fourni
conformément aux indications de la page 6,
puis mettez le PT-2600/2610 sous tension.
Une boîte de dialogue s’affiche pour vous
indiquer que le pilote d’imprimante a été
installé.
3
Cliquez sur le bouton Terminer. Une boîte
de dialogue s’affiche pour vous indiquer que
l’installation est terminée.
Sélectionnez “ Oui, je veux redémarrer mon
ordinateur maintenant ”, cliquez sur le bouton
Terminer pour redémarrer l’ordinateur, et
retirez le CD-ROM de l’ordinateur.
4
Sous Windows® XP:
1
14
Dans la boîte de dialogue qui s’affiche pour
vous informer que le pilote d’imprimante du
PT-2600/2610 va être installé, cliquez sur le
bouton Suivant. Une boîte de dialogue
s’affiche pour vous inviter à raccorder le
P-touch 2600/2610 à l’ordinateur.
2
Raccordez le PT-2600/2610 à l’ordinateur à
l’aide du câble d’interface USB fourni
conformément aux indications de la page 6,
puis mettez le PT-2600/2610 sous tension. La
première boîte de dialogue Assistant Matériel
détecté s’affiche.
3
Sélectionnez “ Installer le logiciel automatiquement
(recommandé) ”, puis cliquez sur le bouton
Suivant. Une boîte de dialogue s’affiche pour vous
indiquer que le test du logo “ Conçu pour
Windows ” n’est pas concluant pour le logiciel.
4
Cliquez sur le bouton Continuer pour
poursuivre l’installation. Une boîte de dialogue
Assistant Matériel détecté s’affiche, indiquant
que l’installation du logiciel du PT-2600/2610
est terminée.
5
Cliquez sur le bouton Terminer. Une boîte de
dialogue Configuration du pilote s’affiche
pour vous indiquer que le pilote d’imprimante
a été installé.
15
6
Cliquez sur le bouton Terminer. Une boîte
de dialogue s’affiche pour vous indiquer que
l’installation est terminée.
7 Sélectionnez “ Oui, je veux redémarrer mon
ordinateur maintenant ”. (ou “ Oui, redémarrer
immédiatement ”, si le pilote d’imprimante a
été installé séparément), cliquez sur le bouton
Terminer pour redémarrer l’ordinateur, et
retirez le CD-ROM de l’ordinateur.
REMPLACEMENT OU AJOUT DU PILOTE D’IMPRIMANTE
1
2
3
4
16
Mettez le PT-2600/2610 hors tension, puis déconnectez-le de l’ordinateur.
Insérez le CD-ROM joint dans le lecteur de
l’ordinateur. Une boîte de dialogue s’affiche
automatiquement pour vous permettre de
sélectionner les composants que vous
souhaitez installer.
Si la boîte de dialogue ne s’affiche pas
☞
automatiquement, double-cliquez sur
“ Poste de travail ” sur le bureau, puis
double-cliquez sur l’icône du lecteur
contenant le CD-ROM.
(sous Windows® XP, cliquez sur “ Poste
de travail ” dans le menu démarrer, puis
double-cliquez sur l’icône du lecteur
contenant le CD-ROM).
Ensuite, double-cliquez sur “ Setup.exe ”
pour afficher la boîte de dialogue.
Cliquez sur le bouton du bas (Driver). Une
boîte de dialogue Configuration du pilote
s’affiche pour vous permettre de choisir de
remplacer, d’ajouter ou de supprimer le
pilote d’imprimante du PT-2600/2610.
Sélectionnez “ Remplacer par une nouvelle
Brother PT-2600/2610. ” ou “ Ajouter une
Brother PT-2600/2610. ” puis cliquez sur le
bouton Suivant.
☞
Si vous avez sélectionné “ Remplacer par une nouvelle Brother PT-2600/2610. ”, le
pilote d’imprimante préalablement installé est supprimé, et il est remplacé par un
nouveau. Sélectionnez cette option pour effectuer une mise à niveau du pilote
d’imprimante, ou, sous Windows 2000 ou XP, lors de l’utilisation d’un PT-2600/
2610 ayant un numéro de série différent.
Si vous avez sélectionné “ Ajouter une Brother PT-2600/2610. ”, un nouveau pilote
d’imprimante est ajouté. Avec une liaison USB sous Windows® 98/Me, seul un port
s’ajoute, sans ajout d’une nouvelle imprimante. Sélectionnez cette option pour
raccorder et utiliser plusieurs P-touch 2600/2610 avec le même ordinateur.
Pour supprimer le pilote d’imprimante, poursuivez par la procédure de la section
DÉSINSTALLATION DU PILOTE D’IMPRIMANTE page 38.
Sous Windows® 98, 98 SE, Me ou 2000 :
5
Une boîte de dialogue s’affiche pour vous
inviter à raccorder le P-touch 2600/2610 à
l’ordinateur.
6 Raccordez le P-touch 2600/2610 à l’ordinateur
à l’aide d’un câble d’interface USB
conformément aux indications de la page 6, puis
mettez le P-touch 2600/2610 sous tension. Une
boîte de dialogue s’affiche pour vous indiquer
que le pilote d’imprimante a été installé.
7 Cliquez sur le bouton Terminer.
Si une boîte de dialogue s’affiche pour
☞
vous expliquer que vous devez redémarrer
l’ordinateur, sélectionnez l’option de
redémarrage de l’ordinateur, puis cliquez
sur le bouton Terminer.
Sous Windows® XP:
5
Une boîte de dialogue s’affiche pour vous
inviter à raccorder le P-touch 2600/2610 à
l’ordinateur.
17
6
Raccordez le PT-2600/2610 à l’ordinateur à
l’aide du câble d’interface USB fourni
conformément aux indications de la page 6,
puis mettez le PT-2600/2610 sous tension. La
première boîte de dialogue Assistant Matériel
détecté s’affiche.
7
Sélectionnez “ Installer le logiciel
automatiquement (recommandé) ”, puis
cliquez sur le bouton Suivant. Une boîte de
dialogue s’affiche pour vous prévenir que le
test du logo “ Conçu pour Windows ” n’est
pas concluant pour le logiciel.
8
Cliquez sur le bouton Continuer pour
poursuivre l’installation. Une boîte de
dialogue Assistant Matériel détecté s’affiche,
indiquant que l’installation du logiciel du
PT-2600/2610 est terminée.
9
Cliquez sur le bouton Terminer. Une boîte
de dialogue Configuration du pilote s’affiche
pour vous indiquer que le pilote
d’imprimante a été installé.
0 Sélectionnez “ Oui, redémarrer immédiatement. ” ,
cliquez sur le bouton Terminer pour redémarrer
l’ordinateur, et retirez le CD-ROM de l’ordinateur.
18
Sur un ordinateur Macintosh
La version Mac du logiciel est conçue pour un Macintosh avec système d’exploitation anglais.
Si vous installez le logiciel sur un Macintosh dont le système d’exploitation est dans une autre
langue, le logiciel risque de ne pas fonctionner correctement.
AVANT L’INSTALLATION
Vérifiez que votre configuration système respecte les exigences ci-dessous.
Ordinateur : Macintosh avec processeur Power PC
Système d’exploitation : Mac OS 8.6 ou plus récent ou OS X 10.1 ou plus récent
Espace disponible sur le disque dur : au moins 20 Mo (100 Mo pour installer toutes les options)
Un espace disponible sur le disque dur pouvant aller jusqu’à 100 Mo peut s’avérer
☞
nécessaire pour pouvoir imprimer de longues étiquettes ou de grandes quantités de données.
Mémoire : au moins 32 Mo de mémoire disponible
Port USB (installé en tant qu’équipement standard)
Lecteur de CD-ROM
* L’application étant fournie sur CD-ROM, l’ordinateur devra être équipé d’un lecteur de CD-ROM.
INSTALLATION DU LOGICIEL P-TOUCH EDITOR 3.2
Le logiciel P-touch Editor 3.2 procure tout un éventail de fonctions plus sophistiquées pour
l’impression de codes barres et d’images et vous permet de réaliser quasiment tout modèle
d’étiquette, les seules limites étant celles de votre imagination. Installez le logiciel P-touch
Editor 3.2 sur un Macintosh comme indiqué ci-après.
Avec un système Mac OS antérieur à OS X :
1
Le P-touch 2600/2610 et le Macintosh étant hors tension, connectez le P-touch à
l’ordinateur à l’aide du câble d’interface USB fourni conformément aux indications de la
page 6. Veillez bien à ce que le P-touch soit hors tension.
2 Mettez le Macintosh sous tension.
3 Insérez le CD-ROM fourni dans le lecteur
de l’ordinateur.
4
Double-cliquez sur le dossier Mac OS 9
pour l’ouvrir.
19
5
Double-cliquez sur le dossier P-touch
Editor 3.2 pour l’ouvrir.
6
Double-cliquez sur l’icône “ P-touch Editor
3.2 Installer ” dans le dossier qui s’affiche.
Le programme d’installation démarre.
7
Sélectionnez la méthode d’installation.
•Pour une installation de base
Pour commencer immédiatement l’installation des options de base, cliquez sur le
bouton Install.
Environ 20 Mo d’espace libre sont nécessaires sur le disque dur pour commencer l’installation.
☞
Environ 100 Mo d’espace libre sont nécessaires sur le disque dur pour installer toutes les
options. Si l’espace libre sur le disque dur est suffisant, cliquez sur le bouton “ Install ”.
•Pour une installation Custom (personnalisée)
Quand vous cliquez sur le bouton
Custom Install, une boîte de dialogue
s’affiche pour vous permettre de
sélectionner les options à installer.
Seules les options cochées seront
installées. Sélectionnez les options que
vous souhaitez installer, puis cliquez sur
le bouton Install.
Afin de pouvoir imprimer depuis le
☞
P-touch 2600/2610, il faut choisir
d’installer “ PT-2600/2610 Driver ”
(le gestionnaire d’impression).
Si certaines options ou certains sous-composants ne sont pas installés, certaines
fonctions de P-touch Editor ne seront peut-être pas disponibles.
8 Lorsque la zone de dialogue s’affiche en
indiquant que l’installation est terminée,
cliquez sur le bouton Quit.
20
9
Dans la boîte de dialogue affichée vous
demandant si vous souhaitez redémarrer
l’ordinateur, cliquez sur le bouton Restart
pour redémarrer l’ordinateur.
Avec Mac OS X 10.1 ou plus récent :
1
2
3
Le P-touch 2600/2610 et le Macintosh étant hors tension, connectez le P-touch à
l’ordinateur à l’aide du câble d’interface USB fourni conformément aux indications de la
page 6. Veillez bien à ce que le P-touch soit hors tension.
Mettez le Macintosh sous tension.
Insérez le CD-ROM fourni dans le lecteur
de l’ordinateur.
4
Double-cliquez sur le dossier Mac OS X
pour l’ouvrir.
5
Double-cliquez sur le dossier P-touch
Editor 3.2 pour l’ouvrir.
6
Double-cliquez sur l’icône “ P-touch
Editor 3.2 Installer ” dans le dossier qui
s’affiche. Le programme d’installation
démarre puis la zone de dialogue
Introduction s’affiche.
21
7
Cliquez sur le bouton Next. La zone de dialogue
Choose Product Components s’affiche.
8 Sélectionnez la méthode d’installation.
•Pour une installation Typical
Pour commencer immédiatement l’installation
de toutes les options, cliquez sur le bouton
Next.
Environ 20 Mo d’espace libre sont
☞
nécessaires sur le disque dur pour
commencer l’installation. Environ
100 Mo d’espace libre sont
nécessaires sur le disque dur pour
installer toutes les options.
•Pour une installation Minimal
Select “ Minimal ” dans la liste Feature
Set, et cliquez sur le bouton Next pour
lancer uniquement l’installation de
l’application P-touch Editor 3.2.
Si certaines options (telles que Auto
☞
Format Templates ou Clip Art) ne
sont pas installées, certaines
fonctions de P-touch Editor ne
seront peut-être pas disponibles.
•Pour une installation Custom
Sélectionnez “ Custom ” dans la liste
Feature Set pour afficher la liste des
options qui peuvent être sélectionnées
pour installation.
Seules les options cochées seront
installées. Sélectionnez les options que
vous souhaitez installer, puis cliquez sur
le bouton Next.
La zone de dialogue Choose Alias Folder
s’affiche pour vous permettre de
sélectionner l’emplacement dans lequel
sera créé un alias pour P-touch Editor 3.2.
22
9
Sélectionnez l’emplacement souhaité pour
l’alias, puis cliquez sur le bouton Next.
Une zone de dialogue s’affiche pour vous
permettre de vérifier l’installation.
0
Vérifiez que les options sélectionnées
correspondent bien à ce que vous
souhaitez installer, puis cliquez sur le
bouton Install. Une fois P-touch Editor
installé, une zone de dialogue s’affiche
pour indiquer que l’installation est
terminée.
A Cliquez sur le bouton Done et redémarrez
l’ordinateur.
INSTALLATION DU LOGICIEL P-TOUCH QUICK EDITOR
Le logiciel P-touch Quick Editor donne un accès rapide aux fonctions de base de création
d’étiquettes, procurant ainsi une saisie rapide du texte et une impression immédiate des
étiquettes. Installez le logiciel P-touch Quick Editor sur un Macintosh comme indiqué ciaprès.
Avec un système Mac OS antérieur à OS X :
1
2
3
Le P-touch 2600/2610 et le Macintosh étant hors tension, connectez le P-touch à
l’ordinateur à l’aide du câble d’interface USB fourni conformément aux indications de la
page 6. Veillez bien à ce que le P-touch soit hors tension.
Mettez le Macintosh sous tension.
Insérez le CD-ROM fourni dans le lecteur
de l’ordinateur.
23
4
Double-cliquez sur le dossier Mac OS 9
pour l’ouvrir.
5
Double-cliquez sur l’icône “ P-touch Quick
Editor Installer ” dans le dossier qui s’affiche.
Le programme d’installation démarre.
6
Sélectionnez la méthode d’installation.
•Pour une installation de base
Cliquez sur le bouton “ Install ” pour commencer immédiatement l’installation des
options de base.
Environ 20 Mo d’espace libre sont nécessaires sur le disque dur pour commencer
☞
l’installation. Si l’espace libre disponible est suffisant, cliquez sur le bouton “ Install ”.
•Pour une installation Custom
Quand vous cliquez sur le bouton
Custom Install, une boîte de dialogue
s’affiche pour vous permettre de
sélectionner les options à installer.
Seules les options cochées seront
installées. Sélectionnez les options que
vous souhaitez installer, puis cliquez sur
le bouton Install.
Afin de pouvoir imprimer depuis le
☞
P-touch 2600/2610, il faut choisir
d’installer “ PT-2600/2610 Driver ”
(le gestionnaire d’impression).
7 Lorsque la zone de dialogue s’affiche en
indiquant que l’installation est terminée,
cliquez sur le bouton Quit.
8
24
Dans la boîte de dialogue affichée vous
demandant si vous souhaitez redémarrer
l’ordinateur, cliquez sur le bouton Restart
pour redémarrer l’ordinateur.
Avec Mac OS X 10.1 ou plus récent :
1
2
3
Le P-touch 2600/2610 et le Macintosh étant hors tension, connectez le P-touch à
l’ordinateur à l’aide du câble d’interface USB fourni conformément aux indications de la
page 6. Veillez bien à ce que le P-touch soit hors tension.
Mettez le Macintosh sous tension.
Insérez le CD-ROM fourni dans le lecteur
de l’ordinateur.
4
Double-cliquez sur le dossier Mac OS X
pour l’ouvrir.
5
Double-cliquez sur le dossier P-touch
Quick Editor pour l’ouvrir.
6
Double-cliquez sur l’icône “ Quick Editor
Installer ” dans le dossier qui s’affiche. Le
programme d’installation démarre puis la
zone de dialogue Introduction s’affiche.
25
7
Cliquez sur le bouton Next. La zone de
dialogue Choose Alias Folder s’affiche
pour vous permettre de sélectionner
l’emplacement dans lequel sera créé un
alias pour P-touch Quick Editor.
8
Sélectionnez l’emplacement souhaité pour
l’alias, puis cliquez sur le bouton Next.
Une zone de dialogue s’affiche pour vous
permettre de vérifier l’installation.
9
Vérifiez que les options sélectionnées
correspondent bien à ce que vous vous
souhaitez installer, puis cliquez sur le
bouton Install. Une fois P-touch Quick
Editor installé, une zone de dialogue
s’affiche pour indiquer que l’installation
est terminée.
0 Cliquez sur le bouton Done et redémarrez
l’ordinateur.
INSTALLATION DU GESTIONNAIRE D’IMPRESSION PT-2600/2610 (MAC OS X
10.1 OU PLUS RÉCENT)
1
2
26
Le P-touch 2600/2610 et le Macintosh étant hors tension, connectez le P-touch à
l’ordinateur à l’aide du câble d’interface USB fourni conformément aux indications de la
page 6. Veillez bien à ce que le P-touch soit hors tension.
Mettez le Macintosh sous tension.
3
Insérez le CD-ROM fourni dans le lecteur
de l’ordinateur.
4
Double-cliquez sur le dossier Mac OS X
pour l’ouvrir.
5
Double-cliquez sur l’icône “ Quick Editor
Installer ” dans le dossier qui s’affiche. Le
programme d’installation démarre puis la
zone de dialogue Introduction s’affiche.
6 Cliquez sur le bouton Next. Une zone de
dialogue s’affiche pour vous permettre de
vérifier l’installation.
27
7
Vérifiez que les options sélectionnées
correspondent bien à ce que vous
souhaitez installer, puis cliquez sur le
bouton Install. Une fois P-touch Quick
Editor installé, une zone de dialogue
s’affiche pour indiquer que l’installation
est terminée.
8 Cliquez sur le bouton Done et redémarrez
l’ordinateur.
SÉLECTION DU PT-2600/2610 COMME IMPRIMANTE
Avec un système Mac OS antérieur à OS X :
1
2
Mettez le P-touch 2600/2610 sous tension.
Déroulez le menu Apple et sélectionnez “ Chooser ” pour afficher la fenêtre du même
nom.
3 Dans la liste de gauche, cliquez sur l’icône
“ PT-2600/2610 ”. Sélectionnez ensuite
l’imprimante appropriée dans la liste de
droite.
4 Refermez la fenêtre du Chooser pour
valider vos réglages.
Avec Mac OS X 10.1 ou plus récent :
1 Mettez le P-touch 2600/2610 sous tension.
2 Double-cliquez sur le dossier Applications dans Macintosh HD pour l’ouvrir.
3 Double-cliquez sur le dossier Utilities pour l’ouvrir.
4 Double-cliquez sur “ Print Center ” pour lancer cet utilitaire.
Si aucune imprimante n’a été ajoutée, un message s’affiche pour vous permettre de
☞
l’ajouter à votre liste d’imprimantes. Cliquez sur le bouton Add.
28
5
Cliquez sur le bouton Add Printer. Une liste
d’imprimantes USB détectées s’affiche.
6 Sélectionnez “ PT-2600/2610 ” dans la
liste USB, puis cliquez sur le bouton Add.
Le PT-2600 apparaît dans la liste des
imprimantes.
7 Quittez le centre d’impression.
LECTURE DU GUIDE D’UTILISATION
Le guide d’utilisation de P-touch Editor peut être consulté en insérant le CD-ROM dans le
lecteur chaque fois que vous en avez besoin ou en l’installant une fois pour toutes sur
l’ordinateur afin de disposer d’un accès plus rapide. Le Guide d’utilisation étant un document
HTML, un navigateur est nécessaire pour le consulter.
Sur un ordinateur compatible IBM PC
• À partir du CD-ROM :
1 Lancez Windows Explorer (Explorateur Windows).
2 Sélectionnez le lecteur de CD-ROM :
3 Double-cliquez sur le dossier Ptouch
4 Double-cliquez sur le dossier Manual
5 Double-cliquez sur “ Main.htm ”.
• Avec le bouton Démarrer:
1 Cliquez sur le bouton Démarrer de la barre des tâches pour afficher le menu Démarrer.
2 Pointez “ Programmes ”.
3 Pointez “ P-touch Editor 3.2 ”.
4 Cliquez sur “ Le manuel d’utilisation de P-touch Editor 3.2 ”.
Sur un ordinateur Macintosh
• À partir du CD-ROM :
● Double-cliquez sur “ Main.htm ” dans le dossier “ User’s Guide ” inclus dans le
dossier “ P-touch Editor 3.2 ” du CD-ROM.
• À partir du disque dur :
● Double-cliquez sur “ Main.htm ” dans le dossier User’s Guide inclus dans le dossier “
P-touch Editor 3.2 ” installé sur l’ordinateur.
29
UTILISATION DE P-TOUCH EDITOR 3.2
P-touch Editor 3.2 permet à tout le monde de créer et d’imprimer facilement des étiquettes
plus complexes pour la quasi totalité des besoins imaginables.
LANCEMENT DE P-TOUCH EDITOR 3.2
Sur un ordinateur compatible IBM PC :
• Avec le bouton Démarrer:
1 Cliquez sur le bouton Démarrer dans la barre des tâches pour afficher le menu
Démarrer.
2 Pointez “ Programmes ”.
3 Pointez “ P-touch Editor 3.2 ”.
4 Cliquez sur “ P-touch Editor 3.2 ”.
• Avec Explorateur Windows:
1 Lancez Explorateur Windows.
2 Sélectionnez le lecteur de CD-ROM et le répertoire où est installé P-touch Editor.
3 Double-cliquez sur “ Ptedit3.exe ”.
Une fois P-touch Editor lancé, la fenêtre suivante s’affiche.
Barre de menus
Barre d’outils
standard
Palette des propriétés
Zone de mise en
page
Zone d’impression
Barre d’outils de
dessin
Palette des objets
Barre d’état
30
Barre de titre
Règles
Curseur
Sur un ordinateur Macintosh :
● Double-cliquez sur l’icône “ P-touch Editor 3.2 ” dans le dossier “ P-touch Editor 3.2 ”.
Une fois P-touch Editor lancé, la fenêtre suivante s’affiche.
Zone
Zone
Règles de mise en page d’impression Barre de titre
Barre de menus
Barre d’outils
de dessin
Barre d’outils
d’impression
Barre d’outils de
base de données
Palette des
propriétés
Palette des objets
Barre d’état
☞
Pour afficher l’aide de P-touch Editor 3.2, double-cliquez sur “ Main.htm ” dans le
dossier Help inclus dans le dossier P-touch Editor 3.2.
AFFICHAGE DES PROPRIÉTÉS
Bien que les écrans reproduits ci-après soient issus de Windows® 98, 98 SE et Me, les
opérations sous Windows® 2000, XP et sur Macintosh sont les mêmes, sauf mention
contraire.
Les propriétés souhaitées peuvent être affichées en cliquant sur l’icône appropriée dans la
palette des propriétés.
☞
Icône Propriétés de page
Icône Propriétés de police
Icône Propriétés de mise en
page
Icône Propriétés de texte
Icône Propriétés de base de
données (remplacée par la barre
d’outils de base de données sur
la version Mac du logiciel)
31
Cliquez sur une icône pour afficher ses propriétés.
• Propriétés de page
Cliquez sur ce bouton
pour
cacher
les
propriétés.
Lorsque le P-touch 2600/2610 est
sélectionné en tant qu’imprimante
SAISIE DE TEXTE
Bien que les écrans reproduits ci-après soient issus de Windows® 98, 98 SE et Me, les
opérations sous Windows® 2000, XP et sur Macintosh sont les mêmes, sauf mention
contraire.
1 Cliquez sur
(bouton Texte) dans la barre d’outils de dessin.
Du texte peut être saisi et l’aspect du pointeur passe de
(pointeur de sélection
“ flèche ”) à
(pointeur de texte “ I ”).
☞
2
3
Placez le pointeur de texte sur la position de la zone de mise en page à laquelle vous
voulez saisir le texte, puis cliquez sur le bouton gauche de la souris.
Le curseur clignote dans la zone de mise en
page pour indiquer que vous pouvez
maintenant taper du texte.
4
Tapez le texte sur le clavier.
32
5
Pour créer une nouvelle ligne de texte, appuyez sur la touche Entrée du clavier.
Avec P-touch Editor 3.2, le texte est toujours tapé en mode insertion. Le mode
☞
remplacement ne peut être utilisé pour taper du texte.
Pour changer la police et la taille du texte, cliquez sur l’icône appropriée dans la
☞
palette des propriétés puis sélectionnez les paramètres souhaités dans la fenêtre
propriétés qui s’affiche.
Pour plus de détails, reportez-vous à la section LECTURE DU GUIDE
☞
D’UTILISATION page 29.
REMARQUES SUR L’UTILISATION
Code barres
Gardez les points suivants à l’esprit quand vous utilisez P-touch Editor 3.2 pour imprimer des
codes barres.
• Les codes barres doivent être imprimés sur un ruban blanc. Si des rubans d’une autre
couleur sont utilisés, le lecteur de code barres risque de ne pas lire le code correctement.
• Ne manquez pas d’essayer le lecteur de code barres pour vous assurer qu’il peut lire les
codes barres imprimés dans l’environnement dans lequel vous avez l’intention de les utiliser.
• Le protocole du Code QR peut être utilisé seulement avec l’anglais. Si des données dans
une autre langue sont entrées, il est possible que le code barres ne soit pas lu correctement.
Bases de données
Gardez les points suivants à l’esprit lorsque vous utilisez les fonctions base de données de
P-touch Editor 3.2.
Pour les détails généraux, reportez-vous au Guide d’utilisation fourni avec le CD-ROM
☞
P-touch Editor 3.2.
• La fonction base de données de P-touch Editor 3.2 (version Windows) utilise des fichiers
de base de données qui sont compatibles avec Microsoft Access 97. Si vous effectuez une
mise à niveau de P-touch Editor 3.2 avec un programme enregistré sur le CD-ROM,
P-touch Editor deviendra compatible avec Access 2000. Reportez-vous au fichier Readme
qui se trouve sous Ptouch\Editor\Ac2k sur le CD-ROM et lancez le programme.
• P-touch Editor 3.2 est capable d’importer des fichiers autres que les fichiers mdb, par
exemple les fichiers csv. Les fichiers enregistrés au format csv avec une application
comme Microsoft Excel pourront être utilisés avec P-touch Editor. Pour les détails,
reportez-vous au Guide d’utilisation fourni avec le CD-ROM P-touch Editor 3.2.
• En utilisant une fonction disponible dans Windows Access 97, vous pourrez lier les
fichiers Excel aux fichiers mdb. Cette fonction vous permettra de mettre à jour
automatiquement avec P-touch Editor les données modifiées avec Excel.
UTILISATION DE P-TOUCH QUICK EDITOR
P-touch Quick Editor vous permet de créer rapidement et facilement une présentation simple
d’étiquette. En plus des diverses fonctions disponibles par le biais des boutons de la barre
d’outils, le fait de cliquer avec le bouton droit (Windows), ou de maintenir la touche Control
enfoncée avant de cliquer (Macintosh), dans la vue de l’étiquette déclenche l’affichage d’un
menu contextuel contenant des commandes supplémentaires.
33
LANCEMENT DE P-TOUCH QUICK EDITOR
Sur un ordinateur compatible IBM PC :
• Si un raccourci a été ajouté au menu de démarrage :
● P-touch Quick Editor se lance automatiquement au démarrage de l’ordinateur.
• Si un raccourci a été ajouté sur le bureau :
● Double-cliquez sur l’icône P-touch Quick Editor sur le bureau.
• Si un raccourci a été ajouté à la barre d’outils de démarrage rapide :
● Double-cliquez sur l’icône P-touch Quick Editor dans la barre d’outils de démarrage
rapide.
• Si aucun raccourci n’a été ajouté :
1 Cliquez sur le bouton Démarrer de la barre des tâches pour afficher le menu
Démarrer.
2 Pointez “ Programmes ”.
3 Cliquez sur “ P-touch Quick Editor ”.
Une fois P-touch Quick Editor lancé, la fenêtre suivante s’affiche.
Barre d’outils
Vue de l’étiquette
☞
P-touch Quick Editor peut être masqué ou affiché en cliquant sur son icône dans la
barre d’état système, sur la droite de la barre des tâches.
Sur un ordinateur Macintosh :
●
Double-cliquez sur l’icône “ P-touch Quick Editor ” dans le dossier P-touch Quick Editor.
Une fois P-touch Quick Editor lancé, la fenêtre suivante s’affiche.
Barre d’outils
Vue de
l’étiquette
☞
34
Pour afficher l’aide de P-touch Quick Editor, double-cliquez sur “ Help.html ” dans le
dossier P-touch Quick Editor installé sur l’ordinateur.
SPÉCIFICATION D’UNE TAILLE D’ÉTIQUETTE
Pour pouvoir saisir du texte, il faut d’abord définir la taille de l’étiquette. Un choix de tailles de
présentations prédéterminées est disponible pour un large éventail de besoins.
Bien que les écrans reproduits ci-après soient issus de Windows® 98, 98 SE et Me, les
☞
opérations sous Windows® 2000, XP et sur Macintosh sont les mêmes, sauf mention contraire.
1 Cliquez sur la flèche située à côté du bouton Propriétés
pour afficher un menu déroulant.
2 Cliquez sur [Réglages du ruban] pour afficher
divers paramètres de format d’étiquette.
Le menu Réglages du ruban peut aussi être
☞
affiché
en
sélectionnant
[Afficher
propriétés], puis en cliquant sur [Réglages
du ruban] dans le menu déroulant qui
s’affiche en cliquant avec le bouton droit
(Windows), ou en maintenant la touche
Control enfoncée puis en cliquant
(Macintosh), dans la vue de l’étiquette.
3 Dans la liste Format, cliquez sur le format d’étiquette souhaité.
Ruban TZ
Le format de la présentation de l’étiquette peut également être défini en spécifiant
☞
sa longueur (Length) et sa largeur (Width) ou en étirant les côtés de la vue de
l’étiquette par cliquer-glisser jusqu’à ce que la présentation souhaitée soit obtenue.
Étiquette AV
Trois formats d’étiquette prédéterminés sont disponibles pour les étiquettes AV ; ils
☞
vous permettent de créer facilement des étiquettes d’adresse ou de classement en
sélectionnant simplement le format puis en saisissant le texte.
SAISIE DE TEXTE
Le texte tout entier peut être rapidement mis en forme en indiquant la police, la taille, le style
et l’alignement. De plus, un cadre peut être dessiné autour du texte.
1 Cliquez sur la flèche située à côté du bouton Propriétés
pour afficher un menu déroulant.
2 Cliquez sur [Réglage du texte] pour afficher
divers paramètres de mise en forme de texte.
Le menu Réglage du texte peut aussi être
☞
affiché
en
sélectionnant
[Afficher
propriétés], puis en cliquant sur [Réglage
du texte] dans le menu déroulant qui
s’affiche en cliquant avec le bouton droit
(Windows), ou en maintenant la touche
Control enfoncée puis en cliquant
(Macintosh), dans la vue de l’étiquette.
3 Dans la fenêtre Réglage du texte Properties (propriétés de paramètres de texte),
sélectionnez les formats de texte souhaités.
4 Cliquez dans la vue de l’étiquette, puis tapez ou importez le texte.
Lorsque l’on saisit du texte dans la vue de l’étiquette, celui-ci apparaît tel qu’il sera
☞
une fois imprimé. Toutefois, en cliquant sur le bouton Changer vue
, le
texte s’affiche dans la zone de texte pour faciliter la saisie.
35
IMPORTATION DE TEXTE
Du texte qui a déjà été saisi dans une autre application peut facilement être importé dans l’étiquette.
1 Sélectionnez le texte désiré dans l’autre application.
2 Importez le texte dans l’étiquette en utilisant le raccourci clavier approprié (Windows
seulement) ou en le copiant par cliquer-glisser depuis l’autre application.
(Windows seulement) Pour indiquer les raccourcis clavier utilisés pour importer du
☞
texte, cliquez dans la vue de l’étiquette (ou dans la zone de texte), puis cliquez sur
[Options] dans le menu qui s’affiche. Dans la boîte de dialogue qui s’affiche,
sélectionnez les raccourcis clavier désirés pour l’importation de texte.
UTILISATION DE LA LISTE HISTORIQUE DU TEXTE
Les dix derniers textes imprimés sont automatiquement mémorisés pour utilisation ultérieure.
1 Cliquez sur le bouton Historique du texte
pour afficher la liste d’historique du texte.
2 Cliquez sur le texte souhaité.
Le texte sélectionné dans la liste Historique du texte remplace tout texte déjà saisi
☞
dans la présentation.
AJOUT D’UN SYMBOLE
Un symbole issu de l’une des diverses polices installées peut être ajouté sur le côté gauche du
texte de l’étiquette.
1 Windows : Cliquez avec le bouton droit dans
la vue de l’étiquette (ou dans la zone de texte),
sélectionnez [Symboles] dans le menu qui
s’affiche, puis cliquez sur [Insérer/Changer].
La boîte de dialogue Entrer symbole s’affiche.
Macintosh : Maintenez la touche Control
enfoncée et cliquez dans la vue de l’étiquette
(ou dans la zone de texte), sélectionnez [Police
du symboles] dans le menu qui s’affiche, puis
cliquez sur [Importer/Changer]. Une zone de
dialogue affichant des symboles apparaît.
2 Dans la liste Police du symboles, sélectionnez la police souhaitée.
3 Dans la vue Liste des symboles, sélectionnez le symbole souhaité.
4 Cliquez sur le bouton OK. Le symbole sélectionné est ajouté à gauche du texte.
Si un symbole a déjà été ajouté au texte, il sera remplacé par le nouveau.
☞
CHANGEMENT DE LA COULEUR DE FOND
La couleur de fond de la présentation peut être changée à votre convenance.
● Windows : Cliquez avec le bouton droit dans la vue de l’étiquette (ou dans la zone de
texte), sélectionnez [Couleur arrière-plan] dans le menu qui s’affiche, puis cliquez sur la
couleur souhaitée dans la liste.
Macintosh : Maintenez la touche Control enfoncée et cliquez dans la vue de l’étiquette
(ou dans la zone de texte), sélectionnez [Couleur arrière-plan] dans le menu qui s’affiche,
puis cliquez sur la couleur souhaitée dans la liste.
36
☞
Pour sélectionner une couleur différente de celles énumérées, sélectionnez
[Réglages personnalisés] (Windows) ou [Réglages personnalisés] (Macintosh) dans
le sous-menu Couleur arriére-plan, créez la couleur souhaitée dans la boîte de
dialogue qui s’affiche, puis cliquez sur le bouton OK.
AFFICHAGE DU TEXTE
Il est possible de faire défiler les présentations qui sont trop longues pour tenir dans l’écran en
cliquant sur le bouton Arranger
pour afficher la partie gauche, la partie centrale puis la
partie droite de la présentation à chaque appui sur le bouton.
☞
Si la vue de l’étiquette (ou la zone de texte) a été déplacée de la barre d’outils, elle y
sera replacée avant le défilement.
IMPRESSION
Avant d’imprimer des étiquettes, il est possible de sélectionner certaines options d’impression.
1 Cliquez sur la flèche située à côté du bouton Imprimer
pour afficher un menu déroulant.
2 Cliquez sur [Options d’impression]. La boîte
de dialogue Imprimer s’affiche.
3 Sélectionnez les paramètres d’impression
souhaités.
Coupe auto : cette option vous permet de définir
si l’appareil doit couper automatiquement
chaque étiquette après l’impression ou non.
Étiquette AV
Lorsque la case Coupe auto est cochée pour l’impression de plusieurs étiquettes AV,
chaque étiquette est coupée sitôt imprimée. Si la case Coupe auto est décochée, la
découpe n’est effectuée que lorsque toutes les étiquettes ont été imprimées.
Impression miroir : cette option vous permet d’imprimer le texte à l’envers, ce qui est
pratique si l’on veut coller sur la face intérieure des fenêtre des étiquettes lisibles de
l’extérieur (ruban TZ uniquement).
Copies : cette option vous permet d’indiquer le nombre d’exemplaires à imprimer.
4 Windows : cliquez sur le bouton OK pour lancer l’impression.
Macintosh : cliquez sur le bouton Imprimer. La présentation s’imprime.
Si vous voulez lancer l’impression sans changer les options d’impression, cliquez simplement sur le
☞
bouton Imprimer
ou sur la flèche située à côté du bouton Print et cliquez sur [Imprimer].
☞
MASQUER/AFFICHER P-TOUCH QUICK EDITOR (WINDOWS SEULEMENT)
P-touch Quick Editor peut être masqué en cliquant sur le bouton Dissimuler
. Pour réafficher P-touch
Quick Editor, cliquez sur son icône dans la barre d’état système, sur la droite de la barre des tâches.
QUITTER P-TOUCH QUICK EDITOR
Sur un ordinateur compatible IBM PC :
Utilisez l’une ou l’autre des méthodes suivantes :
● Cliquez avec le bouton droit sur l’icône “ P-touch Quick Editor ” dans la barre d’état
système, puis cliquez sur [Quitter] dans le menu qui s’affiche.
● Cliquez avec le bouton droit dans la vue de l’étiquette (ou dans la zone de texte), puis
cliquez sur [Quitter] dans le menu qui s’affiche.
37
Sur un ordinateur Macintosh :
Utilisez l’une ou l’autre des méthodes suivantes :
● Cliquez sur [Quitter] dans le menu [Fichier].
● Maintenez la touche Control enfoncée et cliquez dans la vue de l’étiquette (ou dans la
zone de texte), puis cliquez sur [Quitter] dans le menu qui s’affiche.
DÉSINSTALLATION DU LOGICIEL ET DU PILOTE D’IMPRIMANTE
Sur un ordinateur compatible IBM PC
DÉSINSTALLATION DU LOGICIEL
Pour désinstaller les logiciels P-touch Editor 3.2 ou P-touch Quick Editor d’un ordinateur
procédez comme suit.
1 Lancez Windows® 98, 98 SE, Me, 2000 ou XP.
2 Cliquez sur le bouton Démarrer dans la barre des tâches, sélectionnez “ Paramètres ”,
puis cliquez sur “ Panneau de configuration ”. Sous Windows® XP, cliquez sur le bouton
démarrer dans la barre des tâches, puis cliquez sur “ Panneau de configuration ”.
3 Dans la fenêtre du Panneau de configuration, double-cliquez sur “ Ajout/Suppression de
programmes ” (“ Ajouter ou supprimer des programmes ” sous Windows® XP).
La boîte de dialogue qui s’affiche peut être différente en fonction du système
☞
d’exploitation utilisé.
4 Dans la boîte de dialogue Propriétés de Ajout/Suppression de programmes, sélectionnez
“ P-touch Editor 3.2 ” (pour supprimer le logiciel P-touch Editor 3.2) ou “ P-touch Quick
Editor ” (pour supprimer le logiciel P-touch Quick Editor), puis cliquez sur le bouton
Ajouter/Supprimer (Modifier/Supprimer sous Windows® XP).
5 Un message s’affiche pour vous demander si vous voulez supprimer l’application
sélectionnée. Cliquez sur le bouton Oui pour supprimer l’application.
Si vous ne voulez pas supprimer l’application, cliquez sur le bouton Non.
☞
6 Dans la boîte de dialogue qui s’affiche indiquant que l’installation est supprimée, cliquez
sur le bouton OK.
DÉSINSTALLATION DU PILOTE D’IMPRIMANTE
Pour désinstaller le pilote d’imprimante PT-2600/2610 d’un ordinateur, procédez comme suit.
1 Mettez le PT-2600/2610 hors tension, puis déconnectez-le de l’ordinateur.
38
2
Insérez le CD-ROM joint dans le lecteur de
l’ordinateur. Une boîte de dialogue s’affiche
automatiquement pour vous permettre de
sélectionner les composants que vous
souhaitez désinstaller.
Si la boîte de dialogue ne s’affiche pas
☞
automatiquement, double-cliquez sur
“ Poste de travail ” sur le bureau, puis
double-cliquez sur l’icône du lecteur
contenant le CD-ROM
(sous Windows® XP, cliquez sur “ Poste
de travail ” dans le menu démarrer, puis
double-cliquez sur l’icône du lecteur
contenant le CD-ROM).
Ensuite, double-cliquez sur “ Setup.exe ” pour
ouvrir la boîte de dialogue.
3 Cliquez sur le bouton du bas (Driver). Une
boîte de dialogue Configuration du pilote
s’affiche pour vous permettre de choisir de
remplacer, d’ajouter ou de supprimer le
pilote d’imprimante du PT-2600/2610.
4
Sélectionnez “ Supprimer le Brother PT2600/2610. ”, puis cliquez sur le bouton
Suivant. Une boîte de dialogue s’affiche pour
vous demander de confirmer la suppression
de tous les pilotes d’imprimante PT-2600/
2610.
5 Cliquez sur le bouton Oui. Une boîte de
dialogue s’affiche pour indiquer que les
pilotes d’imprimante ont été supprimés.
6 Cliquez sur le bouton Terminer.
Si une boîte de dialogue s’affiche pour
☞
vous expliquer que vous devez
redémarrer l’ordinateur, sélectionnez
l’option
de
redémarrage
de
l’ordinateur, puis cliquez sur le bouton
Terminer.
39
Sur un ordinateur Macintosh
Pour désinstaller le logiciel P-touch Editor 3.2, P-touch Quick Editor ou le gestionnaire
d’impression PT-2600/2610 d’un Macintosh, procédez comme suit.
Avant de supprimer le gestionnaire d’impression, assurez-vous que le P-touch est
☞
déconnecté de l’ordinateur.
Avec un système Mac OS antérieur à OS X :
1
2
3
4
5
Faites glisser les éléments suivants sur l’icône de la corbeille :
•Dossier P-touch Editor 3.2 (pour supprimer le logiciel P-touch Editor 3.2)
•Dossier P-touch Quick Editor (pour supprimer le logiciel P-touch Quick Editor)
Dans le Dossier System, ouvrez le dossier Extensions.
Faites glisser les éléments suivant sur l’icône de la corbeille :
•L’icône “ PT-2600/2610 ” (pour supprimer le gestionnaire d’impression)
•L’icône “ USB PT-2600/2610 Extension ” (pour supprimer le gestionnaire d’impression)
Dans le dossier System, ouvrez le dossier Preferences.
Faites glisser les éléments suivant sur l’icône de la corbeille.
•L’icône “ P-touch Editor 3.2 Prefs ” (pour le logiciel P-touch Editor 3.2)
•L’icône “ P-touch Quick Editor ” (pour le logiciel P-touch Quick Editor)
•L’icône “ PT-2600/2610 Prefs ” (pour le gestionnaire d’impression)
Avec Mac OS X 10.1 ou plus récent :
Pour désinstaller le logiciel P-touch Editor 3.2 :
1 Double-cliquez sur le dossier Applications dans Macintosh HD pour l’ouvrir.
2 Double-cliquez sur le dossier P-touch Editor 3.2 pour l’ouvrir.
3 Double-cliquez sur le dossier Uninstall P-touch (désinstallation de P-touch).
4 Double-cliquez sur l’icône “ Uninstall P-touch ” dans le dossier qui s’affiche. Le
programme de désinstallation démarre.
5 Cliquez sur le bouton Uninstall. Une fois P-touch Editor 3.2 désinstallé, une zone de
dialogue s’affiche pour indiquer que la désinstallation est terminée.
6 Cliquez sur le bouton Quit.
Pour désinstaller le logiciel P-touch Quick Editor :
1 Double-cliquez sur le dossier Applications dans Macintosh HD pour l’ouvrir.
2 Double-cliquez sur le dossier P-touch Quick Editor pour l’ouvrir.
3 Double-cliquez sur le dossier Uninstall P-touch.
4 Double-cliquez sur l’icône “ Uninstall P-touch ” dans le dossier qui s’affiche. Le
programme de désinstallation démarre.
5 Cliquez sur le bouton Uninstall. Une fois P-touch Quick Editor désinstallé, une zone de
dialogue s’affiche pour indiquer que la désinstallation est terminée.
6 Cliquez sur le bouton Quit.
40
COLLAGE DES ÉTIQUETTES
RUBAN LAMINÉ
Le bâtonnet fourni vous permet de retirer aisément le support des étiquettes imprimées sur du ruban
laminé.
1 Tenez le ruban d’une main, la surface imprimée vers le haut, et le bâtonnet de l’autre main.
2 Faites passer la moitié du ruban dans la fente du bâtonnet.
3 Retournez le bâtonnet de trois quarts de tour vers vous, puis tirez-le en sens inverse, comme illustré.
4 Décollez le support de l’étiquette.
EF
GH
D
BC
A
EF
CD
AB
RUBAN NON LAMINÉ
Les étiquettes imprimées sur du ruban non laminé peuvent être repliées en deux pour pouvoir
écarter de l’étiquette les bords internes des deux morceaux de support et ainsi les décoller
facilement.
41
RUBAN DE LETTRAGE INSTANTANÉ (CARACTÈRES À DÉCOLLEMENT PAR
FROTTEMENT)
Les rubans de lettrage instantané permettent le transfert des caractères par frottement sur le papier.
Après avoir imprimé le ruban et coupé l’étiquette, positionnez celle-ci avec sa face non imprimée
vers le haut sur une feuille de papier. Il suffit, pour transférer les caractères sur une feuille de papier,
de poser le côté imprimé du ruban sur le papier et de frotter le dos du ruban avec le bâtonnet fourni.
Maintenez fermement le ruban et ne le déplacez pas lorsque vous frottez le dos du ruban.
☞
AB
C
RUBAN TRANSFERT
Vous pouvez transférer des étiquettes sur des vêtements en les appliquant à l’aide d’un fer à repasser.
1
Insérez une cassette de ruban transfert, puis appuyez sur la touche p pour imprimer le
texte. Si la fonction TZ Cut (découpe ruban TZ) est réglée sur OUI, l’étiquette sera coupée
automatiquement après son impression. Si la fonction TZ Cut est réglée sur NON,
maintenez enfoncée la touche c et appuyez sur la touche r pour faire avancer
l’étiquette et la découper.
PTO
U
C
H
2 Repassez le vêtement pour bien l’aplatir avant de transférer le texte.
3 Placez la face imprimée de l’étiquette à l’endroit du vêtement où vous désirez transférer le texte.
4 Réglez le fer à repasser sur “ coton ” (150–180 °C) et maintenez fermement le fer sur
l’étiquette durant 15 secondes environ.
5 Laissez refroidir (pendant 60 secondes environ), puis retirez délicatement le support du ruban.
☞
42
Les meilleurs résultats seront obtenus sur des vêtements blancs 100% coton dont la
surface est lisse et uniforme.
Vous pouvez aussi effectuer des transferts sur des vêtements 100 % lin ou fabriqués avec
un tissu en polyester/coton, dans la mesure où ils présentent une surface uniforme et lisse.
Les tissus rugueux, comme du jean, les tissus pelucheux et les tissus imperméabilisés ne
conviennent pas, car l’étiquette n’adhérera pas à ce genre de surface. Les tissus
sensibles à la chaleur, tels le nylon, l’acétate ou tout tissu semblable, ne conviennent
pas non plus, car ils risquent d’être abîmés lors du repassage à une température élevée.
Ne faites pas glisser le fer pendant l’application, car l’étiquette risquerait de bouger.
Appuyez le fer bien droit sur le tissu.
Après avoir retiré le support du ruban, il se peut que l’étiquette apparaisse lustrée. De
plus, des points blancs peuvent être apparents si vous avez touché l’étiquette des doigts
en retirant le support. Pour y remédier, repassez l’étiquette, en ayant soin d’interposer
un morceau de tissu entre l’étiquette et le fer à repasser.
Effectuez le transfert avec soin, car une fois transférée, l’étiquette ne pourra plus être
enlevée.
Lavage :
Vous pouvez laver plus de 20 fois un vêtement portant une étiquette transférée, pour autant
que celle-ci ait été appliquée correctement. Vous pouvez utiliser des produits de lessive
ménagers biologiques ou non biologiques normaux.
Si vous laissez tremper trop longtemps un vêtement décoré dans de l’eau de javel, l’étiquette
risque de se décolorer.
Assurez-vous que des objets durs tels que boucles et boutons ne toucheront pas l’étiquette
pendant le lavage.
N’effectuez pas de nettoyage à sec sur des vêtements munis d’une étiquette transférée.
Séchage :
Vous pouvez faire sécher les vêtements munis d’une étiquette de transfert à l’endroit ou à
l’envers.
Ne faites pas sécher ces vêtements dans un séchoir rotatif. Les étiquettes risquent de se
détacher et de se coller sur d’autres vêtements.
Repassage :
Repassez les vêtements munis d’étiquettes transférées à la température habituelle.
Interposez un morceau de tissu entre l’étiquette et le fer pour éviter que l’étiquette adhère au fer.
CH
P-TOU
Les étiquettes ne sont pas toxiques. Nous vous conseillons toutefois de respecter les
précautions d’usage, comme par exemple, de ne pas les mettre à la bouche.
Ne laissez pas la cassette dans un endroit exposé au rayonnement solaire direct, à une
humidité excessive ou à la poussière.
43
RUBAN D’ÉCUSSONS
On utilise du ruban en tissu pour fixer un morceau de tissu comportant votre texte sur des
vêtements à l’aide d’un fer à repasser. Après avoir imprimé le texte sur un ruban de tissu et
avoir découpé l’étiquette à l’aide d’une paire de ciseaux, placez l’étiquette sur un vêtement
repassé à l’emplacement souhaité et de telle sorte que le texte imprimé soit bien lisible.
Placez un morceau de tissu sur l’étiquette, réglez le fer à repasser sur une température
moyennement élevée (160 à 180 °C) et appuyez fermement sur le fer pendant 15 à 30
secondes. Pour plus de détails, veuillez consulter la notice d’instructions fournie avec la
cassette de ruban de tissu.
RUBAN DE TAMPONS
Veuillez vous reporter aux pages 75 à 77 pour des explications détaillées sur la façon d’utiliser
le ruban de tampons pour créer des tampons.
ÉTIQUETTES DE PAPIER AVERY®
Le P-touch peut imprimer des étiquettes de papier Avery une à une. Insérez simplement une
cassette contenant des étiquettes AV dans l’une des trois tailles disponibles : Address, Return
Address et File Folder (adresses, expéditeur et dossier de classement) Une fois l’étiquette
imprimée, décollez simplement l’étiquette Avery de son support.
* Nous conseillons d’utiliser le bâtonnet de lettrage uniquement avec les rubans laminés.
44
TÊTE D’IMPRESSION ET ROULEAUX
Il peut arriver que de la poussière ou des saletés adhèrent à la tête d’impression et aux
rouleaux, particulièrement lorsque vous utilisez l’appareil à l’extérieur ou dans des
atmosphères poussiéreuses. Si une partie de la tête d’impression est recouverte de poussière,
une traînée noire peut apparaître sur le texte de l’étiquette. Il est donc nécessaire de nettoyer
de temps à autre la tête d’impression et les rouleaux.
Pour nettoyer la tête d’impression et les rouleaux :
1
2
Mettez l’appareil hors tension, puis débranchez l’adaptateur secteur et retirez les piles.
Ouvrez le couvercle du compartiment de cassette et s’il y a une cassette, retirez-la. La
tête d’impression et les rouleaux se trouvent dans le compartiment de la cassette.
3 Tête d’impression : essuyez-la doucement, de haut en bas, à l’aide d’un coton-tige sec.
Rouleaux : nettoyez-les à l’aide d’un coton-tige en les essuyant de haut en bas, tout en les
tournant du doigt.
4 Installez une cassette, refermez le couvercle du compartiment de cassette, puis essayez
d’imprimer de nouveau.
5 S’il y a encore une traînée blanche sur l’étiquette, répétez les étapes 3 et 4 en utilisant
un coton-tige imbibé d’alcool isopropylique (alcool à 90°).
Si aucune amélioration n’a lieu, consultez votre revendeur.
Tête d’impression
Tête d’impression
Tête d’impression Rouleaux
Coton-tige
☞
La tête d’impression se nettoiera plus facilement si vous utilisez une cassette de
nettoyage pour tête d’impression (TZ-CL4) en option
45
Référence
ban
TZ
Ru
V
eA
uett
Étiq
TOUCHE D’ALIMENTATION
La touche d’alimentation Power ( o ) est située dans l’angle inférieur droit du clavier. Si des
piles sont installées ou si l’appareil est alimenté par l’intermédiaire de l’adaptateur secteur en
option, les données de la séance de travail précédente s’affichent à la mise sous tension de
l’appareil. Cette fonction vous permet d’interrompre à tout moment une séance de travail,
d’éteindre l’appareil et de reprendre le travail ultérieurement, sans devoir retaper le texte.
L’appareil se met automatiquement hors tension au bout de cinq minutes si aucune touche n’est
enfoncée. La mémoire interne de l’appareil enregistre les informations de la session courante et elle
les affiche lorsque vous la remettez sous tension.
☞ Si le P-touch est connecté à un ordinateur par le câble d’interface USB et imprime
des données en provenance de l’ordinateur, il ne se mettra pas automatiquement
hors tension pendant 30 minutes.
Pour mettre l’appareil sous tension ::
Appuyez sur o. Les données de la session précédentes s’affichent sur l’écran ACL.
Pour mettre l’appareil hors tension :
●
Appuyez sur o. Les données de la session en cours sont stockées dans la mémoire
interne de l’appareil.
●
ban
TZ
Ru
V
eA
uett
Étiq
TOUCHES DE DÉPLACEMENT DU CURSEUR
L’écran ACL de l’appareil affiche deux lignes de 9 caractères ; toutefois, le texte que vous
saisissez peut comporter jusqu’à 272 caractères et contenir jusqu’à 5 blocs de texte de 7 lignes.
Vous pouvez réviser et modifier différentes parties du texte en déplaçant le curseur vers l’avant
ou vers l’arrière.
TOUCHE DE DÉPLACEMENT VERS LA GAUCHE
Pour déplacer le curseur d’un caractère vers la gauche :
●
Appuyez une fois sur f .
☞
Si cette touche est enfoncée lorsque le curseur se trouve au début d’une ligne
précédée d’une autre ligne, le curseur se déplace à la fin de la ligne précédente.
Pour déplacer le curseur de plusieurs caractères vers la gauche :
●
Appuyez sur f jusqu’à ce que le curseur soit à la position voulue.
Pour déplacer le curseur au début de la ligne en cours :
●
46
Maintenez c enfoncée et appuyez sur f.
Pour déplacer le curseur au début du bloc de texte en cours :
●
Maintenez s enfoncée et appuyez sur f.
☞ Si le curseur est déjà au début d’un bloc de texte lors de l’enfoncement de ces
touches, il se déplace au début du bloc de texte précédent.
TOUCHE DE DÉPLACEMENT VERS LA DROITE
Pour déplacer le curseur d’un caractère vers la droite :
Appuyez une fois sur w.
☞ Si cette touche est enfoncée lorsque le curseur se trouve à la fin d’une ligne suivie
d’une autre ligne, le curseur se déplace au début de la ligne suivante.
Pour déplacer le curseur de plusieurs caractères vers la droite :
●
Appuyez sur w jusqu’à ce que le curseur soit à la position voulue.
Pour déplacer le curseur à la fin de la ligne en cours :
●
Maintenez c enfoncée et appuyez sur w.
Pour déplacer le curseur au début du bloc de texte suivant :
●
●
Maintenez s enfoncée et appuyez sur w.
☞ Si le curseur est déjà au début du dernier bloc de texte lors de l’enfoncement de ces
touches, il se déplace à la fin du texte.
TOUCHE DE DÉPLACEMENT VERS LE HAUT
Pour déplacer le curseur d’une ligne vers le haut :
Appuyez une fois sur e.
☞ Si le curseur se trouve sur la première ligne, il se déplace au début de celle-ci.
Pour déplacer le curseur de plusieurs lignes vers le haut :
●
Appuyez sur e jusqu’à ce que le curseur soit à la position voulue.
Pour déplacer le curseur au début de l’ensemble du texte :
●
●
Maintenez c enfoncée et appuyez sur e.
TOUCHE DE DÉPLACEMENT VERS LE BAS
Pour déplacer le curseur d’une ligne vers le bas :
Appuyez une fois sur h.
☞ Si le curseur se trouve sur la dernière ligne, il se déplace à la fin de celle-ci.
Pour déplacer le curseur de plusieurs lignes vers le bas :
●
Appuyez sur h jusqu’à ce que le curseur soit sur la ligne voulue.
Pour déplacer le curseur à la fin de l’ensemble du texte :
●
●
Maintenez c enfoncée et appuyez sur h.
V
TZ
eA
ban
uett
Ru
Étiq
TOUCHES CODE, ALT ET SHIFT (Maj.)
La plupart des caractères peuvent être entrés en appuyant sur la touche correspondante du
clavier. Toutefois, pour utiliser certaines fonctions ou taper des majuscules, des caractères
accentués et certains symboles, les touches spéciales suivantes sont nécessaires.
47
TOUCHE CODE
Pour utiliser une fonction dont le nom figure au-dessus de certaines touches :
● Maintenez c enfoncée, puis appuyez sur la touche située juste sous le nom de la
fonction désirée.
EXEMPLE
Pour utiliser la fonction Symbol :
1: D A N G E R _
● Maintenez c enfoncée et appuyez une fois
sur a.
Ü
TOUCHE ALT
Pour entrer des caractères imprimés en couleur sur le côté droit de certaines touches :
Maintenez a enfoncée et appuyez sur la touche du caractère coloré de votre choix.
●
L’indicateur Alt à gauche de l’afficheur reste allumé pendant que a est enfoncée.
EXEMPLE
Pour taper “ – ” :
● Maintenez
a enfoncée et appuyez une fois sur /. L’indicateur Alt est allumé tant que
a est enfoncée.
Alt
1: 0 1 2 _
48
1: 0 1 2 — _
TOUCHE SHIFT (Maj.)
Pour taper une lettre majuscule ou un symbole figurant sur le côté supérieur gauche de
certaines touches :
Maintenez s enfoncée et appuyez sur la touche où figure le caractère ou le symbole de
●
votre choix.
EXEMPLE
Pour taper “ % ” :
1: 5 _
● Maintenez
s enfoncée et appuyez sur 5.
1: 5 % _
Le mode Caps (verrouillage majuscule) produit le même effet qu’une pression maintenue de
s. Il permet de taper des majuscules en continu.
Pour taper une série de lettres majuscules :
1
Maintenez c enfoncée, puis appuyez sur s. L’indicateur Caps à la gauche de l’écran
s’allume.
Caps
1: _
2
Appuyez sur les touches des caractères ou symboles de votre choix.
3
Pour quitter le mode Caps, maintenez c enfoncée et appuyez sur s. L’indicateur
Caps s’éteint.
49
ban
TZ
Ru
V
eA
uett
Étiq
TOUCHE SPACE (barre d’espace)
Comme sur une machine à écrire, la barre d’espace (r) vous permet d’ajouter des
espaces entre les caractères de votre texte. Elle se différencie de la touche de déplacement du
curseur ( w ), qui elle, déplace le curseur vers la droite sans ajouter d’espace.
Pour ajouter un espace :
Appuyez sur r.
●
EXEMPLE
Pour ajouter un espace :
1: J . _
● Appuyez sur
r.
1: J .
ban
Ru
TZ
V
eA
uett
Étiq
_
TOUCHE DE RETOUR
Comme sur une machine à écrire ou un traitement de texte, la touche Return ( _ ) de cet
appareil permet de terminer une ligne de texte et d’en commencer une nouvelle. Lorsque vous
avez terminé une ligne, appuyez sur la touche Return pour en créer une nouvelle et faire
passer le curseur sur celle-ci.
☞
50
Le texte ne peut contenir que sept lignes. Si vous appuyez sur _ quand il y a déjà
sept lignes de texte, le message d’erreur “ TROP DE LIGNES! ” s’affiche.
Ruban TZ
Largeur de ruban
Nombre maximum de lignes imprimées
6 mm (1/4 po)
2
9 mm (3/8 po)
2
12 mm (1/2 po)
3
18 mm (3/4 po)
5
24 mm (1 po)
7
Tampon de 18 mm (3/4 po)
3
Tampon de 24 mm (1 po)
5
Étiquette AV
Taille des étiquettes
Nombre maximum de lignes imprimées
Étiquettes d’adresses AV2067 :
20 mm × 67 mm (3/4 po × 2 5/8 po)
7
Étiquettes d’expéditeur AV1957 :
19 mm × 57 mm (3/4 po × 2 1/4 po)
7
Étiquettes de dossiers de
classement AV1789 :
17 mm × 89 mm (5/8 po × 3 1/2 po)
6
La touche de retour sert également à sélectionner un article dans une liste (par ex., à ajouter
un symbole ou un caractère accentué au texte) ou à appliquer un réglage sélectionné.
Certaines questions vous demandant de confirmer une commande peuvent s’afficher sur l’écran
ACL, notamment lorsque la fonction que vous avez choisie a pour effet de supprimer ou de modifier
des fichiers. Dans pareils cas, une pression sur la touche _ équivaut à une réponse affirmative.
☞
Pour répondre négativement, appuyez sur la touche *. Veuillez vous référer à la
section TOUCHE D’EFFACEMENT page 55.
Pour ajouter une ligne :
Appuyez sur _. Le repère de retour de chariot (
ligne.
Pour sélectionner un élément dans une liste :
●
) s’affiche pour signaler une fin de
Appuyez sur _.
Pour répondre “ oui ” :
●
●
Appuyez sur _.
51
ban
Ru
TZ
V
eA
uett
Étiq
TOUCHE NEW BLOCK (nouveau bloc de texte)
Pour attribuer à une partie du texte un nombre de lignes ou un format différent du reste du
texte (voir FONCTION LOCAL FORMAT (mise en forme locale) page 78), il est nécessaire de
créer un nouveau bloc de texte à l’aide de la fonction New Block.
☞
Une même étiquette ne peut contenir que cinq blocs de texte. Si le curseur est situé
dans le cinquième bloc de texte lorsque la touche c est maintenue enfoncée et la
touche _ est enfoncée, le message d’erreur “ 5 BLOCS MAXI! ” s’affiche.
Si le curseur est positionné au milieu d’un bloc de texte lorsque la touche c est
maintenue enfoncée et la touche _ est enfoncée, le bloc de texte est coupé en
deux et le caractère situé à gauche de la position actuelle du curseur devient la fin du
bloc de texte.
Pour ajouter un bloc de texte :
Maintenez c enfoncée et appuyez une fois sur _ Le repère de nouveau bloc de
texte (
) apparaît dans le texte pour signaler la fin du bloc.
●
EXEMPLE
Pour ajouter un bloc de texte :
1: K ' s
bar_
1: K ' s
1: _
bar
● Maintenez c enfoncée et appuyez une fois sur
_.
52
ban
TZ
Ru
V
eA
uett
Étiq
FONCTION TAB (tabulation)
Cette fonction vous permet de séparer les parties d’une ligne de texte en ajoutant des
tabulations. Vous pouvez ainsi créer des colonnes parfaitement alignées sans avoir à retaper
plusieurs espaces. Toutes les tabulations ont la même longueur et sont mesurées à partir du
début de la ligne ou des tabulations précédentes s’il y en a plus d’une. La longueur de
tabulation peut être réglée entre 0,0 et 30,0 cm (0,0 et 11,8 po).
☞
Le texte ne peut pas contenir plus de 50 tabulations. Si plus de 50 tabulations ont déjà
été ajoutées au texte quand la touche c est maintenue enfoncée et que la touche Q
est enfoncée, le message d’erreur “ TABULATION MAXI! ” s’affiche.
Pour régler la longueur de tabulation :
1
Maintenez c enfoncée et appuyez une fois sur W. La longueur de tabulation actuelle
s’affiche.
2
Appuyez sur e ou h jusqu’à ce que la longueur souhaitée s’affiche ou utilisez les
touches numériques pour entrer la longueur.
☞
Pour changer les unités de mesure (pouces ou centimètres) utilisées pour afficher
les longueurs de tabulation, appuyez sur M jusqu’à ce que les unités souhaitées
soient affichées.
3
Appuyez sur _.
Pour ajouter une tabulation :
●
Maintenez c enfoncée, puis appuyez une fois sur Q. Le repère de tabulation ( )
apparaît dans le texte pour signaler la position de la tabulation.
☞ Si le texte qui précède une tabulation dépasse le point où la partie suivante de texte
devrait commencer, celle-ci commencera à la position de tabulation suivante.
Par exemple, si la longueur de tabulation est réglée sur 3,0 cm (1,2 po) et le texte
suivant est tapé :
1: A B C D E F G H I
2: J K L M N O P Q R S T U
53
L’étiquette ci-dessous sera imprimée.
EXEMPLE
Pour régler la longueur de tabulation sur 1“ :
1 Maintenez c enfoncée et appuyez une fois sur
W.
LONG TAB
2,0po
2 Appuyez sur h jusqu’à ce que 1,0 s’affiche.
3 Appuyez sur _.
LONG TAB
1,Opo
Pour ajouter une tabulation :
● Maintenez c enfoncée et appuyez une fois sur
Q.
1: a r t
54
NO.
_
ban
Ru
TZ
V
eA
TOUCHE D’EFFACEMENT
uett
Étiq
La touche d’effacement (backspace) ( * ) vous permet d’effacer les caractères situés à
gauche de la position actuelle du curseur. Elle se différencie de la touche de déplacement du
curseur vers la gauche ( f ) car cette dernière ne fait que déplacer le curseur vers la gauche,
sans effacer de caractères.
La touche d’effacement sert également de touche d’annulation et vous permet de quitter la
plupart des fonctions et de revenir à l’affichage précédent sans modifier le texte.
Certaines questions vous demandant de confirmer une commande peuvent s’afficher sur l’écran
ACL, notamment lorsque la fonction que vous avez choisie a pour effet de supprimer ou de modifier
des fichiers. Dans pareils cas, une pression sur la touche * équivaut à une réponse négative.
☞
Pour répondre affirmativement, appuyez sur la touche _. Reportez-vous à
TOUCHE DE RETOUR page 50.
Pour effacer un caractère :
1
Appuyez sur f, w, e ou h pour positionner le curseur sous le caractère
immédiatement à la droite du caractère à effacer.
2
Appuyez une fois sur *.
Pour effacer une série de caractères :
1
Appuyez sur f, w, e ou h pour positionner le curseur sous le caractère
immédiatement à la droite du dernier caractère à effacer.
2
Maintenez *enfoncée jusqu’à ce que tous les caractères voulus soient effacés.
Pour quitter une fonction sans modifier le texte :
●
Appuyez sur * pour revenir à votre texte.
Pour répondre “ non ” :
●
Appuyez sur *.
V
TZ
eA
ban
uett
Ru
Étiq
FONCTION LINE OUT (effacement de ligne)
La fonction Line Out permet d’effacer une ligne complète de texte.
Pour effacer une ligne de texte :
1
Appuyez sur f, w, e ou h pour positionner le curseur sur la ligne de texte à
effacer.
55
Maintenez c enfoncée et appuyez une fois sur P.
2
☞
La ligne de texte contenant le curseur est effacée chaque fois que vous appuyez sur
P tout en maintenant c enfoncée.
EXEMPLE
Pour effacer “ 012-345-6789 ”:
1: G a r d e n
2: 3 4 5 — 6 7 8 9 _
● Maintenez c enfoncée et appuyez une fois sur
P.
1: K ’ s
2: _
ban
TZ
Ru
V
eA
uett
Étiq
Garde
FONCTION CLEAR (effacement intégral)
Quand vous effacez l’écran avant de saisir un nouveau texte, la fonction Clear peut être
utilisée pour choisir d’effacer seulement le texte ou d’effacer la totalité du texte et de rétablir la
valeur par défaut de tous les réglages de format (Police, Taille, Largeur, Style, Soulignement,
Encadrement, Marge du ruban (pour ruban TZ seulement), Alignement, Longueur de
tabulation, Impression miroir (pour ruban TZ seulement) et Longueur (pour ruban TZ
seulement)).
Pour effacer intégralement un texte et rétablir la valeur par défaut de toutes les mises en
forme :
1
2
Maintenez c enfoncée et appuyez sur *.
Appuyez sur e ou h jusqu’à ce que TXT+FORMAT soit sélectionné (clignotement).
☞
3
56
Pour revenir au texte sans rien effacer, appuyez sur *.
Appuyez sur _.
EXEMPLE
Pour supprimer le texte et la mise en forme :
1: G a r d e n
2: 3 4 5 — 6 7 8 9 _
1 Maintenez c enfoncée et appuyez sur *.
TXT+FORMAT
TEXT UNIQU
2 Appuyez sur e jusqu’à ce que TXT+FORMAT
clignote.
TXT+FORMAT
TEXT UNIQU
3 Appuyez sur _.
1: _
Pour effacer seulement le texte :
1 Maintenez c enfoncée et appuyez sur *.
2
Appuyez sur e ou h jusqu’à ce que TEXT UNIQU soit sélectionné (clignotement).
☞
3
Pour revenir au texte sans rien effacer, appuyez sur *.
Appuyez sur _.
57
EXEMPLE
Pour effacer seulement le texte :
1: G a r d e n
2: 3 4 5 — 6 7 8 9 _
1 Maintenez c enfoncée et appuyez sur *.
TXT+FORMAT
TEXT UNIQU
2 Appuyez sur h jusqu’à ce que TEXT UNIQU
clignote.
TXT+FORMAT
TEXT UNIQU
3 Appuyez sur _.
1: _
58
ban
TZ
Ru
V
eA
uett
Étiq
FONCTION ACCENT (caractères accentués)
La fonction Accent peut également être utilisée pour ajouter des caractères accentués à votre
texte. Vous pouvez aussi entrer une grande partie de ces caractères au clavier en utilisant la
fonction Symbol .
Les caractères accentués sont regroupés en fonction de la lettre majuscule ou minuscule à
laquelle ils sont associés. Les caractères accentués suivants sont disponibles :
Lettres
Caractères accentués
Lettres
Caractères accentués
A
ÀÁÄÂÃÆ
i
íïî
a
àáäâãæ
N
Ñ
C
Ç
n
ñ
c
ç
O
ÓÖÔÕ
E
È É Ë Ê E˜
o
óöôõ
e
è é ë ê ẽ
U
ÙÚÜÛ
I
ÍÏÎ
u
ùúüû
Pour taper un caractère accentué :
Maintenez c enfoncée et appuyez sur A. Le message “ ACCENT a – u / A – U? ” s’affiche
sur l’écran.
2 Appuyez sur la touche alphabétique correspondant au caractère que vous désirez
1
obtenir.
☞
Pour taper une lettre majuscule, maintenez s enfoncée (ou maintenez c
enfoncée et appuyez sur s pour activer le mode Caps) avant d’appuyer sur la
touche alphabétique.
3
4
Appuyez sur f ou w jusqu’à ce que le caractère accentué souhaité apparaisse
agrandi dans le cadre au milieu de l’écran.
Appuyez sur _. Le caractère accentué est ajouté au texte.
Pour taper plusieurs caractères accentués à la suite, maintenez c enfoncée avant
☞
d’appuyer sur _. Puis, continuez à ajouter des caractères accentués en les
sélectionnant de la façon indiquée aux étapes 2 et 3, et en maintenant c
enfoncée tout en appuyant sur _. Appuyez simplement sur _ après avoir
sélectionné le dernier caractère de la série.
59
EXEMPLE
Pour taper le caractère accentué “ É ” :
1 Maintenez c enfoncée et appuyez sur A.
ACCENT
a—u/A—U?
2 Maintenez s enfoncée et appuyez sur E.
È
3 Appuyez sur w jusqu’à ce que É s’affiche dans
le cadre.
É
4 Appuyez sur _.
1: R E S U M E _
60
ban
Ru
TZ
V
eA
uett
Étiq
FONCTION SYMBOL (symboles)
Outre les lettres, symboles et chiffres figurant sur les touches du clavier, 67 autres signes sont
disponibles en utilisant la fonction Symbol.
Les symboles disponibles sont les suivants :
Groupe
Symbole
1
Ü Æ æ Ã
2
+
×
÷
=
3
ã
Ẽ
ẽ
§
2
3
☞ ☞
R
Õ
õ
2
3
4
°
TM
[
]
C
4
5
♥
★
6
Pour taper un symbole :
1
2
Maintenez c enfoncée, puis appuyez sur a. Une rangée de symboles s’affichent.
Appuyez sur e ou h pour afficher les diverses rangées de symboles et appuyez sur
f ou w jusqu’à ce que le symbole voulu apparaisse agrandi dans le cadre au milieu
de l’écran.
3
Appuyez sur _. Le symbole est ajouté au texte.
☞ Pour taper plusieurs symbole à la suite, maintenez c enfoncée avant d’appuyer
sur _. Ensuite, continuez à ajouter des symboles en les sélectionnant de la
façon indiquée à l’étape 2, et en maintenant c enfoncée tout en appuyant sur
_. Appuyez simplement sur _ après avoir sélectionné le dernier symbole
de la série.
61
EXEMPLE
Pour taper le symbole “
”:
1 Maintenez c enfoncée, puis appuyez sur a.
Ü
2 Appuyez sur e ou h jusqu’à ce que la
rangée contenant le symbole “
” s’affiche,
puis appuyez sur f ou w jusqu’à ce que “
” s’affiche dans le cadre.
3 Appuyez sur _.
1: D A N G E R
ban
Ru
TZ
V
eA
uett
Étiq
_
FONCTION AUTO FORMAT (mise en forme automatique)
Les touches de fonction Auto Format
permettent de créer rapidement et facilement des
étiquettes.
Après avoir simplement sélectionné l’une des nombreuses mises en forme prédéfinies et avoir
tapé du texte dans chacun de ses champs, le style d’ensemble de l’étiquette peut facilement être
modifié en sélectionnant l’un des sept formats de style. L’étiquette est alors prête à être imprimée.
Les deux jeux de mise en forme disponibles vous permettent de créer des étiquettes pour toute une
gamme de besoins, qu’il s’agisse d’adresses pour
enveloppes ou de l’identification de disquettes ou de cassettes audio et vidéo. Les mises en formes
disponibles en appuyant sur isont spécifiquement conçues pour les étiquettes AV de taille
prédéterminée qui vous permettent de créer rapidement et facilement plusieurs exemplaires
d’étiquettes pour adressage et classement. En appuyant sur j, un large éventail de mises en
forme est disponible pour une utilisation avec un ruban TZ.
Reportez-vous à RÉFÉRENCE à la fin de ce chapitre pour avoir une liste et des exemples des
mises en forme disponibles.
62
Pour sélectionner une mise en forme prédéfinie :
1
2
Appuyez une fois sur iou j. L’indicateur A/F s’allume.
Appuyez sur e ou h jusqu’à ce que le nom de la mise en forme souhaitée s’affiche.
☞
Le réglage par défaut (VIDÉO VHS-1 si ja été enfoncée ou ADRESSE1 si ia été
enfoncée) peut être sélectionné en appuyant sur r.
Le numéro de la mise en forme automatique utilisée en dernier est souligné. Si vous
sélectionnez cette mise en forme, le texte saisi à cette occasion s’affiche de
nouveau.
Les tailles d’étiquettes sont affichées dans l’unité actuellement sélectionnée (pouces ou
millimètres). L’unité de mesure peut être changée avec les fonctions Tab length (longueur
de tabulation) ou Length (longueur).
Une mise en forme automatique qui a été stockée en mémoire peut être rappelée et
réutilisée. Pour plus de détails sur la façon de rappeler des mises en forme automatiques
mémorisées, reportez-vous à la section “RAPPEL DU TEXTE” on page 109.
3 Appuyez sur _. Le premier champ de la mise en forme sélectionnée s’affiche.
Pour saisir du texte dans la mise en forme :
4 Pour chaque champ, tapez le texte puis appuyez sur _. Lorsque _ est enfoncée
après avoir tapé le texte pour le dernier champ, la mention MENU s’affiche.
☞ Il est également possible de saisir des symboles (page 61) et des codes barres
(page 94) dans les champs.
Pour plus de détails sur la façon de mémoriser des mises en forme, reportez-vous à
la section “STOCKAGE DU TEXTE” on page 107.
Pour effacer la totalité du texte déjà saisi dans la mise en forme, maintenez c
enfoncée et appuyez sur *.
Pour changer le style de caractères du texte et lui attribuer l’un des sept styles disponibles :
5
6
7
Appuyez sur e ou h jusqu’à ce que la commande CHG STYLE s’affiche.
Appuyez sur _.
Appuyez sur e ou h pour sélectionner le style de caractère souhaité.
☞
8
Le réglage par défaut (ORIGINAL) peut être sélectionné en appuyant sur r.
Appuyez sur _. La mention “ MENU ” s’affiche.
☞ Six styles de caractère supplémentaires sont disponibles.
Le texte et le style de texte sélectionnés d’une mise en forme automatique peuvent
être stockés en mémoire afin de pouvoir être rappelés et réutilisés ultérieurement.
Pour imprimer une étiquette en utilisant la mise en forme sélectionnée:
9
Appuyez sur e ou h jusqu’à ce que la commande IMPRIMER soit sélectionnée.
63
0
Appuyez sur _ pour faire imprimer l’étiquette et la faire couper automatiquement
par l’appareil. Le message “ COPIES 1/ 1 ” s’affiche pendant l’impression de l’étiquette.
☞
Avant d’imprimer une étiquette sélectionnée en enfonçant i, il est nécessaire
d’installer une cassette d’étiquettes AV du type approprié. Avant d’imprimer une
mise en forme sélectionnée en appuyant sur j, il est nécessaire d’installer une
cassette de ruban TZ correspondant à la largeur de ruban spécifiée.
Pour modifier le texte saisi dans la mise en forme :
A
B
C
Appuyez sur e ou h jusqu’à ce que la commande CONTINUER (modifier) s’affiche.
Appuyez sur _. Le premier champ de la mise en forme sélectionnée s’affiche.
Répétez l’étape 4 jusqu’à ce que le texte modifié soit conforme à votre attente. La
mention MENU s’affiche de nouveau lorsque _ est enfoncée après la modification
du dernier champ de la mise en forme.
Pour terminer l’utilisation de la fonction Auto Format (mise en forme auto) :
D
E
F
Appuyez sur e ou h jusqu’à ce que la commande EXIT (quitter) s’affiche.
Appuyez sur _. Le message “ TERMINER FOR. AUTO? ” s’affiche.
Appuyez sur _. La fonction Auto Format est abandonnée et le texte qui était affiché
avant d’utiliser la fonction Auto Format s’affiche de nouveau.
☞
Le texte saisi dans la mise en forme sélectionnée est stocké dans la mémoire de
l’appareil et sera disponible en cas de réutilisation de la même mise en forme lors
d’une prochaine utilisation de la fonction Auto Format.
EXEMPLE
Pour créer une étiquette courte pour un dossier de classement en utilisant une mise
en forme pour rubans TZ :
1 Appuyez sur j.
1:3/4·5.5
VIDÉO VHS1
64
2 Appuyez sur e ou h jusqu’à ce que la mise
en forme 35 (FICH. C.) (dossier, courte) s’affiche.
3 Appuyez sur _.
35:1/2·2.9
FICH. C.
1TITRE?
_
4 Tapez “ August Sales Report ” puis appuyez sur
_.
MENU
IMPRIMER
Pour modifier le style de caractère de l’étiquette :
5 Appuyez sur e ou h jusqu’à ce que la
mention CHG STYLE (changer le style) s’affiche.
MENU
CHG STYLE
6 Appuyez sur _.
STYLE
ORIGINAL
7 Appuyez sur e ou h jusqu’à ce que la
mention ÉLÉGANT s’affiche.
STYLE
ÉLÉGANT
8 Appuyez sur _.
MENU
IMPRIMER
65
Pour imprimer l’étiquette :
9 Vérifiez que la mention IMPRIMER est affichée,
puis appuyez sur _.
COPIES
1/ 1
Pour créer une étiquette d’adresse en utilisant une mise en forme pour étiquettes AV :
1 Appuyez sur i.
1:ADRESS1
2 Appuyez sur e ou h jusqu’à ce que la mise
en forme 4 (ADRESS4) s’affiche.
4:ADRESS4
3 Appuyez sur _.
1NOM?
4 Tapez “ Mr. R. Becker ”, puis appuyez sur _.
2ADRESSE1?
5 Tapez “ 29 South Main St. ”, puis appuyez sur
_.
66
3ADRESSE2?
6 Tapez “ Los Angeles, CA 88888 ”, puis appuyez
sur _.
MENU
IMPRIMER
Pour modifier le style de caractère de l’étiquette :
7 Appuyez sur e ou h jusqu’à ce que la
mention CHG STYLE (changer le style) s’affiche.
MENU
CHG STYLE
8 Appuyez sur _.
STYLE
ORIGINAL
9 Appuyez sur e ou h jusqu’à ce que la
mention SOIGNÉ s’affiche.
STYLE
SOIGNÉ
0 Appuyez sur _.
MENU
IMPRIMER
Pour imprimer l’étiquette :
A Vérifiez que la mention IMPRIMER est affichée,
puis appuyez sur _.
COPIES
1/ 1
67
Mises en forme automatiques pour ruban TZ
Nº
Nom de la mise en Largeur de ruban ×
longueur d’étiquette
forme
1
VIDÉO VHS1
2
VIDÉO VHS2
3
VIDÉO 8mm1
4
VIDÉO 8mm2
5
VID VHSC-1
6
VID VHSC-2
7
AUDIO-1
8
AUDIO-2
9
10
AUDIO-3
11
12
DAT-1
13
DAT-2
14
MINI DISQ1
15
MINI DISQ2
16
PLAQUE NOM
17
68
Champs de la mise en forme
11 SYMBOLE?
3/4 po × 5,5 po
22 TITRE?
(18 mm × 140 mm)
33 SOUSTITRE
1 po × 3,0 po
11 TITRE?
(24 mm × 77 mm) 22 SOUSTITRE
11 SYMBOLE?
3/8 po × 2,9 po
22 TITRE?
(9 mm × 73 mm)
33 SOUSTITRE
11 SYMBOLE?
1/2 po × 3,6 po
22 TITRE?
(12 mm × 92 mm)
33 SOUSTITRE
1/2 po × 1,7 po
11 TITRE?
(12 mm × 42 mm)
11 SYMBOLE?
3/4 po × 3,2 po
22 TITRE?
(18 mm × 81 mm)
33 SOUSTITRE
1/4 po × 3,1 po
11 SYMBOLE?
(6 mm × 80 mm) 22 TITRE?
1/2 po × 3,5 po
(12 mm × 89 mm) 11 SYMBOLE?
22 TITRE?
3/8 po × 3,5 po
(9 mm × 89 mm)
1/2 po × 3,5 po
(12 mm × 89 mm)
11 SYMBOLE?
3/8 po × 3,5 po
(9 mm × 89 mm)
1/4 po × 2,2 po
11 TITRE?
(6 mm × 56 mm)
3/8 po × 3,3 po
11 SYMBOLE?
(9 mm × 85 mm) 22 TITRE?
1/4 po × 2,3 po
11 TITRE?
(6 mm × 59 mm)
1 po × 2,0 po
11 TITRE?
(24 mm × 52 mm) 22 SOUSTITRE
1 po × 4,0 po
(24 mm × 102 mm)
11 NOM?
3/4 po × 4,0 po
(18 mm × 102 mm)
44 DURÉE?
55 MODE ENR
66 DATE?
33 DATE?
34 DATE?
55 MODE ENR
44 DURÉE?
55 MODE ENR
66 DATE?
22 SOUSTITRE
44 DURÉE?
55 MODE ENR
66 DATE?
33 SOUSTITRE
33 SOUSTITRE
32 TITRE?
22 SOUSTITRE
23 SOUSTITRE
22 SOUSTITRE
33 DURÉE?
44 DATE?
22 SOCIÉTÉ?
Nº
18
19
20
21
22
23
24
25
26
27
28
29
30
31
32
33
34
35
36
Nom de la mise en Largeur de ruban ×
Champs de la mise en forme
longueur d’étiquette
forme
1 po × 2,0 po
(24 mm × 52 mm) 11 NOM?
33 ADRESSE2?
ADRESSE
22 ADRESSE1? 44 ADRESSE3?
3/4 po × 2,0 po
(18 mm × 52 mm)
1 po × 3,1 po
(24 mm × 79 mm) 11 TITRE?
33 NUMÉRO?
ÉQUIPEMENT
22 NOM?
3/4 po × 3,1 po
(18 mm × 79 mm)
1/2 po × 1,7 po
11 TITRE?
33 SOUSTITRE
DIAPOS.
(12 mm × 42 mm) 22 DATE?
1 po × 2,2 po
(24 mm × 57 mm)
PRIX
11 NOM?
22 PRIX?
3/4 po × 2,2 po
(18 mm × 57 mm)
1 po × 3,6 po
(24 mm × 92 mm) 11 NOM?
23 NOUV. PRIX
PRIX DE V.
22 ANC. PRIX
3/4 po × 3,6 po
(18 mm × 92 mm)
1 po × 3,2 po
ORGANIS. L
11 NOM?
43 ADRESSE2?
(24 mm × 82 mm)
22 SOCIÉTÉ? 45 ADRESSE3?
1 po × 2,6 po
33 ADRESSE1?
ORGANIS. S
(24 mm × 65 mm)
1 po × 7,2 po
(24 mm × 183 mm)
FICH. LONG
3/4 po × 7,2 po
(18 mm × 183 mm)
1 po × 7,2 po
(24 mm × 183 mm)
FICH. L. V
3/4 po × 7,2 po
(18 mm × 183 mm)
11 TITRE?
1 po × 3,7 po
(24 mm × 94 mm)
3/4 po × 3,7 po
(18 mm × 94 mm)
FICH. C.
1/2 po × 2,9 po
(12 mm × 74 mm)
3/8 po × 2,9 po
(9 mm × 74 mm)
69
Nº
37
38
39
40
41
42
43
44
45
46
47
48
Nom de la mise en Largeur de ruban ×
Champs de la mise en forme
forme
longueur d’étiquette
1 po × 2,7 po
(24 mm × 69 mm) 11 TITRE?
33 NOM?
DISQ. 3,5 po
22 SOUSTITRE
3/4 po × 2,7 po
(18 mm × 69 mm)
3/8 po × 1,7 po
11 TITRE?
33 DATE?
miniDV1
(9 mm × 43 mm) 22 SOUSTITRE 44 MODE ENR
11 TITRE?
34 MODE ENR
1/2 po × 2,1 po
miniDV2
22 SOUSTITRE 45 DATE?
(12 mm × 55 mm)
23 DURÉE?
LIBRE 1
1 po (24 mm)
LIBRE 1
18 mm (3/4 po)
LIBRE 1
12 mm (1/2 po)
LIBRE 1
9 mm (3/8 po)
11 1 LIGNE?
32 2 LIGNE?
LIBRE 2
1 po (24 mm)
LIBRE 2
18 mm (3/4 po)
LIBRE 2
12 mm (1/2 po)
LIBRE 2
9 mm (3/8 po)
Mises en forme automatiques pour étiquettes AV
Nº
1
2
3
4
5
6
7
8
9
10
11
12
13
14
15
70
Nom de la mise en Largeur de ruban ×
Champs de la mise en forme
longueur d’étiquette
forme
ADRESS1
ADRESS2
11 NOM?
33 ADRESSE2?
22 ADRESSE1?
ADRESS3
ADRESS4
Étiquettes
ADRESS5
33 ADRESSE2?
d’adresses AV2067 11 NOM?
22 ADRESSE1? 44 ADRESSE3?
ADRESS6
11 NOM?
33 ADRESSE2?
ADRESS7
22 ADRESSE1? 44 ADRESSE3?
15 ADRESSE3?
RETOUR1
11 NOM?
33 ADRESSE2?
22 ADRESSE1?
RETOUR2
Étiquettes
d’expéditeur AV1957 11 NOM?
RETOUR3
33 ADRESSE2?
22 ADRESSE1? 44 ADRESSE3?
RETOUR4
CLASSER1
Étiquettes pour 11 LIGNE1?
CLASSER2
dossiers de
CLASSER3
classement AV1789 11 LIGNE1?
32 LIGNE2?
CLASSER4
Exemples de mises en forme pour ruban TZ
1 VIDÉO VHS1
2 VIDÉO VHS2
3 VIDÉO 8mm1
4 VIDÉO 8mm2
5 VID VHSC-1
6 VID VHSC-2
7 AUDIO-1
8 AUDIO-2
9 AUDIO-2
10 AUDIO-3
11 AUDIO-3
12 DAT-1
13 DAT-2
14 MINI DISQ1
15 MINI DISQ2
16 PLAQUE NOM
17 PLAQUE NOM
18 ADRESSE
19 ADRESSE
71
20 ÉQUIPEMENT
22 DIAPOS.
21 ÉQUIPEMENT
23 PRIX
24 PRIX
25 PRIX DE V.
26 PRIX DE V.
27 ORGANIS. L
28 ORGANIS. S
29 FICH. LONG
30 FICH. LONG
31 FICH. L. V
32 FICH. L. V
33 FICH. C.
34 FICH. C.
35 FICH. C.
36 FICH. C.
72
37 DISQ. 3,5 po
38 DISQ. 3,5 po
39 miniDV1
40 miniDV2
41 LIBRE1
42 LIBRE1
43 LIBRE1
44 LIBRE1
45 LIBRE2
46 LIBRE2
47 LIBRE2
48 LIBRE2
Exemples de mises en forme pour étiquettes AV
1 ADRESS1
2 ADRESS2
3 ADRESS3
4 ADRESS4
5 ADRESS5
6 ADRESS6
73
7 ADRESS7
1 RETOUR1
2 RETOUR2
3 RETOUR3
4 RETOUR4
1 CLASSER1
2 CLASSER2
3 CLASSER3
4 CLASSER4
Styles de caractères pour ruban TZ et étiquettes AV
Style de
caractère
ORIGINAL
74
Exemple
Police
Style
Mise en page par défaut
ITALIC
Mise en page par
défaut
ITA
DYNAMIC
POLICE 8
OMBRE 1
Style de
caractère
Police
Style
CUTE
POLICE 4
CONTOUR
FORMAL
POLICE 2
ITA
ELEGANT
POLICE 3
NORMAL
NATURAL
POLICE 6
NORMAL
V
TZ
eA
ban
uett
Ru
Étiq
Exemple
FONCTION STAMP (tampon)
La fonction Stamp (tampon) vous permet de créer rapidement et aisément vos propres films
pochoirs pour réaliser des tampons personnalisés. Après avoir inséré une cassette de film pour
tampon, sélectionnez cette fonction pour centrer automatiquement le texte et ajuster la
longueur et les marges du ruban afin d’obtenir un format parfait pour les porte-films pour
tampons encreurs. Le porte-tampon étant réutilisable, il vous suffit de créer un nouveau film
pochoir pour tampon et de remplacer l’ancien tampon par le nouveau.
Pour créer un tampon :
1 Tapez le texte, puis insérez une cassette de film pour tampons de taille moyenne (largeur
18 mm (3/4 po)) ou de grande taille (largeur 24 mm (1 po)).
2
Maintenez c enfoncée et appuyez une fois sur U. Le message “ TIMBRE? ” (format
du tampon) s’affiche.
3
Appuyez sur _. Le texte du tampon en place est automatiquement mis en forme :
centrage dans l’espace prévu pour le texte et réglage automatique de la longueur
d’étiquette et des marges.
4
5
Appuyez sur p pour découper le texte du film pochoir pour tampon.
Après le découpage du film pochoir pour tampon, retirez le papier support du film
pochoir et fixez ce dernier sur le patin encreur d’un porte-film pour tampon.
75
EXEMPLE
Pour découper un tampon :
1 Entrez le texte et introduisez une cassette de film pour tampon dans le compartiment à
cassette.
2 Maintenez c enfoncée et appuyez sur U.
TIMBRE?
3 Appuyez sur _.
1: J S m i t h
2: 1 2 3 4 M a i n
4 Appuyez sur p pour graver le film pochoir
pour tampon et le découper automatiquement.
COPIES
1/ 1
Pour fixer un tampon :
5 Retirez le cadre de retenue du tampon encreur, un
côté après l’autre, puis retirez la protection qui
recouvre le tampon encreur ainsi que le papier
support du film pochoir pour tampon.
6 Placez le côté glacé du film pochoir pour tampon
vers le haut et alignez une de ses extrémités avec la
fente sur le côté du porte-film pour tampon.
Glossy side
Tape end
Slit
76
7 Maintenez en place l’extrémité du film pochoir
pour tampon avec le pouce, puis passez le ruban à
travers les guides tout en le tirant pour qu’il soit
bien tendu.
8 Repliez l’autre extrémité du ruban sur l’autre côté
du porte-film pour tampon et maintenez-le en
place avec le doigt.
Guides
Fold over
9 Placez le cadre sur le film pochoir pour tampon et
appuyez dessus pour qu’il se mette en place.
0 Insérez le porte-film pour tampon bien droit dans
son cache.
☞ Vérifiez que le tampon est correctement couvert
pour éviter les coulures d’encre.
77
ban
Ru
TZ
V
eA
uett
Étiq
FONCTION LOCAL FORMAT (mise en forme locale)
La fonction Local format (mise en forme locale) vous permet de mettre un bloc de texte en
évidence en utilisant des réglages de police, taille, largeur, soulignement ou encadrement
différents du reste du texte. Pour pouvoir lui appliquer une mise en forme locale, le texte doit
être séparé en blocs (pour plus de détails, reportez-vous à la section TOUCHE NEW BLOCK
(touche Nouveau bloc) page 52).
Pour utiliser la fonction Local format (mise en forme locale) :
1
☞
Appuyez sur f, w, e ou h pour positionner le curseur dans le bloc auquel doit
être appliquée une mise en forme différente.
Veillez à ne pas positionner le curseur sous
.
2 Maintenez c enfoncée et appuyez une fois sur S. La mention “ ZONE ” (mise en
forme de bloc) s’affiche sur la ligne supérieure de l’écran pour indiquer que le bloc de
texte courant recevra une mise en forme locale.
3 Sélectionnez les valeurs souhaitées de police, taille, largeur, style, soulignement et
encadrement, comme indiqué dans les pages 80 à 88. Le réglage sélectionné ne sera
appliqué qu’au bloc de texte contenant le curseur.
☞ Lors de la sélection d’un paramètre de mise en forme, le réglage en cours s’affiche
en premier.
Lors de la sélection d’un réglage d’encadrement pour mise en forme locale, seuls
les cadres rectangulaires à angles vifs et à angles arrondis sont disponibles.
Étant donné qu’un seul réglage de mise en forme locale peut être appliqué à la fois
au bloc de texte, répétez la procédure précédente pour chaque mise en forme
supplémentaire que vous voulez appliquer.
Une seule valeur d’un paramètre de mise en forme peut être appliquée au même
bloc de texte. Par exemple, deux polices différentes ne peuvent pas être appliquées
au même bloc de texte.
78
EXEMPLE
Pour sélectionner le style I+SHAD (italique + ombre) pour une partie du texte :
1 Appuyez sur f, w, e ou h pour
positionner le curseur dans le bloc de texte
souhaité.
1: B 1
2 Maintenez c enfoncée et appuyez une fois
sur S.
ZONE
1: B 1
3 Appuyez une fois sur m.
STYLE
NORMAL
4 Maintenez m enfoncée jusqu’à ce que le style
IT+02 s’affiche.
STYLE
IT+02
5 Appuyez sur _.
79
ban
Ru
TZ
V
eA
uett
Étiq
FONCTION FONT (police)
Avec la fonction Font (police), vous pouvez choisir une police parmi les huit disponibles pour
votre texte.
Les polices disponibles sont les suivantes :
(HELSINKI)
(BRUSSELS)
(US)
(FLORIDA)
(BELGIUM)
(SAN DIEGO)
(LOS ANGELES)
(ISTANBUL)
La police par défaut est la police POLICE 1.
Pour changer de police :
1
2
3
Appuyez une fois sur k pour afficher la police actuellement sélectionnée.
Maintenez k enfoncée jusqu’à ce que la police souhaitée s’affiche.
Appuyez sur _ pour appliquer la police sélectionnée au texte.
EXEMPLE
Pour sélectionner la police POLICE 2 :
1 Appuyez une fois sur k.
POLICE
1
2 Maintenez k enfoncée jusqu’à ce que POLICE 2
s’affiche.
3 Appuyez sur _.
80
POLICE
2
A
ban
Ru
TZ
V
eA
uett
Étiq
FONCTIONS SIZE (taille) ET WIDTH (largeur)
La taille des caractères peut être ajustée à l’aide des deux fonctions Size (taille) et Width
(largeur). La taille des caractères qui peut être utilisée dépend de la largeur du ruban. Le
tableau suivant indique les tailles de caractères utilisables pour chaque largeur de ruban.
Ruban TZ
Largeur de ruban
Taille (en points)
6 mm (1/4 po)
6, 9, 12
9 mm (3/8 po)
6, 9, 12, 18
12 mm (1/2 po)
6, 9, 12, 18, 24
18 mm (3/4 po)
6, 9, 12, 18, 24, 36
1 po (24 mm)
6, 9, 12, 18, 24, 36, 48
Étiquette AV
Taille des étiquettes
Taille (en points)
Étiquettes d’adresses AV2067 :
20 mm × 67 mm (3/4 po × 2 5/8 po)
6, 9, 12, 18, 24, 36, 48
Étiquettes d’expéditeur AV1957 :
19 mm × 57 mm (3/4 po × 2 1/4 po)
6, 9, 12, 18, 24, 36
Étiquettes de dossiers de
classement AV1789 :
17 mm × 89 mm (5/8 po × 3 1/2 po)
6, 9, 12, 18, 24, 36
Le réglage par défaut de la taille est AUTO et celui de la largeur est MOYENNE. Le réglage
actuellement sélectionné est toujours signalé par un indicateur en haut de l’écran. De plus,
lorsqu’un réglage de largeur différente de MOYENNE est sélectionné, l’indicateur Width
(largeur) s’allume..
Si la taille est réglée sur AUTO, l’appareil compare la largeur du texte avec celle du ruban
installé et règle automatiquement les caractères sur la taille la plus grande possible. Toutefois,
vous pouvez également sélectionner sept autres tailles de caractère, qui pourront chacune être
imprimées avec les trois réglages de largeur.
Ruban TZ
☞
Lorsque le réglage AUTO est sélectionné et qu’une cassette TZ de 24 mm (1 po), 18 mm
(3/4 po) ou 12 mm (1/2 po) de largeur est installée, du texte ne comprenant qu’une ligne
de caractères majuscules (non accentués) sera imprimé avec une taille de caractères
légèrement plus grande que la taille maximum prévue pour la largeur de ruban considérée
(c’est-à-dire 62 points pour un ruban de 24 mm (1 po) de largeur, 48 points pour un ruban
de 18 mm (3/4 po) de largeur et 29 points pour un ruban de 12 mm (1/2 po) de largeur).
81
Étiquette AV
☞ Lorsque le réglage AUTO est sélectionné et qu’une cassette d’étiquettes AV est installée,
du texte ne comprenant qu’une ligne de caractères majuscules (non accentués) sera
imprimé avec une taille de caractères légèrement plus grande que la taille maximum
prévue pour l’étiquette considérée (c’est-à-dire 62 points pour les étiquettes d’adresse
AV2067 et 48 points pour les étiquettes d’expéditeur AV1957 et les étiquettes pour
dossier de classement AV1789).
Taille
(en
points)
Réglage de
largeur
ÉTROITE
Réglage de largeur
MOYENNE
Réglage de largeur LARGE
6
9
12
18
24
36
48
Pour modifier la taille :
1
2
Appuyez une fois sur l pour afficher la taille actuellement sélectionnée.
Maintenez l enfoncée jusqu’à ce que la taille souhaitée s’affiche.
☞
3
82
Le réglage actuel de la taille est signalé par l’indicateur de taille en haut de l’écran.
Appuyez sur _ pour appliquer la taille sélectionnée au texte.
EXEMPLE
Pour sélectionner la taille de 24 points :
1 Appuyez une fois sur l.
TAILL
AUTO
2 Maintenez l enfoncée jusqu’à ce que 24 s’affiche.
3 Appuyez sur _.
TAILL
24
Pour modifier le réglage de largeur :
1
Appuyez une fois sur n pour afficher la largeur actuellement sélectionnée.
2 Maintenez n enfoncée jusqu’à ce que la largeur souhaitée s’affiche.
☞
3
L’indicateur Width (largeur) s’allume si vous sélectionnez un réglage autre que
MOYENNE.
Appuyez sur _ pour appliquer la largeur sélectionnée au texte.
EXEMPLE
Pour sélectionner le réglage de largeur WIDE (large) :
1 Appuyez une fois sur n.
LARGEUR
MOYENNE
2 Maintenez n enfoncée jusqu’à ce que LARGE
s’affiche.
3 Appuyez sur _.
LARGEUR
LARGE
83
ban
TZ
Ru
V
eA
uett
Étiq
FONCTION STYLE
Vous pouvez appliquer à votre texte un style à choisir parmi onze styles différents (y compris
l’impression dans le sens vertical).
☞ La lisibilité des caractères imprimés dans les petites tailles risque d’être réduite avec
certains styles (ex. IT+02 (italique + ombre)).
Les styles disponibles sont les suivants :
NORMAL, GRAS, CONTOUR, OMBRE1, OMBLE2, ITA (italique), IT+G (italique et gras),
IT+C (italique et contour), IT+01 (italique et plein), IT+02 (italique et ombre), VERT
Le réglage par défaut du style est NORMAL. L’indicateur de style en bas de l’écran indique le
style actuel lorsqu’il est différent de NORMAL.
Pour voir des exemples des réglages disponibles, reportez-vous à la section RÉFÉRENCE à la
fin de ce chapitre.
Pour modifier le style :
1
Appuyez une fois sur m pour afficher le style actuellement sélectionné.
2
Maintenez m enfoncée jusqu’à ce que le style souhaité s’affiche.
☞
3
Le réglage actuel du style est indiqué par l’indicateur de style en bas de l’écran.
Appuyez sur _ pour appliquer le style sélectionné au texte.
EXEMPLE
Pour sélectionner le style IT+02 (italique + ombre) :
1 Appuyez une fois sur m.
STYLE
NORMAL
2 Maintenez m enfoncée jusqu’à ce que IT+02
s’affiche.
STYLE
IT+02
3 Appuyez sur _.
84
REFERENCE
REFERENCE
Style
Police
NORMAL
GRAS
CONTOUR
OMBRE1
OMBRE2
ITA
POLICE 1
POLICE 2
POLICE 3
POLICE 4
POLICE 5
POLICE 6
POLICE 7
POLICE 8
Style
Police
IT+G
(italique +
gras)
IT+C
(italique +
contour)
IT+01
(italique +
plein)
IT+02
(italique +
ombre)
VERT
POLICE 1
POLICE 2
POLICE 3
POLICE 4
POLICE 5
POLICE 6
85
Style
IT+G
(italique +
gras)
Police
IT+C
(italique +
contour)
IT+01
(italique +
plein)
IT+02
(italique +
ombre)
VERT
POLICE 7
POLICE 8
ban
TZ
Ru
V
eA
uett
Étiq
FONCTION UNDERLINE (soulignement)
Vous pouvez mettre en valeur votre texte en le soulignant ou en le barrant.
Le réglage par défaut de cette fonction est NON. Lorsque la fonction Soulignement est réglée
sur une valeur différente de NON, l’indicateur Udl/Frm sur le côté droit de l’écran s’allume.
SOULIGN
OUI1
SOULIGN
OUI2
Pour modifier le réglage de soulignement :
1
Maintenez c enfoncée, appuyez une fois sur 5 et maintenez c enfoncée pour
afficher le réglage de soulignement actuel.
2
Avec la touche c toujours enfoncée, appuyez de façon répétée sur 5 jusqu’à ce que
le réglage de soulignement souhaité s’affiche.
☞
3
L’indicateur Undl/Frm s’allume quand un réglage différent de NON est
sélectionné.
Relâchez c pour appliquer le réglage de soulignement sélectionné au texte.
EXEMPLE
Pour sélectionner le paramètre de soulignement OUI1 :
1 Maintenez c enfoncée, appuyez une fois sur
5 et maintenez c enfoncée.
86
SOULIGN
NON
2 Avec la touche c toujours enfoncée, appuyez de
façon répétée sur 5 jusqu’à ce que OUI1
s’affiche.
SOULIGN
OUI1
3 Relâchez c.
ban
TZ
Ru
V
eA
uett
Étiq
FONCTION FRAME (encadrement)
La fonction Frame (encadrement) offre un vaste choix de cadres vous permettant de mettre
votre texte en valeur.
Le réglage par défaut est NON mais 18 autres réglages sont disponibles. Pour voir des exemples
des réglages disponibles, reportez-vous à la section Référence à la fin de ce chapitre.
Lorsqu’un réglage différent de NON est sélectionné, l’indicateur Udl/Frm sur le côté droit de
l’écran s’allume.
Pour changer le réglage d’encadrement :
1
Maintenez c enfoncée, appuyez une fois sur 6 et maintenez c enfoncée pour
afficher le cadre actuel.
2
Avec la touche c toujours enfoncée, appuyez de façon répétée sur 6 jusqu’à ce que
le réglage d’encadrement souhaité s’affiche.
☞
3
L’indicateur Undl/Frm s’allume lorsqu’un réglage différent de NON est
sélectionné.
Relâchez c pour appliquer le réglage d’encadrement sélectionné au texte.
EXEMPLE
Pour sélectionner le cadre Bonbon :
1 Maintenez c enfoncée, appuyez une fois sur
6 et maintenez c enfoncée.
CADRE
NON
87
2 Tout en maintenant c enfoncée, continuez à
appuyer sur 6 jusqu’à ce que l’encadrement
Bonbon s’affiche.
3 Relâchez c.
REFERENCE
REFERENCE
88
ban
Ru
TZ
V
eA
uett
Étiq
FONCTION TAPE MARGIN (marges du ruban)
La fonction Tape margin (marges du ruban) vous permet d’ajuster la taille des marges gauche
et droite de votre texte.
Le réglage par défaut des marges est GRANDE mais trois autres réglages sont disponibles.
GRANDE
(marges de 24 mm (1 po))
AUCUNE
(marges de 4 mm (1/6 po))
ÉTROIT
(marges de 8 mm (5/16 po))
MEDIUM
(marges de 12 mm (1/2 po))
☞
Si un réglage différent de GRANDE est sélectionné, une longueur de
supplémentaire est éjectée avant le début de l’impression. La partie de
supplémentaire est coupée sur les étiquettes TZ si la fonction TZ Cut (découpe
TZ) est réglée sur OUI. Cette opération égalise les marges gauche et droite.
Le réglage de marge du ruban ne s’applique qu’aux étiquettes imprimées sur du
TZ. Il n’est pas possible d’ajuster les marges du ruban d’étiquettes AV.
Pour modifier le réglage des marges :
1
2
3
ruban
ruban
ruban
ruban
Maintenez c enfoncée, appuyez une fois sur E et maintenez c enfoncée pour
afficher la marge actuelle.
Avec la touche c toujours enfoncée, appuyez de façon répétée sur E jusqu’à ce que
le réglage de marge souhaité s’affiche.
Relâchez c pour appliquer le réglage de marge sélectionné au texte tout entier.
EXEMPLE
Pour sélectionner le réglage des marges MEDIUM :
1 Maintenez c enfoncée, appuyez une fois sur
E et maintenez c enfoncée.
AVANCE
GRANDE
89
2 Avec la touche c toujours enfoncée, appuyez
de façon répétée sur E jusqu’à ce que
AVANCE
MEDIUM
MEDIUM s’affiche.
3 Relâchez c.
ban
TZ
Ru
V
eA
uett
Étiq
FONCTION D’ALIGNEMENT HORIZONTAL
Vous pouvez choisir l’un des trois modes d’alignement de texte disponibles. De plus, si vous
sélectionnez une longueur d’étiquette à l’aide de la fonction Length (longueur), le texte
s’alignera conformément au réglage d’alignement horizontal sélectionné.
Le réglage par défaut est GAUCHE mais deux autres réglages sont disponibles.
GAUCHE
DROITE
CENTRE
☞
Le réglage d’alignement horizontal peut être appliqué à du texte imprimé sur du
ruban TZ et sur les étiquettes AV.
Pour modifier le réglage d’alignement horizontal :
1
Maintenez c enfoncée, appuyez une fois sur R et maintenez c enfoncée pour
afficher l’alignement horizontal actuel.
2
Avec la touche c toujours enfoncée, appuyez de façon répétée sur R jusqu’à ce que
le réglage d’alignement horizontal souhaité s’affiche.
3
90
Relâchez c pour appliquer le réglage d’alignement horizontal sélectionné au texte tout
entier.
EXEMPLE
Pour sélectionner le réglage d’alignement horizontal DROITE :
1 Maintenez c enfoncée, appuyez une fois sur
R et maintenez c enfoncée.
ALI.H
GAUCHE
2 Avec la touche c toujours enfoncée, appuyez
de façon répétée sur R jusqu’à ce que DROITE
s’affiche.
ALI.H
DROITE
3 Relâchez c.
ban
Ru
TZ
V
eA
uett
Étiq
FONCTION MIRROR PRINTING (impression miroir)
Cette fonction vous permet d’imprimer une étiquette de façon à ce que le texte soit lisible du côté
adhésif du ruban. Si des étiquettes imprimées à l’aide de cette fonction sont apposées sur une
vitre ou tout autre matériau transparent, elles pourront être lues par le côté opposé de la vitre.
☞ Lorsque la fonction Mirror Printing (impression miroir) est réalisée à cette fin, elle doit
être effectuée sur un RUBAN TRANSPARENT.
Le réglage par défaut pour l’impression miroir est NON.
Lorsque la fonction Mirror
Printing (impression miroir)
est réglée sur OUI :
Pour changer le réglage de l’impression miroir :
1
Maintenez c enfoncée, appuyez une fois sur p et maintenez c enfoncée pour
afficher le réglage actuel de I’impression miroir.
2
Avec la touche c toujours enfoncée, appuyez de façon répétée sur p jusqu’à ce que
le réglage d’impression miroir souhaité s’affiche.
3
Relâchez c pour appliquer le réglage d’impression miroir sélectionné à l’ensemble du
texte.
91
EXEMPLE
Pour sélectionner le réglage OUI pour l’impression miroir :
1 Maintenez c enfoncée, appuyez une fois sur
p et maintenez c enfoncée.
MIROIR
NON
ABC
MIROIR
OUI
CBA
2 Avec la touche c toujours enfoncée, appuyez
de façon répétée sur p jusqu’à ce que OUI
s’affiche.
3 Relâchez c.
V
TZ
eA
ban
uett
Ru
Étiq
FONCTION LENGTH (longueur)
Bien que la longueur de l’étiquette imprimée s’adapte automatiquement à la longueur du texte
entré, il est possible que vous souhaitiez parfois créer une étiquette d’une longueur spécifique.
La fonction Length (longueur) vous permet de fixer la longueur de l’étiquette entre 4,0 cm et
30,0 cm (1,6 po et 11,8 po).
Le réglage par défaut de la longueur est NON. Quand la fonction Length (longueur) est réglée
sur OUI, l’indicateur Length sur le côté droit de l’écran s’allume.
☞ Le réglage de la longueur du ruban ne s’applique qu’aux étiquettes imprimées sur
du ruban TZ. Il n’est pas possible d’ajuster la longueur des étiquettes AV.
Pour activer ou désactiver la fonction Length (longueur) :
1 Maintenez c enfoncée, appuyez une fois sur T et maintenez c enfoncée pour
afficher la longueur actuelle de l’étiquette (le texte et les deux marges). L’écran affiche
alors le réglage actuel de longueur d’étiquette OUI ou NON.
2
3
92
Avec la touche c toujours enfoncée, appuyez de façon répétée sur T jusqu’à ce que
le réglage de longueur d’étiquette souhaité s’affiche.
☞ L’indicateur Length s’allume quand OUI est sélectionné.
Relâchez c. Si OUI est sélectionné, la longueur d’étiquette actuelle s’affiche.
4
Appuyez sur e ou h pour sélectionner la longueur souhaitée ou utilisez les touches
numériques pour entrer une longueur.
☞
Pour changer les unités (pouces ou centimètres) utilisées pour afficher la longueur
de l’étiquette, appuyez sur M jusqu’à ce que les unités souhaitées s’affichent.
Pour changer la longueur par incréments de 1,0 cm (1po), maintenez la touche
e ou henfoncée, puis relâchez-la quand le réglage souhaité s’affiche.
5
Appuyez sur _.
EXEMPLE
Pour sélectionner une longueur d’étiquette de 5,0 po :
1 Maintenez c enfoncée, appuyez une fois sur T et maintenez c enfoncée.
LONGUEUR
5,3po
LONGUEUR
NON
2 Avec la touche c toujours enfoncée, appuyez
de façon répétée sur T jusqu’à ce que OUI
s’affiche.
LONGUEUR
OUI
3 Relâchez c.
LONGUEUR
4,0po
4 Appuyez sur e jusqu’à ce que 5,0 pouces
s’affiche.
LONGUEUR
5,0po
5 Appuyez sur _.
93
ban
Ru
TZ
V
eA
uett
Étiq
FONCTION BARCODE (code barres)
La fonction Barcode (code barres), qui permet d’imprimer des codes barres sur une partie de
l’étiquette, représente l’une des caractéristiques les plus évoluées de l’appareil.
☞ Ce chapitre explique comment saisir un code barres dans votre texte. Son but n’est pas
de fournir une introduction exhaustive au concept de codage par codes barres. Pour
plus de renseignements, veuillez consulter l’abondante documentation disponible sur le
sujet.
Cet appareil n’étant pas spécifiquement conçu pour la création d’étiquettes spéciales de
codes barres, il se peut que certains lecteurs n’arrivent pas à les lire.
Imprimez les codes barres en noir sur fond blanc.
Quatre paramètres différents vous permettent de créer des codes barres personnalisés.
PARAMÈTRE
RÉGLAGE
TYPE
CODE 39, I-2/5, EAN13, EAN8,
UPC-A, UPC-E, CODE128
LARGEUR
LARGE, PETITE
SOUS#
OUI, NON
CAR.NO
NON, OUI
Les réglages par défaut sont TYPE reglé sur CODE 39 , LARGEUR réglé sur LARGE (grande) ,
SOUS# réglé sur OUI et CAR.NO réglé sur NON.
☞ Afin que les codes barres présentent une bonne lisibilité, il est recommandé de les
imprimer avec la fonction Tape margin (marge du ruban) réglée sur GRANDE et le
paramètre de code barres LARGEUR réglé sur LARGE (grande).
Pour utiliser la fonction Barcode :
1 Maintenez c enfoncée et appuyez une fois sur Y.
☞ Pour modifier les données ou les paramètres d’un code barres déjà créé,
positionnez le curseur sous la moitié droite du symbole du code barres (
de maintenir c enfoncée et d’appuyer sur Y.
) avant
Un bloc ne peut contenir qu’un seul code barres. Si un code barres a déjà été saisi
dans le bloc lorsque c est maintenue enfoncée et Y est enfoncée, le message
d’erreur “ 1 CODE B. PAR ZONE! ” s’affiche.
Pour quitter la fonction Barcode sans apporter de modifications, maintenez c
enfoncée et appuyez sur Y.
2
94
Tapez de nouvelles données de code barres ou modifiez des données existantes.
Pour modifier les réglages des paramètres de codes barres:
3
Appuyez sur e.
☞
4
Pour revenir aux données du code barres sans modifier les réglages des paramètres,
appuyez sur *.
Appuyez sur f ou sur w jusqu’à ce que le paramètre que vous souhaitez modifier
s’affiche.
5 Appuyez sur e ou h jusqu’à ce que le réglage souhaité s’affiche.
6 Répétez les étapes 4 et 5 jusqu’à ce que tous les paramètres soient réglés conformément
à votre attente.
7 Appuyez sur _.
Pour ajouter un caractère spécial aux données de code barres :
8
9
0
Appuyez sur f ou sur w pour positionner le curseur sous le caractère
immédiatement à la droite du caractère spécial.
Maintenez c enfoncée, puis appuyez sur a.
Appuyez sur e ou h jusqu’à ce que le caractère spécial souhaité s’affiche.
☞
Les caractères spéciaux suivants ne peuvent être saisis que si le protocole CODE 39
est utilisé.
SYMBOLE
CARACTÈRE
SPÉCIAL
1
+
2
$
Les caractères spéciaux suivants ne peuvent être saisis que si le protocole CODE
128 est utilisé.
95
A
96
VALEUR
CARACTÈRE
SPÉCIAL
VALEUR
CARACTÈRE
SPÉCIAL
VALEUR
CARACTÈRE
SPÉCIAL
3
#
69
ENQ
87
ETB
4
$
70
ACK
88
CAN
11
+
71
BEL
89
EM
28
<
72
BS
90
SUB
29
=
73
HT
91
ESC
30
>
74
LF
91
{
32
@
75
VT
92
FS
59
[
76
FF
92
|
60
\
77
CR
93
GS
61
]
78
SO
93
}
62
^
79
SI
94
RS
63
_
80
DLE
94
~
64
NUL
81
DC1
95
US
64
`
82
DC2
95
DEL
65
SOH
83
DC3
96
FNC 3
66
STX
84
DC4
97
FNC 2
67
ETX
85
NAK
100
FNC 4
68
EOT
86
SYN
102
FNC1
Pour ajouter le caractère spécial sélectionné aux données de code barres, appuyez sur
_:
Pour ajouter le code barres à votre texte.
B
Appuyez sur _.
EXEMPLE
Pour ajouter un code barres à l’étiquette.
1 Maintenez c enfoncée et appuyez une fois sur
Y.
CODE
_
39
2 Appuyez sur e.
TYPE
CODE
39
3 Appuyez sur f ou w jusqu’à ce que le
paramètre CAR. NO s’affiche.
CAR.NO
NON
4 Appuyez sur e ou h jusqu’à ce que OUI
s’affiche.
CAR.NO
OUI
5 Appuyez sur _.
CODE
_
39
6 Appuyez sur 1, 2, 3, puis 4.
CODE 39
1234A
_
7 Appuyez sur _.
97
ban
Ru
TZ
V
eA
uett
Étiq
FONCTION TZ CUT (découpe ruban TZ)
La fonction TZ Cut (découpe ruban TZ) vous permet de définir si l’appareil doit couper
automatiquement chaque étiquette TZ imprimée. Activez la fonction TZ Cut (découpe ruban TZ)
avant de commencer l’impression de manière à couper les étiquettes automatiquement après leur
impression.
Ruban TZ
☞
Après avoir imprimé une étiquette avec la fonction TZ Cut (découpe ruban TZ) réglée
sur NON, maintenez c enfoncée et appuyez une fois sur r pour faire avancer le
ruban, puis coupez-le.
Étiquette AV
Les étiquettes AV sont toujours découpées une à une après impression quel que soit le
réglage actuel du paramètre TZ cut. Toutefois, lorsque vous imprimez plusieurs
exemplaires d’étiquettes AV avec la fonction Numbering (numérotation), Repeat
printing (impression multiple) ou Memory print (impression mémoire), vous pouvez
choisir de couper chaque étiquette sitôt imprimée ou de couper la chaîne d’étiquettes
quand elles ont toutes été imprimées.
Pour activer ou désactiver la fonction TZ Cut (découpe ruban TZ) :
☞
1
Tout en maintenant c enfoncée, appuyez une fois sur Z et maintenez c enfoncée
pour afficher le réglage actuel du paramètre TZ Cut.
Avec la touche c toujours enfoncée, appuyez de façon répétée sur Z jusqu’à ce que
le réglage souhaité du paramètre TZ Cut s’affiche.
3 Relâchez c pour appliquer le réglage sélectionné du paramètre TZ Cut.
2
EXEMPLE
Pour activer la fonction TZ Cut (découpe ruban TZ) :
1 En maintenant c enfoncée, appuyez une fois
sur Z et maintenez c enfoncée.
COUPE
NON
TZ
COUPE
OUI
TZ
2 En maintenant c enfoncée, continuez à appuyer
sur Z jusqu’à ce que OUI s’affiche.
3 Relâchez c.
98
ban
TZ
Ru
V
eA
uett
Étiq
TOUCHE PRINT (impression)
Après avoir entré un texte et après lui avoir appliqué les mises en forme de votre choix, vous
êtes prêt à l’imprimer.
Ruban TZ
☞
Si la fonction TZ Cut (découpe ruban TZ) est réglée sur OUI, les étiquettes TZ seront
coupées automatiquement après impression.
Étiquette AV
Les étiquettes AV sont toujours coupées après impression. Toutefois, lorsque vous
imprimez plusieurs exemplaires d’étiquettes AV avec la fonction Numbering
(numérotation), Repeat printing (impression multiple) ou Memory print (impression
mémoire), vous pouvez choisir de couper chaque étiquette sitôt imprimée ou de couper
la chaîne d’étiquettes quand elles ont toutes été imprimées.
Pour imprimer une étiquette :
☞
●
Appuyez une fois sur p. Le message “ COPIES ” suivi du numéro de l’étiquette en cours
d’impression s’affiche.
☞
Si la taille du caractère sélectionné est trop grande pour la largeur de cassette
installée, le message “ TAILLE AUTO? ” s’affiche. Pour permettre un ajustement
automatique du texte, appuyez sur p ou _. Pour arrêter la modification de la
taille du texte, appuyez sur *.
EXEMPLE
Pour imprimer et couper une étiquette :
● Appuyez une fois sur
p.
COPIES
1/ 1
99
ban
TZ
Ru
V
eA
uett
Étiq
FONCTION FEED & CUT (avance et découpe)
La fonction Feed & Cut (avance et découpe) est utilisée pour faire sortir 24 mm (1 po) de ruban
et couper cette longueur automatiquement, par exemple après une impression avec la
fonction TZ Cut (découpe ruban TZ) réglée sur NON ou lorsque l’impression a été
interrompue.
☞ Seul le ruban TZ peut bénéficier de cette fonction. Si une cassette d’étiquettes AV est
installée lorsque c est maintenue enfoncée et r est enfoncée, le message
d’erreur “ PAS ALIMEN” s’affiche.
Pour faire avancer et couper 24 mm (1 po) de ruban TZ :
●
Maintenez c enfoncée et appuyez une fois sur r. Une longueur de 24 mm (1 po)
de ruban est éjectée et coupée.
V
TZ
eA
ban
uett
Ru
Étiq
FONCTION NUMBERING (numérotation)
Cette fonction peut être utilisée pour imprimer un même texte en plusieurs exemplaires dans
chacun desquels certains caractères (lettres, nombres ou données de codes barres) sont
incrémentés d’une unité après l’impression de chaque étiquette. Ce type d’incrémentation
automatique est très utile pour imprimer des étiquettes de numéros de série, des étiquettes de
contrôle de production ou d’autres étiquettes nécessitant un codage croissant.
Les lettres et les nombres augmentent comme indiqué ci-dessous :
0
➔ 1
➔ ...9
➔ 0
➔ ...
A
➔ B
➔ ...Z
➔ A
➔ ...
a
➔ b
➔ ...z
➔ a
➔ ...
A0 ➔ A1 ➔ ...A9 ➔ B0 ➔ ...
Les espaces (représentés à l’aide du caractère de soulignement “ _ ” dans les exemples cidessous) peuvent être utilisés pour ajuster l’espacement entre les caractères ou pour contrôler
le nombre de chiffres qui sont imprimés :
_9 ➔ 10 ➔ ...99 ➔ _0 ➔ ...
_Z ➔ AA ➔ ...ZZ ➔ _A ➔ ...
1_9 ➔ 2_0 ➔ ...9_9 ➔ __0 ➔ ...
☞ Un seul champ de numérotation peut être sélectionné dans un texte.
Si vous incluez un caractère non alphanumérique tel qu’un symbole dans le champ de
numérotation, seuls les nombres et les lettres du champ de numérotation seront incrémentés à
l’impression des étiquettes, ou une seule étiquette sera imprimée si le champ ne contient qu’un
caractère non alphanumérique.
Pour utiliser la fonction Numbering (numérotation) :
1
Maintenez c enfoncée et appuyez sur O. Le message “ DÉPART? ” s’affiche.
☞
100
Pour quitter la fonction Numbering (numérotation) à tout moment, maintenez c
enfoncée et appuyez sur O (ou appuyez seulement sur * ).
2
Appuyez sur f, w, e ou h jusqu’à ce que le premier caractère choisi pour le
champ de numérotation clignote.
☞
Le dernier nombre à imprimer peut également être sélectionné en appuyant sur
e ou h.
Un nombre inférieur à celui qui a été sélectionné ne peut être saisi.
3
Appuyez sur _. Le message “ FIN? ” s’affiche.
☞
4
Si un code barres a été sélectionné, c’est la mention “ NOMBRE ” qui s’affiche à la
place. Passez à l’étape 6 pour poursuivre l’impression avec la fonction Numbering
(numérotation).
Appuyez sur f, w, e ou h jusqu’à ce que tous les caractères choisis pour le
champ de numérotation clignotent.
☞
5
6
Il n’est pas possible de sélectionner un code barres en plus des autres caractères.
Appuyez sur _. Le message “ NOMBRE ” s’affiche.
Appuyez sur e ou h jusqu’à ce que le nombre d’exemplaires souhaité s’affiche ou
utilisez les touches numériques pour saisir ce nombre.
7
Appuyez sur p(ou sur _).
Ruban TZ
Le nombre défini d’étiquettes s’imprime. Le numéro de l’exemplaire en cours d’impression
s’affiche.
☞ Si la fonction TZ Cut (découpe ruban TZ) est réglée sur OUI, chaque étiquette TZ sera
automatiquement coupée après son impression.
Ceci termine la procédure relative aux rubans TZ ; ne tenez pas compte des étapes 8 et
9.
Étiquette AV
CUT MENU s’affiche. Poursuivez à l’étape 8 pour terminer l’impression.
8
9
Appuyez sur e ou h jusqu’à ce que le réglage souhaité CH ÉTIQUET ou APRÈS DERN
s’affiche.
Si CH ÉTIQUET est sélectionné, chaque étiquette est coupée après son impression.
Si APRÈS DERN est sélectionné, la chaîne d’étiquettes est coupée seulement lorsqu’elles ont
toutes été imprimées.
Appuyez sur p ou _ pour commencer l’impression des étiquettes. Le numéro de l’exemplaire
en cours d’impression s’affiche.
101
EXEMPLE
Pour imprimer trois étiquettes avec les chiffres 1, 2 et 3 :
1 Maintenez c enfoncée et appuyez sur O.
DÉPART?
1:STUDIO
1
FIN
1:STUDIO
1
2 Appuyez sur _.
3 Vérifiez que seul le chiffre “ 1 ” clignote, puis
appuyez sur _.
NOMBRE
1
4 Appuyez sur 3.
NOMBRE
3
102
5 Appuyez sur p (ou _ ).
En cas d’impression sur du ruban TZ :
COPIES
1/ 3
COPIES
2/ 3
COPIES
3/ 3
En cas d’impression sur des étiquettes AV :
Dans l’exemple suivant, COUPE MENU est réglé sur
CH ÉTIQUET.
COUPE MENU
CH ÉTIQUET
6 Appuyez sur p (ou _ ).
COPIES
1/ 3
COPIES
2/ 3
COPIES
3/ 3
☞
Si COUPE MENU était réglé sur APRÈS DERN, la chaîne des trois
étiquettes ne sera coupée qu’à l’issue de l’impression de la dernière.
103
ban
TZ
Ru
V
eA
uett
Étiq
FONCTION REPEAT PRINTING (impression multiple)
Cette fonction vous permet d’imprimer jusqu’à 99 exemplaires d’un même texte.
Pour utiliser la fonction Repeat printing (impression multiple) :
1
Maintenez c enfoncée et appuyez sur I. Le message “ COPIES ” s’affiche à l’écran
avec le réglage par défaut 1, qui peut être modifié si nécessaire.
☞
2
Pour annuler la fonction Repeat printing (impression multiple) à tout moment,
maintenez c enfoncée et appuyez sur I (ou appuyez seulement sur * )..
Appuyez sur e ou h jusqu’à ce que le nombre d’exemplaires souhaité s’affiche ou
utilisez les touches numériques pour saisir ce nombre.
3
Appuyez sur p (ou _ ).
Ruban TZ
Le nombre défini d’étiquettes s’imprime. Le numéro de l’exemplaire en cours d’impression
s’affiche.
☞ Si la fonction TZ Cut (découpe ruban TZ) est réglée sur OUI, chaque étiquette TZ
sera automatiquement coupée après son impression.
Ceci termine la procédure relative aux rubans TZ ; ne tenez pas compte des étapes 4 et 5.
Étiquette AV
COUPE MENU s’affiche. Poursuivez à l’étape 4 pour terminer l’impression.
4
5
☞
104
Appuyez sur e ou h jusqu’à ce que le réglage souhaité (CH ÉTIQUET ou APRÈS
DERN) s’affiche.
Si CH ÉTIQUET est sélectionné, chaque étiquette est coupée après son impression.
Si APRÈS DERN est sélectionné, la chaîne d’étiquettes est coupée seulement lorsqu’elles
ont toutes été imprimées.
Appuyez sur p (ou _) pour commencer l’impression des étiquettes. Le numéro de
l’exemplaire en cours d’impression s’affiche.
La fonction Repeat printing (impression multiple) ne peut pas être utilisée pour
imprimer du texte saisi par le biais de la fonction Auto Format (mise en forme auto).
EXEMPLE
Pour imprimer trois exemplaires d’une étiquette :
1 Maintenez c enfoncée et appuyez sur I.
COPIES
1
2 Appuyez sur 3.
COPIES
3
3 Appuyez sur p (ou _ ).
En cas d’impression sur du ruban TZ :
COPIES
1/ 3
COPIES
2/ 3
COPIES
3/ 3
En cas d’impression sur des étiquettes AV :
Dans l’exemple suivant, COUPE MENU est réglé
sur CH ÉTIQUET.
COUPE MENU
CH ÉTIQUET
105
4 Appuyez sur p (ou _ ).
COPIES
1/ 3
COPIES
2/ 3
COPIES
3/ 3
☞
ban
Ru
TZ
V
eA
uett
Étiq
Si COUPE MENU était réglé sur APRÈS DERN, la chaîne des trois
étiquettes ne sera coupée qu’à l’issue de l’impression de la dernière.
FONCTIONS DE MÉMOIRE
Vous pouvez utiliser la mémoire pour stocker vos fichiers de texte les plus fréquemment utilisés,
vos présentations pour rubans TZ ou pour étiquettes AV. Le texte reste en mémoire, ainsi que sa
mise en forme, même lorsque tous les caractères ont été supprimés de l’écran en utilisant la
fonction Clear (effacement intégral) (en maintenant c enfoncée et en appuyant sur * ).
Quand chaque fichier est stocké, un numéro lui est attribué pour faciliter son rappel. La
mémoire accepte jusqu’à 100 fichiers de texte, présentations pour ruban TZ ou étiquettes AV,
ou 4000 caractères environ (un seul fichier de texte ne peut pas contenir plus de 272
caractères).
Une copie du fichier de texte étant rappelée quand la fonction Recall (rappel) est utilisée, le
texte peut être édité ou imprimé sans changer le fichier de texte original. Quand un fichier
n’est plus nécessaire ou quand plus d’espace est requis, la fonction M.Del (effacement
mémoire) peut être utilisée pour l’effacer. Avec la fonction Memory print (impression
mémoire), il est possible de sélectionner rapidement un ou plusieurs fichiers mémorisés pour
les imprimer.
☞ Si vous n’utilisez pas l’adaptateur secteur et que vous installez des piles neuves, veillez
à les insérer dans les cinq minutes qui suivent le retrait des piles usées, sinon tous les
fichiers de texte stockés dans la mémoire seront perdus.
106
STOCKAGE DU TEXTE
Pour stocker un fichier de texte :
1 Maintenez c enfoncée et appuyez sur 7. Le message “ ENTRÉE ” s’affiche à l’écran
avec le premier numéro de fichier disponible.
☞
Pour quitter la fonction Store (stocker) sans mémoriser le texte, maintenez c
enfoncée et appuyez sur 7 (ou appuyez seulement sur * ).
Les présentations pour ruban TZ et pour étiquettes AV créées par la fonction Auto
Format (mise en forme auto) peuvent être stockées une fois que le texte de chaque
champ a été saisi. Pour stocker la présentation avec un style de caractère
spécifique, sélectionnez le style du texte avant de stocker la présentation.
2
Appuyez sur e ou h pour sélectionner le numéro du fichier dans lequel vous voulez
stocker le texte.
3
Appuyez sur _. Le texte est stocké dans le numéro de fichier sélectionné et le texte
préalablement affiché à l’écran réapparaît.
☞
Si un fichier est déjà stocké sous le numéro de fichier sélectionné, le message “
ECRASER? ” s’affiche et vous devez décider si vous souhaitez ou non l’écraser
(c’est-à-dire le supprimer de la mémoire et le remplacer par le nouveau).
Si le nombre maximum de caractères autorisé a déjà été stocké, le message d’erreur
“ MÉMOIRE PLEINE! ” s’affiche. Dans ce cas, un fichier de texte existant devra être
supprimé avant que vous puissiez stocker le nouveau.
Pour écraser le fichier stocké par le nouveau :
●
Appuyez sur _ pour supprimer le fichier précédemment stocké et stocker le nouveau sous le
numéro sélectionné.
☞
Pour revenir en arrière et choisir un autre numéro de fichier sans écraser le fichier
de texte, appuyez sur * et sélectionnez un autre numéro de fichier.
107
EXEMPLE
Pour enregistrer un texte sous le numéro de fichier 4 :
1 Maintenez c enfoncée et appuyez sur 7.
ENTRÉE
0:
2 Appuyez sur e ou h jusqu’à ce que le
numéro 4 s’affiche.
ENTRÉE
4:
3 Appuyez sur _.
1: J .
108
Smith_
RAPPEL DU TEXTE
Pour rappeler un fichier de texte stocké :
1
Maintenez c enfoncée et appuyez sur 8. Le message “ RAPPEL ” s’affiche à l’écran
avec le numéro de fichier et le début du dernier texte stocké ou rappelé.
☞
Pour quitter la fonction Recall sans rappeler de texte, maintenez c enfoncée et
appuyez sur 8 (ou appuyez seulement sur * ).
Une mise en forme automatique qui a été stockée en mémoire peut être rappelée
lorsque vous êtes invité à sélectionner une présentation dans la fonction Auto
Format (mise en forme auto).
2
Appuyez sur e ou h pour sélectionner le numéro du fichier contenant le texte que
vous voulez rappeler. Le texte stocké sous le numéro de fichier sélectionné s’affiche.
☞
Pour voir d’autres parties du fichier de texte sélectionné, appuyez sur f ou w.
Pour afficher le texte stocké sous d’autres numéros de fichiers, appuyez sur e ou
h.
3
Appuyez sur _. Le texte entré précédemment est effacé de l’écran et le texte stocké
sous le numéro de fichier sélectionné est rappelé sur l’écran.
EXEMPLE
Pour rappeler le texte du fichier numéro 1 :
1 Maintenez c enfoncée et appuyez sur 8.
RAPPEL
4:
2 Appuyez sur e ou h jusqu’à ce que le
numéro 1 s’affiche.
RAPPEL
1:Bill
Re
3 Appuyez sur _.
1: _
Bill
Reyn
109
SUPPRESSION D’UN FICHIER
Pour supprimer un fichier de texte stocké :
1
Maintenez c enfoncée et appuyez sur 9. Le message “ EFFACER ” s’affiche à l’écran
avec le numéro de fichier et le début du dernier texte stocké ou rappelé.
☞
2
Pour annuler la fonction M.Del (effacement mémoire) sans effacer le fichier de texte,
maintenez c enfoncée et appuyez sur 9 (ou appuyez seulement sur * ).
Appuyez sur e ou h pour sélectionner le numéro du fichier contenant le texte que
vous voulez effacer. Le texte stocké sous le numéro de fichier sélectionné s’affiche.
☞
Pour voir d’autres parties du fichier de texte sélectionné, appuyez sur f ou w.
Pour afficher le texte stocké sous d’autres numéros de fichiers, appuyez sur e ou h.
3
Appuyez sur _. Le message “ OK POUR EFFACER? ” s’affiche.
☞
4
Pour revenir en arrière et sélectionner un autre fichier de texte, appuyez sur *.
Appuyez sur _ pour effacer le fichier de texte sélectionné.
EXEMPLE
Pour effacer le texte enregistré sous le fichier numéro 4 :
1 Maintenez c enfoncée et appuyez sur 9.
EFFACER
1:Bill
Re
2 Appuyez sur e ou h jusqu’à ce que le
numéro 4 s’affiche.
EFFACER
4:J. Smit
3 Appuyez sur _.
OK POUR
EFFACER?
4 Appuyez sur _.
1: _
Bill
110
Reyn
IMPRESSION DE TEXTE EN MÉMOIRE
Les fichiers de texte et les fichiers de présentation à mise en forme automatique stockés en
mémoire peuvent être imprimés facilement sans avoir à rappeler chaque fichier un par un.
Pour imprimer des fichiers de texte stockés :
1 Maintenez c enfoncée et appuyez sur 0. Le message “ IMPRIMER ” s’affiche à
l’écran avec le numéro de fichier et le début du dernier texte stocké ou rappelé.
☞
Pour quitter la fonction M.Print (impression mémoire) sans imprimer de texte,
maintenez c enfoncée et appuyez sur 0 (ou appuyez seulement sur *).
2
Appuyez sur e ou h pour afficher le fichier contenant le texte que vous voulez
imprimer. Le texte stocké sous le numéro de fichier sélectionné est visible sur la ligne
inférieure de l’écran.
☞
3
Pour voir d’autres parties du fichier de texte sélectionné, appuyez sur f ou w.
Appuyez sur r afin de faire clignoter le numéro de fichier.
☞ Pour retirer un fichier de la liste de ceux qui doivent être imprimés, appuyez sur
r afin que le numéro de fichier ne clignote plus.
4
Répétez les étapes 2 et 3 jusqu’à ce que les numéros de tous les fichiers que vous
souhaitez imprimer clignotent.
5 Appuyez sur _. Le texte stocké sous les numéros de fichier sélectionnés s’affiche.
Pour imprimer des fichiers de présentation à mise en forme automatique :
1
2
Appuyez sur i ou j en fonction du type de fichier que vous souhaitez imprimer.
Maintenez c enfoncée et appuyez sur 0. Le nom de la présentation s’affiche sur la
ligne supérieure et le numéro de fichier et le début du dernier texte stocké ou rappelé
s’affichent sur la ligne inférieure.
☞ Pour quitter la fonction M.Print (impression mémoire) sans imprimer de texte,
maintenez c enfoncée et appuyez sur 0 (ou appuyez seulement sur *).
3
Appuyez sur e ou h pour afficher le fichier contenant le texte que vous voulez
imprimer. Le texte stocké sous le numéro de fichier sélectionné est visible sur la ligne
inférieure de l’écran.
☞
Pour voir d’autres parties du fichier de texte sélectionné, appuyez sur f ou w.
Les fichiers utilisant la même présentation sont stockés de façon groupée.
4
Appuyez sur r afin de faire clignoter le numéro de fichier.
☞ Pour retirer un fichier du groupe de ceux qui doivent être imprimés, appuyez sur
r afin que le numéro de fichier ne clignote plus.
5
Répétez les étapes 3 et 4 jusqu’à ce que les numéros de tous les fichiers que vous souhaitez
imprimer clignotent.
111
Appuyez sur _. La mention “ MENU ” s’affiche.
Vérifiez que la mention IMPRIMER clignote, puis appuyez sur _. Tous les fichiers
sélectionnés s’impriment.
Pour modifier le style de la présentation à mise en forme automatique stockée :
6
7
8
9
0
Appuyez sur e ou h jusqu’à ce que la commande CHG STYLE s’affiche.
Appuyez sur _.
Appuyez sur e ou h pour sélectionner le style de caractère souhaité.
Le réglage par défaut (SANS CHGT) peut être sélectionné en appuyant sur r.
☞
A Appuyez sur _. La mention “ MENU ” s’affiche.
Pour imprimer d’autres fichiers stockés :
B
Appuyez sur e ou h jusqu’à ce que la commande CONTINUER s’affiche.
C
Appuyez sur _. Le nom de la présentation s’affiche sur la ligne supérieure et le
numéro de fichier et le début du texte s’affichent sur la ligne inférieure.
D
Appuyez sur e ou h pour afficher le fichier contenant le texte que vous voulez
imprimer.
E Appuyez sur r afin de faire clignoter le numéro de fichier.
F Répétez les étapes D et E jusqu’à ce que les numéros de tous les fichiers que vous
souhaitez imprimer clignotent.
G Appuyez sur _. La mention “ MENU ” s’affiche.
H Vérifiez que la mention IMPRIMER clignote, puis appuyez sur _. Tous les fichiers
sélectionnés s’impriment.
Pour terminer l’impression de fichiers stockés :
I
J
112
Appuyez sur e ou h jusqu’à ce que la commande TERMINER s’affiche.
Appuyez sur _.
EXEMPLE
Pour imprimer le texte stocké sous les numéros de fichier 1 et 2 :
1 Maintenez c enfoncée et appuyez sur 0.
IMPRIMER
1:Bill Re
2 Étant donné qu’il s’agit de l’un des fichiers que
nous souhaitons imprimer, appuyez sur r.
IMPRIMER
1:Bill Re
3 Appuyez sur e ou h jusqu’à ce que le
numéro de fichier 2 s’affiche.
IMPRIMER
2:R. BECK
4 Appuyez sur r.
IMPRIMER
2:R. BECK
5 Appuyez sur _.
COPIES
1/ 2
COPIES
2/ 2
Pour imprimer les présentations d’étiquettes AV stockées sous les numéros de fichier 0 et 3 :
1
Appuyez sur i.
4:ADRESS4
113
2
Maintenez c enfoncée et appuyez sur 0.
IMPRIMER
3
ADRESSE 4
0:R. Beck
Étant donné qu’il s’agit de l’un des fichiers
que nous souhaitons imprimer, appuyez
sur r.
4
ADRESSE 4
0:R. Beck
Appuyez sur e ou h jusqu’à ce que le
numéro de fichier 3 s’affiche.
ADRESSE 1
3:B. Reyn
5 Appuyez sur r.
ADRESSE 1
3:B. Reyn
6 Appuyez sur _.
MENU
IMPRIMER
7
Appuyez sur _.
COPIES
1/ 2
114
COPIES
2/ 2
DÉPANNAGE
Problème
Mesure
1. L’écran reste vierge après la mise sous
tension de l’appareil.
• Vérifiez si l’adaptateur secteur est bien
raccordé.
• Si vous utilisez des piles alcalines,
vérifiez si elles sont installées
correctement.
• Si les piles sont faibles, remplacez les
piles par des neuves.
2. L’appareil n’imprime pas ou les
caractères imprimés ne sont pas nets.
• Vérifiez si la cassette de ruban est bien
installée.
• Si la cassette de ruban est vide,
remplacez-la.
• Vérifiez si le couvercle du compartiment
de cassette est bien fermé.
• Vérifiez si le câble d’interface est bien
raccordé.
3. Les fichiers de texte que vous avez
stockés dans la mémoire n’y sont plus.
• Si les piles sont faibles, remplacez les
piles par des neuves.
4. Les caractères
formés.
mal
• Si vous utilisez des piles alcalines,
celles-ci
sont
peut-être
presque
épuisées.
Essayez
de
brancher
l’adaptateur secteur ou remplacez les
piles par des neuves.
5. Une partie des caractères ne s’imprime
pas sur toute la ligne.
• Nettoyez la tête d’impression comme
expliqué à la page 45.
6. Un morceau de ruban rayé apparaît.
• Vous avez atteint la fin du ruban.
Remplacez la cassette.
7. L’appareil est bloqué (rien ne se passe
lorsque l’on appuie sur une touche).
• Mettez l’appareil hors tension, puis tout
imprimés
sont
en maintenant c et R enfoncées,
remettez l’appareil sous tension.
Le texte et les mises en forme affichés
ainsi que tous les fichiers de texte
stockés en mémoire sont effacés.
115
LISTE DES MESSAGES D’ERREUR
Messages
d’erreur
Cause
Mesure
1 CODE B.
PAR ZONE!
Ce message s’affiche si un code
barres a déjà été ajouté au bloc
lorsque vous essayez d’utiliser la
fonction Barcode (code barres).
Limitez à 1 le nombre de codes
barres dans le bloc.
4 CHIFFRES
MINIMUM!
Ce message s’affiche lorsqu’un
nombre inférieur à quatre chiffres
(minimum requis) est entré comme
données de code barres.
Entrez quatre chiffres au
Ce message s’affiche si cinq blocs de
Limitez à 5 le nombre de blocs
de texte.
5 BLOCS
MAXI!
texte existent déjà lorsque vous
minimum avant d’appuyer sur
_.
maintenez c enfoncée et appuyez
sur _.
ALIM
ERREUR!
Ce message s’affiche si le capteur
d’étiquettes AV ne détecte pas les
étiquettes.
• Remplacez la cassette
d’étiquettes AV par une
cassette qui n’est pas vide.
• Si ce message d’erreur
s’affiche encore après
l’installation d’une cassette
d’étiquettes AV neuve, il se
peut que le capteur soit
endommagé. Contactez le
service après-vente.
IMPOSSIBLE
ICI!
Ce message s’affiche si le curseur se
Placez le curseur sous un
nombre avant de maintenir c
trouve à la fin du texte lorsque vous
maintenez c enfoncée et appuyez
enfoncée et d’appuyer sur O.
Ce message s’affiche si la cassette de
ruban est changée lorsque le P-touch
reçoit des données de l’ordinateur.
Annulez le travail d’impression,
installez la cassette de ruban
appropriée, puis essayez de
relancer l’impression.
sur O.
CASSETTE
CHANGÉE!
116
Messages
d’erreur
Cause
Mesure
CHANGER
ADAPTATEUR!
Ce message s’affiche si un adaptateur
haute tension est utilisé.
Débranchez l’adaptateur haute
tension et connectez
l’adaptateur spécialement conçu
pour cet appareil.
CODE
INCOMPLET!
Ce message s’affiche si le nombre de
chiffres défini n’est pas saisi dans les
données du code barres.
Entrez le nombre de chiffres
correct ou modifiez le nombre
de chiffres défini dans les
paramètres de code barres.
ERREUR
COUPE!
Ce message s’affiche si le coupe-ruban
est fermé lorsque vous essayez
d’imprimer ou de faire avancer le ruban.
Mettez le P-touch hors tension
puis sous tension.
ERREUR
EEPROM!
Ce message s’affiche si une erreur de
somme de contrôle s’est produite à la
mise sous tension du P-touch ou si le
clavier était endommagé et ne s’est
pas initialisé.
Contactez le service après-vente.
ERREUR
INTERFACE!
Ce message s’affiche si le port
sélectionné est incorrect.
Windows
Sous “ Imprimer vers ” dans la
boîte de dialogue “ Propriétés ”,
sélectionnez “ PTUSB: ” pour la
connexion USB.
☞ Si plusieurs appareils du
même modèle P-touch sont
connectés par leur port
USB, sélectionnez “ PTUSB
(PT-2600/2610XXXXXXXXX): ” au lieu de “
PTUSB: ”. (où XXXXXXXXX
est le numéro de série). Le
numéro de série est écrit audessus du code barres sur
l’étiquette couleur argent
fixée sous l’appareil.
Macintosh
Dans le Sélecteur, sélectionnez
PT-2600/2610 comme
imprimante.
117
Messages
d’erreur
Cause
Mesure
FIXE À 1/2 po!
FIXE À 12 mm!
Ce message s’affiche si une cassette de
ruban de 12 mm (1/2 po) de largeur
n’est pas installée lorsqu’une
présentation avec mise en forme
automatique utilisant ce type de
support est sélectionnée.
Installez une cassette de 12 mm
(1/2 po) de largeur.
FIXE À 1/4 po!
FIXE À 6 mm!
Ce message s’affiche si une cassette de
ruban de 6 mm (1/4 po) de largeur
n’est pas installée lorsqu’une
présentation avec mise en forme
automatique utilisant ce type de
support est sélectionnée.
Installez une cassette de 6 mm
(1/4 po) de largeur.
FIXE À 1 po!
FIXE À 24 mm!
Ce message s’affiche si une cassette de
ruban de 24 mm (1 po) de largeur n’est
pas installée lorsqu’une présentation
avec mise en forme automatique
utilisant ce type de support est
sélectionnée.
Installez une cassette de 24 mm
(1 po) de largeur.
FIXE À 3/4 po!
FIXE À 18 mm!
Ce message s’affiche si une cassette de
ruban de 18 mm (3/4 po) de largeur
n’est pas installée lorsqu’une
présentation avec mise en forme
automatique utilisant ce type de
support est sélectionnée.
Installez une cassette de 18 mm
(3/4 po) de largeur.
FIXE À 3/8 po!
FIXE À 9 mm!
Ce message s’affiche si une cassette de
ruban de 9 mm (3/8 po) de largeur
n’est pas installée lorsqu’une
présentation avec mise en forme
automatique utilisant ce type de
support est sélectionnée.
Installez une cassette de 9 mm
(3/8 po) de largeur.
FIXE À
ADRESSE!
Ce message s’affiche si une cassette
d’étiquettes pour adresses AV2067
n’est pas installée lorsqu’une
présentation issue de la fonction Auto
Format (mise en forme automatique)
utilisant ce support est sélectionnée.
Installez une cassette d’étiquettes
pour adresses AV2067.
118
Messages
d’erreur
Cause
Mesure
FIXE À
CLASSER!
Ce message s’affiche si une cassette
d’étiquettes pour dossiers de
classement AV1789 n’est pas installée
lorsqu’une présentation issue de la
fonction Auto Format (mise en forme
automatique) utilisant ce support est
sélectionnée.
Installez une cassette d’étiquettes
pour dossiers de classement
AV1789.
FIXE À
RETOUR!
Ce message s’affiche si une cassette
d’étiquettes pour expéditeur AV1957
n’est pas installée lorsqu’une
présentation issue de la fonction Auto
Format (mise en forme automatique)
utilisant ce support est sélectionnée.
Installez une cassette d’étiquettes
pour expéditeur AV1957.
LONGUEUR
LIMITÉE!
• Ce message s’affiche si la longueur
du texte dépasse 1 mètre (3’ 3 1/3 po)
lorsque vous essayez d’imprimer.
• Supprimez du texte pour que
sa longueur soit inférieure à 1
mètre (3’ 3 1/3 po) avant
d’essayer d’imprimer.
• Ce message s’affiche si la fonction
Length (longueur) est utilisée pour
définir une longueur d’étiquette
inférieure à 4,0 cm (1,6 po) ou
supérieure à 30,0 cm (11,8 po).
• Réglez la longueur d’étiquette
entre 4,0 et 30,0 cm (1,6 et
11,8 po).
• Ce message s’affiche si la fonction
Tab Length (longueur de
tabulation) est utilisée pour définir
une longueur de tabulation
supérieure à 30,0 cm (11,8 po).
• Réglez la longueur de
tabulation sur une valeur
inférieure à 30,0 cm (11,8
po).
MÉMOIRE
PLEINE!
Ce message s’affiche si vous essayez
de taper un caractère, un symbole,
un retour chariot ou un espace alors
que le nombre maximum de
caractères a déjà été saisi.
Effacez du texte existant avant
de saisir du texte
supplémentaire.
MÉMOIRE
PLEINE!
Ce message s’affiche si vous essayez
de stocker un fichier de texte alors
que le nombre maximum de
caractères est déjà stocké en
mémoire.
Effacez un fichier inutile pour
libérer de la place en mémoire.
119
Messages
d’erreur
MÉMOIRE
VIDE!
Cause
• Ce message s’affiche si vous
maintenez
Mesure
• Saisissez du texte avant
d’utiliser cette fonction.
c enfoncée et appuyez sur T,
mais
qu’aucun texte n’a été tapé.
PAS ALIMEN
• Ce message s’affiche si vous
essayez d’imprimer mais qu’aucun
texte n’a été saisi.
• Saisissez du texte avant
d’imprimer.
Ce message s’affiche si une cassette
Installez une cassette de ruban
d’étiquettes AV est installée lorsque
autre qu’une cassette
vous maintenez c enfoncée et
d’étiquettes AV avant de
appuyez sur r.
maintenir c enfoncée et
PAS DE
FICHIER!
Ce message s’affiche si vous essayez
de rappeler ou d’effacer un fichier de
texte de la mémoire alors que celle-ci
n’en contient aucun.
Stockez d’abord un fichier de
texte.
PAS DE
RUBAN!
Ce message s’affiche si vous essayez
d’imprimer une étiquette ou de faire
avancer le ruban alors qu’aucune
cassette de ruban n’est installée.
Installez une cassette de ruban et
réessayez.
PILES USÉES!
Ce message s’affiche lorsque les piles
alcalines installées sont presque
épuisées.
Remplacer les piles ou utilisez
l’adaptateur secteur.
PROBLÈME
ROM!
Ce message s’affiche si la ROM de
l’appareil présente un problème.
Mettez l’appareil hors tension,
d’appuyer sur r.
puis tout en maintenant c et
R enfoncées, remettez
l’appareil sous tension.
Contactez le service après-vente.
REMPLACER
PILES!
120
Ce message s’affiche lorsque les piles
alcalines installées sont presque
épuisées.
Remplacer les piles ou utilisez
l’adaptateur secteur.
Messages
d’erreur
TABULATION
MAXI!
Cause
Ce message s’affiche si le nombre
maximum de tabulations autorisé a
Mesure
Réduisez
le
nombre
tabulations dans le texte.
de
déjà été ajouté au texte lorsque vous
maintenez c enfoncée et appuyez
sur Q.
TROP DE
LIGNES!
Ce message s’affiche si sept lignes
existent déjà lorsque vous appuyez
sur _.
Ce message s’affiche si le nombre de
lignes dans le texte est supérieur au
nombre maximum de lignes autorisé
pour la cassette installée.
Limitez à 7 le nombre de lignes.
Réduisez le nombre de lignes ou
installez un ruban de plus
grande largeur.
TROP HAUT!
Ce message s’affiche si la taille des
caractères du texte est supérieure à la
largeur du ruban installé.
Réduisez la taille des caractères
ou installez un ruban plus large.
TROP LONG!
Ce message s’affiche si la longueur du
texte est supérieure à la longueur de
l’étiquette définie à l’aide de la fonction
Length (longueur).
Effacez du texte, réduisez la
largeur des caractères ou
augmentez la longueur définie
de l’étiquette.
SI VOUS RENCONTREZ UN PROBLÈME AVEC VOTRE APPAREIL,
VEUILLEZ NE PAS
LE RETOURNER AU MAGASIN !
Si les indications du présent Guide d’utilisation ne permettent pas de résoudre le problème,
reportez-vous à la page donnant les renseignements nécessaires pour contacter Brother.
121
FICHE TECHNIQUE
MATÉRIEL
Périphérique
d’entrée :
Écran ACL:
Clavier - 57 touches
10 caractères × 2 lignes
20 indicateurs (y compris Alt et Caps)
Ruban d’étiquettes : Sensible à la pression, une face adhésive, longueur de
8m
Le ruban TZ est disponible dans les cinq largeurs suivantes.
6 mm
(1/4 po)
9 mm
(3/8 po)
12 mm
(1/2 po)
18 mm
(3/4 po)
24 mm
(1 po)
Les étiquettes AV sont disponibles dans les trois types suivants.
Étiquettes pour adresses AV2067 : 20 mm × 67 mm (3/4 po × 2 5/8 po)
Étiquettes pour expéditeur AV1957 : 19 mm × 57 mm (3/4 po × 2 1/4 po)
Étiquettes pour dossiers de classement AV1789 : 17 mm × 89 mm
(5/8 po × 3 1/2 po)
Alimentation :
8 piles alcalines de type AA (AM3, LR6) ou adaptateur secteur en option
(modèle AD-60 : entrée 120 V CA 60 Hz)
Mise hors tension automatique 5 minutes après la dernière manipulation
Tête d’impression :
128 points / 180 ppp
Dimensions :
7 2/3 po (L) × 9 1/2 po (P) × 2 2/3 po (H)
(194 × 242 × 66 mm)
Poids :
1,9 lbs (900 g) (sans piles ni cassette)
Port d’interface
USB1.1
122
LOGICIEL
Capacité de la
mémoire tampon :
Maximum 272 caractères
Sept lignes maximum
Cinq blocs maximum
Capacité de la
Environ. 4000 caractères
mémoire :
Taille des caractères :Pour les rubans TZ : sept tailles (6, 9, 12, 18, 24, 36 et 48 points) + 62
points (une ligne de lettres majuscules sur ruban de 24 mm (1”) de
largeur)
Pour les étiquettes AV : sept tailles (6, 9, 12, 18, 24, 36 et 48 points) + 62
points (une ligne de lettres majuscules sur étiquettes pour adresses
AV2067)
Tous les caractères sont disponibles en largeur étroite, moyenne et large
La disponibilité de ces largeurs dépend de celle du ruban.
Styles d’impression : Normal, Gras, Contour, Plein, Ombre
(chacun peut être combiné au style Italique) et Vertical
INFORMATIONS IMPORTANTES POUR LA GARANTIE
Nous vous remercions d’avoir fait l’acquisition de ce produit.
Nous espérons que vous en apprécierez l’utilisation. Nous vous conseillons de conserver les
matériaux d’emballage qui pourront vous servir si vous devez expédier ce produit.
Pour plus de détails, consultez la garantie de votre produit.
123
ACCESSOIRES
●
Fournitures
Les fournitures et accessoires suivants sont disponibles pour votre P-touch et peuvent être
achetés chez un distributeur Brother ou directement chez Brother si nécessaire.
Utilisez uniquement des rubans en cassette Brother de type TZ ou des étiquettes AV brother ou
Avery avec cet appareil. Brother ne peut être rendu responsable pour tout dommage causé
par l’utilisation de fournitures non agréées. N’utilisez pas de rubans ne portant pas la marque
ou
.
Cassettes de ruban TZ laminé (longueur 8 m sauf indication contraire)
Nº d’article
Description
Qté/
carton
Prix**
Ruban laminé large, 24 mm (1 po)
TZ-151
TZ-251
TZ-451
TZ-651
TZ-252
TZ-253
TZ-354
TZ-155
TZ-355
*TZ-B51
TZ-S151
TZ-S251
TZ-S651
Caractères noirs sur ruban adhésif transparent
Caractères noirs sur ruban adhésif blanc
Caractères noirs sur ruban adhésif rouge
Caractères noirs sur ruban adhésif jaune
Caractères rouges sur ruban adhésif blanc
Caractères bleus sur ruban blanc
Caractères dorés sur ruban adhésif noir
Caractères blancs sur ruban clair
Caractères blancs sur ruban adhésif noir
Caractères noirs sur ruban ruban adhésif
fluorescent
Caractères noirs industriels (forte adhérence) sur
ruban adhésif transparent
Caractères noirs industriels (forte adhérence) sur
ruban adhésif blanc
Caractères noirs industriels (forte adhérence) sur
ruban jaune
1
1
1
1
1
1
1
1
1
1
1
1
1
$25,99
$28,99
$28,99
$28,99
$28,99
$28,99
$31,99
$32,95
$31,99
$35,99
$31,99
$31,99
$31,99
Ruban laminé large 18 mm (3/4 po)
TZ-141
TZ-M41
TZ-241
TZ-242
TZ-243
TZ-344
TZ-345
TZ-545
TZ-641
124
Caractères noirs sur ruban adhésif transparent
Caractères noirs sur ruban adhésif transparent (mat)
Caractères noirs sur ruban adhésif blanc
Caractères rouges sur ruban adhésif blanc
Caractères bleus sur ruban adhésif blanc
Caractères dorés sur ruban adhésif noir
Caractères blancs sur ruban adhésif noir
Caractères blancs sur ruban adhésif bleu
Caractères noirs sur ruban adhésif jaune
1
1
1
1
1
1
1
1
1
$22,99
$24,99
$24,99
$24,99
$24,99
$28,99
$28,99
$28,99
$24,99
Nº d’article
*TZ-B41
TZ-S141
TZ-S241
TZ-S641
Description
Caractères noirs sur ruban adhésif orange
fluorescent
Caractères noirs industriels (forte adhérence) sur
ruban adhésif transparent
Caractères noirs industriels (forte adhérence) sur
ruban adhésif blanc
Caractères noirs industriels (forte adhérence) sur
ruban adhésif jaune
Qté/
carton
Prix**
1
$29,99
1
$27,99
1
$27,99
1
$27,99
Qté/
carton
Prix**
* Longueur 5 m
Nº d’article
Description
Ruban laminé large, 12 mm (1/2 po)
TZ-131
TZ-132
TZ-133
TZ-135
TZ-231
TZ-232
TZ-233
TZ-334
TZ-335
TZ-431
TZ-435
TZ-531
TZ-631
TZ-731
TZ-M31
TZ-S131
TZ-S231
TZ-S631
Caractères noirs sur ruban adhésif transparent
Caractères rouges sur ruban adhésif transparent
Caractères bleus sur ruban adhésif transparent
Caractères blancs sur ruban adhésif transparent
Caractères noirs sur ruban adhésif blanc
Caractères rouges sur ruban adhésif blanc
Caractères bleus sur ruban adhésif blanc
Caractères dorés sur ruban adhésif noir
Caractères blancs sur ruban adhésif noir
Caractères noirs sur ruban adhésif rouge
Caractères blancs sur ruban adhésif rouge
Caractères noirs sur ruban adhésif bleu
Caractères noirs sur ruban adhésif jaune
Caractères noirs sur ruban adhésif vert
Caractères noirs sur ruban adhésif transparent (mat)
Caractères noirs industriels (forte adhérence) sur ruban adhésif
transparent
Caractères noirs industriels (forte adhérence) sur ruban adhésif
blanc
Caractères noirs industriels (forte adhérence) sur ruban adhésif
jaune
1
1
1
1
1
1
1
1
1
1
1
1
1
1
1
1
$19,99
$19,99
$19,99
$23,95
$20,99
$20,99
$20,99
$24,99
$24,99
$20,99
$24,99
$20,99
$20,99
$20,99
$20,99
1
$23,99
1
$23,99
1
1
1
1
$16,99
$19,99
$19,99
$19,99
$23,99
Ruban laminé large, 9 mm (3/8 po)
TZ-121
TZ-221
TZ-222
TZ-223
Caractères noirs sur ruban adhésif transparent
Caractères noirs sur ruban adhésif blanc
Caractères rouges sur ruban adhésif blanc
Caractères bleus sur ruban adhésif blanc
125
Nº d’article
Description
TZ-325
TZ-S221
Caractères blancs sur ruban adhésif noir
Caractères noirs industriels (forte adhérence) sur ruban adhésif
blanc
Qté/
carton
Prix**
1
1
$22,99
$21,99
1
1
1
1
$14,99
$16,99
$20,99
$19,99
Qté/
carton
Prix**
1
1
1
$21,99
$21,99
$21,99
1
1
1
$17,99
$17,99
$17,99
Qté/
carton
Prix**
1
$24,99
Qté/
carton
Prix**
1
$29,99
Ruban laminé large, 6 mm (1/4 po)
TZ-111
TZ-211
TZ-315
TZ-S211
Caractères noirs sur ruban adhésif transparent
Caractères noirs sur ruban adhésif blanc
Caractères blancs sur ruban adhésif noir
Caractères noirs industriels (forte adhérence) sur ruban adhésif
blanc
Ruban non laminé
Nº d’article
Description
18 mm (3/4 po)
TZ-N641
TZ-N541
TZ-NF41
Caractères noirs sur ruban adhésif jaune
Caractères noirs sur ruban adhésif bleu
Caractères noirs sur ruban adhésif violet
12 mm (1/2 po)
TZ-N631
TZ-N531
TZ-NF31
Caractères noirs sur ruban adhésif jaune
Caractères noirs sur ruban adhésif bleu
Caractères noirs sur ruban adhésif violet
Ruban de lettrage instantané
Nº d’article
Description
18 mm (3/4 po)
TZ-L041
Caractères noirs
Ruban de transfert à chaud
Nº d’article
Description
18 mm (3/4 po)
TZ-IY41
126
Caractères noirs
Ruban de sécurité
Nº d’article
Description
Qté/
carton
Prix**
1
$49,95
Qté/
carton
Prix**
1
$34,95
Qté/
carton
Prix**
1
$49,95
1
$24,95
Qté/
carton
Prix**
1
1
1
$24,99
$2,99
$34,95
Qté/
carton
Prix**
1
$19,99
1
$19,99
1
$19,99
18 mm (3/4 po)
TZ-SE4
Caractères noirs sur ruban adhésif blanc
Ruban en tissu
Nº d’article
Description
12 mm (1/2 po)
TZ-FA3
Caractères bleus sur ruban adhésif blanc
Ensemble de tampon
Nº d’article
Description
18 mm (3/4 po) Espace Utilisable 9 × 55 mm
SK-MB
SH-MB
Bloc supplémentaire pour grand tampon avec
encre noire
Bloc supplémentaire pour tampon moyen avec
encre noire
Options
Nº d’article
TZ-CL4
TR-9
AD-60
Description
Ruban de nettoyage
Bâtonnet de lettrage
Adaptateur secteur
Cassettes d’étiquettes AV
Nº d’article
AV2067
AV1957
AV1789
Description
Étiquettes pour adresses : 20 mm × 67 mm
(3/4 po× 2 5/8 po)
Étiquettes pour expéditeur :
19 mm × 57 mm (3/4 po× 2 1/4 po)
Étiquettes pour dossiers de classement :
17 mm × 89 mm (5/8 po× 3 1/2 po)
** Les prix et la disponibilité des articles sont sujets à changements sans préavis.
127
INDEX
A
I
Ajout
espaces .............................................. 50
tabulations ......................................... 53
Alignement ............................................ 90
Avance et découpe .............................. 100
Impression ............................................. 99
Impression de fichiers stockés .............. 111
Incrémentation..................................... 100
B
Blocs...................................................... 52
Blocs de texte......................................... 52
C
Cadres.................................................... 87
Caractères accentués.............................. 59
Cassette de ruban..................................... 5
Clavier ..................................................... 2
Code barres............................................ 94
Confirmation d’une commande.............. 51
D
Découpe automatique du ruban............. 98
Dépannage .......................................... 115
E
Écrasement de fichiers stockés ............. 107
Effacement
caractères........................................... 55
lignes de texte .................................... 55
texte et mises en forme....................... 56
texte seulement .................................. 57
Effacement intégral
texte et mises en forme....................... 56
texte seulement .................................. 57
Espaces .................................................. 50
Étiquettes de papier Avery...................... 44
F
Fiche technique ................................... 122
Fonction de numérotation .................... 100
Fonction repeat printing
(impression multiple)............................ 104
128
L
Largeur...................................................
Lettres capitales......................................
Lettres majuscules ..................................
Lignes ....................................................
Lignes de texte .......................................
Longueur d’étiquette ..............................
Longueur de tabulation ..........................
Longueur du ruban.................................
83
49
49
50
50
92
53
92
M
Majuscules............................................. 49
Marges ................................................... 89
Mémoire .............................................. 106
Messages d’erreur ................................ 116
Mirror Printing (impression miroir) ......... 91
Mise en forme automatique.................... 62
Mise en forme locale.............................. 78
Mise en forme prédéfinie ....................... 62
Mode Caps (verrouillage majuscule) ...... 49
N
Nettoyage
machine ............................................... 3
rouleaux............................................. 45
tête d’impression ................................ 45
P
Piles ......................................................... 4
Plusieurs exemplaires........................... 104
Polices ................................................... 80
Power (alimentation) .............................. 46
Prise de l’adaptateur secteur..................... 4
P-touch Editor
installation ........................................... 7
lancement .......................................... 30
R
Raccordement à un ordinateur ................. 6
Rappel de fichiers stockés .................... 109
Ruban de tampons ................................. 44
Ruban en tissu........................................ 44
Ruban laminé......................................... 41
S
Saisie
caractères accentués .................... 48, 59
espaces .............................................. 50
lettres majuscules ............................... 49
symboles ................................ 48, 49, 61
tabulations ......................................... 53
Soulignement ......................................... 86
Stockage de fichiers ............................. 107
Style....................................................... 84
Support d’étiquette................................. 41
Suppression de fichiers stockés ............ 110
Symboles ............................................... 61
T
Tabulations ............................................
Taille......................................................
Tampons ................................................
Tête d’impression...................................
Texte
alignement .........................................
encadrement ......................................
largeur................................................
marges ...............................................
soulignement......................................
style ...................................................
taille...................................................
Touche Alt .............................................
Touche Code .........................................
Touche d’effacement..............................
Touche de Retour...................................
Touche New Block
(nouveau bloc de texte)..........................
Touches de déplacement du curseur ......
53
82
75
45
90
87
83
89
86
84
82
48
48
55
50
52
46
129
INFORMATION SUR LES CONTACTS POUR LE PT-2600
(CANADA SEULEMENT)
PT-2600 CONTACT INFORMATION (for Canada Only)
Service Center List / Liste des centres de service
If you need a local service center, please call 1-877-BROTHER (1-877-276-8437)
to locate the authorized service center closest to you.
Si vous devez rejoindre un centre de service local, veuillez téléphoner au 1-877-BROTHER
(1-877-276-8437) pour vous informer sur le centre de service autorisé le plus proche de vous.
Operational Assistance / Pour de l’assistance sur le fonctionnement
For technical and operational assistance you may call 1-877-BROTHER (1-877-276-8437)
Pour de l’assistance technique et sur le fonctionnement vous pouvez
téléphoner au 1-877-BROTHER (1-877-276-8437)
Assistance on the Internet / Assistance sur l’internet
For Product information and downloading the latest drivers:
http://www.brother.ca or http://www.brother.com
Pour de l’information sur les produits et pour télécharger les dernier pilotes:
http://www.brother.ca ou http://www.brother.com
Accessories & Supplies / Accessoires et fournitures
To order Brother Accessories or supplies by Visa or MasterCard, you may call toll free
1-877-BROTHER (1-877-276-8437), or to order by mail, complete the accessories
order form in your user’s guide and mail it along with your payment to:
Pour commander les accessories et les fournitures Brother en utilisant votre carte Visa
ou MasterCard, vous pouvez téléphoner sans frais au 1-877-BROTHER (1-877-276-8437),
ou pour commander par la poste, veuillez remplir le bon de commande des accessoires
que vous trouverez dans votre guide de l’utilisateur et postez-le accompagné de votre paiement à :
La corporation internationale Brother (Canada) Ltée
Brother International Corp. (Canada) Ltd.
1, rue Hotel de Ville,
Dollard des Ormeaux, QC
Canada H9B 3H6
130
BON DE COMMANDE D’ACCESSOIRES
Ce bon de commande vous est fourni dans le cas où votre revendeur n’aurait pas en stock les
articles dont vous avez besoin ou encore si vous préférez commander par téléphone. Pour
commander par téléphone, veuillez appelez Brother International au 1-877- BROTHER (1877-276-8437) et préparer votre carte Visa ou MasterCard.
Nº d’article
Description
Prix
Quantité
Total
TOTAL
Les prix sont sujets à changements sans préavis.
Avant d’appeler :
1. Consultez les renseignements au verso de ce bon et sélectionnez les articles souhaités.
2. Remplissez le bon de commande en indiquant la quantité requise pour chaque article
(pour vos dossiers).
3. Reportez le total à la ligne “ Total fournitures/accessoires ” ci-dessous (pour vos dossiers).
4. Ajoutez la taxe de vente et les frais d’expédition/manutention appropriés (pour vos
dossiers).
5. Ayez à votre disposition votre numéro de carte Visa ou MasterCard ainsi que sa date
d’expiration.
✂
Total fournitures/Accessoires
Pour tous les résidents du Canada : veuillez TPS
ajouter
TVP
Expédition/Manutention
MONTANT DÛ
TPS N° R 100663764
TVP N° 100100117TQ0001
* Les prix sont sujets à changements sans préavis.
$
,$
,$
5$
$
INFORMATION SUR LES CONTACTS POUR LE PT-2600
(CANADA SEULEMENT)
PT-2600 CONTACT INFORMATION (for Canada Only)
Service Center List / Liste des centres de service
If you need a local service center, please call 1-877-BROTHER (1-877-276-8437)
to locate the authorized service center closest to you.
Si vous devez rejoindre un centre de service local, veuillez téléphoner au 1-877-BROTHER
(1-877-276-8437) pour vous informer sur le centre de service autorisé le plus proche de vous.
Operational Assistance / Pour de l’assistance sur le fonctionnement
For technical and operational assistance you may call 1-877-BROTHER (1-877-276-8437)
Pour de l’assistance technique et sur le fonctionnement vous pouvez
téléphoner au 1-877-BROTHER (1-877-276-8437)
Assistance on the Internet / Assistance sur l’internet
For Product information and downloading the latest drivers:
http://www.brother.ca or http://www.brother.com
Pour de l’information sur les produits et pour télécharger les dernier pilotes:
http://www.brother.ca ou http://www.brother.com
Accessories & Supplies / Accessoires et fournitures
To order Brother Accessories or supplies by Visa or MasterCard, you may call toll free
1-877-BROTHER (1-877-276-8437), or to order by mail, complete the accessories
order form in your user’s guide and mail it along with your payment to:
Pour commander les accessories et les fournitures Brother en utilisant votre carte Visa
ou MasterCard, vous pouvez téléphoner sans frais au 1-877-BROTHER (1-877-276-8437),
ou pour commander par la poste, veuillez remplir le bon de commande des accessoires
que vous trouverez dans votre guide de l’utilisateur et postez-le accompagné de votre paiement à :
La corporation internationale Brother (Canada) Ltée
Brother International Corp. (Canada) Ltd.
1, rue Hotel de Ville,
Dollard des Ormeaux, QC
Canada H9B 3H6
BON DE COMMANDE D’ACCESSOIRES
Ce bon de commande vous est fourni dans le cas où votre revendeur n’aurait pas en stock les
articles dont vous avez besoin, ou encore si vous préférez commander par téléphone. Pour
commander par téléphone, veuillez appelez Brother International au 1-877- BROTHER (1877-276-8437) et préparer votre carte Visa ou MasterCard.
Nº d’article
Description
Prix
Quantité
Total
TOTAL
Les prix sont sujets à changements sans préavis.
Avant d’appeler :
1. Consultez les renseignements au verso de ce bon et sélectionnez les articles souhaités.
2. Remplissez le bon de commande en indiquant la quantité requise pour chaque article
(pour vos dossiers).
3. Reportez le total à la ligne “ Total fournitures/accessoires ” ci-dessous (pour vos dossiers).
4. Ajoutez la taxe de vente et les frais d’expédition/manutention appropriés (pour vos
dossiers).
5. Ayez à votre disposition votre numéro de carte Visa ou MasterCard ainsi que sa date
d’expiration.
✂
Total fournitures/Accessoires
Pour tous les résidents du Canada : veuillez TPS
ajouter
TVP
Expédition/Manutention
MONTANT DÛ
TPS N° R 100663764
TVP N° 100100117TQ0001
* Les prix sont sujets à changements sans préavis.
$
,$
,$
5$
$
Imprimé en Chine
LA8904001