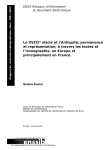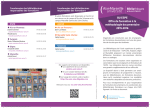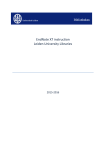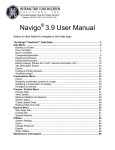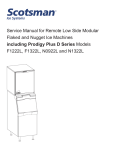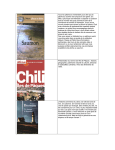Download Mode d`emploi Francis Online \(WebSPIRS 5\)
Transcript
Mode d’emploi : PsycInfo (OVID) Généralités / Recherche simple / Recherche avancée / Recherche de références / Combinaisons et limitations / Affichage et récupération des résultats / Sauvegarde des recherches / Exemples Généralités Pour éviter un certain nombre de difficultés, il est important d’utiliser les boutons de navigation offerts par la base de données plutôt que de recourir aux boutons de navigation de l’interface web. accès à la base L’accès se fait directement sur l’entier de PsycINFO (dès 1872). Pour limiter les années de publication : cliquer ! « Change Database » en haut de l’écran. Cocher la ou les bases pertinentes et cliquer ! « Continue ». Ce menu permet aussi de sélectionner d’autres bases dans d’autres disciplines pour réaliser une recherche multi-bases. L’opération est la même. Attention ! Les options de recherche ne seront pas exactement les mêmes dans ce mode ; les bases n’ont pas toutes les mêmes fonctions et, en principe, le thesaurus ne fonctionne pas. Pour quitter la base, cliquer ! « Logoff » en haut à droite. aide Une aide contextuelle est disponible à chaque page en haut à droite. Cliquer ! « Help ». Recherche simple Pour une recherche simple, cliquer ! « Basic Search ». Cela permet une recherche par motsclés ou par auteur. Entrer un ou plusieurs termes en utilisant la syntaxe correcte (voir plus bas) et cliquer ! « Search ». Pour les mots-clés, la recherche se fait dans : titre, expressions-clés (« Key Concepts »), descripteurs-sujets (« Subject Headings ») et résumé. Pour les auteurs, il faut entrer le nom éventuellement suivi d’un espace et de la première lettre du prénom. Cette manière de faire ne permet pas de réaliser des recherches très poussées. La recherche avancée permet de faire les mêmes opérations avec toutes sortes d’avantages. Il est donc conseillé d’utiliser la recherche avancée (proposée par défaut). BCU-D / SR / os / 12.07.05 1 Recherche avancée Pour une recherche avancée, cliquer ! « Advanced Search ». La recherche avancée motsclés est la recherche par défaut mais on peut aussi faire des recherches par auteur, titre du document, titre de revue. Pour cela, il suffit de cliquer ! « Author », « Title » ou « Journal ». Pour revenir à la recherche par défaut, cliquer ! « Keyword ». La recherche se fait idéalement séparément pour chaque terme ou expression. Il est ensuite facile de combiner les recherches (voir plus bas). Il est toutefois possible d’entrer plusieurs termes ou expressions dans une même ligne de commande (pas valable pour recherches avancées « Author » et « Journal ») en utilisant les opérateurs (voir syntaxe). Sans opérateur, la base considère les termes comme une phrase ou expression (termes collés les uns aux autres dans l’ordre indiqué). Par exemple, en écrivant « eating disorders » on ne trouvera pas les notices où ces deux termes sont séparés par un ou plusieurs termes significatifs ni « disorders eating ». syntaxe A l’intérieur d’une même ligne de commande : • opérateurs : OR (ou), AND (et), NOT (non), • troncature : plusieurs caractères manquant à la fin d’un mot : $ (par exemple, famil$ trouve family, familial, families), • troncature : un caractère manquant : # (par exemple, wom#n cherche woman et women), • troncature : un caractère optionnel : ? (par exemple, colo?r cherche color et colour), • proximité : entre deux termes, permet de savoir par combien de mots ils peuvent être séparés : adjn (par exemple, « patient adj2 relationship » trouvera « relationship of the physician to the patient »). La base ne tient pas compte des mots-vides (in, at, the…). recherche sujets Lorsque la case « Map Term to Subject Heading » est cochée, la recherche se fait par sujets ou descripteurs. Elle ne propose pas un accès direct aux résultats mais un accès à une liste menant à un thesaurus (liste de descripteurs-sujets organisés hiérarchiquement et sémantiquement). Le terme choisi est relié à d’autres par des liens tels que « Broader Terms » (termes génériques, hiérarchiquement supérieurs), « Narrower Terms » (termes spécifiques, hiérarchiquement inférieurs) ou « Related Terms » (termes associés, même niveau mais pas équivalents) qui permettent d’élargir, réduire ou étendre la recherche. Pour faire une recherche de ce type : • Ecrire le terme de recherche dans la ligne de commande. Cliquer ! « Search ». • Si la case « Map Term to Subject Heading » est cochée, la carte des descripteurs-sujets s’affiche (« Mapping Display »). Sélectionner les termes qui sont pertinents en cochant les cases à gauche. • En cochant à droite « Auto Explode » (coché par défaut), la recherche est étendue à tous les termes spécifiques (hiérarchiquement inférieurs). • Pour restreindre la sélection aux documents dont le descripteur-sujet choisi est un concept central, cocher « Focus » à droite. • Pour s’informer sur le sens d’un descripteur-sujet, cliquer ! i dans la dernière colonne (« Scope ») à droite. BCU-D / SR / os / 12.07.05 2 • Pour afficher le thesaurus se rapportant à un descripteur-sujet (permet d’en voir le contexte alphabétique et sémantique et de choisir d’autres descripteurs-sujets proches), cliquer ! le descripteur-sujet souligné. • Au cas où aucun descripteur-sujet ne serait pertinent, sélectionner la dernière ligne de l’affichage « Mapping Display » qui correspond à une recherche mots-clés (« search as Keyword »). Un examen des résultats peut alors éventuellement permettre de retrouver les descripteurs-sujets pertinents dans les notices complètes. Tous les termes sélectionnés seront reliés par l’opérateur OR. On peut choisir AND dans le petit menu « Combine selections with » tout en haut. La recherche par mots-clés (case « Map Term to Subject Heading » non cochée) se fait dans les champs suivant : titre, expressions-clés (« Key Concepts »), descripteurs-sujets (« Subject Headings ») et résumé. recherche dans « Tools » (outils pour la recherche par descripteurs-sujets) Cliquer ! « Search Tools ». Un écran propose différentes modalités de recherche liées au thesaurus (voir recherche sujet). En faisant une recherche par « Thesaurus », la base renvoie dans le thesaurus à l’endroit le plus adapté à la requête. En faisant une recherche par « Permuted Index », on peut trouver des termes dans le thesaurus isolément ou dans des expressions. Par exemple, en entrant « school », on trouvera aussi, comme descripteur-sujet, « elementary school teachers ». En faisant une recherche par « Scope Note », on obtient éventuellement quelques indications concernant le descripteur-sujet demandé. En faisant une recherche par « Explode », la recherche se fait sur le descripteur-sujet et tous ses termes spécifiques (hiérarchiquement inférieurs). On obtient en principe directement les résultats si le descripteur-sujet est accepté. recherche par champs On peut faire des recherches dans tous les champs des notices (dans le résumé, le no ISSN, le type de publication, la langue, l’éditeur…). Cliquer ! « More Fields ». Cocher les champs voulus, écrire le terme recherché dans la ligne de commande puis lancer la recherche (« Perform Search » pour obtenir immédiatement des résultats ; « Display Index » pour vérifier la pertinence du terme). recherche par ligne de commande Pour gagner du temps (moins d’écrans à traverser), il est possible d’écrire des stratégies de recherche directement dans la ligne de commande. • Une recherche auteur peut ainsi se faire en écrivant « smith$.au. » (ne pas oublier le $). • Une recherche dans le titre peut se faire en écrivant « drug abuse.ti. ». • Une recherche dans le titre ou l’abstract peut se faire en écrivant « drug abuse.ti,ab. ». On trouvera dans l’aide toutes les abréviations possibles pour les champs. Cliquer ! « Help ». Choisir « Database Selection and Field Guide Information » puis « Database Field Guides ». BCU-D / SR / os / 12.07.05 3 Recherche de références Cliquer ! « Find Citation ». Cette recherche est adaptée si on connaît une partie d’une référence (auteur et titre mais pas revue ni année, par exemple) et qu’on veut la compléter. Ou alors si, à partir d’une référence précise, on veut trouver rapidement la notice bibliographique plus complète (résumé, decripteurs, …). Remplir les champs connus et cliquer ! « Search ». Combinaisons et limitations combinaisons Dès la deuxième recherche, il est possible de combiner des recherches entre elles. Cliquer ! « Combine Searches » puis sélectionner les recherches en cochant les cases à gauche. Cliquer ensuite ! « Continue » après avoir choisir l’opérateur AND (permet une réelle combinaison) ou OR dans le petit menu en haut. On peut aussi combiner dans la ligne de commande (« 1 and 2 » ou « 2 and 4 », par exemple). limitations Cliquer ! « More Limits ». Les limitations peuvent être faites dans des menus par types de publications, types de population étudiée, groupes d’âge, type de contenu, langue, grands thèmes, etc. D’autres limitations sont disponibles directement sous la fenêtre de recherche en cochant les cases ou en sélectionnant à l’intérieur des menus : année de publication (« Publication Year »), accès au texte intégral (« Ovid Full Text Available » et « PsycARTICLES journals »), dernières entrées dans la base (« Latest Update »), etc. Les limitations se font sur la recherche dont les résultats sont affichés. Dans l’historique, la recherche affectée par les limitations est marquée par une couleur différente (plus foncée). On peut aussi limiter dans la ligne de commande (par exemple, « limit 1 to yr=1998-2002 » si l’on veut une limite par années de publication concernant la recherche no1 OU « limit 1 to adolescence » si l’on veut une limite par groupe d’âge étudié). Affichage et récupération des résultats affichage Dans la fenêtre de résultats, apparaît toujours la quantité de documents trouvés. En cliquant ! « Display » à droite, on obtient la liste détaillée des résultats. On peut choisir de voir le résumé (cliquer ! « Abstract ») ou la notice complète avec les descripteurs-sujets (cliquer ! « Complete Reference »). Pour revenir à la page de recherche, cliquer ! « Main Search Page ». En cliquant ! « Find similar », on peut trouver des articles proches de celui que l’on a choisi. En cliquant ! « Find Citing Articles », on peut trouver des articles qui citent celui que l’on a choisi. récupération Il est possible d’imprimer, sauvegarder ou envoyer par courrier électronique ses résultats. BCU-D / SR / os / 12.07.05 4 Pour sélectionner les documents intéressants, cliquer ! les cases à cocher à gauche de l’écran. Les documents sont sélectionnés tant que l’on reste dans la liste des résultats d’une même recherche. Pour choisir le format de récupération, descendre tout en bas de la page vers le « Results Manager ». Il est conseillé de garder le format par défaut (« ovid ») même s’il est possible d’en utiliser d’autres. On peut choisir si l’on veut garder simplement les notices simples (« citation »), les notices + le résumé (« citation and abstract ») ou plus encore. On peut choisir d’inclure ou non l’historique de la recherche (la ligne de commande ayant permis d’obtenir les résultats) en cochant la case « Include Search History ». On peut aussi choisir si l’on veut récupérer les notices sélectionnées (« Selected Results »), les notices de la page en cours (« All on this page ») ou toutes les notices de la recherche (« All in this set »). Cette dernière option est déconseillée puisque, souvent, les résultats comptent plusieurs centaines de réponses. De toute manière, on ne peut envoyer ou sauvegarder plus de 500 notices à la fois. Pour imprimer, cliquer ! « Print Preview ». Si la prévisualisation est correcte, il suffit de cliquer ! le bouton d’impression de son navigateur web. Pour envoyer les résultats par courrier électronique, cliquer ! « Email ». Remplir le formulaire qui s’affiche puis cliquer ! « Send Email ». Pour un envoi à plusieurs personnes, il suffit de séparer les adresses dans la ligne de commande par une virgule. Pour sauvegarder les résultats, cliquer ! « Save » puis, après avoir sélectionné le système (« Windows », « Macintosh » ou « Unix ») cliquer ! « Continue ». Dès que les résultats s’affichent dans un format de récupération, enregistrer le fichier. texte intégral Certains documents sont accessibles en texte intégral. Un lien « Full Text » est alors disponible. En cliquant ! « Library Holdings », on accède directement à la notice de la source du document sur le catalogue local, si elle existe. Sauvegarde des recherches sauvegarde provisoire des recherches Il est possible de sauvegarder ses recherches pour éviter de perdre une équation de recherche complexe. Attention ! Ces recherches sont manipulables par n’importe quel autre utilisateur et la durée de sauvegarde est limitée à 24 heures. Cliquer ! « Save Search/Alert » sous la fenêtre de résultats. Entrer le nom de la recherche ainsi qu’un éventuel commentaire. Choisir « Temporary (24 hours) » dans le menu déroulant. Cliquer ! « Save ». Pour retrouver la recherche sauvée, cliquer ! « Saved Search/Alert » sous la fenêtre de résultats. BCU-D / SR / os / 12.07.05 5 sauvegarde des recherches et diffusion sélective d’informations On peut sauvegarder durablement les stratégies de recherche et recevoir, à chaque mise à jour de la base de données, les nouvelles références correspondant à la stratégie de recherche : • définir la stratégie de recherche souhaitée dans la fenêtre de recherche • cliquer ! « Save Search/Alert » • cocher ! « AutoAlert (SDI)» dans le menu déroulant • entrer le nom de la recherche et sélectionner les autres éléments pertinents • ne pas oublier d'indiquer l'adresse @ • cliquer « Save ». Attention ! Ces éléments peuvent être modifiés par n’importe quel utilisateur. Pour éviter ce problème, il faut se connecter à Ovid au moyen d’une authentification personnelle (pour obtenir un mot de passe, s'adresser à [email protected]). Exemples Recherche par auteur et année de publication Textes de Jean Piaget publiés à partir de 2000. • Cliquer ! « Author » dans la « Advanded Search ». • Ecrire « piaget j » dans la ligne de commande. • Sélectionner 2000 et 2003 dans les menus « Publication Year ». • Cliquer ! « Search ». • Un nouvel écran s’affiche. Cocher « piaget jean.au. » et « piaget j.au. ». • Cliquer ! « Perform Search ». • L’écran de départ propose maintenant deux résultats. Le premier indique qu’il existe x documents de Jean Piaget. Le second indique qu’il n’y en a que y (plus petit que x) qui correspondent aux années de publications demandées. • Cliquer ! « Display » à côté de la ligne no 2. Les résultats s’affichent conformément à l’attente. Combinaison de recherches Textes de Jean Piaget dans le titre desquels on trouve le mot « enfant » (« child ») [en gardant les résultats précédents]. • Cliquer ! « Title » dans la « Advanced Search ». • Ecrire « child » dans la ligne de commande. • Cliquer ! « Search ». • Les résultats s’affichent. • Ecrire « 1 and 3 » dans la ligne de commande et cliquer ! « Search » OU cliquer ! « Combine Searches ». Pour cette deuxième solution, un écran s’affiche où l’on doit cocher les résultats à combiner puis cliquer ! « Continue ». • Le résultat no 4 est celui qui correspond à l’attente. BCU-D / SR / os / 12.07.05 6 Attention ! La base n’a pas tenu compte d’un article dans le titre duquel child était collé à une apostrophe (« child’s »). Elle n’aurait de toute façon pas tenu compte du pluriel (« children »). Pour résoudre ces problèmes, remplacer « child » par « child$ ». Recherche par descripteur-sujet (1) Textes ayant pour sujet le traitement de patients jeunes [la question est volontairement floue et la proposition ci-dessous une parmi d’autres possibles]. • Ecrire « child » dans la ligne de commande « Keyword » dans la « Advanced Search ». • Cliquer « Search » en veillant à ce que la case « Map Term to Subject Heading » soit bien cochée. • Choisir, par exemple, « Child psychotherapy » en cliquant dessus. • On obtient alors une liste de descripteurs-sujets permettant d’affiner la recherche. A droite de chaque descripteur, on trouve la quantité de documents qui y sont attachés. • Dans cet exemple, on peut par exemple sélectionner, en plus de « Child Psychotherapy », coché par défaut, « Adolescent Psychotherapy » considéré comme un terme associé mais pas équivalent. Les deux descripteurs ne sont donc pas forcément utilisés pour les mêmes documents. • Pour choisir des descripteurs, cocher les cases à gauche puis cliquer ! « Continue ». • Les résultats montrent que les descripteurs sont reliés par OR. Il suffit donc d’un seul descripteur dans le document pour que ce dernier soit retenu. Recherche par descripteur-sujet (2) : « explode », « focus » Textes ayant pour sujet l’adoption d’enfants. • Ecrire « adoption child » dans la ligne de commande « Keyword ». • Cliquer « Search » en veillant à ce que la case « Map Term to Subject Heading » soit bien cochée. • Une fenêtre s’affiche qui permet d’utiliser le descripteur trouvé de quatre manières différentes pour obtenir plus ou moins de résultats. • En cliquant ! « Auto Explode », la recherche est maximale. Elle est étendue aux termes spécifiques (hiérarchiquement inférieurs). C’est la recherche par défaut. Dans l’exemple, seront aussi pris en compte les documents décrits par « Interracial Adoption ». • En cliquant ! « Focus », la recherche est minimale. Le descripteur choisi doit être principal (marqué par *) dans le document. Dans l’exemple, le descripteur est toutefois généralement utilisé comme descripteur principal ; il y a donc peu de documents qui seront « perdus » en utilisant la fonction « Focus ». • En ne choisissant aucune option, la recherche ne tient pas compte des termes spécifiques mais retient aussi les documents pour lesquels le descripteur est secondaire. • En choisissant les deux options (« Auto Explode » et « Focus »), le descripteur choisi doit être principal dans le document et la recherche est étendue aux termes spécifiques. • Après avoir choisi les options, cliquer ! « Continue ». La page de résultats s’affiche et le nombre de résultats varie en fonction des options choisies. BCU-D / SR / os / 12.07.05 7