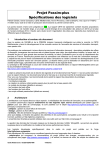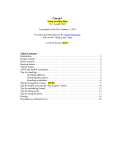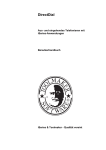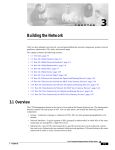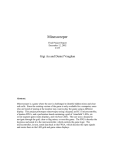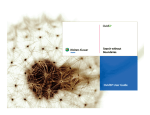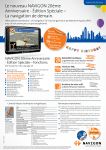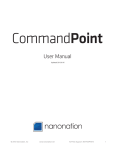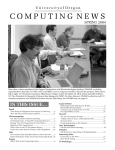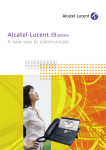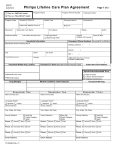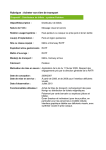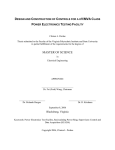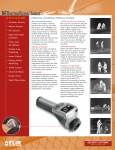Download Navigo 3.9 User Manual - Navigo Touchscreen Solutions, Inc.
Transcript
® Navigo 3.9 User Manual Select an item below to navigate to that help topic. The Navigo® ViewPoint™ Data Editor ......................................................................... 2 Data Menu: ..................................................................................................................... 3 Building List Editor........................................................................................................ 3 Floor List Editor ............................................................................................................ 5 Room List Editor ........................................................................................................... 7 Companies/Specialties ................................................................................................. 9 Departments/Groups .................................................................................................. 12 Individuals/Physicians ................................................................................................ 15 Editing Listings: (Where Do I Find?, General Information, Etc.) ................................. 18 The Description Screen .............................................................................................. 23 Events: ....................................................................................................................... 24 Configure Printing Screens ........................................................................................ 28 Wayfinding Maps ........................................................................................................ 29 Presentations Menu: ................................................................................................... 34 Library ........................................................................................................................ 34 Designing multimedia content on a page: .................................................................. 39 Assigning a Presentation to Display: .......................................................................... 45 Emergency Override: ................................................................................................. 46 Preview / Publish Menu: ............................................................................................. 47 Preview Data .............................................................................................................. 47 Send Update .............................................................................................................. 48 Retrieve Statistics Via Network .................................................................................. 48 System Status ............................................................................................................ 48 Create Update Disks .................................................................................................. 49 Retrieve Stats from Disk ............................................................................................. 49 Reports Menu: ............................................................................................................. 50 Main Page Hits ........................................................................................................... 50 Listings Hits ................................................................................................................ 51 General Reports ......................................................................................................... 52 Utilities: ........................................................................................................................ 53 System Settings ......................................................................................................... 53 Users .......................................................................................................................... 65 Change Password ...................................................................................................... 65 Explore ....................................................................................................................... 65 Other Utilities .............................................................................................................. 66 Maintenance and Support .......................................................................................... 68 The Navigo® ViewPoint™ Data Editor Interactive Touchscreen Solutions, Inc. has developed the Navigo® ViewPoint™ Data Editor to allow Administrative Users easy and effortless way to update and add information to the system. To access the editor software, click on the application shortcut labeled Navigo from the desktop of the designated administrative computer. Clicking on the icon will open the Navigo ViewPoint Editor. NOTE: The options shown in Navigo may vary according to each customer‟s custom implementation. Not all features shown may be available in your current configuration. As shown above there are six menu options that can be selected: Data: Add, modify, and delete data. Presentations: Make changes to the presentation that plays while the system is not in use. Preview/Publish: Preview data and publish it live to the systems. Reports: View usage statistics and data reports. Utilities: Access administrative settings and utilities. Help: Contact ITS and view a User Manual. 2 Data Menu: The data menu provides the ability to Add, Edit, and Delete data in the system: Building List Editor Clicking on the “Buildings” menu item produces the list of buildings currently entered into the system (Building List Window). From this screen a user can Add, Edit, or Delete a building. Adding a New Building To enter a new building, right click anywhere in the “Building List” window or click on the button on the bottom left corner of screen and select “New”. Type the building name into the Name field. Enter an address if desired/applicable. “Do not display on system” sets where the building name will appear with the listings. Click “OK”. The new building will appear in the Building List. 3 Edit an Existing Building To edit an existing building, right-click on the desired building and select “Edit” from the menu that appears or click on the button on the bottom left corner of screen and select “Edit”. The Building Editing form with the selected building information appears. To change the name of the building, simply position the cursor using the mouse and type over the current building name. Use backspace to delete characters. Deleting a Building To delete a building, right click on the desired building from the Building List Window and select “Delete” or click on the button on the bottom left corner of screen and select “Delete”. The building will be removed. 4 Floor List Editor Each building has a series of floors linked to it. The Floor List editor provides editing function for the list of floors linked to each building. To view the Floor List Window, select “Floors” from the List menu. The Floor List Window will appear. The Floor List Window displays the floor name and building name. Adding a New Floor To add a new floor, right click on the Floor List Window and select “New” from the menu or click on the button on the bottom left corner of screen and select “New”. The Floor Editing Form will appear. Type the floor name into the Floor field. Select the building where the floor is located. “Do not display on system” sets where the floor name will appear with the listings. The Map setting is preconfigured if needed by ITS. Click “OK”. The new floor will appear in the Floor List. 5 Editing a Floor Listing To edit an existing floor name, right-click on the desired floor in the floor list window and select “Edit” from the menu that appears or click on the button on the bottom left corner and select “Edit” from the menu. The “Floor Edit Form” window will open. Changes can be made by clicking on the desired field (Floor/Building). Note: When a floor name is changed, each main display listing (“Companies”, “Where Do I Find”, etc) will be modified to reflect the new floor or building name. Deleting a Floor To delete a floor, right click on the desired floor from the Floor List Window and select “Delete” or click on the button on the bottom left corner and select “Delete” from the menu. The floor will be removed. 6 Room List Editor The Room List Editor is utilized to specify the rooms located on each floor. If wayfinding functionality is enabled each room can be linked to a floor map, animated route, and text directions. To view the Room List Window, select “Rooms” from the List menu. The Room List Window displays the room name, floor and building name. Adding a New Room Right click on the Room List and choose New or click on the button on the bottom left corner and select “New” from the menu. The New Room Form appears. Enter the room number or the room name into the Room field. Then select the building in which the room is located. Finally, select the floor where the room is located. “Do not display on system” specifies whether the room name will appear with the listings. If Wayfinding is included, click the “Next” button to configure the map(s) for this room. For instructions on how to create and edit wayfinding maps, proceed to the Wayfinding Maps section of the manual. 7 Editing a Room Listing To edit an existing Room name, right-click on the desired Room in the room list window and select “Edit” from the menu that appears or click on the button on the bottom left corner and select “Edit” from the menu. The “Room Edit Form” window will open. Deleting a Room To delete a Room, right click on the desired Room from the Room List Window and select “Delete” or click on the button on the bottom left corner and select “Delete” from the menu. The Room will be removed. 8 Companies/Specialties Menu name varies depending upon each customer‟s custom setup. Clicking on the “Companies” menu item produces the list of companies currently entered into the system (Company List Window). From this screen a user can Add, Edit, or Delete a company. The Listing Display Order drop down allows the list of Companies in the system to be displayed in alphabetical order or in a user specified order. If Specify Order is selected, click the Specify Display Order to view the order in which the Companies will display. Select a company and move it to the appropriate location in the list to change the order of the companies. Adding a New Company To enter a new company, right click in the “Company” window or click on the button on the bottom left corner of screen and select “New”. Once the information is entered, click “OK”. The new company will appear in the Company List. 9 Company Type the name of the Company. Description Type a description of the Company if desired. Building Pick the building in which the Company is located. Floor Pick the floor on which the Company is located. Suite Pick the suite in which the Company is located Icon Field To assign an icon to the listing select an icon from the Icon drop down menu or by clicking the ellipses button. Do not display on system The Do not display on system check box is used to specify whether the Company should display in the Company list. Display in Presentations The Display in presentations check box specifies whether the Company Listing appears in the Active Signage presentation if configured. 10 Additional Information Tab Text Description This option edits the full-page description screen that appears after the More Information button is selected. Web page\Media file This option displays a web page or other media file such as PDF, an image, or movie after the More Information button is selected. Phone Type the phone number to be displayed or dialed (if applicable) when the DirectDial button for that company is selected. Edit an Existing Company To edit an existing company, right-click on the desired company and select “Edit” from the menu that appears or click on the button on the bottom left corner of screen and select “Edit”. The Company Editing form with the selected company information will appear. Deleting a Company To delete a Company, right click on the desired Company from the Company List Window and select “Delete” or click on the button on the bottom left corner of screen and select “Delete”. The Company will be removed. 11 Departments/Groups Item name varies depending upon each customer‟s custom setup. If applicable to your configuration, each Company can have a series of departments linked to it. The Department List editor provides editing function for the list of departments linked to each company. The Department List Window displays the Department name, Company, Building, Floor and Suite. The Listing Display Order drop down allows the list of Departments in the system to be displayed in alphabetical order or in a user specified order. If Specify Order is selected, click the Specify Display Order to view the order in which the Departments will display. Select a department and move it to the appropriate location in the list to change the order of the department. Adding a New Department To add a new department, right click on the department List Window and select “New” from the menu or click on the button on the bottom left corner of screen and select “New”. The Department Editing Form will appear. 12 Department Type the name of the department. Company Pick the company for this department. Building Pick the building in which the department is located. Floor Pick the floor on which the department is located. Suite Pick the suite in which the department is located. Icon Field Departments automatically inherit the icon of their parent company. To assign a different icon to the listing select an icon from the Icon drop down menu or by clicking the ellipses button. Do not display on system The Do not display on system check box is used to specify whether the Department should display in the Department list. Display in Presentations The Display in presentations check box specifies whether the Department Listing appears in the Active Signage presentation if configured. 13 Additional Information Tab Text Description This option edits the full-page description screen that appears after the More Information button is selected. Web page\Media file This option displays a web page or other media file such as PDF, an image, or movie after the More Information button is selected. Phone Type the phone number to be displayed or dialed (if applicable) when the DirectDial button for that department is selected. Editing a Department Listing To edit an existing department name, right-click on the desired department in the department list window or click on the button on the bottom left corner and select “Edit” from the menu. The “Department Edit Form” window will open. Deleting a Department To delete a department, right click on the desired department from the Department List Window and select “Delete” or click on the button on the bottom left corner and select “Edit” from the menu. The department will be removed. 14 Individuals/Physicians Item name varies depending upon each customer‟s custom setup. Clicking on the “Individuals” menu item produces the list of individuals currently entered into the system along with the company and department where the individual is located. From this screen a user can Add, Edit, or Delete an individual. Adding New Individuals To add a new individual, right click on the Individuals List and choose New from the menu or click on the button on the bottom left corner and select “New” from the menu. The New Individuals Form appears. 15 Last Name Type the individual‟s last name. First Name Type the individual‟s first name. Suffix Type the individual‟s suffix (ex: Jr. Sr., III, etc.) Title Type the individual‟s title. Company Pick the company for this individual. Department Pick the department for this individual. Building Pick the building in which this individual is located. Floor Pick the floor on which this individual is located. Suite Pick the suite in which this individual is located. Do not display on system The Do not display on system check box is used to specify whether the individual should display in the individual list. Display in Presentations The Display in presentations check box specifies whether the individual Listing appears in the Active Signage presentation if configured. Editing an Individual Listing To edit an existing Individual‟s name, right-click on the desired Individual and select “Edit” or click on the button on the bottom left corner and select “Edit” from the menu. The “Individuals Edit Form” window will open. Changes can then be made by clicking on the desired field. Deleting an Individual To delete an Individual, right click on the desired Individual from the List Window and select “Delete” or click on the button on the bottom left corner and select “Edit” from the menu. The Individual will be removed. 16 Additional Information Tab Text Description This option edits the full-page description screen that appears after the More Information button is selected. Web page\Media file This option displays a web page or other media file such as PDF, an image, or movie after the More Information button is selected. Phone Type the phone number to be displayed or dialed (if applicable) when the DirectDial button for that individual is selected. Icon Individuals automatically inherit the icon of their parent company or department. To assign a different icon to the listing select an icon from the Icon drop down menu or by clicking the ellipses button. 17 Editing Listings: (Where Do I Find?, General Information, Etc.) Item name varies depending upon each customer‟s custom setup. The following examples illustrate data from the “Departments and Services” database. Clicking on the “Departments and Services” menu item produces the list of items currently entered into the system along with the building, floor, and room information of where the listing is located. From this screen a user can Add, Edit, or Delete a listing. The green check mark under the AR column specifies whether a listing is linked to a map with an “animated route”. Adding New Listings To add a new listing, right click on the List and choose New from the menu or click on the button on the bottom left corner and select “New” from the menu. The New Form appears. 18 Name Type the name of the listing Description Type a description for the listing if desired Sublisting To force the listing to appear as a sub listing under a master listing, click on the check box labeled “Sublisting of”. Then select the item under which the current listing should appear. Cross Reference If the listing currently being entered is located in the same exact area as another listing previously entered, select an area from the Cross Reference drop down. Selecting a Cross Reference listing, forces the current data item to utilize the same building, floor, room location as the Cross Referenced listing. Building Pick the building in which this listing is located. Floor Pick the floor on which this listing is located. Room Pick the room in which this listing is located. Use the Plus button next to the room drop down to create a new room if necessary. Do not display on system The Do not display on system check box is used to specify whether the listing should display on the system. Display in Presentations The Display in presentations check box specifies whether the Listing appears in the Active Signage presentation if configured. Editing Listings 19 To edit an existing listing, right-click on the desired listing and select “Edit” or click on the button on the bottom left corner and select “Edit” from the menu. The “Edit Form” window will open. Changes can then be made by clicking on the desired field. Deleting Listings To delete a listing, right click on the desired listing from the List Window and select “Delete” or click on the button on the bottom left corner and select “Edit” from the menu. The listing will be removed. 20 Additional Information Tab Use cross-referenced description This option specifies whether this listing should use the description from the cross-referenced listing if applicable. Text Description This option edits the full-page description screen that appears after the More Information button is selected. Web page\Media file This option displays a web page or other media file such as PDF, an image, or movie after the More Information button is selected. Phone Type the phone number to be displayed or dialed (if applicable) when the DirectDial button for that listing is selected. Icon To assign a different icon from the default project icon, pick an icon from the Icon drop down menu or by clicking the ellipses button. 21 Search Words Tab The Cross reference search words feature is used to specify additional names that a user may search for when viewing the system. For example, a user may search for XRay in the department list when the department name is actually Radiology. By adding X-Ray to the cross reference search words, the Radiology listing will be included in the search results. 22 The Description Screen A description screen can be created by clicking on the “Edit” button Additional tab. When this button is selected, a full screen editor appears: on the The full screen editor is utilized in much the same way as a typical word processor. The following controls are available: The font controls allow the user to modify the font, size, text color, and text attributes. Justification Buttons - Use these buttons to justify text. First highlight the text to justify, then select the desired justification button (left, center, right). The Insert Picture control allows the user to insert graphic images into a full screen description. Spell Check allows a user to spell check the text that is entered on the description screen. This feature is only available if Microsoft Word is installed on the Admin user‟s workstation. The Video Clip control allows the user to insert a movie into a full screen description. Click the OK button in the top left corner of the screen to save the description screen and continue. 23 Events: (if enabled) To access the Events List Editor, choose the Events menu option. The Events List Editor is utilized to specify specific events that are scheduled to occur during a set period of time. Each event can be linked to a location, animated route, and text directions. Adding New Events To add a new listing, right click on the List and choose New from the menu or click on the button on the bottom left corner and select “New” from the menu. The New Form appears. The form has three tabs: Main, Schedule, and Additional. Main Tab: 24 Name Type the name of the Event Description Type a description for the Event if desired Building Pick the building in which this Event is located. Floor Pick the floor on which this Event is located. Room Pick the room in which this Event is located. Use the Plus button next to the room drop down to create a new room if necessary. Do not display on system The Do not display on system check box is used to specify whether the listing should display on the system. 25 Schedule Tab: Recurrence Use the drop down menu to specify a recurring event (Weekly, Monthly, or Annually). Select None if it is a one-time event. Never Expires This option will eliminate the end date. Start time/End time Enter the times the event will occur. Start date/End date Enter the dates the event will occur. Event Days If a recurrence is selected, specify the appropriate schedule for the event. 26 Additional Information Tab Text Description This option edits the full-page description screen that appears after the More Information button is selected. Web page\Media file This option displays a web page or other media file such as PDF, an image, or movie after the More Information button is selected. Phone Type the phone number to be displayed or dialed (if applicable) when the DirectDial button for that Event is selected. Icon To assign a different icon from the default project icon, pick an icon from the Icon drop down menu or by clicking the ellipses button. Editing Listings To edit an existing listing, right-click on the desired listing and select “Edit” or click on the button on the bottom left corner and select “Edit” from the menu. The “Edit Form” window will open. Changes can then be made by clicking on the desired field. Deleting Listings To delete a listing, right click on the desired listing from the List Window and select “Delete” or click on the button on the bottom left corner and select “Edit” from the menu. The listing will be removed. 27 Configure Printing Screens (if printing is enabled) Printing Map This menu item displays the edit window to specify the instructions to be displayed to the user after printing a map. Example: “Your map is currently printing. Please remove it from the printer slot below.” Printing More Information This menu item displays the edit window to specify the instructions to be displayed to the user after printing a text description screen. 28 Wayfinding Maps If enabled, Navigo allows for the creation of wayfinding maps to provide maps and directions to a specific location within or outside the facility from the touchscreen: A wayfinding map can consist of a single or multiple maps. For example, a destination that is located on the third floor would have one map going from the touchscreen to the appropriate elevators and a second map from the elevators to the destination on the third floor. Maps are created and edited via the Map tab in the Room List Editor. Assigning an existing map to a room If multiple rooms share the same map location, the existing map can assigned to the new room to save data entry. For example, if rooms 100a and 100b are in the same location and 100a is already mapped, then the map for 100a can be assigned to 100b. To do so, simply pick the appropriate location from the Map drop down. Creating a new map location First create a new room and click Next to go to the Map tab. There will be a tab for each touchscreen in the facility. Each tab will need a map created. In the example screenshot above, a map will need to be created from System 1: Main Lobby Kiosk to the final destination of Test Room as well as from System 2: Outpatient Lobby Kiosk to the final destination of Test Room. Click the bar below the word Floor Code to begin. There are 4 options: 1) This drop down is used to pick an existing map. This feature is mainly used in two cases. 1) It is used in instances when directing from the touchscreen to a specific elevator. Since many locations would use the same elevator bank to get to the upper floors, the map that takes a 29 user from the touchscreen to that elevator can be reused for each room. 2) if multiple touchscreens all direct to the same elevator, then the last map that takes a user from the elevator to the final destination can be reused for each touchscreen. 2) If the Floor Code isn‟t known, click the Select Map button. The Floor Code Selection window will appear. Pick the floor for the location you are seeking. All existing AR Codes appear in yellow square boxes. Next, click the yellow square box that is closest to the location of the listing you wish to assign a location. In the example above, click the box that is at the appropriate elevator bank. Notice that that Floor Code now appears in the drop down menu. 3) To create a new map, click the Edit Map button. The map editing window will appear. Select the appropriate map file from the drop down window to begin. To begin creating an animated route, place the mouse cursor over the starting point, normally the area marked “You Are Here”, and left click the mouse. A 30 yellow pivot point square will appear marking the starting point. Continue to create yellow pivot point squares by left clicking on the route a visitor should take from the starting point all the way to the final destination. To delete a Pivot Point, click on the desired yellow square and right click. From the menu select Delete. To insert a pivot point between two pivot points, right click on a pivot point and select Insert Before or Insert After. A new pivot point will appear. Pivot points can be moved to other locations on the map. The following controls appear at the top of the Map Editing window: This control allows the user to view the route, as it will appear on the map when presented at the touchscreen. When the user clicks on View Route, the yellow pivot squares disappear and the arrow will be displayed at the end of the route. To edit the Animated Route, click Edit Route. The Snap Spacing control allows the user to adjust the distance each pivot point snaps when moving or creating a path. Users should experiment with different settings in order to find a setting that most suits their mouse. The Arrow control allows the user to specify the direction of the arrow that should appear at the end of the animated path. In most cases, 31 Auto should be clicked. However, if the user desired the arrow to point in a specific direction, uncheck the Auto box and click on the desired arrow direction. Size represents the size of the arrow head. The Path control allows for creation of multiple paths. The Delete Route control erases the entire path. This control should only be used when a user wishes to redraw a path from scratch. To delete a path segment, right click on the pivot point box at the end of the segment you wish to delete and select delete from the menu. The segment will disappear. The Rotate control allows for an entire path to be rotated on the map. This control is useful if a touchscreen was moved to a new location and the map was rotated to reorient with the direction of the touchscreen. The entire path can also be rotated to match the orientation of the map. 4) To preview the map, click the View Map button. 32 Entering Text Directions After an Animated Route is created, it is necessary to enter text directions that will guide visitors as they travel the route. To add text directions, click in the area designated for text directions and begin typing. The text directions editor works much like a normal word processor. There are several text editing controls available. To change text font attributes, highlight the desired text and click on the Font button at the top of the text directions display area. Choose the desired font, size, and color from the dialog and click ok. Click the Spell Check button to spell check the text that is entered on the description screen. This feature is only available if Microsoft Word is installed on the Admin user‟s workstation. If the system has foreign languages, click the language drop down menu to edit the text directions in the foreign languages. When the animated route and text directions are completed, click on the OK button to save the map. If more than one map must be displayed in order to direct a visitor from the touchscreen to the final room destination, the user must create a second Floor Code. To create a second Floor Code, type the Enter key and a new blank Floor Code will appear. Click on the Edit Map button to repeat the above steps. 33 Presentations Menu: Library To access the Presentation Library, choose the Library menu option. The Presentation Library is utilized to store a collection of presentations that can be placed on the various screens throughout a facility. Adding a New Presentation To add a new presentation, right click on the Presentations List Window and select “New” from the menu or click on the button on the bottom left corner of screen and select “New”. The Presentation Editing Window will appear. Edit an Existing Presentation To edit an existing presentation, right-click on the desired presentation and select “Edit” from the menu that appears or click on the button on the bottom left corner of screen and select “Edit”. The Presentation Editing Window will appear. Deleting a Presentation To delete a presentation, right click on the desired presentation and select “Delete” or click on the button on the bottom left corner of screen and select “Delete”. The presentation will be removed. Leaving a presentation in the presentation library will allow it to be used again in the future and will not affect the system. 34 Presentation Editing Window: Presentation Settings: Specify the settings for the new Presentation. Name of Presentation: Specify the name of the new presentation. Target Resolution: Select the resolution of the screen upon which this presentation will be displayed. Show Navigation Buttons: Displays the forward and backward navigation buttons on the presentation to allow a user to control the presentation. Requires NavLeft.gif and NavRight.gif buttons in Pages/NavControls folder. Resume from last page displayed: This setting will force the presentation to restart after inactivity on the last page that was displaying rather than starting with the first page in the presentation. Preview Presentation: Preview the presentation in full screen mode. Preview Page: Preview the current page only in full screen mode. Pin button: Pins the Properties tab at the bottom of the Edit window. If unpinned, the Properties tab will minimize automatically when the mouse cursor is moved up to the presentation editing area. 35 Adding and Removing Pages in a Presentation: To Add a page: o Click on the New Page icon at the top of the page. A blank page will automatically be added to the presentation. o Click on the down arrow to the right of the New Page for two additional options. Blank page will add a blank page to the presentation. Pick from list will open the page library. Click the page to be added to the presentation and click OK. o When selecting an existing page, three options are available: Copy: This setting will make a copy of the existing page so that it can be modified without affecting the original page. Edit: This setting will utilize the same page in your presentation. All changes to this page will affect other presentations that make use of this page. Cancel: Cancels the action and no page will be added. To Remove a page: Select the page to delete and click on the red icon at the top of the page. Alternately, right click on a page in the Preview Pane on the left side of the screen to: 36 o o o o Add Page Before Add Page After Delete Page Rename Page Page Settings: Page settings are specific to the page currently being edited. Name: Specify a name for the page. Navigo will automatically name each page based upon the presentation name and a number. This name can be changed to make it more easily identifiable. Transition: Specify the page transition that will occur when the presentation switches from the previous page to the current page. Specify the speed of the transition. Background: Select a background color or an image for the background of the page. o Color: Specify the background color for the page via the drop down menu. o Template: Specify a background template to appear on the page. All background templates should be saved in the Templates folder. Stretch: Stretches the image across the entire page. Center: Centers the image on the page. Tile: Repeats the image on the page until the entire page is covered. DisplayTime: Specify how long this page should appear in the presentation. o Seconds: Specify the number of seconds for the page to appear. o Until all movies, listings, or embedded presentations have finished: If there are movies, listings, or embedded presentations on the page, use this setting to display the page until that content has ended. Tickers: Displays a list of tickers that are available to be placed on the page. If no tickers have been made in a presentation, this list will be blank. Select a ticker to be added to the page and it will be placed in the default location of the specified ticker. o Hide tickers on this page when directory content is in use – this setting is only applicable to embedded touchscreen navigation functionality in Navigo. By enabling this check box, the tickers will hide when navigating to the directory pages. 37 Video Feeds: Displays a list of video feeds that are available to be placed on the page. If no video feeds have been made in a presentation, this list will be blank. Select a video feed to be added to the page and it will be placed in the default location of the specified video feed. Requires an input capture card such as Hauppauge 950Q TV Tuner Card to be installed in the computer. Scheduling: Allows a page to display in the presentation on a particular schedule. Text to Speech: Specify the text to be read while this page is displaying. For use with visually impaired users. Requires upgrade to the text to speech module in Navigo. 38 Designing multimedia content on a page: Once the page settings are specified for a page, the next step is to add multimedia content to the page. To add multimedia to a page, left click on the page and drag the mouse to draw a box where you would like the content to appear. Once the box is the appropriate size, release the left mouse button and the following menu will appear to specify the multimedia content type. Current Weather: Specify an area on the screen to display the current weather and forecast. This feature is different from the ticker weather in that it displays images for the current weather such as a sun, clouds, or thunderstorms. o Enter the zip code on the Selected item tab. o Enable the Transparent setting if you want the current weather window background to be transparent so you can see the background page behind. o Use the Title font and Detail font buttons to adjust the weather content fonts. Events: Similar to the Listings feature which allows building directory information to be displayed on the screen, the Events feature allows the Event schedule to be displayed on the screen. All data is edited in the Data/Events menu option in Navigo. The Events feature is only applicable to systems with Events functionality. o Select the fields to be displayed on the screen and move them to the right selection box by clicking the green arrow to add. To remove fields from being displayed, select the field and click the red arrow. o As fields are added to the display, they appear in the Layout box. Align the fields on the screen in the order in which they should appear. o Fields can be resized by clicking and dragging either end of the fields. o Edit the font settings by double clicking the field. o To see the full screen layout of the fields on the page, click the Apply button. Image: Allows photos or images to be placed on the page. Image files should be saved in the App_Data/Images folder. 39 o Images can be moved anywhere on the screen as well as being resized by clicking and dragging the white squares at the corner of each image. o Maintain aspect: The maintain aspect setting specifies whether the photo should maintain its native proportions. By deselecting this box, the photo can be distorted. o Right Click Options: Bring to front: Forces the image to overlap other items on the page. Send to back: Forces the image behind other items on the page. Original Size: Sizes the picture back to the size of the original box drawn on the page. Full Screen: Resizes the picture to Full Screen Delete: Deletes the selected image Listings: Allows building directory information to be displayed on the page. Building directory information can include the Companies, Departments, and Individuals and their respective Building, Floor, and Room locations. o Select the Source of the data. All data is edited in the Data menu option in Navigo. o Select the fields to be displayed on the screen and move them to the right selection box by clicking the green arrow to add. To remove fields from being displayed, select the field and click the red arrow. o As selected fields are added to the display, they appear in the Layout box. Align the fields on the screen in the order in which they should appear. o Fields can be resized by clicking and dragging either end of the fields. o Edit the font settings by double clicking the field. o To see the full screen layout of the fields on the page, click the Apply button. o Sublistings: For data types that can have sublistings, the Sublistings button appears on the right side of the selection window when you click on the Source. For example, select the Company Source and the Sublistings button appears because a Company can have Departments and Individuals sub-listed beneath it. To specify the fields to display for sublistings, click the Sublistings button and add the fields to be displayed. On the Layout area, align the fields on the screen in the order in which they should appear. A typical layout would be to indent the sublisting about .5” and have it appear on the second line beneath the Company name. Click Apply to preview the layout on the screen. o Right Click options: Original Size – resizes the Listings area to the size of the original box drawn on the page Full Screen – resizes the Listings area to cover the entire page Delete: Deletes the selected Listings area o Listings Settings: Fields button: opens the selection window to allow changes to be made to the layout of the Listings window. Name Format: 40 Last, First: Displays and sorts Individuals by their last name. First Last: Displays and sorts by their first name. Columns: specify the number of columns of data to appear on the screen. Display listings on separate rows will force the next Company listing to display on the next row after a list of individuals rather than continuing on the same column as the previous company‟s individuals. Scroll Speed: Specify how long each page of Listings appears on the screen. Scrolling only occurs if there are more listings in the system than can appear on the screen at any given time. Listings Sort Order: Choose the order in which the listings should be sorted. Specify order allows the exact order of the listings to be specified rather than performing an automatic alphabetical sorting of the listings. Movie: Allows video files to be placed on the page. All video clips should be saved in the App_Data/Video folder. Navigo supports all videos that Windows Media Player supports (Ex: .wmv, .avi, .mpg) as well as Adobe Flash (.swf), and QuickTime Movie (.mov) files. o Preview the video clip via the movie controls at the bottom of the presentation window. o To change the size of the video clip, click and drag the white squares at the corner of the video clip. o Maintain aspect: The maintain aspect setting specifies whether the video clip should maintain its native proportions. By deselecting this box, video clip‟s proportions can be distorted. o Play Count: specify how many times the video should play. Enable Loop Indefinitely and the video will play forever. o Right Click options: Original Size – resizes the video clip to the size of the original box drawn on the page. Full Screen – resizes the video clip to cover the entire page Delete: Deletes the selected video clip Presentation: Allows secondary presentations or slideshows to be placed on the page. o Adding a secondary presentation to a page functions identically to normal presentation editing except that secondary presentations cannot be reused on other pages. This feature can be used to cycle through other content such as an image slideshow on a page. Scrolling Ticker: Allows the addition of scrolling ticker text to the page as well as RSS Feeds for News, Stocks, and Weather. o Direction: Vertical: The text moves vertically up the page. Horizontal: The text moves horizontally across the page o Speed: Specify how quickly the text should scroll on the page. 41 o Click on the green (+) Add button to add a new type of information to the ticker. o Click the red (-) Delete button to remove an information feed from the ticker. o The various feeds that are added to the ticker will display on the left column. Select each item to edit its settings. o For RSS Feeds, simply modify or enter a new RSS Feed URL in the space provided. o Edit the Font and Color of the feed via the available settings on the Edit window. o The ticker will preview on the Page as the ticker settings are updated. o Right Click options: Add to all pages – adds the ticker to the same location in every page in the presentation. Delete from all pages – removes the ticker from every page in the presentation. Same position in all pages – if the ticker is moved to a new location, select this option to set the same location of the ticker on the other pages in the presentation. Delete: Deletes the selected scrolling ticker Text: Places a text box on the page. o Type the text to be displayed on the page. o Font settings are edited at the bottom of the presentation window. o To change the size of the text box, drag the white squares at the corner of the text box. o To edit text, click the edit button or double click the text box. 42 o Click on the green check to save the text or the red x to cancel it o Right Click Options: Bring to front: Forces the text box to overlap other items on the page. Send to back: Forces the text box behind other items on the page. Original Size: Sizes the text box back to the size of the original box drawn on the page. Full Screen: Resizes the text box to Full Screen Delete: Deletes the selected text box Video Feed: In order to play a video feed on a presentation, the video feed source must be supplied to each computer driving an Active Signage screen. Navigo supports most cable television, CCTV capture devices, and web cameras. For assistance in determining whether your video source will function with Navigo, please contact technical support at 1-800-652-4830. o Source: Specify the computer‟s video capture card source. This list will auto-populate based upon the video capture cards installed in Windows on the computer driving the Active Signage screen. o Video Feed Name: Name the video feed. o Signal Type: Specify the type of signal being input into the video capture card. For example: Analog, Digital Antenna, Digital cable. For Digital Cable, perform a channel scan to populate the list of channels that are available to be displayed on the screen. o Maintain aspect: The maintain aspect setting specifies whether the video feed should maintain its native proportions. By deselecting this box, the video feed‟s proportions can be distorted. o Volume: Specify the volume for any audio on the video feed. o Closed Captioning: enable closed captioning for video feeds and video capture cards that support closed captioning. NOTE: Not all video feeds and video capture cards support closed captioning. o Right Click options: Original Size – resizes the video feed to the size of the original box drawn on the page Full Screen – resizes the video feed to cover the entire page Add to all pages – adds the video feed to the same location in every page in the presentation. Delete from all pages – removes the video feed from every page in the presentation. Same position in all pages – if the video feed is moved to a new location, select this option to set the same location of the video feed on the other pages in the presentation. Delete: Deletes the selected video feed Web Page: Allows web content to be placed on the page o Type in web address and click save o To change the web address, click the Change URL button o The web content will appear on the page o To change the size of the web page, click and drag the white squares at the corner of the web page. o Right Click Options: 43 Bring to front: Forces the web page to overlap other items on the page. Send to back: Forces the web page behind other items on the page. Original Size: Sizes the web page back to the size of the original box drawn on the page. Full Screen: Resizes the web page to Full Screen Delete: Deletes the selected web page 44 Assigning a Presentation to Display: To assign a presentation to play on a particular screen, choose the Assign a Presentation menu option. The Assign a Presentation window is utilized to configure the presentations to be displayed on each screen. Configuring Screen Locations: First select the building and floor location of the screen to be edited from the list on the left hand side of the window. The floor plan for that floor will appear. 45 o Note: To assign a floor plan to a floor, open the Data/Floors menu option. Double click the appropriate floor to edit. Select the appropriate floor plan from the Map drop down menu. Click on the icon to edit the settings for that screen. o Name: Enter the name of the screen location o Resolution: Select the resolution of the screen o AS ID: Select the ID number of the screen. Normally assigned by ITS in advance. o Screen: Select the screen if using one computer to drive more than one Active Signage screen. o Default Presentation: Select the presentation to display on the screen. Click the camera icon to preview the presentation in a small window. To view full screen, click on the small preview window. Click the pencil icon to edit the presentation. Emergency Override: In the event of an emergency, a specific presentation can be forced to display on the screen. For example, the emergency presentation can tell visitors to exit the building immediately. The presentation can be set to display on one screen, on all the screens in a particular building, or for the entire campus. Once set, the emergency presentation will continue to display until it is disabled. 46 Preview / Publish Menu: The Preview / Publish menu has the following options: Preview Data This option allows a preview of the data on the Editor. Selecting Preview Data presents an additional drop down menu, which allows the user to select a specific system to display: Clicking on the desired system will allow the user to visually inspect any data changes that have been made, prior to sending an update to the units. Once at the main screen the user can navigate through the system by using the mouse to simulate touches of the screen, and test the full functionality before sending a data update to the systems. To exit the Preview mode, simply click the “OK” button at the top left of the main screen. Note: Users must have their Editing computer‟s monitor resolution settings set to at least the size of the Navigo graphics to view the main screen completely. 47 Send Update When a configuration change or data change is made on the Editor, the new data must be published to each system. The Send Update option initiates the data transfer from the Navigo ViewPoint Editor to each system. Upon selecting Send Update the data transfer status window appears: Name: The name of each system will show in the first column when this window is opened Status: This column will change to reflect the progress of the transfer. The „Cancel‟ button can be used to stop data transfer. When the Status states “Done”, the data update is complete. At this point, the „Cancel‟ button will be replaced by an „O.K.‟ button. Retrieve Statistics Via Network This option will retrieve statistics from the various touchscreen systems, for usage and informational analysis. (Viewing of these reports will be covered in the Reports Menu section) Note: The retrieval of statistics from the systems MUST be performed in order to view a current statistical report. System Status This option gives the user the ability to run a “Status Check” of the systems installed at the particular location. The Status Check will provide the following information: Name – the descriptive name of the unit Status – Network connection status of editing computer and unit Logs – Mouse over to view any log messages that have been recorded Disk Space – Shows free space on the computer‟s hard drive Last Update – Shows the date of the last update sent to the unit. 48 Create Update Disks This option allows for the creation of an update disk that can be used to manually update a system if a network connection is not available. When this option is selected, a pop-up window will appear. Insert a USB Flash Drive into an available USB port on the Editing computer, select the appropriate drive letter of the Flash Drive, and click the Make Disks button. Data will be copied to the Flash Drive, which can be used to update the systems or stored for later retrieval. Retrieve Stats from Disk This option uses the USB Flash Drive created in the “Retrieve Stats” option at the system computer after you plug in your USB Flash Drive. Select the appropriate drive letter of the Flash Drive, and click the Continue button to manually copy the Stats from each system to the Editor. 49 Reports Menu: The Reports Menu has two main uses: 1) provide the ability to view and print usage statistics and survey results. 2) to view reports of the data that has been entered in the System in a printer friendly report. The reports shown below may differ depending upon your specific Navigo functionality. Main Page Hits NOTE: The user must first Retrieve Statistics Via Network from the Preview / Publish Menu to have the most recent usage numbers Main Page Hits tracks the number of hits for each main page button such as companies, individuals, etc. Select the date range for your requested time period. Then click “Preview” to view the report. Click “Print” to print the report to a local printer. When finished, click “Done”. 50 Listings Hits This feature allows you to view a detailed report of the hits for specific listings under a particular main page button. For example you can see how many times “ATM” was selected under the function of “Where Do I Find?” Select the date range for the desired time period. Select the type of listings to view. Then click “Preview” to view the report. Click “Print” to print the report to a local printer. When finished, click “Done”. 51 General Reports The remaining Reports display the data currently entered into the system. Simply click on the desired report to view a printer friendly version of the data. Below is a sample report of “Companies”. 52 Utilities: The Utilities Menu allows the user to select various maintenance and administrative utilities. The options available on your software may vary depending upon the features of your system. System Settings System Settings allows the user to make changes to the configuration and settings of Navigo. Note: The settings in this section should only be modified by an administrator. Incorrect settings can adversely affect the operation of the system. AutoAlert™: AutoAlert is a feature to alert the ITS technical support team of any problems with the software, even before they become visible to the user. For systems that are equipped with printers, the user can elect to receive notifications if the printer runs out of paper, becomes jammed, or is running low on toner. To receive AutoAlert notifications, enter email address in the space provided. AutoAlert will use the default mail server, to override this, enter a different mail server in the space labeled “Outgoing SMTP e-mail server”. 53 General: Screen Calibration Program: Points to the location of the touch screen calibration program. Data Transfer timeout: Number of seconds that an update allows for connection, before declaring a failed connection. Project ID: ITS will enter a value if necessary. Location Name: Site name of the facility where the system is located. Display PowerPoint presentations: Setting to allow Navigo to have the ability for listings to display a PowerPoint presentation. Screen Timeout: Amount of time before Navigo returns to the main screen due to inactivity. Default Icon: This option allows the user to specify the default icon that is displayed to the left of any informational listing, if a different icon was not selected. Mouse always On: This option allows the user to select if they would like the mouse pointer visible during the use of the system. 54 Identity: This section specifies the settings that allow each system to be updated over the network from the Navigo Editing software. These settings are typically configured by the ITS technician during the onsite installation. System: Select the appropriate system from the drop down menu. Computer Name: The Windows computer name on the network. Descriptive Name: A user-friendly name to identify each system. IP Address: The IP address of the computer on the network. 55 Import: Pick which import you wish to configure from the drop down window if applicable. Move the fields from the Available Fields window to the Imported Fields window in the order of the columns on your Excel CSV file. It is important that the order of the Imported Fields window matches exactly to the columns in your CSV file or the data could be imported into the wrong fields in Navigo. Determine whether you are adding new data to Navigo or replacing existing data. 56 Keyed Tasks: Keyed tasks allows a user to setup key words and hot keys to perform tasks such as launching a program, enabling Emergency Override, and displaying a web page. These tasks are preconfigured by ITS prior to installation if needed. Listing Setup: Listing Setup provides the ability for users to enable or disable the newly introduced listing scrolling in Navigo 3.9. To revert to the standard method of scrolling used in versions 3.5 and older, select Legacy Listing. Scheduled Operations: Please contact ITS Technical Support at 800-652-4830 for assistance in setting up scheduled operations. 57 Screen Saver: This area of the settings options allows the user to determine, and set a screen saver to be displayed during hours of minimal usage. This feature is used to prolong the life of the display. The screen saver will run based upon the Start Time and the End Time. Text: This will display the typed text scrolling across a black screen. (ITS defaults this screen saver with the words “Touch the screen to begin”) Graphic: Select this option and use the “Find” button to browse your computer for a graphic to be displayed as a screen saver. 58 System Message: This area of the settings options allows the user to modify the message that is displayed on the system if no further information is available for a particular listing. Separate messages can be set for both Main Screen options and Listing Screen options. Clicking the Test button previews the message box, as it will appear on the screen. 59 Specialized Settings: Direct Dial: This area allows the user to configure the modem dialing rules for system equipped with a telephone. These settings will be preconfigured by ITS. Dial Port: This is the COM port for the modem. No. of Seconds: Number of seconds the modem should wait before hanging up. Dialing Prefix: If a prefix is needed to dial an outside line, enter it here. Any number entered here will be dialed before any other numbers are entered. Operator Dial: Enter the number for the operator or help person. This option is available as a button at the bottom of the screen when a call is placed. Edit Instructions: This allows the editing of the instructions that appear after the DirectDial option is selected on the system. Hint: In prefix, use a comma “,” to delay the beginning of dialing if for example, the phone needs to wait for voice dial beeps. 60 Emergency Override: These settings are used to configure the triggering of external devices when Emergency Override is initiated. For example, a strobe light or siren can be triggered to operate when Emergency Override is initiated. Please contact ITS Technical Support at 800652-4830 for assistance in setting up an external device. Presentations: This setting is used to configure the use of a video capture card for television or video feeds in Active Signage. If a new TV tuner or video capture card are installed on the computer, this section will need to be used to specify the settings for that card. Please contact ITS Technical Support at 800-652-4830 for assistance in setting up an additional TV tuner or video capture card. Printing: This area allows the user to configure settings for the functionality of the print screens displayed on the system. Minimum number of seconds to display printing screen: Specify the length of time for the screens informing the user of printing status to be displayed. Maximum number of seconds to wait for job to clear spooler: Specify the length of time for the print job to finish before timing out. 61 Number of seconds to display printing screen after job clears spooler: Specify the number of seconds for the printing information page to be displayed after the printout has completed. Header: This is the text that will be displayed as a header on the printouts. Footer: This is the text that will be displayed as a footer on the printouts. Allow web page printing: When enabled, allows the user to print any displayed web pages. Allow full web page to print: When enabled, allows the user to print the entire web page and not just the part of the page that is displayed. Allow full screen text page printing: When enabled, allows the user to print information that is displayed in the Description Screens for listings. Always show print button for maps: When enabled, the Print button will appear on all maps and not just the last map for a listing. Always print maps landscape: When enabled, maps will always print landscape instead of portrait and one map per page. This setting uses more paper but prints the maps in a larger format for visually impaired users. System Restart: Navigo is automatically configured to restart the computer nightly at midnight. This restart sends a status report of the system via email if enabled in AutoAlerts. The time of the restart can be modified as well as setting the system to only restart Navigo rather than the computer. Please contact ITS Technical Support at 800-652-4830 prior to modifying this setting. 62 Web: These settings are used to configure the functionality of any web pages that are displayed. The Pop-up Behavior feature allows control of how the system handles pop-up windows. There are four options: 1. Allow – Allows all pop-up windows to load outside of Navigo. This setting is not recommended. 2. Disallow – Prevents the loading of any pop-up windows 3. Browse Split – Divides the browser area into half, loading the pop-up window into the lower viewing area. 4. Browse Same – Loads the pop-up window into the viewing area in Navigo. Please contact ITS Technical Support at 800-652-4830 for assistance in changing any of the other settings in this window. 63 LinkPatrol: LinkPatrol is used to block certain web content to prevent users from accessing websites that are not permitted. There are three options for LinkPatrol: 1) Open – This setting does not restrict users from accessing any web pages. If there is a link to content that shouldn‟t be shown on the system, it will still be allowed to display. 2) Restricted – Enter the domains of the sites that are allowed to be viewed. All other web pages will be blocked. For example, entering “cnn.com” will only allow CNN‟s web site to be navigated to and will block any outside links on CNN‟s website. 3) Moderated – Specifically target sites that should be disallowed. For example, if “facebook.com” is entered, it will be blocked from website access but all other web site will be allowed. 64 Users This option allows for an Administrative user to assign user accounts different Editing users. It allows each user to be given a different level of access within Navigo by simply enabling the check box next to each feature to which they should have access. Change Password Allows user to change their Navigo account password. Explore The Explore button is a shortcut to open the Window Explorer folder where the Navigo files are located. 65 Other Utilities 1. Data Import: This option will allow the user to select and import the .csv file used to import data into the directory database. Once the correct file is selected, click the “Import” button to import the data into the database. NOTE: The user must make certain that the proper fields are set up in the Import section of System Settings prior to importing a csv file. Otherwise the data that is imported may be imported into the wrong fields. 2. Data Export: This feature will export all available Company, Department, Individual data into a .CSV file which can be opened in Microsoft Excel. 3. ODBC Data Import: Please contact ITS Technical Support at 800-652-4830 for assistance in setting up an automatic import of Company, Department, and Individual data from an existing data source into Navigo. 4. Events Importing: Please contact ITS Technical Support at 800-652-4830 for assistance in setting up an automatic import of Events data from an existing data source into Navigo. 5. Map Icons: Clicking on this option allows for the placement of icons on the maps. 66 To add a new map icon: 1. The icon must be saved into the App_Data\MapIcons folder. 2. Click on the All Maps drop down menu to select the appropriate map. 3. Right-click and select Add Icon. 4. Select the icon to be placed on the map. 5. Drag the icon to the desired place on the map 6. Click OK to save. To delete an existing map icon: 1. Right click on the icon to be deleted and select Delete. 2. Click OK to save. 6. Validate Web Links: This option will verify that any listing that is linked to a web page has a valid web link. If an invalid link is found, it will be shown in the list. Right click any listing to edit the web page URL. 7. Pages Quick Viewer: This option provides a method to preview all of the graphical Pages in the Pages folder. 8. Database Rebuild: Will rebuild the database headers and indexes, if they become corrupted. This setting should only be performed by an ITS Technician. 9. Data Backup: This option allows the user to create a backup of the system files (in compressed .zip file format) that can be saved anywhere the user chooses. The file will have a default name of ITS_(date of backup).zip. 67 Maintenance and Support ITS Technical Support is available through the following means: Toll Free: Email: 1-800-652-4830 [email protected] Maintaining your Navigo SystemThe Navigo System is designed with low maintenance in mind. However, some items should be addressed from time to time: A. Cleaning the Touchscreen While the external surface of the kiosk Touchscreen is designed to withstand years of constant use, care should be taken to avoid damaging the internal electronics. - Any standard glass cleaner can be used to clean the touchscreen. Always spray the glass cleaner on the cloth or towel and then clean the touchscreen. Glass cleaner sprayed directly on the monitor could possibly leak inside a non-sealed unit and cause damage. - Do not operate the system in areas of excessive dust (ie, construction areas) or moisture. - Do not lay or lean heavy or wet objects against the screen. - Avoid large magnetic objects in the area of the system. B. Calibrating the Touchscreen If the Touchscreen does not respond properly to input (i.e., the response does not match the intended user request, but rather the correct response for an item close to it), the screen needs to be recalibrated. To calibrate the Touchscreen: - Plug a keyboard into the computer. Press [Ctrl]+[q] to show the administrative menu. Press the down arrow one time to highlight the menu item “Calibrate Touchscreen”. Press [Enter]. Follow the directions on the screen. C. Cleaning the Computer Ensure that the space where the computer is located is free from dust and debris. Wipe all sides of the computer with a damp cloth to remove any dust. Ensure that the air vents on the computer are free from dust and are not obstructed which will prevent airflow into or out of the computer. Blocked air ventilation slots will significantly affect the cooling and lifespan of the computer. 68