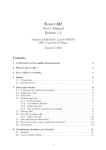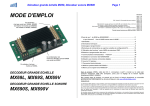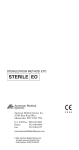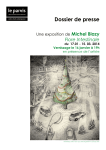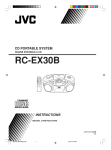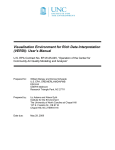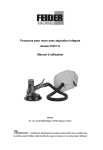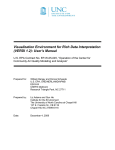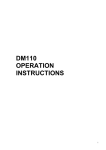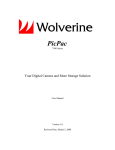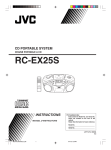Download Documentation pdf - Université d`Orléans
Transcript
Explorer3D
Manuel d'Utilisation
Version 1.2
Matthieu EXBRAYAT, Lionel MARTIN
LIFO, Université d'Orléans
3 janvier 2013
Table des matières
1
Présentation générale
4
2
L'essentiel...
4
3
Installation
5
4
3.1
Prérequis
. . . . . . . . . . . . . . . . . . . . . . . . . . . . . . . . . . . .
5
3.2
Installation et démarrage . . . . . . . . . . . . . . . . . . . . . . . . . . . .
5
Format des données en entrée
5
4.1
Notion d'attributs complémentaires . . . . . . . . . . . . . . . . . . . . . .
5
4.2
Mode multisources
. . . . . . . . . . . . . . . . . . . . . . . . . . . . . . .
6
4.3
Sous-ensemble d'objets . . . . . . . . . . . . . . . . . . . . . . . . . . . . .
6
4.4
Fichiers attributs / valeurs . . . . . . . . . . . . . . . . . . . . . . . . . . .
6
4.4.1
Cas général
. . . . . . . . . . . . . . . . . . . . . . . . . . . . . . .
6
4.4.2
Attribut séparateur spécique . . . . . . . . . . . . . . . . . . . . .
7
4.4.3
Sous-ensemble d'objets . . . . . . . . . . . . . . . . . . . . . . . . .
7
4.4.4
Gestion des attributs descriptifs symboliques . . . . . . . . . . . . .
8
4.5
Fichiers de distances
. . . . . . . . . . . . . . . . . . . . . . . . . . . . . .
8
4.6
Fichier de coordonnées . . . . . . . . . . . . . . . . . . . . . . . . . . . . .
9
4.6.1
5
Sous-ensembles d'objets
. . . . . . . . . . . . . . . . . . . . . . . .
10
4.7
Fichiers ne comportant que des attributs complémentaires
. . . . . . . . .
10
4.8
Noms d'attributs réservés (attributs complémentaires) . . . . . . . . . . . .
10
4.9
Importation de données
10
. . . . . . . . . . . . . . . . . . . . . . . . . . . .
Présentation de l'interface de visualisation
11
5.1
Prise en main
11
5.2
Menus de la fenêtre de contrôle
. . . . . . . . . . . . . . . . . . . . . . . . . . . . . . . . . .
. . . . . . . . . . . . . . . . . . . . . . . .
1
13
M. Exbrayat, L. Martin
2
6
Fonctions générales
15
6.1
Méthodes de projection . . . . . . . . . . . . . . . . . . . . . . . . . . . . .
15
6.1.1
A partir d'un chier attributs / valeurs . . . . . . . . . . . . . . . .
15
6.1.2
À partir d'une matrice de distance
16
6.1.3
À partir d'une liste de coordonnées 3D
6.2
6.3
6.4
. . . . . . . . . . . .
17
17
6.2.1
Présentation générale . . . . . . . . . . . . . . . . . . . . . . . . . .
17
6.2.2
Objets multi-classes . . . . . . . . . . . . . . . . . . . . . . . . . . .
17
6.2.3
Achage des images
. . . . . . . . . . . . . . . . . . . . . . . . . .
17
6.2.4
Sources d'images multiples . . . . . . . . . . . . . . . . . . . . . . .
18
6.2.5
Gestion des couleurs
. . . . . . . . . . . . . . . . . . . . . . . . . .
18
. . . . . . . . . . . . . . . . . . . . . . . . . . . . .
19
6.3.1
Utilisation de la souris
Manipulation de la scène 3D . . . . . . . . . . . . . . . . . . . . . .
19
6.3.2
Action sur les objets (raccourcis)
. . . . . . . . . . . . . . . . . . .
19
6.3.3
Menu contextuel
. . . . . . . . . . . . . . . . . . . . . . . . . . . .
20
Sélection d'objets . . . . . . . . . . . . . . . . . . . . . . . . . . . . . . . .
20
6.4.1
Sélection multiple . . . . . . . . . . . . . . . . . . . . . . . . . . . .
20
. . . . . . . . . . . . . . . . . . . . . . . . . . . . . . . . . . . . . .
21
Loupe
6.6
Zoom sur un sous-ensemble d'objets (Crop)
6.7
6.9
. . . . . . . . . . . . . . . .
Utilisation/achage d'informations complémentaires
6.5
6.8
7
. . . . . . . . . . . . . . . . . .
. . . . . . . . . . . . . . . . .
21
Options
. . . . . . . . . . . . . . . . . . . . . . . . . . . . . . . . . . . . .
22
Légende
. . . . . . . . . . . . . . . . . . . . . . . . . . . . . . . . . . . . .
23
6.8.1
Légende multiclasses
. . . . . . . . . . . . . . . . . . . . . . . . . .
24
6.8.2
Légende sur attribut continu . . . . . . . . . . . . . . . . . . . . . .
24
6.8.3
Légende à base de textures . . . . . . . . . . . . . . . . . . . . . . .
25
. . . . . . . . . . . . . . . . . . . . . . . . . . . . . . .
25
6.10 Observations . . . . . . . . . . . . . . . . . . . . . . . . . . . . . . . . . . .
27
6.11 Sauvegarde de projet . . . . . . . . . . . . . . . . . . . . . . . . . . . . . .
27
Outils principaux
27
7.1
7.2
7.3
7.4
7.5
Axes de projection
. . . . . . . . . . . . . . . . . . . . . . . . . . . .
27
7.1.1
Manipulation multi-vues
Système multi-vues . . . . . . . . . . . . . . . . . . . . . . . . . . .
28
7.1.2
Eet des commandes sur les vues 3D
. . . . . . . . . . . . . . . . .
28
7.1.3
Explorateur de vues
. . . . . . . . . . . . . . . . . . . . . . . . . .
29
7.1.4
Vues et objets sélectionnés . . . . . . . . . . . . . . . . . . . . . . .
29
Achage tabulaire de la description des objets . . . . . . . . . . . . . . . .
29
Clustering . . . . . . . . . . . . . . . . . . . . . . . . . . . . . . . . . . . .
30
7.3.1
Mélange de lois
. . . . . . . . . . . . . . . . . . . . . . . . . . . . .
30
7.3.2
Nuées dynamiques (kmeans) . . . . . . . . . . . . . . . . . . . . . .
31
7.3.3
Nuées dynamiques oues . . . . . . . . . . . . . . . . . . . . . . . .
32
7.3.4
Classication par densité (DBSCAN) . . . . . . . . . . . . . . . . .
32
7.3.5
Arbre minimal de recouvrement et classication hiérarchique . . . .
Reconguration spatiale
33
. . . . . . . . . . . . . . . . . . . . . . . . . . . .
34
. . . . . . . . . . . . . . . . . . . . . . . . . . . . . .
34
7.4.1
Comparaison
7.4.2
Anomalie
7.4.3
Déplacement
7.4.4
Axes d'observation
. . . . . . . . . . . . . . . . . . . . . . . . . . . . . . . .
. . . . . . . . . . . . . . . . . . . . . . . . . . . . . .
. . . . . . . . . . . . . . . . . . . . . . . . . . .
Exploration à partir des images
. . . . . . . . . . . . . . . . . . . . . . . .
35
35
36
36
Explorer3D
7.6
SVM . . . . . . . . . . . . . . . . . . . . . . . . . . . . . . . . . . . . . . .
37
7.7
Noyaux
40
7.8
Visualisation 2D
7.9
Commande via le réseau
. . . . . . . . . . . . . . . . . . . . . . . . . . . . . . . . . . . . .
. . . . . . . . . . . . . . . . . . . . . . . . . . . . . . . .
7.10 Importation de données
8
3
- Manuel d'Utilisation
41
. . . . . . . . . . . . . . . . . . . . . . . . . . . .
43
Outils secondaires
8.1
41
. . . . . . . . . . . . . . . . . . . . . . . . . . . .
Voyage à travers les dimensions
45
. . . . . . . . . . . . . . . . . . . . . . . .
45
M. Exbrayat, L. Martin
4
1
Présentation générale
Explorer3D est à l'origine un logiciel de visualisation. Il permet de visualiser des objets
dans un espace 2D ou 3D grâce à diérentes techniques de projection spatiale :
Lorsque les objets sont décrits par un ensemble d'attributs,
Explorer3D procède à une
réduction de dimensions supervisée (e.g. Analyse Discriminante) ou non supervisée (e.g.
ACP).
Lorsque l'on dispose d'une information de distance (ou de dissimilarité) entre objets,
Explorer3D utilise des techniques de positionnement multidimensionnel (MDS).
Diérents outils de classication non supervisée sont disponibles, an d'aider l'utilisateur
dans son interprétation graphique.
Explorer3D est globalement orienté vers une utilisation interactive, permettant des extractions de sous-ensembles d'objets, des ajouts de contraintes de positionnement, etc.
2
L'essentiel...
Charger un chier : aller dans le menu Fichiers / charger un chier. Si vos données
ne sont pas à un format reconnu par Explorer3D, un outil d'import sera automatiquement ouvert (voir section 4.9).
Visualisation d'images associées à vos objets : pour utiliser cette fonctionnalité,
votre chier source doit comporter une colonne indiquant le nom de l'image associée à
chaque objet (voir section 4). Une fois votre chier chargé (et visualisé), rendez-vous
dans la sous-fenêtre Attributs complémentaires et indiquez, pour Données associées,
le nom de la colonne correspondant aux noms de chiers.
Achage permanent des images associées aux points 3D : faire un clic droit sur
le point et sélectionner Acher / cacher image. Suivant le paramétrage des options
(Acher les images hors 3D), les images seront achées soit dans une fenêtre à part,
soit dans la vue 3D.
Achage contextuel des images associées aux points 3D : il est possible d'afcher dynamiquement une image lorsque l'on passe sur le point correspondant, et de
la cacher lorsque l'on quitte ce point. Pour ce faire, cocher Achage dynamique des
images dans les options.
paramétrer les options : menu Outils / options.
Explorer à partir des images : il est possible de cacher tous les points 3D, puis de
ne visualiser que ceux correspondant à des images choisies. Ce mode d'exploration se
lance à partir de Outils / explorer à partir des images.
Eloigner / rapprocher des points dans la vue 3D : L'exploration à partir des
images permet de modier le positionnement relatif des objets dans l'espace. Il existe
une deuxième méthode orant le même service mais par le biais d'une interface diérente. Aller dans Outils / interaction, et consulter la rubrique correspondante pour le
mode d'emploi.
Explorer3D
3
5
- Manuel d'Utilisation
Installation
3.1 Prérequis
Vous devez disposer d'une version récente de java Standard Edition (> 1.6u12) dotée de
la librairie Java3D. JavaSE et Java3D peuvent être respectivement téléchargées depuis :
http://www.oracle.com/technetwork/java/javase/downloads/index.html
http://www.oracle.com/technetwork/java/javase/tech/index-jsp-138252.html
Si java3D est mal installé ou absent, un message d'erreur doit s'acher. Toutefois, un
démarrage qui n'aboutit pas à l'achage de la fenêtre de contrôle, ou des achages qui
ne se produisent pas correctement, peuvent aussi être un symptôme de l'absence, de la
mauvaise utilisation ou d'une version inadaptée de java ou de java3D.
3.2 Installation et démarrage
Explorer3D se présente sous la forme d'un chier java archive (explorer3d.jar). Il se lance
donc grâce à la commande java -jar explorer3d.jar
.
Dans divers environnements (e.g. MacOS) on pourra lancer explorer3D en cliquant sur
explorer3d.jar. Toutefois, ce mode de lancement risque de masquer les éventuels problèmes
de démarrage. Le lancement par double clic ne fonctionne pas sous Windows 7. Une
astuce simple consiste à créer un chier explorer.bat dans le répertoire où se trouve
explorer3D.jar, et de placer dans ce chier la commande Le double clic sur explorer.bat permettra de lancer
java -jar explorer3d.jar
.
Explorer3D .
Le recours à cette astuce est conseillé également dans le cas d'une installation personnalisée de java3D nécessitant l'utilisation du classpath. L'option -jar interdisant l'accès du
classpath, il faut placer explorer3D dans le classpath et lancer directement la classe explorer.Explorer3D. Une bonne solution consiste alors à écrire un script du type (exemple
pour shell bash et java3d 64 bits) :
export LD_LIBRARY_PATH = $LD_LIBRARY_PATH:chemin_d_acces_j3d/lib/amd64
export CLASSPATH = $CLASSPATH:chemin_d_acces_j3d/lib/ext/j3dcore.jar:\
chemin_d_acces_j3d/lib/ext/j3dutils.jar:\
chemin_d_acces_j3d/lib/ext/vecmath.jar:\
chemin_d_acces_explorer/explorer3D.jar
java explorer.Explorer3D
4
Format des données en entrée
4.1 Notion d'attributs complémentaires
Dans les chiers de données, une partie des informations sert à la projection proprement dite (e.g. attributs de description des objets, matrice de distances, coordonnées 3D).
Ces informations peuvent être accompagnées de données complémentaires, indiquant par
exemple le nom d'un chier image associé à un objet, la classe d'un objet dans le cas
de données étiquettée, etc. De telles données sont appelées attributs complémentaires.
Chaque chier peut comporter 0, 1 ou plusieurs attributs complémentaires.
M. Exbrayat, L. Martin
6
4.2 Mode multisources
Si l'utilisateur dispose, pour un jeu de données, de plusieurs chiers sources contenant des
descripteurs diérents, il peut charger ses diérents chiers et observer simultanément les
projections 3D obtenues pour ces diérents chiers.
L'accès à ce mode est contrôlé par les options d'Explorer3D (cf. section 6.7). Si cette
option est désactivée, chaque chargement de chier conduit à la réinitialisation de l'environnement et donc à la suppression des projections en cours, car on considère que chaque
chier porte sur des objects diérents. Dans le cas contraire, l'utilisateur se voit proposer
de charger les nouveaux chiers dans le projet courant (multi source) ou dans un nouveau
projet (réinitialisation).
En mode multisources, les diérents chiers peuvent contenir des données de natures
diérentes (attributs/valeur, distance, etc.).
les objets doivent se présenter dans le
même ordre dans les diérents chiers, sauf si l'on a eu recours à un chier
contenant un sous-ensemble des objets.
4.3 Sous-ensemble d'objets
Plusieurs des types de données supportés permettent le chargement de données pour un
sous-ensemble des objets. Cela a surtout un sens en mode multisources, où l'on peut ne
disposer de certaines informations que pour un sous-ensemble des objets, mais où l'on
souhaite identier ces objets avec ceux chargés précédemment à partir d'autres chiers.
Un chier contenant un sous-ensemble des objets est repéré par la présence du mot-clé
SUBSET dans son contenu (voir syntaxe des diérents formats de chiers). Chaque objet
doit alors être accompagné de son rang dans l'ensemble complet des objets. Dans la version
courante, un chier contenant tous les objets doit être chargé avant de pouvoir utiliser un
chier de sous-ensemble.
Les chiers sous-ensemble peuvent contenir des attributs complémentaires. La valeur de
ceux-ci sera initialisée à UNDEFINED pour les objets manquants.
4.4 Fichiers attributs / valeurs
Il s'agit du cas le plus courant, où des objets sont décrits par une liste d'attributs. La
visualisation 3D correspond alors à une projection dans un sous-espace calculé à partir
des attributs initiaux.
4.4.1
Cas général
Explorer3D supporte des chiers au format texte, avec la structuration suivante :
[SUBSET [START WITH x]]
nombre d'objets
nombre d'attributs descriptifs
nom des attributs descriptifs et noms des attributs complémentaires
Description des objets (un par ligne)
Les noms et valeurs d'attributs sont séparés par un caractère espace (il est toutefois
possible de dénir explicitement le caractère séaparateur utilisé, cf. section4.4.2).
Voici un exemple de chier (début de la description du très classique jeu de données iris) :
Explorer3D
150
4
A B
5.1
4.9
4.7
...
C D
3.5
3.0
3.2
7
- Manuel d'Utilisation
classe
1.4 0.2 Iris-setosa
1.4 0.2 Iris-setosa
1.3 0.2 Iris-setosa
Dans cet exemple il y a 4 attributs descriptifs, nommés A,B, C et D, et un attribut
complémentaire nommé classe. Les attributs descriptifs sont ici de type numérique (réel).
Remarque : attention à ne pas laisser de caractères non signicatifs en n de
ligne, notamment, pour les deux premières lignes, veiller à ne pas laiser de
caractères espace en n de ligne.
4.4.2
Attribut séparateur spécique
Dans le cas ou l'espace ne convienne pas comme séparateur, on peut insérer une ligne dans
le chier de données indiquant le caractère utilisé. Cette information s'insère en troisième
ligne, après le nombre d'attributs, et avant la liste de noms d'attributs. Par exemple, si
l'on choisi | comme séparateur, le chier devient :
150
4
|
A|B|C|D|classe
5.1|3.5|1.4|0.2|Iris-setosa
4.9|3.0|1.4|0.2|Iris-setosa
4.7|3.2|1.3|0.2|Iris-setosa
...
4.4.3
Sous-ensemble d'objets
Si SUBSET est écrit dans la première ligne du chier, alors le chier et considéré comme
ne contenant qu'un sous-ensemble des objets. Une valeur numérique doit être fournie au
début de chaque ligne (description d'objet) donnant le rang global de cet objet.
La numérotation globale des objets commence à 0 dans
Explorer3D . Si le système de
numérotation de l'utilisateur ne commence pas à 0, SUBSET doit être suivi de START
WITH, puis de l'oset de l'utilisateur. Par exemple, si l'utilisateur numérote à partir de
1, il doit ajouter START WITH 1.
Par exemple :
SUBSET START WITH 1
3
4
A B C D classe
5 5.1 3.5 1.4 0.2 Iris-setosa
20 4.9 3.0 1.4 0.2 Iris-setosa
110 4.7 3.2 1.3 0.2 Iris-setosa
M. Exbrayat, L. Martin
8
L'utilisateur ne fournit ici que trois objets, de rang 5, 20 et 110 dans son système de
numérotation qui démarre à 1. Il s'agit donc des objets 4, 19 et 109 dans
4.4.4
Explorer3D .
Gestion des attributs descriptifs symboliques
Par défaut, les attributs de description sont de type numérique (réel).
Explorer3D sup-
porte cependant les attributs symboliques. Par symbolique, on entend tout attribut ne
prenant pas ses valeurs dans un domaine continu (il peut donc s'agir de chaînes, mais
aussi d'entiers). An d'indiquer leur présence, le nom de l'attribut doit se terminer par
.S. Ceci est illustré par l'exemple suivant :
151
5
R1.S R2.S R3.S R4.S R5 Classe
A Vert OUI + 19 VRAI
B Rouge NON - 17 VRAI
C bleu NON - 49 FAUX
...
On peut constater que les 4 premiers attributs sont symboliques. Concernant les attributs
numériques, une extension .N est possible, mais elle est optionnelle.
Concrètement, les attributs symboliques sont traités par binarisation : la liste des valeurs
possibles est générée par un premier parcours du chier de données. Chaque attribut
symbolique est ensuite remplacé par une liste d'attributs, correspondant chacun à une
valeur de l'attribut symbolique, prenant la valeur 0 ou 1. Ces attributs portent le nom de
l'attribut d'origine, avec le suxe $valeur.
Par exemple, dans le jeu de données ci-dessus, R1 est remplacé par deux attributs, R1$1
et R1$2, qui pour le 1er objet valent respectivement 1 et 0, et pour le second objet 0 et
1. Cette décomposition est transparente pour l'utilisateur, et les sous attributs générés
ne sont manipulés directement par ce dernier que dans le cadre de tâches assez avancées.
4.5 Fichiers de distances
Il s'agit de chiers contenant des matrices de distances entre objets. La visualisation
correspond alors au placement des objets dans un espace à trois dimensions, tel que les
distances des objets dans cet espace soient les plus proches possible de leurs distances
dans la matrice fournie. Le format du chier est le suivant :
nombre d'objets [COMPLETE]
Liste des distances entre objets (un objet par ligne)
Nombre ou Liste des attributs complémentaires
Valeurs des attributs complémentaires
Les distances entre objets sont données à raison d'un objet par ligne. Par défaut on ne
fournit ici que la matrice triangulaire supérieure (si on a trois objets a b et c, et que
est la distance entre les objets i et j, alors le chier contient, dans cet ordre :
sur la première ligne,
db,c
sur la seconde ligne).
da,b
et
di,j
da,c
Explorer3D
9
- Manuel d'Utilisation
Si, sur la première ligne, on a indiqué le mot-clé optionnel COMPLETE, alors la matrice
complète est fournie (en reprenant notre exemple, la première ligne contiendrait
et
da,c ,
la seconde
db,a , db,b
et
db,c ,
da,a , da,b
etc.).
Les attributs fournis ici (deux dernières lignes du format ci-dessus) sont équivalents aux
attributs complémentaires décrits dans la section précédente : ils ne servent pas au
placement des objets, mais apportent des informations complémentaires. Si on indique
un nombre d'attributs plutôt qu'une liste de noms, les attributs sont automatiquement
nommés Att1, Att2, etc.
Voici un exemple de chier (extraits d'un chier de distances entre enluminures) :
166
...
1.0694574 1.1302139 1.0019832 1.0004523 ...
1.0656028 0.96607274 1.1858556 ...
...
image classe
ms0001_1.jpg ms0001-Mazarine-Fr-SW-Début-12eme
ms0001_2.jpg ms0001-Mazarine-Fr-SW-Début-12eme
...
Il y a ici 166 objets. pour chaque objet on dispose de deux informations : le nom d'un
chier image associé, et le nom du document d'origine (ce chier fournit des distances
entre enluminures ; les images ne sont pas stockées dans ce chier, mais les noms d'images
peuvent être utilisés par la suite pour accéder aux chiers images).
Le premier objet appartient au document ms0001 - Mazarine - Fr - SW - Début 12eme,
et est accompagné de l'image ms0001_1.jpg. Le second provient du même manuscrit
et est accompagné de l'image ms0001_2.jpg. La distance entre le premier et le second
objet est 1.0694574, la distance entre le premier et le troisième objet est 1.1302139, etc.
4.6 Fichier de coordonnées
Contrairement aux autres formats, ce type de chier ne commence pas par le nombre
d'objets contenus (celui-ci est calculé automatiquement). Cette disposition est susceptible
de changer dans les versions ultérieures.
Optionnellement, le chier peut comporter une première ligne indiquant le nom de chaque
attribut. En son absence, les noms sont automatiquement attribués.
Chaque ligne suivante décrit un objet. Elle comporte trois réels correspondant aux coordonnées de l'objet. Ces trois réels peuvent être suivis d'attributs complémentaires. Pour
l'achage, les coordonnées seront automatiquement réduites (toute valeur de coordonnées
se trouve entre -1 et 1).
Voici une exemple de chier contenant 3 points :
0.5 0.5 0.5
-0.5 -0.5 -0.5
0 0 -2
M. Exbrayat, L. Martin
10
4.6.1
Sous-ensembles d'objets
Si le chier ne contient qu'un sous-ensemble des objets, le mot clé SUBSET doit être
ajouté, seul, en première ligne du chier. Les lignes suivantes seront donc constituées
de quatre valeurs, la première étant le rang global de l'objet. Comme pour les chiers
attributs / valeurs, SUBSET peut être suivi de START WITH pour spécier un oset.
Par exemple :
SUBSET START WITH 1
4 0.5 0.5 0.5
2 -0.5 -0.5 -0.5
1 0 0 -2
On fournit ici des coordonnées pour les objets 4, 2 et 1, avec un oset de 1, c'est à dire
qu'il s'agit des objets de rang global respectif 3, 1 et 0.
4.7 Fichiers ne comportant que des attributs complémentaires
Il est possible de charger des chiers ne contenant que des attributs complémentaires,
sans aucun information de projection. On utilise alors le format des chiers attributs /
valeurs, en positionnant à 0 le nombre d'attributs descriptifs.
4.8 Noms d'attributs réservés (attributs complémentaires)
Il est possible d'utiliser des noms d'attributs spéciques dans le chier de données. Ces
noms sont réservés pour désigner des types d'attributs particuliers, et ont un impact sur
le fonctionnement du logiciel : ils lient directement ces attributs à des éléments visuels
(tâche qui est habituellement faite à la main, comme décrit en section 6.2.1). Les deux
noms réservés sont, à ce jour :
ImgFileName : la colonne contient les noms de chiers images. Le chemin d'accès
aux images est toujours relatif au répertoire du chier de données (par exemple, dans
le chier de données de la section 4.5, les chiers images sont supposés être dans
le même répertoire que le chier de données). Un nommage absolu à partir de la
racine est possible. Ces images peuvent ensuite être visualisées de manière contextuelle (au passage de la souris sur l'objet) ou permanente, à la demande. (exemple :
/data/images/enluminures/img0001.png).
Class : classe associée à chaque objet. Dans Explorer3D , la classe est matérialisée par
une couleur. La classe peut être représentée par une valeur textuelle ou numérique. La
correspondance classe-couleur et dénie automatiquement par le logiciel de visualisation
(Explorer3D orant toutefois la possibilité de modier à la volée les correspondances).
4.9 Importation de données
Dans le cas de données sources dont le format n'est pas adapté à
Explorer3D ,un outil
d'import est disponible. Il sera lancé automatiquement en cas de tentative de chargement de données non reconnues, et peut également être lancé par le menu Fichiers /
Outil d'importation de données. Cet outil permet de réorganiser les lignes et colonnes
de votre chier, et vous guidera pas à pas pour adapter vos données. Toutefois, il ne
Explorer3D
11
- Manuel d'Utilisation
fonctionne actuellement que pour des chiers source au format texte (pas de chier de
données binaires), et se limite à l'import de chiers attributs / valeurs, c'est à dire de
description d'objets (pas de matrice de distances ou de coordonnées 3D directes). Ceci
devrait néanmoins couvrir la plupart de vos besoins.
Pour importer des données depuis un chier de tableur (e.g. Excell ou OpenOce Calc),
passez par votre tableur et sauvez votre chier au format CVS (qui est un format texte) ;
ensuite, ouvrez-le dans l'outil d'import.
5
Présentation de l'interface de visualisation
5.1 Prise en main
Cette section illustre une utilisation simple d'Explorer3D dans le cadre d'une ACP. Au
lancement d'Explorer3D s'ouvre la fenêtre de contrôle (cf. g. 1).
Figure
1
Fenêtre
d'Explorer3D (au lancement)
de
contrôle
Figure 2 Les commandes de l'ACP
Pour charger le chier de données, allons dans le menu Fichier / Charger un chier local
(nouveau projet), et choisissons le chier iris.csv. La fenêtre de contrôle se modie et
propose désormais les commandes liées à la projection de n dimensions vers 3 dimensions
(cf. g. 2).
An de réaliser une ACP classique, nous commençons par vérier, dans la sous-fenêtre
pré-traitements, que Variables centrées est bien coché, et que Variables réduites est
sélectionné dans la liste Méthode de réduction, puis nous cliquons sur le bouton Calculer de la sous-fenêtre Méthode de projection. La fenêtre de visualisation 3D s'ouvre et
présente les objets sous leur forme par défaut, c'est à dire comme des sphères bleues sur
fond noir (g. 3).
Nous allons maintenant ajouter une information visuelle, en colorant les sphères en fonction de la classe (ou groupe, ou étiquette, ou modalité, ou catégorie, etc.) de l'objet
M. Exbrayat, L. Martin
12
Figure 3 Visualisation 3D par défaut
représenté (chaque sphère représente un iris, et le chier contient des iris de trois variétés
diérentes). La classe de l'iris (c'est à dire sa variété) est indiquée par un attribut inclus
dans le chier de données, intitulé classe. Nous allons dérouler la sous fenêtre Attributs complémentaires, puis dans la liste Classe, nous allons choisir classe (il s'agit ici
du seul attribut proposé). Les sphères sont alors colorées et nous voyons apparaître une
légende (g. 4).
Nous pouvons constater que la légende présente des cases à cocher. En décochant une case
de la colonne Classe, nous dissimulons les objets de ce groupe. En cochant une case de
la colonne Ellipsoïdes, nous faisons apparaître une ellipsoïde représentative du groupe
correspondant (g. 5). (Sommairement, cette ellipsoïde est centrée sur le centre de gravité
du groupe, et ses diamètres correspondent à la variance du groupe suivant ses trois axes
de plus grande variance). La gure 5 illustre une visualisation conjointe des objets et de
leurs ellipsoïdes représentatives.
À noter la première ligne de cases à cocher (fond bleu) qui permettent de cocher/décocher
l'ensemble des cases de la colonne.
Il est également possible de faire apparaître l'enveloppe convexe d'un groupe. Pour cela,
il sut de cocher les case de la colonne Enveloppes convexes. La gure 6 illustre une
visualisation où les objets ont été dissimulés et où seules les enveloppes convexes apparaissent.
Pour terminer, nous pouvons manipuler la vue 3D en utilisant, à tour de rôle, les trois
boutons de la souris (gauche : rotation ; centre : zoom ; droit : translation).
Explorer3D
13
- Manuel d'Utilisation
Figure 4 Visualisation 3D avec couleur et légende
5.2 Menus de la fenêtre de contrôle
Fichiers : donne accès aux fonctions de chargement de données
Charger un chier local : permet de charger les diérents types de chiers de
données supportés. Le type de chier est automatiquement déterminé par le logiciel. Si
aucun format standard n'est reconnu, un message d'erreur est aché, et l'utilisateur
est redirigé vers l'outil d'importation de chiers, an de le rendre compatible avec
Explorer3D . Rappelons les trois types de chiers reconnus :
Fichier attributs / valeurs : chier contenant les descriptions d'objets. L'achage
se fera typiquement grâce à une technique de réduction de dimension (e.g. ACP).
Fichier matrice de distance : lorsque les données transmises par les prétraitements
sont des distances entre objets. La projection se fera grâce à un MDS.
Fichier de points 3D : lorsque les données transmises sont directement des coordonnées dans l'espace 3D.
Charger un chier distant : permet de charger un chier stocké à distance, sur
un serveur HTTP. L'outil permet d'indiquer l'url du site et de se déplacer dans une
arborescence de répertoires. Les formats supportés sont les mêmes que pour un chier
local.
Outil d'importation de données : Cet outil permet de visualiser le contenu d'un
chier texte et de le rendre compatible avec Explorer3D.
liste de chiers : après une première utilisation, les chiers accédés sont mémorisés
et peuvent être rechargés rapidement à partir du menu
Quitter : permet de fermer proprement l'application
Fichiers.
M. Exbrayat, L. Martin
14
Figure 5 Ellipsoïdes de groupes
Perspectives : Ce menu regroupe les diérents types de fenêtres de contrôle que l'on
peut faire apparaître dans la fenêtre principale.
ND -> 3D : permet d'accéder aux fenêtres de contrôle de la projection à partir d'un
chier attributs / valeurs (projection de N dimensions vers 3 dimensions).
Distance -> 3D : permet d'accéder aux fenêtres de contrôle de la projection à partir
d'un chier de distance.
Aspect : permet d'accéder à la fenêtre de réglage des paramètres de visualisation
(e.g. couleur d'arrière plan, dilatation des objets,...).
Classication : permet d'accéder à la fenêtre de lancement de techniques de classication automatique (e.g. kmeans, mélange de lois,...).
SVM
: permet d'accèder aux outils de calcul de SVM, c'est à dire d'hyperplans
séparateurs entre objets de catégories diérentes (voir section 7.6).
Outils :
Crop : donne accès au Crop rectangulaire. Il s'agit d'un outil de sélection d'objets,
permettant de générer une projection limitée aux objets sélectionnés. En choisissant
cet outil, on ouvre la fenêtre de Crop décrite en section 6.6.
Interaction : donne accès à l'outil de modication de la projection. Cet outil permet
d'indiquer des erreurs de placement spatial et de demander à l'ordinateur de calculer
une nouvelle projection les corrigeant. Cet outil est décrit en section 7.4
Voyage à travers les dimensions : donne accès à un outil changement manuel de
projection, dont le fonctionnement est décrit en section 8.1.
Explorer à partir des images : Cet outil permet de visualiser l'espace de projection, non pas dans son entier, mais en ne faisant apparaître que les objets associés à
Explorer3D
- Manuel d'Utilisation
15
Figure 6 Enveloppes convexes de groupes
des images sélectionnées par l'utilisateur (voir section 7.5
Options : permet de régler divers options, liées notamment à l'achage. Les options
sont décrites en section 6.7.
Aide Ce menu comporte deux sous-rubriques :
Manuel en ligne : donne accès à une version en ligne de ce manuel.
A propos d'Explorer3D : ache quelques informations de version
6
Fonctions générales
6.1 Méthodes de projection
6.1.1
A partir d'un chier attributs / valeurs
Méthode de projection
Plusieurs techniques sont proposées dans la sous-fenêtre Mé-
thode de projection accessible par le menu Perspectives / ND -> 3D. Le choix de la
méthode se fait via une liste déroulante. Les techniques disponibles actuellement sont :
ACP il s'agit de la méthode par défaut ; elle projette les objets de manière à ce que
leurs distances dans l'espace de projection corresponde au mieux à leurs distances dans
l'espace d'origine (on considère que l'ensemble des descripteurs fournis correspond aux
coordonnées dans un espace de grande dimension). Lorsque l'ACP est sélectionnée, on
dispose de deux options permettant de gérer l'exécution duale de l'ACP. Sans entrer
dans les aspects techniques, la méthode duale fournit les mêmes résultats que l'ACP,
mais est plus rapide lorsque le nombre de dimensions est plus grand que le nombre
M. Exbrayat, L. Martin
16
d'objets. A noter que cette méthode duale interdit ensuite l'utilisation de certains outils,
comme la correction de projection par interactions. On dispose de deux options :
dual
automatique détecte si le nombre de dimensions et supérieur au nombre d'objets, et
utilise la méthode duale le cas échéant ;
dual forcé force l'utilisation de la méthodé
duale.
Analyse discriminante cette méthode et toutes les suivantes supposent que l'on dispose d'une étiquette pour chaque objet : on sait quels objets appartiennent à quel
classe. En d'autres termes, cela suppose que l'on a spécié un attribut complémentaire
classe (voir section 6.2.1). La projection va donc se faire en cherchant à rapprocher
les objets d'une même classe, tout en éloignant les diérentes classes. Cela se fait en
limitant toutefois les déformations par rapport à l'espace d'origine.
Analyse r-discriminante similaire à la précédente, mais on cherche uniquement à
éloigner les groupes.
Analyse rw-discriminante similaire à la précédente, mais en plus la distance entre
en compte : on cherchera surtout à éloigner des objets très proches mais n'étant pas de
même groupe, en s'intéressant moins aux objets déjà éloignés. Le facteur sigma règle
l'importance de l'éloignement. Plus sigma est élevé, moins on s'intéresse aux objets
éloignés (avec sigma=1, on fait une analyse r-discriminante).
ACP k plus proches voisins variante expérimentale non documentée.
LLE variante expérimentale non documentée
Pré-traitements
A la sous-fenêtre Méthode de projection est associée une autre sous-
fenêtre Pré-traitements, permettant d'eectuer ce que les mathématiciens appellent un
conditionnement des données. Cette fenêtre gère les traitements appliqués aux données
sources avant la mise en oeuvre de la méthode de projection.
Une case à cocher permet de choisir le centrage des variables : les valeurs de chaque
attributs sont décalées de manière à être centrées à zéro. Ce pré-traitement est notamment
nécessaire à l'ACP.
Une liste déroulante permet de choisir le réglage de l'amplitude des valeurs :
Données
brutes ne modie pas l'amplitude ; Variables réduites règle l'amplitude de manière
à ce que la variance de chaque attribut soit égale à 1 ;
Distances normalisées règle
l'amplitude des valeurs à 2, et donc avec l'option de centrage sélectionnée, conduit à des
valeurs entre -1 et +1.
6.1.2
À partir d'une matrice de distance
La seule méthode par défaut est un MDS métrique, c'est à dire d'une projection linéaire
qui place globalement les objets de manière à respecter au mieux les distances. En théorie
on ne peut l'appliquer raisonnablement que si les données fournies sont bien des distances,
au sens mathématique du terme. Il n'y a pas de conditionnement disponible. Récemment,
nous avons ajouté des méthodes à noyaux. Celles-ci font l'objet d'une section spécique
(7.7). Sommairement, ces méthodes, accessibles à partir de la sous-fenêtre noyaux, permettent de calculer les distances non euclidiennes. Par exemple, si l'on applique le nooyau
isomap, on obtiendra une projection diérente, ne tenant compte pour la projection que
des distances entre objets proches (ce type de noyau est en général utilisé lorsque l'on sait
que les objets, dans leur espace d'origine, sont répartis le long d'une surface non plane,
ce que l'on appelle en mathématiques une variété).
Explorer3D
6.1.3
- Manuel d'Utilisation
17
À partir d'une liste de coordonnées 3D
Dans le cas de coordonnées 3D, la projection reproduit à l'identique les coordonnées
fournies. Les outils de centrage et dilatation dans la vue 3D restent disponibles (voir
section 6.4).
6.2 Utilisation/achage d'informations complémentaires
6.2.1
Présentation générale
Les attributs complémentaires sont les attributs présents dans les chiers en entrée mais ne
servant pas nécessairement au positionnement de l'objet (par exemple, la classe de l'objet,
le nom du chier image associé, etc.). Il existe 5 types d'attributs complémentaires dans
Explorer3D :
classe : indique la classe de l'objet. Par défaut, le même attribut est utilisé pour la
coloration des objets. Il est possible d'utiliser de la classication oue, c'est à dire que
chaque objet se rattache à plusieurs classes avec un certain degré d'appartenance. Ce
cas particulier est décrit dans la section suivante.
données associées : dans la version actuelle, il s'agit uniquement de chiers images
associés aux objets ;
label : un texte descriptif de l'objet ;
forme : une forme diérente est proposée pour chaque valeur diérente de cet attribut.
Actuellement quatre formes sont disponibles ; il faut donc éviter de l'utiliser si l'attribut
peut prendre plus de 4 valeurs ;
couleur : une couleur diérente est proposée pour chaque valeur diérente de cet attribut. Il n'y a pas de limite au nombre de couleurs (ou plus exactement cette limite est
plus élevée que le nombre de teintes perceptibles par l'utilisateur).
6.2.2
Objets multi-classes
An d'identier des groupes d'objets, on peut soit faire une aectation en dur (chaque
objet appartient à un seul groupe), soit une aectation souple, dite oue, ou chaque
objet appartient à un certain degré à chaque groupe. Il est possible de visualiser ce genre
d'aectation. Pour cela, dans la liste déroulante Classe, choisir Multiclasses. Cela
fait apparaître une sous-liste dans laquelle on peut choisir plusieurs attributs. L'achage
qui en résulte est similaire à celui des nuées dynamiques oues (voir section 7.3.3).
Les attributs utilisés pour le multi-classe doivent être de type numérique (réel), chacun
indiquant le degré d'appartenance de l'objet à une classe donnée ; la somme des degrés
d'appartenance de chaque objet doit être égale à 1.
6.2.3
Achage des images
L'achage des images est commandée par le menu contextuel ouvert lors du clic droit de
la souris (voir section 6.3.3).
Si, dans la fenêtre des options (section 6.7) la case "Acher les images hors 3D" est cochée,
les images sont achées dans des fenêtres séparées (gure 7) ; dans le cas contraire, elles
s'achent dans la scène 3D (gure 8).
Dans la gure 7, on peut observer que les objets correspondant aux images ont été sélectionnés (fond rouge des images, et coloration claire des objets). On peut aussi voir que
M. Exbrayat, L. Martin
18
l'on fait apparaître une des images dans la vue 3D, de manière contextuelle, au passage de
la souris. Cette image disparaîtra quand le pointeur de la souris ne sera plus sur l'objet.
Par défaut, les images apparaissent hors de la fenêtre de visualisation 3D.
Figure
7 Achage d'images hors-3D
Figure
8 Achage d'images dans la
+ une image contextuelle (passage de la
scène 3D. Les images sont rattachée à
souris sur l'objet).
l'objet se trouvant sur leur coin supérieur
gauche.
6.2.4
Sources d'images multiples
Dans le cas où l'on dispose de plusieurs images par objet, il est possible de les visualiser
simultanément dans des vues diérentes. Plus précisément, il est possible de dénir un
attribut d'image spécique à chaque vue 3D.
Par défaut, un seul attribut est utilisé globalement pour toutes les vues. Si plusieurs
attributs complémentaires contiennent des noms de chier image, et que l'on souhaite
utiliser plusieurs de ces attributs, on peut en associer un diérent à chaque vue 3D.
Pour cela, il faut tout d'abord rendre active la vue 3D à laquelle on souhaite associer un
attribut diérent, puis cocher la case D.A. spéciques dans la sous-fenêtre Attributs
complémentaires, et enn choisir l'attribut souhaité. Toutes vues pour laquelle la case
D.A. spéciques n'a pas été cochée partagent le même attribut d'image. A l'inverse,
plusieurs fenêtre peuvent avoir un attribut d'image spécique.
Cette option peut par exemple être utile en cas de données multisources apportant chacune
leur image, ou dans le cas plus général où l'image n'est qu'une information complémentaire
de l'objet étudié, et non pas l'objet dont sont extraits les descripteurs.
6.2.5
Gestion des couleurs
Par défaut, les couleurs sont associées aux classes, c'est à dire que la désignation d'un
attribut de classe conduit à l'utilisation du même attribut pour les couleurs.
Néanmoins, il est possible de choisir l'attribut de couleur directement, et donc de le
dissocier de l'attribut de classes. Cela ouvre notamment l'accès à une coloration par
dégradé de couleurs (voir g. 9). Celle-ci s'active automatiquement si l'attribut choisi est
un attribut numérique.
attention : Explorer3D considère par défaut que les attributs
Explorer3D
19
- Manuel d'Utilisation
complémentaires sont de type symbolique. Pour qu'un attribut puisse déboucher sur une
coloration par dégradé, il faut qu'il soit connu explicitement comme attribut numérique,
et donc que dans le chier source, son nom comporte le suxe .N.
Les couleurs peuvent également être remplacées par des textures en noir et blanc. L'utilisation des textures est déclenchée en cochant la case Texture dans la sous-fenêtre
Attributs complémentaires. Une dizaine de textures sont actuellement disponibles. L'utilisateur peut changer la texture associée à un groupe en cliquant sur cette texture dans
la légende. Les textures sont reproduites sur les ellipsoïdes et les enveloppes convexes, si
celles-ci sont tracées.
En revanche, les couleurs ont été conservées, dans la version actuelle, pour distinguer les
objets sélectionnés (un objet sélectionné apparaitra coloré, même si on utilise les textures ;
il redeviendra texturé s'il n'est plus sélectionné).
La gure 10 illustre l'utilisation de textures. On peut voir que l'utilisateur est en train de
redénir la texture associée à un groupe (en l'occurence : iris-virginica).
Figure 9 Coloration par dégradé
Figure 10 Utilisation de textures
6.3 Utilisation de la souris
Il est conseillé d'utiliser une souris à 3 boutons. De nombreuses manipulations sont accessibles par le biais de la souris : sélection d'objets, achage d'informations, etc.
6.3.1
Manipulation de la scène 3D
En cliquant sur le fond 3D (c'est à dire sans que le pointeur de souris se trouve sur un
objet particulier), on obtient les comportements suivants :
Bouton gauche : rotation
Bouton central : zoom
Bouton de droite : translation
6.3.2
Action sur les objets (raccourcis)
Quelques actions sont accessibles en un simple clic :
M. Exbrayat, L. Martin
20
Bouton gauche + shift : sélectionne / déselectionne l'objet situé sous le pointeur (un
objet sélectionné apparaît en surbrillance). Les objets sélectionnés sont par exemple
utiles pour les crops, mais également pour retrouvé l'image correspondante, etc.
Bouton droit : donne accès au menu contextuel présenté dans la section suivante.
6.3.3
Menu contextuel
Au contraire des versions précédentes, le déclenchement d'actions à partir de la souris
a été revu et simplié. Le clic droit ouvre un menu contextuel, permettant de choisir
diverses actions. Lorsque l'on fait un clic droit alors que la souris se trouve au dessus d'un
objet, les actions proposées sont :
acher / cacher l'image associée à l'objet (a un eet uniquement si un attribut correspondant a été spécié) ;
acher / cacher toutes les images (même remarque) ;
acher / cacher le label associé à l'objet. Si un attribut label a été spécié, on ache
la valeur de cet attribut. Sinon, on ache le numéro de l'objet ;
acher / cacher tous les labels ;
acher / cacher les labels des objets sélectionnés ;
eectuer un crop circulaire (ce crop est centré sur l'objet sous la souris). Voir section 6.6 ;
eectuer une sélection multiple. Cette action est décrite dans la section 6.4.1 ;
centrer la vue sur l'objet se trouvant sous la souris ;
activer la loupe (voir section 6.5).
Si le menu contextuel est ouvert alors que la souris ne se trouve pas sur un objet, la
liste d'actions proposées est réduite aux actions globales (acher / cacher tout, sélection
multiple).
6.4 Sélection d'objets
Un mécanisme de sélection uniformisé a été mis en place. Il existe plusieurs façons de
sélectionner un objet : à partir de la vue 3D, à partir de la présentation tabulaire, à partir
de la liste d'images achées...
Dorénavant, la sélection dans une des fenêtres entraine la sélection dans les autres fenêtres.
Par exemple, lorsqu'un objet est sélectionné dans la zone 3D, la ligne correspondante
apparaît sur fond gris dans le tableau, et l'image associée au point apparait sur fond
rouge. A l'inverse, en cliquant sur une ligne du tableau, on sélectionne (ou on désélectionne
l'objet correspondant dans la scène 3D (et dans liste d'images).
6.4.1
Sélection multiple
Il est possible de sélectionner plusieurs objets en une seule opération. En eectuant un clic
gauche, alors que la souris ne se trouve sur aucun objet, on génère un rectangle translucide
(on génère son coin supérieure gauche). Par la suite, le déplacement de la souris permet
de matérialiser le rectangle (la position de la souris correspond au coin inférieur droit,
voir g. 11). Un second clic sur la souris xe le rectangle, et sélectionne tous les objets
situés à l'intérieur du rectangle (voir g. 12).
Explorer3D
- Manuel d'Utilisation
21
Figure 11 Sélection multiple (rectangle) Figure 12 Sélection multiple (eectuée)
6.5 Loupe
Cet outil, activable par le menu contextuel, permet de voir plus en détail les objets projetés. Cependant, sont intérêt premier vient du fait que les objets sous la loupes se retrouvent
sélectionnés. On peut alors suivre cette liste d'objets sélectionnés dans toutes les vues,
s'il y en a plusieurs. Les paramètres de la loupe (diamètre, coecient) sont réglable à
partir de la sous-fenêtre Outil loupe, accessible par le menu Perspectives / Aspect. La
gure 13 illustre l'utilisation de la loupe.
Figure 13 Loupe. Dans la vue de droite, les objets sélectionnés sont ceux qui se trouvent
sous la loupe dans la vue centrale. A noter la fenêtre de paramétrage de la loupe dans la
fenêtre principale de commande, à gauche.
6.6 Zoom sur un sous-ensemble d'objets (Crop)
Le mécanisme de crop consiste à sélectionner un sous ensemble d'objets et à recalculer
la projection spatiale pour ce seul groupe d'objets. La projection obtenue peut être assez
diérente de la projection pour l'ensemble des objets.
Il existe deux manière de déclencher un crop :
Crop rectangulaire la zone d'espace sélectionnée est un pavé. Ce type de crop est
lancé à partir du menu Outils / Crop. Lorsque l'on clique sur Nouveau Crop, un
pavé est créé au centre de la projection 3D. On peut déplacer / redimensionner ce pavé
M. Exbrayat, L. Martin
22
grâce aux curseurs glissants de la fenêtre (gure 14). Si des objets sont sélectionnés
avant que l'on clique sur Nouveau Crop, alors le pavé créé englobe ces objets.
Lorsque le pavé est correctement placé, on clique sur Crop ! pour calculer la nouvelle
vue 3D. On peut enchaîner plusieurs zoom successifs.
Crop circulaire il s'agit à proprement parler d'un crop sphérique, la zone de sélection
étant centrée sur un point (gure 15). On active ce type de crop par le biais du menu
contextuel.
Figure 14 Crop rectangulaire
Figure 15 Crop sphérique
6.7 Options
Accessible par Outils/options. Il ore les options suivantes :
couleur par défaut des objets : Le rectangle coloré est cliquable, et le clic ouvre un
dialogue de sélection de la couleur par défaut ;
Valorisation de la 3ème dimension au démarrage : permet d'ouvrir la scène 3D
avec une légère une rotation (mise en valeur des trois axes) ;
Acher les axes originaux avant projection : Les axes d'origine sont représentés
dans le sous-espace de projection. Cette fonction n'est valable de pour la réduction de
dimension. Elle montre comment les axes d'origine se projettent dans le sous-espace de
projection. Elle ne constitue pas vraiment une option, et devrait prochainement être
placée hors du menu des options.
Acher les images hors 3D : permet d'acher les images liées aux objets dans la
scène 3D ou en dehors de celle-ci (dans une fenêtre indépendante, ce qui est l'option
par défaut) ;
Calcul de la vue 3D au chargement : permet de calculer directement la scène 3D
lors du chargement d'un chier. Dans le cas d'une réduction de dimensions, c'est l'ACP
qui est calculée ;
Activer du système d'envoi distant : cette fonctionalité concerne surtout la visualisation sur un mur d'images. Elle ne devrait donc pas être activée pour une utilisation
courante. Il s'agit d'une fonctionnalité ancienne et non maintenue dont le bon fonctionnement n'est pas garanti dans la version courante.
Explorer3D
- Manuel d'Utilisation
23
Achage des objets sources (tableau) : permet d'acher, dans un tableau, les
informations complémentaires des objets visualisés (cf section 7.2).
Achage dynamique des images : permet de faire apparaître dynamiquement, dans
la vue 3D, l'image associée à un objet lorsque le pointeur de la souris s'arrête sur celuici. Bien entendu, cela ne fonctionne que si l'attribut indiquant les chiers images a été
déni (cf. section 6.2.1).
Vision stéréoscopique : Sur une machine dotée d'une carte (et d'un écran) adapté(s),
active la vision stéréoscopique. Sans eet sur une machine sans carte adaptée.
Taille des labels : réglage de la taille des informations textuelles de la vue 3D.
Taille des objets dynamique : Si cette option est sélectionnée, le logiciel choisi luimême la taille des objets en fonction du nombre d'objets à acher, et l'option Taille
des objets par défaut est désactivée.
Taille des objets par défaut : si l'option Taille des objets dynamique n'est pas
sélectionnée, l'utilisateur peut régler ici la taille des objets.
Mode multisource : Autorise l'utilisateur à manipuler des données multisources
(see 4.2).
Commande via le réseau : si cette option est activée, Explorer3D se met en écoute
sur un port (par défaut, le port 50000) pour recevoir des commandes. Le protocole
utilisé est présenté en section 7.9.
No de port : réglage du port d'écoute. Non accessible dans cette version.
Légende activée : Lorsque cette option est désactivée, les légendes ne s'achent pas.
Pour plus d'informations sur les diérents types de légende et leurs fonctionnalités, voir
section 6.8.
Figure 16 Options
6.8 Légende
La légende se décline en plusieurs aspects suivant la nature de l'information de coloration.
La légende standard a déjà été présentée en section 5.1. Elle correspond au cas simple
d'une coloration reposant sur la classe des objets sur la base d'une couleur par classe. Il
existe actuellement deux autres types de légendes : la légende multiclasses, et la légende
sur attribut continu.
M. Exbrayat, L. Martin
24
6.8.1
Légende multiclasses
La légende multiclasses est activée dans le cas d'objets multi-classes. Cela se produit
lorsque l'on indique à la main un liste d'attributs de classe (voir section 6.2.2) ou lorsque
l'on utilise un outil de classication oues (voir section 7.3.3). La coloration des objets se
fait en fonction de la classe à laquelle ils appartiennent le plus. Les actions complémentaires de cette légende ne sont pas fonctionnelle actuellement, du fait d'évolutions en cours
du logiciel ; néanmoins, en mode normal, on peut faire apparaître le centroïde de chaque
classe (sous forme d'une croix de la même couleur que la classe). On peut également
observer la diusion de la classe parmi tous les objets grâce aux enveloppes convexes :
en sélectionnant activer les enveloppes convexes et en jouant sur le slider en bas de la
fenêtre de légende, on voit les enveloppes se déplacer à mesure pour englober tous les
objets dont le degré d'appartenance à une classe est supérieure à la valeur courante du
slider. La colonne ellipsoïde n'est pas utilisée actuellement.
Figure 17 Légende multiclasses. Ici on observe le résultat d'un kmeans ou. Chaquer
objet est coloré en fonction de sa classe principale.
6.8.2
Légende sur attribut continu
Il est possible de dénir une coloration qui n'est pas liée à une classe, mais uniquement
à un attribut numérique à valeurs réelles. Un dégradé de couleurs est alors calculé avec
comme extrèmes les valeurs min et max de l'attribut choisi (voir gure 18). Chaque objet
Explorer3D
- Manuel d'Utilisation
25
est coloré en fonction de la valeur qui lui est associé. Cette coloration peut être déclenchée à partir de trois actions : la sélection d'un attribut complémentaire explicitement
numérique ; la visualisation d'un SVM par coloration des objets (en fonction de leur distance à l'hyperplan séparateur, voir section 7.6) ; et la matérialisation par coloration des
objets des valeurs d'un axe de projection (voir section 6.9). Cette légende comporte tout
simplement le dégradé avec les valeurs min et max correspondant aux extrèmes.
Figure
18 Légende sur attribut continu. On peut remarquer ici que la coloration
correspond à la position sur l'axe x1.
6.8.3
Légende à base de textures
Comme présenté en section 6.2.5, les couleurs peuvent être remplacées par des textures.
La légende permet de modier la texture associée à un groupe.
6.9 Axes de projection
La sous-fenêtre données représentées permet diérentes actions sur la projection des
objets dans les vues 3D. Les deux premières option proposées sont :
Zoom dimensions peu discriminantes : suivant la méthode de projection, il est
fréquent que les objets soint bien dispersés suivant l'axe x1, moins suivant l'axe x2,
et encore moins suivant l'axe x3 (écrasement autour de x3=0). An de mieux répartir
les objets dans l'espace, on peut cocher cette option qui va redilater les axes les moins
exploités (voir gure 19).
M. Exbrayat, L. Martin
26
Centrage nuage / image : cette option permet de déplacer les points an que l'origine
des axes ne corresponde plus au centre de gravité (vue standard) mais à la valeur
médiane suivant chaque axe.
Ces deux options s'appliquent à la vue active et à toutes les vues créées par la suite
(jusqu'à déslection de ces options).
Figure
19 Zoom dimensions peu discriminantes et centrage nuage / image. La vue
de gauche correspond à la vue standard d'une ACP, celle de droite à l'application des
deux options sur la même ACP. Les vues ont été tournées an de voir les axes x2 et x3.
On peut voir que les objets sont plus écartés à droite sur l'axe x3 (zoom dimension peur
discriminante) et dans une moindre mesure suivant l'axe x2, et que le nuage est décalé
vers la gauche (centrage)
Cette fenêtre permet également de choisir les axes de projection utilisés. En général ce
choix n'a de sens que lorsque le nombre d'axes disponibles est supérieur à 3, c'est à
dire pour une projection de type nD->3D. Toutefois, il permet également de modier
l'ordre des axes, ou d'utiliser plusieurs fois les même axe. L'outil permet de choisir les
trois axes dans l'ordre x1 (largeur), x2 (hauteur) et x3 (profondeur). La projection n'est
recalculée qu'après avoir cliquer sur le bouton Acher. La projection s'applique à la vue
courante. Elle ne génère pas de nouvelle vue 3D, mais un déplacement des objets dans la
vue courante.
Les axes disponibles sont numérotés de 1 à n, n étant ici le nombre d'axes fournis par
la méthode de projection (il s'agit bien des axes calculés par cette méthode, et non des
dimensions d'origine fournies par le jeu de données). Les sélecteurs d'axe fournissent une
valeur supplémentaire, X, qui indique qu'il n'y aura pas de projection suivant l'axe
correspondant. Par exemple, si on indique X pour le troisième axe, alors les objets
seront tous dans le plan x1-x2.
Enn, cette fenêtre permet de sélectionner une dimensions comme support à la coloration
des objets. Il s'agit d'une des dimensions calculées par la méthode de projection. En cochant la case Dimension couleur, on active la coloration par valeur continue, en utilisant
comme valeur, pour chaque objet, la valeur de projection correspondant à l'axe indiqué
dans le sélecteur. Il s'agit ici encore des axes calculés par la méthode de projection, et non
des dimensions d'origine fournies par le jeu de données (cette disposition est susceptible
d'évoluer, et pourrait être étendue aux attributs sources dans les versions ultérieures). La
gure 18 illustre la coloration en fonction d'un axe de projection. Dans cet exemple on
a utilisé un des axes réellement utilisé pour la projection (celui de x1), mais on aurait
Explorer3D
- Manuel d'Utilisation
27
pu utilisé un autre axe, non utilisé pour la projection (par exemple le quatrième ou le
cinquième axe fourni par la méthode de projection).
6.10 Observations
Cette sous-fenêtre visualise la part de variance portée par les axes issus de la méthode
de projection (gure 20). Un histogramme donne la part de variance par axe ; les axes
utilisés pour la projection sont en rouge, les autres en bleu. Un camembert donne la part
de variance restituée dans la vue 3D active.
Si un attribut de classe est sélectionné, une indication de la pureté des groupes est fournie
(indice de Dunn).
Figure 20 Sous-fenêtre Observations. Nous pouvons voir ici que la projection a donné
lieu à de nombreuses dimensions. Les trois dimensions les plus signicatives sont utilisées
pour la projection (en rouge dans l'histogramme), ce qui correspond à 49,5 % de la variance
(camembert). Un attribut de classe a été sélectionné (l'indice de Dunn en indique la
qualité).
6.11 Sauvegarde de projet
L'utilisateur peut sauvegarder le projet en cours, an de le recharger plus tard. Cette
sauvegarde, dans sa version actuelle, comporte les sources de données et les vues 3D issues
directement de ces sources ou de sous-ensembles d'objets. Sont également sauvegardés les
attributs complémentaires actifs (classe, couleur, etc.).
Pour sauvegarder le projet courant, aller dans le menu Fichiers et choisir sauver le
projet. Pour charger un projet, choisir charger un projet.
Les projets sont par défaut sauvegardés avec l'extension .e3d. Techniquement parlant ce
sont des chiers texte organisés suivant le format JSON.
7
Outils principaux
7.1 Manipulation multi-vues
Explorer3D a été profondément modifé an de permettre une manipulation multi-vues
interactive. Ce mécanisme se décline en plusieurs aspects : d'une part le fait de pouvoir
ouvrir simultanément plusieurs fenêtres de visualisation, et d'autre part le fait de pouvoir
suivre les objets sélectionnés entre ces diérentes vues.
M. Exbrayat, L. Martin
28
7.1.1
Système multi-vues
Par vue nous désignons ici la fenêtre 3D. On peut ouvrir plusieurs fenêtre 3D pour un
même jeu de données, notamment pour les raisons suivantes :
voir simultanément la projection sous diérents angles ;
eectuer plusieurs projections diérentes (ACP, ALD, etc.) ;
voir simultanément une vue d'ensemble et un ou plusieurs zoom locaux (crops).
7.1.2
Eet des commandes sur les vues 3D
Certaines commandes sont globales et vont aecter toutes les vues : il s'agit par exemple
de la coloration de sobjets (notamment pour identier les classes). En revanche, beaucoup de commandes n'ont pas vocation à s'appliquer globalement, telles les opérations de
clustering, les crops, etc., qui s'appliquent sur une vue donnée.
Ceci conduit à dénir la notion de vue active : la vue active est la vue sur laquelle s'appliquent les commandes non globales. Comment désigner et identier cette vue ?
On peut choisir la vue à activer en donnant le focus à sa fenêtre. Une fois la vue active, sa
fenêtre est bordée de rouge (voir gure 21). Une vue reste active tant que l'on ne désigne
pas explicitement ou implicitement une nouvelle vue active. Lorsque l'on crée une nouvelle
vue, celle-ci devient automatiquement active. A tout instant, il y a au plus une vue active.
Figure 21 Plusieurs vues simultanées. La vue active (en bas, à droite) est repérée par
sous liseré rouge. On peut remarquer ici l'utilisation de commandes globales (la coloration
en fonction des classes) et locales (la mise sur fond clair de la vue en haut à gauche)
Explorer3D
7.1.3
- Manuel d'Utilisation
29
Explorateur de vues
La liste des vues disponibles peut être consultée dans la sous-fenêtre Explorateur de la
fenêtre principale. Cette sous-fenêtre contient une arborescence, avec à la racine la source
de données utilisée, puis la méthode appliquée sur cette source, enn la projection eectuée
(indiquant les axes de projection choisis), et enn la vue calculée sur cette base. La vue
active est mise en avant dans cette arborescence. Le fait de cliquer sur l'une des vues dans
l'arborescence rend celle-ci active. La gure 22 présente l'explorateur de vues. On peut
constater ici que l'on manipule des données décrites sous-forme attribut / valeur. On
peut constater que pour l'ACP on a projeté suivant les trois axes principaux. On pourra
observer ici les axes de projection de la seconde méthode. Le troisième axe, ici, vaut -1,
ce qui indique que l'on n'a pas de projection suivant le troisème axe : tous les objets sont
projetés dans le plan x-y.
Figure
22 L'explorateur des vues. Ici, nous avons une source de données de type
Attribut / Valeur, sur laquelle on a appliquer une projection par ACP et une par ALD ;
un zoom local a été appliqué sur une des vues (on voit qu'il y a une source Attribut
/ Valeur dans les descendants de la source principale, signe d'une sélection d'un sousensemble d'objets. C'est la vue correspondant au zoom local qui est active (fond gris)
7.1.4
Vues et objets sélectionnés
Les objets sélectionnés apparaissent en surbrillance. La liste des objets sélectionnés est
transverse à toutes les vues. En d'autres termes, on sélectionne dans une vue et on voit la
surbrillance dans toutes les vues. Cela peut être assez utile pour rechercher un même objet
dans les diérentes vues, ou pour observer la dispersion d'un groupe d'objets à travers
des projections diverses.
7.2 Achage tabulaire de la description des objets
Il est possible, par le biais des options, d'activer l'achage d'un tableau contenant les
informations complémentaires des objets manipulés. Comme déni précédement, les attributs complémentaires sont les informations fournies mais non utilisées dans le calcul
de la projection spatiale. Il peut s'agit par exemple de la classe si une classe est fournie,
d'un nom de chier image associé, etc. Plusieurs attributs peuvent être fournis.
Ce tableau contient par défaut tous les objets de la scène 3D, triés suivant leur ordre
dans le chier de données. Par défaut, tous les attributs complémentaires apparaissent.
M. Exbrayat, L. Martin
30
On peut choisir les attributs achés grâce au menu
Visibilité colonnes / attributs
complémentaires. Il est également possible de faire apparaître les coordonnées de projection des objets, grâce au menu
Visibilité colonnes / coordonnées de projection.
Par défaut, ces colonnes ne sont pas achées.
Il est prévu dans une version ultérieure de pouvoir acher les attributs ayant servi à
calculer la projection. Toutefois, le nombre d'attributs étant potentiellement large, la
mise en oeuvre technique nécessite réexion.
Il est possible de sélectionner les objets dans cette liste, et de réduire les lignes visibles
aux seuls objets sélectionnés (voir g. 23). Pour cela, cocher Filtrer (sélection) dans le
menu Visibilité lignes.
Figure 23 Visualisation d'attributs complémentaires (avec ltre)
Le mécanisme de sélection est décrit en section 6.4 .
7.3 Clustering
Plusieurs méthodes de classication sont désormais disponibles. Elles sont accessibles à
partir de la perspective classication (voir g.24) qui peut être ouverte à partir des
menus. Les méthodes de classication proposées ont un défauts commun : elles sont plus
ou moins instables, et d'une exécution à l'autre, les groupes générés peuvent changer.
Il est donc conseillé de les relancer plusieurs fois (bouton recalculer) an de se faire
une meilleure idée de la stabilité des groupes (notons que le bouton recalculer permet
aussi, pour certaines méthodes, de relancer la classication automatique avec de nouveaux
paramètres, comme un nombre de groupes diérents).
7.3.1
Mélange de lois
La fonction de clustering par mélange de lois considère que la répartition spatiale des
objets se fait selon un ensemble de lois (multi) normales. On cherche donc à calculer les
lois sous-jacentes, et on les visualise sous formes d'ellipsoïdes centrées sur les centres des
lois et étirées suivant les directions et écart-type de celles-ci (cf gure 25). La méthode
implantée calcule automatiquement le nombre de lois.
Explorer3D
31
- Manuel d'Utilisation
à l'ouverture
après choix d'une méthode
Figure 24 Fenêtre classication
Figure 25 Mélange de lois
7.3.2
Nuées dynamiques (kmeans)
Dans cette méthode classique, on xe un nombre de groupes, dont les centres sont initialement positionnés de manière aléatoire. Chaque objet est rattaché au centre le plus
proche. Les centres sont déplacés jusqu'à obtenir un placement optimal, c'est à dire, dans
ce cas, générant des groupes les moins dispersés possible. Dans l'implantation proposée,
l'utilisateur peut choisir le nombre de centres, et donc le nombre de groupes générés.
Les nuées dynamiques étant instables, un second outil a été implanté, accessible à partir
de la sous-fenêtre Stables. Un stable est un ensemble d'objets qui sont toujours classés
ensemble (ici, par les nuées dynamiques). Dans cet outil, on choisi le nombre de classes
(comme pour kmeans), mais également le nombre de fois où kmeans est exécutée. Au
terme de ces calculs, on obtient un ensemble de classes, chacune contenant des ob jets qui
ont été classés ensemble lors de toutes les exécutions de kmeans.
M. Exbrayat, L. Martin
32
Figure 26 Nuées dynamiques
7.3.3
Nuées dynamiques oues
Il s'agit d'une méthode dérivée de la précédente, à ceci près que chaque objet appartient
à tous les groupes, avec un degré d'appartenance lié à sa distance au centre du groupe.
Comme précédemment, l'utilisateur peut choisir le nombre de centres. L'intérêt d'une
telle méthode consiste à laisser plus de marge d'interprétation à l'utilisateur. Elle est en
revanche plus dicile à visualiser. Nous avons donc développé une technique de visualisation spécique. Il convient de faire apparaître diérentes informations : le groupe principal
d'un objet, mais également les objets appartenant à un certain point à chaque groupe.
Nous avons donc développé une visualisation reposant sur la technique des enveloppes
convexes (voir gure 27) : pour chaque groupe (ou un sous ensemble de groupes sélectionnés), on fait apparaître l'enveloppe convexe convexe contenant tous les objets appartenant
à un groupe à au moins x pourcents. Le seuil x peut être réglé dynamiquement par le
biais d'un composant graphique, et l'on peut donc observer dynamiquement l'évolution
des enveloppes en fonction de x. Il est à noter que cet outil peut également être utilisé
lorsque la classication oue n'est pas fournie par un outil interne, mais directement dans
les données transmises au logiciel (donc eectuée par un outil tiers).
7.3.4
Classication par densité (DBSCAN)
Contrairement aux techniques précédentes, qui fonctionnent suivant la distance au centre,
et génèrent donc des groupes à structure sphérique, les techniques de classication par
densité consistent à considérer que les centres de groupes sont les zones spatiales les
plus denses. L'agrégation des objets aux groupes se fait ensuite par voisinage. De telles
techniques sont utiles lorsque les objets sont structurés par zones de fortes densité, et
suivant des formes complexes.
Lors de l'utilisation de cette méthode, on choisit deux paramètres : le rayon dans lequel on
considère les voisins, et le nombre minimum de voisins pour considérer que l'on se trouve
dans un groupe. An d'aider l'utilisateur à régler le rayon, une sphère est visualiser au
centre de la vue 3D ; son rayon correspond au rayon utilisé pour le clustering.
La gure 28 représente le résultat d'une telle méthode. Notons que le premier groupe
Explorer3D
- Manuel d'Utilisation
33
Figure 27 Nuées dynamiques oues (avec enveloppes et seuil)
correspond aux objets isolés. Il peut éventuellement être vide.
Figure 28 Classication par densité (dbscan)
7.3.5
Arbre minimal de recouvrement et classication hiérarchique
L'arbre minimal de recouvrement est un arbre reliant les objets visualisés. Sans rentrer
dans les détails, dison que cet arbre matérialise les proximités entre objets, et que deux
objets sont reliés s'ils sont les plus proches. Visualiser cet arbre permet donc de voir
comment s'organise les objets de proche en proche. Un lien long montrera que l'on a des
groupes éloignés, etc.
Une classication hiérarchique consiste à regrouper les objets de proche en proche. On
commence par regrouper les deux objets les plus proches. Puis on recommence en cherchant les éléments les plus proches, qu'ils s'agisse de deux objets, de deux groupes déjà
constitués, ou d'un objet et un groupe. Les distances impliquant un ou deux groupes
peuvent être calculées de plusieurs manières. Nous avons retenu celle reposant sur la notion de saut minimal : la distance entre un objet et un groupe est la distance entre
M. Exbrayat, L. Martin
34
l'objet et l'objet du groupe qui en est le plus proche. Entre deux groupes, il s'agit de la
distance entre les objets les plus proches de ces deux groupes. On produit ainsi un arbre
de classication, également appelé dendrogramme. Il s'agit du type de structure rencontrée pour décrire, par exemple, la classication des espèces. En général, cette structure
est représentée à plat. Ici, elle est superposée à la vue 3D (voir g. 29).
On voit qu'il existe un lien entre les concepts d'arbre de recouvrement minimal et de
classication hiérarchique. Le nombre de classes est xé par l'utilisateur. Il revient à
couper l'arbre, en partant du sommet, an d'avoir un nombre de branches égal au nombre
de classes souhaitées.
Figure 29 Arbre de recouvrement minimal et classication hiérarchique
7.4 Reconguration spatiale
Il s'agit d'une fonctionnalité expérimentale que nous vous invitons à tester. Cet outil,
accessible à partir des menus (Outils/Interaction), permet de poser des contraintes sur
la proximité ou l'éloignement spatial de divers objets, et donc de recongurer l'espace
de projection afon de respecter au mieux les nouvelles contraintes (tout en orant par
ailleurs une projection limitant les distorsions). Nous vous invitons dans un premier temps
à manipuler l'outil Comparaison.
7.4.1
Comparaison
Procédez comme suit :
Cochez la case ObjetA, puis cliquez sur un objet pour le sélecionner. Une cible rouge
apparaît autour de l'objet (voir g. 30). Une cible verte apparaît également. Elle désigne
le second objet (celui que l'on souhaite approcher ou éloigner de l'objet A). Par défaut,
il s'agit de l'objet portant le numéro 0.
Explorer3D
- Manuel d'Utilisation
35
Cochez la case ObjetB. Cliquez ensuite sur l'objet dont vous souhaitez modier la
distance par rapport à l'objet A. La cible verte se déplace alors sur cet objet (voir
g. 30).
A l'aide de l'ascenceur horizontal, posez la contrainte de distance : vers la gauche, les
objets doivent se rapprocher. Vers la droite, ils doivent s'éloigner (voir g. 30).
Cliquez sur Valider pour valider votre contrainte.
Cliquez sur Recalculer, pour générer une vue 3D tenant compte de votre contrainte.
Lorsque les calculs sont terminés, les cibles disparaissent et sont remplacées par les
numéros des objets. On observe ensuite la déformation de l'espace (voir g. 31).
Plusieurs contraintes peuvent être saisies pour un même calcul. Il est toutefois déconseillé,
pour l'instant, d'ajouter beaucoup de contraintes, ou de mettre des contraintes opposées.
Figure 30 Correction de distance : On peut voir les deux points concernés dans la vue
3D (point A-41 : croix rouge ; point B-98 : croix verte). La contrainte saisie demande que
les deux points soient rapprochés (slider de la fenêtre de gauche, et contrainte explicite
exprimée en dessous (Comp | 41-98 < 0.85...)
7.4.2
Anomalie
L'outil Anomalie permet de modier le positionnement relatif de trois objets. Pour ce
type de reconguration, on manipule trois objets A, B et C. Le principe est de modier la
distance entre A et C relativement à la distance entre A et B. En d'autres termes, il s'agit
de rapprocher ou d'éloigner C par rapport à A, de manière à ce qu'il soit plus proche ou
plus lointain de A que B.
On procède comme précédemment pour sélectionner les objets.
7.4.3
Déplacement
L'idée de ce type de reconguration consiste à modier le voisinage d'un objet. Cette
méthode est assez complexe et son utilisation est déconseillée pour l'instant. Le mode
opératoire est le suivant : Il faut commencer par dénir le voisinage : on sélectionne les
M. Exbrayat, L. Martin
36
Figure 31 Correction de distance : la contrainte a été appliquée. On peut voir que la
projection a changé et que les deux points concernés ont été rapprochés.
objets du voisinage un per un puis on clique sur ajouter. Ensuite on coche objet à
déplacer, et on indique l'objet que l'on souhaite éloigner de ce voisinage. Il sut ensuite,
comme dans les cas précédents, de cliquer sur Valider, puis sur Recalculer.
7.4.4
Axes d'observation
An d'observer un sous-ensemble d'objets, il est possible de mettre en place des axes d'observations. Pour cela, on se rend dans l'onglet Axes d'observation (voir gure 32), puis
on sélectionne les deux objets formant les extrémités de l'axe (ou, dans un sens plus strict,
du segment) observé. On règle le nombre de points à acher (par défaut, 10), et on clique
sur Valider. Les dix objets les plus proches du segment (et se projetant sur celui-ci)
sont alors sélectionnés, et un tableau indiquant leur numéro et leurs attributs complémentaires apparait (fenêtre caractéristiques...). On peut gérer simultanément plusieurs
axes d'observation, et les dissimuler / supprimer grâce à la fenêtre Axes :
7.5 Exploration à partir des images
An de rendre l'espace de projection plus lisible, il est possible de ne faire apparaître
qu'un ensemble d'objets choisis à partir des images associées. Pour cela, il faut bien
entendu avoir déni l'attribut complémentaire correspondant aux images associées. Il
sut ensuite de cocher l'élément Exploration à partir des images dans le menu Outils.
Les objets sont alors tous retirés de la vue 3D (ils sont rendus invisibles). Une fenêtre
Images associées s'ouvre dans laquelle les images apparaissent (g. 33). L'utilisateur
choisit les objets qui l'intéressent soit grâce à la liste déroulante située en haut de la
fenêtre (onglet Liste + validation), soit en saisissant directement son nom (onglet Nom
+ validation). A chaque ajout, l'image correspondante est achée et l'objet est réaché
dans la scène 3D. Lorsqu'une image est cliquée, elle est considéré comme sélectionnée,
et il en va donc de même de l'objet correspondant qui est placé en surbrillance dans la
Explorer3D
Figure
- Manuel d'Utilisation
37
32 Mise en place d'un axe d'observation. On observe les dix objets les plus
proche de l' axe 8-14.
fenêtre de visualisation. On peut sélectionner plusieurs images. Pour désélectionner une
image, il sut de recliquer dessus.
L'utilisateur peut choisir de visualiser les voisins, dans l'espace, de chaque objet exploré
à partir de son image : lorsqu'une image est sélectionnée, elle apparaît, ainsi que ses n
plus proches voisins, n étant xé à 0 par défaut. Le nombre de voisins achés et réglés
dans l'onglet Voisins. Si l'image est désélectionnée, ses plus proches voisins sont aussi
dissimulés.
Cette exploration pourra également être superposée à l'option générale Achage dynamique des images, qui permet de visualiser une image (dans la vue 3D) lorsque le pointeur
de la souris s'arrête sur l'objet correspondant.
7.6 SVM
Les SVM ou séparateurs à vaste marge sont un outil de classication cherchant à séparer
au mieux deux catégories d'objets. Ils sont donc utilisés lorsque l'on connait la classe d'au
moins une partie des objets.
Au plus simple, la séparation entre les deux groupes est un plan, tel que de chaque côté
on trouve uniquement les objets d'un groupe. De plus, ce plan est le plus éloigné possible
des objets des deux groupes (il est donc, en quelque sorte, médian). Une séparation
aussi simple n'étant pas toujours disponible, on peut tolérer une marge d'erreur (quelques
objets du mauvais côté) et/ou utiliser un hyper plan situé dans un espace plus complexe
que l'espace de description ou l'espace de projection. Pour cela, on a généralement recours
à un noyau (voir section 7.7). Une fois l'(hyper)plan séparateur déni, on peut estimer
le groupe d'appartenance des objets non étiquettés, suivant le côté ou ils se trouvent (et
leur éloignement par rapport à l'(hyper)plan.
Par ailleurs, si l'on a plus de deux groupes, on peut soit dénir des SVM entre deux
groupes, ou entre un groupe et tous les autres.
Dans
Explorer3D les fenêtres de manipulation des SVM sont accessibles à partir du menu
M. Exbrayat, L. Martin
38
Figure 33 Exploration à partir des images (achage des 5 plus proches voisins activé)
Perspectives/SVM. Pour les utiliser, il faut auparavant avoir déni l'attribut de classe.
La gure 34 montre un exemple d'utilisation des SVM dans un cas simple : le très classique
jeu de données iris. Nous pouvons voir dans la fenêtre de contrôle que nous avons tracé
un SVM entre le groupe iris-setosa et le reste des objets, qu'il se fait sur les données
projetées, et qu'il est visualisé dans la fenêtre 3D. Notons que la visualisation sous forme
de plan ne peut se faire que pour les données projetées.
Les fonctionalités disponibles sont les suivantes :
fenêtre SVM : permet essentiellement de choisir les objets allant de chaque côté du
plan séparateur.
constant : laisser la valeur par défaut (1) ;
objets du premier côté : une classe parmi les classes connues ;
objets du second côté : une classe parmi les classes restantes, ou l'ensemble des classes
restantes ;
fenêtre Mode d'achage du SVM
mode de calcul : on peut calculer le SVM pour l'ensemble des attributs de description
des objets (tels que fournis dans le chier) ou pour leur projection. Le SVM sur
l'espace d'origine sera probablement plus précis, mais ne pourra pas être visualisé
dans l'espace 3D (puisqu'il est déni dans l'espace d'origine). Dumoins, il ne pourra
pas être visualisé sous la forme d'un plan (voir point suivant).
mode d'achage : le mode de visualisation le plus simple, dans la fenêtre 3D, est le
plan. Toutefois, il n'est pas toujours utilisable. Les autres modes disponibles sont :
coloration et remplacer 3ème axe.
Avec le mode coloration, les objets sont colorés suivant un dégradé de couleur (rouge
d'un côté, vert de l'autre). La gure 35 illustre ce mode de représentation.
Avec le mode remplacer 3ème axe, la projection des objets ne se fait plus que suivant
Explorer3D
- Manuel d'Utilisation
39
Figure 34 Exemple de SVM avec plan séparateur (iris)
les axes x1 et x2 ; leur coordonnée suivant l'axe x3 correspond à leur éloignement
de l'hyperplan séparateur. La gure 36 illustre ce mode de représentation.
Ces deux derniers modes peuvent être utilisés avec des SVM calculés dans l'espace
d'origine ou à l'aide d'un noyau.
Figure 35 Exemple de SVM avec coloration
M. Exbrayat, L. Martin
40
Figure 36 Exemple de SVM 3ème axe
7.7 Noyaux
Les noyaux sont un outil puissant, dont l'usage en apprentissage automatique s'est principalement répandu grâce aux SVM. En eet, l'espace d'origine et l'espace de projection
ne permettent pas toujours de trouver un hyperplan séparateur.
Les noyaux reposent sur l'idée de calculer de nouveaux attributs par combinaison des attributs existants. Ces combinaisons ne sont pour la plupart pas linéaires, mais doivent respecter certaines propriétés. Pour ces aspects techniques, on invitera l'utilisateur à consulter
la bibliographie du domaine.
Les noyaux sont disponibles dans les perspectives SVM et ND->3D. La sous-fenêtre
Noyaux permet de sélectionner un noyau, et le cas échéant de xer les paramètres
associés. Le noyau est choisi dans une liste déroulante. Lorsqu'un noyau est choisi, il
s'applique à tout nouveau calcul de projection (clic sur le bouton Calculer de la sousfenêtre Méthode de projection).
Figure 37 Fenêtre de contrôle des noyaux. On voit qu'un noyau polynomial a été choisi,
avec un polynôme de niveau 2.
Nous donnerons uniquement et sommairement ici la liste des noyaux disponibles dans
Explorer3D :
Explorer3D
41
- Manuel d'Utilisation
noyau linéaire : ce noyau ne fait rien. Il permet d'utiliser l'espace d'origine lorsque les
noyaux sont activés.
noyau polynomial
noyau RBF
Sigmoïde
Isomap
LLE
Notons que même l'utilisateur néophyte à la recherche, par exemple, d'une projection
satisfaisante peut tester ces diérents noyaux.
7.8 Visualisation 2D
La sous-fenêtre Courbes 2D permet de visualiser diverses courbes complémentaires :
Diagramme de Shepard ce diagramme donne le rapport entre les distances dans
l'espace d'origine et dans l'espace de projection.
2D (symboles) et 2D (labels) correspondent à la même projection qu'en 3D, mais
sur les deux premiers axes. En mode symboles, chaque objet est associé à un symbole
correspondant à sa classe. En mode labels, on ache le label des objets (par défaut leur
numéro).
Contributions
Coscarrés
Cellules de Voronoi les outils de ce type servent à analyser la vue 3D. Elles prennent
un instantané de la vue 3D, dans lequel les cellules de Voronoi sont tracées autour de
chaque objet, et colorées diéremment suivant les cas :
Proximité mesure la proxi-
mité des objets dans l'espace d'origine. Il s'agit de visualiser la distance des objets
par rapport à un objet de référence, qu'il faut sélectionner avant de tracer la courbe ;
Distorsion mesure les distorsions issues de la projection 3D. Ces vues ne reposent pas
sur les cellules de Voronoi, mais sur la triangulation de Delaunay, qui constitue son
complémentaire. Les objets voisins (vue 2D) sont reliés par un quadrilatère, dont la
couleur varie du blanc (pas de distorsion) au noir (forte distorsion).
Ces deux types de coloration peuvent être utilisés pour mesurer les proximités ou distorsions entre les vues 2D et 3D, 2D et ND, 3D et ND (espace d'origine).
Ces outils ne sont pas complétement fonctionnels dans cette version du logiciel.
7.9 Commande via le réseau
Cet outil permet notamment d'interfacer
Explorer3D avec un autre logiciel, an de visua-
liser les résultats de ce dernier. Cette fonctione est activée via la fenêtre des options (voir
section 6.7).
Explorer3D se met en écoute sur le port 50 000, et reçoit les commandes via
le protocole json.
La liste des commandes disponibles est assez simple pour l'instant et se concentre sur la
réception d'un tableau d'objets et sur la mise à jour de la classe d'appartenance de ces
objets (et de la visualisation de celle-ci par coloration).
chargement d'objets : Les objets sont sous forme de tableau attribut/valeur. Le mes-
sage comporte deux rubriques : le nom de la commande (``msg'':''set-data''), puis
la description des objets ("val"
: [ [objet1], [objet2], ...]).
avec 4 objets à 4 dimensions chacun :
Voici un exemple
M. Exbrayat, L. Martin
42
{
}
"val": [
[
0.09995818,
0.8450656,
0.31611204,
0.9885413
],
[
0.20870173,
0.6817836,
0.30197513,
0.20966005
],
[
0.95933825,
0.7643002,
0.23336774,
0.7409621
],
[
0.075930595,
0.12991834,
0.6995411,
0.092056274
]
],
"msg": "set-data"
fourniture de la classe des objets (liste complète) : On fournit la classe de tous les
objets. Le message comporte trois rubriques : le nom de la commande (``msg'':''set-classes''),
puis le nombre de classes (``nbclasses'':
("val"
valeur) et enn la description des classes
: [ [classe_objet1], [classe_objet2], ...]). Voici un exemple avec nos
4 objets ; il y a 2 classes ; les 3 premiers objets appartiennent à la classe 1, le dernier à
la clase 0 :
{
}
"val": [
1,
1,
1,
0
],
"msg": "set-classes",
"nbclasses": 2
fourniture de la classe des objets (liste partielle) : cette commande permet une
mise à jour des classes et ne peut être invoquée qu'après une première invocation de la
Explorer3D
43
- Manuel d'Utilisation
commande précédente (set-classes). Le message comporte deux rubriques : le nom de la
commande (``msg'':''set-classes-fast'') et la liste des modications. Celle-ci se
présente sous forme d'un tableau ("val"
: [ [classe_objet1], [classe_objet2], [saut_objets
dont l'encodage est le suivant : une valeur positive indique une nouvelle valeur de classe
pour l'objet correspondant ; une valeur négative indique un saut dans la liste des objets
(objets dont la classe ne change pas). Voici un exemple avec nos 4 objets ; la classe des
deux premiers objets n'est pas changée (saut de 2). Le troisième passe en classe 0 ; la
classe du dernier objet ne change pas (saut de 1).
{
}
"val": [
-2,
0,
-1
],
"msg": "set-classes-fast"
7.10 Importation de données
L'outil d'import est ouvert dans le cas d'un jeu de données non reconnu, ou directement
par le menu Fichiers / outil d'importation de données. Cet outil assez intuitif commence
par chargement du chier source (g. 38) ; cette étape n'est explicite que dans le cas de
l'accès via le menu. L'utilisateur indique ensuite les délimiteurs utilisés dans le chier
source : séparateur de champs, symbole de décimale et séparateur de texte (g. 39). Une
vue du chier source est présentée durant cette étape. Le jeu de données utilisé pour cet
exemple est le jeu Parkinson disponible sur le site de l'UC Irvine.
A l'étape suivante, le contenu du chier est présenté sous forme tabulaire (g. 40) ; l'uti-
Figure 38 Import : fenêtre initiale
Figure 39 Import : réglage des délimiteurs
lisateur indique le type de données importées. A l'heure actuelle, la seule option prise en
charge concerne les chiers attributs/valeurs.
L'utilisateur indique ensuite le rôle des lignes et colonnes dans le chier source (g. 41).
Dans l'exemple présenté, les objets sont décrit à raison de 1 par ligne. Les attributs descriptifs occupent les lignes 2 à 196 et les colonnes 2 à 24. La première colonne contient les
M. Exbrayat, L. Martin
44
noms des objets ; il s'agit donc d'un attribut complémentaire. La première ligne contient
les noms des attributs. Dans la version actuelle, les attributs complémentaires et les attributs descriptifs ne peuvent pas être entrelacés.
L'outil d'import propose ensuite un récapitulatif des données importées (g. 42), puis
Figure 40 Import : type de données Figure 41 Import : description du contenu
la vue nale du chier au format
Explorer3D (g. 43). L'utilisateur a le choix entre une
sauvegarde pure et une sauvegarde suivi du chargement du chier. La gure 44 présente
l'ACP issue de ce jeu de données après import.
Figure 42 Import : récapitulatif
Figure 43 Import : n d'import
Figure 44 Projection après import (jeu de données Parkinson)
Explorer3D
8
- Manuel d'Utilisation
45
Outils secondaires
8.1 Voyage à travers les dimensions
Cette fonction, située dans le menu Outils, permet de choisir à la volée les dimensions
visualisées (réduction de dimensions). Il est possible de choisir ce qui est projeté sur
chaque axe, et ce avec des eets de transition (voir gures 45 à 47). Dans les cas les
plus simples, cela s'apparente aux interactions oertes par la fenêtre Axes de projection
(section 6.9). toutefois, les possiblités oertes ici sont plus étendues : on peut mélanger
les axes, par exemple faire en sorte que l'axe x3 porte les informations de plusieurs axes
calculés (somme).
Figure 45 Voyage à travers les dimensions : les objets sont projetés suivant les trois
axes les plus représentatifs.
M. Exbrayat, L. Martin
46
Figure 46 Voyage à travers les dimensions : on choisit de remplacer le troisième axe
par le quatrième.
Figure 47 Voyage à travers les dimensions : après le changement d'axe.
Index
analyse discriminante linéaire, 14
Sheppard (diagramme de), 39
analyse en composantes principales, 13
svm, 35
arbre minimal de recouvrement, 31
visualisation 2D, 39
attributs complémentaires, 15
Voronoi (cellules de), 39
axes de projection, 23
vue active, 26
choix, 24
coloration, 24
zoom dimensions peu discriminantes, 23
voyage à travers, 43
centrage nuage / image, 24
classication hiérarchique, 31
coloration
par dégradé, 16
texture, 17
conditionnement de données, 14
crop
circulaire, 20
rectangulaire, 19
dimension couleur, 24
explorateur de vues, 27
import de données, 41
légende multiclasses, 22
légende sur attribut continu, 22
loupe, 19
noyaux (méthodes à), 38
observations, 25
options (gestion des), 20
positionnement multidimensionnel (MDS),
14
pré-traitement, 14
pré-traitements, 9
projection
coordonnées 3D, 15
matrice de distances -> 3D, 14
ND -> 3D, 13
projection interactive
anomalie, 33
axes d'observation, 34
comparaison, 32
déplacement, 33
47