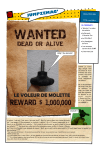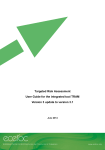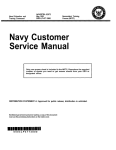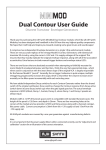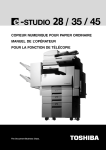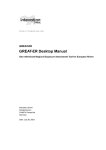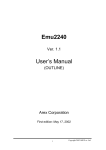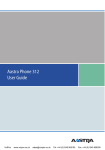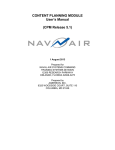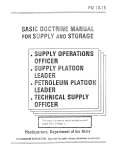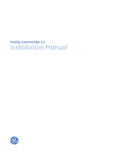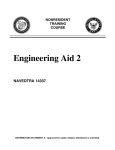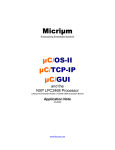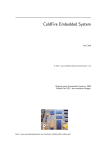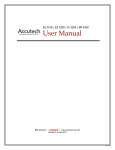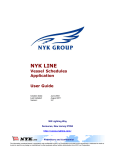Download WORKING DRAFT
Transcript
Personnel Information System for Training, Operations & Logistics Software User Manual January 6, 2003 -- WORKING DRAFT -- Introduction Revision Date: December 1, 2002 This integrated NCF Information System is comprised of eight distinctive applications, with an additional set of modules developed to support the eight primary applications. The PISTOL, Personnel Information System for Training, Operations and Logistics, is accessed via the Internet. The following User Manual provides step-by-step instructions for accessing each module through the Internet. 2 Table of Contents Revision Date December 1, 2002 Table of Contents Overview ................................................................................... 8 Using PISTOL ......................................................................................... 8 Starting PISTOL.................................................................................... 10 Stopping PISTOL ................................................................................. 14 Personnel................................................................................. 16 How to Add/Edit Personnel Data ..................................................... 16 How to Add/Edit Military Data.......................................................... 20 How to Add/Edit EAOS Data............................................................. 22 How to Add/Edit Next of Kin Data.................................................... 24 How to Add/Edit Dependent Data................................................... 25 How to Add/Edit Leave Data............................................................ 27 Operations .............................................................................. 30 How to Assign/Edit Personnel Position within a Unit ....................... 30 How to Delete Personnel Position within a Unit............................... 31 How to Add/Edit Subordinate Unit Data.......................................... 31 How to Delete a Subordinate Unit.................................................... 33 How to Change a Parent Unit........................................................... 33 How to Add/Edit Unit Position Data.................................................. 34 How to Delete a Subordinate Position ............................................. 35 How to Change a Parent Position .................................................... 35 How to View a Unit Chart.................................................................. 35 How to Create a Unit Chart Report .................................................. 36 How to View a Position Chart ........................................................... 37 How to Create a Unit Chart Report .................................................. 38 How to Add/Edit Project Data .......................................................... 39 How to Delete Project Data .............................................................. 42 Logistics ................................................................................... 44 How to Add/Edit Inventory Data ...................................................... 44 How to Delete Inventory Items......................................................... 45 How to Issue Inventory to Personnel................................................ 46 How to Cancel an Issue.................................................................... 47 How to Return Inventory to Stock..................................................... 47 0-3 Introduction Revision Date: December 1, 2002 How to Cancel a Return.................................................................... 48 Medical ................................................................................... 50 How to Add/Edit Individual Medical Incident Data....................... 50 How to Add/Edit Shot History Data .................................................. 51 How to Add/Edit Individual Med/Dent Conditions......................... 52 How to Add/Edit Med/Dent Programs Data ................................... 53 Licensing ................................................................................. 56 How to Add/Edit Licensing Data ...................................................... 56 How to Add/Edit License Types........................................................ 59 How to Add/Edit Licensing Examiners............................................. 61 How to Add/Edit Incident Data ........................................................ 63 Training Admin........................................................................ 67 This section of PISTOL is only available to the PISTOL SuperUser... 67 How to Add/Edit Course Location Data .......................................... 67 How to Add/Edit Course Overhead Data ....................................... 68 How to Add/Edit Course Pre-requisites ........................................... 70 How to Add/Edit Rating Requirements ............................................ 71 How to Add/Edit Unit Attainment ..................................................... 72 How to Add/Edit Courses.................................................................. 73 How to Add/Edit Skills ....................................................................... 75 How to Add Course to Skill ............................................................... 77 How to Cancel a Course to Skill Assignment ................................. 78 How to Remove a Course from a Skill ............................................. 79 How to Cancel a Course to Skill Unassignment ............................. 79 How to Add Skill to Course ............................................................... 79 How to Cancel a Skill to Course Assignment ................................. 80 How to Remove a Skill from a Course ............................................. 81 How to Cancel a Skill to Course Unassignment ............................. 81 Training .................................................................................... 83 How to Add/Edit Course Scheduler................................................. 83 How to Add/Edit Grade Assignment ............................................... 85 How to Add/Edit Skill Assignment .................................................... 87 How to Add/Edit Single Course Assignment................................... 89 How to Remove an Assignment....................................................... 90 How to Assign a Class Leader .......................................................... 90 How to Lock a Roster......................................................................... 91 4 Introduction Revision Date: December 1, 2002 How to Add/Edit Multi Course Assignment ..................................... 91 How to Remove an Assignment....................................................... 92 Reports..................................................................................... 94 How to Run Reports ........................................................................... 94 Security.................................................................................... 99 How to Add/Edit a PISTOL User......................................................... 99 How to Assign Database Privileges to User................................... 101 How to Remove Database Privileges from User ........................... 101 How to Grant a Super User Role ..................................................... 102 How to Remove a Super User Role ................................................ 102 How to Delete a User....................................................................... 103 5 Introduction Revision Date: December 1, 2002 Change Page Modified Date October 2002 Modified By Phillips, ITS November 2002 Phillips, ITS Modification Updated documentation to include Project Data instructions and new screen snapshots after the implementation of ADHOC. Modified the document to include detailed user instructions. 6 Table of Contents Revision Date December 1, 2002 0-7 Overview Revision Date: December 1, 2002 Overview Using PISTOL Conventions PISTOL is a collection of forms (screens) and reports that allow users to manage and retrieve data stored in an ORACLE database, which can be accessed from the Internet. In the Web environment, the mouse is used to maneuver from one form to the next and will invoke much of Pistol’s data processing. Using the Mouse The following terms are used to describe actions you perform with the mouse: Click Press and release the left mouse button Right-Click Press and release the right mouse button Double-Click Click the left mouse button twice in rapid succession Point Position the mouse pointer on the indicated item All mouse processing in PISTOL is performed with the left mouse button. A single click of the mouse is all that is necessary to invoke icons, buttons, and images. There are instances where double-clicking is necessary to invoke certain functionality. The use of double clicking will be explained in context. Using the Keyboard There are additional keys found on the keyboard that do not produce a character, but may invoke an action. When a command option is displayed onscreen as text with an underscore, press the key on the keyboard that corresponds to the underline. When a command option is described in this user manual with brackets <>, press the key on the keyboard that is contained between the brackets. <TAB>, <HOME>, <END>, <w>, <x>, <y>, Navigation <z> Function <F9>, <ENTER> Acceleration File, Action Terms The following terms are used throughout this manual: Highlights a choice from a list of values. Point to Select/Press/Click the item with the mouse then click. Invokes an action. Point to the button/icon with Button/Icon the mouse then click. 0-8 Overview Revision Date: December 1, 2002 Icons/Icon Bars All PISTOL forms have an icon bar (a row of icons) at the top. Each icon is a button with a picture that when clicked once with the mouse will perform a task. Icon Function Changes mode from Data Entry to Query. Executes Query. Restores mode from Query back to Data Entry. Moves through records/blocks retrieved from an executed Query in the direction of the arrow. Exits a Screen or cancels query mode. Saves current changes to Database. Provides a list of Valid Values. Invokes Reports Module. Displays a List of Function Keys. Adds a New Record. Duplicates existing record to create a New Record. Deletes existing record. Invokes the Adhoc Reporting Module. Data Entry/Selection All data typed from the keyboard is automatically converted to uppercase. There is no need to use the <CAPS LOCK> key at any time. For some fields, data can be selected from a List-Of-Values 0-9 Overview Revision Date: December 1, 2002 (LOV). This is a list of pre-defined values that the user must select from. To determine if a field has an LOV attached, when the cursor is in the field, the word <List of Values> will be displayed at the bottom of the form, in the status bar. Figure 0- 1: Status Bar To display the LOV, click on the LOV located next to the field. icon or click on the corresponding LOV button Automatic Formatting Dates Enter all dates in the format ’DD-MON-YYYY’. Social Security Numbers - Enter Social Security Numbers with no dashes or spaces. Phone Numbers - Enter Phone Numbers with no dashes, parentheses, or spaces. In forms where the fields are white, the fields can be updated. If the fields are gray, they are display only, which prevents data input or update. Error Messages and Information Most error messages and hints are displayed in the bottom left-hand side of the status bar in the active Window. These hints are defined below. Enter Query Form is in Query Mode <List of Values> Current Field has an associated List of Values Count: * Number of records retrieved from a query Count: ^ or v Number of records retrieved Starting PISTOL Users of PISTOL require a User ID and password to be given by the Database System Administrator. Once a user account has been set up a user can access PISTOL. How to Start PISTOL 1. From the Internet, access the application through this address: https://jersey.navfac.navy.mil/prd/pistol.htm The following form will display 0-10 Overview Revision Date: December 1, 2002 To view the system requirements for accessing PISTOL, click on the Requirements for New PISTOL user’s button. To view upgrades to the system, new functionality, fixes to existing processes, click on the Upgrades/New Features/Links button. To access PISTOL, click on the Login to PISTOL button. The Database Logon Window will appear. 0-11 Overview Revision Date: December 1, 2002 Figure 0- 2: Database Logon Window 2. At the Username prompt, type in your database User ID and press <TAB>. 3. At the Password prompt, type in your database password and press <TAB>. Each character typed into the password field will appear as an asterisk (*). 4. At the Database prompt, type in your database name and press Return or click on the Connect button. Obtain the correct Database name from your local System Administrator. Once this information is entered correctly, the PISTOL main menu will appear. NOTE: Access to sub-menu functions is controlled by privileges assigned to the user when the account is established. Training Administration privileges are only granted to a Super User account. 0-12 Overview Revision Date: December 1, 2002 Figure 0-3: PISTOL Main Menu Each icon of the main menu represents a particular application that comprises the integrated system. How to View Modules 1. From the Main Menu, right-click the desired module. For this example, select the Training Module. 2. From the list of choices presented, click on the function you would like to explore. 0-13 Overview Revision Date: December 1, 2002 Figure 0-4: Module Function List 3. To exit this screen and return to the Main Menu, click on the Exit Icon. Stopping PISTOL How to Stop PISTOL 1. From the Main Menu, Select the Exit button from the screen. 0-14 Personnel Module Revision Date December 1, 2002 1-15 Operations Module Revision Date: December 1, 2002 Personnel How to Add/Edit Personnel Data 1. From the Main Menu, right-click the Personnel Image with the mouse. A list of value(s) will pop up. 2. Select Personnel from the pop-up menu. The Personnel form will display. This form allows a user to search the database for someone in particular, as well as the capability to add new and or modify existing data. The additional data sets for Dependents, Leave, EAOS and Next of Kin can be invoked by selecting the appropriate button and are covered in this section. When the user enters this form, the application queries all personnel records in the users log-on unit. These records are displayed. Note: Users cannot be deleted from this module. To remove a person, contact your Regional PISTOL support personnel. 1-16 Operations Module Revision Date: December 1, 2002 Figure 1-1: Personnel Form with Military Data 3. To add a new person to the database, click on the Insert Record 1-17 icon. Operations Module 4. Revision Date: December 1, 2002 Complete each of the following fields: The list of Personnel Fields is identified below. Also provided are data entry tips to identify required fields as well as fields that can be populated from selections found in the List of Values (a popup box containing predefined values). Field Name Field Description SSN (Social Security Number) Required. This field can be entered with or without hyphens. Last Name Required. Person’s last name. First Name Required. Person’s first name. MI (Middle Initial) Text Field. Person’s middle initial. Birth Date Date Field. The format for this field is ‘DDMON-YYYY’. The date can be entered with or without hyphens. The year can be entered as a two digit or four digit year. However, a four digit year is recommended. List of Values. Default values are Male, Female. List of Values. Default values are Married, Separated, Divorced, Single. Required. List of Values. Values include Asian, Black, Caucasian, etc.). Check Box. Select this box is the person is a United States citizen. Check Box. Select this box if a birth certificate has been provided. Check Box. Select this box if the person has a passport. Text Field. Enter the person’s blood type (i.e. O+,A, B) Text Field. Street address of the person including street number and name. Gender Marital Status Ethnicity Citizen Birth Cert (Birth Certificate) Passport Blood Type Street Address City Text Field. City where the person lives. State Required. List of Values. Contains a twodigit abbreviation of each state. Zip Number Field. Person’s zip code. Home Phone Phone Field. Person’s home phone number. Th h f t i (999)999 999 Th 1-18 Operations Module Revision Date: December 1, 2002 Field Name Field Description The phone format is (999)999-999. The number can be entered with or without the parenthesis and hyphens. Phone Field. Person’s alternate phone number. This is a number that is not the home, duty or spouse’s phone number. The phone format is (999)999-999. The number can be entered with or without the parenthesis and hyphens. Phone Field. Spouse’s phone number. The phone format is (999)999-999. The number can be entered with or without the parenthesis and hyphens. Alternate Phone Spouse Phone Email Address Text field. Person’s email address. Checkbox. Select this checkbox if Basic Allowance Housing has been issued. Checkbox. Select this checkbox if Basic Allowance Subsistence has been issued. Checkbox. Select this checkbox if Family Separation Allowance has been issued. BAH BAS FSA 5. To save the new information, click on the Save Icon must be added prior to saving). . (Note: Military data 6. To edit existing information, click on the Enter Query Icon . To find a person, enter data into either the SSN or Last Name field. a. Launch the Query, click on the Execute Query Icon . The system will retrieve the rest of the information for the person whose record you wish to update. Once the information is retrieved you are free to modify the record. b. To save the information, click on the Save Icon 1-19 . Operations Module Revision Date: December 1, 2002 How to Add/Edit Military Data 1. To add Military data from the Personnel Form, after adding a new person to the database, click on the Military Data Button. The application will now enable you to enter data in the bottom half of the form. 2. Complete each of the following fields: The list of Military Fields is identified below. Also provided are data entry tips to identify required fields as well as fields that can be populated from selections found in the List of Values (a popup box containing predefined values). Field Name Field Description A/R (Active/Reserve) Required. List of Values containing the values of Active and Reserve. List of Values. This List of Values will display unit names for the logon user’s unit and below (if the logon user is assigned to a Detachment or Company they will only see those units displayed). List of Values. This field is to assign the person to a new unit when being transferred. NOTE: If the person has been assigned to a class or has Inventory assigned (other than the Battle Skills Guide), a Gaining Unit CANNOT be assigned. Current Unit Gaining UIC TRUIC Text Field. Enter the Training UIC number. MOBUIC Text Field. Enter the Mobile UIC Number. AP/DP (Advance Party/Delay Party) List of Values. This List of Values contains Advance Party and Delay Party Service Branch Required, List of Values. This List of Values contains the type of Service Branches (i.e. Army, Navy, Marine, etc.). Required. List of Values containing valid paygrades. Required. List of Values containing valid rates. Check Box. Select this box if an Accelerated Pay Grade applies to the person. Paygrade Rate APG (Advanced Pay Grade) CBV (CB Vet) Check Box. If the user is a CB-VET, click on thi b 1-20 Operations Module Revision Date: December 1, 2002 Field Name Field Description AOB (Arrived On Board) Date Rank Date FROCK Date this box. Date Field. Enter the arrival on board date. Date format is DD-MON-YYYY. Date Field. Enter the date the person made rank. Date format is DD-MON-YYYY. Date Field. Date Field. Enter the date the person made rank. Date format is DD-MONYYYY. EAOS (End of Active Obligated Service) Date Date Field. Enter the person’s end of service date. Date format is DD-MON-YYYY. Ext (Extension of EAOS) Date Field. Enter the extension date of the service date. Date format is DD-MON-YYYY. Date Field. Enter the person’s terminate date. Date format is DD-MON-YYYY. Terminate Date ADSD (Active Duty Service Date) Date Date Field. Enter the persons’ Active Duty Service date. Date format is DD-MON-YYYY. PR (Projected Rotate) Date Date Field. Enter the person’s projected rotate date. Date format is MON-YYYY. Phone Field. Enter the person’s duty phone number. Phone format is (999)999-9999. You can enter this field with or without the parenthesis or hyphens. Number Field. Enter the Chowpass Number assigned. Date Field. Enter the Security effective date. Date format is DD-MON-YYYY. Text Field. Enter the person’s security clearance level (i.e. Classified, Secret, etc.). Text Field. Open field for Security information. Duty Phone Chow pass No Sec Eff (Security Effective) Clearance Security Info Remarks Text Field. Open text field. 3. To save the new information, click on the Save Icon . 4. To edit existing information, click on the Enter Query Icon . Enter the SSN and or Last Name, in the Personnel Data frame, of the record you would like to modify. 1-21 Operations Module Revision Date: December 1, 2002 a. Launch the Query, click on the Execute Query Icon . The system will then retrieve the rest of the information for the person whose military data you wish to update. Once the information is retrieved you are free to modify the record. b. To save the changes, click on the Save Icon . How to Add/Edit EAOS Data 1. To add EAOS Data, from the Personnel Form, after adding a new person to the database, click on the EAOS Button. The application will now enable you to enter data into a new form. Figure 1-2: EAOS Data Form The list of EAOS Fields is identified below. Also provided are data entry tips to identify required fields as well as fields that can be populated from selections found in the List of Values (a popup box containing predefined values). 1-22 Operations Module Revision Date: December 1, 2002 Field Name Field Description Display only field. This field will display the person’s rate (taken from the Military Data frame). Display only field. This field will display the person’s paygrade (taken from the Military Data frame). Display only field. This field will display the Active Duty Service Date (taken from the Military Data frame). Radio button for Leadership Training Continuum. Click the appropriate paygrade. Number. Enter the person’s number of awards. Radio button indicating if the person is a single parent or married to a military person. Pull Down field for the Primary Naval Enlisted Classification (NEC) code. Pull Down field for the Secondary Naval Enlisted Classification (NEC) code. Pull Down field for the Distribution Naval Enlisted Classification (DNEC1) code. Pull Down field for the Distribution Naval Enlisted Classification (DNEC2) code. Exam Rate Exam Paygrade ADSD Date LTC Awards Parental Status PNEC SNEC DNEC1 DNEC2 2. To save the new information, click on the Save Icon . 3. To edit existing information, click on the Enter Query Icon . Enter the SSN or Last Name, in the Personnel frame, of the record you would like to modify. a. Launch the Query, click on the Execute Query Icon . b. Click on the EAOS Button. The system will then retrieve the rest of the information for the person whose EAOS data you wish to update. Once the information is retrieved you are free to modify the record. 1-23 Operations Module Revision Date: December 1, 2002 c. To save the changes, click on the Save Icon . How to Add/Edit Next of Kin Data 1. To add Next of Kin Data, from the Personnel Form, after adding a new person to the database, click on the Next of Kin Button. The application will now enable you to enter data into a new form. Figure 1-3: Next of Kin Form The list of Next of Kin Fields is identified below. Also provided are data entry tips to identify required fields as well as fields that can be populated from selections found in the List of Values (a popup box containing predefined values). Field Name Field Description Last Name Text field. Enter the last name of next of kin. First Name Text field. Enter the first name of next of kin. MI (Middle Initial) Text field. Enter the middle initial of the next of kin. Street Address Text field. Enter the street number and name. 1-24 Operations Module Revision Date: December 1, 2002 Field Name Field Description City Text field. Enter the city. State Pull down. Click on the LOV pull down to select the state. Zip Text field. Enter the zip code. Home Phone Phone Field. Enter the home phone number. The phone format is (999)999-999. The number can be entered with or without the parenthesis and hyphens. 2. To save the new information, click on the Save Icon . 3. To edit existing information, click on the Enter Query Icon . Enter the SSN or Last Name, in the Personnel frame, of the record you would like to modify. a. Launch the Query, click on the Execute Query Icon . b. Click on the Next of Kin Button. The system will then retrieve the rest of the information for the person whose Next of Kin data you wish to update. Once the information is retrieved you are free to modify the record. c. To save the changes, click on the Save Icon . How to Add/Edit Dependent Data 1. To add Dependent Data, from the Personnel Form, after adding a new person to the database, click on the Dependents Button. The application will now enable you to enter data into a new form. 1-25 Operations Module Revision Date: December 1, 2002 Figure 1-4: Dependents Data Form The list of Next of Kin Fields is identified below. Also provided are data entry tips to identify required fields as well as fields that can be populated from selections found in the List of Values (a popup box containing predefined values). Field Name Field Description Rel (Relationship) Required. List of Values displays the relationship type (i.e. son, daughter, etc.) Last Name Required. Last name of dependent. First Name Required. First name of dependent. MI (Middle Initial) Text Field. Middle initial of the dependent. Birth Date Date Field. Birth date of the dependent. Format is DD-MON-YYYY. 2. To save the new information, click on the Save Icon . 3. To edit existing information, click on the Enter Query Icon . Enter the SSN or Last Name, in the Personnel frame, of the record you would like to modify. 1-26 Operations Module Revision Date: December 1, 2002 a. Launch the Query, click on the Execute Query Icon . b. Click on the Dependents Button. The system will then retrieve the rest of the information for the person whose dependent data you wish to update. Once the information is retrieved you are free to modify the record. c. To save the changes, click on the Save Icon . How to Add/Edit Leave Data 1. To add Leave Data, from the Personnel Form, after adding a new person to the database, click on the Leave Button. 2. The application will now enable you to enter data into a new form. Figure 1-5: Leave Form The list of Leave Fields is identified below. Also provided are data entry tips to identify required fields as well as fields that can be populated from selections found in the List of Values (a popup box containing predefined values). 1-27 Operations Module Revision Date: December 1, 2002 Field Name Field Description Required. List of Values displays valid leave types (i.e. Regular, Emergency, Other, etc.) Date Field. Date the person is leaving. Date format is DD-MON-YYYY. Date Field. Date the person is returning from leave. Date format is DD-MON-YYYY. Phone Field. Phone number the person can be reached at while on leave. Phone format is (999)999-9999. The number can be entered with or without the parenthesis and hyphen. Type Depart Date Return Date Leave Phone Leave Control No Number Field. ???? Remarks Text Field. Open remarks field. 3. To save the new information, click on the Save Icon . 4. To edit existing information, click on the Enter Query Icon . Enter the SSN and Last Name of the record you would like to modify. a. Launch the Query, click on the Execute Query Icon b. Click on the Leave Button. . The system will then retrieve the rest of the information for the person whose leave data you wish to update. Once the information is retrieved you are free to modify the record. c. To save the changes, click on the Save Icon 1-28 . Operations Module Revision Date: December 1, 2002 1-29 Operations Module Revision Date: December 1, 2002 Operations How to Assign/Edit Personnel Position within a Unit 1. From the Main Menu, right-click the Operations Image with the mouse. A list of value(s) will pop up. 2. Select Position Assignment from the pop-up menu. The following form will display. This form allows a user to view the position of specific personnel within a unit, as well as the capability to add new and or change existing positions. Figure 2- 1 : Personnel Position Assignment Form 3. To Assign a position, select the Unit from the Unit Name LOV on the Unassigned Personnel button. 1-30 icon and click Operations Module Revision Date: December 1, 2002 The form will display the list of all personnel assigned to that unit who are not currently assigned to a position. 4. To add an Organization to personnel who do not have a position assigned, highlight the person’s name in the Personnel frame and click in the Organization field of the Positions frame. 5. Select the List of Values Icon to display the choices for your selection. Select the appropriate value from the list. 6. To assign the Position, click in the Position field on the same record and select the List of Values Icon to display the choices for your selection. Select the appropriate value from the list. 7. To save the new information, click on the Save Icon . 8. To edit an existing position, select the appropriate person from the Personnel List. a. Make the appropriate changes to the Organization and or Position data. The Category field will auto-populate according to the Organization. b. To save the changes, click on the Save Icon . How to Delete Personnel Position within a Unit 1. From the current form, select the person whose position information you want to delete by clicking on their name in the Personnel frame. 2. Click in the corresponding Organization Field. 3. To delete the position information, click on the Delete Icon . How to Add/Edit Subordinate Unit Data 1. From the Main Menu, right-click the Operations Image with the mouse. A list of value(s) will pop up. 2. Select Unit Hierarchy from the pop-up menu. 1-31 Operations Module Revision Date: December 1, 2002 The following form will display. This form allows a user to view Parent Unit and Subordinate Unit data simultaneously, as well as the capability to change the parent unit of a subordinate unit and to change the unit information (UIC, Active/Reserve, Category) for a subordinate unit. Figure 2- 2: Unit Hierarchy Form 3. Click in the Unit Name field of the Parent Unit frame of the form. The related subordinate Unit information will display in the bottom portion of the form. 4. To add a Subordinate Unit, click in the Unit Name of the Subordinate Unit frame, and then Click on the Add Record Icon 5. Complete each field: 1-32 . Operations Module Revision Date: December 1, 2002 The list of Unit Hierarchy Fields is identified below. Also provided are data entry tips to identify required fields as well as fields that can be populated from selections found in the List of Values (a popup box containing predefined values). Field Name Field Description Required List of Values. Select the Unit Name. Unit Name Display only. Unit Identification Code. UIC Display only. Indicates if the unit is an Active or Reserve unit. List of values. Select the appropriate category. Active/Reserve Category List of values. Select the appropriate unit type. Unit Type Display only. This field will auto-populat with the value selected in the Parent Unit frame. Parent Unit 6. To save the new information, click on the Save Icon . How to Delete a Subordinate Unit 1. Click in the Unit Name field of the Subordinate Unit frame of the screen. 2. To Delete the Subordinate, click on the Delete Icon . How to Change a Parent Unit 1. From the current form, select the Unit Name from the Subordinate Unit you would want to change 2. Click the Change Parent Unit checkbox at the top of the form. 3. Change the Parent Unit in the Subordinate Unit frame by selecting a value from the List of Values. 4. WHAT ABOUT THE AIR DET BTN…WHAT IS THIS? 1-33 Operations Module Revision Date: December 1, 2002 How to Add/Edit Unit Position Data 1. From the Main Menu, right-click the Operations Image with the mouse. A list of value(s) will pop up. 2. Select Position Hierarchy from the pop-up menu. The following form will display. This form allows a user to view Parent Position and Subordinate Position data simultaneously, as well as the capability to change the positions for the subordinate and parent positions. Figure 2- 3: Position Hierarchy Form 3. To add Unit Position data, select the Category by clicking the LOV icon. The related Position information will display in the Parent Position frame. 4. To add a Subordinate Position, click in the Position Code of the Subordinate Position frame, and then Click on the Add Record Icon 5. Enter the Position Code. 1-34 . Operations Module Revision Date: December 1, 2002 The system will populate the Parent Position field with the name of the Position highlighted in the top half of the form in the Parent Position frame. 6. To save the new information, click on the Save Icon . How to Delete a Subordinate Position 1. Select the Subordinate Position you would like to delete by clicking in the Position Code field in the Subordinate Position frame. 2. To delete the position, click on the Delete Icon . How to Change a Parent Position 1. From the current form, select the Subordinate Position you would like to change. 2. Click the Change Parent Position checkbox at the top of the form. 3. Change the Parent Position in the Subordinate Position frame. How to View a Unit Chart 1. From the Main Menu, right-click the Operations Image with the mouse. A list of value(s) will pop up. 2. Select Unit Chart from the pop-up menu. The following form will display. This form allows a user to view in a graphic display the hierarchical structure of the NCF, established in the Unit Hierarchy Screen. The module also provides organizational charting capabilities for specified subsets (e.g. a single brigade or regiment). In addition, a report can be generated from this screen that contains the same graphical content that is displayed on the screen, but can be sent to a printer or saved to a file at the local site. 1-35 Operations Module Revision Date: December 1, 2002 Figure 2- 4: Unit Chart Form 3. Select a unit name from the Starting Unit drop-down list. 4. Click on the Display Chart Button. The Unit name in the Starting Unit drop down list, will present designations at the Brigade, Regiment or Battalion levels. The charting capabilities are currently limited to a graphical area of 48” wide by 36” high. A warning is displayed if this limit is exceeded. It is possible for this to happen, if a battalion consists of an unusually large number of organizations. How to Create a Unit Chart Report 1. From the current form, click the Create Report button. 2. To print to Screen, set the Destination Type to Screen. 3. Press the Green Light icon to run the report. 4. To print to a File, set the Destination Type to File. 5. Enter a file destination path for the file as well as a file name. 1-36 Operations Module Revision Date: December 1, 2002 6. Set the Destination Fomat to “text.pdf”. 7. Press the Green Light icon to run the report. Once the report has been created at can be printed to your designated printer. By sending the report to file, the report can be retrieve off-line, viewed and or printed at a later time. How to View a Position Chart 1. From the Main Menu, right-click the Operations Image with the mouse. A list of value(s) will pop up. 2. Select Position Chart from the pop-up menu. The following form will display. This form allows a user to view in a graphic display the hierarchical structure within a Battalion, established in the Position Hierarchy Screen. The module also provides organizational charting capabilities for an entire organization (e.g. Company) or for specific subsets (e.g. Single Platoon). In addition, a report can be generated from this screen, which contains the same graphical content that is displayed on the screen, but can be sent to a printer or saved to a file at the local site. 1-37 Operations Module Revision Date: December 1, 2002 Figure 2- 5: Position Chart Form 3. Select a unit name from the Starting Unit drop-down list. 4. Select an organizational name from the Organization drop-down list. 5. Select a starting position from the Stating Position drop-down list. 6. Click in the Show Names check box to see the names of the assigned personnel in the boxes. An unchecked Show Names box will display the Organization by Position, without the associated personnel listed. 7. Click on the Display Chart Button. The charting capabilities are currently limited to a graphical area of 48” wide by 36” high. A warning is displayed if this limit is exceeded. It is possible for this to happen, if a battalion consists of an unusually large number of organizations. How to Create a Unit Chart Report 1. From the current form, click the Create Report button. 1-38 Operations Module Revision Date: December 1, 2002 2. To print to Screen, set the Destination Type to Screen. 3. Press the Green Light icon to run the report. 4. To print to a File, set the Destination Type to File. 5. Enter a file destination path for the file as well as a file name. 6. Set the Destination Fomat to “text.pdf”. 7. Press the Green Light icon to run the report. Once the report has been created at can be printed to your designated printer. By sending the report to file, the report can be retrieve off-line, viewed and or printed at a later time. How to Add/Edit Project Data 1. From the Main Menu, right-click the Operations Image with the mouse. A list of value(s) will pop up. 2. Select Project Data from the pop-up menu. The following form will display. This form allows the user to input a project and assign personnel. 1-39 Operations Module Revision Date: December 1, 2002 Figure 2- 6: Project Data Assignment Form The list of Project Data Fields is identified below. Also provided are data entry tips to identify required fields as well as fields that can be populated from selections found in the List of Values (a popup box containing predefined values). Field Name Field Description Proj (Project) Number Required. Click in this field. The form is in ‘Insert’ mode and ready for a new Project to be entered Description Text Field. Enter a project description. Start Date Required. Enter the project start date. Date format must be ‘DD-MON-YYY’. Required. Enter the project end date. Date format must be ‘DD-MON-YYY’. This date must be greater than the start date. This filter is defaulted to a check. When checked, the filter will prevent names from End Date Assign Filter 1-40 Operations Module Revision Date: December 1, 2002 Field Name Field Description displaying on the ‘Available Personnel’ block that have already been assigned to a project. To view all personnel, uncheck this box. Display only. This field will display the number of personnel assigned to the project. To assign personnel to the project, click the box next to the name. This will automatically move the name from ‘Available Personnel’ to the ‘Project List’. Number of Personnel Available Personnel Checkbox To select all the available personnel, click on the Select All button. Required. List of Values. Values include Asian, Black, Caucasian, etc.). Checkbox. To assign personnel as a Supervisor, click on the box under the ‘Supervisor’ column. Only one Supervisor can be assigned to a Project. The Supervisor’s name will then appear in the bottom ‘Supervisor’ block Check Box. To assign personnel as a Safety Rep., click on the box under the ‘Safety Rep’ column. Only one Safety Rep. can be assigned to a Project. The Safety Rep’s name will then appear in the bottom ‘Safety Rep’ block. Check Box. To assign personnel as a Crew Leader, click on the box under the Crew Leader column. Only one Crew Leader can be assigned to a Project. The Crew Leader’s name will then appear in the bottom ‘Crew Leader’ block. Project List Checkbox Supervisor Safety Rep Crew Leader 3. To save the new information, click on the Save Icon . 4. To edit existing information, click on the Enter Query Icon . Enter the Project Number of the data you wish to edit. a. Launch the Query, click on the Execute Query Icon . The system will then retrieve the rest of the information for the project you wish to update. Once the information is retrieved you are free to modify the record. 1-41 Operations Module Revision Date: December 1, 2002 b. To save the changes, click on the Save Icon . How to Delete Project Data 1. From the current form, click on the Enter Query Icon . a. Enter the Project Number you would like to delete. b. Launch the query, click on the Execute Query Icon 2. To delete the Project, click on the Delete Icon 1-42 . . Logistics Module Revision Date: December 1, 2002 3-43 Logistics Module Revision Date: December 1, 2002 Logistics How to Add/Edit Inventory Data 1. From the Main Menu, right-click the Inventory Image with the mouse. A list of value(s) will pop up. 2. Select Inventory from the pop-up menu. The following form will display. This form allows a user to search the database for an item in particular, as well as the capability to add and or remove items from inventory. Figure 3- 1: Inventory Form 3. To add a new item to the database, click the Add a New Record Icon 4. Complete each field. 3-44 . Logistics Module Revision Date: December 1, 2002 The list of Inventory fields is identified below. Also provided are data entry tip to identify required fields as well as fields that can be populated from selections found in the List of Values. Field Name Field Description Stock Id Required. Text Field. This field is the National Stock Number (NSN). Enter the number assigned to the item. Required. Text Field. Enter a description of the item. List of Values. Select a valid Inventory type. Text field. This field will default to the logon user’s unit name. Number. Enter the available quantity. Description Type Unit Qty 5. To save the new information, click on the Save Icon . 6. To edit existing information, type over the data you wish to change, if the record is currently displayed. If not, perform the following: a. Click on the Enter Query Icon . Enter the Stock Id number of the record to be changed. b. Launch the Query, click on the Execute Query Icon . The system will then retrieve the rest of the data you wish to update. Once the information is retrieved you are free to modify the record. c. To save the changes, click on the Save Icon . How to Delete Inventory Items 1. From the current form, select the line item you want to delete. 3-45 Logistics Module Revision Date: December 1, 2002 2. Click in the Stock ID field and click on the Delete Icon . How to Issue Inventory to Personnel 1. From the Main Menu, right-click the Inventory Image with the mouse. A list of value(s) will pop up. 2. Select Transactions from the pop-up menu. The following form will display. This form allows a user to search the database to view inventory previously assigned to personnel, as well as the capability to issue and or remove items from personnel inventory. Figure 3- 2: Inventory Transaction Form 3. To issue inventory, select the person you wish to assign items to by selecting their name from the Personnel Name LOV icon. 4. To issue inventory, perform one of the following: 3-46 Logistics Module Revision Date: December 1, 2002 a. To issue a single item, click in the check box of the line item you want to issue and enter the quantity to issue. Once an issue is executed, the stock on hand, or the current quantity (Crnt Qty) will be adjusted to reflect the change. The system will automatically decrement the quantity on hand by one if you issue an item without indicating a quantity to issue. b. To issue several items, click in the checkbox of each line item and enter the quantity to assign for each item. c. To issue all available inventory items, click on the Select All button 5. Click on the Issue> button. The line item(s) will display in the Personnel Inventory frame. How to Cancel an Issue 1. To cancel selected Items that have not been issued, click on the Select None button. How to Return Inventory to Stock 2. Select the person you wish to return items from by selecting their name from icon. the Personnel Name LOV Items will display on the Personnel Inventory side of the form, showing all items determined to be currently in the possession of the individual. 3. To return an item, perform one of the following: a. To return a single item, click in the check box of the line item you would like to return and enter the quantity to return. Once an issue is executed, the stock on hand, or the current quantity (CRNT Qty) will be adjusted to reflect the change. When returning, the system will automatically decrement the quantity issued by one if you do not indicate a quantity to return. b. To return several items, click in the check box of each line item and enter the quantity to return for each item. 3-47 Logistics Module Revision Date: December 1, 2002 c. To return all personnel assigned inventory items, click on the Select All button. 4. Click on the <Return button. How to Cancel a Return 1. How to cancel selected Items that have not been returned, select the Select None button. 3-48 Medical Module Revision Date: December, 1 2002 4-49 Medical Module Revision Date: December, 1 2002 Medical How to Add/Edit Individual Medical Incident Data 1. From the Main Menu, right-click the Medical Image with the mouse. A list of value(s) will pop up. 2. Select Medical from the pop-up menu. The following form will display. This form allows a user to search the database for a particular individual, as well as the capability to add new and or modify existing data. The basic individual information such as Last Name, First name, Middle Initial, Unit, Rate, Pay Grade, Date of Birth, and Gender are automatically populated with data from the database. This information cannot be altered from this screen. Figure 4- 1: Medical Form 2. To add a new med/Dent Incident to the person’s record, query the database for the individual’s record: 4-50 Medical Module Revision Date: December, 1 2002 a. Enter Query mode. Enter the person’s Last Name in the Last Name field of the Personnel Data frame. b. Launch the Query, click on the Execute Query Icon . The system will retrieve the rest of the information for the person whose record you wish to update. Once the information is retrieved you are free to add a record. 3. Once the individual record is displayed, click in the Type column of the Med/Dent Incident, then click the Add a New Record Icon on the next blank line in the Type Column. OR enter data 4. Click on the List of Values icon for a list of valid Med/Dent Incidents. Select the appropriate type and enter a valid date. 5. To save the new information, click on the Save Icon . 6. To edit existing information, select the record to be corrected if currently displayed and type over the information. If data is not displayed, perform: a. Click on the Enter Query Icon . Enter the person’s Last Name in the Last Name field. b. Launch the Query, click on the Execute Query Icon . The system will then retrieve the rest of the information for the person whose record you wish to edit. Once the information is retrieved you are free to modify the record. 7. To save the changes, click on the Save Icon . How to Add/Edit Shot History Data 1. To add Shot History, select the appropriate individual by performing the following: 4-51 Medical Module Revision Date: December, 1 2002 a. Click on the Enter Query Icon . Enter the person’s Last Name in the Last Name field of the Personnel Data frame. b. Launch the Query, click on the Execute Query Icon . The system will then retrieve the rest of the information for the person whose record you wish to add Shot History data. Once the information is retrieved you are free to add a record. 2. Once the individual is selected, either click in the Shot column and click the Add the New Record Icon OR data can be entered on the next blank line in the Shot Column. Click on the List of Values Icon , and select the appropriate value. 3. Enter the date the shot was administered in the Date column using the DDMON-YYYY format. 4. To save the new information, click on the Save Icon . 5. To edit existing information, select the record to be corrected if currently displayed and then type over the information. If data is not displayed, perform: a. Click on the Enter Query Icon . Enter the person’s Last Name in the Last name field. b. Launch the Query, click on the Execute Query Icon . The system will then retrieve the rest of the information for the person whose record you wish to update. Once the information is retrieved you are free to modify the record. 6. To save the changes, click on the Save Icon . How to Add/Edit Individual Med/Dent Conditions 1. From the current form, select the appropriate individual. 4-52 Medical Module Revision Date: December, 1 2002 2. Once the individual is selected, click in the Type column, then click the Add the New Record Icon OR enter data on the next blank line in the Type Column. . 3. Place the cursor in the Type column and Click on the List of Values Icon Select the appropriate value. 4. Click in the Value column and then click on the List of Values Icon the appropriate value. 5. To save the new information, click on the Save Icon . Select . 6. To edit existing information, select the record to be corrected if currently displayed and then type over the information. If data is not displayed, perform: a. Click on the Enter Query Icon . Enter the person’s Last Name in the Last name field. b. Launch the Query, click on the Execute Query Icon . The system will then retrieve the rest of the information for the person whose record you wish to update. Once the information is retrieved you are free to modify the record. 7. To save the changes, click on the Save Icon . How to Add/Edit Med/Dent Programs Data 1. To add Medical Program Data, select the appropriate individual by performing the following: a. Click on the Enter Query Icon . Enter the person’s Last Name in the Personnel field . b. Launch the Query, click on the Execute Query Icon . The system will then retrieve the rest of the information for the person whose record you wish to add data. Once the information is retrieved you are free to insert a new record. 4-53 Medical Module Revision Date: December, 1 2002 2. Once the individual is selected, either click in the Program column and click the Add the New Record Icon Column. OR enter data on the next blank line in the Program 3. Click on the List of Values Icon and select the appropriate value. 4. To Save the new information, click on the Save Icon . 5. To edit existing information, select the record to be corrected if currently displayed and then type over the information. If data is not displayed, perform: a. Click on the Enter Query Icon . Enter the person’s Last Name in the Last Name field. b. Launch the Query, click on the Execute Query Icon . The system will then retrieve the rest of the information for the person whose record you wish to update. Once the information is retrieved you are free to modify the record. 4-54 Licensing Module Revision Date: December 1, 2002 5-55 Licensing Module Revision Date: December 1, 2002 Licensing How to Add/Edit Licensing Data 1. From the Main Menu, right-click the Licensing Image with the mouse. A list of value(s) will pop up. 2. Select Licensing from the pop-up menu. The following form will display. This form allows a user to search the database for someone in particular, as well as the capability to add new and or modify existing data relative to their motor vehicle licenses. The gray fields on this screen indicate the fields are display or query only. Data cannot be saved from these fields (the user can enter data but the original content will not be saved in the database). The additional data sets for examiner, license types, and incidents are covered later in this section. 5-56 Licensing Module Revision Date: December 1, 2002 Figure 5- 1: Licensing Form 3. To add a new record, find the record of the person: a. Enter Query mode. Enter the Last Name in the Last name field of the Licensing Data frame. b. Launch the Query, click on the Execute Query Icon 5-57 . Licensing Module Revision Date: December 1, 2002 The system will retrieve the rest of the information for the person. Once the information is retrieved you are free to add a License record. The list of Licensing Fields is identified below. Also provided are data entry tips to identify required fields as well as fields that can be populated from selections found in the List of Values. Field Name Field Description Eye Color List of Values. Select the person’s eye color. Hair Color List of Values. Select the person’s hair color. Ht (Height) Number. Enter the total inches. Example, if the individual is 6’2, 74 must be entered. Wt (Weight) Numeric Field. Enter the person’s weight. Text Field. Enter the person’s birth place (city and state). Text Field. Enter the person’s automobile license number. Birthplace Auto License No State List of Values. Enter the state of the license. Date Field. Enter the date the license was issued. Format is DD-MON-YYYY. Text Field. Enter the construction license number. Date Field. Enter the date the construction license was issued. Format is DD-MONYYYY. Number Field. Enter the number of years the person has been driving. Number Field. Enter the number of points the person has, if any. Number Field. This is a non-enterable field and is used for display only. Checkbox. Select this box if the person is authorized to drive explosives. Checkbox. Select this box if the person is authorized to drive an ambulance. Checkbox. Select this box if the person has a Kanji Stamp. Checkbox. Select this box if the person has a Korean Stamp. Auto Lic Date Const License No Const Lic Date Years Driving Points #ACC Explosives Driver Ambulance Driver Kanji Stamp Korean Stamp 5-58 Licensing Module Revision Date: December 1, 2002 Field Name Field Description Text Field. Open text field to describe any restrictions the person may have. List of Values. Select the type of license you are adding (i.e. automotive, construction, etc.) List of Values. Select the appropriate ECC Number and description. Required. List of Values. Select the examiner who gave the test. Required. Date Field. Enter the date the license was issued. Format is DD-MONYYYY. Date Field. Enter the date the person becomes inactive. Format is DD-MON-YYYY. Restrictions Type ECC No & Description Examiner Issued Date Inactive Date d. To save the new information, click on the Save Icon . 5. To edit existing information, update the data on the field if the record is displayed. If not, perform the following: a. Enter Query mode. Enter the Last Name in the Last name field. b. Launch the Query, click on the Execute Query Icon . The system will retrieve the rest of the information for the person. Once the information is retrieved you are free to modify the record. 6. To save the changes, click on the Save Icon . How to Add/Edit License Types 1. From the Main Menu, right-click the Licensing Image with the mouse. A list of value(s) will pop up. 2. Select Licenses from the pop-up menu. The following form will display. This form allows a user to search the database for License Types, as well as the capability to add new and or modify existing data. 5-59 Licensing Module Revision Date: December 1, 2002 Figure 5- 2: Licenses Form 3. To add a record, click on the Add Record Icon . 4. Complete each field. The list of License Fields is identified below. Also provided are data entry tips to identify required fields as well as fields that can be populated from selections found in the List of Values. Each record must be unique – the system looks at the combination of License Type, Ecc No and Description to determine its uniqueness. Field Name Field Description Type List of Values. Select the License Type. ECC No Text Field. Enter the ECC number. 5-60 Licensing Module Revision Date: December 1, 2002 Field Name Field Description Description Text Field. Enter a description. 5. To save the new information, click on the Save Icon . 6. To edit existing information, update the data on the field if the record is displayed. If not, perform the following: a. Enter Query mode. Enter the ECC No. and or Type. b. Launch the Query, click on the Execute Query Icon . The system will retrieve the rest of the information for the person. Once the information is retrieved you are free to modify the record. 7. To save the changes, click on the Save Icon . How to Add/Edit Licensing Examiners 1. From the Main Menu, right-click the Licensing Image with the mouse. A list of value(s) will pop up. 2. Select Licensing Examiners from the pop-up menu. The following form will display. This form allows a user to search the database for Examiners, as well as the capability to add new and or modify existing data. The form will display will a list of all Personnel within the logon user’s unit. 5-61 Licensing Module Revision Date: December 1, 2002 Figure 5- 3: License Examiners Form 3. To add an Examiner, click the Examiner check box. You can query the list of people within the battalion by using the query functions on either the first or last name of the listing. This will facilitate the identification of the person you are looking for, as opposed to scrolling through several records. 4. To save the new information, click on the Save Icon . 5. To edit existing information, un-check the Examiner check box. 6. To save the changes, click on the Save Icon 5-62 . Licensing Module Revision Date: December 1, 2002 How to Add/Edit Incident Data 1. From the Main Menu, right-click the Licensing Image with the mouse. A list of value(s) will pop up. 2. Select License Incidents from the pop-up menu. The following form will display. This form allows a user to search the database for someone in particular, as well as the capability to view, add new and or modify existing data relative to an individual’s record. 3. To add a new record, select the name of the person you wish to add a record to. 4. Click on the Personnel Name LOV icon. 5. Complete the following: The list of Incident Fields is identified below. Also provided are data entry tips to identify required fields as well as fields that can be populated from selections found in the List of Values. 5-63 Licensing Module Revision Date: December 1, 2002 Field Name Field Description Required Number field. Enter the Incident Number. Required Date Field. Enter the date the incident occurred. Format is DD-MONYYYY. Required. Enter the USN number assigned to the vehicle. Number Field. Enter the number of vehicles involved in the incident. Number Field. Enter the estimated cost of repairing the damages. Number Field. Enter the estimated repair hours. Number Field. Enter the actual cost of repairing the damages. Number Field. Enter the actual number of hours required to repair the damages. Check Box. If the vehicle was civilian owned, check this box. Check Box. If a JAG conducted an investigation of the incident, check this box. Check Box. If the incident occurred on base, check this box. Check Box. If the incident has been deadlined, check this box. Required Text Field. Enter an incident description. Incident No Incident Date USN No Vehicles Est Cost Est Rpr Hrs Act Cost Act Rpr Hrs Civilian Vehicle Jag On Base Deadlined Incident Description Investigative Results Text Field. Enter the investigative results. 5. To save the new information, click on the Save Icon . 6. To edit existing information, update the data on the field if the record is displayed. If not, perform the following: a. Enter Query mode. Enter the Last name. b. Launch the Query, click on the Execute Query Icon 5-64 . Licensing Module Revision Date: December 1, 2002 The system will retrieve the rest of the information for the person. Once the information is retrieved you are free to modify the record. 7. To save the changes, click on the Save Icon 5-65 . Training Admin Module Revision Date: December 1, 2002 6-66 Training Admin Module Revision Date: December 1, 2002 Training Admin This section of PISTOL is only available to the PISTOL SuperUser. How to Add/Edit Course Location Data 1. From the Main Menu, right-click the Training Admin Image with the mouse. A list of value(s) will pop up. 2. Select Course Locations from the pop-up menu. The following form will display. This form allows a user to view the list of training locations and their corresponding abbreviated code. Figure 6- 1: Course Location Form 3. To add a location, click on the Add New Record Icon 4. Complete each of the following fields: 6-67 . Training Admin Module Revision Date: December 1, 2002 The list of Course Location Fields is identified below. Also provided are data entry tips to identify required fields as well as fields that can be populated from selections found in the List of Values (a popup box containing predefined values). Field Name Field Description Code Required. Text Field. Enter the code responsible for the location. Required. Text Field. Enter the description of the location. Description 5. To save the new information, click on the Save Icon . 6. To edit existing information, click on the field of the record to be modified and enter changes. 7. To save the changes, click on the Save Icon . How to Add/Edit Course Overhead Data 1. From the Main Menu, right-click the Training Admin Image with the mouse. A list of value(s) will pop up. 2. Select Course Overhead from the pop-up menu. The following form will display. 6-68 Training Admin Module Revision Date: December 1, 2002 Figure 6- 2: Course Overhead Form 3. To assign overhead, Select the Course by first selecting the Course Type. Click in the field, or on the LOV icon . 4. Select the Course Description by clicking on the LOV icon . The Course Description consists of the Course Number and Course Name. If overhead has been assigned to the course, it will display in the Assigned Overhead frame. 5. In the Overhead Selection frame, place the cursor in the Quantity field next to the Overhead Type you wish to add. 6. Enter the number required for the training. 7. To add the new information, click on the Add> button . 8. To edit existing quantities, update the quantity in the Quantity field of the Assigned Overhead. 9. To remove existing information, highlight the record in the Assigned Overhead frame and click on the <Remove button. Once an Overhead type is assigned to a course, the type will display in the Assigned Overhead side of the form, showing the total list of Overhead required for the course, thus reducing the selection list to the remaining, unassigned types. When an assigned overhead is removed, the selection list will now include that type. 6-69 Training Admin Module Revision Date: December 1, 2002 10. To save the changes, click on the Save Icon . How to Add/Edit Course Pre-requisites 1. From the Main Menu, right-click the Training Admin Image with the mouse. A list of value(s) will pop up. 2. Select Course Pre-Requisites from the pop-up menu. The following form will display. This form allows a user to view the list pre-requisites and add or modify course pre-requisites. Figure 6- 3: Course Pre-Requisite Form 3. To assign a pre-requisite, select the Course by first selecting the Course Type. Click in the field, or on the LOV icon . 4. Select the Course Description by clicking on the LOV icon . The Course Description consists of the Course Number and Course Name. If prerequisites have been assigned to the course, they will display in the Pre-requisite(s) frame. 6-70 Training Admin Module Revision Date: December 1, 2002 5. Scroll through the Course List until you find the course you would like to add to the Pre-requisite list. 6. Click on the course, then click on the Add> button. After each record is added, the course will now appear in the Pre-requisite frame of the form. The Course, once added, will no longer appear in the Course List. 7. To save the new information, click on the Save Icon . 8. To remove a pre-requisite, click on the Pre-requisite and click on the <Remove button. 9. To save the changes, click on the Save Icon . How to Add/Edit Rating Requirements 1. From the Main Menu, right-click the Training Admin Image with the mouse. A list of value(s) will pop up. 2. Select Rating Requirements from the pop-up menu. The following form will display. This form allows a user to assign or remove skills to a rate. Figure 6- 4: Rating Requirements Form 6-71 Training Admin Module Revision Date: December 1, 2002 3. To assign a skill, select the Rate by first selecting the Rate Selection. Click in the field, or on the LOV icon . 4. Scroll through the Rate Selection list until you find the rate you would like to assign a skill to. 5. Click on the skill in the Skill List frame, then click on the Add> button. After each record is added, the skill will now appear in the Requirements section of the form. The required skill once added, will no longer appear in the Skill List. 6. To save the new information, click on the Save Icon . 7. To remove a requirement, select the skill in the Requirements frame. 8. Click on the <Remove button. 9. To save the changes, click on the Save Icon . How to Add/Edit Unit Attainment 1. From the Main Menu, right-click the Training Admin Image with the mouse. A list of value(s) will pop up. 2. Select Unit Attainment from the pop-up menu. The following form will display. This form allows a user to assign, modify or remove attainment data. 6-72 Training Admin Module Revision Date: December 1, 2002 Figure 6- 5: Unit Attainment Form The first seven fields are populated from Lists of Values containing valid choices for each. The arrows are another method to navigate around the list without having to use the scroll bars. 3. Enter the number required in the No Reqd field OR click the Target check box. 4. To save the new information, click on the Save Icon . 5. To edit existing information, click on the No Reqd field and make the appropriate changes. 6. To save the changes, click on the Save Icon . How to Add/Edit Courses 1. From the Main Menu, right-click the Training Admin Image with the mouse. A list of value(s) will pop up. 6-73 Training Admin Module Revision Date: December 1, 2002 2. Select Courses/Skills from the pop-up menu. The following form will display. This form allows the user to perform several tasks from the same form. It is the primary launch point to Add New Skills and Assign Courses to Skills and Skills to Courses. Each of these functions is discussed in this Section. Figure 6- 6: Add Course Form 3. To add a new course, click on the Add New Course button. 4. Complete each of the following fields: The list of Fields is identified below. Also provided are data entry tips to identify required fields as well as fields that can be populated from selections found in the List of Values (a popup box containing predefined values). Field Name Field Description Course No Required. Text Field. Enter a valid, unique Course Number. Required. List of Values containing valid course types. Course Type Code Course Description Required. Text Field. Enter a description of th 6-74 Training Admin Module Revision Date: December 1, 2002 Field Name Field Description the course. Course Cost Text Field. Enter the course cost. Navy CIN Text Field. Enter the assigned Navy CIN. Min Paygrd (Paygrade) List of Values containing valid paygrades. Select the minimum pay grade that can attend this course. List of Values containing valid pay grade. Select the maximum pay grade that can attend this course. Number. Enter the Weight factor for the course. Max Paygrd (Pay grade) Weight Factor 5. To save the new information, click on the Save Icon . 6. To edit existing information, click on the record to be update. Make appropriate changes. 7. To save the changes, click on the Save Icon . How to Add/Edit Skills 1. From the current form, click the Add New Skill button. The following form will display. This form allows the user to Add New Skills. 6-75 Training Admin Module Revision Date: December 1, 2002 Figure 6- 7: Add Skill Form 2. Complete each of the following fields: The list of Fields is identified below. Also provided are data entry tips to identify required fields as well as fields that can be populated from selections found in the List of Values (a popup box containing predefined values). Field Name Field Description Skill No Required. Text Field. Enter a valid, unique Skill Number. Required. Text Field. Enter a description of the skill. Skill Description Skill Type Code Text Field. Enter the skill type (i.e. ADM). Sorts ID Text Field. Enter the SORTS identification. 6-76 Training Admin Module Revision Date: December 1, 2002 Field Name Field Description Shelf Life Number. Enter the number of months the class qualifies the individual for. Res. Shelf Life Number ???????? Weight Factor Number. Enter the Weight factor for the skill. 3. To Save the new information, click on the Save Icon . 4. To edit existing information, click on the record to be update. Make appropriate changes. 5. To Save the changes, click on the Save Icon . How to Add Course to Skill 1. From the current form, click the Add Course to Skill button. The following form will display. This form allows the user to add a course to a skill. 6-77 Training Admin Module Revision Date: December 1, 2002 Figure 6- 8: Add Course to Skill Form 2. To add a skill to a course, select the Skill Type from the Selected Skill frame LOV icon . 3. Select the Skill No. from the Selected Skill frame LOV icon . 4. Select a Course by clicking in the check box of the course you would like to assign the skill to or, to assign several Courses, click in the check box of all the courses you would like to assign. 4. Click on the Add> button. How to Cancel a Course to Skill Assignment 5. To cancel the group of selected courses that have not been assigned, click on the Deselect All button. 6-78 Training Admin Module Revision Date: December 1, 2002 How to Remove a Course from a Skill 1. Select the checkbox of the Assigned Course you wish to unassign in the Assigned Courses frame, or, to un-assign several Courses, click in the check box of all the courses you wish to un-assign. Once an Available Course is assigned, the Course will display on the Assigned Course side of the form, showing the complete list of Courses associated to that particular skill. When “unassigning” a Course, the application will move the Course from the Assigned list and transfer it back to the Available list. 2. Click on the <Remove button. 3. To Select all assigned Courses, click on the Select All button. 4. Click on the <Remove button. How to Cancel a Course to Skill Unassignment 1. To cancel the group of selected assigned courses to be unassigned, click on the Deselect All button. How to Add Skill to Course 1. From the current form, click the Add Skill to Course button. The following form will display. This form allows the user to add a selected skill to a course. 6-79 Training Admin Module Revision Date: December 1, 2002 Figure 6- 9: Add Skill to Course Form 2. To add a skill to a course, select the Course Type from the Selected Course frame LOV icon . 3. Select the Course No. from the Selected Course frame LOV icon . 4. Select a Skill by clicking in the check box of the skill you would like to assign the course to, or, to assign several Skills, click in the check box of all the Skills you would like to assign. 5. Click on the Add> button. 6. To Select all available Skills, click on the Select All button and click on the Add> button. How to Cancel a Skill to Course Assignment 1. To cancel the group of selected skills that have not been assigned, click on the Deselect All button. 6-80 Training Admin Module Revision Date: December 1, 2002 How to Remove a Skill from a Course 1. Select the Skill you wish to unassign by clicking in the check box of the Assigned Skill in the Assigned Skills frame. 2. Click on the <Remove button. 4. To unassign several Skills, click in the check box of all the skills you wish to unassign, or, to select all assigned Skills, click on the Select All button 5. Click on the <Remove button. How to Cancel a Skill to Course Unassignment 1. To cancel the group of selected assigned skills to be unassigned, click on the Deselect All button. 6-81 Training Module Revision Date: March 1, 2000 7-82 Training Module Revision Date: March 1, 2000 Training How to Add/Edit Course Scheduler 1. From the Main Menu, right-click the Training Image with the mouse. A list of value(s) will pop up. 2. Select Course Scheduler from the pop-up menu. The following form will display. This form allows a user to view the list of courses and their corresponding class details. Figure 7- 1: Course Scheduler Form 3. Select the Course to be scheduled by first selecting the Course Type. Click in the field, or on the LOV icon. 4. Select the Course Description by clicking on the LOV 7-83 icon. Training Module Revision Date: March 1, 2000 The Course Description consists of the Course Number and Course Name. If classes have been scheduled, they will display in the Classes frame. 5. To add a new class, Click on the Insert Record icon. The list of Fields is identified below. Also provided are data entry tips to identify required fields as well as fields that can be populated from selections found in the List of Values (a popup box containing predefined values). Field Name Start Date Field Description Date field. Date the class starts. The format for this field is ‘DD-MONRRRR’. The date can be entered with or without hyphens. The year can be entered as a two digit or four-digit year. However, a four-digit year is recommended. Number. The time the class starts. The time can be entered without the colon. Example – 7:30 can be entered as 0730 or 730. Text field. Location of the class (building and room number). Required. List of Values. Select the Unit name for which the class was scheduled. Required. Date field. Date the class ends. The format for this field is ‘DDMON-RRRR’. The date can be entered with or without hyphens. The year can be entered as a two digit or four-digit year. However, a four-digit year is recommended. Number field. This field corresponds with the next field ‘Incr’. If the Increment is ‘Days’, Len is how many days. If the Increment is Weeks, Len is how many weeks. List of Values. Select from the List of Values (i.e. Days, Weeks, Hours). Number. Minimum number of seats for the class. Number. Maximum number of seats for the class. Text Field. Enter the name of who is Time Location Unit Name End Date Len Incr Min Max Provider 7-84 Training Module Revision Date: March 1, 2000 giving the class. Display Only. This field will default to the logon users Unit Name. Text Field. Open field for any remarks. Scheduled By Remarks 6. To assign quotas to other Companies, click in the Company field of the Company Quota frame. Click on the LOV icon to select a Company. a. Enter the Quota Amount for the Company. b. Enter the Current Amount for the Company. 7. To save the new information, click on the Save Icon . 8. To edit existing information, update the data on the field if the record is displayed. If the record is not displayed, perform the following a. Enter Query using the LOV. mode. Enter the Course Type and Course Description b. Launch the Query, click on the Execute Query Icon . The system will retrieve the rest of the information for the class. Once the information is retrieved you are free to modify the record. 9. To save the changes, click on the Save Icon . How to Add/Edit Grade Assignment 1. From the Main Menu, right-click the Training Image with the mouse. A list of value(s) will pop up. 2. Select Grade Assignment from the pop-up menu. The following form will display. This form allows a user to view the list of courses and their corresponding class roster data. 7-85 Training Module Revision Date: March 1, 2000 Figure 7- 2: Grade Assignment Form 3. To add a Grade Assignment, select the Course Type using the LOV 4. Select the Course Description using the LOV icon. icon. 5. Select the Class Date, Time, and Location using the LOV icon. The system will provide the roster of students scheduled for that particular date/time/location of the class. You can now assign a grade to each student. 6. Click in the Grade field, then click on the List of Values Icon selection. Select the appropriate choice from the list. 7-86 to display the Training Module Revision Date: March 1, 2000 7. Click in the Score field and add the appropriate score. The Grade and Rate fields will auto-populate. 8. To save the new information, click on the Save Icon . 9. To edit existing information, update the grade or score. 10. To save the changes, click on the Save Icon . Once a passing grade as been assigned, the person’s skill inventory will be updated, based upon the course information. For occurrences of skill assignment other than through traditional assignment, see the next section. How to Add/Edit Skill Assignment 1. From the Main Menu, right-click the Training Image with the mouse. A list of value(s) will pop up. 2. Select Skill Assignment from the pop-up menu. The following form will display. This form allows a user to view, add, update and delete skills assigned to each person within the logon user’s Unit. 7-87 Training Module Revision Date: March 1, 2000 Figure 7- 3: Skill Assignment Form 3. Select the person whose skills you wish to update by using the scroll bar or querying the person’s last name. To query perform the following: a. Enter Query field. mode. Enter the person’s Last Name in the Last Name b. Launch the Query, click on the Execute Query Icon . When found, the Last Name will display in the Personnel frame and all assigned skills will display in the Acquired Skills frame. 4. To add a new skill, click in the Acquired Skills cell and Click on the Insert Record icon. Click on the List of Values Icon to select the skill to be added. 5. Enter the date in which the Skill was acquired. 6. To save the new information, click on the Save Icon 7-88 . Training Module Revision Date: March 1, 2000 How to Add/Edit Single Course Assignment 1. From the Main Menu, right-click the Training Image with the mouse. A list of value(s) will pop up. 2. Select Single Course Assignment from the pop-up menu. The following form will display. This form allows a user to add, update or delete students assigned to a class. Figure 7- 4: Single Course Assignment 3. Select the Course Type by clicking on the LOV icon. 4. Select the Course Description by clicking on the LOV 7-89 icon. Training Module Revision Date: March 1, 2000 5. Select the Class date, time, and location by clicking on the LOV icon. The system will display a listing of students eligible to participate in that particular class. 6. Click the criteria to filter the listing of candidates for the particular course by selecting or deselecting the appropriate filters in the Personnel Filters frame. By leaving the filters checked (the default) you are eliminating students unable to attend for various reasons, reducing the list to a smaller number of candidates for the class. The checked filters have the following meaning: In Class – Personnel assigned to another class on the same day, as the selected class will not be displayed. Rating – Personnel who do not have the required Rating will not be displayed. Course Shelf Life – Personnel who have already completed the class will not be displayed. On Leave – Personnel scheduled for leave during the scheduled class will not be displayed. Pay grade – Personnel who do not have the required pay grade will not be displayed. Course Pre-Requisites – Personnel who do not have the required prerequisites will not be displayed. Project Data – Personnel assigned to a project during the time the class is scheduled will not be displayed. 7. Select each person you wish to enroll in a class by clicking in the check box next to their name, or, click on the Select All button. 8. Click on the Add> button to assign the selected students to a class roster. How to Remove an Assignment 1. Select the student you wish to un-assign from a Class by clicking in the checkbox next to the Name field in the Class Roster frame. Or, to un-assign several Students, click in the check box of all the names you wish to un-assign. Or, to remove all assigned students, click on the Select All button. Once an Available Student is assigned, the list of students will display in the Class Roster. When “unassigning” a student, the application will move the student from the Class Roster and transfer it back to the Available Personnel list. 2. Click on the <Remove button. How to Assign a Class Leader 1. To Assign a Class Leader, click on the name of the individual in the Class Roster frame. 7-90 Training Module Revision Date: March 1, 2000 2. Click on the Make Leader button. The name will display in the field next to this button. How to Lock a Roster 1. Click the Lock Class Roster check box in the Class Details frame. The current date will appear in the Date Closed box, and the Add and Remove buttons will become disabled. How to Add/Edit Multi Course Assignment 1. From the Main Menu, right-click the Training Admin Image with the mouse. A list of value(s) will pop up. 2. Select Multi Course Assignment from the pop-up menu. The following form will display. This form allows a user to view and schedule multiple courses to personnel. Figure 7- 5: Multi-Course Assignment Form 7-91 Training Module Revision Date: March 1, 2000 3. Select person you wish to enroll in a course by clicking on the Personnel Name LOV icon. The Rate and Pay grade will auto-populate and all available classes for the person will display in the Available Courses frame. NOTE: If you want to view all available courses regardless of any filters selected, de-select the filter and the query for available courses will automatically execute. To further filter the list of available courses, not previously scheduled for this particular individual, click in the check box the filters you wish to invoke. By leaving the filters checked (the default) you are eliminating personnel unable to sign up for the class due to various reasons, reducing the list to a smaller number of personnel. The checked filters have the following meaning: In Class – Personnel assigned to another class on the same day, as the selected class will not be displayed. Rating – Personnel who do not have the required Rating will not be displayed. Course Shelf Life – Personnel who have already completed the class will not be displayed. On Leave – Personnel scheduled for leave during the scheduled class will not be displayed. Pay grade – Personnel who do not have the required pay grade will not be displayed. Course Pre-Requisites – Personnel who do not have the required prerequisites will not be displayed. Project Data – Personnel assigned to a project during the time the class is scheduled will not be displayed. 4. Select each class you wish to enroll the selected person in by clicking in the check boxes next to the Course Num field in the Available Courses frame. 5. Click on the Add button. The class(es) will be displayed in the Scheduled Courses frame. 6. To remove a class, click in the check box filter next to the name Course Num in the Scheduled Courses frame. Click on the Remove button. How to Remove an Assignment 1. Select the course you wish to un-assign for the Student by clicking in the check box next to the Course Num in the Schedule Classes frame. Or, to un-assign several Courses, click in the check box of all the courses you wish to un-assign. 2. Click on the Remove button. 7-92 Reports Module Revision Date December 1, 2002 8-93 Reports Module Revision Date December 1, 2002 Reports How to Run Reports 1. From the Main Menu, right-click the Reports Image with the mouse. A list of value(s) will pop up. 2. Select Reports from the pop-up menu. The following form will display. This form allows a user to define parameters for reports as well as a facility to launch reports. Figure 8- 1 : Reports Menu All reports will be generated from this form. In the Report Parameters frame there are currently 14 fields for parameter entry. After the parameters are entered, select the report button to generate the report. The parameter fields and Reports are identified below. 8-94 Reports Module Revision Date December 1, 2002 There are tool tips associated with each report button that appear when the mouse is placed over the button that indicate what parameters are required for each report. Parameter Name Parameter Description List of Values consisting of Last Name, First Name and Middle Init List of Values displaying valid Course Types. List of Values consisting of Course Number and Course Description List of Values consisting of Start Date, End Date, Start Time, and Location List of Values consisting of valid Skill Types. List of Values consisting of Skill Number and Skill Description List of Values consisting of valid ECC Numbers. Date Field. Enter the start date for the report. Date format is DD-MONYYYY. Date Field. Enter the end date for the report. Date format is DD-MONYYYY. List of Values consisting of all valid Brigades. List of Values consisting of all valid Regiments filtered by the Brigade selection. List of Values consisting of all valid Battalions filtered by the Regiment selection. List of Values consisting of valid Company’s filtered by the Battalion selection. List of Values consisting of valid Detachments filtered by the Battalion selection. Date Field. Enter the first Attainment Date, format is DD-MONYYYY. Personnel Course Type Course Class Skill Type Skill ECC No Start Date End Date Brigade Regiment Battalion Company Detachment Attainment Date 1 8-95 Reports Module Revision Date December 1, 2002 Parameter Name Parameter Description Date Field. Enter the second Attainment Date, format is DD-MONYYYY. Date Field. Enter the third Attainment Date, format is DD-MONYYYY. Date Field. Enter the fourth Attainment Date, format is DD-MONYYYY Attainment Date 2 Attainment Date 3 Attainment Date 4 The following reports are included in this module: Report Menu Button Name Associated Report Title Master Course List Course List Course Schedule Course Schedule Class Roster Class Roster By Course Indiv. Achievement Individual Achievement Class Status Unit Achievement Company Achievement NonAchieve/Skill Unassigned Indivs. Plan for the CB Plan for the Seabee 12 Week Plan Twelve Week Plan 12 Week Text Unit Attainment Training Attainment Report Unfilled Positions Personnel List by Company Alpha Roster Personnel List by Detachment Advance/Delay Personnel Advance/Delay Party Recall Roster 8-96 Reports Module Revision Date December 1, 2002 Report Menu Button Name Associated Report Title Unit Mailing Labels Leave Report Med/Dent History Dental Readiness Monthly Sea Service Sea Service Deployment Ribbon By Date CB Vets CB Vets Statuz Blood Type Unit Inventory Inventory By Unit Issue/Return Issue Return By Individual Licenses by Indiv. Individual Report License Tickler License Tickler Report License Renewal License Renewal Report Licenses by ECC Personnel License for ECC Ambulance Drivers Ambulance Drivers Report Explosives Drivers Explosives Drivers Report 8-97 Security Module Revision Date: March 1, 2000 9-98 Security Module Revision Date: March 1, 2000 Security How to Add/Edit a PISTOL User 1. From the Main Menu, right-click the Security Image with the mouse. A list of value(s) will pop up. 2. Select Security from the pop-up menu. The following form will display. This form allows an authorized user to create and or modify users and assign privileges, as well as control security. SE- 1: Security Form 3. To Add a new user to the database, click in the User ID field and enter data defined in the following table: 9-99 Security Module Revision Date: March 1, 2000 Field Name Field Description User Id Required. Enter a user description that describe the account (i.e. ISD Administrator, S1C, TPO, e Description Enter a user description that describes the account (i.e. ISD Administrator, S1C, TPO, etc.) Required. This field will auto-populate to the logon users Unit Name. To change,. select the Unit Name LOV button. Password Enter a password for the user. Confirm Password Enter the password again to confirm the original entry. 4. Click on the ‘Add User Modify Pass’ button to save the information. Note: To add T Security, see ‘How to grant a Super User Role’ instructions at the end of this chapter. 5. To Save the new information, click on the Save Icon . 6. To Edit existing information, type over the data you wish to change if it is displayed on the screen. If not, query the database to find the person you wish to update by placing the cursor in the User Name field and performing the following: a. Enter Query mode. Enter the person’s Last Name. 7. Launch the Query, click on the Execute Query Icon . When found, the User Name will display in the User Name field. Double Click on the name to display the User’s account information The system will retrieve the rest of the information for the person whose record you wish to update. Once the information is retrieved you are free to modify the record. 8. To Save the changes, click on the Save Icon 9-100 . Security Module Revision Date: March 1, 2000 How to Assign Database Privileges to User 1. From the current form, query the database to find the person you wish to assign privileges to by placing the cursor in the User Name field and performing the following: a. Enter Query field. mode. Enter the person’s User Id in the User Name 2. Launch the Query, click on the Execute Query Icon . When found, the User Name will display in the User Name field. Double Click on the name to display the User’s account information. The system will then retrieve the rest of the information for the person whose record you wish to update. Once the information is retrieved you are free to modify the record. To assign a privilege(s), perform one of the following: a. Click in the check box of the line item you want to assign in the Select Available Privileges frame. b. To assign several privileges, click in each check box of the privileges you would like to assign. c. To assign all privileges, click on the Select All button (Note: Training Admin privileges can only be assigned to a Super User account). d. To cancel selected privileges that have not been assigned, select the Unselect All button. Once a privilege is assigned, the privilege will display on the right side of the form, showing all privileges assigned for that particular user. 3. Click on the Add button. How to Remove Database Privileges from User 1. From the current form, query the database to find the person you wish to remove privileges from by placing the cursor in the User Name field and performing the following: a. Enter Query mode. Enter the person’s User Id in the User Name field. . When found, the User Name 2. Launch the Query, click on the Execute Query Icon will display in the User Name field. Double Click on the name to display the User’s account information. 9-101 Security Module Revision Date: March 1, 2000 3. To select a privilege to remove, perform one of the following: a. Click in the check box of the privilege you want to remove in the Remove Assigned Privileges frame. b. To remove several privileges, click in each check box of the privileges you want to remove. a. To remove all privileges assigned, click on the Select All button. 4. Click on the <Return button. 6. To cancel selected privileges that have not been removed, select the Unselect All button. How to Grant a Super User Role A Super User is a role that has the privilege to access the Security Screen and add or edit a user’s security profile. To determine if a User is a Super User or not, once the User’s Name is highlighted, the Super User button will indicate it’s status. If User is a … Button will say… Super User Remove Super User Regular User Grant Super User 1. From the current form, select the user you would like to make a Super User. 2. Click in the User Id field. 3. Click on Grant Top Security Button to assign the role. How to Remove a Super User Role 1. From the current form, select the Super User you would like remove the role from. 2. Click in the User ID field, and view the Button. 3. Click on Remove Super User Button to remove the role. When you remove the Super User Role you have not deleted the user. 9-102 Security Module Revision Date: March 1, 2000 How to Delete a User 1. From the current form, query the database to find the person you wish to update by placing the cursor in the User Name field and performing the following: a. Enter Query mode. Enter the person’s User Id in the User Name field. 2. Launch the Query, click on the Execute Query Icon . When found, the User Name will display in the User Name field. Double Click on the name to display the User’s account information. The system will then retrieve the rest of the information for the person whose record you wish to delete. Once the information is retrieved you are free to delete the record. 3. Click on the Delete Record Icon deleted. . A message will display after the user has been 9-103 Security Module Revision Date: March 1, 2000 9-104