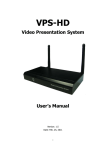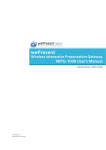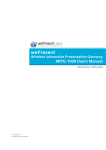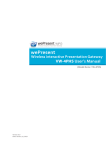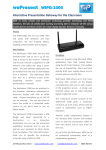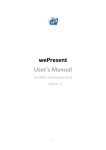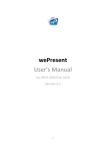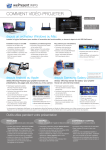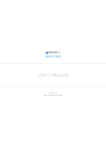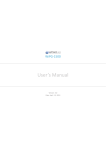Download Guide d`installation rapide
Transcript
Guide d’installation rapide Nom du modèle : WiPG-1000 Version: 1.0 Date : 3 févr. 2012 WiPG-1000 Quick Installation Guide 1. Contenu du paquet • Dispositif WiPG-1000 • Clé USB Plug&Show • Adaptateur d’alimentation (DC +5V, 2,5A) • 2 x antenne WiFi • Guide d’installation rapide • Contrat de garantie 2. Contenu USB • Programme d’installation pour Windows (WiPG-1000 Windows Installer) • Programme d’installation pour MAC (WiPG-1000 Mac Installer) • Driver VAC (pour la projection audio Windows XP) • Driver VCC (pour l’écran virtuel étendu Windows) • Driver USBoIP (pour l’utilisation IWB, tableau interactif ) • Manuel • Utilitaires Convertisseur PtG (pour la fonction MobiShow PtG) Manager SNMP (pour SNMP Management) 3. Détails physiques • Panneau avant Bouton ON/OFF et LED Ports USB 1 Awind Inc. WiPG-1000 Quick Installation Guide Panneau arrière Antenne Port USB RJ-45 HDMI Connecteur VGA Alimentation Jack Jack audio • Dessous Trou de visage (Kit optionnel pour montage au mur) 2 Awind Inc. Bouton reset Antenne WiPG-1000 Quick Installation Guide 4. Ce dont vous pourriez avoir besoin • Projecteur ou HDTV avec interface VGA/HDMI • Ordinateur portable Windows ou MAC • Apple iPhone, iPad ou dispositif iPod-touch • Téléphone ou tablette Android • Haut-parleur (optionnel, pour la fonction projection audio) • Souris et clavier USB (optionnel, pour desktop à distance) • Dispositif USB HID IWB (optionnel, pour fonction IWB par IP) 5. Installation rapide WiPG-1000 1. Raccordez le dispositif wePresent WiPG-1000 au projecteur par le port et allumez le projecteur. 2. Connectez l’adaptateur d’alimentation au dispositif WiPG-1000 et appuyez sur le bouton ON/OFF afin de l’allumer. - Lorsque le système est prêt, vous verrez l’écran ci-dessous qui s’affiche par défaut en veille. 3 Awind Inc. WiPG-1000 Quick Installation Guide Caractéristiques du WiPG-1000 Icône Fonction Description DoWiFi Plus besoin de fils. Display-over-Wifi pour Windows & Mac Plug&Show Aucune installation de logiciel nécessaire, insérez simplement la clé USB dans votre ordinateur. MobiShow Présentation PPT interactive par iPhone/iPad ou dispositif Android WiFi-Doc Présentation de haute qualité par iPhone/iPad ou dispositif Android SidePad Contrôlez la présentation sur PC ou MAC par iPhone/iPad ou dispositif Android BrowserSlides Recevez des diapositives sur votre dispositif par WiFi et navigateur web 4-to-1 projection Projetez 4 écrans PC/MAC sur un seul écran Conference Control Ouvrez la page web WiPG pour contrôler centralement l’écran de projection ou utilisez la souris/le clavier pour sélectionner de l’interface utilisateur WiPG l’ordinateur que vous désirez montrer. SNMP Manager Utilisez le Manager SNMP pour gérer les dispositifs WiPG à travers le réseau. 4 Awind Inc. WiPG-1000 Quick Installation Guide 6. DoWiFi pour Windows 1. Contrôlez que le WiFi de votre ordinateur soit activé et connectez votre PC au wePresent WiPG-1000 par WiFi. 2. Ouvrez le navigateur et entrez l’adresse IP affichée dans le coin gauche de l’écran du projecteur afin d’accéder à la page d’accueil wePresent WiPG-1000. (Default IP: 192.168.100.10) 3. Téléchargez le logiciel client pour “Windows 7/ Vista / XP” et installez-le sur votre ordinateur. (Vous pouvez également lancer l’application directement à partir de la clé USB PnS.) 5 Awind Inc. WiPG-1000 Quick Installation Guide 4. Démarrez le WiPG-1000 client et connectez-vous au récepteur WiPG-1000. (Contrôlez que votre firewall personnel permet au logiciel wePresent WiPG-1000 de passer). 5. Saisissez le CODE • Ce code est affiché sur l’écran en veille du projecteur 6. Cliquez sur le bouton pour démarrer une projection plein écran ou choisissez un numéro (1 à 4) pour diviser l’écran en 4. 7. Utilisez les connexions souris/clavier pour sélectionner un PC et contrôler le desktop PC/Mac à distance. 6 Awind Inc. WiPG-1000 Quick Installation Guide 7. DoWiFi für Mac 1. Activez votre WiFi et connectez-vous au réseau wePresent WiPG-1000 WiFi. 2. Ouvrez le navigateur et entrez l’adresse IP affichée dans le coin gauche de l’écran du projecteur afin d’accéder à la page d’accueil wePresent WiPG-1000. (Default IP: 192.168.100.10) 3. Téléchargez le logiciel client et effectuez l’installation. 7 Awind Inc. WiPG-1000 Quick Installation Guide 4. Démarrez le logiciel wePresent WiPG-1000, connectez le WiPG-1000 et saisissez le Code. 5. Cliquez sur le bouton pour démarrer la projection. 6. Utilisez la souris/le clavier pour sélectionner un PC et contrôler le desktop du PC/Mac à distance. 8 Awind Inc. WiPG-1000 Quick Installation Guide 8. MobiShow pour dispositif Apple iOS • Téléchargez “MobiShow” du App Store • Connectez-vous au dispositif WiPG-1000 A. Activez le WiFi et connectez au Point d’accès où le WiPG-1000 est connecté. B. Sélectionnez l’icône “MobiShow” et démarrez le logiciel client. C. Connectez-vous au dispositif WiPG-1000 et une fenêtre d’identification s’affichera automatiquement. Saisissez le code et cliquez sur ‘Login’. • Projetez Photo / PtG sur projecteur Ouvrez et sélectionnez le fichier photo/PtG et projetez-le sur le grand écran avec le WiPG-1000. Attention : Utilisez d’abord “PtG converter.exe” pour convertir un PowerPoint en fichier PtG. 9 Awind Inc. WiPG-1000 Quick Installation Guide 9. MobiShow pour dispositif Android • Téléchargez “MobiShow” de Google Play • Connectez-vous au dispositif WiPG-1000 A. Activez le WiFi et connectez au Point d’accès où le WiPG-1000 est connecté. B. Sélectionnez l’icône “MobiShow” et démarrez le logiciel client. C. Connectez-vous au dispositif WiPG-1000 et une fenêtre d’identification s’affichera automatiquement. Saisissez le code et cliquez sur ‘Login’. • Projetez Photo / PtG sur projecteur Ouvrez et sélectionnez le fichier photo/PtG et projetez-le sur le grand écran avec le WiPG-1000. Attention : Utilisez d’abord “PtG converter.exe” pour convertir un PowerPoint en fichier PtG. 10 Awind Inc. WiPG-1000 Quick Installation Guide 10. WiFi-Doc pour dispositif Apple iOS • Téléchargez “WiFi-Doc” du App Store • Connectez-vous au dispositif WiPG-1000 A. Activez le WiFi et connectez au Point d’accès où le WiPG-1000 est connecté. B. Sélectionnez “WiFi-Doc” et démarrez le logiciel client. C. Connectez-vous au dispositif WiPG-1000 et une fenêtre d’identification s’affichera automatiquement. Saisissez le code et cliquez sur ‘Login’. • Projetez des documents sur le projecteur Ouvrez et sélectionnez le document et projetez-le sur le grand écran avec le WiPG-1000. (Word, Excel, PPT, PDF) 11 Awind Inc. WiPG-1000 Quick Installation Guide 11. WiFi-Doc pour dispositif Android • Téléchargez “WiFi-Doc” de Google Play • Connectez-vous au dispositif WiPG-1000 A. Activez WiFi et connectez-vous au Point d’accès où le WiPG-1000 est connecté. B. Sélectionnez “WiFi-Doc” et démarrez le logiciel client. C. Une fenêtre d’identification s’affichera automatiquement. Saisissez le code et cliquez sur ‘Login’. • Projetez des documents Ouvrez et sélectionnez le document et projetez-le sur le grand écran avec le WiPG-1000. (Word, Excel, PPT, PDF) 12 Awind Inc. WiPG-1000 Quick Installation Guide 12. SidePad Contrôle SidePad à partir d’un iPad/iPhone. • Téléchargez “MirrorOp Receiver” du App Store • Connectez-vous au dispositif WiPG-1000 par WiFi et démarrez “MirrorOp Receiver”. • Ouvrez le menu principal de l’application WiPG-1000 (Win/Mac) et choisissez “Launch SidePad -> MirrorOp Receiver” 13 Awind Inc. WiPG-1000 Quick Installation Guide • En quelques secondes, vous verrez le desktop du PC sur le dispositif iOS. Utilisez deux doigts pour pincer l’image ou un seul pour déplacer l’image du desktop et contrôlez-le par des simples ou doubles clics ! 14 Awind Inc. WiPG-1000 Quick Installation Guide Contrôle SidePad à partir d’un dispositif Android. • Téléchargez “MirrorOp Receiver” de Android Market • Connectez-vous au dispositif WiPG-1000 par WiFi et démarrez “MirrorOp Receiver” • Ouvrez le menu principal de l’application WiPG-1000 (Win/Mac) et choisissez “Launch SidePad -> MirrorOp Receiver” 15 Awind Inc. WiPG-1000 Quick Installation Guide • En quelques secondes, vous verrez le desktop du PC sur le dispositif iOS. Utilisez deux doigts pour pincer l’image ou un seul pour déplacer l’image du desktop et contrôlez-le par des simples ou doubles clics ! 13. BrowserSlides • Public : A. A partir du dispositif mobile du public, connectez son WiFi au dispositif WiPG-1000 et démarrez le navigateur. B. Saisissez l’adresse IP WiPG1000 IP (Default : 192.168.100.10) comme URL du navigateur et cliquez sur le bouton “BrowserSlides”. 16 Awind Inc. WiPG-1000 Quick Installation Guide C. Vous commencerez à recevoir les diapositives de l’orateur (Rafraîchissement automatique chaque 30 sec) • Orateur : A. Ouvrez le menu principal de l’application WiPG-1000 PC (Win/Mac) et sélectionnez “Enable BrowserSlides”. Vos diapositives seront envoyées aux dispositifs mobiles. 17 Awind Inc. (1) Des dommages causés par accident, surcharge, abus, utilisation inadéquate ou tout autre type de dommage non lié à la qualité ou le design du produit. (2) Des dommages causés par des catastrophes naturelles imprévisibles (inondations, incendies, tremblements de terre, typhon ou orage) ou des dommages causés par une erreur humaine. (3) Tentative d’ouvrir le boîtier du produit, de le démonter, y attacher d’autres éléments ou de le réaménager sans permission écrite préalable de la part d’Awind. (4) Consommables et composants. (5) Le numéro de série sur le produit ou composant a été effacé ou endommagé. (6) La garantie de produit est expirée. (7) Des réclamations faites sans présentation d’un certificat de garantie, ou avec certificat de garantie qui ne stipule cependant pas clairement la date d’achat, n’est pas estampillé par le vendeur autorisé ou dont l’information a été falsifiée. • Nous ne serons pas tenus responsables si l’on pense que le dommage a été causé par le client ou autre personnel, intentionnellement ou par accident. • Nous ne serons pas tenus responsables pour toute perte causée par une utilisation constante ou inadéquate du produit. • Nous ne serons pas tenus responsables pour les frais liés aux dommages autre que les frais de réparation de produits Awind. Tout dommage ou mauvais fonctionnement causé à d’autres machines connectées à un produit Awind n’est pas couvert par cette garantie. Clause de non-responsabilité Services de garantie : Si un défaut s’est produit pendant la durée de garantie, après confirmation de la part d’Awind, nous (1) réparerons immédiatement le produit, (2) le remplacerons par un produit nouveau ou réparé. Ceci est applicable à tous les produits ; lorsque vous retournez un produit pour réparation, vous devez fournir : (1) Votre nom, adresse et numéro de téléphone. (2) La copie originale du certificat de garantie estampillé par le vendeur, avec indication correcte de la date d’achat et avec le bon numéro de série correspondant. (3) Si le certificat de garantie n’a pas été estampillé par votre vendeur local, vous pouvez également présenter la facture originale contenant clairement les détails du produit. Si vous ne pouvez fournir ces données, nous compterons la garantie à partir de la date d’expédition de la fabrique. La garantie n’est pas applicable dans les cas suivants : Si le produit est endommagé ou fonctionne mal pour des raisons autres que l’erreur humaine, prière de consulter d’abord le manuel d’utilisation. Pour des informations de support technique, visitez notre site web http://www.awindinc.com Garantie Nom : Nom produit : N° produit : Garantie Date d’achat : N° de série : Magasin : Adresse : Tel : Fax : E-Mail :