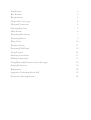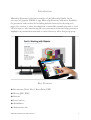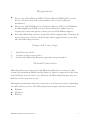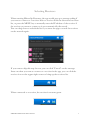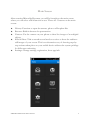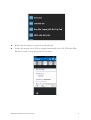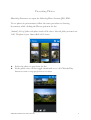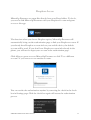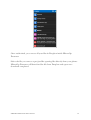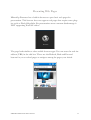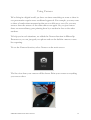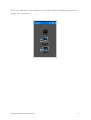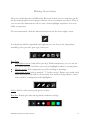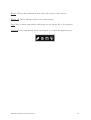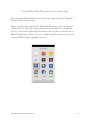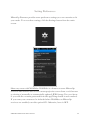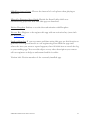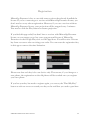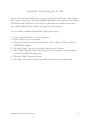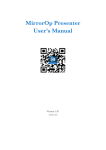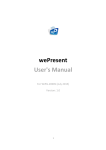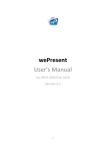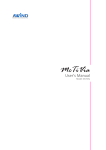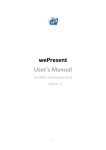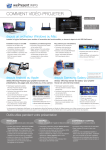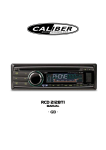Download MirrorOp Presenter User's Manual
Transcript
! ! MirrorOp Presenter User’s Manual ! ! ! ! ! ! ! ! ! Version 1.0 8/7/14 Introduction 3 Key Features 3 Requirements 4 Setup with 3 easy steps 4 Network Connection 4 Selecting Receivers 5 Main Screen 6 Presenting Documents 7 Presenting Photos 9 Photo Tools 10 Dropbox Access 11 Presenting Web Pages 13 Using Camera 14 Showing Screenshots 15 Making Annotations 17 Using MirrorOp Presenter from other apps 19 Setting Preferences 20 Registration 22 Appendix: Uploading files in iOS 23 Frequently Asked Questions 24 ! Introduction MirrorOp Presenter is the latest member of the MirrorOp family. As the successor of popular WiFi-Doc app, MirrorOp Presenter adds more flexibility for presenters and teachers by including build-in browser for showing web pages, live camera to share non-digitized contents like printed materials or even 3D real objects. Also introducing the new annotation tools that helps presenters highlight on presentation materials or write/draw any ideas that just pop up. ! Key Features ★ Documents (Word, Excel, PowerPoint, PDF) ★ Photos (JPG, PNG) ★ Browser ★ Live Camera ★ Shot&Show ★ Annotation tools MIRROROP PRESENTER USER’S MANUAL "3 Requirements ! ★ ★ ★ ! ! 1. 2. 3. ! ! Free to use with wePresent WiPG-1500/wePresent WiPG-2000 receiver devices (for more info visit www.awindinc.com or local wePresent distributors) Free to use with ClickShare for Conference Rooms (CSC) and ClickShare for Meeting Rooms (CSM) receiver devices (firmware update may be required, for more info please contact your local ClickShare support) For other MirrorOp receivers, projection will be stopped after 5 minutes. In next version user can buy activation key with in-app purchase to use with all other MirrorOp receivers Setup with 3 easy steps Install receiver device Connect to the receiver device Launch the MirrorOp Presenter app and start presentation Network Connection MirrorOp Presenter is best used with MirrorOp Receivers connected to big screen for presentation. Make sure the phone or tablet is connected to the same network where your receiver is on, otherwise the MirrorOp Presenter may not find the receiver you want to use. ! During the presentation, internet connection is not always necessary, depending on which feature you use. The following features require internet connection: ★ Register ★ Dropbox ★ Browser MIRROROP PRESENTER USER’S MANUAL "4 ! Selecting Receivers When entering MirrorOp Presenter, the app would pop up a message asking if you want to connect to a receiver. Select a receiver from the discovered receivers list, or press the MENU key to manually enter the IP address of the receiver if the receiver you want to connect to is not automatically discovered. You can drag down to refresh the list if you want the app to search for receivers on the network again. ! If you want to skip this step for now, you can click "Cancel" on the message. Later on when you want to connect to a receiver in the app, you can click the receiver icon on the upper-right corner to bring up the receivers list. ! When connected to a receiver, the receiver icon turns green. MIRROROP PRESENTER USER’S MANUAL "5 Main Screen ! After entering MirrorOp Presenter, you will be brought to the main screen where you can select which function to use. There are 5 buttons on the main screen: ! ★ ★ ★ ★ ★ Library: Function to open documents, photos or Dropbox files Browser: Built-in browser for presentation Camera: Use the camera on your phone to show live images of non-digital objects Shot & Show: Take screenshots and send to receiver to show the audience still images of your screen. This is an alternative way of showing step-bystep actions taken place on your mobile device without the system privilege for full-screen mirroring. Settings: Change settings, registration, show app info MIRROROP PRESENTER USER’S MANUAL "6 ! Presenting Documents MirrorOp Presenter can open the following documents: Word (doc, docx), Excel (xls, xlsx), PowerPoint (ppt, pptx), PDF. ! ★ To open documents for presentation, click the Library button on the main page to show available options. You will see Documents, Photos and Dropbox option. ★ Select Documents option. [Android] A list of folders with documents inside will be shown. Select the folder you want to use. [iOS] The document uploaded to MirrorOp Presenter will be shown. For uploading files to MirrorOp Presenter on iOS, please refer to Appendix: Uploading files in iOS. MIRROROP PRESENTER USER’S MANUAL "7 ★ ★ Select the document to open from the file list. In the document view, click to toggle thumbnails on or off. Click the Play button to start or stop projection to receiver. ! MIRROROP PRESENTER USER’S MANUAL "8 Presenting Photos ! MirrorOp Presenter can open the following Photo formats: JPG, PNG. ! To use photos in presentations, follow the same procedure as showing documents, while clicking the Photos option in the list. ! [Android] A list of folders with photos inside will be shown. Select the folder you want to use. [iOS] The photos in your Camera Roll will be shown. ★ ★ Select the photo to open from the list. In the photo view, click to toggle thumbnails on or off. Click the Play button to start or stop projection to receiver. MIRROROP PRESENTER USER’S MANUAL "9 Photo Tools ! There are three tools in photo viewer: annotation tool, slideshow tool, rotate tool. ★ ★ ★ ! ! Annotation: Please refer to Making Annotations. Slideshow: Start/stop slideshow for the photos in the folder/camera roll. The interval of each photo can be set in the Settings. See Setting Preferences. Rotate: Rotate current photo clockwise. Click again will rotate another 90 degrees. MIRROROP PRESENTER USER’S MANUAL "10 ! Dropbox Access MirrorOp Presenter can open files directly from your Drop folders. To do do, you need to link MirrorOp Presenter with your Dropbox account and grant access to this app. The first time when you choose Dropbox option, MirrorOp Presenter will automatically bring out the authorization page to link your Dropbox account. If you already have Dropbox account info on your mobile device, the default account will be used. If you don’t have Dropbox account info already in the phone, you will need to input your account in the authorisation page. ! Click Allow to grant access to MirrorOp Presenter or click "Use a different account" if you want to access another account. You can revoke the authorization anytime by removing the check in the check box in Settings page. Click the check box again will restart the authorization process. MIRROROP PRESENTER USER’S MANUAL "11 ! Once authorized, you can see all your files in Dropbox inside MirrorOp Presenter. ! Select the file you want to open just like opening files directly from your phone. MirrorOp Presenter will download the file from Dropbox and open once download completed. MIRROROP PRESENTER USER’S MANUAL "12 Presenting Web Pages ! MirrorOp Presenter has a built-in browser to open basic web pages for presentation. This browser does not support web pages that require some plugins, such as Flash, Silverlight. For presentations most common disadvantage is NOT supporting YouTube videos. The page looks similar to other mobile browser apps. You can enter the web site address (URL) in the edit box. There are also Refresh, Back and Forward buttons for you to reload pages or navigate among the pages your visited. ! ! ! MIRROROP PRESENTER USER’S MANUAL "13 Using Camera ! We’re living in a digital world, yet there are times something we want to show in our presentation require more traditional approach. For example, you may want to share a hand-written manuscript that are too delicate to scan. Or, you may want to show the texture of the entire skin on an apple. Or, you just want to share an extraordinary great painting done by a student in class to the other students. ! To help you in such situations, we added the Camera function in MirrorOp Presenter so you can just grab your phone and use the built-in camera to start live reporting. ! To use the Camera function, select Camera on the main screen. The live view from your camera will be shown. Point your camera to anything you want to show. MIRROROP PRESENTER USER’S MANUAL "14 ! Showing Screenshots It would be great to show everything happening on the mobile screen to the audience in real time. However, due to security concerns, most phone and tablet makers blocks apps from doing so. Every app can only see the data they created, but not everything generated by other apps. The realtime screen data is only allowed for the operating system or apps with system privilege. To allow a normal app to get the system privilege, usually it would require special procedures known as jailbreaking (iOS) or rooting (Android). ! To allow showing the screen outside our app without the special procedure, we created a special feature called "Show & Show". The concept is to take screenshots manually by user, then automatically send the latest screenshot image to the receiver. This allows the audience to show anything happening on screen as showing still images, but not requiring any special privilege. It is useful in most occasions unless realtime 30 frame per second is a must. ! To use Shot & Show, click the Show & Show button on main screen. ! You will see a simple guide on screen. Follow the guide to take a screenshot on whatever you ant to show, and then MirrorOp Presenter will automatically send it to the receiver. ! [Notes for Android users] Every Android device may have different design to capture screenshots, and may have different default locations to save the screenshot images. Our app tries to automatically detect the best possible settings for your Android device based on our tests and experience, however, there may be devices that have other design concept we do not handle well. MIRROROP PRESENTER USER’S MANUAL "15 In this case, please help us by sending the error log back with the Send problem log function in Settings so we can improve. MIRROROP PRESENTER USER’S MANUAL "16 ! Making Annotations One very useful function in MirrorOp Presenter is that you can annotate on all the documents/photos/web pages/camara view/screenshots you share. That is, you can use the Annotation tools to write, draw, highlight anywhere on screen while you present. ! To start annotation, click the Annotation button on the lower-right corner. A tool palette will be expanded with options you can choose for annotation, including color, pen size, pen type, eraser, etc. Pen Type: ★ Highlighter mode (with yellow pen tip): With transparency, so you can use it to draw on top of the lines you want to highlight without covering them. ★ Marker mode: Not transparent, good for writing or drawing. ★ One-stroke mode (with a number "1" in the corner): Draws one stroke each time. Previous stroke will be clears when new stroke is being drawn. Good when used in combination with highlighter. Color: Switch color among red, green or blue. ! Pen Size: Switch pen size among small, medium or large. MIRROROP PRESENTER USER’S MANUAL "17 ! Eraser: Cleans the annotation data where the eraser cursor moves. ! Delete all: Delete all annotations on current image. ! Save: Save current annotation and image as one image file to your phone. ! Control: Leave annotation mode and return to control/navigation more. ! MIRROROP PRESENTER USER’S MANUAL "18 ! Using MirrorOp Presenter from other apps You can trigger MirrorOp Presenter from other apps using the "Open in…" feature in your mobile device. ! When opening a file supported by MirrorOp Presenter, select the "Share", "Open with" or "Open in" option (the term may be different on different devices), and look for MirrorOp Presenter in the app list to send the file to MirrorOp Presenter. Then, you can use MirrorOp Presenter to show it on connected MirrorOp compatible receiver. ! MIRROROP PRESENTER USER’S MANUAL "19 Setting Preferences ! MirrorOp Presenter provides some preference settings you can customise to fit your needs. To access these settings, click the Settings button from the main screen. Share my screen with WebSlides: WebSlides is a feature on some MirrorOp receivers which allows user to see current projection screen form a web browser as viewing a (manually or automatically updated) JPEG image. You can choose if you want the contents presented from this app being shared in such method. If you want your contents to be included when WebSlides on MirrorOp receivers are enabled, turn this option ON. Otherwise, leave it OFF. ! MIRROROP PRESENTER USER’S MANUAL "20 SlideShow interval time: Choose the interval of each photo when playing as slideshow. ! MirrorOp Presenter Start Guide: Revisit the Start Guide which was automatically played the first time this app was launched. ! Link to Dropbox: Initiate or revoke the authorization with Dropbox. ! License Key: Register or de-register this app with an activation key (more info see Registration). ! Send problem log: If you encounter problems using this app, use this function to generate error logs and send it to our engineering team. Run the app until where the issue you want to report happens, then click this item to attach the log to your mailing app. You can edit subject or any other description you want to tell our engineers to help us understand and fix it earlier. ! Version info: Version number of the currently installed app. MIRROROP PRESENTER USER’S MANUAL "21 ! Registration MirrorOp Presenter is free to use with some receivers that already bundled the license. If you’re connecting to a receiver with MirrorOp Presenter license, you don’t need to worry about registration. However, if you use a receiver without MirrorOp Presenter license, your projection will be stopped every 5 minutes. You need to click the Play button to resume projection. ! If you find this app useful, but don’t have a receiver with MirrorOp Presenter license, we encourage you to buy your own personal license of MirrorOp Presenter via the Google Play store or iOS App Store. You will receive a license key from our server after receiving your order. You can enter the registration key in this app to remove the time limitation. Please note that each key is for one device only. That means, if you change to a new phone, the registration on the old phone will be revoked once you register your new phone. ! If you lost your key but need to register again, you can try the "Find My Key" button to ask our server to resend your key to the mail box you used to purchase. ! MIRROROP PRESENTER USER’S MANUAL "22 ! Appendix: Uploading files in iOS For security concerns, iOS treat every app as separated sandboxes. That means, every app can only "see" the files explicitly uploaded to that app, but not sharing all the files in the iOS device. You need to upload the documents you want to use to MirrorOp Presenter before you start your presentation. ! To upload files to MirrorOp Presenter, follow these steps: ! 1. Connect the iOS device to your computer. 2. Open iTunes on your computer. 3. Click on your device in the list on the left side of iTunes. (It'll be under the "DEVICES" header.) 4. Click the "Apps" tab up on top in the main panel of iTunes. 5. Select "MirrorOp Presenter" in the app list. You should see all files already accessible by MirrorOp Presenter. 6. Click the "Add" button in iTunes. 7. Select files you want to upload in the file browser and start uploading. MIRROROP PRESENTER USER’S MANUAL "23 ! Frequently Asked Questions Q: I cannot find any receiver! A: The sender (this app) and the receiver must be on the same network (or more specifically, the same subnet) for them to automatically find each other. Please check the IP address of your phone or tablet running this app, and compare it with the IP address shown on the receiver standby screen. They should be identical for the first three sections, and only the last part is different. For example, your phone has 192.168.100.11 and the receiver says 192.168.100.10. If they are not on the same network, try to connect them to the same wireless router, and make sure they get IP address automatically (by DHCP) from the router. ! Q: What can I do if my network prohibits me from making this app and my receiver on the same subnet? A: This sometimes happens in school or office network configurations where you just cannot change the settings of the network you can connect to. If the devices are different subnet can actually communicate with direct IP address, you can try connecting to the receiver by manually input the IP address. To do so, press MENU key on Android to bring out the Manual IP edit box, or click the Manual IP item in device search page on iOS, then input the IP address you see on the receiver standby screen, then click Connect. ! Q: It disconnects every 5 minutes! A: If you connect to receivers without bundling the license of MirrorOp Presenter, it automatically stops projection every 5 minutes trial period. You can buy a activation key for MirrorOp Presenter from App Store or Google Play, and follow the instructions in Registration section to register your app, or consider buying a professional receiver device such as wePresent WiPG series from Awind or ClickShare series from Barco. ! Q: I cannot show video on YouTube with this browser! A: Due to the limited capability to built-in browser and screen capturing, so far not all videos embedded in browsers can be captured and displayed. You can MIRROROP PRESENTER USER’S MANUAL "24 consider to use full mirroring app like MirrorOp Sender for Galaxy on Samsung Galaxy devices instead. ! Q: The presented document looks somewhat different from how it looks on a PC. A: The built-in Office engine tries to interpret the Office documents as accurate as possible. However, the engine is not as powerful as PC version, and the resource (for example fonts) installed on mobiles devices are limited. This is shared limitation on all non-Microsoft readers, including the official iOS engine. We will continue to improve its capability. ! Q: I see blank pages/wrong character/missing objects in my PowerPoint! A: This app uses mobile Office engine to decode and render the Office files. In most cases it does the job, however, as Microsoft continues to introduce new objects into PowerPoint, some components may not be interpreted perfectly. This is especially an issue if new objects in SmartArt are used. If you want to fully reproduce the context and layout of your PowerPoint file, we suggest to save it to PDF format. ! Q: Screenshot not automatically projected to receiver. A: This issue usually due to the app failed to detect a new screenshot is saved. Sometimes the phones saves screenshots to folders our app does not monitor, especially if 3rd-party apps are used to do screen capture. Sometimes because the detection is interfered by other actions or other apps. If this issue persisits, you can try manually find the screenshot images from the Photo function and do a manual projection there. MIRROROP PRESENTER USER’S MANUAL "25