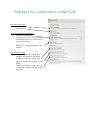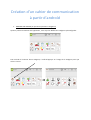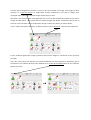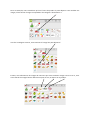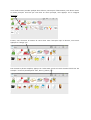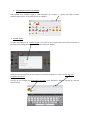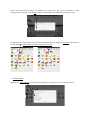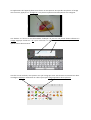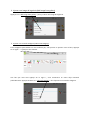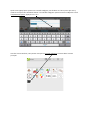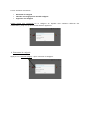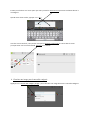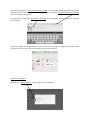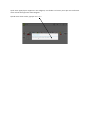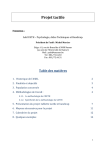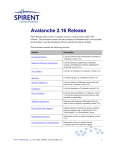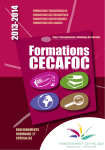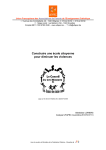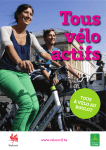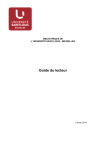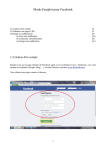Download MODEMPLOI_LetMeTalk - Les fiches tactiles du CRETH
Transcript
LetMeTalk Table des matières Introduction Réglages de l’application LetMeTalk Les paramètres de langue Le comportement de l'application Les tailles des images Création d’un cahier de communication à partir d’androïd 1. REDIGER UNE PHRASE (en parcourant plusieurs catégories) 2. AJOUTER DES NOUVELLES IMAGES Ø Via internet Ø Via l’appareil photo Ø Ajouter une image de la galerie 3. AJOUTER DES NOUVELLES CATEGORIES Ø Renommer la catégorie Ø Chercher une image pour la nouvelle catégorie Ø Supprimer la catégorie Mode d’emploi créé par le CRETH – mai 2014 Introduction Ce guide de démarrage est loin d’être exhaustif, il vise à permettre de paramétrer l’application LetMeTalk et de créer un cahier de communication au départ d’une tablette. Si vous avez des questions ou des remarques à propos de ce guide, n’hésitez pas à nous les faire parvenir à l’adresse mail suivante : [email protected]. Pour vous procurer l’application LetMeTalk, vous devez sélectionner le bouton "Google Play Store" sur votre tablette et rechercher l'application dans l'encadré en haut et à droite de votre écran. Une fois l'application trouvée, appuyez dessus pour entamer le téléchargement. Si vous avez des difficultés à manipuler votre tablette, ou si vous êtes perdu par rapport au téléchargement de l'application, vous pouvez consulter les fiches techniques du site internet suivant: www.lestactiles.be. Réglages de l'application LetMeTalk Paramètres de langue - Choisir la langue - Activer la voix Le comportement de l'application - Permettre la modification La désactivation de cette option supprime la possibilité d'ajouter, de modifier ou de supprimer des images - Montrer les mots (en-‐dessous des images) Les tailles des images - Changer la taille de l'image dans la catégorie: de très petit à très grand - Changer la taille de l'image dans la barre de phrase: de très petit à très grand - Changer la taille de l'image dans les résultats de recherche de très petit à très grand Création d’un cahier de communication à partir d’androïd 1. REDIGER UNE PHRASE (en parcourant plusieurs catégories) Après le premier lancement de l'application, vous voyez les différentes catégories préconfigurées. Pour accéder à l’intérieur d’une catégorie, il suffit d’appuyer sur l'image de la catégorie pour que celle-‐ci s’ouvre. Une fois que la catégorie est ouverte, il ne vous reste qu’à toucher une image, cette image est alors ajoutée à la "barre de phrase" et l'application nomme oralement le mot relié à l'image. Dans l'exemple repris ci-‐dessous, les deux images veulent dire "je veux". Remarque: une des limites de cette application est qu'il n'est pas possible de modifier le mot relié à l'image lorsque celle-‐ci a été puisée dans la banque d’images par défaut. L’utilisateur peut choisir le texte qu’il veut entendre oraliser uniquement lorsqu’il choisit une photo (via Take a photo). Si vous voulez l'entendre à nouveau, il suffit de toucher l'icône "Démarrer" dans la barre supérieure. Si vous souhaitez ajouter des images provenant d'une autre catégorie, vous devez revenir au menu principal. Pour cela, vous pouvez soit appuyer sur le bouton RETOUR sur votre appareil (si disponible), qui se situe dans le coin inférieur droit de votre tablette ou sur l'icône de la catégorie dans le coin supérieur gauche de l'écran. Dans cet exemple, nous considérons qu’il est l’heure de prendre le petit déjeuner. Pour accéder aux images, il faut toucher l'image correspondant à la catégorie "Alimentation ». Une fois la catégorie ouverte, nous touchons à l'image "du petit déjeuner". Ensuite, vous sélectionnez les images de nourriture que vous souhaitez manger. Dans ce cas-‐ci, nous avons touché les images faisant référence au pain de mie, au beurre et au jambon. Vous voulez ensuite prendre quelque chose à boire, comme pour l’alimentation, vous devez revenir au menu principal. Une fois que vous êtes au menu principal, vous appuyez sur la catégorie "boissons". Ensuite, vous choisissez la boisson de votre choix. Dans l’exemple repris ci-‐dessous, nous avons appuyez sur l’image "jus". Pour écouter la phrase complète, appuyez sur l'icône PLAY, située en haut à droit de votre écran. Par exemple: "Je veux le petit déjeuner. Pain, beurre, jambon, jus ". 2. AJOUTER DES NOUVELLES IMAGES Pour ajouter une nouvelle image, il suffit d’appuyer sur le signe "+" (plus), situé dans la barre supérieure de l'écran. Un nouveau menu va s'afficher: Ø Search Image Lorsque vous appuyez sur « Search image », vous lancez une recherche de picto dans la banque de pictogrammes Pictogrammas (banque de picto inclue par défaut). Appuyez sur l’espace prévu en haut à droite à côté de la loupe pour y inscrire le mot que vous souhaitez rechercher. Une fois le mot indiqué, des propositions d’images vont apparaître. Appuyez ensuite sur celle qui vous convient. Après avoir sélectionné l’image, une fenêtre va s’ouvrir pour que vous y choisissiez le nom correspondant à l’image. C'est ce mot qui sera oralisé lorsque vous activerez la synthèse vocale. Vous pouvez voir l’image que vous avez choisie apparaître dans la catégorie. Appuyez maintenant sur l’image pour que celle-‐ci apparaisse dans la fenêtre de phrase. Ø Take a photo Appuyez sur "Take a photo" pour prendre une photo et l’insérer dans une case de votre choix. Les applications de l'appareil photo vont s'ouvrir et vous pourrez ainsi prendre une photo. Si l'image vous convient, appuyez sur "enregistrer" et la photo s’ajoutera automatiquement à la catégorie. Une fenêtre va s’ouvrir et vous demandera d’indiquer un mot ou une phrase faisant référence à l'image. Appuyez ensuite sur « ok » pour confirmer. Ce sera ce mot ou cette phrase qui sera oralisé quand vous le sélectionnerez. Une fois le mot confirmé, vous pouvez voir que l’image que vous avez choisie se retrouve bien dans la catégorie. Appuyez maintenant sur celle-‐ci pour que l’image apparaisse dans la phrase. Ø Ajouter une image de la galerie (Add image from gallery) Appuyez sur « add image from gallery » pour y insérer une image de la galerie. Ø Ajouter une nouvelle catégorie (add a new category) Si les catégories préinstallées ne vous suffisent pas, vous pouvez en ajouter. Pour ce faire, appuyez sur le signe « + » (plus) en haut à droite. Une fois que vous avez appuyé sur le signe +, vous retrouverez un menu déjà rencontré précédemment. Appuyez ensuite sur « add new category » afin d’ajouter une nouvelle catégorie. Après avoir appuyé pour ajouter une nouvelle catégorie, une fenêtre va s’ouvrir pour que vous y notiez le nom que vous souhaitez donner à la nouvelle catégorie. Quand vous avez indiqué le nom à l’emplacement prévu, appuyez sur « ok ». Une fois le mot confirmé, vous pouvez voir que la nouvelle catégorie se trouve dans le menu principal. Si vous souhaitez maintenant : Renommer la catégorie Chercher une image pour la nouvelle catégorie Supprimer une catégorie Gardez l’appui plus longtemps sur la catégorie sur laquelle vous souhaitez effectuer des modifications, jusqu’à ce qu’une nouvelle fenêtre apparaisse. Ø Renommer la catégorie Appuyez sur « Rename category » pour renommer la catégorie. Ensuite, une fenêtre va s’ouvrir pour que vous y notiez le nouveau nom que vous souhaitez donner à la catégorie. Quand votre choix est fait, appuyer sur « ok ». Une fois le mot confirmé, vous pouvez voir que la catégorie renommée se trouve dans le menu principal. Pour voir le nouvel intitulé, appuyez sur le fichier. Ø Chercher une image pour la nouvelle catégorie Appuyez sur « Search new category image » pour chercher une image illustrant la nouvelle catégorie. Après avoir appuyé sur « Search new category image », une nouvelle fenêtre apparait. Appuyez sur l’espace prévu en haut à droite, à côté de la loupe, pour y inscrire le mot faisant référence à l'image que vous souhaitez rechercher. Une fois le mot indiqué, des propositions d’images vont apparaître. Appuyez ensuite sur celle qui vous convient. Après avoir appuyé sur l’image qui vous convient, vous pouvez voir que l’image que vous avez choisie se retrouve bien à la place de l’ancien dossier dans le menu principal. Supprimer la catégorie Appuyez sur « Delete category » pour supprimer une catégorie. Après avoir appuyé pour supprimer une catégorie, une fenêtre va s’ouvrir pour que vous confirmiez votre volonté de supprimer cette catégorie Quand votre choix est fait, appuyez sur « ok ».