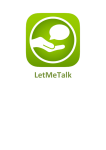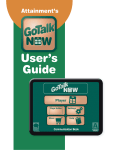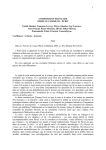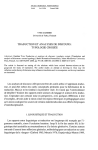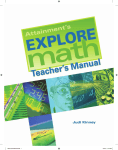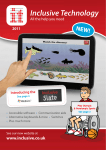Download MODEMPLOI_GoTalk - Les fiches tactiles du CRETH
Transcript
1 Introduction ......................................................................................................................................... 3 Avant‐propos ....................................................................................................................................... 4 Page Editor .............................................................................................................................................. 5 Page Options ........................................................................................................................................... 6 Page Label ............................................................................................................................................... 8 Titre de la page ................................................................................................................................... 8 Icone de la page ................................................................................................................................... 9 Page Auditory Cue ............................................................................................................................. 10 Making a Communication Location ..................................................................................................... 11 Bouton Texte (Button Text)…………………………………………………………………………………………………………..11 Ajouter une image ............................................................................................................................. 13 Editer une image ............................................................................................................................... 14 Indice auditif (Auditory Cue) ............................................................................................................. 15 Action ................................................................................................................................................ 16 Core Vocabulary .................................................................................................................................... 18 Jump To Menu ...................................................................................................................................... 19 Ajouter une nouvelle page ................................................................................................................ 20 Page Wizard ....................................................................................................................................... 20 Express Communication ....................................................................................................................... 21 Scene Communication Page ................................................................................................................. 23 Player .................................................................................................................................................... 25 Settings .................................................................................................................................................. 26 Paramètres de l’utilisateur/Player Settings ...................................................................................... 27 Scanning ............................................................................................................................................ 28 Express page Settings ........................................................................................................................ 28 Videos Buttons .................................................................................................................................. 29 Experimental Features : .................................................................................................................... 29 Store ...................................................................................................................................................... 30 Managing communication Books ......................................................................................................... 31 Créer plusieurs cahiers de communication ....................................................................................... 31 Dupliquer un cahier de communication ............................................................................................ 32 Partager par wifi (sharing via wifi) .................................................................................................... 32 Partager un cahier via Itunes ............................................................................................................. 33 Templates .............................................................................................................................................. 34 Créer un modèle ................................................................................................................................ 34 Partager par email (sharing via email) .............................................................................................. 36 Partager un modèle via la Galerie de modèles en ligne .................................................................... 37 o La Galerie Privée ............................................................................................................... 37 o Galerie publique ............................................................................................................... 38 2 Introduction Ce guide de démarrage a été partiellement traduit du mode d’emploi en ligne (www.AttainmentCompany.com) ; il vise à permettre le paramétrage de l’application Go Talk Now et la création d’un cahier de communication. Si vous avez des questions ou des remarques à propos de ce guide, n’hésitez pas à nous les faire parvenir à l’adresse mail suivante : [email protected]. Pour vous procurer l’application Go Talk Now, sélectionner le bouton « App Store » sur l’iPad et rechercher l’application dans l’encadré en haut à droite de votre écran. Une fois l’application trouvée, appuyer sur «Acheter» ; votre paiement peut être effectué via une carte iTunes. Si vous avez des difficultés à manipuler votre iPad, ou si vous êtes perdu par rapport au téléchargement de l’application, vous pouvez consulter les fiches techniques du site internet suivant: www.lestactiles.be. 3 Avant‐propos La première fois que vous ouvrez le Go Talk Now, l’écran d’accueil s’ouvre avec différentes options : Presser sur Player pour ouvrir un cahier de communication. Le cahier est vide tant que vous n’avez pas créé de pages. NOTE : pour sortir du mode Player, il faut presser et rester 8 secondes sur le bouton de la petite maison ou placer 3 doigts en haut de l’écran et les faire glisser de haut en bas de l’écran. Presser sur Page Editor pour créer ou éditer des pages de communication Presser Settings pour choisir les paramètres Presser le titre du cahier de communication en bas de l’écran pour ouvrir le tableau des cahiers créés. 4 Presser sur Page Editor pour créer une page de communication NOTE : pour sortir du mode Edition, il faut appuyer sur le bouton de la petite maison ou placer 3 doigts en bas de l’écran et les faire glisser de bas en haut de l’écran. ‐ Le bouton Home (dessin de la petite maison) : pour revenir à l’écran d’accueil ‐ Page Options : pour voir les paramètres de la page ‐ Page Icon : pour choisir une image illustrant la page de communication ‐ Page Label : pour dénommer le titre de la page ‐ Pages : ouvre la liste des pages créées dans le cahier de communication ‐ Core vocabulary : permet d’ajouter jusqu’à 4 messages qui restent identiques quelle que soit la page où l’on se trouve. ‐ « + » (add new page) : pour ajouter une page au cahier. ‐ « Tap to add button » : permet de créer le contenu derrière la case. 5 Il y a 5 paramétrages possibles lorsque l’on ouvre Page Options 1. L’arrière plan (background) Couleurs pré‐sélectionnées Couleurs sur tablette 2. Boutons (buttons) Sélectionner et presser le nombre de cases que l’on veut pour la page de communication (1, 4, 9, 16 ou 25) 6 3. Balayage auditif : un indice auditif peut être ajouté à une ligne ou une colonne si le mode balayage est sélectionné. 4. Enabled : lorsque ‘enabled’ est allumé la page de communication apparaît en mode Player. Lorsque ‘enabled’ est éteint, la page n’apparaitra pas en mode Player. Cela peut être utile lorsque l’on crée des pages spécifiques pour certaines occasions et que l’on ne veut donc pas toujours voir apparaître. 5. Express page : l’allumer pour que la page puisse être en style Express (cfr p. 28) 7 L’étiquette de la page apparaît en bas de la page de communication. L’étiquette comprend l’icône, l’indice auditif qui peut être lié à l’étiquette de la page et la police. Cette étiquette identifie aussi la page dans le « Menu rapide ». Exemple d’étiquette par défaut Exemple d’étiquette éditée Titre de la page : Le titre de la page est le nom donné à la page de communication. Taper dans la barre de texte pour changer le titre de la page. Appuyer ensuite sur Set Font pour choisir la police du titre. 8 Icone de la page Appuyer sur Icon pour choisir le pictogramme qui va représenter la page de communication. L’image peut être choisie parmi la librairie d’images Go Talk, via internet, via une photo prise avec l’Ipad ou encore à partir de la librairie photo de l’Ipad. 1. Appuyer sur Go Talk Image Library pour choisir une des 4000 images. Entrer un mot clé dans la barre de texte pour une recherche rapide et précise ou rechercher par catégorie. Dans la Go Talk Library, le mot recherché doit être introduit en anglais. 2. Appuyer sur Internet Search pour ouvrir Bing Images. Taper un mot clé dans la barre de recherche, choisir l’image souhaitée et appuyer dessus pour la sélectionner et la rajouter à l’étiquette de la page. NOTE : il faut une connexion internet pour cette démarche 3. Appuyer sur Take a photo pour choisir une photo prise avec l’Ipad. Après avoir visionné la photo, appuyer sur use photo pour l’utiliser ou retake pour la reprendre. La photo ira directement sur l’étiquette page et ne sera pas sauvée dans les photos de l’Ipad. 9 Page Auditory Cue Pour enregistrer un son, appuyer sur Start Recording, parler et presser sur Stop recording quand c’est terminé. Pour la synthèse vocale (text‐to‐speech), taper le texte dans la barre de texte et appuyer sur Preview pour écouter le message. Pour changer de voix, appuyer sur Voice. 10 Appuyer sur Tap to Add Button (Taper pour ajouter un bouton) pour créer une case Sélectionner et appuyer sur Background ou Border pour changer les couleurs. Background/border Bouton Texte (Button Text) Appuyer sur le button text ou double appui sur le texte à l’écran pour ouvrir la fenêtre texte. Quatre options apparaissent : texte, taille, police et couleur. 11 Appuyer sur Text pour ajouter un mot ou une phrase à la case. Si votre texte doit se mettre sur plusieurs lignes, appuyer sur ## Appuyer sur Done sur le clavier ou sur Button text pour revenir à la fenêtre. Ajuster la taille (Size) du texte en faisant glisser le curseur de gauche à droite. Pour changer la police (Font), changer la sélection et appuyer sur Button text pour revenir à la fenêtre. Appuyer sur Color pour changer la couleur du texte. 12 Ajouter une image Appuyer sur Add Image pour ajouter une image. Choisissez une image parmi les 4 options possibles : GoTalk Image Library, Internet, Photo prise directement, albums photos. 1. Appuyer sur GoTalk Image Library pour choisir l’une des 4000 images. Entrer – en anglais – un mot clé dans la barre de texte pour choisir l’image que vous voulez sélectionner. 2. Appuyer sur Internet Search pour ouvrir Bing Images. Taper un mot clé dans la barre de texte et sélectionner l’image que vous voulez ajouter à la case. Note : une connexion internet est indispensable pour cette sélection. 3. Appuyer sur Take a photo pour choisir une photo prise avec l’Ipad. 13 Après avoir visionné la photo, appuyer sur use photo pour l’utiliser ou retake pour la reprendre. La photo ira directement sur l’étiquette page et ne sera pas sauvée dans les photos de l’Ipad. 4. Appuyer sur From Photo Library pour sélectionner une photo enregistrée sur l’Ipad. Editer une image Appuyer et tenir ou double cliquer sur une image pour l’éditer. Vous pouvez l’effacer (delete), la remettre dans sa position originale (reset) ou en sélectionner une partie (crop). Pour agrandir/diminuer la taille de l’image, écarter vos doigts « en pince » sur l’image. Pour déplacer l’image sur la case, appuyer sur l’image, déplacer votre doigt et lâcher l’appui lorsque l’image est à la place souhaitée. Pour tourner une image, placer deux doigts à gauche et à droite de l’image et la faire tourner. 14 Indice auditif (Auditory Cue) Appuyer sur la barre orange Auditory Cue bar pour ouvrir la fenêtre avec les options « son enregistré (recorded audio)» ou le « texte à parole » (text‐to‐speech). Pour enregistrer un son, appuyer sur Start Recording, parler et appuyer sur Stop recording quand vous avez fini d’enregistrer. Pour utiliser la voix de synthèse, vous devez acheter la voix à 0.99$. Une fois achetée, taper le message dans la barre de texte et appuyer sur Preview (aperçu) pour l’entendre. 15 Il y a 4 façons d’utiliser les indices auditifs : 1. Balayage : lorsque la personne utilise le balayage auditif 2. Introduction d’un mot nouveau difficilement « imageable » : l’indice auditif peut aider la personne à mieux appréhender ce nouveau mot concept difficilement « imageable ». 3. En cas de déficit visuel : l’indice auditif peut aider un déficient visuel à voyager dans son cahier de communication. 4. Messages préliminaires : si l’indice auditif dit « Bonjour Jacob, comment vas‐tu aujourd’hui ? » et que Jacob répond « Très bien Noah et toi ? », alors Noah peut presser la même case et entendre le message « Je vais très bien merci ». Action Appuyer sur la barre rouge Action en haut de l’écran et choisir Voix enregistrée (recorded audio), Texte à parole (text‐to‐speech), sauter à la page (jump to page), Media player ou vidéo. NOTE : le texte‐à‐parole ne fonctionne que lorsque la voix a été achetée. Sauter à la page (jump to page) liera la case à une autre page du cahier. Appuyer sur Change pour sélectionner la page sur laquelle vous voulez arriver. Media Player jouera une chanson sélectionnée. Appuyer sur Songs pour choisir une chanson déjà sur l’Ipad. 16 Video jouera la vidéo sélectionnée. Appuyer sur Set pour choisir une vidéo déjà sur l’Ipad. Note : il est possible d’effacer, de couper ou de copier une case. Il suffit d’appuyer et de tenir l’appui sur la case jusqu’à ce que la fenêtre de dialogue apparaisse. 17 Le bouton Core Vocabulary (vocabulaire essentiel) permet d’ajouter jusqu’à 4 messages enregistrés ou lus qui restent présents à travers tout le cahier de communication. Appuyer sur Tap to add Button et suivre les mêmes étapes que lorsque vous insérez une image 18 Le « Sauter au menu » (Jump to menu) rend la navigation de pages en pages la plus aisée possible. Le bouton des Pages ouvre la liste de toutes les pages créées dans le cahier. Appuyez et sélectionner le titre de la page vers laquelle vous voulez aller. Pour changer l’ordre des pages, en éditer ou en effacer une, appuyer sur Edit dans le coin supérieur droit. Un petit rond rouge apparaîtra à gauche de chaque page. Appuyer sur le rond rouge pour supprimer une page. Pour réarranger l’ordre des pages, appuyer et tenir les petites lignes qui apparaissent à droite de la page et déplacer les jusqu’à la position souhaitée dans le menu. Lâcher le doigt à la position souhaitée. 19 Ajouter une nouvelle page Appuyer sur le signe + pour ouvrir la fenêtre de dialogue d’ajout d’une nouvelle page/ la galerie de modèles. Importer une page créée dans un autre cahier de communication (import from another book) Dupliquer la page (Duplicate Page) pour copier une page que vous avez déjà créée dans le cahier de communication. Page Wizard pour créer rapidement une page à cases (voir ci‐dessous) Page à scène (Blank scene page) ou page à cases (Blank button page) Page Wizard La page Wizard est une option du Go Talk Now qui permet de créer rapidement une page avec des cases à texte (et éventuellement pictos) en une seule fois. Sélectionner Page Wizard via l’icône ajouter une nouvelle page. Entrer votre titre de page en appuyant sur Page Title. Ajouter des images de la libraire (Add Image from Library) : permet de télécharger des images de la banque d’images Go Talk Now Library ou de votre Ipad Choisir si la page wizard sera une page standard ou une page express càd avec une fenêtre de phrases. Encoder à côté de chaque bouton (en appuyant simplement sur le bouton que vous voulez compléter), le texte que vous voulez voir apparaître dans vos cases. Lorsque les boutons à texte ont été définis, appuyer sur Done pour continuer à créer la page. 20 1. En cliquant sur Page Options en mode Editor, vous pouvez choisir d’activer le mode Express Page. Ce mode vous donnera la possibilité de voir apparaître une fenêtre de phrase en haut de la page pour laquelle ce mode a été activé. Quand Express Page est désactivé, l’action derrière une case est directement jouée après appui, Quand Express Page est activé, les cases apparaissent les unes après les autres dans la fenêtre des phrases. L’action (par exemple la voix enregistrée ou la synthèse vocale) est réalisée en appuyant sur la fenêtre des phrases. 2. Appuyer sur une case pour l’ajouter à la fenêtre des phrases (si vous utilisez l’indice auditif – « auditory cue », vous devez appuyer deux fois). Les items sont envoyés vers la fenêtre des phrases dans l’ordre dans lequel ils ont été sélectionnés et sont sauvés tels quels que l’on navigue ou non vers d’autres pages. Seules les cases avec une action « synthèse vocale » ou « voix enregistrée » peuvent être sélectionnées pour la fenêtre des phrases ; les cases sans ces 2 types d’action ne peuvent être sélectionnées. Appuyer sur le bouton effacer pour supprimer la dernière case sélectionnée. Appuyer longtemps sur ce même bouton effacer pour supprimer tout ce qu’il y a dans la fenêtre des phrases. 21 Si le balayage est actif, il y a 2 boutons Effacer. Le bouton du dessus sert à effacer le dernier item sélectionné, le bouton du dessous sert à tout effacer de la fenêtre des phrases. 3. Appuyer n’importe où sur la fenêtre des phrases pour entendre le message oralisé. Les items oralisés sont surlignés en vert pendant la lecture du message. La fenêtre des phrases apparaît vide lorsque le message a été lu et le bouton « rejouer » apparaît à droite. Le message est gardé en mémoire tant que la fenêtre des phrases n’est pas modifiée ou les messages effacés. Pour rejouer les messages, appuyer sur le bouton « rejouer ». 22 Une page de communication « Blank Scene » est une page sur laquelle apparaît une seule photo ou une seule image. Il est possible de placer différents cadres sur la photo où l’image et sous lesquels on peut enregistrer une action. Cette action sera jouée lorsque l’utilisateur appuiera sur le cadre défini (mais invisible à l’écran). Le fait d’utiliser une photo familière ou une image comme fond de page (comparativement à une structure de page en « cases ») peut être, pour certaines personnes, plus facile à appréhender. 1. Appuyer sur le bouton doré + dans le coin inférieur droit 2. Choisir Ajouter une « Blank Scene Page » 3. Appuyer sur le petit bouton avec les formes géométriques dans le coin inférieur droit, au‐dessus du bouton doré + pour sélectionner l’image ou la photo souhaitée 4. Appuyer sur le même petit bouton avec les formes géométriques et après sur « Lock Image » pour empêcher l’image de bouger par inadvertance quand vous définissez vos cadres. 23 5. Appuyer sur le bouton « Ajouter un cadre » (signe + en bas à gauche de l’écran) 6. 7. Trouver une zone sur la photo/l’image où vous voulez définir un cadre, ensuite faire glisser le cadre bleu vers la zone souhaitée et donner lui la taille que vous désirez. Appuyer sur le cadre bleu et définir l’action voulue. 8. Pour ajouter un autre cadre, appuyer à nouveau sur le bouton « Ajouter un cadre » (signe +). 24 Lorsque vous avez créé au moins une page de communication, vous pouvez activer le mode « Player »/ « Utilisateur ». Appuyer sur une des cases pour faire jouer l’indice auditif (optionnel) et activer une action : énoncer un message, passer à une autre page, jouer une vidéo, écouter une musique. La barre de navigation qui apparaît en bas de l’écran est entièrement paramétrable et personnalisable. Pour ce faire, aller dans les Settings de la page d’accueil. Pour quitter le mode Utilisateur et revenir au mode Edition, appuyer 8 secondes sur le bouton « Home » ou faire glisser de haut en bas, en un seul mouvement, 3 doigts placés en haut de l’écran. 25 Appuyer sur Settings pour paramétrer l’affichage et le mode de fonctionnement du Go Talk Now en mode utilisateur. Les paramétrages suivants sont possibles : Boutons (Buttons) Sélectionner les boutons que vous voulez voir apparaître en mode Utilisateur. Bouton de navigation Gauche‐Droite : ces flèches permettent de passer d’une page à l’autre dans l’ordre des pages créées. Bouton « Accueil » : renvoie à la première page du cahier de communication Bouton « Arrière » : renvoie en arrière à la page la plus récemment vue. Bouton « Aller à » : ouvre la liste de toutes les pages du cahier de communication Bouton « Vocabulaire urgent » : renvoie et ouvre jusqu’à 4 messages « urgents » présents quelle que soit la page sur laquelle l’utilisateur se trouve. 26 Paramètres de l’utilisateur/Player Settings Grow button during playback : lorsque vous appuyez sur une case, celle‐ci s’agrandit légèrement. Swipe left and right navigation : ce paramétrage permet de passer d’une page à l’autre du cahier simplement en faisant glisser (scroll) son doigt de gauche à droite ou de droite à gauche sur l’écran. Prevent Device Sleep : empêche l’Ipad de se mettre en veille tant qu’on est dans l’application GTN. Stop other audio : empêche la musique ou d’autres sons audios d’interférer avec l’application. Type of touch for Button Activation: o Touch up: les cases sont activées quand le doigt se lève de l’écran. o Touch down : les cases sont activées quand le doigt touche l’écran. Debounce : empêche l’activation involontaire d’une case si l’utilisateur appuie dessus plusieurs fois de suite sur une courte période. Auditory Cue : l’indice auditif est un message enregistré qui donne un indice sur l’action créée derrière la case. Par exemple : « Bonjour » est un indice auditif, « Bonjour, mon nom est Pierre, comment allez‐vous aujourd’hui ? » est le message. Passcode required to exit player : un code à 4 chiffres vous empêche de quitter accidentellement l’application. Le code à 4 chiffres peut être défini comme vous le voulez. Set Passcode : permet de modifier le code à 4 chiffres 27 Scanning Le balayage/scanning peut être utilisé dans l’application. Scanning Device type : permet de choisir l’outil qui va permettre le balayage. L’écran de l’Ipad lui‐même peut servir de contacteur (Use Screen as switch). Auto scan : quand l’autoscan est activé, le balayage se fait à un contacteur ; quand l’autoscan est désactivé, le balayage se fait à 2 contacteurs. Auto scan speed : permet de choisir la durée du balayage. Grouping : permet de choisir si l’on veut un balayage case par case (none), colonne par colonne (row) ou ligne par ligne (line). Swap Functionality : quand ce paramètre est désactivé, le contacteur gauche permet d’avancer, le contacteur droit de sélectionner. Quand le paramètre est activé, ces actions sont inversées. Express page Settings Create New Pages as Express Pages : quand ce paramètre est activé, chaque nouvelle page créée comportera une fenêtre de phrases ; éteint, la page créée sera une page standard. Combine as word fragments : quand ce paramètre est activé, une série de lettres isolées sera lue ensemble comme si elles formaient un mot ; si le paramètre est désactivé, les lettres seront lues séparément. 28 Videos Buttons Alternate interface : quand vous regardez une vidéo, l’interface alternée ne montrera qu’un bouton Exit et un bouton Play. Trim videos : cette option permet de sélectionner une partie de vidéo. Experimental Features : URL Buttons : cette option définit si vous pouvez utiliser ou non des liens internet derrière certains boutons. Hide all Images : tous les boutons ne contiendront que du texte, aucune image. 29 Le Store/Magasin propose différentes banques de pictogrammes. La Banque « Go Talk Now Library » est téléchargeable gratuitement. Les Symbolstix et les Widgit doivent être achetés. Appuyer sur le prix affichés à côté des symboles pour effectuer l’achat. 30 Un cahier de communication est un ensemble de pages de communication. Vous pouvez créer plusieurs cahiers de communication différents et autant de pages au sein d’un même cahier. Vous pouvez partager un cahier de communication avec un autre Ipad pour autant qu’il dispose de l’app Go Talk Now. Votre Ipad et l’Ipad partenaire doivent être connectés au même réseau wifi. Vous pouvez également sauvegarder un cahier sur n’importe quel ordinateur équipé de l’app gratuite Free Help. Créer plusieurs cahiers de communication Le titre du cahier actif apparaît en bas de l’écran. Appuyer sur le titre du cahier pour ouvrir la fenêtre de dialogue des cahiers de communication. Cette fenêtre reprend la liste des cahiers créés et offre également la possibilité d’éditer, de renommer ou de créer un nouveau cahier. Si plusieurs cahiers ont été créés, le cahier actif est signalé par une petite marque à gauche de l’écran. Pour activer un cahier, il suffit d’appuyer sur le titre du cahier souhaité. 31 Dupliquer un cahier de communication Pour dupliquer un cahier de communication, appuyer, dans la fenêtre de dialogue des cahiers de communication, sur le logo à droite. Appuyer sur Duplicate et donner le nom que vous souhaitez donner à ce duplicata. Partager par wifi (sharing via wifi) Lorsque deux Ipads ont le Go Talk Now et partagent le même réseau wifi, les cahiers de communication peuvent être partagés. 1. Lorsque le cahier que vous voulez partager est actif, appuyer sur Gotalk Now pour commencer le partage. 2. Sur l’Ipad partenaire, faire apparaître la fenêtre de dialogue des cahiers de communication (en appuyant sur le titre du cahier actif) et appuyer sur l’icône en haut à gauche. 3. Appuyer sur le cahier à transférer (qui apparaît dans une petite fenêtre de dialogue), renommez le si nécessaire et appuyer sur Pull. 4. Attendez que le cahier soit transféré d’un Ipad à l’autre. 32 Partager un cahier via Itunes 1. 2. 3. 4. Connecter l’Ipad à l’ordinateur via le câble usb Ouvrir Itunes sur votre ordinateur Sélectionner votre Ipad Cliquer sur l’icône de votre application GoTalk Now dans Itunes, au niveau de « Partage de fichiers ». 5. Cliquer sur le cahier que vous voulez sauvegarder et appuyer sur Enregistrer sous. 33 Un modèle (template) est une collection de pages de communication (max 5) qui peut être partagé entre plusieurs cahiers de communication fonctionnant sur Ipad équipé de Go Talk Now. Créer un modèle En mode modifier, appuyer sur l’icône des pages en bas à droite dans la barre menu. Appuyer ensuite sur le + en haut à gauche pour ouvrir la galerie des modèles. Appuyer sur My Templates pour créer un nouveau modèle ou pour visualiser ceux précédemment créés. Pour créer un nouveau modèle, appuyer sur Create a new template. 34 La fenêtre de dialogue du nouveau modèle s’ouvre et apparaît ainsi : Nom Description Auteur Pages : appuyer sur Set pour ouvrir une fenêtre de dialogue qui reprend toutes les pages du cahier de communication. Sélectionner les pages (max 5) que vous voulez voir apparaître dans votre modèle. Note : si deux pages sont liées, les deux pages doivent être sélectionnées pour que le lien entre elles fonctionnent. Screenshot : choisir la page qui servira d’icône pour le modèle . Appuyer sur Create quand vous avez terminé. Quand un modèle a été partagé avec la Galerie Publique, un petit nuage surmonté d’un cadre apparaît dans le coin supérieur droit. Quand le modèle a été partagé en Galerie Privée, le petit nuage apparaît accompagné d’un cadenas. 35 Partager par email (sharing via email) Sur la page Editeur, appuyer sur le bouton des pages (situé en bas à droite de l’écran). Appuyer sur le signe + pour ouvrir la fenêtre de dialogue des modèles. Appuyer ensuite sur My Templates (mes modèles) pour voir les modèles. Appuyer enfin sur le titre ou l’icône du modèle que vous voulez partager. Appuyer sur l’icône de l’enveloppe à côté de Share pour envoyer un modèle par mail. Une fenêtre de mails s’ouvre avec un lien où vous pouvez téléchargez le modèle à envoyer. 36 Partager un modèle via la Galerie de modèles en ligne La Galerie Privée Appuyer sur le signe + pour ouvrir la fenêtre de dialogue des modèles. Appuyer ensuite sur My Templates (mes modèles) pour voir les modèles. Appuyer enfin sur le titre ou l’icône du modèle que vous voulez partager. Appuyer sur l’icône du nuage à côté de Share. 37 La fenêtre de dialogue pour télécharger un modèle dans la galerie privée s’ouvre (the Upload to Online Template Gallery). Quand la galerie privée est sélectionnée, seules les personnes qui possèdent le code secret de Partage peuvent accéder aux modèles. Un code secret est défini par défaut, mais vous pouvez le changer facilement. Galerie publique Appuyer sur le signe + pour ouvrir la fenêtre de dialogue des modèles. Appuyer ensuite sur My Templates (mes modèles) pour voir les modèles. Appuyer enfin sur le titre ou l’icône du modèle que vous voulez partager. Appuyer sur l’icône du nuage à côté de Share. 38 Un modèle téléchargé dans la Galerie Publique pourra être visionné par n’importe quelle personne possédant l’app. Go Talk Now sur son Ipad. Appuyer sur Change pour choisir la catégorie dans laquelle vous voulez télécharger votre modèle. Un modèle peut être téléchargé dans de multiples catégories ; aucune catégorie par défaut n’est sélectionnée. Note : vous ne pouvez pas supprimer un modèle ayant été ajouté à la galerie publique. Trois icônes différentes apparaissent dans le coin supérieur droit des modèles de la Galerie publique : Une étoile jaune : le modèle a été créé par Attainment Company Inc. Un personnage : le modèle est un de vos modèles. Un nuage sur fond rose : le modèle a été téléchargé par une tierce personne. 39 40