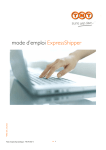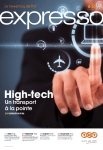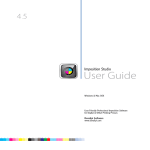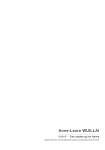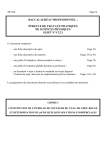Download Mode d`emploi MicroJet - MA MK 004 3
Transcript
Sommaire mode d’emploi MicroJet Mode d’emploi MicroJet - MA MK 004 3 >> 1 Bienvenue dans les solutions informatiques de TNT ! >> MicroJet est un logiciel qui va vous permettre de réaliser facilement les étiquettes (ou bons de transport) de vos expéditions, de communiquer à TNT les éléments nécessaires à la livraison et de gérer en toute sérénité vos destinataires. Très simple et rapide d’utilisation, il vous offre de nombreuses fonctionnalités : • Impression et gestion rapide d’étiquettes de transport à apposer sur vos colis, • Consultation des expéditions du jour ou d’une journée antérieure, • Gestion complète de votre fichier des adresses de livraison, • Transmission des données de vos colis à TNT. Pour toute information technique, n’hésitez pas à contacter notre : Hot Line I-Solutions au 0825 818 626 (*) Vous pouvez nous joindre du lundi au vendredi de 8h30 à 19h00 (*) 0.15€ TTC la min. Mode d’emploi MicroJet - MA MK 004 3 >> 2 Sommaire 1. Démarrer MicroJet ………………………………………………………. page 4 2. Saisir une expédition…………………………………….….........………... page 5 1) 2) 3) 4) 5) 6) 7) « Standard » …………………………………………………………………………… Livraison le samedi ……………………………………………………………………. Retour de paiement ………………………………………………………………….. Fret sécurisé (ESP) ……………………………………………………………………. En Relais Colis® …………………………………………………………… Livraison à domicile …………………………………………………………………... Mise à jour de votre fichier Relais Colis® ……………………………………………. 3. Réimprimer une étiquette ………………………….……………………. 1) Choix dans une liste …………………………………………………………………. 2) Saisie des bornes …………………………………………………………………….. page 5 page 7 page 7 page 7 page 8 page 9 page 9 page 10 page 10 page 10 4. Supprimer des étiquettes ……………………..………………………..… page 11 1) Choix dans une liste …………………………………………………………………. 2) Saisie du n° de BT……………………………………………………………………. page 11 page 11 5. S’assurer qu’un colis est prêt à partir ……………………………….…… page 12 6. Effectuer la fin de journée ………………………………...……………... page 13 7. Vérifier qu’un colis a bien été envoyé ……….…………………………… page 14 8. Refaire une disquette chauffeur ………………………….………………. page 16 9. Gérer un carnet d’adresses…………………………………….…….…... page 17 1) 2) 3) 4) 5) Rechercher un destinataire …………………………………………………………. Créer un nouveau destinataire ……………………………………………………… Modifier un destinataire …………………………………………………………….. Supprimer un destinataire ………………………………………………………….. Sauvegarder le carnet d’adresses …………………………………………………… page 17 page 18 page 18 page 18 page 18 10. En cas de problème ……….………………………………………...…… page 19 1) En cas de coupure courant …………………………………………………………... 2) En cas de problème de disquette en fin de journée …………………………………. 3) En cas de problème de date après la fin de journée ………………………………… 11. Informations diverses ……..…………………………………………….. 1) Commander des étiquettes 2) Récapitulatif des touches-raccourcis Pour votre facturation En cas d’incident de livraison Pour l’utilisation des outils informatiques Pour tous vos imprimés Mode d’emploi MicroJet - MA MK 004 3 page 20 page 20 page 20 12. Nous contacter ……………..……………………………………..……. 1) 2) 3) 4) page 19 page 19 page 19 page 21 page 21 page 21 page 21 page 21 >> 3 1. Démarrer MicroJet >> Cette étape vous permet de démarrer le logiciel MicroJet pour gérer vos expéditions. Pour procéder au démarrage de MicroJet, suivez les étapes suivantes : • • • • Mettez en route l’imprimante et l’écran, Mettez en route l’ordinateur, Après le lancement de Windows, double-cliquez sur l’icône MicroJet affichée sur votre bureau, (Si vous êtes en environnement MS DOS, le logiciel se lancera automatiquement). Renseignez et confirmez la date de départ des colis. Le Menu suivant apparaît à l’écran : Pour sélectionner l’option qui vous intéresse, vous devez appuyez sur la touche de fonction correspondante. Exemple : Appuyez sur « F2 » pour la gestion des expéditions MENU NAVIGATION MICROJET Maintenance des fichiers : Cette option permet de mettre à jour (création, modification, suppression) les adresses de vos destinataires ou des relais colis TNT ainsi que de sauvegarder le fichier. Gestion des expéditions : Pour permettre la gestion des impressions, suppressions et consultation de toutes vos expéditions. Fin de journée : Pour clôturer les expéditions de la journée et transmettre ; quelque soit le moyen ; les données à TNT. Utilitaires : Autres fonctions annexes techniques … Fin de travail : Pour quitter le logiciel MicroJet Mode d’emploi MicroJet - MA MK 004 3 >> 4 2. Saisir une expédition >> Cette étape vous permet de gérer vos expéditions : saisie, impression, suppression, consultation de vos étiquettes ou bons de transports (BT) 2.1 - « Standard » : en J8 (code N), J9 (code A) et en J13 (code J) 1. Sélectionnez l’option « GESTION DES EXPEDITIONS » au MENU GENERAL de l’application MicroJet, 2. Si vous possédez plusieurs comptes TNT, sélectionnez puis confirmez celui sur lequel vous désirez imprimer les étiquettes, vous arrivez sur le Menu « SAISIE DES EXPEDITIONS » 3. Sélectionnez l’option «EDITION + VALIDATION EXPEDITION». 4. Saisissez le code d’accès associé au destinataire : - Si celui-ci existe dans votre fichier des adresses, il apparaîtra directement à l’écran, - Si celui-ci n’existe pas dans votre fichier des adresses, sélectionnez l’option « SAISIE » et renseignez toutes les coordonnées de l’adresse. ASTUCES • Pour rechercher le code qui correspond au destinataire souhaité (s’il existe dans votre fichier), appuyez sur la touche F2 (Recherche Destinataire), en saisissant les premiers caractères du nom et en tapant sur la touche « Entrée ». • Pour modifier temporairement le nom ou l’adresse, appuyez sur les touches « F4 » ou « F5 ». • Pour enregistrer, appuyez sur la touche « F8 » et confirmer. Mode d’emploi MicroJet - MA MK 004 3 >> 5 2. Saisir une expédition Pour saisir des informations complémentaires comme les instructions particulières facultatives à la livraison (étage, nom du contact …), appuyez sur les touches F6 ou F7 de votre clavier. 5. Vous devez ensuite compléter les rubriques suivantes en utilisant les flèches directionnelles de votre clavier : le nombre de colis, la référence client, le poids du colis ou de l’expédition. Attention : la saisie obligatoire du poids entraîne l’impression instantanée des étiquettes. ASTUCE La touche F3 vous permet de modifier le produit de livraison, les codes produits sont les suivants : J Livraison Matinée : le lendemain avant 13h (J 13), T Livraison J10 : le lendemain avant 10h (J 10) A Livraison Aurore : le lendemain avant 9h ( J 9), N Livraison Nuit : avec accord TNT le lendemain avant 8h (J 8), JD Livraison dans un Relais Colis® de TNT, JZ Livraison Jour avisé : à domicile avec avisé Relais Colis® en cas d’absence, Les produits suivants nécessitent l’ouverture d’un compte spécifique : JP Livraison en retour de paiement (Jour RP), JW Expédition sous protection / Fret sécurisé (ESP). AIDE Le logiciel contrôle la bonne correspondance Code Postal / Ville de l’adresse sélectionnée. S’il n’y a pas exactitude, il va, soit la modifier automatiquement, soit faire apparaître un tableau vous proposant une liste de possibilité. Sélectionnez celle qui correspond à la ville de votre destinataire ou recherchez la bonne adresse en appuyant sur la touche F7 (recherche sur la ville) ou la touche F6 (recherche sur le code postal). Î Les Boîtes Postales ou les Cedex ne sont pas reconnus par TNT. Mode d’emploi MicroJet - MA MK 004 3 >> 6 2. Saisir une expédition 2.2 - Livraison le samedi Cette option de livraison n’apparaîtra QUE le vendredi à l’écran : • Appuyez sur la touche « F9 » pour sélectionner la livraison le samedi 2.3 - Retour de paiement (code JP) Le retour de paiement nécessite l’ouverture d’un compte spécifique (pour en savoir plus, contactez votre interlocuteur commercial). • Après avoir sélectionné au Menu Général, l’option « Gestion des Expéditions », sélectionnez le compte retour de paiement (JP). Vous n’avez plus qu’à sélectionner le compte • Procédez à la saisie standard d’une expédition, • Vous devez indiquer en plus le montant de la somme à récupérer par notre chauffeur chez votre destinataire. 2.4 - Fret sécurisé (Produit ESP – Code JW) L’envoi de fret sécurisé nécessite l’ouverture d’un compte spécifique (pour en savoir plus, contactez votre interlocuteur commercial). • Après avoir sélectionné au Menu Général, l’option « Gestion des Expéditions », , sélectionnez le compte ESP (JW). • Procédez à la saisie standard d’une expédition. AIDE Certains services ne sont disponibles sur le logiciel MicroJet qu’après étude et accord de la société TNT Express France. Il s’agit notamment du service J8 (Code N), de la livraison en retour de paiement (Code JP), de la livraison à domicile ( Code JZ) ou en Relais Colis® (Code JD) et de la livraison en fret sécurisé (Code JW). Î Si vous souhaitez bénéficier de ce service, veuillez contacter votre interlocuteur commercial. Mode d’emploi MicroJet - MA MK 004 3 >> 7 2. Saisir une expédition 2.5 - En Relais Colis ® (Code JD) En fonction du volume d’expéditions, vous pouvez disposer d’un compte spécifique ou faire paramétrer l’option Relais Colis® sur votre compte dans le logiciel Microjet. • A partir de l’écran « Saisie d’une expédition», appuyez sur « F12 », • Un message d’information apparaît, appuyez sur « Echap » (ou « ESC »), • Saisissez le numéro de Relais Colis ®, ou • Recherchez avec « F2 » le Relais Colis® souhaité, l’écran suivant apparaît : Î Vous pouvez personnaliser la recherche en saisissant le département (exemple : 69 pour le département du Rhône) ou CP du Relais Colis ®, • Saisissez les coordonnées du destinataire final, • Procédez ensuite à la saisie standard d’une expédition. Mode d’emploi MicroJet - MA MK 004 3 >> 8 2. Saisir une expédition 2.6 - Livraison à domicile (Code JZ ou AZ) >> En cas d’absence du destinataire, le colis sera automatiquement déposé dans le Relais Colis® le plus proche. - Si vous envoyer plus de 100 colis par jour, vous devez donc sélectionner votre numéro de compte spécifique à la livraison à domicile au démarrage ou en revenant au « Menu Général », Si vous réalisez moins d’envois, il vous suffit de faire « F3 » et de changer votre code produit. Vous devez ainsi sélectionner les codes produits JZ (ou AZ). Ensuite, la même fenêtre que ci-dessous apparaît avec une rubrique Instructions à la livraison : • Saisissez les instructions à la livraison, en plus des coordonnées du destinataire, • Faites « F2 » pour valider. >> Pour bénéficier des services de notification, n’oubliez pas de saisir le numéro de téléphone, et l’email du destinataire. 2.7 - Mise à jour de votre fichier Relais Colis® (RC®) IMPORTANT : La mise à jour régulière des adresses Relais Colis® reste à votre charge ! • • A partir du Menu Général, appuyez sur « F1 » pour effectuer la « Maintenance des fichiers » Puis sélectionnez l’option « Gestion des Relais Colis® ». • Sélectionner l’option « Impor », en bas de l’écran, cette procédure effectue l’importation des RC® Confirmer « O » et « Entrée » pour poursuivre, l’écran suivant apparaît : • 1. Vous avez une connexion FTP installée et paramétrée avec le serveur TNT Vous devez donc sélectionner l’option suivante : « Lancement du batch RELAICOL.BAT » Celle-ci va récupérer le fichier RC® et l’installer directement à la place de l’ancien fichier Relais Colis® de Microjet. 2. Vous n’avez pas de connexion FTP reliée à votre logiciel MicroJet, sélectionnez donc « Récupération direct de MARELCOL.TXT ». Téléchargez depuis un poste connecté à Internet le fichier Relais Colis via l’URL (lien Internet) communiqué par votre interlocuteur commercial. Il ne vous reste plus qu’à récupérer ce fichier pour mettre à jour les adresses Relais Colis® de MicroJet >> Si vous ne disposez pas de ce lien Internet (URL), n’hésitez pas à contacter votre interlocuteur commercial ou le Service Client National au 0825.033.033 ! Mode d’emploi MicroJet - MA MK 004 3 >> 9 3. Réimprimer des étiquettes >> Certaines étiquettes (ou BT = bons de transport) éditées ne sont pas utilisables pour la livraison (étiquette déchirée ou mal imprimée, identifiant illisible, etc.). Il est alors nécessaire de procéder à la réimpression des étiquettes afin que TNT puisse livrer au mieux vos colis. ASTUCE Le fait de rééditer une nouvelle étiquette par ce mode opératoire entraîne deux opérations successives : • L’impression d’une nouvelle étiquette avec un nouveau n° de code à barres, • La suppression automatique de l’ancienne étiquette dans les expéditions du jour. Sur l’écran de saisie du code destinataire, choisissez l’option «Reprise Edit» en appuyant sur la touche F5 de votre clavier. Deux modes sont possibles pour rééditer des étiquettes : 3.1 - Choix dans une liste : Tous les colis qui ont fait l’objet d’une expédition sont proposés dans une liste en partant du plus récent jusqu’au plus ancien. Il est possible de rééditer plusieurs étiquettes en une seule sélection. Les étapes sont les suivantes : • Positionnez-vous avec les flèches directionnelles sur le numéro de Bon de Transport (BT) de départ, • Validez votre choix en tapant sur la touche «Entrée», • Sélectionnez le numéro de BT de fin, • Validez votre choix en tapant sur la touche «Entrée», • Confirmez la réédition en validant par la lettre O et la touche «Entrée». 3.2 - Saisie des bornes : Il est possible de rééditer plusieurs étiquettes en une seule sélection en saisissant le n° de BT de départ (le plus récent) et le n° de BT de fin (imprimé en dernier). Les étapes sont les suivantes : • Saisissez le numéro de code à barres de départ (composé de 16 chiffres), • Saisissez le numéro de code à barres de fin (composé de 16 chiffres), • Confirmez la réédition en validant par la lettre O et la touche «Entrée». Mode d’emploi MicroJet - MA MK 004 3 >> 10 4. Supprimer des étiquettes >> Cette opération consiste à annuler (supprimer) les expéditions que vous ne désirez pas ou plus envoyer à un destinataire. A partir du Menu « SAISIE DES EXPEDITIONS », sélectionnez l’option « SUPPRESSION EXPEDITION ». ASTUCE La suppression d’une expédition de plusieurs colis en produit Retour de Paiement (R.P) se fait en une seule opération. Seul le premier colis (1/X) est à supprimer, les colis suiveurs le seront automatiquement. Deux modes sont possibles pour supprimer des étiquettes : 4.1 - Choix dans une liste : Tous les colis qui ont fait l’objet d’une expédition sont proposés dans une liste en partant du plus récent jusqu’au plus ancien. Si vous avez plusieurs étiquettes à supprimer, il faut les sélectionner les unes après les autres de la plus récente à la plus ancienne. Les étapes sont les suivantes : • Sélectionnez par les flèches directionnelles ou de pagination le numéro de BT à supprimer, • Validez votre choix en tapant sur la touche « Entrée », • Toutes les informations concernant le colis apparaissent à l’écran, • Sélectionnez l’option « Suppression » et validez par la touche « Entrée ». 4.2 - Saisie du n° de B.T. (Code à barres) : Les étapes sont les suivantes : • Saisissez le numéro de BT à supprimer (composé de 16 chiffres), Exemple : 3141234567001346 • Validez votre choix en tapant sur la touche « Entrée » • Toutes les informations concernant votre colis apparaissent à l’écran, • Sélectionnez l’option « Suppression » et validez par la touche «Entrée». Î Dans les 2 cas, appuyez sur « Echap » (ESC) pour revenir au Menu précédent. Mode d’emploi MicroJet - MA MK 004 3 >> 11 5. S’assurer qu’un colis est prêt à partir >> Vous pourrez utilisez la fonction « LISTE PROVISOIRE » pour rechercher les informations d’un colis prêt à partir le jour même. Les étapes sont les suivantes : 1. A partir du menu « SAISIE DES EXPEDITIONS », choisissez l’option « LISTE PROVISOIRE », 2. Si vous possédez plusieurs comptes TNT, sélectionnez celui sur lequel vous désirez faire vos recherches et confirmez, 3. Sélectionnez l’un des critères souhaité dans la fenêtre « CRITERES DE CLASSEMENT» en utilisant les flèches directionnelles (n° destinataire, nom destinataire, code postal) et validez en appuyant sur la touche « Entrée », 4. Saisissez une « date d’expédition » et validez en appuyant sur la touche « Entrée », 5. Vous pouvez saisir les premiers caractères de votre critère de recherche ou appuyez sur « Entrée » pour les avoir tous, 6. Sélectionnez par les flèches directionnelles ou de pagination le BT à visualiser, 7. Validez votre choix en tapant sur la touche « Entrée », 8. Toutes les informations concernant votre colis apparaissent à l’écran. Mode d’emploi MicroJet - MA MK 004 3 >> 12 6. Effectuer la fin de journée >> Le traitement de Fin de Journée permet de clôturer les expéditions du jour même. Il doit être impérativement exécuté et fourni en même temps que vos colis au chauffeur de TNT. Les étapes sont les suivantes : 1. Depuis le Menu général, sélectionnez « FIN DE JOURNEE », 2. Un message d’information apparaît vous indiquant la procédure qui va être réalisée, 3. Validez l’écran d’accueil du traitement de Fin de Journée en appuyant sur la lettre « O » et en validant par la touche «Entrée», 4. Suivez les directives affichées à l’écran, 5. Il doit obligatoirement apparaître à l’écran le message «TRAITEMENT TERMINE» pour que celui-ci soit correctement effectué, 6. Communiquez au chauffeur TNT les éléments à transmettre (disquettes ou étiquettes récapitulatives) en même temps que vos colis. ASTUCE PROBLEME DE DATE Si, après avoir effectué correctement la fin de journée, vous n’arrivez pas à saisir la nouvelle date au lancement de MicroJet, vous devez après avoir quitté le logiciel MicroJet : 1. Si votre ordinateur est sous Windows (une souris est installée sur votre ordinateur) - Cliquer sur le 'Poste de Travail' (l'icône est sur le bureau), se positionner sur le disque C:, puis sur le dossier MJ, - Rechercher le programme SAM et double cliquer dessus, puis fermer le 'Poste de Travail', - Relancer le logiciel MicroJet en cliquant sur l'icône. 2. Si votre ordinateur est sous MS-DOS (vous avez un écran noir en quittant MicroJet avec C:\> et pas de souris installée) : - Saisir SAM et valider par la touche 'Entrée' - Relancer le logiciel MicroJet en tapant MJ et 'Entrée' Au lancement du logiciel, vous aurez toujours la mauvaise date. C'est normal, la procédure n'est pas terminée ! Au Menu Général, sélectionnez l'option 'UTILITAIRES', puis l'option 'MENU UTILITAIRES 2' et enfin 'FIN DE JOURNEE SIMPLIFIEE' Saisissez le mot de passe SAM et validez par 'Entrée' puis confirmez par la lettre O et 'Entrée' Le logiciel va refaire une Fin de Journée SANS vous demander les disquettes, imprimer les étiquettes,... ET vous demandera de saisir et confirmer ensuite la nouvelle date de départ des colis. AIDE Si vous rencontrez un problème lors de la sauvegarde des fichiers sur disquette (message en anglais par exemple), recommencez la Fin de journée avec d’autres disquettes, si possible avec des neuves. Mode d’emploi MicroJet - MA MK 004 3 >> 13 7. Vérifier qu’un colis a bien été envoyé >> La fonction « CONSULTATION HISTORIQUE » va vous permettre de rechercher et d’afficher les données d’un colis envoyé une journée antérieure (avec un maximum de 99 jours précédents suivant le paramétrage du logiciel). Les étapes sont les suivantes : 1. A partir du menu « SAISIE DES EXPEDITIONS », choisissez l’option « CONSULTATION HISTORIQUE », 2. Sélectionnez l’un des critères souhaité dans la fenêtre « CRITERES DE CLASSEMENT» en utilisant les flèches directionnelles (n° destinataire, nom destinataire, code postal, …) et validez en appuyant sur la touche « Entrée », 3. Vous pouvez saisir les premiers caractères de votre critère de recherche ou appuyez sur « Entrée » pour les avoir tous, 4. Sélectionnez par les flèches directionnelles ou de pagination le numéro de BT à visualiser, 5. Validez votre choix en tapant sur la touche « Entrée », Mode d’emploi MicroJet - MA MK 004 3 >> 14 7. Vérifier qu’un colis a bien été envoyé 6. Toutes les informations concernant votre colis apparaissent à l’écran. ASTUCES SAUVEGARDE DU FICHIER HISTORIQUE Il est possible de sauvegarder sur disquette(s) le fichier HISTORIQUE en choisissant le bornage des dates afin de pouvoir visualiser vos expéditions sur un tableur, type EXCEL. - A l’écran de sélection du critère de recherche, appuyez sur la touche F7 (Sauvegarde), - Saisir les dates de début et de fin souhaitées pour l’extraction. Il va vous afficher le nombre de fichiers (disquettes) nécessaires. - Sélectionnez OK afin que le logiciel génère les fichiers (MAHIST*.DBF). - Si vous souhaitez sauvegarder le(s) fichier(s), sélectionnez OUI et suivez les directives affichées à l’écran. - Vous pouvez directement visualiser le fichier depuis votre tableur en faisant « Fichier », « Ouvrir ». Dans le type de fichier, sélectionner : Tous les fichiers(*.*), puis sélectionnez l’emplacement où vos fichiers (MAHIST*.DBF) ont été sauvegardé (Disquette A:) par exemple. AIDE Vous ne pouvez pas consulter votre historique directement après une clôture Fin de journée. Vous devez quitter le logiciel, le relancer et saisir une nouvelle date d’expédition. Mode d’emploi MicroJet - MA MK 004 3 >> 15 8. Refaire la disquette chauffeur >> Cette opération va vous permettre, à la demande de votre centre TNT, de refaire une nouvelle disquette chauffeur d’une journée précédente (dans le mois en cours) en cas de problème de transfert sur le système informatique de TNT. 1. Sélectionnez l’option « Utilitaires » dans le « Menu Général », 2. Sélectionnez l’option « Opérations de reprise », 3. Choisissez l’option « Recréation disquette chauffeur », 4. Confirmez la recréation en validant par la lettre « O » et valider avec la touche « Entrée », 5. Sélectionnez soit la dernière « Fin de journée », soit une « Fin de journée antérieure » dans le mois en cours (avec saisie de la date désirée), 6. Suivez les instructions qui s’affichent pour refaire une disquette chauffeur, 7. Donner le soir la disquette ainsi générée au chauffeur TNT en même temps que les disquettes du jour en les différenciant. AIDE Pour éviter tout problème de facturation, il n’est possible de refaire une disquette chauffeur que dans le mois en cours. Mode d’emploi MicroJet - MA MK 004 3 >> 16 9. Gérer un destinataire >> Les adresses de vos destinataires peuvent être gérées de deux manières différentes : - Dans l’option « MAINTENANCE DES FICHIERS » du MENU GENERAL de l’application MicroJet, - Lors de la saisie des expéditions (voir chapitre 1 – Faire un envoi ?) Pour accéder à la MAINTENANCE DES FICHIERS, vous devez sélectionner l’option «MAINTENANCE DES FICHIERS» au MENU GENERAL de l’application MicroJet. ASTUCE Pour sortir de ce menu, vous devez sélectionner l’option «Quit» (Quitter) en utilisant les flèches directionnelles et valider en appuyant sur la touche «Entrée». 9.1 - Rechercher un destinataire : (encadré n°1 de l’écran ci-dessous) 1. Placez-vous sur l’option «Rech» (Recherche) en utilisant les flèches directionnelles et validez en appuyant sur la touche «Entrée», 2. Saisissez le code d’accès au destinataire et validez en appuyant sur la touche «Entrée», 3. Si le code d’accès existe dans le fichier, l’adresse va apparaître à l’écran, 4. Vous pouvez utiliser les touches + et – pour consulter les destinataires suivants et précédents. 1 2 3 4 Mode d’emploi MicroJet - MA MK 004 3 5 >> 17 9. Gérer un destinataire 9.2 - Créer un nouveau destinataire : (encadré n°2 de l’écran page 17) 1. Placez-vous sur l’option «Créa» (Création) en utilisant les flèches directionnelles et validez en appuyant sur la touche «Entrée», 2. Saisissez le code d’accès au destinataire et validez en appuyant sur la touche «Entrée», 3. Remplissez les informations du destinataire : Nom, Code Pays, Adresse, Code Postal, Ville, …, 4. Confirmez la création du destinataire en validant par la lettre « O » et la touche «Entrée». 9.3 - Modifier un destinataire : (encadré n°3 de l’écran page 17) 1. Recherchez l’adresse à modifier par l’option précédente : «Rech», 2. Placez-vous sur l’option «Modi» (Modification) en utilisant les flèches directionnelles et validez en appuyant sur la touche «Entrée», 3. Modifiez les informations du destinataire, 4. Confirmez la modification du destinataire en validant par la lettre « O » et la touche «Entrée». 9.4 - Supprimer un destinataire : (encadré n°4 de l’écran page 17) 1. Recherchez l’adresse à modifier par l’option précédente : «Rech», 2. Placez-vous sur l’option «Ann» (Annulation) en utilisant les flèches directionnelles et validez en appuyant sur la touche «Entrée», 3. Confirmez la suppression du destinataire en validant par la lettre « O » et la touche «Entrée». 9.5 - Sauvegarder le carnet d’adresses : (encadré n°5 de l’écran page 17) 1. Insérez une disquette vierge dans le lecteur de disquette de l’ordinateur, 2. Placez vous sur l’option «Sauv» (Sauvegarde) en utilisant les flèches directionnelles et validez en appuyant sur la touche «Entrée», 3. Confirmez la sauvegarde du fichier en validant par la lettre « O » et la touche «Entrée», 4. Suivez les directives affichées à l’écran, PENSER A EFFECTUER REGULIEREMENT UNE SAUVEGARDE DE VOTRE FICHIER DESTINATAIRE AFIN DE PARER A TOUS PROBLEMES INFORMATIQUES ! Mode d’emploi MicroJet - MA MK 004 3 >> 18 10. En cas de problème 10.1 - En cas de coupure de courant ? Une coupure de courant peut provoquer une désorganisation des fichiers de données. La procédure suivante permet de remettre à niveau les informations enregistrées. 1. Sélectionner l’option « Utilitaires » au Menu Principal de MicroJet 2. Sélectionner l’option « Compression des fichiers » au Menu Utilitaires qui s’affiche 3. Confirmer par « O » et « Entrée », la réorganisation des fichiers de l’application s’effectue automatiquement 4. Faire « Echap » pour revenir au Menu Général 10.2 - Que faire en cas de problème de disquette lors de la « Fin de journée » ? Si vous rencontrez un problème lors de la sauvegarde des fichiers sur disquette (message en anglais par exemple), recommencez la Fin de journée avec d’autres disquettes, si possible avec des neuves. Attention ! Nous vous rappelons que le chauffeur a besoin de 2 disquettes. 10.3 - Que faire en cas de problèmes de date après la Fin de journée ? Pour cela, il vous suffit de reprendre l’Astuce Problème de date page 13. Mode d’emploi MicroJet - MA MK 004 3 >> 19 11. Informations diverses 11.1 – Commander des étiquettes pour imprimer les bons de transport Contactez le Service Client National au 0825.033.033 (0,15€ TTC la min) Ce service est ouvert du Lundi au Vendredi de 7h30 à 21h00 11.2 – Récapitulatif des touches raccourcis • Touches de fonction : Echap : Retour au menu précédent F2 : Recherche destinataire ou relais colis F3 : Changement de produit F4 : Nom F5 : Adresse F6 : Saisir des instructions à la livraison F7 : ZU = Zone utilisateur, permet de rajouter des informations pour livraison F8 : Enregistrement du destinataire F12 : Saisie et choix d’un Relais Colis® • Flèches directionnelles : touches de déplacement : Aller à gauche : Aller à droite : Zone précédente : Zone suivante et validation • Flèches de paginations : pour faire défiler l’écran ou Pg Up ou Pg Ar : permet de revenir à la page précédent ou Pg Dn ou Pag av : permet d’aller sur la page suivante Mode d’emploi MicroJet - MA MK 004 3 >> 20 12. Nous contacter 12.1 - Pour votre facturation Si vous avez des questions, adressez-vous directement à votre interlocuteur local chargé de votre facturation. Ses coordonnées sont indiquées sur votre facture et sur la liste de contacts qui vous a été remise à l’ouverture de votre compte. La présentation de votre facture est personnalisable. Elle peut également vous être proposée sous format électronique. 12.2 - En cas d’incident de livraison >> En cas de retard : Appelez le Service client national au 0 825 033 033 (0,15 €TTC / min.) : il vous informera des raisons du retard et mettra en oeuvre une solution pour satisfaire au plus vite votre demande. >> Si vous avez reçu un Flash TNT vous indiquant une anomalie de livraison ou de ramassage : Répondez en cliquant sur le bouton “répondre” de votre logiciel de messagerie pour nous donner les instructions à suivre. 12.3 - Pour l’utilisation des outils informatiques >> Pour vos questions sur myTNT national ou sur nos solutions d’édition de bons de transport, contactez notre hotline technique : » par téléphone au 0 825 818 626 (0,15 €TTC / min.) au lundi au vendredi de 8h30 à 19h » par e-mail : [email protected] 12.4 - Pour tous vos imprimés, sur www.tnt.fr , téléchargez tous vos formulaires : » Demande de bons de transport » Demande de ramassage occasionnel » Demande de Valeur Déclarée ponctuelle » Bons de commande de stickers “Priority” (par 4) et “Guarantee” (par 2) Commandez les stickers “Livraison Impérative le Samedi”, “Livraison avant 9h” et “Livraison avant 8h” auprès du Service client national au 0 825 033 033 (0,15 €TTC / min.). Mode d’emploi MicroJet - MA MK 004 3 >> 21