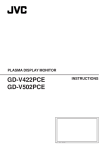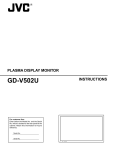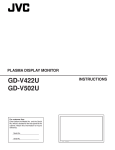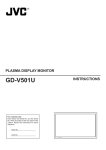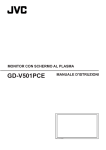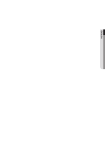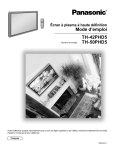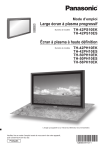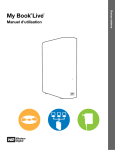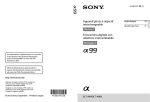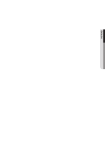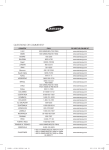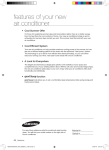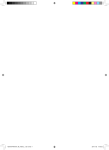Download Mode d`emploi
Transcript
MONITEUR DE VISUALISATION PLASMA GD-V502PCE MANUEL D'INSTRUCTIONS Cher Client JVC Bienvenue dans la famille des clients de JVC. Nous espérons que votre nouvel l'écran à plasma vous offrira de longues années de plaisir. Pour profiter au maximum des possibilités de votre appareil, veuillez lire attentivement le présent mode d'emploi avant d'entreprendre les réglages, et conservez-le pour pouvoir vous y référer en cas de besoin. Veuillez aussi conserver votre reçu, et noter le numéro de modéle et le numéro de série de votre appareil dans l'espace réservé sur la couverture de dos de ce mode d'emploi. Sommaire Notice de securite importante .................................... 3 Mesures de sécurité .................................................... 4 Accessoires ................................................................. 6 Accessoires fournis .................................................... 6 Piles de la télécommande .......................................... 6 Raccordements ........................................................... 7 Raccordement aux bornes d’entrée d’ordinateur (PC) ....8 Branchement de la borne SERIAL (série) .................. 9 Commandes de base ................................................ 10 Incrustation d'image dans l'image ............................ 10 Mise en service, mise hors service, et sélection du signal d’entrée ........................ 12 Raccordement du cordon d'alimentation .................. 12 Mise en service, mise hors service .......................... 12 Sélection du signal d'entrée ..................................... 13 Sélection de la langue d'affichage ........................... 13 Affichage des menus sur l’écran avec la télécommande ........................ 14 Format d’image (ASPECT) ....................................... 16 Réglage de la position et de la taille de l’image ..... 17 Réglages de l’image .................................................. 18 Réglages avancés ................................................... 19 Réglages des sons .................................................... 20 Coupure du son ....................................................... 20 Zoom numérique ....................................................... 21 2 Réglage de l’heure actuelle / Réglage de la minuterie ................................... 22 Réglage de l'heure actuelle ...................................... 22 Réglage de la minuterie ........................................... 23 Économiseur d'écran (pour éviter les images permanentes) ........... 24 Heure de mise en service de l'économiseur d’écran ... 25 Réduction de la rémanence d'image ........................ 25 Ajustement SP ......................................................... 26 Réduction de la consommation ............................... 27 Personnalisation du nom des entrées ...................... 27 Réglage d'un ensemble d'écrans (Multi Affichage) ... 28 Comment effectuer le réglage pour un ensemble d'écrans (Multi Affichage) ........ 28 Comment attribuer un numéro à chaque écran plasma ................................. 29 Configuration pour les signaux d’entrée ................ 30 Sélection de l'entrée à composantes/RVB ............... 30 Filtre 3D Y/C – Pour les images AV NTSC ........................ 30 Système couleur / Aspect Auto ................................ 31 Cinema reality .......................................................... 31 Sync ......................................................................... 32 H-Freq. (kHz)/V-Freq. (Hz) ....................................... 32 Dépannage ................................................................. 33 Les signaux d'entrée peuvent être affichés ........... 34 Spécifications ............................................................ 35 Notice de securite importante AVERTISSEMENT: Pour éviter tout dommage pouvant causer un incendie ou une électrocution, n'exposez pas cet appareil à la pluie ou à l'humidité. Ne placez aucun récipient contenant de l’eau (vase de fleur, tasse, bouteille de produit de beauté, etc.) sur l’appareil (ou sur une étagère le dominant). AVERTISSEMENT: 1) Pour prévenir tout risque d'électrocution, ne retirez pas le couvercle. Aucun composant susceptible d'être réparé par l'utilisateur ne se trouve à l'intérieur de l'appareil. Veuillez confier tout travail d'entretien ou de réparation à un technicien qualifié. 2) N'enlevez pas la broche de mise à la masse de la fiche d'alimentation. Cet appareil est équipé d'une fiche d'alimentation avec mise à la masse à trois broches. Cette fiche ne peut être adaptée qu'à une prise de courant avec mise à la masse. Ceci est un dispositif de sécurité. Si vous ne pouvez pas insérer la fiche dans la prise, adressezvous à un électricien. Ne modifiez pas la fiche avec mise à la masse. AVERTISSEMENT Ceci est un produit de classe A. A l'intérieur d'une maison, ce produit peut causer des interférences radio; dans ce cas, l'utilisateur doit prendre les mesures nécessaires. ATTENTION Cet appareil est destiné à être utilisé dans des environnements non exposés à des champs magnétiques. Si vous utilisez cet appareil à proximité de sources de champs électromagnétiques puissants ou à des endroits où le bruit électrique pourrait interférer avec les signaux d'entrée, l'image et le son risquent de trembler et des parasites tels que du bruit risquent d'être produits. Pour éviter d'abîmer cet appareil, placez-le loin de toute source de champs électromagnétiques puissants. Pour éviter toute secousse électrique, assurez-vous que la broche de mise à la terre de la fiche du cordon d'alimentation est effectivement branchée. Marques de commerce VGA est une marque de commerce d'International Business Machines Corporation. Macintosh est une marque déposée par Apple Computer, USA. S-VGA est une marque déposée par Video Electronics Standard Association. Même s'il n'existe aucune mention spéciale de marque de commerce de société ou de produit, ces marques de commerce ont toutefois été respectées. • • • Remarque: Ne conservez pas une image fixe affichée sur l'écran pendant une longue période car cela peut produire une image rémanente sur l'écran à plasma. Parmi les images fixes possibles citons les logos, les images des jeux vidéo, les images informatiques, les télétextes et les images affichées dans le format 4:3. 3 Mesures de sécurité AVERTISSEMENT Installation L'écran plasma doit être utilisé avec les accessoires en option suivants uniquement. Si vous l'utilisez avec d'autres types d'accessoires en option, l'installation risquera d'être instable et de causer des blessures. • • • • • • (Tous les accessoires suivants sont fabriqués par JVC) .................................................. Enceintes TS-C5001SPG Socle ......................................................... TS-C50P5G Carte d'entrée vidéo .................................. IF-C50P2G Support de montage mural ....................... TS-C50P6G Support de montage mural (en biais) ....... TS-C50P2G Support de suspension au plafond ........... TS-C50P3G Confiez toujours l'installation à un technicien qualifié. Ne placez pas l'écran plasma sur des surfaces inclinées ou instables. L'écran plasma risquerait de tomber ou de se renverser. • Ne placez pas d'objets sur l'écran plasma. Si vous renversez de l'eau sur l'écran à plasma à haute définition ou si des objets étrangers y pénètrent, un courtcircuit risque de se produire et d'entraîner un incendie ou une électrocution. Si des corps étrangers pénètrent dans l'écran plasma contactez votre revendeur JVC. • Si vous utilisez le piédestal (accessoire en option), laissez un espace de 10 cm ou plus autour des côtés supérieur, gauche et droit, de 6 cm ou plus au côté inférieur, et de 7 cm ou plus vers l'arrière. Si vous installez l'appareil en utilisant une autre méthode, laissez un espace de 10 cm ou plus en haut, en bas, à gauche et à droite, et de 1,9 cm ou plus à l'arrière. Évitez d'installer ce produit près d'un appareil électronique qui capte aisément les ondes électromagnétiques. Elles pourraient provoquer un brouillage des images, des sons, etc. En particulier, conservez les appareils vidéo loin de ce produit. • Utilisation de l'écran plasma L'écran plasma a été conçu pour fonctionner sur secteur de 220 -240 V, 50 Hz/60 Hz. Ne couvrez pas les trous de ventilation. Sinon, l'écran plasma risquerait de surchauffer, ce qui pourrait causer un incendie ou abîmer l'écran plasma. • N'introduisez aucun objet étranger dans l'écran plasma. N'introduisez aucun objet en métal ou inflammable dans les trous de ventilation, ne laissez tomber aucun objet sur l'écran plasma, car ceci pourrait entraîner un incendie ou une électrocution. • Ne retirez pas le couvercle, ou ne le modifiez en aucune façon. Les composants se trouvant à l'intérieur de l'écran plasma sont placés sous haute tension, et risquent de causer une électrocution grave. Confiez tout travail de vérfication, de réglage ou de réparation à votre revendeur JVC. • Insérez la fiche du cordon d'alimentation bien à fond dans la prise. Si la fiche n'est pas insérée bien à fond, un dégagement de chaleur pouvant entraîner un incendie risquerait de se produire. Si la fiche est endommagée ou si la plaque de la prise murale est mal fixée, ne les utilisez pas. • Ne manipulez pas le cordon d'alimentation avec des mains mouillées. Vous risqueriez d'être électrocuté. • Ne faites rien qui puisse endommager le cordon d'alimentation. Pour débrancher le câble d'alimentation, tirez-le par la fiche et non par le câble. Evitez absolument d'endommager le câble, de le modifier, d'y placer des objets lourds, de le chauffer, de la placer à proximité d'objets chauds, de le tordre, de le plier excessivement ou de le tirer. Sinon, vous pourriez causer un incendie ou une électrocution. Si le câble d'alimentation est abîmé, faites-le réparer par votre revendeur JVC. • Si vous n'utilisez pas l'écran plasma pendant une période prolongée, débranchez la fiche du cordon d'alimentation de la prise secteur. 4 Mesures de sécurité En cas d'anomalie de fonctionnement Si une anomalie se produit (absence d'image ou de son par exemple), ou si de la fumée ou une odeur anormale se dégage de l'écran plasma, débranchez immédiatement la fiche du cordon d'alimentation de la prise secteur. Si vous continuez à utiliser l'écran plasma dans cet état, vous risquez de provoquer un incendie ou une électrocution. Aprés vous être assuré que l'émission de fumée s'est arrêtée, adressez-vous à votre revendeur JVC pour les réparations. Ne réparez jamais vous-même l'écran plasma, car ceci est très dangereux. • Si de l'eau ou des objets étrangers pénètrent dans l'écran à plasma à haute définition, ou si vous laissez tomber l'écran plasma, ou si le coffret est abîmé, débranchez immédiatement la fiche du cordon d'alimentation. Un court-circuit pourrait se produire et entraîner un incendie. Pour toute réparation, adressez-vous à votre revendeur JVC. • ATTENTION Utilisation de l'écran plasma N'approchez pas les mains, le visage ou des objets des trous de ventilation de l'écran plasma. De l'air chaud sort par les trous de ventilation et donc le haut de l'écran plasma est chaud. N'approchez pas les mains, le visage ou des objets ne pouvant résister à la chaleur de cet orifice, car ceci pourrait causer des brûlures ou des déformations. • Veillez à débrancher tous les câbles avant de déplacer l'écran plasma. Si vous déplacez le projecteur alors que des câbles sont encore connectés, vous risquerez d'endommager les câbles et d'entraîner un incendie ou une électrocution. • Par mesure de précaution, débranchez la fiche d'alimentation de la prise secteur avant d'entreprendre des travaux de nettoyage. Sinon, il y aura rique d'électrocution. • Nettoyer régulièrement le câble d'alimentation afin que la poussiére ne s'y accumule pas. Si de la poussière s'accumule sur la fiche du cordon d'alimentation. l'humidité produite risquerait de détériorer l'isolation et entraîner un incendie. Débranchez le cordon d'alimentation de la prise secteur et essuyez-le avec un chiffon sec. • Cet écran à plasma émet des rayons infrarouges, par conséquent il peut perturber les autres appareils de communication. Installez votre capteur infrarouge dans un endroit à l’abri de la lumière directe ou indirecte de l’écran à plasma 16:9. Nettoyage et entretien L'avant du panneau d'affichage a reçu un traitement spécial. Essuyez soigneusement la surface du panneau en utilisant seulement le chiffon de nettoyage fourni ou un chiffon doux sans peluches. • Si la surface est très sale, essuyez avec un chiffon doux sans peluche imbibé d'eau douce ou d'eau additionnée • d'un peu de détergent neutre, puis essuyez-la uniformément avec chiffon sec du même type jusqu'à ce que la surface soit bien sèche. Ne rayez pas ou ne cognez pas la surface du panneau avec les ongles ou un objet rigide, sinon vous abîmeriez la surface. En outre, évitez tout contact avec des produits volatils tels que des insecticides à vaporiser, des solvants ou de diluants, sinon le fini de la surface serait abîmé. Si le coffret est sale, essuyez-le avec un chiffon doux et sec. Si le coffret est très sale, plongez le chiffon dans de l'eau additionnée d'un peu de détergent neutre, puis essorez le chiffon bien à fond. Utilisez ce chiffon pour essuyer le coffret, puis essuyez-le avec un chiffon sec. Veillez à ce que du détergent n'entre pas en contact direct avec la surface de l'écran plasma. Si des gouttes d'eau pénètrent dans l'appareil, des anomalies de fonctionnement se produiront. Evitez tout contact avec des produits volatils tels que des insecticides à vaporiser, des solvants ou du diluant, sinon la surface de coffret pourra être abîmée ou le revêtement s'écaillera. En outre, ne laissez pas l'appareil trop longtemps en contact avec des articles en caoutchouc ou en PVC. • • • 5 Accessoires Accessoires fournis Vérifiez que les accessoires et les éléments ci-dessous sont bien inclus en cochant dans leur case. Mode d’emploi Télécommande EUR646532 Piles pour la télécommande (taille R6 × 2) Colliers serre-câble INPUT SURROUND VOL N R PICTURE GD-V502PCE MULTI PIP SET UP SOUND SWAP PICTURE POS. /SIZE ZOOM MOVE SELECT ASPECT OFF TIMER PC PLASMA DISPLAY Cordon d'alimentation Cordon d'alimentation (Pour le RoyaumeUni uniquement) Bague en ferrite (Petite taille) × 1 Bague en ferrite (Grande taille) × 2 Piles de la télécommande La télécommande est alimentée par 2 piles R6. 1. Retournez le boîtier et appuyez sur le couvercle du logement pour le faire glisser. 2. Mettez en place les piles en respectant les polarités indiquées dans le logement. (Les pôles + et – des piles doivent être en regard des marquages que porte le logement.) 3. Replacez le couvercle en le faisant glisser à fond. 2 piles R6 Conseil: Si vous utilisez souvent la télécommande, vous avez intérêt à remplacer les piles ordinaires par des piles alcalines. Précautions d'usage des piles L’installation incorrecte des piles peut provoquer la fuite de l'électrolyte entraînant la corrosion de la télécommande. Respectez les précautions suivantes: 1. Remplacez les 2 piles en même temps. Remplacez les piles usagées par des piles neuves. 2. N'utilisez pas à la fois une pile neuve et une pile usagée. 3. N'utilisez pas à la fois 2 types différents de pile (exemple: une pile au “zinc-carbone” et une pile “alcaline”). 4. Ne tentez pas de recharger les piles usagées, ne les court-circuitez pas, ne les démontez pas, ne les chauffez pas, ne les jetez pas dans un feu. 5. Le remplacement des piles s'avère nécessaire lorsque la télécommande n'agit plus que de façon irrégulière, ou plus du tout. 6 Raccordements Ne reliez à cet écran que les enceintes en option prévues pour cela. Pour de plus amples détails concernant le raccordement de ces enceintes, reportez-vous à leur mode d'emploi. Enceintes (accessoires en option) 1 2 Bornes d’enceinte (G) Bornes d’enceinte (D) Raccordement du cordon d'alimentation (reportez-vous à la page 12) – Maintien du cordon d'alimentation 1. Ouvrez le collier. 1 2 Remarque: Branchez le cordon secteur avant de poursuivre le montage des accessoires tels que le support. Lors du montage des accessoires tels que le support, veillez tout spécialement à ne pas écraser le cordon secteur. 2. Introduisez le cordon dans le collier puis refermez soigneusement ce dernier. 3. Faites glisser le collier vers le haut et assurez le maintien du cordon d'alimentation. Quand le collier est desserré: Collier Cordon d'alimentation Remarque: La fiche du cordon d'alimentation de l'illustration n'est peut-être pas celle dont est pourvu le téléviseur. – Colliers serre-câble Utilisez ces colliers pour maintenir les câbles. Engagez la lanière dans la boucle du collier serrecable, comme le montre l'illustration. Pour maintenir les câbles reliés aux prises, entourez-les de la lanière puis engagez l'extrémité pointue de cette dernière dans la boucle du serre-câble, comme le montre l'illustration. Tout en s'assurant qu'il existe suffisamment de jeu dans les câbles pour éviter les contraintes (en particulier sur le cordon d'alimentation), attacher soigneusement les câbles à l'aide du serre-câble fourni. Pour desserrer: Pour serrer: Appuyez sur la languette Tirez Tirez 2 1 Fentes d'insertion des cartes de connexion en option (cache en place) AUDIO PC FENTE1 FENTE2 Remarque: Introduisez les cartes de connexion en option avant de monter le support. IN SERIAL FENTE3 De la prise EXIT pour écran de l’ordinateur (reportez-vous à la page 8) De la prise SERIAL de l’ordinateur 7 Raccordements Raccordement aux bornes d’entrée d’ordinateur (PC) Ordinateur AUDIO PC IN VOL R - STANDBY G POWER ON Adaptateur de conversion INPUT MENU — + ENTER Bague en ferrite (Grande taille)(fournis) Mini D-sub 15 broches RVB Moins de 3" 15/16 (10 cm) Bague en ferrite (Petite taille)(fournis) Moins de 3" 15/16 (10 cm) AUDIO Pose de la bague en ferrite (Petite taille) 1 2 3 Ouvrez Abaissez les languettes (deux emplacements) Pose de la bague en ferrite (Grande taille) 1 2 3 Ouvrez Abaissez les languettes (deux emplacements) Remarques: (1) Les signaux de l’ordinateur pouvant être entrés sont ceux possédant une fréquence de balayage horizontal de 15 à 110 kHz et une fréquence de balayage vertical de 48 à 120 Hz. (Cependant, les signaux dépassant 1 200 lignes ne seront pas affichés correctement.) (2) La résolution de l’affichage est de 1 024 × 768 points au maximum lorsque le mode d’aspect est mis sur “4:3”, et de 1 366 × 768 points lorsque le mode d’aspect est mis sur “16:9”. Si la résolution de l’affichage dépasse ces valeurs maximales, il est possible que les menus détails ne soient pas rendus avec une netteté suffisante. (3) Les bornes d’entrée PC sont compatibles avec DDC1/2B. Si l’ordinateur branché n’est pas compatible avec DDC1/ 2B, vous devrez changer les réglages de l’ordinateur au moment du branchement. (4) Certains modèles de PC ne peuvent pas être raccordés à l’écran plasma. (5) Il n’est pas nécessaire d’utiliser un adaptateur pour les ordinateurs équipés d’une borne Mini D-sub 15 broches compatible avec DOS/V. (6) L’ordinateur représenté dans l’illustration est un exemple seulement. (7) Les équipements et les câbles complémentaires représentés sur cette illustration ne sont pas fournis avec cet appareil. (8) Ne réglez pas les fréquences de balayage horizontal et vertical pour les signaux PC à des niveaux supérieurs ou inférieurs aux limites de la plage de fréquence spécifiée. (9) L'entrée pour les composantes peut se faire au moyen des broches 1, 2 et 3 du connecteur Mini D-sub à 15 broches. Noms des signaux pour le connecteur Mini D-sub 15 broches 11 12 13 14 15 6 7 1 9 10 8 2 3 4 5 Disposition des broches pour la borne d’entrée PC 8 N° de broche Nom du signal N° de broche Nom du signal N° de broche Nom du signal 1 R (PR/CR) 6 GND (masse) 11 GND (masse) 2 V (Y) 7 GND (masse) 12 SDA 3 B (PB/CB) 8 GND (masse) 13 HD/SYNC 4 GND (masse) 9 NC (non branché) 14 VD 5 GND (masse) 10 GND (masse) 15 SCL Raccordements Branchement de la borne SERIAL (série) La borne SERIAL est utilisée quand l’écran plasma est commandé par un ordinateur. Ordinateur 6 1 Bague en ferrite (Grande taille) (fournis) D-sub 9 broches SERIAL 7 2 8 3 9 4 5 Disposition des broches pour le câble de conversion RS-232C Pose de la bague en ferrite (Grande taille) Moins de 3" 15/16 (10 cm) Ouvrez Remarques: (1) Utilisez un câble RC-232C pour relier l'écran plasma à un ordinateur. (2) L’ordinateur représenté ici est uniquement à titre d'illustration. (3) Les appareils et les câbles complémentaires montrés ne font pas partie des accessoires fournis. La borne SERIAL est conforme à la spécification d’interface RS-232C, afin que l’écran plasma puisse être commandé par un ordinateur branché à cette borne. L’ordinateur nécessitera un logiciel qui permet d’envoyer et de recevoir les données de contrôle qui satisfont aux conditions indiquées ci-après. Utilisez une application informatique telle qu’une langue de programmation pour créer le logiciel. Pour plus de détails, reportez-vous à la documentation de l’application informatique. Paramètres de communication Niveau de signal Méthode de synchronisation Débit binaire Parité Longueur des caractères Bit d’arrêt Commande du débit Conforme à RS-232C Asynchrone 9600 bps Aucune 8 bits 1 bit – Câble de conversion RS-232C Femelle D-sub 9 broches Details 2 RXD 3 TXD 5 GND Non utilise 4 • 6 7 8 Court-circuité 1 • 9 NC Format de base des données de contrôle Commande La transmission des données de contrôle à partir de Commande Paramètre l’ordinateur commence par un signal STX, suivi par la PON Néant commande, les paramètres, et enfin un signal ETX, Néant POF dans cet ordre. S’il n’y a pas de paramètres, il n’est AVL pas nécessaire d’envoyer le signal de paramètre. ** 0 AMT STX C1 C2 C3 : P1 P2 P3 P4 P5 ETX 1 Deux Paramètre(s) Fin (03h) IMS Néant points (1 - 5 octets) Départ SL1 (02h) Commande à 3 caractères (3 octets) SL2 SL3 Remarques: PC1 (1) Si plusieurs commandes sont transmises, attendez DAM Néant la réponse pour la première commande provenant NORM de cet appareil avant d’envoyer la commande ZOOM suivante. FULL (2) Si une commande incorrecte est envoyée par JUST erreur, cet appareil renvoie la commande “ER401” SELF à l’ordinateur. Détails de commande En circuit Hors circuit Augmentation de volume Coupure du son désactivée Coupure du son Sélection d’entrée (basculement) Entrée sur la fente 1 Entrée sur la fente 2 Entrée sur la fente 3 Entrée PC Sélection du mode d’écran (basculement) 4:3 Zoom 16:9 Élargi Auto Lorsqu'il n'est pas en service, cet écran plasma ne répond qu'à la commande PON. 9 Commandes de base INPUT R - STANDBY G POWER ON Interrupteur d’alimentation principal - VOL + MENU Touche de validation et format d'image (reportez-vous à la page 14, 16) ENTER Capteur de télécommande Marche/arrêt page MENU Témoin d’alimentation Chaque pression sur la touche MENU change le contenu de la page. (reportez-vous à la page 14) Le témoin d’alimentation s’allume alors. Appareil éteint....Le témoin est éteint. Page normale l'image configuration (L'appareil continue de consommer de l'énergie aussi longtemps son Taille/Pos. Image que le cordon d'alimentation est branché sur la prise murale.) Appareil en veille ....Rouge Touche d’entrée (INPUT) Réglage du volume Appareil allumé....Vert (Sélection de INPUT1, Augmentation “+” Réduction DPMS....Orange [Avec un signal d'entrée PC et pendant INPUT2, INPUT3 ou PC IN) “–” du volume le fonctionnement de l'économiseur d'écran.] (Reportez-vous à la page 13.) Lorsque la page de menu est affichée Détecteur CATS “+”: Appuyez sur cette touche Plasma CATS (Contrast Automatic Tracking System) pour déplacer le curseur vers Plasma CATS détecte automatiquement les conditions d'éclairement ambiant et régle en le haut conséquence la luminosité et la gradation de manière à optimiser le contraste. “–”: Appuyez sur cette touche (Fonctionne quand le mode Picture est réglé sur Auto.) pour déplacer le curseur Touche d’état vers le bas Appuyez sur la touche “État” pour afficher l’état actuel du système • • • • 4:3 Minuterie veille 1 Nom de l'entrée 2 Mode ASPECT (reportez-vous à la page 16) 3 Minuterie veille La minuterie veille apparaît seulement lorsque la minuterie veille a été réglée. 1 PC 2 90 3 Touche N (reportez-vous aux pages 17-20) Touche du mode image (reportez-vous à la page 18) Incrustation d'image dans l'image Chaque pression sur cette touche provoque l'affichage de l'image principale et de l'image secondaire de la manière illustrée ci-dessous. MULTI PIP [Image dans image] [Image et image] [Image hors image] Image principale Image secondaire Image principale Image secondaire Image principale Image secondaire Page normale MULTI PIP MULTI PIP A MULTI PIP A B SWAP SWAP SELECT Appuyez sur cette touche pour permuter l'image principale et l'image secondaire. B A B SWAP B A B SWAP B A A [Exemple] Le nom de l'image principale est mis en valeur Le nom de l'image secondaire est mis en valeur Appuyez sur la touche SELECT. Sous l'image principale et l'image secondaire, sélectionnez l'image que vous désirez pour changer les modes d'entrée. PC1 VIDEO1 A SELECT PC1 VIDEO1 A B B La sélection des modes d'entrée est possible. INPUT SURROUND VOL N ZOOM MOVE INPUT l'image principale est différente Appuyez sur cette touche pour changer le signal d'entrée. R Appuyez sur la touche MOVE. Chaque pression provoque le déplacement de l'image. l'image secondaire est différente VIDEO2 VIDEO1 C B images différentes Remarques: (1) Cette touche ne joue un rôle que lors d'incrustation d'image dans l'image. (2) Selon sa position, l'image secondaire peut être masquée par l'affichage sur l'écran. Remarques: (1) Les sons émis proviennent de l'image principale. (2) Utiliser cette fonction pour afficher une dans l'image dans un but d'affichage public ou dans un but commercial peut enfreindre les lois sur les droits d'auteur. 10 A PC1 VIDEO3 D Commandes de base Interrupteur de mode veille L’écran plasma doit d’abord être mis sous tension sur la prise secteur et sur l’interrupteur d’alimentation (reportezvous à la page 12). Appuyez sur cette touche pour mettre l’écran à plasma en circuit à partir du mode VEILLE. Touche d’ambiophonie Les avantages de l’effet ambiophonique sont énormes. Vous pouvez être complètement enveloppé par les sons; tout comme si vous étiez dans une salle de cinéma ou de concert. Oui Non L‘effet ambiophonique est mis en service ou hors service, Remarque: chaque fois que vous appuyez sur la touche SURROUND. Le réglage de l‘effet ambiophonique est mis en mémoire indépendamment pour chaque mode sonore (Normal, Auto). Touche d’entrée (INPUT) (Sélection de INPUT1, INPUT2, INPUT3 ou PC IN) Appuyez sur cette touche pour sélectionner, dans l'ordre, les positions d'entrée INPUT1, INPUT2, INPUT3 ou PC IN. (Reportez-vous à la page 13.) Interrupteur de coupure du son INPUT (reportez-vous à la page 20) Réglage du volume Appuyez sur la touche de volume haut “+” ou bas “–” pour augmenter ou diminuer le niveau de volume sonore. SURROUND VOL N R Touche R (reportez-vous aux pages14 et 15) Touche ACTION Appuyez sur cette touche pour effectuer une sélection. Touches de position PICTURE MULTI PIP SWAP PICTURE POS. /SIZE PC SOUND SET UP ZOOM MOVE SELECT ASPECT OFF TIMER PLASMA DISPLAY Sélection du mode PC Appuyez sur la touche PC pour sélectionner le mode d'entrée PC. Cette touche permet la sélection directe du mode d'entrée PC. Touche SOUND (reportez-vous à la page 20) Appuyez sur cette touche pour régler le volume sonore. Zoom numérique (reportez-vous à la page 21) Touche SET UP ZOOM Appuyez sur cette touche MOVE (reportez-vous aux pages pour accéder au zoom 14 et 15) numérique. Il en résulte un agrandissement de la portion désignée de l'image affichée. Touche PICTURE POS./SIZE (reportez-vous à la page 17) Touche ASPECT Appuyez sur cette touche pour modifier le format de l’image (reportez-vous à la page 16) Touche OFF TIMER Il est possible de prérégler l’écran à plasma à haute définition de manière qu’il passe en mode veille après un délai spécifié. A chaque pression sur la touche, le réglage passe à 30 30 60 90 minutes, 60 minutes, 90 minutes et 0 minute 0 (minuterie veille annulée). Lorsqu’il reste trois minutes, l’indication “Minuterie veille 3” clignote. La minuterie-sommeil est annulée en cas de panne de courant. Remarque: Dans le cas de l'affichage de 2 images, le même mode d'entrée ne peut pas être sélectionné pour l'image principale et l'image secondaire. 11 Mise en service, mise hors service, et sélection du signal d’entrée Raccordement du cordon d'alimentation Raccordement du cordon d'alimentation à l'écran plasma. Maintenez soigneusement le cordon d'alimentation fixé à l'écran à plasma au moyen d'un collier. (reportez-vous à la page 7) Mise en service, mise hors service Branchement de la fiche secteur sur une prise secteur Remarque: Le type de fiche secteur varie selon le pays ou la région. Appuyez sur l’interrupteur d’alimentation de l'écran plasma pour le mettre sous tension. R - STANDBY INPUT MENU – VOL + Mise sous tension: Témoin vert ENTER G POWER ON Si l'indicateur d'alimentation est allumé en rouge, appuyez sur la touche d'alimentation de la télécommande pour mettre l'écran à plasma sous tension. R - STANDBY G POWER ON Témoin d’alimentation Exemple: La page illustrée ci-dessous s’affiche pendant quelques instants après la mise en service de l'écran plasma (les conditions de réglage sont données à titre d'exemple). Capteur de télécommande Lorsque l’écran est mis en service pour la première fois, la page de sélection de langue s'affiche. À partir de la deuxième mise en service, la sélection de la langue doit s'effectuer, le cas échéant, grâce au menu de configuration (reportez-vous à la page 13). Choisissez la langue désirée au moyen des touches et puis appuyez sur la touche (ACTION). OSD Language English (UK) Deutsch Fran ais Italiano Espa ol ENGLISH (US) Select À partir de la deuxième mise en service, la page ci-dessous s’affiche quelques instants (les conditions de réglage sont données à titre d’exemple). PC 4:3 Set Appuyez sur la touche de la télécommande pour mettre l’écran plasma hors service. INPUT Appuyez sur la touche de la télécommande pour mettre l’écran plasma en service. SURROUND Mise sous tension: Témoin vert VOL N Mise sous tension: Témoin rouge (veille) R Pour mettre l’écran plasma sous tension quand il est en service ou en veille, appuyez sur l’interrupteur d’alimentation de l’écran plasma. Remarque: Quand la fonction de gestion d'alimentation est en service, le témoin d'alimentation devient Orange lorsque l'alimentation est coupée. 12 Mise en service, mise hors service, et sélection du signal d’entrée Sélection du signal d'entrée INPUT Appuyez sur la touche INPUT pour sélectionner le signal vidéo fourni par les différents appareils reliés à l’écran à plasma, tels qu'un magnétoscope. Sélectionnez les signaux d'entrée à connecter en installant la carte de connexion en option. Le signal d’entrée change comme suit pour chaque pression: R - STANDBY INPUT MENU - VOL + ENTER G POWER ON INPUT1 INPUT MENU - VOL + INPUT2 INPUT3 PC IN ENTER Remarques: (1) La prise d'entrée n'est pas sélectionnée si la carte de connexion n'est pas installée dans la fente (SLOT) correspondante. (2) Sélectionnez pour accommoder les signaux de la source reliée aux prises d'entrée pour composantes/RVB (reportez-vous à la page 30). (3) Dans le cas de l'affichage de 2 images, le même mode d'entrée ne peut pas être sélectionné pour l'image principale et l'image secondaire. INPUT SURROUND VOL N R Sélection de la langue d'affichage SET UP Appuyez sur cette touche pour afficher le menu “Configuration”. Appuyez sur cette touche pour afficher la page “Langues OSD”. INPUT SURROUND Appuyez sur cette touche pour choisir la langue désirée. VOL N Configuration R 1/2 RVB RGB1 Langues possibles Signal PICTURE MULTI SOUND SET UP ZOOM English(UK) Deutsch Français Italiano Español ENGLISH(US) .......(Chinese) Gestion alimentation Langues OSD Marche Normal Marche 13 Affichage des menus sur l’écran avec la télécommande Menu “Image” du réglage de l’image (reportez-vous à la page 18) Image Normaliser Mode Image Contraste Couleur Teinte Balance blancs Vous pouvez également appuyer sur la touche MENU de l'appareil. INPUT MENU – VOL + 1 ENTER Normal 20 0 0 0 3 Chaque pression sur la touche MENU change le menu. Normal Oui [sur l'appareil] INPUT Page normale son l'image MENU – VOL + ENTER configuration Taille/Pos. Image Appuyez sur cette touche pour sélectionner “Oui”. 2 1 Appuyez sur cette touche pour sélectionner. 2 Appuyez sur cette touche pour accéder à chaque page de réglage. 1 INPUT Appuyez sur cette touche pour accéder aux “Réglages avancés”. SURROUND VOL Menu des réglages “Réglages avancés”.(reportez-vous aux page 18 et 19) N R Configuration 1/2 RVB RGB1 Normaliser Extension noire W/B High R W/B High B W/B Low R W/B Low B Gamma AGC Appuyez sur cette touche pour sélectionner. Signal PICTURE MULTI PIP SOUND SWAP SET UP ZOOM MOVE SELECT Marche Normal Marche Gestion alimentation Langues OSD Qui PICTURE POS. /SIZE Menu des réglages sonores “Son” (reportez-vous à la page 20) ASPECT OFF TIMER PC Son Normaliser Mode Son Grave Aigu Balance Surround PLASMA DISPLAY Configuration 2/2 automatique Multi Affichage I' heuer actuelle Menu d’emplacement et de taille d’image “Taille/Pos. Image” (reportez-vous à la page 17) Dans le cas où les signaux Dans le cas où les signaux d’entrée sont de type “AV d’entrée sont du type “RVB” (S Vidéo)” ou “Composants”. ou “PC”. Taille/Pos. Image Normaliser Position H Taille H Position V Taille V 14 Taille/Pos. Image Normaliser Position H Taille H Position V Taille V Phase de l’horloge Affichage des menus sur l’écran avec la télécommande [sur l'appareil] 2 Appuyez sur cette touche pour accéder au menu “Signal”. INPUT MENU – VOL + R ENTER Appuyez sur cette touche pour revenir au menu précédent. Vers la page écran Signal pour AV (S Vidéo) (reportezvous aux pages 30 et 31) [ AV ] Signal Filtre 3D Y/C (NTSC) Oui Auto Non 4:3 Cinema reality Aspect Auto (4:3 ) Appuyez sur la touche R pour revenir à la page de menu précédente. Vers la page écran Signal pour Composants (reportezvous à la page 31) [ Composants ] Signal Non Cinema reality Vers la page écran Signal pour RVB ou PC (reportezvous à la page 32) [ RVB ] Signal H&V Sync H-Freq. V-Freq. 31,5 kHz 60,0 Hz Remarque: Le menu “Signal” affiche des valeurs différentes pour chaque signal d'entrée possible (reportez-vous à la page 13). Vers la page écran de réglage de l'économiseur d'écran. (reportez-vous aux page 24, 25,et 26) Heure actuelle 10 : 00 Appuyez sur ces touches pour sélectionner l'heure de début (Heure de declenchement) ou l'heure de fin (Heure d'arret) (dans le cas où vous avez choisi Designation de l'heure). Appuyez sur ces touches pour sélectionner l'heure (Temps périodique) et la durée (Temps de fonctionnement) (dans le cas où vous avez choisi Intervalle). fonction Mode 0 : 00 0 : 00 Haut Heure actuelle fonction Mode Heure actuelle Appuyez sur cette touche pour effectuer les réglages. 10 : 00 Vers la page écran de réglage d'un ensemble d'écrans (Multi Affichage) (reportez-vous à la page 28). fonction Mode 7 : 00 8 : 00 Haut Non Mouvement Limite Maximale R Intervalle 0 : 00 0 : 00 Haut Appuyez sur la touche R pour revenir au menu de l'économiseur d'écran. 10 : 00 fonction Mode Temps de fonctionnemen Multi Affichage Mouvement Limite Maximale Oui 2 2 A1 Multi Affichage Format Emplacement Vers la page de sélection de la minuterie. Appuyez sur ces commandes pour (reportez-vous aux page page 22 et 23) sélectionner l'heure de mise en service (TPS mise ss tension) ou l'heure de mise hors service (Heure de mise hors tension). Heure actuelle F. Mise sous tension Tps Mise ss tension F. Mise hors tension Heure de mise hors tension 2 : 30 Non 0 : 00 Non 0 : 00 Vers la page de Reglage de l’heure actuelle (reportez-vous à la page 22) Heure actuelle Heure actuelle 10 : 00 10 : 00 Appuyez sur ces touches pour régler l'heure de Mise sous tension/Mise hors tension. Heure actuelle F. Mise sous tension Tps Mise ss tension F. Mise hors tension Heure de mise hors tension 2 : 30 Non 6 : 00 Non 23:15 Heure actuelle 2 : 30 R Appuyez sur la touche R pour revenir à la page de menu de réglage de la minuterie. F. Mise sous tension Tps Mise ss tension F. Mise hors tension Heure de mise hors tension Qui 6 : 00 Qui 23:15 15 Format d’image (ASPECT) Grâce à l’écran plasma, vous pourrez voir les images dans les meilleures conditions, y compris lorsqu’il s’agit de films pour écran large. Touche ASPECT Le format de l’image change à chaque pression sur la touche ASPECT. ASPECT INPUT SURROUND [sur l'appareil] VOL N R INPUT PICTURE SOUND MULTI PIP SWAP MENU – VOL + ENTER Le format de l’image change à chaque pression sur la touche ENTER. SET UP ZOOM MOVE SELECT PICTURE POS. /SIZE [Avec l'incrustation d'image] (1)Image et image, Image dans image (2)Autres ASPECT 4:3 16 : 9 : : La sélection du format n'est pas possible. OFF TIMER PC PLASMA DISPLAY Remarques: (1) Pour l'entrée des signaux PC, le mode peut être “4:3”, “Zoom” ou “16:9” uniquement. (2) Avec un signal 1125 (1080) / 60i · 50i · 24p · 24sF, 1250 (1080) / 50i, 750 (720) / 60p · 50p d'une entrée “Composants” et “RVB”, le format est “16:9” et la sélection d'un autre format est impossible. Auto ne peut être sélectionné que lors de l'entrée d'un signal vidéo. (3) Le format de l'image est mis en mémoire pour chaque entrée séparément (INPUT1, INPUT2, INPUT3 ou PC IN). Image Format Remarque 4 “4:3” donne une image au format standard 4:3. 4:3 4:3 3 4 Zoom 16 “Zoom” agrandit légèrement le centre de l’image. 3 4 16:9 9 16 “16:9” donne une image légèrement allongée, au format 16:9. 3 4 Élargi 9 16 3 4 9 16 Auto 3 Auto “Élargi” donne une image maximale au format 4:3 avec correction au centre de telle sorte que l’élongation ne soit apparente que sur les bords droit et gauche de l’écran. La taille de l’image dépend du signal d’origine. Dans le cas d une image allong e 9 L image est allong e 4 3 Dans le cas d une image 4:3 Changement conforme au réglage du mode Auto (reportez-vous à la page 31). L’image est automatiquement agrandie (en fonction de la source) de sorte qu'elle occupe tout l'écran. Remarque: “Auto” est un mode conçu pour accepter les images 16:9 ou 4:3. Certaines images au format 4:3, par exemple les images des cours de bourse, peuvent provoquer une modification inattendue du format de l’image. Nous conseillons donc d’employer le format 4:3 dans le cas de ces images. Remarques: (1) Ne conservez pas une image fixe au format 4:3 affichée sur l'écran pendant une longue période car cela peut produire une image rémanente sur l’écran plasma. (2) Utiliser cette fonction pour afficher une image avec un format d'image modifié par rapport à l’original dans un but d'affichage public ou dans un but commercial peut enfreindre les lois sur les droits d'auteur. 16 Réglage de la position et de la taille de l’image Page de réglage INPUT PICTURE POS. /SIZE 1 SURROUND VOL Appuyez sur cette touche pour afficher le menu “Taille/Pos. Image”. Appuyez sur cette touche pour choisir “Position H/Taille H/Position V/Taille V/ Phase de l’horloge”. 2 N R PICTURE MULTI PIP SOUND SWAP SET UP ZOOM MOVE SELECT Remarques: (1) Les régslages détaillés sont mis en mémoire Dans le cas où les signaux Dans le cas où les signaux individuellement pour d’entrée sont du type “RVB” d’entrée sont de type “AV chaque format de signal ou “PC”. (S Vidéo)” ou “Composants”. d’entrée. (Les réglages Taille/Pos. Image Taille/Pos. Image pour les composantes de Normaliser Normaliser signal sont mis en Position H Position H Taille H Taille H mémoire pour 525 (480) / 60i · 60p, 625 Position V Position V (575) / 50i · 50p, 1125 (1080) / 60i · 50i · Taille V Taille V Phase de l'horloge 24p· 24sF, 1250 (1080) / 50i, 750 (720) / 60p · 50p, tandis que les signaux RVB sont Appuyez sur cette touche pour mis en mémoire pour chaque fréquence.) régler la taille et la position. (2) Si un signal “Cue” ou un signal “Rew” est reçu d’un magnétoscope ou d’un lecteur DVD, la position de l’image se décale vers le haut ou vers le bas. Ce déplacement de la position de l’image ne peut pas être R contrôlé par la commande “Taille/Pos. Appuyez sur cette touche pour quitter le mode réglage. Image”. PICTURE POS. /SIZE PC ASPECT OFF TIMER PLASMA DISPLAY 3 Si vous appuyez sur la touche de positionnement vers la gauche “ ” Si vous appuyez sur la touche de positionnement vers la droite “ ” Si vous appuyez sur la touche de positionnement vers la gauche “ ” Si vous appuyez sur la touche de positionnement vers la droite “ ” Si vous appuyez sur la touche de positionnement vers la gauche “ ” Si vous appuyez sur la touche de positionnement vers la droite “ ” Si vous appuyez sur la touche de positionnement vers la gauche “ ” Si vous appuyez sur la touche de positionnement vers la droite “ ” Position H Taille H Position V Taille V Phase de l'horloge (Entrée RVB/PC) Pour effectuer ces réglages, l’oscillation et la distorsion peuvent être éliminées avec les touches de positionnement vers la gauche “ ” ou la droite “ ”. Remarque: Utiliser la fonction d'ajustement de la taille pour afficher une image avec un format d'image modifié par rapport à l'original dans un but d'affichage public ou dans un but commercial peut enfreindre les lois sur les droits d'auteur. Conseil ( N / Normaliser) Lorsque la page écran “Taille/Pos. Image” est active, et que vous appuyez à un moment quelconque sur la touche N de la télécommande ou si vous appuyez sur la touche (ACTION) pendant la "Normalisation", tous les réglages effectués sont remplacés par les valeurs usine. 17 Réglages de l’image 1 2 PICTURE Appuyez sur cette touche de la telecommande pour afficher le menu “Image”. Image Normaliser Mode Image Contraste Choisissez le paramètre à régler. Normal 25 0 0 0 3 Couleur Teinte Appuyez sur cette touche pour afficher le menu de réglage. Balance blancs Normal Non Réglez l’amplitude en regardant l'image derrière le menu. Utilisez la flèche vers la gauche droite pour changer de mode. ou la flèche vers la Image Normaliser Mode Image Contraste Couleur Teinte Auto Normal 25 0 0 0 3 Normal Oui Balance blancs Appuyez sur cette touche pour sélectionner "Oui". Appuyez sur cette touche pour accéder aux "Réglages avancés". Avec le mode “Réglages avancés”, des réglages fins sont possibles mais réservés aux professionnels (reportez-vous à la page ). Normal Dynamique Auto Choisit automatiquement le mode qui convient le mieux à la luminosité environnante. Normal Pour regarder une émission dans les conditions normales d’éclairement (le soir). Cette valeur correspond à une luminosité et un contraste normaux. Dynamique Pour regarder une émission dans une pièce fortement éclairée. Cette valeur correspond à une luminosité et un contraste élevés. Cinéma Idéal pour les films. Remarque: Pour changer les caractéristiques de couleur ou d'image après avoir choisi le menu “Image”, reportez-vous à la page suivante où des explications détaillées sont données. Normaliser Extension noire W/B High R W/B High B W/B Low R W/B Low B Gamma AGC Qui Utilisez la flèche vers la gauche droite pour changer de mode. ou la flèche vers la Réglages avancés hors service Affichage des images avec les réglages du menu des images. Conseil ( N / Normaliser) Si vous appuyez sur la touche N de la télécommande alors que le menu “Image” est affiché, ou encore si vous appuyez sur la touche (ACTION) pendant une normalisation, toutes les valeurs modifiées sont remplacées par les valeurs usine. 18 Réglages de l’image Poste Effet Réglages Pour ajuster le contraste de l’image. Contraste Moins Plus Luminosité Plus sombre Plus lumineux Couleur Teinte (NTSC uniquement) Netteté Pour choisir le réglage permettant de regarder sans fatigue des images sombres, par exemple des vues de nuit ou des cheveux noirs. Pour ajuster la densité chromatique. Moins Plus Rougeâtre Verdâtre Moins Plus Pour l’obtention d’une teinte naturelle. Pour obtenir une image nette. Remarques: (1) “Couleur” et “Teinte” ne peuvent pas être modifiés pour les signaux d'entrée “RVB” et “PC”. (2) Vous pouvez changer le niveau de chaque paramètre (contraste, luminosité, couleur, teinte et netteté) pour chaque menu “Image”. (3) Les réglages pour “Normal”, “Dynamique” et “Cinéma” sont mis en mémoire individuellement pour chaque prise d'entrée (INPUT1, INPUT2, INPUT3, PC IN). (4) Le réglage “Teinte” peut être ajusté pour les signaux NTSC uniquement lors de l’entrée d’un signal “AV(S Vidéo)”. Remarque: L’augmentation de “Contraste” dans le cas d'une image lumineuse, ou sa diminution dans le cas d’une image sombre, donnent peu de changement. Réglages avancés Poste Extension noire Niveau d'Entrée W/B High R Effet Détails Moins Plus Moins Plus Moins Plus Moins Plus Moins Plus Moins Plus Moins Plus Moins Plus Pour régler la luminosité des parties très brillantes et difficiles à voir. Pour régler la balance des blancs dans les zones rouges claires. W/B High B Pour régler la balance des blancs dans les zones bleues claires. W/B Low R Pour régler la balance des blancs dans les zones rouges sombres. W/B Low B Pour régler la balance des blancs dans les zones bleues sombres. Gamma AGC Pour régler les gradations des ombres. (Ce réglage n'est pas possible pour un signal d'entrée RVB ou PC.) Courbe de S 2.0 2.2 2.5 Pour augmenter automatiquement la luminosité des signaux sombres. Remarques: (1) Effectuez la balance des blancs (W/B) de la manière suivante: A Réglez la balance des blancs des zones lumineuses à l'aide de “W/B High R” et “W/B High B”. B Réglez la balance des blancs des zones sombres à l'aide de “W/B Low R” et “W/B Low B”. C Répétez les opérations A et B . Les opérations A et B réagissent l'une sur l'autre; vous devez donc les répéter plusieurs fois pour obtenir le réglage désiré. (2) Les valeurs réglées sont mises en mémoire individuellement pour chaque prise d'entrée (INPUT1, INPUT2, INPUT3 et PC IN) (3) Les valeurs de la plage de réglage doivent être utilisées comme référence. Conseil ( N / Normaliser) Si vous appuyez sur la touche N de la télécommande alors que le menu “Réglages avancés” est affiché, ou encore si vous appuyez sur la touche (ACTION) pendant une normalisation, toutes les valeurs modifiées sont remplacées par les valeurs usine. 19 Réglages des sons 1 SOUND Appuyez sur la touche SOUND menu “Son”. pour afficher le INPUT SURROUND 2 Choisissez le paramètre à régler. VOL Appuyez sur cette touche pour afficher le menu de réglage. N R Appuyez sur cette touche pour régler le niveau d'écoute désiré. PICTURE MULTI PIP Grave Réglage des sons graves SOUND SWAP SET UP SELECT ZOOM MOVE Son Aigu Réglage des sons aigus Balance Réglage de l'équilibre entre les voies gauche et droite Normaliser Mode Son Grave Aigu Balance Surround Émission du signal au niveau initial Réglage automatique du niveau d'écoute Surround Choisissez Oui ou Non • Pour abandonner les réglages, R appuyez sur la touche R. Remarque: Appuyez sur la touche SURROUND pour mettre en service, ou hors service, l’effet ambiophonique. (Reportez-vous à la page 11.) Le réglage des graves, des aigus et de l’effet ambiophonique sont mis en mémoire indépendamment pour chaque mode sonore (Normal, Auto). Conseil ( N / Normaliser) Lorsque le menu "Son" est affiché et que vous appuyez à un moment quelconque sur la touche N de la télécommande ou si vous appuyez sur la touche (ACTION) pendant la "Normalisation", tous les réglages effectués sont remplacés par les valeurs usine. Coupure du son La coupure du son est utile lorsque vous désirez répondre au téléphone, ou encore lorsque se présentent des visiteurs. Appuyez sur cette touche pour couper les sons. Appuyez une nouvelle fois sur cette touche pour rétablir les sons. Le rétablissement des sons se produit également lorsque l'appareil est mis hors service, ou que le niveau d'écoute est modifié. 20 Zoom numérique Pour obtenir un agrandissement de la portion désignée de l'image affichée. 1 Affichez "Operation Guide". ZOOM MOVE Appuyez sur cette touche pour accéder au zoom numérique. Sortir 1 “Operation Guide” s'affiche. INPUT SURROUND Touche MUTE Touche VOL VOL N • Lors de l'utilisation du zoom numérique, seules les Touche touches suivantes jouent un rôle. SURROUND R R - STANDBY G POWER ON PICTURE MULTI PIP PICTURE POS. /SIZE PC 2 SOUND SWAP INPUT MENU – VOL + ENTER SET UP SELECT ZOOM MOVE ASPECT OFF TIMER Touche OFF TIMER Sélectionnez la portion de l'image qui doit être agrandie. Appuyez sur ces touches pour sélectionner la position de l'agrandissement. Le curseur se déplace. Sortir 2 3 Sélectionnez le taux d'agrandissement désiré. Chaque pression sur cette touche change le taux d'agrandissement. Ce taux est rappelé sur l'image affichée. ×1 4 ×2 ×3 Revenez à l'affichage normal (abandon du zoom numérique) R Appuyez sur cette touche pour quitter le zoom numérique. Remarques: (1) Lorsque l'alimentation est coupée (y compris par la minuterie), la fonction de zoom numérique cesse d'agir. (2) La fonction de zoom numérique ne peut pas être employée dans les situations suivantes: • “Ensemble d'écrans” (MULTIDISPLAY) (reportez-vous à la page 28). • “Multi-viewer” (Image dans image, Image hors image, Image et image) (reportez-vous à la page 10). (3) Lorsque la fonction de zoom numérique est active, les réglages de "Position de l'image" et de "Taille de l'image" sont inaccessibles. (4) Pour les signaux d'entrée RVB/PC, l'agrandissement normal d'un ensemble d'écrans ne peut se faire qu'avec les définitions VGA, SVGA et XGA. (5) Le zoom numérique peut être utilisé avec les signaux en composantes vidéo suivants: 525 (480) / 60i · 60p, 625 (575) / 50i · 50p, 1125 (1080) / 60i · 50i · 24sF, 750 (720) / 60p · 50p, 1250 (1080) / 50i (6) Le zoom numérique peut être utilisé avec les signaux composites suivants: NTSC, PAL, SECAM (7) Utiliser cette fonction pour afficher une image agrandie dans un but d'affichage public ou dans un but commercial peut enfreindre les lois sur les droits d'auteur. 21 Réglage de l’heure actuelle/Réglage de la minuterie de la minuterie permet de mettre en service ou hors service, l'écran plasma. Avant de régler de la minuterie, assurez-vous que l'heure connue de l'écran est correcte Heure de Mise hors tension; le cas échéant, rectifiez le réglage. Cela fait, mettez de la minuterie en service Tps Mise ss tension ou hors service. 1 SET UP Appuyez sur cette touche pour accéder à la page écran de réglage (configuration). INPUT SURROUND N Appuyez sur ces touches pour accéder au réglage de la minuterie ou de l'heure actuelle. 2 VOL R Configuration 1/2 RVB RGB1 Signal Marche Gestion alimentation Langues OSD Configuration PICTURE MULTI SOUND Appuyez sur ces touches pour afficher la page écran de réglage de la minuterie ou la page écran de réglage de l'heure actuelle. SET UP ZOOM 2/2 automatique Multi Affichage I' heuer actuelle Réglage de l'heure actuelle Affichez la page écran de réglage de l'heure actuelle. Pour régler l'heure actuelle, procédez de la manière décrite ci-dessous. Appuyez sur ces commandes pour sélectionner l'heure actuelle. 1 Appuyez sur ces touches pour régler les heures et les minutes. Touche : Augmentation Touche : Diminution Heure actuelle 10 : 00 0 : 00 Heure actuelle Remarques: • Une pression brève sur la touche " " ou sur la touche " " change l'heure actuelle d'une minute. • Une pression plus longue sur la touche " " ou sur la touche " " change l'heure actuelle de 15 minutes. Appuyez sur cette touche pour sélectionner Réglage. 2 Heure actuelle Heure actuelle 10 : 00 10 : 00 Appuyez sur cette touche pour accéder à la page écran de réglage de l'heure actuelle. Remarque: Réglage ne peut pas être sélectionné si l'heure actuelle n'est pas réglée. SET UP Appuyez sur cette touche pour abandonner la page de réglage de l'heure actuelle. 22 Réglage de l’heure actuelle/Réglage de la minuterie Réglage de la minuterie Affichez la page écran de réglage de la minuterie. Appuyez sur ces commandes pour sélectionner l'heure de mise en service (TPS mise ss tension) ou l'heure de mise hors service (Heure de mise hors tension). Appuyez sur ces touches pour régler l'heure de Mise sous tension/Mise hors tension. Touche : Augmentation Touche : Diminution F. Mise sous tension 1 Heure actuelle Tps Mise ss tension F. Mise hors tension Heure de mise hors tension 2 : 30 Non 0 : 00 Non 0 : 00 Remarques: • Une pression brève sur la touche " "ou sur la touche " " change l'heure de mise sous tension/mise hors tension d'une minute. • Une pression plus longue sur la touche " " ou sur la touche " " change l'heure de mise sous tension/mise hors tension de 15 minutes. Appuyez sur ces commandes pour sélectionner la fonction de mise en service (F.Mise sous tension) ou la fonction de mise hors service (F.Mise hors tension). 2 Appuyez sur ces commandes pour sélectionner en service (Oui). Heure actuelle F. Mise sous tension Tps Mise ss tension F. Mise hors tension Heure de mise hors tension 2 : 30 Qui 6 : 00 Qui 23:15 R 3 Appuyez deux fois sur cette touche pour abandonner la page de réglage (Congifuration). Remarque: La minuterie ne fonctionne pas si l'heure actuelle n'a pas été réglée. 23 Économiseur d'écran (pour éviter les images permanentes) Évitez l'affichage, pendant une longue période, d'une seule et même image, en particulier en mode 4:3. Si l'écran doit demeurer en service, vous devez alors faire usage de l'économiseur d'écran. 1 2 SET UP Appuyez sur cette touche pour accéder à la page écran de réglage. Configuration 1/2 RVB RGB1 Appuyez sur cette touche pour selectionner “Economisateur d'ecran”. Signal Marche Gestion alimentation Langues OSD Appuyez sur cette touche pour sélectionner la page écran de l'économiseur d'écran. Sélection de l'image négative ou du défilement 3 Appuyez sur ces touches pour sélectionner la fonction. Appuyez sur ces touches pour sélectionner la fonction désirée. Défil. barre blanche Image négative Heure actuelle fonction Mode 10 : 00 Non 0 : 00 0 : 00 Haut Non Mouvement Limite Maximale Défil. barre blanche : La barre blanche défile de la gauche vers la droite. Image négative : Une image négative est affichée sur l'écran. Sélection du mode de fonctionnement (MODE) Heure actuelle 4 Appuyez sur ces touches pour sélectionner le mode. fonction Mode Non 0 : 00 0 : 00 Haut Non Appuyez sur ces touches pour sélectionner chacun des modes possibles. Mouvement Limite Maximale Non 10 : 00 Intervalle: L'écran fonctionne un Temps périodique ou pendant une durée donnée (Operating time), selon ce qui a été préalablement choisi et quand arrive l'heure. Désignation de l’ heure: L'écran fonctionne à partir d'une certaine heure (Start time) et jusqu'à une certaine heure (Finish time), selon ce qui a été a réglé préalablement choisi et quand arrive l'heure. Oui: Le fonctionnement commence lors de la sélection de l'heure de déclenchement et de la pression sur la touche (ACTION). Réglage de la mise en service 5 Si le mode a pour valeur Oui, appuyez sur ces touches pour sélectionner Dêbut. Appuyez sur cette touche pour mettre en service l'économiseur d'écran. La page de menu s'efface et l'économiseur d'écran entre en service. Pour arrêter l'économiseur d'écran quand la valeur est Oui, appuyez sur la touche . Heure actuelle fonction Mode Mouvement Limite Maximale 10 : 00 Qui 0 : 00 0 : 00 Haut Non R Remarque: Cette fonction ne garantit pas la prévention complète des images rémanentes. Mais le risque de la formation d'images rémanentes permanentes est atténué de beaucoup. 24 Économiseur d'écran (pour éviter les images permanentes) Heure de mise en service de l'économiseur d'écran Après avoir choisi Designation de l'heure ou Intervalle, le réglage de l'heure (Réglade de la minuterie) devient possible et la durée (Operating time) peut être précisée. (L’heure ne peut pas être réglée quand “Mode” est réglé sur “oui” ou sur “Non”.) Heure actuelle 10 : 00 Heure actuelle 10 : 00 fonction Mode fonction Mode 0 : 00 0 : 00 Haut Intervalle 0 : 00 0 : 00 Temps de fonctionnement Haut Appuyez sur ces touches pour sélectionner l'heure de début (Heure de declenchement) ou l'heure de fin (Heure d'arret) (dans le cas où vous avez choisi Designation de l'heure). Appuyez sur ces touches pour sélectionner l'heure (Temps périodique) et la durée (Temps de fonctionnement) (dans le cas où vous avez choisi Intervalle). Appuyez sur ces touches pour effectuer les réglages. Touche : Augmentation Touche : Diminution Heure actuelle fonction Mode Non 0 : 00 0 : 00 Haut Heure actuelle 7 : 00 8 : 00 Haut Non Mouvement Limite Maximale Heure actuelle fonction Mode Heure actuelle 10 : 00 fonction Mode fonction Mode 0 : 00 0 : 00 Haut 10 : 00 Intervalle 0 : 00 0 : 00 Haut 10 : 00 fonction Mode Remarques: • Une pression brève sur la touche " " ou sur la touche " " change l'heure d'une minute. [ Toutefois, la sélection intervient toutes les 15 minutes si Temps périodique est choisi. ] • Une pression plus longue sur la touche " " ou sur la touche " " change l'heure de 15 minutes. Heure actuelle 10 : 00 Temps de fonctionnement Mouvement Limite Maximale 10 : 00 Intervalle 1 : 00 0 : 15 Haut Non Remarque: La minuterie ne fonctionne pas si l'heure actuelle n'a pas été réglée (Ajustement de l'heure actuelle). Réduction de la rémanence d'image Ces fonctions évitent que des images dues à la rémanence ne s'affichent sur l'écran au moment où il est mis sous tension. Mouvement: L'image affichée est automatiquement vobulée avec une amplitude égale au pas (par conséquence d'une manière invisible pour l'oeil) pour éviter la rémanence d'une image dont le contour est très net. Limite Maximale: Le contraste de l'image (luminosité crête) est réduit. 1 2 SET UP Configuration 1/2 Appuyez sur cette touche pour afficher la page de menu de mise en oeuvre. RVB RGB1 Appuyez sur ces touches pour sélectionner "Économiseur décran". Signal Marche Gestion alimentation Langues OSD 3 Appuyez sur ces touches pour accéder au menu de l'économiseur d'écran. Appuyez sur ces touches pour sélectionner “Mouvement” ou “Limite Maximale”. Heure actuelle fonction Mode Appuyez sur ces touches pour sélectionner “Arrét” ou “Non”. Mouvement Limite Maximale 10 : 00 Non 0 : 00 0 : 00 Haut Non 25 Économiseur d'écran (pour éviter les images permanentes) Ajustement SP N'affichez pas une image au format 4:3 pendant une longue période car cela peut causer une image rémanente sur les deux côtés de la zone d'affichage. Pour éviter l'apparition d'une telle image rémanente, éclairez les panneaux latéraux. Panneaux latéraux Zone d'affichage 4:3 Images rémanentes Cette fonction peut s'appliquer aux zones hors image. Zone hors image A Image hors image 1 Image et image Pour afficher la page de l'économiseur d'écran. (Reportez-vous à la page précédente, guide de fonctionnement étapes 1 et 2.) 2 Appuyez sur ces touches pour choisir Panneau latéral. Appuyez sur ces touches pour choisir Non, Faible, Moyen, Fort. Non 3 B Faible Moyen Heure actuelle Fort fonction Mode Mouvement Limite Maximale R 10 : 00 Non 0 : 00 0 : 00 Haut Non Non Appuyez sur cette touche pour abandonner la page de l'économiseur d'écran. Remarques: • Régler le panneau latéral en mode Fort pendant une période prolongée peut entraîner l’apparition d’images rémanentes. • Les panneaux latéraux peuvent clignoter (alternativement blanc et noir) selon l'image affichée sur l'écran. Dans un tel cas, utilisez le mode cinéma. 26 Réduction de la consommation • Économie d'énergie: • Mode d’energie: • Gestion alimentation: • Arrét automatique: Cette fonction réduit la luminosité de l'écran à plasma de manière à diminuer la consommation d'énergie. Cette fonction diminue la consommation d'énergie du microprocesseur quand l'écran est en veille (reportez-vous aux pages 10-12); de cette manière la consommation en veille est réduite. L'alimentation de l'écran est en service, ou hors service, selon qu'il existe, ou non, un signal à l'entrée en mode PC. Cette fonction est disponible quand elle est en service. (Uniquement avec une entrée sur la prise PC (miniD-sub).) L'alimentation de l'écran est hors service quand aucun signal n'est appliqué à l'entrée. Avec le réglage actif, l'alimentation de l'appareil est coupée 10 minutes après l'arrêt du signal d'entrée. Cette fonction est disponible pour les signaux d'entrée autres que ceux appliqués sur la prise PC (miniprise D-sub). Appuyez sur ces touches pour sélectionner: Économie d'énergie Mode d’energie Gestion alimentation Arrét automatique. Configuration 1/2 RVB RGB1 Signal Appuyez sur ces touches pour sélectionner “Marche” ou “Arrét”. Marche Marche Gestion alimentation Langues OSD Arrét Configuration 2/2 automatique Multi Affichage I' heuer actuelle SET UP Appuyez sur cette touche pour quitter la mise en oeuvre. Remarque: La “gestion de l'alimentation” et la “mise hors tension automatique” ne sont possibles qu'avec l'affichage normal (un seul écran d'image). Personnalisation du nom des entrées Cette fonction permet de modifier le nom affiché pour le signal d'entrée. Appuyez sur ces touches pour sélectionner Étiquette d’entrée. Configuration 1/2 RVB RGB1 Appuyez sur ces touches pour modifier Étiquette d’entrée. Signal Marche Gestion alimentation Langues OSD Remarques: Si vous sélectionner un signal d'entrée venant d'une carte de connexion optionnelle introduite dans une des fentes 1 à 3, le nom de l'entrée est lié à la carte de connexion optionnelle. Noms des entrées pour les fentes 1 à 3 et la prise miniD-sub: [Entrée sur la fente 1] INPUT1/VIDEO1/COMPONENT1/RGB1/RGB1 (numérique)/PC1/DVD1/CATV1/VCR1/STB1 [Entrée sur la fente 2] INPUT2/VIDEO2/COMPONENT2/RGB2/RGB2 (numérique)/PC2/DVD2/CATV2/VCR2/STB2 [Entrée sur la fente 3] INPUT3/VIDEO3/COMPONENT3/RGB3/RGB3/PC3/DVD3/CATV3/VCR3/STB3 [Entrée PC (MiniD-sub)] PC/COMPONENT/RGB/DVD/STB 27 Réglage d'un ensemble d'écrans (Multi Affichage) Il est possible d'assembler 4 ou 9 écrans plasma, comme le montre l'illustration ci-dessous, et d'obtenir sur l'ensemble une image agrandie. Pour que cela fonctionne convenablement, il faut qu'un numéro soit attribué à chaque écran à l'aide de la page écran DISPLAY. Groupe de 9 (3 x 3) Groupe de 4 (2 x 2) Comment effectuer le réglage pour un ensemble d'écrans (Multi Affichage) 1 SET UP Appuyez sur cette touche pour accéder à la page écran de réglage (Configuration). Configuration 1/2 INPUT RVB RGB1 SURROUND 2 VOL N PICTURE MULTI R SOUND Appuyez sur ces commandes pour sélectionner le réglage d'un ensemble d'écrans (Multi Affichage). Appuyez sur cette commande pour accéder au menu de réglage d'un ensemble d'écrans (Multi Affichage). SET UP ZOOM 3 Signal Marche Gestion alimentation Langues OSD Configuration 2/2 automatique Multi Affichage I' heuer actuelle Appuyez sur ces commandes pour sélectionner le réglage d'un ensemble d'écrans (Multi Affichage). Appuyez sur ces commandes pour choisir la mise en service (Qui), ou la mise hors service (Non). Multi Affichage Multi Affichage Format Emplacement 28 Oui 2 2 A1 Réglage d'un ensemble d'écrans (Multi Affichage) Comment attribuer un numéro à chaque écran plasma 4 5 Appuyez sur ces commandes pour sélectionner le rapport (Format) (2e étape). Multi Affichage Appuyez sur ces commandes pour sélectionner "2 x 2" ou "3 x 3". Multi Affichage Format Emplacement Appuyez sur ces commandes pour sélectionner l'emplacement. Multi Affichage Appuyez sur ces commandes pour sélectionner le numéro d'écran en fonction de son emplacement (A1-C3: reportez-vous cidessous). Multi Affichage Format Emplacement Oui 2 2 A1 Oui 2 2 A1 Numéro d'écran affiché pour chacune des deux dispositions (2×2) 6 (3×3) A1 A2 A1 A2 A3 B1 B2 B1 B2 B3 C1 C2 C3 R Appuyez deux fois sur cette touche pour quitter le réglage. Remarques: (1) Pour les signaux d'entrée RVB/PC, l'agrandissement normal d'un ensemble d'écrans ne peut se faire qu'avec les définitions VGA, SVGA et XGA. (2) La possibilité de disposer d'un ensemble d'écrans suppose de travailler avec les signaux suivants représentant des composantes vidéo: 525 (480) / 60i · 60p, 625 (575) / 50i · 50p, 1125 (1080) / 60i · 50i · 24sF, 750 (720) / 60p · 50p, 1250 (1080) / 50i (3) La possibilité de disposer d'un ensemble d'écrans suppose de travailler avec les signaux suivants représentant de la vidéo composite: NTSC, PAL, SECAM 29 Configuration pour les signaux d’entrée Sélection de l'entrée à composantes/RVB Choisissez les signaux d’entrée à connecter en installant la carte d’interface optionnelle (reportez-vous au manuel de service de la carte d’interface optionnelle). Choisissez l’entrée en fonction de la source reliée aux prises d’entrée en composants de signal ou RVB. Signaux Y, PB, PR Composants Signaux R, G, B, HD, VD RVB 1 SET UP Appuyez sur cette touche pour afficher le menu “Configuration”. INPUT Appuyez sur cette touche pour choisir “Selection entrée en composantes/RVB”. 2 SURROUND Appuyez sur ces touches pour sélectionner le signal d'entrée désiré. VOL N Configuration R 1/2 RVB RGB1 Signal PICTURE MULTI PIP SOUND SWAP Marche SET UP SELECT Gestion alimentation Langues OSD ZOOM MOVE Composants RVB R Appuyez sur cette touche pour quitter les réglages. Remarque: La sélection peut être impossible et dépend des cartes installées en option. Filtre 3D Y/C – Pour les images AV NTSC Sélectionnez "Signal" sur le menu “Setup” avec un signal d'entrée AV(S Vidéo). (Le menu “Signal [AV]” s’affiche.) Configuration 1/2 RVB RGB1 Appuyez sur cette touche pour choisir le “Filtre 3D Y/C (NTSC)”. Signal Appuyez sur cette touche pour mettre en service, ou hors service. Marche Gestion alimentation Langues OSD Appuyez sur la touche (ACTION) R Appuyez sur cette touche pour quitter les réglages. Filtre 3D Y/C (NTSC) Cinema reality Aspect Auto (4:3 ) Remarque: Quand ce réglage est en service, il affecte uniquement les signaux d’entrée NTSC. 30 [ AV ] Signal Oui Auto Non 4:3 Configuration pour les signaux d’entrée Système couleur / Aspect Auto Sélectionnez "Signal" sur le menu “Configuration” avec un signal d'entrée AV (S Vidéo). (Le menu “Signal [AV]” s’affiche.) Configuration 1/2 RVB RGB1 Signal Appuyez sur cette touche pour choisir “Système couleur” ou “Aspect Auto”. Appuyez sur cette touche pour choisir chaque paramètre. Si l’image devient instable: Quand le système est réglé sur Auto, dans des conditions de signal de faible niveau ou parasité, l’image peut dans certains cas rares devenir instable. Si cela se produit, réglez le système sur le format correspondant au signal d’entrée. Marche Gestion alimentation Langues OSD Appuyez sur la touche (ACTION) [ AV ] Signal Filtre 3D Y/C (NTSC) Cinema reality Aspect Auto (4:3 ) Oui Auto Non 4:3 Mode Système couleur Fonction Choisissez le système couleur en fonction du signal d’entrée. Si vous choisissez “Auto”, le système couleur est choisi automatiquement parmi “PAL”, “SECAM” et “NTSC”, “M-NTSC” ne pouvant pas être choisi. Pour regarder des images au format “M-NTSC”, vous devez régler manuellement le système sur “M-NTSC”. Aspect Auto (4:3) Choisissez “4:3” pour regarder des images au format 4:3 sans modification si vous avez sélectionné Aspect Auto. Pour regarder les images 4:3 au format Élargi, choisissez “Élargi”. Cinema reality Quand cette fonction est en service, l’écran essaie de reproduire une représentation plus naturelle des sources telles que des films, qui sont enregistrées à 24 images par seconde. Si l’image n’est pas stable, mettez ce réglage hors service. Configuration 1/2 Sélectionnez "Signal" sur le menu “Setup” avec un signal d'entrée AV(S Vidéo) ou Composantes. (Le menu "Signal[AV]" ou "Signal[Composants]" s'affiche.) RVB RGB1 Signal Appuyez sur cette touche pour choisir “Cinema reality”. Marche Appuyez sur cette touche pour régler sur Oui/Non. Gestion alimentation Langues OSD Appuyez sur la touche (ACTION) R [ AV ] Signal Appuyez sur cette touche pour quitter les réglages. Remarques: Quand le réglage est sur “Oui”, cela affecte uniquement les signaux d’entrée suivants. • Entrée d'un signal NTSC ou PAL avec un signal d'entrée “AV(S Vidéo)”. • Entrée d'un signal 525i (480i), 625i (575i) avec un signal d'entrée “Composants”. Filtre 3D Y/C (NTSC) Cinema reality Aspect Auto (4:3 ) Signal Cinema reality Oui Auto Non 4:3 [ Composants ] Non 31 Configuration pour les signaux d’entrée Sync Sur le menu “Configuration”, choisissez “Signal” lorsque le signal d’entrée est de type RVB ou PC. Configuration 1/2 RVB RGB1 Appuyez sur cette touche pour régler. Signal Marche Gestion alimentation Langues OSD Appuyez sur la touche (ACTION) R Appuyez sur cette touche pour quitter les réglages. [ RVB ] Signal H&V Sync H-Freq. V-Freq. 31,5 kHz 60,0 Hz Réglage du signal de synchronisation RVB Assurez-vous que le signal d’entrée est bien régle sur RVB (ce réglage n’a d’effet que pour un signal RVB). H & V: Les signaux de synchronisation verticale et horizontale sont présents sur le connecteur HD/VD. Sur G: Le signal de synchronisation est fourni par le signal vidéo vert et se trouve présent sur le connecteur G. CS: La synchronisation est fournie par la synchro de l'entrée vidéo composite. H-Freq. (kHz)/V-Freq. (Hz) Pour afficher la fréquence de balayage horizontal H et la fréquence de balayage vertical. Cet affichage n'est valide que pour des signaux d'entrée RVB ou PC. Plage d’affichage: Balayage horizontal: 15 à 110 kHz Balayage vertical: 48 à 120 Hz 32 H-Freq. V-Freq. 31,5 kHz 60,0 Hz Dépannage Avant de faire appel à un dépanneur, identifiez les symptômes et effectuez les vérifications simples indiquées ci-dessous. Symptômes Image Vérifications Son Appareils électriques Automobiles/motos Lampe fluorescente Interférences Son bruyant Volume (Vérifiez si la fonction de coupure du son a bien été activée sur la télécommande.) Image normale Pas d’image Pas d’image Pas de couleurs Pas de son Pas de son Son normal Son normal Non branché dans la prise secteur Interrupteur non mis sur marche Réglage du Contraste et de la Luminosité/Volume (Vérifiez en appuyant sur l’interrupteur d’alimentation ou sur la touche de veille de la télécommande.) Si vous entrez un signal possédant un système de couleur, un format ou une fréquence non applicable, seule l’indication de la borne d’entrée sera affichée. Commandes des couleurs réglées au niveau minimum (reportez-vous aux pages 18 et 19) Système des couleurs (reportez-vous à la page 31) Cet écran à plasma fait usage d'un traitement image spécial. Il en résulte que selon le type du signal appliqué à l'entrée, il léger décalage peut se fait sentir entre l'image et le son. Cela ne traduit pas une anomalie de fonctionnement. Panneau de l’écran plasma Symptômes Certaines parties de l’écran ne s’allument pas. Des image rémanentes apparaissent. Un bruit de ronflement peut être entendu de l’appareil d’affichage. Vérifications Le panneau de l’écran plasma est fabriqué en utilisant une technologie de très haute précision; toutefois, il est possible que parfois certaines parties de l’écran ne reproduisent pas certains éléments de l’image ou que des taches lumineuses y apparaissent. Ceci n’est pas une anomalie. Ne conservez pas une image fixe affichée sur l'écran pendant une longue période car cela peut produire une image rémanente sur l'écran plasma. Parmi les images fixes possibles, citons, les logos, les images des jeux vidéo, les images informatiques, les télétextes et les images affichées dans le format 4/3. Remarque: L’image rémanente apparaissant sur l’écran plasma et résultant de l’affichage prolongé d’une image fixe n’est pas un défaut de l’appareil et n’est pas couvert par la garantie. Ce produit n’est pas conçu pour afficher des images fixes pendant une période prolongée. L’appareil d’affichage contient un ventilateur de refroidissement pour dissiper la chaleur générée pendant le fonctionnement. Le bruit de ronflement est causé par la rotation du ventilateur et n’est pas un mauvais fonctionnement. 33 Les signaux d'entrée peuvent être affichés Signaux d'entrée concernés par l'entrée PC (Mini D-sub 15 broches) (repère ∗) Fréquence horizontale (kHz) 525 (480) / 60i 15,73 525 (480) / 60p 31,47 625 (575) / 50i 15,63 625 (575) / 50p 31,25 750 (720) / 60p 45,00 750 (720) / 50p 37,50 1 125 (1 080) / 60i 33,75 1 125 (1 080) / 50i 28,13 1 125 (1 080) / 24p 27,00 1 125 (1 080) / 24sF 27,00 1 250 (1 080) / 50i 31,25 640 × 400 @70 Hz 31,47 640 × 480 @60 Hz 31,47 Macintosh13” (640 × 480) 35,00 640 × 480 @75 Hz 37,50 800 × 600 @60 Hz 37,88 800 × 600 @75 Hz 46,88 800 × 600 @85 Hz 53,67 Macintosh16” (832 × 624) 49,73 1 024 × 768 @60 Hz 48,36 1 024 × 768 @70 Hz 56,48 1 024 × 768 @75 Hz 60,02 1 024 × 768 @85 Hz 68,68 Macintosh21” (1 152 × 870) 68,68 1 280 × 1 024 @60 Hz 63,98 1 280 × 1 024 @75 Hz 79,98 1 280 × 1 024 @85 Hz 91,15 1 600 × 1 200 @60 Hz 75,00 Nom du signal 1 2 3 4 5 6 7 8 9 10 11 12 13 14 15 16 17 18 19 20 21 22 23 24 25 26 27 28 Fréquence verticale (Hz) 59,94 59,94 50,00 50,00 60,00 50,00 59,94 50,00 24,00 48,00 50,00 70,00 59,94 66,67 75,00 60,32 75,00 85,06 74,55 60,00 70,07 75,03 85,00 75,06 60,02 75,03 85,02 60,00 Composants RVB ∗ ∗ ∗ ∗ ∗ ∗ ∗ ∗ ∗ ∗ ∗ ∗ ∗ ∗ ∗ ∗ ∗ ∗ ∗ ∗ ∗ ∗ ∗ ∗ ∗ ∗ ∗ ∗ ∗ ∗ ∗ ∗ ∗ ∗ ∗ ∗ ∗ ∗ ∗ Avec plusieurs écran et le zoom numérique Remarque: Les signaux n'ayant pas les caractéristiques ci-dessus ne donnent pas toujours des images correctes. 34 ∗ ∗ ∗ ∗ ∗ ∗ ∗ ∗ ∗ ∗ ∗ ∗ ∗ ∗ ∗ ∗ ∗ ∗ ∗ ∗ ∗ ∗ Spécifications GD-V502PCE Source d’alimentation Consommation Utilisation normale État veille État hors tension Panneau de l’écran plasma Rapport de contraste Taille d’écran (Nombre de pixels) Conditions de fonctionnement Température Humidité Signaux applicables Système de couleur Format de balayage Signaux PC Bornes de branchement PC 445 W Sans sauvegarde 1,9 W, Avec sauvegarde 1,1 W 0,4 W Méthode d’entraînement de type c.a. 50 pouces, taux d'aspect de 16:9 3000:1 1 106 mm (L) × 622 mm (H) × 1 269 mm (diagonal) 1 049 088 (1 366 (L) × 768 (H)) [4 098 × 768 points] de 0° à 40°C de 20% à 80% NTSC, PAL, PAL60, SECAM, NTSC modifié 525 (480) / 60i · 60p, 625 (575) / 50i · 50p, 750 (720) / 60p · 50p, 1125 (1080) / 60i · 50i · 24p · 24sF ···· SMPTE274M, 1250 (1080) / 50i Affichage XGA VGA, SVGA, XGA SXGA, UXGA ···· (compressés) Fréquence de balayage horizontal 15 - 110 kHz Fréquence de balayage vertical 48 - 120 Hz (Connecteur MINI D-SUB 15 broches haute densité) R,V,B/0,7 Vp-p (75 ohms) Composants Y : 1,0 Vp-p (75-ohm : comprend la synchronisation) PB/CB : ± 0,35 Vp-p (75-ohm) PR/CR : ± 0,35 Vp-p (75-ohm) HD, VD/1,0 -5,0 Vp-p (haute impédance) AUDIO IN (Mini prise de 3,5 mm) 0,5 Vrms (haute impédance) Connecteur de commande extérieure (D-SUB 9 broches) compatible RS-232C 16W [8 W + 8 W] (10 % THD) EUR646532 Taille R6 × 2 (TMME203 ou TMME 187) × 2 Petite taille × 1, Grande taille × 2 1 210 mm × 724mm × 95mm 95 mm 1 210 mm 724 mm Série Enceintes (6 Ω) Accessoires fournis Télécommande Piles Colliers serre-câble Tore en ferrite Dimensions (L × H × P) Secteur 220 – 240 V.c.a. 50 Hz/60 Hz R - STANDBY G POWER ON La Masse (Poids) appareil uniquement avec les enceintes INPUT MENU – VOL + ENTER 43,5 kg net 48,1 kg Remarques: (1) La présentation et les spécifications sont sujettes à changements sans préavis. Le poids et les dimensions indiqués sont approximatifs. (2) Cet appareil est conforme aux normes EMC mentionnées ci-dessous. EN55022, EN61000-3-2, EN61000-3-3, EN61000-6-2. 35 GD-V502PCE MONITEUR DE VISUALISATION PLASMA VICTOR COMPANY OF JAPAN, LIMITED © 2003 VICTOR COMPANY OF JAPAN, LIMITED Printed in Japan TQZW369