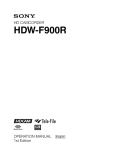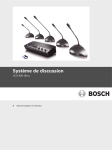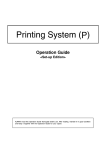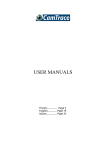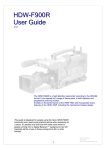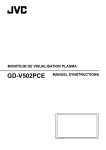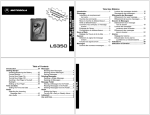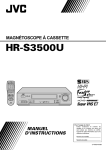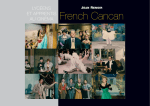Download 2 - Auvico
Transcript
3-869-710-29(1) Live Content Producer Mode d’emploi Logiciel version 2.22 et supérieure AWS-G500 ©2005 Sony Corporation Table des matières Notes d’utilisation ...................................................................9 Chapitre 1 Description générale Caractéristiques de ce système ..........................................12 Exemples d’applications ......................................................14 Noms et fonctions des éléments .........................................16 Panneau avant ....................................................................... 16 Panneau arrière ..................................................................... 21 Panneau latéral...................................................................... 25 Autres éléments .................................................................... 26 Ecran des opérations............................................................. 27 Fonctions réglables à partir du menu.................................... 34 Ecran des opérations (Outil d’écriture de texte)................... 37 Chapitre 2 Préparatifs Installation/Réglages par défaut ..........................................44 Installation de l’appareil ....................................................... 44 Installation d’un clavier ........................................................ 45 Démarrage et arrêt de l’appareil ........................................... 47 Sélection de la langue ........................................................... 49 Entrée du texte dans la langue sélectionée ........................... 50 Réglage du fuseau horaire .................................................... 50 Réglage de la date et de l’heure............................................ 51 Réglage de la luminosité de l’écran...................................... 51 Sélection du format du signal de sortie vidéo ...................... 52 Réglage du format de projection pour la sortie PGM........... 52 Réglage du code temporel de système.................................. 54 Raccordements .....................................................................56 Branchement d’une caméra prenant en charge le protocole VISCA ............................................................................ 58 Branchement d’un microphone ............................................ 59 Branchement d’un ordinateur (Entrée RGB)........................ 59 Branchement d’un caméscope .............................................. 60 Branchement d’un magnétoscope......................................... 61 Branchement d’un disque dur externe .................................. 62 Connexion d’un écran plasma/projecteur/moniteur ............. 63 Branchement d’un amplificateur .......................................... 64 Procédure pour empêcher le débranchement accidentel du câble ................................................................................ 65 Installation des modules d’option......................................... 66 Réglages relatifs aux signaux d’entrée ...............................67 Relation entre les signaux d’entrée et les composants du système............................................................................ 67 Réglages relatifs au signal vidéo .......................................... 68 2 Enregistrement des caméras à commander........................... 70 Décompression de matériel source 16:9 SQ en format de projection 16:9 ................................................................ 71 Réglages relatifs au signal audio .......................................... 72 Chapitre 3 Opérations Commutation vidéo ...............................................................78 Opérations de base de la commutation vidéo ....................... 78 Modification de la vidéo avec une coupe franche ................ 79 Modification de la vidéo avec une transition d’effet............ 81 Modification de l’heure de transition ................................... 85 Modification du motif d’effet ............................................... 86 Utilisation de l’image dans l’image (PinP) pour le mixage de vidéos .............................................................................. 86 Réglage de l’image dans l’image (PinP) .............................. 88 Utilisation du fondu au noir (FTB)....................................... 90 Utilisation des barres de couleurs et des caches contre-cache couleur ............................................................................ 91 Utilisation de l’insertion en aval (DSK) pour ajouter du texte ou une image................................................................... 92 Accès rapide aux fichiers de graphiques .............................. 96 Affichage d’un logo à l’écran............................................... 99 Utilisation de l’insertion de luminance............................... 101 Utilisation de l’insertion chroma ....................................... 105 Découpage des parties non souhaitées de la vidéo en cours de combinaison .................................................................. 111 Application d’effets de bord ............................................... 112 Vérification des résultats de la combinaison de vidéos (Aperçu des effets)........................................................ 112 Priorité à l’affichage du visualiseur PVW.......................... 115 Rappel instantané des effets vidéo (instantanés d’effet vidéo) ............................................ 116 Création d’un titre à l’aide de Outil d’écriture de texte ....120 Caractéristiques du Outil d’écriture de texte ...................... 120 Flux des opérations............................................................. 121 Mise en marche................................................................... 123 Arrêt.................................................................................... 124 Opérations standard ............................................................ 124 Opérations relatives aux fichiers ........................................ 127 Utilisation d’objets texte..................................................... 134 Utilisation des objets trait ................................................... 140 Opérations relatives aux effets d’ombre............................. 143 Opérations relatives aux couleurs d’arrière-plan (création d’un Telop et d’un Flip)................................. 145 Opérations relatives aux couleurs....................................... 147 Disposition des objets......................................................... 151 Ajout et suppression de feuilles.......................................... 154 Simulation des effets d’insertion ........................................ 155 3 Combinaison de touches dans le logiciel principal de Anycast Station ........................................................................... 157 Importation d’un fichier de polices .................................... 158 Suppression d’un fichier de polices.................................... 160 Commande des caméras ....................................................161 Commande manuelle de la caméra..................................... 161 Enregistrement d’un préréglage de la caméra .................... 164 Réglage de la commande de la caméra............................... 167 Réinitialisation de la caméra .............................................. 169 Lien entre l’alimentation de la caméra VISCA et celle de l’appareil ....................................................................... 170 Utilisation du connecteur FACTORY USE ........................171 Utilisation de la signalisation de caméra ............................ 171 Fonctionnement des touches de sélection PGM et NEXT à partir d’un périphérique externe ................................... 173 Mixage audio .......................................................................176 Enregistrement vidéo et audio sur un disque dur externe ............................................................................177 Formatage d’un disque dur externe .................................... 177 Préparatifs pour l’enregistrement sur un disque dur externe........................................................................... 179 Enregistrement simultané de matériel d’entrée et de sortie de programme sur un disque dur externe (enregistrement ON LINE) ............................................................................ 182 Enregistrement manuel de sortie de programme sur un disque dur externe .................................................................... 183 Enregistrement manuel de chaque matériel de sortie sur un disque dur externe ......................................................... 184 Opérations sur des fichiers du disque dur externe .........187 Lecture des fichiers............................................................. 187 Autres opérations de lecture ............................................... 189 Lecture à répétition automatique ........................................ 190 Fermeture d’un fichier ........................................................ 192 A propos de la suppression de fichiers ............................... 192 Affichage du code temporel de système dans les visualiseurs.................................................................... 192 Enregistrement de points de file d’attente .......................... 193 Accès aux points de file d’attente....................................... 194 Suppression de points de file d’attente ............................... 195 Déconnexion du disque dur externe ................................... 195 Récupération d’un disque dur externe ................................ 196 Enregistrement de vidéo et d’audio sur un magnétoscope ................................................................198 Enregistrement d’une sortie du programme sur un magnétoscope................................................................ 198 Utilisation de l’appareil pour l’enregistrement de sorties de programme sur un magnétoscope ................................. 202 4 Commande de la lecture avec magnétoscope à partir de l’appareil .........................................................................204 Enregistrement du magnétoscope à commander ................ 204 Lecture ................................................................................ 204 Autres opérations de lecture ............................................... 205 Enregistrement de points de file d’attente .......................... 206 Accès aux points de file d’attente....................................... 208 Suppression de points de file d’attente ............................... 208 Utilisation de fichiers AVI créés sur d’autres périphériques .................................................................209 Utilisation d’un ordinateur pour lire des fichiers enregistrés sur un disque dur externe .............................................212 Utilisation de la fonction d’intercommunication ..............213 Connexion du système d’intercommunication ................... 213 Conversation à l’aide du système d’intercommunication .. 214 Surveillance de l’audio .......................................................215 Détermination des destinations de sortie du signal audio .. 215 Affichage des destinations de sortie du signal audio.......... 216 Surveillance de l’audio de sortie ........................................ 217 Surveillance de l’audio d’un canal particulier uniquement.................................................................... 218 Réglages du signal audio/vidéo ........................................219 Réglage des signaux d’entrée vidéo analogiques ............... 219 Adoucir l’affichage de dégradé des signaux d’entrée SDI (Si un module d’interface numérique en série ou numérique en série HD est utilisé)................................ 220 Conversion de matériel source 4:3 en grand écran............. 220 Réglage de la phase d’horloge des signaux RGB............... 221 Réglage de la taille d’écran des signaux RGB ................... 221 Réglage de la position d’écran des signaux RGB .............. 221 Réglage du cache contre-cache couleur.............................. 222 Application d’un décalage à la vidéo de sortie du programme .................................................................... 222 Réglage du format du signal de sortie RGB ....................... 223 Ajout des informations du format de projection aux signaux de sortie Composite/S-Video............................................. 224 Application de filtres à la vidéo de sortie du programme .. 225 Réglage des niveaux du signal d’entrée audio ................... 225 Rupture des hautes fréquences ou des basses fréquences... 226 Réglage de l’égaliseur ........................................................ 226 Utilisation du limiteur ou du compresseur ......................... 227 Réglage de la balance du canal audio gauche et droit ........ 228 Réglage des niveaux de sortie pour chaque destination ..... 228 Si la vidéo de sortie est en retard par rapport à l’audio ...... 229 Réglage de la sortie à l’aide du signal de l’oscillateur ....... 230 Sauvegarde et chargement de divers paramètres ...........232 Données enregistrables ....................................................... 232 Sauvegarde de données de divers paramètres..................... 233 5 Chargement de données de divers paramètres enregistrés ..................................................................... Suppression de données de divers paramètres enregistrés ..................................................................... Exportation de données de divers paramètres .................... Importation de données de divers paramètres .................... 233 234 235 236 Utilisation des informations de commutation de l’appareil sur un système d’édition non linéaire ..........................238 Création de EDL................................................................. 238 Exportation de EDL............................................................ 240 Suppression de fichiers EDL .............................................. 242 Utilisation de EDL créée dans l’appareil sur un système d’édition non linéaire .................................................... 242 Importer, renommer et supprimer des fichiers ................243 Fichiers pouvant être importés ........................................... 243 Importation de fichiers de graphiques ................................ 244 Importation de fichiers de logo........................................... 245 Renommer des fichiers ....................................................... 246 Exporter des fichiers VOD ................................................. 247 Suppression de fichiers....................................................... 248 Contrôle de la capacité restante du disque dur interne ....... 250 Formatage d’un « Memory Stick » .....................................251 Formatage d’une mémoire flash USB ...............................253 Streaming .............................................................................255 Qu’est-ce que le streaming ? .............................................. 255 Configuration des paramètres réseau.................................. 256 Configuration de la transmission du streaming en direct ...............................................................................259 Enregistrement des transmissions de streaming comme fichiers pour VOD ........................................................ 267 Démarrage et arrêt du streaming ........................................ 270 Configuration nécessaire pour afficher le streaming.......... 272 Placement de liens de streaming dans un site Web ............ 273 Activation simultanée de chaque fonction avec la touche ON LINE .................................................................................274 Activation des fonctions avec la touche ON LINE ............ 274 Désactivation des fonctions avec la touche ON LINE ....... 275 Annexe Entretien ...............................................................................276 Contrôle de la version du logiciel d’exploitation ............... 276 Mise à niveau du logiciel d’exploitation ............................ 277 Articles de menu .................................................................281 Menu supérieur ................................................................... 281 Menu d’ACCES.................................................................. 290 6 Messages .............................................................................292 Structure du message .......................................................... 292 Liste des messages.............................................................. 294 Guide de dépannage ...........................................................304 Support « Memory Stick » ..................................................309 Remarques sur l’utilisation d’un support « Memory Stick »........ A propos des données ................................................................... Remarques sur l’utilisation de « Memory Stick Duo » ................ Remarques sur l’utilisation de la fonction de sélection de mémoire .................................................................................... 309 309 309 309 Spécifications ......................................................................310 Dimensions ..........................................................................314 Glossaire ..............................................................................315 Index .....................................................................................319 7 AVERTISSEMENT Afin de réduire les risques d’incendie ou d’électrocution, ne pas exposer cet appareil à la pluie ou à l’humidité. Afin d’écarter tout risque d’électrocution, garder le coffret fermé. Ne confier l’entretien de l’appareil qu’à un personnel qualifié. CET APPAREIL DOIT ÊTRE RELIÉ À LA TERRE. AVERTISSEMENT Lors de l’installation de l’appareil, incorporer un dispositif de coupure dans le câblage fixe ou brancher la fiche d’alimentation dans une prise murale facilement accessible proche de l’appareil. En cas de problème lors du fonctionnement de l’appareil, enclencher le dispositif de coupure d’alimentation ou débrancher la fiche d’alimentation. AVERTISSEMENT 1. Utiliser un cordon d’alimentation approuvé (conducteur d’alimentation 3 âmes)/ connecteur d’appareil/prise avec contacts de mise à la terre conforme aux règles de sécurité de chaque pays si applicable. 2. Utiliser un cordon d’alimentation approuvé (conducteur d’alimentation 3 âmes)/ connecteur d’appareil/prise conforme aux valeurs nominales (tension, ampérage) correctes. S’adresser à un personnel de service qualifié pour toute question concernant l’emploi du cordon d’alimentation/connecteur d’appareil/prise ci-dessus. IMPORTANT La plaque signalétique se situe sous l’appareil. 8 ATTENTION Il y a danger d’explosion s’il y a remplacement incorrect de la batterie. Remplacer uniquement avec une batterie du même type ou d’un type équivalent recommandé par le constructeur. Lorsque vous mettez la batterie au rebut, vous devez respecter la législation en vigueur dans le pays ou la région où vous vous trouvez. Pour les utilisateurs en Europe, Australie et Nouvelle-Zélande AVERTISSEMENT Il s’agit d’un produit de Classe A. Dans un environnement domestique, cet appareil peut provoquer des interférences radio, dans ce cas l’utilisateur peut être amené à prendre des mesures appropriées. Pour les clients en Europe Le fabricant de ce produit est Sony Corporation, 17-1 Konan, Minato-ku, Tokyo, Japon. Le représentant autorisé pour EMC et la sécurité des produits est Sony Deutschland GmbH, Hedelfinger Strasse 61, 70327 Stuttgart, Allemagne. Pour toute question concernant le service ou la garantie, veuillez consulter les adresses indiquées dans les documents de service ou de garantie séparés. Ne pas utiliser cet appareil dans une zone résidentielle. Notes d’utilisation Copyright L’utilisation de cet appareil pour la commutation vidéo et/ou audio ou la distribution sur Internet ou autrement peut, dans certains cas, nécessiter l’autorisation du détenteur du copyright de la vidéo ou de l’audio. Pour protéger le copyright, lisez attentivement les points suivants lorsque vous utilisez cet appareil. • Si vous raccordez un périphérique d’enregistrement à l’appareil et lors d’enregistrement vidéo ou audio, veuillez à respecter les lois relatives au copyright. • L’affichage ou la distribution de matériel vidéo ou audio dont le copyright est détenu par un tiers ou l’enregistrement sur le disque dur de cet appareil, le partage de dossiers et l’autorisation à accéder à un groupe privé ou au public sont interdits par la loi sans l’autorisation du détenteur du copyright. • Le droit à la visualisation ou à la distribution ne signifie pas obligatoirement le droit d’utiliser cet appareil pour modifier le contenu original avec des volets ou des fondus, par exemple. • Avec une mise à niveau logicielle ou une extension fonctionnelle, dans le but de protéger le copyright, les caractéristiques des signaux vidéo et audio pouvant être entrés peuvent être modifiés sans préavis. • Selon la loi du copyright, il est probable que vous ne puissiez utiliser la vidéo ou le matériel audio enregistré dans un but autre que pour votre utilisation personnelle sans l’autorisation du détenteur de copyright. Notez que les spectacles en direct et les expositions, même si vous les filmez pour votre utilisation personnelle, peuvent être restreints. Points à vérifier avant d’utiliser les périphériques • Lors de l’enregistrement ou du streaming de données importantes, vérifiez avant tout les connexions des périphériques ou effectuez un test de streaming afin de vous assurer que le système fonctionne normalement. • Lorsque vous utilisez une caméra, un magnétoscope, une bande ou autre et si un incident se produit dans un autre périphérique empêchant l’enregistrement, nous n’assumons aucune responsabilité quand à la perte du matériel ayant dû être enregistré. A propos des câbles Utilisez des câbles (RGB génériques particulièrement) aussi courts que possible. Câbles IEEE1394 (i.LINK) Utilisez des câbles ayant un blindage avancé, des tores magnétiques et des mesures de réduction du bruit identiques. A propos de l’écran LCD • Ne nettoyez pas la surface de l’écran LCD avec un chiffon mouillé. Si l’eau pénètre à l’intérieur de l’appareil, ceci risque de provoquer un dysfonctionnement. • Vous ne devez ni poser ni laisser tomber des objets sur l’écran LCD. N’exercez pas de pression sur l’écran. Ne vous appuyez pas dessus avec votre main ou votre coude. • De la condensation peut se former sur l’écran LCD lorsque vous déplacez l’appareil d’un endroit froid à un endroit chaud (d’une température externe à une température ambiante, par exemple). Si de la condensation se forme, essuyez-la avant d’utiliser l’appareil. Nous vous recommandons d’utiliser des mouchoirs pour effectuer cette opération. Si vous enlevez les gouttelettes provoquées par la condensation sur l’écran LCD alors qu’il est encore froid, elles risquent de se reformer. Il est préférable d’attendre que l’écran LCD atteigne la température ambiante. • L’écran LCD vendu avec cet appareil est doté d’une technologie de haute précision et d’un pourcentage de pixels effectifs de 99,99% minimum. Ainsi, une quantité infime de pixels risque d’être « figée », que l’écran soit toujours hors tension (noir), sous tension (rouge, vert ou bleu) ou qu’il clignote. En outre, sur une longue période d’utilisation, en raison des caractéristiques physiques de l’écran à cristaux liquides, de tels pixels « figés » risquent de s’afficher spontanément. Ces problèmes ne constituent pas un dysfonctionnement. Notes d’utilisation 9 Précautions pour les appareils avec lecteur de disque dur intégré Cet appareil est équipé d’un lecteur de disque dur (HDD) interne. Il s’agit d’un appareil de précision. En cas de choc, de vibrations, d’électricité statique et de température ou d’humidité élevée, une perte de données risque de se produire. Observez attentivement les précautions suivantes lors de l’installation et de l’utilisation de l’appareil. Protection contre les chocs et les vibrations En cas de chocs ou de vibrations, le lecteur de disque dur risque d’être endommagé et une perte de données est susceptible de se produire. • Lors du transport de l’appareil, utilisez le matériel d’emballage spécifié. Lors du transport sur un diable ou un autre appareil similaire, utilisez un type de dispositif amortissant les vibrations excessives. Les chocs et vibrations excessifs risquent d’endommager le lecteur de disque dur. • Ne déplacez jamais l’appareil lorsque celui-ci est sous tension. • Ne retirez pas les panneaux ou les parties externes de l’appareil. • Si vous posez l’appareil sur le sol ou sur toute autre surface, faites-le avec précaution. • Ne placez pas l’appareil près d’autres appareils susceptibles de provoquer des vibrations. Attendez 30 secondes après avoir mis l’appareil hors tension Les plateaux à l’intérieur du lecteur de disque dur intégré continuent à tourner pendant un court instant après la mise hors tension et les têtes de lecture se trouvent en position dangereuse. Pendant ce court instant, l’appareil est plus sensible aux chocs et aux vibrations qu’en fonctionnement normal. Evitez de soumettre l’appareil à des chocs, même très légers, pendant au moins 30 secondes après la mise hors tension. Ensuite, le disque dur s’arrête complètement et l’appareil peut être déplacé. Si le lecteur de disque dur est défectueux Même si le lecteur de disque dur intégré montre des signes de dysfonctionnement, veuillez observer toutes les précautions ci-dessus. Cela 10 Notes d’utilisation évitera d’aggraver les dommages jusqu’à ce que le problème puisse être diagnostiqué et corrigé. Remplacement du lecteur de disque dur Le lecteur de disque dur, le ventilateur et la batterie de l’appareil sont des consommables nécessitant un remplacement périodique. En situation de fonctionnement à température ambiante, un cycle de remplacement normal sera d’environ trois ans (cinq ans pour les piles au lithium intégrées). Toutefois, il s’agit d’une simple évaluation qui ne garantit nullement la durée de vie de ces pièces. Pour remplacer des pièces, contactez votre fournisseur ou représentant Sony. Disque dur externe • Le disque dur est sensible aux vibrations et aux chocs. Veillez à installer le disque dur dans le meilleur environnement possible et suivre le mode d’emploi fourni avec l’unité. • Même en utilisant le disque dur recommandé, selon l’environnement ou les conditions de fonctionnement, ou dans le cas d’une détérioration avec l’âge, il se peut que la performance optimale du disque dur ne soit pas toujours obtenue. • Même en utilisant le disque dur recommandé pour enregistrer des documents, les caractéristiques du disque dur signifient que des anomalies de photogrammes ou d’autres anomalies peuvent survenir. • Pour brancher le disque dur recommandé à cet appareil, utilisez le câble d’interface fourni avec ce disque dur. Utilisation de cet appareil avec des performances optimales Utilisation et entreposage Evitez d’utiliser ou d’entreposer l’appareil dans des emplacements: • Extrêmement chauds ou froids (température de fonctionnement comprise entre 0 ºC et 40 ºC (32 ºF et 104 ºF)) • Directement soumis à la lumière du soleil pendant longtemps ou situés à proximité de radiateurs (la température à l’intérieur d’une • • • • voiture dont les fenêtres sont fermées en plein été peut dépasser 60ºC (140ºF)) Très humides ou très poussiéreux Soumis à de fortes vibrations Situés à proximité d’une source de champs magnétiques importants Situés à proximité d’une radio, d’une télévision ou d’une autre source de radiation électromagnétique puissante Installation sur une surface plane Cet appareil est conçu pour fonctionner en position horizontale. Ne l’installez pas verticalement et ne l’inclinez pas d’un angle de 20 degrés ou plus. Ne pas le soumettre à des chocs importants Vous risquez de casser l’appareil si vous le faites tomber ou le soumettez à des chocs importants. Ne pas obstruer les orifices de ventilation Pour éviter que l’appareil ne surchauffe, ne l’enveloppez pas, par exemple, dans une couverture pendant son fonctionnement. Entretien de l’appareil Utilisez un chiffon sec pour nettoyer le boîtier et le panneau. Si l’appareil est très sale, trempez le chiffon dans un peu de détergent neutre puis nettoyez-le. N’utilisez pas d’alcool, de fluidifiant, d’insecticide ni de solvant volatile car vous risquez de déformer ou d’endommager le revêtement. Transport Emballez l’appareil dans son carton d’origine ou un emballage similaire pour qu’il soit bien amorti contre d’éventuels chocs violents. Notes d’utilisation 11 Description générale Chapitre 1 Description générale Caractéristiques de ce système Le Anycast Station Live Content Producer AWS-G500 est un système de production audiovisuel comprenant la commande de la caméra, la commutation vidéo et un système de distribution en direct pour Internet. Les caractéristiques principales sont décrites cidessous. Chapitre 1 • Vous pouvez mélanger de la vidéo au moyen de cinq effets maximum appliqués un à la fois, en incorporant (incrustant) par exemple, un clip vidéo séparé lors de la commutation entre deux clips avec un effet de transition de commutation par volet ou un autre effet de transition et en superposant du texte (insertion en aval) et en affichant un logo de copyright. Image insérée Logo Tout en un Le système AWS-G500 est léger et facile à transporter. Il intègre des fonctions de mixage audio et de commutation vidéo, un moniteur vidéo et la commande de la caméra, fournissant ainsi une solution tout-en-un pour la génération de contenu en direct. Alors qu’auparavant différents dispositifs devaient être assemblés, ceci est inutile aujourd’hui et les efforts et le temps nécessaires à l’installation, à la connexion et au réglage de l’équipement ont été nettement réduits. Commutation vidéo • Vous pouvez commuter entre un maximum de six images d’entrée analogue, DV, SDI (lors de l’utilisation d’un module d’interface numérique en série), analogue HD (lors de l’utilisation d’un module d’interface vidéo HD), HD SDI (lors de l’utilisation d’un module d’interface numérique en série HD) ou RGB. • Le système fournit à la fois des effets de mélange (fondu enchaîné) et des effets de transition de commutation par volet, d’image dans l’image pour la superposition de vidéos ainsi que des fonctions d’insertion de luminance. • Avant d’effectuer une opération de commutation, vous pouvez afficher un aperçu de l’image suivant sélectionnée dans le visualiseur PVW. 12 Caractéristiques de ce système Texte superposé (insertion en aval) • Vous pouvez enregistrer des réglages d’effet vidéo en tant qu’instantanés et les rappeler rapidement lorsque vous en avez besoin. Outil d’écriture de texte Le système intègre un logiciel d’outil d’écriture de texte qui facilite la création de titres. Les titres ainsi créés sont utilisables dans le DSK (insertion en aval) ou comme insertions de luminance. Mixage audio Vous pouvez mixer jusqu’à six entrées audio. Chaque canal est fourni avec une plage de fonctions (potentiomètre, ajustement du signal d’entrée, filtre-égaliseur, limiteur et panoramique de compresseur - balance) permettant de régler la qualité et le niveau du son sur chaque canal, séparément. De plus, chaque canal possède une fonction d’écoute du pré-potentiomètre qui vous permet de surveiller l’audio d’entrée avant que des effets soient appliqués par le potentiomètre et chaque sortie comporte une fonction de délai permettant de corriger toute différence entre la phase vidéo et audio. Contrôle de la caméra à distance Enregistrement sur un disque dur externe Vous pouvez enregistrer des sorties de programme (.avi) et un matériel vidéo (vidéo et audio) entré dans l’appareil sur un disque dur externe raccordé à un connecteur i.INK. En connectant le disque dur externe sur lequel est stocké le matériel enregistré à un système de montage non linéaire, vous pouvez procéder directement au montage, sans avoir à transférer les données de la vidéo vers le système de montage non linéaire. Vous pouvez également lire des fichiers enregistrés sur le disque dur externe comme matériel source reçu. Ce système peut utiliser deux disques durs externes en mode de fonctionnement standard ou trois avec l’ajout d’un module d’option, enregistrant ainsi quatre canaux (six canaux maximum) simultanément. Attention La connectivité n’est pas garantie avec tous les systèmes de montage non linéaires. Les logiciels vendus dans le commerce doivent être installés sur l’ordinateur pour la reconnaissance du disque dur. Diffusion en temps réel (Streaming) Vous pouvez coder en format de fichier de contenu multimédia Real Media (.rm) en temps réel, pour une diffusion en direct. De plus, vous pouvez enregistrer des émissions en direct comme fichiers VOD dans le disque dur interne de l’appareil et les transmettre à l’aide du serveur interne ou bien exporter les fichiers VOD et les transmettre à partir d’un serveur séparé. Chapitre 1 Description générale • Vous pouvez utiliser une caméra prenant en charge le protocole VISCA pour télécommander les mouvements de la caméra (panoramique horizontal, panoramique vertical et zoom). • La fonction préréglée de la caméra vous permet d’enregistrer des réglages de zoom, de panoramique vertical et de panoramique horizontal. La fonction de préréglage de la caméra vous permet de régler immédiatement la caméra sur l’état prédéfini en appuyant sur un bouton. Si vous effectuez la commutation lors de la création d’une EDL et enregistrez simultanément du matériel (vidéo et audio) sur un disque dur externe, il n’est pas nécessaire de commencer à éditer du travail depuis le début car vous pouvez transférer la EDL que vous avez créée et le disque dur externe vers un système d’édition non linéaire. Commutation du format de projection pour la sortie PGM Le système accepte les deux formats de projection de sortie 4:3 et 16:9. Les articles de menu, les affichages du visualiseur et les sorties de programme du système sont tous réglés en fonction du mode de format de projection sélectionné. Les matériaux d’entrée des différents formats de projection peuvent coexister sans tenir compte du mode sélectionné. Opérations de lecture avec magnétoscope Vous pouvez effectuer des opérations de lecture pour les magnétoscopes raccordés aux connecteurs DV du module d’interface vidéo SD (BKAW-570) à partir de cet appareil. Vous pouvez également enregistrer des positions spécifiques sur une cassette vidéo et y accéder lorsque c’est nécessaire. Création et exportation de EDL Vous pouvez enregistrer les informations de commutation dans cet appareil comme EDL (Liste de décision d’édition) exportez-les vers un « Memory Stick » ou une mémoire flash USB, puis utilisez-la dans un système d’édition non linéaire. Caractéristiques de ce système 13 Exemples d’applications Les applications suivantes utilisent les fonctions du AWS-G500. Chapitre 1 Description générale Support de présentation et d’événements Vous pouvez utiliser cet appareil lors de séminaires, d’événements et de présentations pour réaliser des commutations entre les entrées caméra et les données d’un ordinateur tout en affichant le résultat sur un projecteur ou un écran large. Principales fonctions utilisées : commutation vidéo (montage ou image dans l’image, par exemple), mixage audio, sortie/entrée RGB Entrée RGB Commutation , (page 78) Enregistrement , (pages 177, 198) Sortie vidéo , (page 222) Magnétoscope Sortie RGB Disque dur externe Diffusion Internet en direct Cet appareil comprend une fonction de serveur de streaming. Pour la diffusion à des publics restreints (environ 20 personnes) sur un intranet, vous pouvez utiliser cet appareil en tant que serveur de streaming sans recourir à un serveur externe. Principales fonctions utilisées : commutation vidéo (transition de commutation par volet), mixage audio, codage de streaming, serveur de streaming Réglages de streaming/diffusion , (page 255) Commutation , (page 78) 14 Exemples d’applications Disque dur Magnétoscope externe Enregistrement , (pages 177, 198) Pour la diffusion d’évènements en direct à un large public, vous pouvez passer par un serveur de streaming (serveur Helix). Principales fonctions utilisées : commutation vidéo (transition de mixage), mixage audio, codage de streaming, paramètres prédéfinis de la caméra Diffusion Fournisseur Internet Chapitre 1 Description générale Streaming , (page 255) Magnétoscope Disque dur externe Commutation , (page 78) Enregistrement , (pages 177, 198) Simplification de réédition d’après évènements Si vous exportez un fichier EDL (Liste de décision d’édition) avec des informations de commutation à partir d’un évènement enregistré, puis l’utilisez dans un système d’édition non linéaire en combinaison avec un fichier de matériel enregistré sur un disque dur externe, vous pouvez compléter le travail de réédition en modifiant simplement la EDL. Principales fonctions utilisées : Création de EDL, exportation de EDL Exportation de EDL , (page 240) Création de EDL , (page 238) Système d’édition non linéaire « Memory Stick » Mémoire flash USB Disque dur externe Commutation , (page 78) Enregistrement , (page 177) Disque dur externe utilisé pour l’enregistrement de matériel , (page 212) Exemples d’applications 15 Noms et fonctions des éléments Chapitre 1 Description générale Panneau avant 1 Touches ACCESS 1Section de commande des menus 2 Touche ON LINE ACCESS/ PFL ENTER AUDIO MONITOR CH ON 7 8 9 4 5 6 1 2 3 ON LINE 0 ESC 10 MONI LEVEL +10 +10 +5 +10 +5 0 +5 0 MENU DIM 0 -5 -5 -5 - 10 - 10 - 10 - 20 - 20 - 20 - 30 - 40 - 60 - - 30 - 40 - 60 - - 30 - 40 - 60 - TB M IX 2 3 4 5 6 EFFECT PVW REC SHIFT KEY 1 X-Y 0 FTB PGM CUT PGM AUTO TRANS NEXT 1 2 3 4 5 6 INT DSK JOG/SHUTTLE MIC 2Section de fonctionnement audio (voir page 17) a Touches ACCESS Ces touches permettent d’afficher le menu d’ACCES (page 35) et servent au contrôle audio (page 218). Lorsque vous appuyez sur une touche ACCESS dans l’une des colonnes 1 à 6, le menu d’ACCES apparaît. Il vous permet de régler les paramètres audio et vidéo correspondants. Les informations sur les signaux d’entrée apparaissent à gauche du menu. Si vous maintenez enfoncée la touche ACCESS dans l’une des colonnes 1 à 6 pendant au moins 0,5 seconde, vous pouvez contrôler l’audio affecté au potentiomètre du canal dans la même colonne et afficher le vumètre audio pour ce canal uniquement. Si vous maintenez enfoncées au moins deux touches ACCESS simultanément, vous pouvez contrôler plusieurs canaux audio. 3Section du commutateur 4Section de commande du vidéo (voir page 18) dispositif (voir page 19) • Démarrer/terminer la création de EDL (page 239) Vous pouvez démarrer toutes ces fonctions simultanément. 1 Section de commande des menus Utilisez ces commandes pour accéder aux menus supérieurs et aux menus d’ACCES. Pour plus de détails sur les opérations, reportezvous à « Fonctions réglables à partir du menu » (page 34). 1 Touche ENTER ENTER Touches fléchées 4 Commande rotative ESC b Touche ON LINE Cette touche a les fonctions suivantes : • Exécuter/arrêter la diffusion de streaming (page 270) • Démarre/arrête l’enregistrement de sortie de programme et de matériel sur des disques durs externes (page 182). • Démarre/arrête l’enregistrement sur magnétoscopes raccordés aux connecteurs DV (page 202). 16 Noms et fonctions des éléments MENU Commande rotative 3 Touche MENU 2 Touche ESC a Touche ENTER Cette touche permet de confirmer un élément ou une valeur d’entrée dans les fonctions réglables à partir du menu. c Touche MENU Cette touche permet d’activer ou de désactiver le menu supérieur. d Commande rotative Tournez la commande rotative vers le haut et vers le bas pour sélectionner un article de menu. Vous obtenez le même effet en appuyant sur la commande rotative comme sur une touche qu’en appuyant sur la touche ENTER. Utilisez les touches fléchées lorsqu’une fonction réglable à partir du menu nécessite un mouvement à gauche ou à droite. Touches ESC + • Arrête l’enregistrement sur un ON LINE disque dur externe • Arrête l’enregistrement sur un magnétoscope • Arrête le streaming • Arrête la création de EDL Chapitre 1 Description générale b Touche ESC Cette touche ferme le menu supérieur et le menu d’ACCES ou bien annule l’entrée de numéros et de caractères et revient à un niveau au dessus. De plus, si vous appuyez sur la touche ON LINE tout en maintenant la touche ESC appuyée, vous pouvez effectuer un arrêt forcé des opérations suivantes. 2 Section de fonctionnement audio Utilisez ces commandes pour les réglages et les fonctionnements audio. 1 Potentiomètres de canal audio 2 Touches CH ON 3 Potentiomètre PGM 4 Touche AUDIO MONITOR CH ON 0 10 MONI LEVEL +10 +10 +10 +5 +5 +5 0 0 0 -5 -5 -5 - 10 - 10 - 10 - 20 - 20 - 20 - 30 - 40 - 60 - - 30 - 40 - 60 - - 30 - 40 - 60 - 1 2 3 4 5 6 5 Molette de réglage du niveau du moniteur 6 Touche DIM 7 Touche TB DIM TB PGM MIC 8 Microphone a Potentiomètres de canal audio Ces touches permettent de régler les niveaux d’entrée de l’audio affecté aux canaux 1 à 6, dans une plage comprise entre –∞ et +10 dB (page 176). Pour des détails sur l’affectation du signal audio, reportez-vous à « Réglages relatifs au signal audio » (page 72). b Touches CH ON Ces touches permettent d’indiquer si les canaux audio 1 à 6 sont activés ou non. Appuyez sur une touche pour activer l’audio affecté au canal audio correspondant. Les canaux pour lesquels la touche est éteinte sont désactivés (page 176). Vous pouvez aussi lier l’activation des canaux audio avec la commutation des touches de sélection PGM (page 75). c Potentiomètre PGM Cette touche permet de régler le niveau de sortie audio général du signal de sortie du programme, dans une plage comprise entre –∞ et +10 dB (page 176). d Touche AUDIO MONITOR Cette touche permet de modifier le canal audio à surveiller. Lorsque vous appuyez sur cette touche, l’audio à surveiller passe par la séquence PGM t AUX1 t AUX2 t MIX t PGM (page 217). e Molette de réglage du niveau du moniteur Cette touche permet de régler le niveau de la sortie du moniteur et la sortie issue des haut-parleurs internes et des écouteurs (page 217). Noms et fonctions des éléments 17 Chapitre 1 Description générale f Touche DIM Cette touche permet d’activer la fonction d’« atténuation audio ». Elle permet de réduire de 20 dB chaque niveau de la sortie du moniteur et la sortie issue des haut-parleurs internes et des écouteurs. TB est allumée, le son issu du microphone du panneau avant et du microphone du micro-casque est émis au niveau du système d’intercommunication (page 214). h Microphone Cette touche vous permet de parler sur un système d’intercommunication externe. Lorsque la touche TB est allumée, le son issu du microphone est émis au niveau du système d’intercommunication (page 214). g Touche TB Cette touche vous permet de parler tout en communiquant sur un système d’intercommunication externe. Lorsque la touche 3 Section du commutateur vidéo Elle permet de réaliser une commutation vidéo. 5 Touche MIX 6 Touche EFFECT 7 Touche PVW 8 Touche FTB 4 Touche KEY M IX EFFECT PVW 1 Touches de sélection PGM 3 Touche CUT KEY FTB CUT PGM 9 Touche DSK AUTO TRANS NEXT 1 2 3 4 5 6 2 Touches de sélection NEXT INT DSK MIC 0 Levier de transition qa Témoins qs Touche AUTO TRANS a Touches de sélection PGM Ces touches permettent de sélectionner la vidéo qui sera affichée sur le signal de sortie du programme (page 79). Les touches 1 à 6 permettent de sélectionner la vidéo affectée correspondante et la touche INT une image vidéo générée en interne par cet appareil (cache contre-cache couleur, barres de couleur, fichiers de graphiques). Lorsque vous appuyez sur l’une de ces touches, elles s’allument en rouge et la vidéo affectée à la touche est envoyée au signal de sortie du programme. Pour plus de détails sur l’affectation vidéo, reportez-vous à « Réglages relatifs au signal vidéo » (page 68). b Touches de sélection NEXT Les touches de sélection NEXT ont les fonctions suivantes : • Sélection de la vidéo à transmettre sur le signal de sortie du programme après la transition de commutation suivante (page 80) • Sélection de la vidéo à utiliser pour l’image dans l’image (page 87) 18 Noms et fonctions des éléments • Sélection de la vidéo à utiliser lors de l’insertion d’un code dans le signal de sortie du programme (page 101) • Spécification d’une caméra à commander pendant les opérations de commande de la caméra (page 161) • Sélection de la vidéo pour l’enregistrement ou la lecture (pages 184, 187) Les touches 1 à 6 permettent de sélectionner la vidéo affectée correspondante et la touche INT une image vidéo générée en interne par cet appareil (cache contre-cache couleur, barres de couleur, fichiers de graphiques). Un fichier graphique (SD_Safe_Area.tga) est fourni pour afficher les zones sûres. c Touche CUT Cette touche permet de commuter instantanément la vidéo (page 78). d Touche KEY Cette touche permet d’effectuer une insertion (page 101). Lorsque cette touche s’allume en vert, les touches de sélection NEXT, les touches MIX, AUTO TRANS et CUT ainsi que le levier de transition sont affectés à l’insertion. f Touche EFFECT Cette touche permet d’activer un effet autre qu’un fondu enchaîné dans une transition ou lors de l’application d’un effet (page 83). Vous pouvez aussi l’utiliser comme raccourci au menu [Profil des effets] (page 86). 4 Section de commande du dispositif Utilisez ces commandes pour télécommander une caméra prenant en charge le protocole VISCA et connecté à ce système (page 161), effectuer des opérations sur le disque dur (enregistrement de matériel, lecture de fichiers) (pages 184, 187), effectuer des opérations de lecture avec magnétoscope (page 204) ou accéder rapidement aux fichiers de graphiques (page 96). 1 Touches numériques 3 Touche STOP 4 Touche REW 8 Place-volet ENTER g Touche PVW Cette touche permet de vérifier le résultat de l’insertion et de l’image dans l’image avant de le commuter vers la sortie du programme, sur le visualiseur PVW (page 112). 7 8 9 4 5 6 1 2 3 6 Touche REC Chapitre 1 Description générale e Touche MIX Cette touche permet d’effectuer un fondu enchaîné (mélange graduel d’une nouvelle vidéo dans l’image existante). Lorsque vous appliquez un effet, il se mélange de façon progressive dans l’effet (page 82). X-Y REC SHIFT 7 Touche SHIFT FTB h Touche FTB Cette touche permet d’ouvrir ou de fermer la vidéo en fondu depuis ou vers un écran noir (« fondu au noir ») (page 90). i Touche DSK Cette touche permet d’ajouter des images ou du texte à la vidéo de sortie du programme (page 92). Vous pouvez l’utiliser pour superposer du texte, etc. j Levier de transition Ce levier vous permet d’exécuter manuellement une transition ou un effet (page 82). k Témoins (Ff) Ces témoins indiquent le sens dans lequel le levier de transition est déplacé. Lorsque vous déplacez le levier de transition dans le sens du témoin allumé, la transition ou l’effet est démarré. Néanmoins, en supposant que vous appuyez sur la touche AUTO TRANS après avoir déplacé le levier de transition vers le centre, par exemple, une incohérence entre la position du potentiomètre et de l’application de l’effet se produit et les deux témoins s’allument. l Touche AUTO TRANS Cette touche permet d’effectuer une transition automatique avec une heure de transition prédéfinie, soit d’une vidéo à une autre, soit lors de l’application d’un effet (page 82). 2 Touche PLAY DSK JOG/SHUTTLE 5 Touche FFWD 9 Commande d’accélération 0 Commande rotative a Touches numériques Ces touches permettent d’accéder rapidement aux fichiers de graphiques, d’enregistrer ou de rappeler des instantanés d’effet vidéo ou des paramètres prédéfinis de la caméra, de réinitialiser celle-ci ou de mettre des fichiers en file d’attente (pages 96, 116, 164, 169, 193). b Touche PLAY Cette touche permet de lire un fichier à vitesse normale. Maintenez la touche REC enfoncée et appuyez sur ce bouton pour lancer l’enregistrement sur le disque dur (page 184). c Touche STOP Cette touche permet d’arrêter la lecture de fichier. Appuyez sur Shift puis sur cette touche pour revenir au visualiseur source et de passer de l’affichage d’un fichier stocké sur le disque dur à une entrée normale (page 189). Lors de l’enregistrement sur un disque dur externe, maintenez la touche REC enfoncée et appuyez sur cette touche pour arrêter l’enregistrement (page 186). Lors de l’enregistrement de sortie de programme, maintenez les touches SHIFT et REC enfoncées et Noms et fonctions des éléments 19 appuyez sur cette touche pour arrêter l’enregistrement (page 184). Chapitre 1 Description générale Touches SHIFT + REW • Passe au début d’un fichier • Revient en arrière d’un cadre sur un magnétoscope Touches SHIFT + FFWD • Passe à la fin d’un fichier • Avance d’un cadre sur un magnétoscope Touches SHIFT + STOP e Touche FFWD Cette touche permet de lire rapidement en avant un fichier. La vitesse de lecture augmente chaque fois que vous appuyez sur cette touche (en six étapes) (page 189). • Ferme un fichier • Arrête momentanément la lecture sur un magnétoscope Touches SHIFT + ENTER f Touche REC Cette touche permet de lancer ou d’arrêter l’enregistrement sur un disque dur externe (page 185). • Supprime simultanément les données préréglées • Traite tous les fichiers y compris ceux qui seront écrasés. Touches SHIFT + ESC Traite tous les fichiers sauf ceux qui seront écrasés. Touches SHIFT + REC + PLAY Lance l’enregistrement de sortie de programme Touches SHIFT + REC + STOP Arrête l’enregistrement de sortie de programme d Touche REW Cette touche permet de lire un fichier rapidement dans le sens inverse. La vitesse de lecture dans le sens inverse augmente chaque fois que vous appuyez sur cette touche (en six étapes) (page 189). Touche REC + touche de sélection NEXT Réserve ou annule l’enregistrement de matériel Touches REC + PLAY Démarre l’enregistrement de matériel Touches REC + STOP Arrête l’enregistrement de matériel Touches SHIFT + REC Lance l’enregistrement de + PLAY sortie de programme Touches SHIFT + REC Arrête l’enregistrement de + STOP sortie de programme g Touche SHIFT Vous appuyez sur cette touche en utilisant d’autres commandes pour effectuer les opérations suivantes : 20 SHIFT + commande rotative Réglage de l’ouverture (iris) sur une caméra prenant en charge le protocole VISCA SHIFT + touche numérique (1 à 6) • Définit les paramètres prédéfinis de la caméra • Enregistre les points de file d’attente du magnétoscope et du disque dur SHIFT + touche numérique (1 à 9) • Enregistre l’accès rapide aux fichiers de graphiques • Enregistre les instantanés d’effet vidéo SHIFT + touches numériques (0) Réinitialisation de la caméra SHIFT + touches numériques (8) Enregistre un point de départ pour la répétition automatique SHIFT + touches numériques (9) Enregistre un point de fin pour la répétition automatique Noms et fonctions des éléments h Place-volet Cette commande permet d’effectuer avec la caméra un panorama horizontal ou vertical. Vous pouvez également contrôler la vitesse de la caméra en fonction de la façon dont vous appuyez sur cette touche (page 162). Cette commande peut également être utilisée pour changer les positions d’affichage de l’image dans l’image et des logos (pages 89, 101) et pour déplacer le curseur d’insertion chroma automatique (page 108). i Commande d’accélération (bague externe) Commande le zoom de la caméra. Lors de la lecture de fichier ou avec magnétoscope, tournez cette commande dans le sens des aiguilles d’une montre pour lire le fichier en avant à la vitesse correspondant au nombre de tours de la commande et dans le sens contraire pour le lire en arrière à la vitesse correspondant également aux nombre de tours de la commande (pages 162, 189). j Commande rotative (commande interne) Cette commande contrôle la mise au point et l’iris de la caméra (page 162) et effectue les opérations de lecture pour les magnétoscopes ou les fichiers enregistrés sur le disque dur externe (page 190). Panneau arrière 1 Entrées audio PUSH 2 7 1 Connecteur VISCA 2 Attache-câbles PUSH MIC/LINE 1 VIDEO IN MIC/LINE 6 5 4 3 S VIDEO COMPOSITE I.LINK OFF AC IN R Chapitre 1 Description générale AUDIO IN LINE 8 4 Module d’interface vidéo SD (voir page 23) MIX L 2 S VIDEO COMPOSITE SD 1 ON OFF AUX 1 PGM R RGB L ON OFF ON S400 COMPOSITE SDI 2 HEADPHONES R MONI L INTERCOM RGB RGB 5 RGB PC 1 9 3 6 AUDIO OUT VIOEO OUT 5 Module d’interface numérique en série (option) (voir page 23) 3 Sorties vidéo (voir page 22) 4 Connecteur 2 Sorties audio d’alimentation (voir page 22) (~AC IN) 5 Borne de terre PGM S VIDEO 3 Connecteur d’interface d’intercommunication 6 Module d’interface vidéo PC (voir page 24) 7 Module d’interface vidéo HD (option) (voir page 24) 8 Module d’interface numérique en série HD (option) (voir page 24) * Cette figure est obtenue lorsqu’un module d’interface numérique en série (BKAW-580) est installé dan la fente 2 du AWS-G500. Un module d’interface vidéo SD est installé dans la fente 2 du AWS-G500 au départ d’usine. a Connecteur VISCA Pour connecter à cet appareil la série de caméras prenant en charge le protocole VISCA pour la commande à distance, branchez le câble VISCA (page 58). b Attache-câbles Utilisez ces attache-câbles pour éviter que les câbles se débranchent accidentellement (page 65). c Connecteur d’interface d’intercommunication Permet de connecter un système d’intercommunication externe (page 214). Attention La borne de terre se trouve près des connecteurs d’entrée audio. Par conséquent, lorsque vous connectez le fil de mise à la terre, faites attention à ne pas les toucher. 1 Entrées audio 1 Microphone/connecteurs d’entrée de ligne (MIC/LINE) 1/2 AUDIO IN 8 d Connecteur d’alimentation (~AC IN) Utilisez-le pour effectuer un raccordement à une prise CA (page 44). Attention Nous vous recommandons d’utiliser une onde sinusoïdale de 50 Hz (±3%) ou de 60 Hz (±3%) avec un onduleur DC-AC. N’utilisez pas d’onduleur universel avec une forme d’onde de sortie carrée. e Borne de terre Lorsque vous utilisez cet appareil, connectez la borne de terre à un fil de mise à la terre. PUSH 2 LINE 7 MIC/LINE PUSH 1 MIC/LINE 6 5 4 3 +45V OFF ON 2 Interrupteur +48V 3 Microphone/connecteurs d’entrée de ligne (MIC/LINE) 3/4/5/6 4 Connecteurs d’entrée de ligne (LINE) 7/8 a Microphone/connecteurs d’entrée de ligne (MIC/LINE) 1/2 (XLR à 3 broches, type équilibré partagé TRS) Entrent un signal audio analogique depuis un microphone ou un périphérique audio. Noms et fonctions des éléments 21 Chapitre 1 Description générale b Interrupteur +48V Utilisez cet interrupteur lorsqu’un microphone électrostatique nécessitant une alimentation est branché aux connecteurs de microphone/d’entrée de ligne (MIC/LINE) 1/2. Lorsqu’il est en position ON, +48V est fourni. c Microphone/connecteurs d’entrée de ligne (MIC/LINE) 3/4/5/6 (type équilibré TRS) Entrent un signal audio analogique depuis un microphone dynamique ou un périphérique audio. d Connecteurs d’entrée de ligne (LINE) 7/8 (type équilibré TRS) Entrent un signal audio analogique depuis un périphérique audio. e Connecteur d’écouteur (HEADPHONES) (prise téléphonique standard) Ce connecteur produit l’un des audios PGM/ AUX1/AUX2/MIX (page 216). Vous pouvez régler le niveau de sortie à l’aide de la molette de réglage du niveau du moniteur du panneau avant (MONI LEVEL) (page 217). 3 Sorties vidéo 1 Connecteurs de sortie de référence (REF OUT) REF OUT RGB RGB COMPOSITE PGM S VIDEO 2 Sorities audio VIOEO OUT 2 Connecteurs de sortie vidéo PGM (PGM) 1 Connecteur de sortie 2 Connecteur de sortie MIX (MIX) AUX (AUX) 1/2 R MIX L HEADPHONES 2 R MONI AUDIO OUT 5 Connecteur d’écouteur (HEADPHONES) AUX 1 R PGM L L 3 Connecteurs de sortie audio PGM (PGM) 4 Connecteurs de sortie du moniteur (MONI) a Connecteur de sortie MIX (MIX) L/R (RCA) Ils se connectent à un périphérique acoustique externe pour produire des signaux audio (page 216). b Connecteur de sortie AUX (AUX) 1/2 (TRS, équilibré) Ils se connectent à un périphérique acoustique externe pour produire des signaux audio. Vous pouvez régler le niveau de sortie (page 215). c Connecteurs de sortie audio PGM (PGM) L/R (TRS, équilibré) Ces connecteurs produisent l’audio final (audio du programme) créé par cet appareil (page 215). d Connecteurs de sortie du moniteur (MONI) L/R (TRS, équilibré) Ces connecteurs fournissent des sorties moniteur de l’un des signaux audio PGM/AUX1/AUX2/ MIX (page 217). 22 Noms et fonctions des éléments a Connecteurs de sortie de référence (REF OUT) × 2 Ces connecteurs produisent soit un signal de référence de 60 Hz (NTSC) ou de 50 Hz (PAL) pour correspondre au signal de sortie du programme. b Connecteurs de sortie vidéo PGM (PGM) • Connecteur de sortie vidéo composite (COMPOSITE) (BNC) × 1 • Connecteur de sortie S-Video (S VIDEO) (Connecteur S) × 1 Ces connecteurs produisent la vidéo du programme finale (PGM). Vous pouvez passer à NTSC (60 Hz) ou PAL (50 Hz) (page 72). • Connecteurs de sortie RGB (RGB) (D-sub 15 broches) × 2 Ces connecteurs produisent la vidéo du programme finale (PGM) sous la forme de signaux RGB analogiques et de signaux RGB vidéo. Vous pouvez raccorder un projecteur ou un écran externe. Les signaux suivants peuvent être produits (page 72). - XGA (1 024 × 768) 60 Hz/75 Hz - SXGA (1 280 × 1 024) 60 Hz - WXGA (1 280 × 768) 60 Hz/75 Hz - RGB 15k 50 Hz/59,94 Hz 4 Module d’interface vidéo SD (BKAW-570) 1 Connecteurs d’entrée vidéo analogique S VIDEO COMPOSITE OFF S VIDEO COMPOSITE ON OFF SD ON S400 SD 3 Connecteurs 2 75-Ω DV (DV IN/ commutateur de DV PGM OUT) terminaison 4 Connecteur i.LINK (HDD) 5 Module d’interface numérique en série (BKAW-580) (option) 1Connecteurs d’entrée SDI (SDI IN) a Connecteurs d’entrée vidéo analogique Connecteurs d’entrée vidéo composite (COMPOSITE) (BNC) × 2 Connecteurs d’entrée S-vidéo (Connecteur S) × 2 Entrent des signaux vidéo analogiques. b 75-Ω commutateur de terminaison Réglez ce commutateur sur la position OFF lorsque vous utilisez une connexion en boucle pour un moniteur vidéo ou une connexion du même type en raccordant un connecteur de dérivation au connecteur d’entrée vidéo composite (COMPOSITE). Remarque Le réglage par défaut en usine est ON. Utilisez l’extrémité d’un objet pointu tel qu’un stylo pour changer la position du commutateur. c Connecteurs DV (DV IN/DV PGM OUT) (i.LINK 6 broches) × 2 Entrent et produisent des signaux audio vidéo numériques. Remarques • Vous pouvez utiliser une seule entrée Composite/ S Vidéo/DV pour chacun des IN1 et IN2. • Si le connecteur DV est réglé comme sortie, vous ne pouvez pas enregistrer de matériel à partir des connecteurs composite et S-video (page 200). d Connecteur i.LINK (HDD) (i.LINK 6 broches) × 1 Si un disque dur externe est raccordé, il est possible d’enregistrer la sortie de programme et de matériel. Ces trois types d’enregistrement suivants sont disponibles pour un disque dur externe. Chapitre 1 Description générale I.LINK • L’enregistrement manuel d’entrée vidéo pour le même module d’interface en combinaison avec l’audio ayant le même numéro de source que la vidéo (page 184). • Enregistrement manuel de sortie de programme (page 183). • Enregistrement simultané de matériel et de sortie de programme (enregistrement ON LINE) (page 182). 2Connecteur de sortie SDI (SDI OUT) 3Connecteur i.LINK (HDD) a Connecteurs d’entrée SDI (SDI IN) (BNC) × 2 Signaux d’entrée SDI. b Connecteur de sortie SDI (SDI OUT) (BNC) × 1 Produit les vidéo et audio finaux (programme vidéo + audio) en signaux SDI (page 200). c Connecteur i.LINK (HDD) (i.LINK 6 broches) × 1 Si un disque dur externe est raccordé, il est possible d’enregistrer la sortie de programme et de matériel. Ces trois types d’enregistrement suivants sont disponibles pour un disque dur externe. • L’enregistrement manuel d’entrée vidéo pour le même module d’interface en combinaison avec l’audio ayant le même numéro de source que la vidéo (page 184). • Enregistrement manuel de sortie de programme (page 183). • Enregistrement simultané de matériel et de sortie de programme (enregistrement ON LINE) (page 182). Noms et fonctions des éléments 23 6 Module d’interface vidéo PC (BKAW-550) • 720/59,94p, 720/50p • 1080/59,94i, 1080/50i c Témoin HD S’allume ou s’éteint dans les situations suivantes. Chapitre 1 Description générale RGB RGB PC Connecteurs d’entrée RGB (RGB) Connecteurs d’entrée RGB (RGB) (D-sub 15 broches) × 2 Entrent des signaux RGB analogiques d’un ordinateur ou d’une autre source. Les combinaisons suivantes de fréquence et de taille d’image sont prises en charge. • XGA (1 024 × 768) 60 Hz/70 Hz/75 Hz • SXGA (1 280 × 1 024) 60 Hz/75 Hz • WXGA (1 280 × 768) 60 Hz S’allume Lorsque la sortie de signaux analogiques HD est possible (mode 16:9 HD (page 53)). S’éteint Lorsque la sortie de signaux analogiques HD n’est pas possible (modes 4:3 et 16:9 SD (page 53)). Un signal d’image noire est sorti. 8 Module d’interface numérique en série HD (BKAW-590) (option) 1 Connecteurs d’entrée HD SDI (HD SDI IN) 2 Connecteur de sortie HD SDI (HD SDI OUT) 3 Témoin HD Attention Les entrées WXGA seront verticalement réduites d’environ 6%. 7 Module d’interface vidéo HD (BKAW-560) (option) 1 Connecteurs d’entrée analogique HD (YPBPR IN) HD 2 Connecteurs de sortie analogique HD (YPBPR OUT) 3 Témoin HD a Connecteurs d’entrée analogique HD (YPBPR IN) (D-sub 15 broches) × 2 Ceci permet d’entrer des signaux analogiques HD. Les formats de signaux d’entrée suivants sont acceptés. • 720/59,94p, 720/50p • 1080/59,94i, 1080/50i b Connecteur de sortie analogique HD (YPBPR OUT) (D-sub 15 broches) × 1 Ceci permet la sortie de signaux analogiques HD. Les formats de signaux de sortie suivants sont acceptés. 24 Noms et fonctions des éléments a Connecteurs d’entrée HD SDI (HD SDI IN) (BNC) × 2 Permettent l’entrée des signaux HD SDI. Les formats de signal d’entrée suivants sont acceptés. • 720/59,94p, 720/50p • 1080/59,94i, 1080/50i b Connecteurs de sortie HD SDI (HD SDI OUT) (BNC) × 1 Permettent la sortie des signaux HD SDI. Les formats de signal de sortie suivants sont acceptés. • 720/59,94p, 720/50p • 1080/59,94i, 1080/50i c Témoin HD S’allume ou s’éteint dans les situations suivantes. S’allume Lorsque la sortie des signaux HD SDI est possible (mode 16:9 HD (page 53)). S’éteint Lorsque la sortie des signaux HD SDI n’est pas possible (modes 4:3 et 16:9 SD (page 53)). Un signal d’image noire est sorti. Attention Si les connecteurs HD SDI IN du module d’interface numérique en série HD sont ouverts, il peut y avoir des dysfonctionnements dans le circuit HD SDI à cause de parasites provoqués par l’équipement qui se trouve à proximité. Lorsque vous utilisez ce module, assurez vous de fixer les terminaisons 75 Ω aux connecteurs HD SDI IN afin qu’ils se s’ouvrent pas. Avec le panneau de protection ouvert 2 Fente « Memory Stick » 3 Connecteur NETWORK 1 Connecteur FACTORY USE 4 Connecteur REMOTE (télécommande) FACTORY USE 8 15 NETWORK 1 REMOTE 5 1 9 9 6 Chapitre 1 Description générale Panneau latéral RGB (GUI) USB RESET qa Orifices de ventilation 8 1 Touche d’alimentation 9 Touche RESET 0 Orifice pour fil antivol a Connecteur FACTORY USE Permet l’entrée et la sortie de signaux GPI. • La connexion de ce connecteur et de celui de signalisation d’un CCU (unité de contrôle de caméra) ou ‘un autre périphérique, permet d’allumer le témoin de signalisation de la caméra (page 171). • Lorsqu’un périphérique externe est raccordé, vous pouvez effectuer des opérations avec la touche de sélection PGM et NEXT à partir de ce périphérique (page 173). b Fente « Memory Stick » Cette fente sert à insérer un « Memory Stick ». Utilisez-le pour la mise à jour du logiciel de fonctionnement (page 277), l’importation de fichiers de polices (page 158), l’exportation/ importation de données de travail (pages 235, 236), l’exportation EDL, l’importation de fichiers de graphiques et de logos (page 244), l’exportation de fichiers de graphiques créés avec l’outil d’écriture de texte (page 132), l’exportation de fichiers VOD (page 247) et autre. Lorsque vous accédez au « Memory Stick », le témoin d’accès situé à gauche de la fente s’allume. 5 Témoin d’accès du disque dur interne 6 Connecteurs USB 7 Connecteur du moniteur de fonctionnement (RGB (GUI)) c Connecteur NETWORK (RJ-45) Permet de connecter un adaptateur réseau externe ou un routeur. Il prend en charge Ethernet 10BaseT et 100Base-TX. Le témoin vert clignote lorsque le réseau est actif. Une LED couleur ambre s’allume lorsque l’appareil est connecté dans un réseau 100BaseTX. ATTENTION Par mesure de sécurité, ne raccordez pas le connecteur pour le câblage de périphériques pouvant avoir une tension excessive à ce port. Suivez les instructions pour ce port. ATTENTION Lors de la connexion du câble réseau de l’appareil au périphérique, utilisez un câble blindé afin d’empêcher tout dysfonctionnement dû au bruit de rayonnement. d Connecteur REMOTE (télécommande) Ce connecteur est fourni pour une expansion fonctionnelle future. e Témoin d’accès du disque dur interne Ce témoin s’allume lors de l’accès au disque dur interne. Noms et fonctions des éléments 25 Chapitre 1 Description générale f Connecteurs USB (USB) (compatibles USB) Le connecteur supérieur est le numéro 1, tandis que le connecteur inférieur est le numéro 2. Utilisez ces connecteurs pour brancher un clavier USB. Utilisez-le pour la connexion d’une mémoire flash USB, la mise à jour du logiciel de fonctionnement (page 277), l’importation de fichiers de polices (page 158), l’exportation/ importation de données de travail (pages 235, 236), l’exportation EDL, l’importation de fichiers de graphiques et de logos (page 244), l’exportation de fichiers de graphiques créés avec l’outil d’écriture de texte (page 132), l’exportation de fichiers VOD (page 247) et autre. Pour plus de détails sur les claviers pouvant être utilisés, contactez votre revendeur ou votre technicien d’assistance Sony. Lorsque vous utilisez le logiciel Outil d’écriture de texte, vous pouvez connecter et utiliser une souris USB. Ce connecteur transmet le signal d’écran sur un écran externe au format WXGA (1 280 × 800), à 60 Hz. Pour plus d’informations sur les périphériques pouvant être utilisés, contactez votre revendeur ou votre technicien d’assistance Sony. h 1 Touche d’alimentation Cette touche permet de mettre l’appareil sous ou hors tension. Si vous maintenez la touche d’alimentation enfoncée pendant au moins 4 secondes, l’appareil s’arrête. Après un arrêt forcé, les réglages de l’appareil risquent de ne pas être conservés. i Touche RESET Cette touche est fournie pour une expansion fonctionnelle future. j Orifice pour fil antivol Cet orifice accepte un fil antivol standard (3 mm × 7 mm). Attention • Ils ne prennent pas en charge l’entrée provenant d’une caméra USB. • Le logiciel principal ne prend pas en charge les souris USB. g Connecteur du moniteur de fonctionnement (RGB (GUI)) (D-Sub 15 broches) k Orifices de ventilation Attention Veillez à ne pas obstruer les orifices de ventilation. Si ces orifices sont obstrués, l’appareil risque de surchauffer et de provoquer un incendie ou une panne. Autres éléments 1 Haut-parleurs intégrés 2 Ecran 3 Témoin Num Lock 4 Témoin Caps Lock 5 Récepteur infrarouge 6 Clavier 26 Noms et fonctions des éléments b Ecran Il affiche l’écran des opérations (page 27). f Clavier Utilisez-le pour saisir du texte et des chiffres. Vous pouvez également l’utiliser pour des opérations de menu (page 35). Lorsque le clavier est monté sur l’appareil, le témoin EXT POWER situé sur le clavier s’allume en vert. Lorsque vous utilisez les touches Esc et F1 à F12, maintenez enfoncée la touche Fn puis appuyez sur la touche requise sur la ligne la plus en haut. c Témoin Num Lock Il s’allume en vert lorsque l’appareil est en mode de verrouillage numérique, Num Lock. Témoin EXT POWER d Témoin Caps Lock Il s’allume en vert lorsque l’appareil est en mode de verrouillage majuscule, Caps Lock. e Récepteur infrarouge Il accepte les signaux du clavier fourni avec cet appareil (page 47). Touches d’entrée de caractères Récepteur infrarouge Pointeur Chapitre 1 Description générale a Haut-parleurs intégrés Vous pouvez surveiller l’audio grâce à ces hautparleurs. Les haut-parleurs intégrés n’émettent aucun son lorsqu’un écouteur est branché au connecteur d’écouteur. Touches numériques Pour les détails sur le changement de langue sur le clavier, reportez-vous à « Sélection de la langue » (page 49). Ecran des opérations 1 Affichage des menus 2 Voyant de l’objet guide 5Affichage des effets 2Visualiseur PVW 4Visualiseur source * Cet écran exemple indique les réglages de streaming affichés. L’écran de streaming n’est normalement pas visible. 3 Vu-mètre audio 1Visualiseur PGM 4 Affichage de l’état de TOUCHE 3Ecran de streaming Noms et fonctions des éléments 27 Chapitre 1 Description générale a Affichage des menus Cet écran affiche les menus supérieurs (page 34), le menu de sélection de matériel INT (pages 92, 222), le menu de préréglage des graphiques (page 96), le menu du guide de la caméra (pages 161, 164), le menu du guide de disque dur externe (page 187) et le menu du guide de magnétoscope (page 204). c Vu-mètre audio Lorsque vous surveillez l’une des entrées audio PGM/AUX1/AUX2/MIX ou le résultat Pre Fader Listen (PFL), il indique le niveau audio. Une indication sous le vu-mètre affiche l’entrée audio PGM/AUX1/AUX2/MIX ou le PFL surveillé. Lorsque le niveau dépasse la plage du vu-mètre, le témoin supérieur s’allume en rouge (page 217). b Voyant de l’objet guide La couleur du voyant de l’objet guide correspond à la signification suivante : Ambre : lorsqu’une vidéo, sujette à une commande caméra (page 161), un contrôle disque dur externe (page 184), une commande de lecture avec magnétoscope (page 204) ou INT, est sélectionnée avec les touches de sélection NEXT (alors que la touche KEY n’est pas allumée). Vert : lorsqu’une vidéo, sujette à une commande de caméra, de disque dur externe, de lecture avec magnétoscope ou INT, est sélectionnée avec les touches de sélection NEXT (alors que la touche KEY n’est pas allumée). Eteint : lorsque autre chose qu’une vidéo, sujette à une commande caméra et un contrôle disque dur externe ou INT, est spécifiée avec les touches de sélection NEXT. d Affichage de l’état de TOUCHE L’indicateur s’allume en rouge lors d’une insertion à la vidéo de sortie de programme. Le numéro (1 à 6) ou « INT » de la source sélectionnée pou l’insertion apparaît. De plus, lorsque [Touche Chroma] (page 105) ou [Touche Luminance] (page 101) est sélectionné pour [Type touche] dans le menu d’effet vidéo, « Chroma » ou « Lum » apparaissent respectivement. 1 Visualiseur PGM Il indique un signal de sortie du programme. 1Etat EDL 2Etat du disque dur 3Vidéo de programme 4Etat VCR Normal a Etat EDL Pendant la création EDL, ceci montre l’état de l’opération de création. Indications d’opérations de création 28 Noms et fonctions des éléments Lors de la configuration des réglages de streaming : etat de réservation ON LINE : etat d’exécution ON LINE (Création EDL en cours) b Etat du disque dur Lors de enregistrement de sortie de programme, ceci montre l’état du disque dur, la capacité restante et l’opération d’enregistrement. La capacité restante est indiquée par une barre de progression Opération Capacité restante d’enregistrement Indications d’opération d’enregistrement REC PAUSE : enregistrement en attente REC : enregistrement : réservation d’enregistrement ON LINE (appuyez sur la touche ON LINE pour entrer un état de démarrage d’enregistrement) Non formaté : formatage requis Disque plein : aucun espace disque restant (200 Mo ou moins) No. de fichier plein : dépassement du nombre de fichiers pouvant être enregistrés Erreur périphérique : impossible de reconnaître le disque dur lors de l’enregistrement c Vidéo de programme Affiche la vidéo de sortie du programme. La taille de la vidéo diffère en fonction du réglage du format de projection de sortie PGM (page 52). • Avec le mode 4:3 La vidéo est affichée à 480 × 360 pixels à environ 30 fps (environ 25 fps pour PAL). Pendant le streaming, la taille est de 320 × 240 pixels. • Avec le mode 16:9 SD ou 16:9 HD La vidéo est affichée à 426 × 240 pixels à environ 30 fps (environ 25 fps pour PAL). T émoins d’opérations d’enregistrement : etat de réservation ON LINE (Vous pouvez démarrer l’enregistrement en appuyant sur la touche ON LINE) : etat d’exécution ON LINE (Enregistrement sur magnétoscope en cours) : l’enregistrement s’est arrêté à cause de diverses raisons y compris la fin de la bande. Pas de cassette : il n’y a pas de cassette vidéo, de disque ou autre matériel inséré Pas de réponse : impossible de commander la lecture à partir de l’appareil Chapitre 1 Description générale Numéro du disque dur d Etat du magnétoscope Lors de l’enregistrement sur un magnétoscope, ceci montre l’état de l’opération d’enregistrement. Indications lorsque les commandes de lecture sont effectuées pendant la commande d’enregistrement : enregistrement REC PAUSE : enregistrement en attente : une fois arrêté Pas de cassette : il n’y a pas de cassette vidéo, de disque ou autre matériel inséré Pas de réponse : l’interface n’a pas été établie PLAY : en cours de lecture STILL : arrêt momentané : avance rapide : retour rapide Attention • La vidéo affichée sur le visualiseur PGM est en retard de plusieurs images derrière la sortie vidéo issue des connecteurs de sortie vidéo PGM. • Dans l’un des visualiseurs vidéo affichés sur l’écran des opérations (PGM/PVW/source), la vidéo peut se détériorer, mais il s’agit simplement d’une fonction du système d’affichage. Il n’y a aucune conséquence sur la sortie vidéo provenant des connecteurs de sortie vidéo du programme. Noms et fonctions des éléments 29 2 Visualiseur PVW Il affiche un aperçu de la vidéo. Il vous permet de vérifier la vidéo entrée pour être la suivante à visualiser, le résultat d’une insertion ou d’une image dans l’image avant de passer à la sortie du programme. Chapitre 1 Description générale 1 Ce que l’aperçu affiche 2 Aperçu de la vidéo 3 État a Ce que l’aperçu affiche Ambre : lorsqu’il affiche la vidéo sélectionnée par la touche de sélection NEXT. Vert : lorsqu’il affiche la vidéo sélectionnée par la touche de sélection NEXT quand la touche KEY est allumée (vidéo avec une insertion). b Aperçu de la vidéo Dans des conditions normales, ceci affiche la vidéo sélectionnée à l’aide des touches de sélection NEXT. La taille de la vidéo diffère en fonction du réglage du format de projection de sortie PGM (page 52). • Avec le mode 4:3 La vidéo est affichée à 320 × 240 pixels à environ 15 fps (environ 12 à 13 fps pour PAL). • Avec le mode 16:9 SD ou 16:9 HD La vidéo est affichée à 426 × 240 pixels à environ 15 fps (environ 12 à 13 fps pour PAL). c État L’état affiché ici diffère en fonction de la vidéo à prévisualiser. Lors de la visualisation d’une vidéo à partir d’une caméra télécommandée prenant en charge le protocole VISCA L’état de la caméra prenant en charge le protocole VISCA est indiqué. Pas de réponse : la communication ne peut pas être établie avec la caméra. Initialisation : apparaît au démarrage du système et pendant la réinitialisation de la caméra. 30 Noms et fonctions des éléments Lors de l’affichage d’un fichier de graphiques INT Chargement : pendant le chargement du fichier Lors de la lecture d’un fichier sur un disque dur externe L’état des opérations de fichier est indiqué. Position de lecture Opérations de fichier Code temporel Indications d’opérations de fichier Ouverture : pendant l’ouverture d’un fichier PLAY : en cours de lecture STOP : une fois arrêté STILL : lorsque la vitesse de lecture est réglée sur zéro avec la commande d’accélération ou lorsque la lecture est arrêtée avec la commande rotative JOG : lors de l’utilisation de la commande rotative x2 : avance rapide (x2, x4, x8, x16, x32, x64) x2 : retour rapide (x2, x4, x8, x16, x32, x64) Remarque Les indications x1/8, x1/2 et x1 sont également affichées lorsque la commande rotative est utilisée pour les opérations de lecture. Position de lecture Indique la position de lecture du fichier. Lorsque la position de lecture est au début ou à la fin, z pour chacun des témoins de fin. 3 Ecran de streaming Cet écran affiche les réglages et l’état de la diffusion en temps réel. Position de lecture 1 Icône VOD 2 Icône ON LINE Point de début Point de fin Icône Pendant la lecture sur un magnétoscope Code temporel Opération de lecture avec magnétoscope Témoins de lecture avec magnétoscope PLAY : en cours de lecture STOP : une fois arrêté STILL : lorsque la vitesse de lecture est réglée sur zéro avec la commande d’accélération ou lorsque la lecture est arrêtée avec la commande rotative JOG : lors de l’utilisation de la commande rotative : avance rapide : retour rapide Pas de cassette : il n’y a pas de cassette vidéo, de disque ou autre matériel inséré Pas de réponse : l’interface n’a pas été établie REC : enregistrement REC PAUSE : enregistrement en attente 4 URL d’accès en direct 5 Titre 3 Affichage des informations Chapitre 1 Description générale Lorsque la lecture à répétition automatique est réglée, une icône est affichée à droite et les positions de points de début et fin sont indiquées s’ils sont réglés (page 190). a Icône VOD Apparaît lorsqu’un fichier VOD a été enregistré et le serveur interne est en cours de fonctionnement. b Icône ON LINE Ceci apparaît lorsque le streaming peut être démarré après avoir appuyé sur la touche ON LINE. c Affichage des informations Affiche les informations suivantes : • Le nom de fichier enregistré dans le menu supérieur. • la taille vidéo définie dans le menu de réglage • la vitesse de transfert définie dans le menu de réglage • l’état du serveur ou du codeur Initialisation Démarrage du serveur ou du codeur Direct prêt et/ ou VOD prêt Le serveur a démarré et le codeur est prêt Démarrage en cours Codeur en cours de connexion au serveur Diffusion et/ou Codage en cours Enregistrement Arrêt Fin du codage Reconnexion Lors du rétablissement d’une connexion au serveur. Echec Lorsqu’une connexion a échoué à cause des réglages de l’appareil, de l’état du réseau ou du serveur externe, etc. Erreur Echec de fin du codeur ou une erreur s’est produite. Noms et fonctions des éléments 31 d URL d’accès en direct Apparaît lorsque l’appareil est utilisé en tant que serveur pour une diffusion. Le public peut visualiser la diffusion en accédant à cet URL. e Titre Indique le titre du streaming. Chapitre 1 Description générale 4 Visualiseur source 1 Vignettes 2 Numéro source 5 Voyant du signal d’entrée 3 Nom de la source audio 9 Etat du périphérique 4 Nom de la source vidéo 8 Etat du disque dur a Vignettes Elles indiquent la vidéo affectée aux touches de sélection à 160 × 120 pixels, à environ 10 fps (environ 8 à 9 fps pour PAL). Remarque L’affichage vidéo est compressé pour le matériel d’entrée 16:9. b Numéro source Il s’agit du numéro (1 à 6 et INT) affecté à la source (vidéo ou audio). Ils correspondent à la touche de sélection PGM, NEXT et aux numéros de potentiomètre de canal audio. c Nom de la source audio Il indique le nom du signal audio affecté au potentiomètre du canal (page 72) ou le nom du fichier sur le disque dur externe (page 187). d Nom de la source vidéo Pour les visualiseurs 1 à 6, il affiche le nom du signal vidéo affecté à la touche de sélection (page 68) ou le nom du fichier sur le disque dur externe (page 187). Pour le visualiseur INT, il affiche le cache contrecache couleur et les barres de couleur ou le nom du fichier de graphiques sélectionné dans le menu de sélection de source INT. 32 Noms et fonctions des éléments 6 Voyant de pic 7 Image de sélection e Voyant du signal d’entrée Si le niveau d’entrée de l’audio affecté à un potentiomètre de canal est de -60 dBFS au minimum, il s’allume en vert et vous pouvez contrôler qu’il existe une entrée audio. Pour la stéréo, vous pouvez vérifier les canaux gauche et droit séparément : pour le monaural, les deux canaux s’affichent de la même façon. f Voyant de pic Si le niveau d’entrée de l’audio affecté à un potentiomètre de canal est de -8 dBFS au minimum, il s’allume en rouge. Pour la stéréo, vous pouvez vérifier les canaux gauche et droit séparément : pour le monaural, les deux canaux s’affichent de la même façon. g Image de sélection En fonction de l’état de sélection, la couleur de l’image change. Rouge : vidéo sélectionnée avec la touche de sélection PGM Ambre : vidéo sélectionnée avec la touche de sélection NEXT Vert : vidéo sélectionnée avec la touche de sélection NEXT lorsque la touche KEY est allumée (vidéo avec une insertion) h Etat du disque dur Lorsqu’un disque dur externe est connecté, il affiche l’état du disque dur, la capacité d’enregistrement restante et les opérations d’enregistrement. Temps d’enregistrement disponible Opérations d’enregistrement Numéro du disque dur Indications d’opérations d’enregistrement REC PAUSE : enregistrement en attente Pas de signal : enregistrement est arrêté car il n’y a pas d’entrée de signal vidéo. REC : enregistrement : réservation d’enregistrement ON LINE (appuyez sur la touche ON LINE pour entrer un état de démarrage d’enregistrement) Non formaté : erreur nécessitant un formatage Disque plein : aucun espace disque restant (200 Mo ou moins) No. de fichier plein : dépassement du nombre de fichiers pouvant être enregistrés Erreur périphérique : impossible de reconnaître le disque dur lors de l’enregistrement i Etat du périphérique Le contenu affiché diffère en fonction du matériel. Vidéo commandée à distance à partir d’une caméra prenant en charge le protocole VISCA Affiche l’état de la caméra prenant en charge le protocole VISCA. Pas de réponse : la communication ne peut pas être établie avec la caméra. Initialisation : apparaît au démarrage du système et pendant la réinitialisation de la caméra. Fichier de graphiques INT Chargement : pendant le chargement du fichier Lors de la lecture d’un fichier sur le disque dur externe Affiche l’état pendant les opérations de fichier ou la lecture avec magnétoscope. Code temporel Position de lecture Numéro de disque dur correspondant Indications d’opérations de fichier et de lecture avec magnétoscope Pas de réponse : le magnétoscope ne répond pas Pas de cassette : il n’y a pas de cassette vidéo dans le magnétoscope Ouverture : pendant l’ouverture d’un fichier PLAY : en cours de lecture STOP : une fois arrêté Chapitre 1 Description générale Barre de progression indiquant la capacité restante Opérations de fichier STILL : Pendant les opérations de fichier • La vitesse de lecture a été réglée sur zéro avec la commande d’accélération • La lecture a été arrêtée avec la commande rotative Pendant la lecture avec magnétoscope • La vitesse de lecture a été réglée sur zéro avec la commande d’accélération • La lecture a été arrêtée avec la commande rotative • La lecture a été momentanément arrêtée avec les touches SHIFT + STOP • Elle est déplacée d’un cadre vers l’arrière avec les touches SHIFT + REW • Elle est déplacée d’un cadre vers l’avant avec les touches SHIFT + FFWD JOG : lors de l’utilisation de la commande rotative x8 : avance rapide (x2, x4, x8, x16, x32, x64) x8 : retour rapide (x2, x4, x8, x16, x32, x64) Remarques • Les indications x1/8, x1/2 et x1 sont également affichées lorsque la commande rotative est utilisée pour les opérations de lecture. • Pendant la lecture avec magnétoscope, seulement ou apparaît. Position de lecture Indique la position de lecture du fichier. Lorsque la position de lecture est au début ou à la fin, z pour chacun des témoins de fin. Lorsque la lecture à répétition automatique est réglée, une icône est affichée à droite et les positions de points de début et fin sont indiquées s’ils sont réglés (page 190). Noms et fonctions des éléments 33 5 Affichage des effets Indique les types d’effets de transition vidéo et les motifs ainsi que l’heure de transition (page 85). Point de début Point de fin Icône Chapitre 1 Description générale Fonctions réglables à partir du menu Cet appareil comprend des menus supérieurs servant à effectuer divers réglages et des menus d’ACCES utilisés pour régler la vidéo et l’audio entrés dans cet appareil. Cette section décrit les opérations de base communes à ces menus. Affichage des menus supérieurs et des menus d’ACCES Menus supérieurs Appuyez sur la touche MENU pour afficher le menu supérieur dans l’écran de menu. Menu supérieur Lorsque vous sélectionnez et confirmez une option dans le menu supérieur, des sous-menus apparaissent, développés sur trois niveaux. Sous-menu Remarque Vous pouvez régler la priorité au visualiseur PVW lorsque les sous-menus sont ouverts (page 115). 34 Noms et fonctions des éléments Menu d’ACCES Appuyez sur la touche ACCESS correspondant au numéro de l’entrée que vous souhaitez régler, pour afficher les menus d’ACCES, détaillés sur trois niveaux, dans le visualiseur source et aussi le visualiseur correspondant à ce numéro. Chapitre 1 Description générale Attention Au démarrage avec le logiciel version 2,00, les affichages de menu diffèrent en fonction du module d’interface utilisé et les attributions du signal vidéo. Fonctions réglables à partir du menu Sélection d’une option de menu Tournez la commande rotative vers le haut ou vers le bas. Effet vidéo DSK Fondu au noir Vous pouvez également utiliser les touches R et r du clavier. Logo Gestionnaire de fichiers Travail Gestionnaire de ON LINE Streaming Réseau Affectation d´entrée vidéo Confirmation d’une option et passage au niveau suivant ENTER Appuyez sur la touche ENTER. ou Appuyez sur la commande rotative. ou Zoom Activé Désactivé Mise au point Auto Auto lris(Exposition) Auto Activé Equilibrage blancs Auto Appuyez sur la touche t à l’aide de la commande rotative. Vous pouvez également utiliser la touche t ou ENTER sur le clavier. Retour au niveau supérieur Appuyez sur la touche T à l’aide de la commande rotative. Vous pouvez également utiliser la touche T du clavier. Zoom Activé Désactivé Mise au point Auto Auto lris(Expostion) Auto Activé Equilibrage blancs Auto Noms et fonctions des éléments 35 Confirmation d’une sélection Appuyez sur la touche ENTER. ou Appuyez sur la commande rotative. Zoom Activé Désactivé Mise au point Auto Auto lris(Exposition) Auto Activé Equilibrage blancs Auto Chapitre 1 Description générale Vous pouvez également utiliser la touche ENTER du clavier. Confirmation Fonctionnement de la roue Tournez la commande rotative vers le haut ou vers le bas. Vous pouvez également appuyer sur la touche R ou r du clavier. Saisie de valeurs numériques ou de texte Déplacement du curseur sur l’élément suivant : Appuyez sur la touche T ou t à l’aide de la commande rotative. 2007/01/01 00:00 Vous pouvez également appuyer sur la touche T ou t tout en maintenant la touche Ctrl enfoncée sur le clavier. Saisie de valeurs numériques ou de texte : Utilisez le clavier pour la saisie. Confirmation : ENTER Appuyez sur la touche ENTER. ou Appuyez sur la commande rotative. Vous pouvez également utiliser la touche ENTER du clavier. Fermeture d’un menu Pour un menu supérieur : Appuyez sur la touche MENU ou ESC. Pour un menu d’ACCES : Appuyez sur la même touche ACCESS utilisée pour l’affichage ou sur la touche ESC. Remarques • Lorsqu’e le menu supérieur est affiché, appuyez sur la touche ACCESS pour le fermer et ouvrir le menu d’ACCES. • Lorsqu’e le menu d’ACCES est affiché, appuyez sur la touche MENU pour le fermer et ouvrir le menu supérieur. 36 Noms et fonctions des éléments Ecran des opérations (Outil d’écriture de texte) 1 Section de fonctionnement de fichier 1 Nom du fichier 2 Section de fonctionnement d’outil 3 Section de fonctionnement de police Chapitre 1 Description générale 6 Section de fonctionnement 2 Touche Sortir de l’affichage 7 Section de fonctionnement de feuille a Nom du fichier Affiche le nom du fichier ouvert. b Touche Sortir Cette touche permet de quitter le logiciel Outil d’écriture de texte et de lancer le logiciel principal Anycast Station. 5 Section de fonctionnement 4 Section de de page fonctionnement des modificateurs 1 Section de fonctionnement de fichier 1 Touche Nouveau 2 Touche Ouvrir 3 Touche Enregistrer 4 Touche Enregistrer sous... 5 Touche Importer la Police 6 Touche Supprimer la Police 7 Touche Exporter TIFF 8 Touche Exporter TGA 9 Touche Supprimer 0 Touche Fermer Noms et fonctions des éléments 37 a Touche Nouveau Cette touche permet de créer un fichier nouveau (page 127). Chapitre 1 Description générale b Touche Ourvir Cette touche permet d’ouvrir un fichier enregistré précédemment, parmi la liste de fichiers qui s’affiche (page 128). 1 Outil Sélection 2 Outil Pipette 3 Outil Trait 4 Outil Texte c Touche Enregistrer Ce bouton permet d’enregistrer un fichier (page 128). Le fichier est également enregistré simultanément dans le logiciel principal Anycast Station. Le nom du fichier apparaît dans le menu de sélection INT. d Touche Enregistrer sous... Cette touche permet d’enregistrer le fichier sous un nom différent (page 130). e Touche Importer la Police Cette touche permet d’importer un fichier de polices depuis un « Memory Stick » ou une mémoire flash USB (page 158). f Touche Supprimer la Police Cette touche permet de supprimer les fichiers indésirables (page 160). g Touche Exporter TIFF Cette touche permet d’enregistrer le fichier ouvert dans un « Memory Stick » ou une mémoire flash USB au format TIFF (page 132). h Touche Exporter TGA Cette touche permet d’enregistrer le fichier ouvert dans un « Memory Stick » ou une mémoire flash USB au format TARGA (page 132). i Touche Supprimer Cette touche permet de supprimer les fichiers indésirables (page 131). j Touche Fermer Cette touche permet de fermer le fichier ouvert et d’afficher une nouvelle feuille. 2 Section de fonctionnement d’outil Sélectionnez les outils appropriés pour créer et modifier un objet. a Outil Sélection Lorsque vous cliquez dessus, le pointeur de la souris se transforme en . Il vous suffit ensuite de sélectionner, ajuster et déplacer un objet (page 126). Un cadre orange apparaît autour de l’objet sélectionné. b Outil Pipette Lorsque vous cliquez dessus, le pointeur de la souris se transforme en . Il vous suffit ensuite d’ajuster la couleur de l’objet sélectionné afin qu’elle soit identique à celle d’un autre objet ou de l’image en arrière-plan (page 148). c Outil Trait Vous pouvez créer un trait en ligne droite (page 140). Vous pouvez créer trois types de traits : continu, en tirets et en pointillé. d Outil Texte Lorsque vous cliquez dessus, vous pouvez créer un objet texte (page 134). Remarque Lorsque l’outil Sélection est sélectionné, vous pouvez déplacer l’objet sélectionné à l’aide des touches fléchées du clavier. Il vous suffit de maintenir la touche Maj enfoncé et d’appuyer sur les touches fléchées appropriées pour accélérer le déplacement. 5 Outil Mettre au premier plan 6 Outil Avancer d’un plan 7 Outil Reculer d’un plan 8 Outil Mettre au dernier plan 38 Noms et fonctions des éléments e Outil Mettre au premier plan Cet outil permet de mettre l’objet sélectionné au premier plan (page 151). 3 Section de fonctionnement de police 1 Nom de police 2 Taille 3 Touche Gras 4 Touche Italique g Outil Reculer d’un plan Cet outil permet de reculer l’objet sélectionné d’un plan (page 152). 5 Touche Souligné 6 Crénage h Outil Mettre au dernier plan Cet outil permet de mettre l’objet sélectionné au dernier plan (page 152). 9 Outil Centrage vertical 7 Inteligne Chapitre 1 Description générale f Outil Avancer d’un plan Cet outil permet d’avancer l’objet sélectionné d’un plan (page 151). 0Touche alignement à Droite 9Touche alignement au Centre 8Touche alignement à Gauche 0 Outil Centrage horizontal qa Outil Placer en bas qs Outil Mémoriser comme le bas qd Outil Réinitialiser le bas i Outil Centrage vertical Cet outil permet de centrer l’objet sélectionné verticalement sur l’écran (page 152). j Outil Centrage horizontal Cet outil permet de centrer l’objet sélectionné horizontalement sur l’écran (page 153). k Outil Placer en bas Déplace l’objet sélectionné pour avoir sa partie inférieure alignée sur une position prédéterminée (page 153). l Outil Mémoriser comme le bas Si vous sélectionnez un objet et cliquez sur cet outil, la partie inférieure de cet objet est réglée comme la position inférieure. m Outil Réinitialiser le bas Restaure les réglages par défaut de la position inférieure. a Nom de police Cette option permet de sélectionner la police de l’objet texte sélectionné (page 135). La police actuellement sélectionnée est toujours affichée. b Taille Cette option permet de sélectionner la taille d’un objet texte (page 136). c Touche Gras Cette touche permet de mettre le texte en gras (page 137). d Touche Italique Cette touche permet de mettre le texte en italique (page 137). e Touche Souligné Cette touche permet de souligner le texte (page 137). f Crénage Cette option permet d’ajuster l’espacement entre les caractères du texte (page 137). g Inteligne Cette option permet d’ajuster l’espacement entre les lignes d’un texte (page 138). h Touche alignement à Gauche Cette touche permet d’aligner un objet texte de plusieurs lignes vers la gauche (page 138). i Touche alignement au Centre Cette touche permet d’aligner un texte de plusieurs lignes au centre (page 138). Noms et fonctions des éléments 39 j Touche alignement à Droite Cette touche permet d’aligner un texte de plusieurs lignes vers la droite (page 138). 4 Section de fonctionnement des modificateurs Chapitre 1 Description générale Cliquez sur l’icône d’un onglet pour le sélectionner et le mettre au premier plan. La section de fonctionnement des modificateurs comporte 3 onglets : [Texte], [Ligne], and [BG]. Les onglets [Texte] et [Ligne] sont ensuite divisés en trois onglets. x Onglet Texte Vous pouvez régler la couleur et autres paramètres d’un texte. Cet onglet est divisé en onglets Couleur, Bord et Ombre. 2 Touches de sélection du style Bord 1 Touches de sélection de couleur de texte 3 Largeur 4 Touches de sélection de la couleur Bord 5 Touche de sélection du style Ombre 6 Section de création de Ombre Témoin de direction 7 Section de création de couleur 8 Dégradés-Type 9 Transparence Onglet Couleur Onglet Bord a Touches de sélection de couleur de texte Permet de sélectionner la couleur d’un texte (page 139). d Touches de sélection de couleur Bord Permet de sélectionner la couleur d’un contour (page 140). b Touches de sélection du style Bord Permet de sélectionner si l’objet comporte un contour ([Aucun] pour aucun contour) ainsi que la forme des bords (page 140). e Touche de sélection du style Ombre Permet de sélectionner si l’objet comporte une ombre ([Aucun] pour aucune ombre) ainsi que le style de l’ombre (page 143). c Largeur Permet de régler la largeur d’un contour. Sélectionnez ou entrez une valeur numérique (page 140). 40 Onglet Ombre Noms et fonctions des éléments g Section de création de couleur Lorsque [Dessiner] est sélectionné dans l’onglet Couleur et l’onglet Bord, vous pouvez créer votre propre couleur pour le contour et l’ombre de l’objet (page 147). h Dégradés-Type Permet d’appliquer un dégradé de couleur à l’objet (page 150). i Transparence Permet de régler la transparence de la couleur et de l’ombre de l’objet ainsi que l’arrière-plan créé avec Dessiner (page 149). x Onglet Ligne Vous pouvez régler la couleur et autres paramètres d’une ligne. Cet onglet est divisé en onglets Couleur, Bord et Ombre. Chapitre 1 Description générale f Section de création de Ombre Cette section permet d’ajuster l’angle,la distance ainsi que le niveau de flou de l’ombre (page 143). Témoin de direction : Cliquez pour déplacer l’aiguille et modifier la direction de l’ombre de l’objet vers celle de l’aiguille. Degré : Permet de régler une valeur numérique pour la direction de l’ombre. Distance : Permet de régler une valeur numérique pour la distance de l’ombre. Adoussir : Permet de régler une valeur numérique pour le degré de flou de l’ombre. 0 Touches de sélection de style de ligne qa Largeur qs Touches de sélection de couleur de ligne Ces sections sont les mêmes que les 2 à 9 de l’onglet [Texte]. Onglet Couleur Onglet Bord j Touches de sélection de style de ligne Permet de sélectionner le style de la ligne (page 141). Onglet Ombre l Touches de sélection de couleur de ligne Permet de sélectionner la couleur de la ligne (page 143). k Largeur Permet de régler la largeur de la ligne. Sélectionnez ou entrez une valeur numérique (page 142). Noms et fonctions des éléments 41 x Onglet BG Permet de régler la couleur de l’arrière-plan. 5 Section de fonctionnement de page Cette section permet de déterminer l’affichage et l’orientation et l’ordre des feuilles. 1 Touche Haut Chapitre 1 Description générale 2 Touche Déplacer F. (Avancer) 3 Touche F. précédente 4Affichage de page qd Touches de sélection de couleur d’arrièreplan 5 Touche F. suivante Cette section est la même que la 7 de l’onglet [Texte]. qf Transparence m Touches de sélection de couleur d’arrière-plan Ces touches permettent de sélectionner la couleur d’arrière-plan (page 145). n Transparence Permet de régler la transparence de l’arrière-plan créé avec Dessiner. 6 Touche Déplacer F. (Reculer) 7 Touche Fin a Touche Haut Cette touche permet d’afficher la première feuille. b Touche Déplacer F. (Avancer) Cette touche permet d’échanger la feuille actuellement affichée avec la feuille précédente. c Touche F. précédente Cette touche permet d’afficher la feuille précédente. d Affichage de page Cette option indique le numéro de la feuille actuellement affichée. e Touche F. suivante Cette touche permet d’afficher la feuille suivante. f Touche Déplacer F. (Reculer) Cette touche permet d’échanger la feuille actuellement affichée avec la feuille suivante. g Touche Fin Cette touche permet d’afficher la dernière feuille. 42 Noms et fonctions des éléments 6 Section de fonctionnement de l’affichage 1 Touche de sélection d’affichage d’arrière-plan 7 Section de fonctionnement de feuille 2 Touche Capture 2 Touche Supprimer la feuille 3 Cadre 90% a Touche Nouvelle feuille Cette touche permet d’ajouter une feuille dans le fichier ouvert (page 154). Vous pouvez créer jusqu’à 99 feuilles. a Touche de sélection d’affichage d’arrière-plan Permet de régler l’affichage de l’arrière-plan (page 156). Vérificateur : Permet d’afficher un motif quadrillé comme arrière-plan. Live : Permet d’afficher la vidéo de sortie de programme du logiciel principal (page 155). BG : Permet d’afficher l’arrière-plan sélectionné dans l’onglet [BG] (page 154). Chapitre 1 Description générale 1 Touche Nouvelle feuille b Touche Supprimer la feuille Cette touche permet de supprimer la feuille active (page 154). b Touche Capture L’image vidéo de sortie de programme du logiciel principal est capturée chaque fois que vous cliquez sur cette touche (page 156). c Cadre 90% Lorsque cette touche est sélectionnée, une ligne en pointillé indique la zone de sécurité (page 156). Off : N’affiche pas la zone de sécurité. 4:3 : Affiche une ligne en pointillé indiquant la zone de sécurité pour le format de projection 4:3. 16:9 : Affiche une ligne en pointillé indiquant la zone de sécurité pour le format de projection 16:9. Noms et fonctions des éléments 43 Préparatifs Chapitre 2 Installation/Réglages par défaut Chapitre 2 Préparatifs Cette section décrit la procédure permettant d’installer l’appareil, de brancher le cordon d’alimentation, de démarrer le système, de régler la date, l’heure et le format du signal de sortie vidéo. Installation de l’appareil Installez l’appareil sur une surface plane. Il pèse environ 8 kg (17,7 livres). Vérifiez que l’endroit où vous installez l’appareil est assez solide et qu’il y a suffisamment d’espace. L’appareil comporte des orifices de ventilation des deux côtés. Afin d’assurer une ventilation correcte, laissez un espace d’au moins 300 mm (12 pouces) de chaque côté de l’appareil. Num Caps 300 mm (12 pouces) 300 mm (12 pouces) Alimentation Branchez le cordon d’alimentation dans l’appareil et la prise murale. LINE 8 AC IN 44 Installation/Réglages par défaut 7 MIC/LIN 6 5 4 Remarque Utilisez un adaptateur de conversion 3 broches - 2 broches, si nécessaire. Adaptateur de conversion 3 broches - 2 broches Chapitre 2 Préparatifs Attention Branchez le fil de mise à la terre de l’adaptateur 3 broches/2 broches à la borne de terre. Si la mise à la terre est impossible, contactez votre revendeur ou votre technicien d’assistance Sony. Installation d’un clavier Pour installer le clavier dans cet appareil, placez-le touches vers le haut et faitesle glisser dans le sens indiqué par la flèche. L’appareil principal fournit le courant au clavier et le témoin EXT POWER du clavier s’allume. Remarque Lorsque vous n’utilisez pas le clavier, vous pouvez l’insérer à l’envers. Dans ce cas, aucune alimentation n’est fournie au clavier. Installation/Réglages par défaut 45 Utilisation du clavier non raccordé à l’appareil Vous pouvez utiliser le clavier alors qu’il n’est pas raccordé à l’appareil. Dans ce cas, vous devez insérer deux piles standard (CR2032) dans le clavier. Retrait du clavier Soulevez le clavier en utilisant la gouttière située à sa droite. Chapitre 2 Préparatifs Mise en place des piles dans le clavier 1 2 Retirez le clavier de l’unité centrale. Retirez le compartiment à piles du clavier. Attention Pour retirer le compartiment à piles, utilisez l’extrémité d’un objet pointu tel qu’un stylo. 3 Mettez deux piles (CR2032) dans le compartiment prévu à cet effet et insérez-le dans le clavier. Vérifiez que la face positive (+) de chaque pile est orientée vers le haut. Attention Si vous n’insérez pas les piles correctement, vous risquez de provoquer une fuite d’électrolyte ou d’endommager le clavier. Notez attentivement les points suivants : • Vérifiez que la polarité est correcte. • N’utilisez pas des piles usagées et neuves ensemble ni des piles de différents types. • Ne tentez pas de recharger les piles. • Si vous n’utilisez pas le clavier pour une longue période, retirez les piles. • Si une pile fuit, essuyez le liquide qui s’est renversé sur le support avant d’insérer une nouvelle pile. 46 Installation/Réglages par défaut Plage de transmission infrarouge La plage sur laquelle le clavier peut fonctionner avec une commande infrarouge est indiquée sur la figure suivante. Sur 2m (6 pieds 6 pouces) 20° 60° 40° 40° 0 - 95° Chapitre 2 Préparatifs Démarrage et arrêt de l’appareil Démarrage Appuyez sur la touche 1 (alimentation) sur le panneau latéral. L’écran de démarrage apparaît. A la fin du démarrage, l’écran des opérations apparaît. Attention Si vous fermez l’écran alors que l’appareil est en fonctionnement, la température risque de s’élever et de provoquer une défaillance. Arrêt Appuyez sur la touche 1 (alimentation) sur le panneau latéral. Le message suivant apparaît. Remarques • Les dernières données modifiées sont sauvegardées. • Si un disque dur externe est connecté, il est automatiquement arrêté (page 195). Installation/Réglages par défaut 47 Le logiciel se ferme et l’appareil est mis hors tension. L’écran disparaît d’abord, puis après un moment l’appareil se met hors tension. Attention Chapitre 2 Préparatifs • Si vous maintenez la touche d’alimentation enfoncée pendant au moins 4 secondes, l’appareil s’arrête. Après un arrêt forcé, les réglages de l’appareil risquent de ne pas être conservés. • Pour redémarrer immédiatement l’appareil après l’avoir éteint, attendez au moins 5 secondes avant de le rallumer. • Les opérations par touche effectuées lors de la fermeture d’une application n’apparaissent pas correctement dans le système. Utilisation de la minuterie pour arrêter le système/Annulation de la minuterie Vous pouvez utiliser une minuterie pour mettre l’appareil hors tension. Attention Ne mettez pas le système hors tension à l’aide de la minuterie lors de l’enregistrement sur un disque dur externe. Le fichier enregistré risque d’être endommagé et non utilisable. 1 Lorsque le logiciel principal de Anycast Station est en cours d’exécution, maintenez enfoncées les touches Alt et Ctrl du clavier et appuyez sur la touche T. Le message de confirmation suivant apparaît. Remarque Il est impossible d’utiliser cette fonction lorsque le logiciel Outil d’écriture de texte est en cours d’exécution. 2 Pour régler la minuterie, appuyez sur la touche ENTER. Pour annuler la minuterie, appuyez sur la touche ESC. Lors du réglage de la minuterie L’indication de la minuterie apparaît à la droite de « HEURE LOCALE ». Lors du démarrage de l’outil de saisie de texte, l’affichage de la minuterie disparaît, mais la minuterie continue de fonctionner. Remarque Le compte à rebours s’affiche en commençant à la valeur -120 min. Après deux heures, le système est mis hors tension. 48 Installation/Réglages par défaut Lors de l’annulation de la minuterie L’affichage de la minuterie disparaît. Sélection de la langue 1 2 3 Chapitre 2 Préparatifs Réglez la langue qui correspond au clavier que vous utilisez. Le réglage par défaut est « Anglais (USA) ». Lorsque vous sélectionnez une langue, les différents écrans s’affichent dans la langue sélectionnée et le texte entré dans cette langue sera activé. Le texte entré dans la langue sélectionnée est activé dans les menus suivants. • [Nom de source] de [Affectation d’entrée vidéo] • [Nom de source] de [Affectation d’entrée audio] • [Nom des données] pour les préréglages de caméra • [Nom des données] pour les points de file d’attente dans les fichiers sur les disques durs externes • [Nom des données] pour les points de file d’attente dans le menu guide du magnétoscope • [Nom des données] pour les préréglages de fichier de graphiques • [Renommer] pour les fichiers de disque dur externe (noms logiques) • [Informations de clip] de [Streaming] Appuyez sur la touche MENU. Dans le menu supérieur, sélectionnez [Système]. 1 Sélectionnez [Langue] et confirmez ; 2 sélectionnez la langue appropriée dans la liste et confirmez. 2 1 Chinois-Simplifié Date/Heure Chinois-Traditionel Zone horaire Système CT Langue xx:xx:xx:xx Anglais(R-U) B Anglais(USA) English (UK) English (US) Français Français Allemand Deutsch Italien Italiano Japonais Coréen Portuguais Português Espagnol Español L’écran des opérations apparaît comme indiqué ci-dessous. 4 5 6 Confirmez le message qui apparaît et appuyez sur la touche ENTER. Appuyez sur la touche MENU pour fermer le menu. Redémarrez le système. Garder certains affichages d’écran en anglais Après avoir modifié la langue, vous pouvez garder une partie de l’écran en anglais. Installation/Réglages par défaut 49 Remarque Les affichages des menus et états apparaîtront dans la langue sélectionnée. 1 2 3 Appuyez sur la touche MENU. Dans le menu supérieur, sélectionnez [Affichage]. Chapitre 2 Préparatifs Sélectionnez [Panneau anglais] et confirmez. Le réglage est activé (On) ou désactivé (Off) chaque fois qu’il est sélectionné. Eclairage de fond du LCD Priorité spectateur 4 PGM Fichier CT Off Panneau anglais On Redémarrez le système. Lorsque le système redémarre, une partie de l’écran s’affichera en anglais. Entrée du texte dans la langue sélectionée Une langue doit être sélectionnée en suivant les étapes dans le chapitre « Sélection de langue » précédent. 1 2 Entrez un menu dans lequel l’entrée de texte est possible. Titre [ ] Auteur [ ] Copyright [ ] Tapez le texte avec le clavier et confirmez. Réglage du fuseau horaire Réglez le fuseau horaire en fonction de l’endroit où vous vous trouvez. 1 2 3 Appuyez sur la touche MENU. Dans le menu supérieur, sélectionnez [Système]. 1 Sélectionnez [Zone horaire] et confirmez ; 2 sélectionnez la zone et confirmez ; 3 sélectionnez la région et confirmez. 2 1 Date/Heure Afrique Zone horaire Système CT Langue xx:xx:xx:xx 3 B GMT Amérique GMT + 0 Zones horaires USA GMT + 1 Zones horaires Canada GMT + 2 Asie GMT + 3 Océan atlantique GMT + 4 Australie GMT + 5 Europe GMT + 6 Océan indien GMT + 7 Océan pacifique GMT + 8 B Aucun des précédents 4 50 Installation/Réglages par défaut Appuyez sur la touche MENU pour fermer le menu. Remarque Le système de notation pour afficher les données de fuseau horaire par rapport à GMT est basé sur la forme POSIX minutes-ouest-de-GMT où l’heure diminue au fur et à mesure que vous vous déplacez vers l’est et augmente dans le sens contraire. Réglage de la date et de l’heure Réglez l’horloge interne. Appuyez sur la touche MENU. Dans le menu supérieur, sélectionnez [Système]. 1 Sélectionnez [Date/Heure] et confirmez ; 2 saisissez la date et l’heure dans la zone d’entrée et confirmez. 2 1 Date/Heure 2004 /05/18 12:25 Zone horaire Système CT Chapitre 2 Préparatifs 1 2 3 GMT xx:xx:xx:xx Langue A l’aide des touches fléchées de la commande rotative (ou des touches T et t tout en maintenant enfoncée la touche Ctrl du clavier), sélectionnez l’option à modifier et saisissez une valeur numérique en utilisant le clavier. 2004/05/18 12:25 Chaque valeur entière entre les séparateurs (/, : ou espace) est sélectionnée. La date et l’heure réglées dans « HEURE LOCALE » apparaissent dans l’angle supérieur gauche de l’écran des opérations. 4 Appuyez sur la touche MENU pour fermer le menu. Attention Si vous utilisez cet appareil pendant longtemps, l’horloge risque de se dérégler. Nous vous recommandons de la régler régulièrement. Réglage de la luminosité de l’écran Réglez la luminosité de l’écran sur lequel apparaît l’écran des opérations. 1 2 Appuyez sur la touche MENU. Dans le menu supérieur, sélectionnez [Affichage]. Installation/Réglages par défaut 51 3 1 Sélectionnez [Eclairage de fond du LCD] puis confirmez ; 2 déplacez le curseur pour régler la luminosité. 1 2 Eclairage de fond du LCD Priorité spectateur PGM Fichier CT 4 Off Appuyez sur la touche MENU pour fermer le menu. Chapitre 2 Préparatifs Sélection du format du signal de sortie vidéo Sélectionnez le format de la sortie du signal issue des connecteurs de sortie PGM (COMPOSITE/S VIDEO), des connecteurs DV du module d’interface vidéo SD, et des connecteurs de sortie SDI, analogue HD, HD SDI et de référence sur le panneau arrière. 1 2 3 Appuyez sur la touche MENU. Dans le menu supérieur, sélectionnez [Sortie vidéo]. 1 Sélectionnez [PGM OUT] et confirmez ; 2 sélectionnez le format du signal et confirmez. 1 PGM OUT 2 NTSC/60Hz Aspect PGM OUT 4:3 B NTSC/60Hz PAL/50Hz Niveau sortie PGM OUT Un message de confirmation s’affiche. 4 Appuyez sur la touche ENTER. Un message de fermeture apparaît et le système s’éteint. Attention • Le fait d’effectuer cette sélection peut provoquer une perturbation momentanée de la vidéo. • Lorsque [PAL/50Hz] est sélectionné, des petites portions en haut et en bas des vidéos d’entrée PAL seront manquantes. Pour éviter cela, réglez le format du signal de sortie RGB sur [Vidéo RGB] (page 223). Remarque Vous pouvez afficher la vidéo entrée dans un format de signal différent de ce réglage (vous pouvez, par exemple, afficher une entrée vidéo PAL lorsque le réglage est « NTSC » ou vice versa) mais la qualité de la vidéo n’est pas garantie. Réglage du format de projection pour la sortie PGM Sélectionnez le format (un rapport entre la largeur et la hauteur) de la vidéo de sortie du programme. 1 2 52 Installation/Réglages par défaut Appuyez sur la touche MENU. Dans le menu supérieur, sélectionnez [Sortie vidéo]. 3 1 Sélectionnez [Aspect PGM OUT] et confirmez ; 2 sélectionnez un format pour la vidéo de sortie du programme et confirmez. 1 PGM OUT 2 NTSC/60Hz Aspect PGM OUT 4:3 Niveau sortie PGM OUT B 4:3 16:9 SD 16:9 HD DV OUT 4 Chapitre 2 Préparatifs [4:3] : Créé des programmes au format de projection 4:3. A sélectionner lorsque les destinations de sortie sont en priorité SD (4:3). [16:9 SD] : Créé des programmes au format de projection 16:9. A sélectionner lorsque les destinations de sortie sont en priorité SD (4:3) ou lors de l’attribution de priorité à l’enregistrement PGM sur des disques durs externes. [16:9 HD] : Créé des programmes au format de projection 16:9. A sélectionner lorsque les destinations de sortie sont en priorité HD (16:9). Appuyez sur la touche MENU pour fermer le menu. Relation entre les réglages du format de projection et les signaux de sortie Connecteur de sortie/enregistrement PGM sur HDD Sortie SD*1 Sortie HD*2 Sortie RGB*3 Enregistrement PGM sur lecteurs de disque dur externe 4:3 Signal noir & muet 4:3 4:3 Mode 4:3 Signaux de sortie XGA/SXGA Compression 16:9 Signal noir & muet Compression 16:9 Compression 16:9 Mode 16:9 SD WXGA 16:9 Composite, S-vidéo XGA/SXGA 16:9 Compression 16:9 Compression 16:9 Mode 16:9 HD WXGA Pas de signal pour DV SDI L’enregistrement PGM sur lecteurs de disque dur externe n’est pas disponible. 16:9 Signal noir & muet *1 Sortie à partir du connecteur composite intégré ou de sortie S-Vidéo, du module d’interface vidéo SD ou du module d’interface numérique en série. *2 Sortie à partir du module d’interface vidéo HD ou du module d’interface numérique en série HD. *3 Sortie à partir du connecteur de sortie RGB intégré. Installation/Réglages par défaut 53 Attention • Lorsque [4:3] ou [16:9 SD] est sélectionné, la sortie du programme à partir du module d’interface vidéo HD (BKAW-560) ou du module d’interface numérique en série HD (BKAW-590) est désactivée. • Lorsque [16:9 HD] est sélectionné, la sortie du programme à partir du module d’interface vidéo SD (BKAW-570) ou du module d’interface numérique en série (BKAW-580) ainsi que l’enregistrement sur des disques durs externes sont désactivés. Chapitre 2 Préparatifs Relation entre les réglages du format de projection, les signaux d’entrée et les affichages du visualiseur Signaux d’entrée Entrée SD Entrée HD Entrée RGB CG 4:3*1 Compression 16:9*1 16:9 XGA/SXGA WXGA 4:3/5:4 16:9/16:10/ 5:3 4:3 Compression 16:9 Compression 16:9 4:3 Compression 16:9 4:3 Compression 16:9 Visualiseur PGM/PVW Mode 4:3 Mode 16:9 SD *2 *3 16:9 Ecran large 16:9 Ecran large *4 16:9 Centre Mode 16:9 HD 16:9 Ecran large Centre *2 *3 16:9 Ecran large 16:9 Ecran large Centre *4 16:9 Ecran large 16:9 Centre *1 Spécifier le format de projection des signaux d’entrée dans le menu supérieur avec [Aspect source] de [Affectation d’entrée vidéo]. *2 Change en fonction du réglage [Zoom large] dans le menu d’ACCES. *3 Ajuster [Reformater] dans le menu d’ACCES pour passer à l’affichage central. *4 Change en fonction du réglage [Zoom large CG] dans le menu de sélection de source INT. Réglage du code temporel de système Réglez le code temporel de système à ajouter aux fichiers et signaux de sortie enregistrés sur un disque dur externe. Le code temporel de système est utilisé pour les fonctions suivantes : • Le code temporel pour un fichier enregistré pour la sortie de programme • Le code temporel de EDL • Le code temporel pour un fichier enregistré pour un matériel (excepté un matériel DV) • Le code temporel à ajouter aux signaux DV sortis à partir du connecteur de sortie DV 54 Installation/Réglages par défaut • Le code temporel à ajouter aux signaux SDI sortis à partir du connecteur de sortie SDI Remarque Le code temporel de système ajouté à cet appareil est un code temporel sous cadre (excepté lorsque PAL est réglé). Réglage de l’heure à utiliser comme code temporel de système Vous pouvez régler l’heure à utiliser comme code temporel de système. Au moment de l’achat, l’heure réglée pour [Date/Heure] (heure locale) dans le menu supérieur est configurée pour être utilisée comme code temporel de système. 1 2 3 Appuyez sur la touche MENU. Chapitre 2 Préparatifs Remarque Sélectionnez [Système] dans le menu supérieur. 1 Sélectionnez [Système CT] et confirmez ; 2 sélectionnez [Préréglage utilisateur], confirmez et sélectionnez [Code temporel]; 3 saisissez une heure dans la zone d’entrée et confirmez. 1 2 Date/Heure HEURE LOCALE Zone horaire B Préréglage utilisateur Système CT 00:00:00:00 Code temporel 3 00: 00: 00: 00 Langue L’affichage du code temporel pour [Système CT] est mis à jour pour la valeur réglée. Remarque Lorsque vous configurez ce réglage, le code temporel est préréglé sur l’heure de la configuration et au démarrage de l’appareil le compte commence à augmenter. 4 Appuyez sur la touche MENU pour fermer le menu. Installation/Réglages par défaut 55 Raccordements Chapitre 2 Préparatifs Cette section décrit comment raccorder les périphériques pour l’entrée et la sortie vidéo et audio. La figure suivante est un exemple de configuration système et de circulation des signaux. Reportez-vous aux pages indiquées pour des détails sur la façon d’effectuer les raccordements. De plus, une fois que vous avez raccordé chaque périphérique, vous devez configurer les réglages sur l’appareil pour chaque signal d’entrée et de sortie. Reportez-vous à la page 67 pour des détails sur les réglages de chaque signal d’entrée et de sortie. Configuration système exemple 1 : Lorsqu’un module d’interface numérique en série est raccordé. Amplificateur (page 64) Microphone (page 59) * En fonction du périphérique, il se peut que des réglages du signal d’entrée/sortie soient nécessaires. Reportez-vous également aux manuels fournis avec les périphériques que vous raccordez. Caméra prenant en charge le protocole VISCA (page 58) Haut-parleur Anycast Station AUDIO IN Ecran plasma (page 63) AUDIO OUT MIC/LINE LINE VISCA VIDEO OUT VIDEO IN (OUT) Module SDd’interface Video vidéo Module SD Interface (BKAW-570) (BKAW-570) PGM RGB S VIDEO COMPOSITE DV (IN/OUT) HDD (IN/OUT) Module Seriald’interface Digital numérique en série Interface Module (BKAW-580) (BKAW-580) HDD (IN/OUT) SDI OUT SDI IN Caméscope (page 60) Module PC d’interface Video vidéo Module PC Interface (BKAW-550) (BKAW-550) Projecteur (page 63) INTERCOM RGB Ordinateur (page 59) Magnétoscope (page 61) Caméscope (page 60) Disque dur externe (page 62) 56 Raccordements Moniteur (page 63) Système d’intercommunication (page 213) Circulation des signaux Configuration système exemple 2 : Lorsqu’un module d’interface vidéo HD ou module d’interface numérique en série HD est raccordé Microphone (page 59) Amplificateur (page 64) * En fonction du périphérique, il se peut que des réglages du signal d’entrée/sortie soient nécessaires. Reportez-vous également aux manuels fournis avec les périphériques que vous raccordez. Caméra prenant en charge le protocole VISCA (page 58) Haut-parleur AUDIO IN Ecran plasma (page 63) AUDIO OUT MIC/LINE LINE VISCA VIDEO IN (OUT) Module HD d’interface Video vidéo HD Interface module (BKAW-560) (BKAW-560) YPBPR IN YPBPR IN YPBPR OUT Chapitre 2 Préparatifs Anycast Station VIDEO OUT PGM RGB Module d’interface HD Serial Digital numérique en série Interface module HD(BKAW-590) (BKAW-590) HD SDI IN Projecteur (page 63) HD SDI IN HD SDI OUT PC Video Module d’interface Interface vidéo module PC (BKAW-550) (BKAW-550) RGB Caméscope (page 60) INTERCOM Ordinateur (page 59) Magnétoscope (page 61) Magnétoscope (page 61) Caméscope (page 60) Système d’intercommunication (page 213) Circulation des signaux Attention • Utilisez le type de câble le plus court possible (surtout avec RGB non régulé). Nous vous recommandons d’utiliser des câbles plus courts car, en général, l’utilisation de câbles longs pour raccorder des périphériques augmente le risque de parasites de signal. Même lorsque vous raccordez cet appareil à un autre, il est préférable d’utiliser les câbles les plus courts possible. Raccordements 57 • Faites attention aux connecteurs des modules d’interface qui peuvent devenir chauds dans certaines conditions d’utilisation. Branchement d’une caméra prenant en charge le protocole VISCA Caméra vidéo couleur BRC-H700, BRC-300, EVI-D100, EVI-D70, etc. VISCA OUT Chapitre 2 Préparatifs VISCA IN VIDEO OUT Câble BNC Vers les connecteurs d’entrée S-Video Câble VISCA AUDIO IN PUSH 2 LINE 8 7 MIC/LINE PUSH 1 VIDEO IN MIC/LINE 6 5 4 3 S VIDEO COMPOSITE I.LINK OFF AC IN R MIX L 2 S VIDEO COMPOSITE SD 1 ON OFF AUX 1 PGM R L RGB COMPOSITE ON OFF ON S400 SDI 2 HEADPHONES R MONI L INTERCOM RGB PGM S VIDEO RGB 5 RGB PC Vers des connecteurs d’entrée composite 1 9 3 6 AUDIO OUT VIOEO OUT Lorsqu’un module d’interface vidéo HD est raccordé. VISCA OUT VISCA IN VIDEO OUT Au connecteurs d’entrée analogique HD Câble VISCA Au connecteur VISCA Câble VGA HD Au connecteurs d’entrée analogique HD Remarques • Nous vous recommandons d’utiliser des câbles VISCA de 15 m (50 pieds) maximum. • Lorsque vous raccordez un câble BNC, vous devez utiliser un adaptateur RCABNC. • Lors de la connexion d’une caméra BRC-300, raccordez les connecteurs d’entée DV, RGB et SDI conformément au tableau des options de la caméra. • Lors de la connexion d’une caméra BRC-H700, raccordez les connecteurs d’entée analogique RGB, SDI et HD conformément au tableau des options de la caméra. • Pour de plus amples informations sur les caméras VISCA qui peuvent se connecter à l’appareil, rendez-vous sur les portails Anycast Station suivants : 58 Raccordements https://servicesplus.us.sony.biz/SoftwarePlusSerch.aspx (pour les clients résidant aux États-Unis) https://www.sonybiz.net/anycast (pour les clients résidant en Europe, au Moyen-Orient et en Afrique) https://www.ecspert.sony.biz/ecsite/ (pour les autres clients) Branchement d’un microphone Vers Microphone/connecteurs d’entrée de ligne AUDIO IN PUSH 2 LINE 8 7 MIC/LINE PUSH 1 VIDEO IN MIC/LINE 6 5 4 3 I.LINK OFF R AC IN MIX L S VIDEO COMPOSITE S VIDEO COMPOSITE SD 1 ON OFF AUX 2 Chapitre 2 Préparatifs Microphone électrostatique (C-38B, etc.) Microphone dynamique (F-720/2, etc.) 1 PGM R L RGB COMPOSITE ON OFF ON S400 SDI 2 HEADPHONES R MONI INTERCOM L RGB PGM S VIDEO RGB 5 RGB PC 1 9 3 6 AUDIO OUT VIOEO OUT Branchement d’un ordinateur (Entrée RGB) AUDIO IN PUSH 2 LINE 8 7 MIC/LINE PUSH 1 VIDEO IN MIC/LINE 6 5 4 3 I.LINK OFF AC IN R MIX 2 L S VIDEO COMPOSITE S VIDEO COMPOSITE SD 1 ON OFF AUX 1 PGM R L RGB COMPOSITE ON OFF ON S400 SDI 2 HEADPHONES R MONI L INTERCOM RGB PGM S VIDEO RGB 5 RGB PC 1 9 AUDIO OUT 3 6 VIOEO OUT Vers connecteurs d’entrée RGB Câble RGB Ordinateur Remarque Pour réduire les effets des parasites externes, utilisez un câble avec un tore magnétique. Raccordements 59 Branchement d’un caméscope Pour une connexion analogique Câble BNC Vers des connecteurs d’entrée composite AUDIO IN PUSH 2 LINE 8 7 MIC/LINE PUSH 1 VIDEO IN MIC/LINE 6 5 4 3 S VIDEO COMPOSITE I.LINK OFF Chapitre 2 Préparatifs AC IN R MIX L 2 S VIDEO COMPOSITE SD 1 ON OFF AUX 1 PGM R L RGB COMPOSITE ON OFF ON S400 SDI 2 HEADPHONES R MONI L INTERCOM PGM S VIDEO RGB PC 1 9 AUDIO OUT RGB RGB 5 3 6 VIOEO OUT Câble BNC Vers des connecteurs DV Câble i.LINK Pour une connexion DV Caméscope DVCAM (DSR-PD170, etc.) Pour la connexion SDI Lorsqu’un module d’interface vidéo HD est raccordé Câble VGA Au connecteurs d’entrée analogique HD HD Lorsqu’un module d’interface numérique en série HD est raccordé Câble BNC Au connecteurs d’entrée HD SDI Remarque Nous vous recommandons d’utiliser des câbles i.LINK d’une longueur comprise entre 80 cm et 3,5 m (2,5 à 11,5 pieds). Attention • La précision de fréquence du signal de sortie de référence est d’environ 50 ppm. Lorsque vous construisez un système incluant des périphériques tels qu’une caméra avec une entrée Gen Lock, testez-la avant l’utilisation. 60 Raccordements • L’image couleur du signal de sortie du programme ne reflète pas la séquence d’images couleur du signal de sortie de référence. • Si la vidéo ou l’audio n’est pas transmis ou qu’un parasite de signal se produit lors de la connexion à un autre périphérique DV, vous pouvez généralement résoudre le problème en rebranchant les câbles ou en mettant le périphérique DV ou l’appareil hors tension, puis de nouveau sous tension. Branchement d’un magnétoscope Pour une connexion analogique Câble S-Video Vers les connecteurs d’entrée de ligne Câble audio Vers les connecteurs d’entrée S-Video AUDIO IN PUSH 2 LINE 8 7 MIC/LINE PUSH 1 VIDEO IN MIC/LINE 6 5 4 3 I.LINK OFF AC IN Chapitre 2 Préparatifs Magnétoscope numérique (série DSR, etc.) MIX R L S VIDEO COMPOSITE 2 S VIDEO COMPOSITE SD 1 ON OFF AUX 1 PGM R L RGB COMPOSITE ON OFF ON S400 SDI 2 HEADPHONES R MONI L INTERCOM PGM S VIDEO RGB PC 1 9 AUDIO OUT RGB RGB 5 3 6 VIOEO OUT Vers des connecteurs DV Pour une connexion DV Câble i.LINK Lorsqu’un module d’interface vidéo HD est raccordé Câble VGA Câble VGA Au connecteurs d’entrée analogique HD HD Lorsqu’un module d’interface numérique en série HD est raccordé Câble BNC Câble BNC Au connecteurs d’entrée HD SDI Remarque Nous vous recommandons d’utiliser des câbles i.LINK d’une longueur comprise entre 80 cm et 3,5 m (2,5 à 11,5 pieds). Raccordements 61 Attention • Si, alors que l’appareil est connecté à un autre appareil DV, la vidéo ou le son n’est pas diffusé ou qu’il y a des parasites, reconnectez le câble ou mettez l’appareil DV ou cette unité hors tension, avant de le remettre sous tension. Cette solution peut résoudre le problème. • Il est impossible de connecter plusieurs magnétoscope à un même connecteur DV. Chapitre 2 Préparatifs Branchement d’un disque dur externe Pour plus d’informations sur les disques durs externes, consultez les sites Anycast Station suivant : https://servicesplus.us.sony.biz/SoftwarePlusSerch.aspx (pour les clients résidant aux Etats-Unis.) https://www.sonybiz.net/anycast (pour les clients résidant en Europe, au MoyenOrient et en Afrique) https://www.ecspert.sony.biz/ecsite/ (pour les autres clients) AUDIO IN PUSH 2 LINE 8 7 MIC/LINE PUSH 1 VIDEO IN MIC/LINE 6 5 4 3 I.LINK OFF AC IN R MIX L S VIDEO COMPOSITE 2 S VIDEO COMPOSITE SD 1 ON OFF AUX 1 PGM R L RGB COMPOSITE ON OFF ON S400 SDI 2 HEADPHONES R MONI L INTERCOM PGM S VIDEO RGB PC 1 9 AUDIO OUT RGB RGB 5 3 6 VIOEO OUT Depuis les connecteurs i.Link Câble i.LINK Attention • Si vous utilisez un disque dur disposant d’une fonction de veille, assurez-vous que celle-ci est désactivée avant de connecter le disque dur à cet appareil. • Mettez le disque dur connecté sous tension avant de mettre cet appareil sous tension. • Raccordez le connecteur i.LINK directement au disque dur. • Il est impossible de connecter plusieurs disques durs à un même connecteur i.LINK (les connexions en cascade sont impossibles). • Si vous déconnectez le câble i.LINK ou si vous mettez le disque dur hors tension sans effectuer les préparations nécessaires avant de le déconnecter, des fichiers risquent d’être corrompus ou il peut être nécessaire de procéder à la récupération du disque. Pour plus de détails sur la déconnexion du disque, reportez-vous à la section « Déconnexion du disque dur externe » (page 195). 62 Raccordements Connexion d’un écran plasma/projecteur/moniteur Pour la connexion RGB Pour une connexion analogique Câble S-Video Câble RGB AUDIO IN PUSH 7 PUSH MIC/LINE 2 LINE 8 1 VIDEO IN MIC/LINE 6 Chapitre 2 Préparatifs Vers les connecteurs RGB IN Ecran plat (série FWD, etc.) 5 4 3 I.LINK OFF R AC IN MIX L S VIDEO COMPOSITE OFF AUX 2 S VIDEO COMPOSITE SD 1 ON 1 PGM R L RGB COMPOSITE ON OFF ON S400 SDI 2 HEADPHONES MONI R INTERCOM L RGB PGM S VIDEO RGB 5 RGB PC 1 9 3 6 AUDIO OUT VIOEO OUT Moniteur (série LMD, etc.) Câble BNC AUDIO IN PUSH 2 LINE 8 7 MIC/LINE PUSH 1 VIDEO IN MIC/LINE 6 5 4 3 I.LINK OFF AC IN R MIX L S VIDEO COMPOSITE 2 S VIDEO COMPOSITE SD 1 ON OFF AUX 1 PGM R L RGB COMPOSITE ON OFF ON S400 SDI 2 HEADPHONES R MONI L INTERCOM RGB PGM S VIDEO RGB 5 RGB PC 1 9 AUDIO OUT 3 6 VIOEO OUT Câble S-Video Projecteur (série VPL, etc.) Câble RGB Pour la connexion RGB Pour une connexion analogique Raccordements 63 Lorsqu’un module d’interface vidéo HD est raccordé Projecteur (Série VPL, etc.) Câble VGA Chapitre 2 Préparatifs HD Lorsqu’un module d’interface numérique en série HD est raccordé Câble BNC Ecran plat (Série FWD, etc.) Remarques • Pour plus d’informations sur le réglage du format et de la phase d’horloge et/ ou de résolution, reportez-vous à la section « Réglage du format du signal de sortie RGB » (page 223). • Pour réduire les effets des parasites externes, utilisez un câble avec un tore magnétique. Branchement d’un amplificateur Câble audio Vers les connecteurs d’entrée de ligne ou les connecteurs d’entrée de ligne/microphone AUDIO IN PUSH 2 LINE 8 7 MIC/LINE PUSH 1 VIDEO IN MIC/LINE 6 5 4 3 I.LINK OFF AC IN R MIX L S VIDEO COMPOSITE 2 S VIDEO COMPOSITE SD 1 ON OFF AUX 1 PGM R L RGB COMPOSITE ON OFF ON S400 SDI 2 HEADPHONES R MONI L INTERCOM 64 Raccordements PGM S VIDEO RGB PC 1 9 AUDIO OUT RGB RGB 5 3 6 VIOEO OUT Procédure pour empêcher le débranchement accidentel du câble Utilisez l’attache-câble pour fixer les câbles et éviter qu’ils ne se débranchent accidentellement. Utilisez un tournevis à tête fraisée pour ouvrir le compartiment de levier tel qu’illustré ci-dessous. 2 Faites passer les câbles à travers l’attache-câble. Chapitre 2 Préparatifs 1 Ne tendez pas trop les câbles pour éviter qu’ils ne plient trop. 3 Refermez le compartiment de levier. Raccordements 65 Installation des modules d’option Pour installer un module d’option, retirez d’abord le module d’interface installé sur l’appareil en standard et installez la nouvelle interface dans le logement prévu à cet effet. Remarque Vous pouvez installer un module d’option dans n’importe quel logement. Chapitre 2 Préparatifs 2 3 1 1 2 3 4 4 Desserrez les deux vis fixant le module d’interface installé en standard. Retirez le module d’interface. Insérez le module d’option dans le logement. Serrez les vis. Attention Lorsque vous installez un module d’option, mettez toujours l’appareil hors tension. Si vous installez un module d’option alors que l’appareil est sous tension, cela risque de l’endommager. 66 Raccordements Réglages relatifs aux signaux d’entrée Ces réglages permettent de gérer les signaux vidéo et audio issus de périphériques branchés à l’appareil depuis ce dernier. Relation entre les signaux d’entrée et les composants du système Vidéo de sélection suivante sélectionnée à l’aide des touches de sélection NEXT Chapitre 2 Préparatifs Vous pouvez affecter des signaux d’entrée audio et vidéo à des touches du panneau avant et à des potentiomètres de canaux puis les utiliser pour effectuer des opérations de commutation, de mixage et de superposition. L’écran des opérations affiche en continu des informations sur la vidéo et l’audio entrés dans cet appareil ainsi que sur la sortie du programme audio et vidéo. La figure suivante indique la relation entre les signaux d’entrée et les composants du système ainsi que l’affichage de l’écran des opérations. Vidéo de sortie du programme sélectionnée à l’aide des touches de sélection PGM Affiche la vidéo et l’audio pour chaque numéro de source Microphones et périphériques acoustiques +10 +10 +10 +5 +5 +5 0 0 0 -5 -5 -5 - 10 - 10 - 10 - 20 - 20 - 20 - 30 - 40 - 60 - - 30 - 40 - 60 - - 30 - 40 - 60 - 1 2 3 4 5 6 PGM PGM NEXT 1 Caméras, magnétoscopes. 2 3 4 5 6 INT Signaux vidéo générés en interne par cet appareil • Caches contre-cache couleur • Barres de couleurs • Fichiers de graphiques importés Réglages relatifs aux signaux d’entrée 67 Réglages relatifs au signal vidéo Cette section explique la préparation pour gérer les signaux vidéo avec l’appareil. Affectation des signaux d’entrée vidéo aux touches de sélection Affectez des signaux vidéo aux touches de sélection 1 à 6 (sélection PGM et touches de sélection NEXT). Remarque Chapitre 2 Préparatifs Vous pouvez confirmer les attributions et les informations sur les signaux d’entrée à l’aide de chacun des menus d’ACCES correspondant. Les noms des signaux affichés dan les menus sont ceux des signaux pouvant être acceptés tel que déterminé par l’appareil. Les noms des signaux standard ne sont pas tous affichés. 1 2 3 Appuyez sur la touche MENU. Dans le menu supérieur, sélectionnez [Affectation d’entrée vidéo]. Dans la liste, sélectionnez le numéro de la touche de sélection, confirmez puis définissez les options suivantes dans le sous-menu. Affectation d’un nom à la vidéo Affectez un nom à la vidéo. Le nom affecté ici apparaît dans le visualiseur source avec le même numéro que la touche de sélection. 1 Sélectionnez [Nom de source] et confirmez ; 2 saisissez le nom dans la zone d’entrée et confirmez. 1 2 [ CAM1 1 Nom de source 2 Entrée 3 Aspect source 4:3 4 Contrôle Off ] F1-1 Composite Entrez 20 caractères au maximum. * Le visualiseur source peut afficher un nombre de caractères limité uniquement. 5 6 Définition d’un connecteur d’entrée vidéo Définissez l’entrée vidéo à affecter à la touche de sélection. 1 Sélectionnez [Entrée] et confirmez ; 2 sélectionnez le connecteur d’entrée vidéo dans la liste et confirmez. 2 1 1 Nom de source 2 Entrée 3 Aspect source 4:3 4 Contrôle Off 5 Non affecté F1-1 Composite B FENTE1 IN1 Composite FENTE1 IN2 Composite S-Vidéo DV S-Vidéo 6 DV FENTE2 IN1 Composite S-Vidéo DV FENTE2 IN2 Composite S-Vidéo DV 68 Réglages relatifs aux signaux d’entrée FENTE3 IN1 RGB FENTE3 IN2 RGB Remarque Lorsque des modules optionnels sont installés, les connecteurs correspondants apparaissent dans la liste. • Lorsqu’un module d’interface numérique en série est installé Les connecteurs d’entrée SDI apparaissent. 1 Nom de source 2 Entrée 3 Aspect source 4:3 4 Contrôle Off Non affecté F1-1 Composite 5 B FENTE1 IN1 Composite S-Vidéo DV FENTE1 IN2 S-Vidéo DV FENTE2 IN1 SDI FENTE2 IN2 SDI FENTE3 IN1 RGB FENTE3 IN2 RGB Lorsqu’il est installé dans le logement 2 Chapitre 2 Préparatifs 6 Composite • Lorsqu’un module d’interface vidéo HD est installé Les connecteurs d’entrée de signal analogique HD apparaissent. Non affecté 1 Nom de source 2 Entrée 3 Aspect source 4:3 4 Contrôle Off F1-1 Composite B FENTE1 IN1 S-Vidéo DV FENTE1 IN2 5 Composite Composite S-Vidéo 6 DV FENTE2 IN1 HD analogique FENTE2 IN2 HD analogique FENTE3 IN1 RGB FENTE3 IN2 RGB Lorsqu’il est installé dans le logement 2 • Lorsqu’un module d’interface numérique en série HD est installé Les connecteurs d’entrée HD SDI apparaissent. Non affecté 1 Nom de source 2 Entrée 3 Aspect source 4:3 4 Contrôle Off 5 F1-1 Composite B FENTE1 IN1 Composite S-Vidéo DV FENTE1 IN2 Composite S-Vidéo 6 DV FENTE2 IN1 HD SDI FENTE2 IN2 HD SDI FENTE3 IN1 RGB FENTE3 IN2 RGB Lorsqu’il est installé dans le logement 2 Attention • Vous pouvez utiliser uniquement l’un des éléments suivants de la même entrée vidéo sur le même module d’interface : Composite (connecteur d’entrée vidéo composite), S-Video (connecteur d’entrée S-Video) ou DV (connecteur DV). Réglages relatifs aux signaux d’entrée 69 • Il est impossible d’affecter plusieurs touches de sélection à un même connecteur d’entrée vidéo. Si vous essayez d’affecter à une touche de sélection un connecteur d’entrée vidéo qui a déjà été affecté à une autre touche, un message de confirmation s’affiche. Si vous sélectionnez [OK], le connecteur est affecté à la nouvelle touche de sélection et le visualiseur de matériel de la touche affectée précédemment indique « AUCUNE ENTREE AFFECTEE ». • A propos de l’heure de verrouillage du signal DV Lorsque DV est sélectionné pour l’entrée vidéo, le verrouillage du signal DV et l’affichage de la vidéo s’effectuent après un certain délai. Chapitre 2 Préparatifs Remarques • Les options de la liste dépendent du module d’interface installé dans cet appareil. • Pour les détails sur [Contrôle] et [Aspect source] dans le menu pour 1, voir respectivement « Commande manuelle de la caméra » (page 161) et « Conversion de matériel source 4:3 en grand écran » (page 220). 4 5 Si nécessaire, répétez l’étape 3 pour les touches de sélection restantes. Appuyez sur la touche MENU pour fermer le menu. Enregistrement des caméras à commander Enregistrez une caméra prenant en charge le protocole VISCA avec cet appareil pour la commander depuis ce dernier. Vous pouvez connecter en guirlande jusqu’à sept caméras prenant en charge le protocole VISCA à cet appareil et les commander à partir de ce dernier aux adresses VISCA 1 à VISCA 7, dans l’ordre. Dans cet appareil, vous commandez une caméra en indiquant l’une de ces adresses. Attention Le nombre maximum d’entrées de signal vidéo simultanées à cet appareil est six. 1 1 2 3 4 5 6 7 Connectez la/les caméra(s) prenant en charge le protocole VISCA à cet appareil. Pour plus de détails sur la connexion d’une caméra, reportez-vous à la « Branchement d’une caméra prenant en charge le protocole VISCA » (page 58). 2 Affectez le signal d’entrée depuis la caméra à une touche de sélection. Pour l’affectation d’un signal d’entrée, reportez-vous à « Affectation des signaux d’entrée vidéo aux touches de sélection » (page 68). 3 70 1 Sélectionnez le numéro d’une touche de sélection affectée à une caméra prenant en charge le protocole VISCA et confirmez ; 2 sélectionnez Réglages relatifs aux signaux d’entrée [Contrôle] et confirmez ; 3 sélectionnez l’adresse de la caméra et confirmez. 1 2 1 Nom de source 2 Entrée 3 Contrôle 3 Off F1-1 Composite Off VISCA 1 VISCA 2 VISCA 3 4 B VISCA 4 5 VISCA 5 6 VISCA 6 VISCA 7 Lecteur AV/C Affichage des informations de caméra VISCA En appuyant sur la touche t de la commande rotative ou sur la touche t du clavier lorsque l’adresse de la caméra est sélectionnée, vous pouvez afficher le nom du modèle de la caméra, tel qu’indiqué ci-dessous, tant que vous maintenez la touche appuyée. 4 Chapitre 2 Préparatifs Remarque Appuyez sur la touche MENU pour fermer le menu. Décompression de matériel source 16:9 SQ en format de projection 16:9 Lorsque le réglage du format de projection de sortie est réglé en mode 16:9 SD ou 16:9 HD, vous pouvez configurer les réglages pour décompresser du matériel 16:9 SQ à partir des connecteurs d’entrée SDI et de vidéo analogue en format de projection 16:9. De plus, lorsque vous enregistrez sur un disque dur externe du matériel pour lequel ce réglage a été configuré et que vous le lisez sur l’appareil ou certains ordinateurs, le matériel est automatiquement décompressé en format de projection 16:9. Attention Le type de projection du matériel source entré n’est pas automatiquement détecté. 1 2 3 Appuyez sur la touche MENU. Dans le menu supérieur, sélectionnez [Affectation d’entrée vidéo]. 1 Sélectionnez le numéro de la touche de sélection dans la liste et confirmez ; 2 sélectionnez [Aspect source] et confirmez ; 3 sélectionnez aspect type pour le matériel à entrer et confirmez. 1 2 3 B 4:3 1 Nom de source 2 Entrée 3 Aspect source 4:3 4 Contrôle Off F1-1 Composite 16:9 SQ 5 6 Les fonctions des articles de réglage sont les suivantes. Réglages relatifs aux signaux d’entrée 71 [4:3] : Sélectionnez ceci si les signaux SD/SDI entrés sont matériel source 4:3. Le matériel entré est traité comme matériel 4:3. [16:9 SQ] : Sélectionnez ceci si les signaux SD/SDI entrés sont matériel source compressé 16:9. Le matériel entré est traité comme matériel 16:9. Lorsque vous sélectionnez [16:9 SQ] et enregistrez le matériel dans un disque dur externe, le matériel est automatiquement lu sous format de projection 16:9 pendant la lecture. Chapitre 2 Préparatifs Remarque Lorsque le matériel DV 16:9 compressé est entré : • Vous pouvez décompresser l’affichage avec le réglage [Zoom large] (page 220). • L’affichage est automatiquement décompressé pour le format de projection 16:9 si les fichiers du matériel enregistré sur un disque dur externe sont lus. 4 Appuyez sur la touche MENU pour fermer le menu. Réglages relatifs au signal audio Cette section explique la préparation pour gérer les signaux audio sur l’appareil. Affectation de signaux d’entrée audio aux potentiomètres des canaux Affectez les signaux audio entrés à partir des connecteurs d’entrée audio ou les signaux entrés à partir des modules d’interface du panneau arrière aux potentiomètres des canaux 1 à 6. Si vous affectez des signaux audio différents aux canaux gauche et droit (L/R) des potentiomètres des canaux, ils deviennent des potentiomètres stéréos et si vous affectez le même signal audio aux deux canaux, ils deviennent des potentiomètres monauraux. Attention Si vous affectez des signaux DV, SDI ou HD SDI, ils deviennent des potentiomètres stéréo. Remarque Vous pouvez confirmer les attributions et les informations sur les signaux d’entrée à l’aide de chacun des menus d’ACCES correspondant. 1 2 3 Appuyez sur la touche MENU. Dans le menu supérieur, sélectionnez [Affectation d’entrée audio]. Dans la liste, sélectionnez le numéro du potentiomètre du canal, confirmez puis définissez les options suivantes dans le sous-menu. Affectation d’un nom Affectez un nom au signal audio. Le nom affecté ici apparaît dans le visualiseur source avec le même numéro que le potentiomètre du canal. 72 Réglages relatifs aux signaux d’entrée 1 Sélectionnez [Nom de source] et confirmez ; 2 saisissez le nom dans la zone d’entrée et confirmez. 1 2 [ MIC1 1 Nom de source 2 Entrée(L/G) MIC/LINE 1 3 Entrée(R/D) MIC/LINE 1 4 Lien à la vidéo ] Entrez 20 caractères au maximum. Off * Le visualiseur source peut afficher un nombre de caractères limité uniquement. 5 6 1 Sélectionnez [Entrée (L/G)] et confirmez ; 2 sélectionnez le connecteur d’entrée audio dans la liste et confirmez. 1 2 B MIC/LINE 1 MIC/LINE 1 MIC/LINE 2 MIC/LINE 1 MIC/LINE 3 Off MIC/LINE 4 5 MIC/LINE 5 6 MIC/LINE 6 LINE 7 1 Nom de source 2 Entrée(L/G) 3 Entrée(R/D) 4 Lien à la vidéo Chapitre 2 Préparatifs Définition d’un connecteur d’entrée audio Définissez le signal audio à affecter au potentiomètre du canal. Pour l’audio stéréo, indiquez la source pour chacun des canaux gauche et droit séparément. Pour l’audio monaural, indiquez la même entrée pour les canaux gauche et droit. LINE 8 FENTE1 DV IN1 FENTE2 DV IN2 Remarques • Si vous sélectionnez le connecteur d’entrée DV dans [Entrée (L/G)], le même connecteur d’entrée est automatiquement affecté à [Entrée (R/D)]. • Lorsqu’un module d’interface numérique en série est installé - Les connecteurs d’entrée SDI pour les canaux individuels sont affichés. 1 Nom de source B MIC/LINE 1 2 Entrée(L/G) MIC/LINE 1 MIC/LINE 2 3 Entrée(R/D) MIC/LINE 1 MIC/LINE 3 4 Lien à la vidéo Off MIC/LINE 4 5 MIC/LINE 5 6 MIC/LINE 6 LINE 7 LINE 8 FENTE1 DV IN1 FENTE1 DV IN2 FENTE2 SDI IN1 CH(1/2) FENTE2 SDI IN2 CH(1/2) SDI IN1 CH(3/4) SDI IN2 CH(3/4) Lorsqu’il est installé dans le logement 2 - Si vous sélectionnez CH (1/2) du connecteur d’entrée SDI pour [Entrée (L/G)] ou [Entrée (R/D)], CH (1) et CH (2) sont automatiquement affectés à [Entrée (L/G)] et [Entrée (R/D)], respectivement. Lorsque vous sélectionnez CH (3/4) du connecteur d’entrée SDI, CH (3) et CH (4) sont automatiquement affectés à [Entrée (L/G)] et [Entrée (R/ D)], respectivement. Réglages relatifs aux signaux d’entrée 73 1 Nom de source MIC/LINE 1 2 Entrée(L/G) F2 SDI IN1 CH1 MIC/LINE 2 3 Entrée(R/D) F2 SDI IN1 CH2 MIC/LINE 3 4 Lien à la vidéo Off MIC/LINE 4 5 MIC/LINE 5 6 MIC/LINE 6 LINE 7 LINE FENTE1 8 DV IN1 FENTE1 DV IN2 B FENTE2 SDI IN1 CH(1/2) FENTE2 SDI IN2 CH(1/2) SDI IN1 CH(3/4) SDI IN2 CH(3/4) Chapitre 2 Préparatifs Lorsque CH (1/2) de SDI IN1 est affecté • Lorsqu’un module d’interface numérique en série HD est installé - Les connecteurs d’entrée HD SDI pour les canaux individuels sont affichés. 1 Nom de source B MIC/LINE 1 2 Entrée(L/G) MIC/LINE 1 MIC/LINE 2 3 Entrée(R/D) MIC/LINE 1 MIC/LINE 3 4 Lien à la vidéo Off MIC/LINE 4 5 MIC/LINE 5 6 MIC/LINE 6 LINE 7 LINE 8 FENTE1 DV IN1 FENTE1 DV IN2 FENTE2 HD SDI IN1 CH(1/2) HD SDI IN1 CH(3/4) FENTE2 HD SDI IN2 CH(1/2) HD SDI IN2 CH(3/4) Lorsqu’il est installé dans le logement 2 - Si vous sélectionnez CH (1/2) du connecteur d’entrée HD SDI pour [Entrée (L/G)] ou [Entrée (R/D)], CH (1) et CH (2) sont automatiquement affectés à [Entrée (L/G)] et [Entrée (R/D)], respectivement. Lorsque vous sélectionnez CH (3/4) du connecteur d’entrée HD SDI, CH (3) et CH (4) sont automatiquement affectés à [Entrée (L/G)] et [Entrée (R/D)], respectivement. 1 Nom de source MIC/LINE 1 2 Entrée(L/G) F2 HD SDI IN1 CH1 MIC/LINE 2 3 Entrée(R/D) F2 HD SDI IN1 CH2 MIC/LINE 3 4 Lien à la vidéo MIC/LINE 4 5 MIC/LINE 5 6 MIC/LINE 6 LINE 7 Off LINE 8 FENTE1 DV IN1 FENTE1 DV IN2 B FENTE2 HD SDI IN1 CH(1/2) HD SDI IN1 CH(3/4) FENTE2 HD SDI IN2 CH(1/2) HD SDI IN2 CH(3/4) Lorsque CH (1/2) de HD SDI IN1 est affecté 74 Réglages relatifs aux signaux d’entrée Attention Chapitre 2 Préparatifs • Pour l’entrée DV, il est impossible d’affecter plusieurs touches de sélection à un même connecteur d’entrée DV. Si vous essayez d’affecter à une touche de sélection un connecteur d’entrée DV qui a déjà été affecté à une autre touche, un message de confirmation s’affiche. Si vous sélectionnez [OK], la nouvelle touche de sélection est affectée au connecteur et la touche précédemment affectée retrouve son réglage par défaut. • A propos de l’heure de verrouillage du signal DV Lorsque DV est sélectionné pour l’entrée audio, le verrouillage du signal DV et la diffusion du son s’effectuent après un certain un délai. • Lorsqu’un module d’interface numérique en série ou en série HD est installé - L’audio intégré au SDI/HD SDI ne peut être affecté qu’au potentiomètre de canal dont le numéro de source est affecté à la vidéo entrée pour le connecteur d’entrée SDI ou HD SDI. Il ne peut pas être combiné à la vidéo d’entrée analogique, d’entrée DV ou celle d’un autre connecteur d’entrée SDI ou HD SDI. - L’audio intégré au SDI ne peut pas être affecté simultanément à CH (1/ 2) et CH (3/4) du même connecteur d’entrée SDI ou HD SDI. De même, sélectionnez [Entrée (R/D)] et confirmez ; sélectionnez le connecteur d’entrée audio dans la liste et confirmez. Lorsque le signal audio d’entrée atteint le niveau de référence, le voyant du signal d’entrée dans le visualiseur source s’allume en vert et vous pouvez confirmer qu’il existe une entrée audio. Voyant du signal d’entrée 4 Appuyez sur la touche MENU pour fermer le menu. Lien vidéo de sortie de programme à l’audio du même numéro de source et sortie simultanée Lorsqu’une vidéo est passée à la sortie de programme, vous pouvez régler l’audio attribué au même numéro de source que la vidéo pour être activé et sorti simultanément avec ce réglage. 1 2 3 Appuyez sur la touche MENU. Dans le menu supérieur, sélectionnez [Affectation d’entrée audio]. 1 Sélectionnez dans la liste le numéro du potentiomètre de canal à lier à la vidéo et confirmez ; 2 sélectionnez [Lien à la vidéo] et confirmez. Le réglage est activé (On) ou désactivé (Off) chaque fois qu’il est sélectionné. Réglages relatifs aux signaux d’entrée 75 1 2 1 Nom de source 2 Entrée(L/G) MIC/LINE 1 MIC1 3 Entrée(R/D) MIC/LINE 1 4 Lien à la vidéo Off 5 6 4 Appuyez sur la touche MENU pour fermer le menu. Chapitre 2 Préparatifs L’icône apparaît dans le visualiseur source du numéro de source pour lequel le lien est réglé. Lorsque la vidéo du visualiseur dans lequel l’icône apparaît, la touche CH ON s’allume et le canal audio est activé simultanément. Lorsque le programme n’est pas sorti, la touche CH ON est atténuée. Réglage du niveau MIC/LINE d’une entrée audio Si le voyant pic apparaît (lorsqu’il est réglé sur le niveau MIC/ LINE par défaut de « Moyen (-20 dB) ») Si le signal audio d’entrée est trop fort, le voyant pic dans le visualiseur source s’allume en rouge. Dans ce cas, étant donné que le niveau MIC/LINE dépasse le niveau d’entrée standard, utilisez la procédure suivante pour le régler. Exemple : Lorsque le voyant pic s’est allumé avec MIC/LINE 2 connecté à R et MIC/LINE 1 connecté à L, comme illustré ci-dessous. R AUDIO IN PUSH L MIC/LINE 2 LINE 8 7 PUSH 1 MIC/LINE 6 5 4 3 OFF ON MIC/LINE 2 MIC/LINE 1 1 Appuyez sur la touche MENU. 2 3 Dans le menu supérieur, sélectionnez [Niveau Audio MIC/LINE]. 1 Sélectionnez le numéro du connecteur d’entrée MIC/LINE auquel le signal audio cible est connecté et confirmez ; 2 sélectionnez [Elevé (+4dB)], puis confirmez. Dans cet exemple, [MIC/LINE 1] et [MIC/LINE 2] sont réglés sur [Elevé (+4dB)]. 76 Réglages relatifs aux signaux d’entrée 2 1 4 B Elevé(+4dB) MIC/LINE 1 Moyen MIC/LINE 2 Moyen Moyen(-20dB) MIC/LINE 3 Moyen Bas(-44dB) MIC/LINE 4 Moyen MIC/LINE 5 Moyen MIC/LINE 6 Moyen Appuyez sur la touche MENU pour fermer le menu. Réglages relatifs aux signaux d’entrée Chapitre 2 Préparatifs Si le voyant du signal d’entrée apparaît (lorsqu’il est réglé sur le niveau de ligne/microphone de « Moyen (-20 dB) ») Si aucun voyant de signal d’entrée n’apparaît dans le visualiseur source alors qu’un signal audio est entré, le niveau de ligne/microphone n’atteint pas le niveau de référence. A l’aide de la même procédure que celle décrite dans « Si le voyant de pic apparaît » au-dessus, sélectionnez le numéro du connecteur d’entrée de ligne/microphone et à l’étape 3-2, sélectionnez [Bas (-44dB)], puis confirmez. 77 Opérations Chapitre 3 Commutation vidéo Cette section décrit comment commuter les signaux vidéo entrés dans l’appareil et générer la vidéo finale (programme de sortie) depuis les connecteurs de sortie PGM. Cet appareil vous permet également d’appliquer des effets vidéo. Chapitre 3 Opérations Remarque Commencez par effectuer les réglages décrits dans « Réglages relatifs au signal vidéo » (page 68). Opérations de base de la commutation vidéo Cette section décrit uniquement les opérations de commutation les plus basiques. Reportez-vous aux sections appropriées pour des détails sur les opérations d’effet et de commutation. Montage Il s’agit du type de commutation le plus courant et le plus basique. La vidéo change instantanément de A à B. Pour plus de détails, reportez-vous à « Modification de la vidéo avec une coupe franche » (page 79). A B Commutation avec un effet de transition Dans un effet de transition, l’image passe progressivement d’une vidéo à une autre lors de l’application d’un des différents effets. Pour plus de détails, reportez-vous à « Modification de la vidéo avec une transition d’effet » (page 81). 78 Commutation vidéo Modification de la vidéo avec une coupe franche Ceci permet de commuter la vidéo de façon instantanée, sans effet ajouté. Il s’agit de la forme de commutation la plus basique. Opération de base pour un montage vidéo Appuyez sur les touches de sélection PGM pour sélectionner la vidéo de sortie du programme. Appuyez sur une autre touche de sélection PGM pour commuter la vidéo. Appuyez sur une touche de sélection NEXT pour sélectionner la sortie suivante. Chapitre 3 Opérations Il existe deux méthodes pour effectuer un montage, comme décrit ci-dessous. • Commuter directement en appuyant sur une touche de sélection PGM • Contrôler la vidéo suivante dans le visualiseur PVW puis appuyer sur la touche CUT Le diagramme suivant indique la séquence des opérations de montage. Appuyez sur la touche CUT. Commutation directe en appuyant sur une touche de sélection PGM Pour passer d’une vidéo à l’autre, vous pouvez appuyer sur la touche de sélection PGM à laquelle la nouvelle vidéo est affectée. 1 Dans le visualiseur source, sélectionnez la vidéo pour la sortie du programme. Exemple : Vous pouvez sélectionner la vidéo 4. 2 Appuyez sur la touche de sélection PGM portant le même numéro que la vidéo sélectionnée. Appuyez sur la touche 4. PGM NEXT 1 2 3 4 5 6 INT La touche de sélection PGM sur laquelle vous appuyez s’allume en rouge et la vidéo sélectionnée apparaît dans le visualiseur PGM. La même vidéo que celle affichée dans le visualiseur PGM est maintenant générée depuis les connecteurs de sortie PGM. Commutation vidéo 79 Un cadre rouge apparaît autour du visualiseur source pour la vidéo sélectionnée. Chapitre 3 Opérations 3 Déterminez la vidéo suivante puis répétez la procédure à l’étape 2. Commutation au moyen de la touche CUT après avoir contrôlé la vidéo suivante dans le visualiseur PVW Pour effectuer la commutation alors que vous contrôlez la nouvelle vidéo dans le visualiseur PVW, utilisez la touche CUT. 1 Dans le visualiseur source, sélectionnez la vidéo vers laquelle vous souhaitez effectuer la commutation (la sortie de programme suivante). Exemple : Vous pouvez commuter vers la vidéo 3. 2 Vidéo actuelle de sortie du programme Appuyez sur la touche de sélection NEXT portant le même numéro que cette vidéo. Allumée en rouge. PGM NEXT 1 2 3 4 5 6 INT Appuyez sur la touche 3. La touche de sélection NEXT sur laquelle vous appuyez s’allume en ambre et la vidéo sélectionnée apparaît dans le visualiseur PVW. Un cadre ambre apparaît autour du visualiseur source pour la vidéo suivante. 80 Commutation vidéo 3 Appuyez sur la touche CUT. Ceci permet d’interchanger la vidéo dans le visualiseur PGM et le visualiseur PVW et de commuter la vidéo de sortie du programme. Simultanément, la touche de sélection PGM allumée et la touche de sélection NEXT sont interchangées ainsi que les couleurs des cadres dans le visualiseur source. Allumée en rouge. PGM Avant d’appuyer sur la touche CUT NEXT 1 2 3 4 5 6 INT Allumée en ambre. PGM Après avoir appuyé sur la touche CUT NEXT 1 2 3 4 5 6 INT Allumée en ambre. Chaque fois que vous appuyez sur la touche CUT, la vidéo de sortie du programme et la vidéo de sélection NEXT sont interchangées. Chapitre 3 Opérations Allumée en rouge. Modification de la vidéo avec une transition d’effet A la place d’une découpe instantanée, vous pouvez passer progressivement d’une vidéo à une autre en appliquant un des différents effets. Opérations d’effet de transition de base La procédure de base pour appliquer un effet à une transition est décrite cidessous. Réglez l’effet de transition. Sélectionnez la vidéo suivante à générer à l’aide des touches de sélection NEXT. Effectuez la transition. Vous disposez de deux méthodes pour exécuter une transition : • Exécution automatique avec la touche AUTO TRANS • Exécution manuelle à l’aide du levier de transition 0 M IX KEY EFFECT PVW FTB Levier de transition CUT Touche AUTO TRANS AUTO TRANS DSK MIC Commutation vidéo 81 Touche AUTO TRANS Lorsque vous appuyez sur la touche AUTO TRANS, la transition est exécutée automatiquement, en utilisant l’heure de transition prédéfinie. Levier de transition Déplacez le levier de transition dans le sens indiqué par les témoins DEL (fF) pour faire progresser la transition en synchronisation avec le mouvement de levier. Commutation avec un fondu Dans un fondu, une image vidéo est fondue dans une autre. Chapitre 3 Opérations Opération de base pour un fondu La procédure de base pour un fondu est décrite ci-dessous. Appuyez sur la touche MIX. Sélectionnez la vidéo suivante à générer à l’aide des touches de sélection NEXT. Effectuez la transition. 1 Appuyez sur la touche MIX. Touche MIX DIM TB 0 M IX KEY EFFECT PVW FTB CUT AUTO TRANS DSK MIC La touche MIX s’allume en ambre et le voyant d’effet sur l’écran des opérations indique l’état du mixage en cours (progression du fondu). 82 Commutation vidéo Etat du mélange en cours • L’état du mixage indique le réglage de l’heure de transition en cours. • Vous pouvez encore modifier l’heure de transition à ce stade. Pour modifier le réglage, suivez la procédure décrite dans « Modification de l’heure de transition » (page 85). 2 Chapitre 3 Opérations Remarques Déterminez la vidéo de sortie du programme suivante et sélectionnez-la à l’aide de la touche de sélection NEXT. La vidéo sélectionnée apparaît dans le visualiseur PVW. 3 Exécutez la transition à l’aide de la touche AUTO TRANS ou du levier de transition. La vidéo de sélection NEXT est fondue dans la vidéo de sortie du programme. Chaque fois que vous appuyez sur la touche AUTO TRANS ou que vous actionnez le levier de transition, une transition de fondu est exécutée de la vidéo de sortie du programme vers la vidéo de sélection NEXT. Commutation par volet Lors de la commutation par volet, deux images vidéo occupent l’écran. La zone occupée par une image grandit jusqu’à remplacer l’autre. Vous disposez de seize différents motifs de volet. Commutation vidéo 83 Opération de base pour une transition par volet La procédure de base pour une transition par volet est décrite ci-dessous. Appuyez sur la touche EFFECT. Sélectionnez le motif d’effet dans le menu supérieur [Profil des effets]. Sélectionnez la vidéo suivante à générer à l’aide des touches de sélection NEXT. Chapitre 3 Opérations Effectuez la transition. 1 Appuyez sur la touche EFFECT. Touche EFFECT DIM TB 0 M IX EFFECT KEY PVW FTB CUT AUTO TRANS DSK MIC La touche EFFECT s’allume en ambre et le voyant d’effet indique l’état de l’effet en cours. Etat de l’effet en cours Remarques • L’état de l’effet en cours indique l’heure de transition et les réglages des motifs d’effet. • Vous pouvez modifier l’heure de transition. Pour modifier le réglage, suivez la procédure décrite dans « Modification de l’heure de transition » (page 85). 84 Commutation vidéo 2 Sélectionnez le motif de l’effet. Pour modifier le motif d’effet, suivez la procédure décrite dans « Modification du motif d’effet » (page 86). 3 Déterminez la vidéo de sortie du programme suivante et sélectionnez-la à l’aide de la touche de sélection NEXT. La vidéo sélectionnée apparaît dans le visualiseur PVW. 4 Exécutez la transition à l’aide de la touche AUTO TRANS ou du levier de transition. La vidéo de sortie du programme devient la vidéo de sélection NEXT au moyen d’une transition par volet. Chapitre 3 Opérations Chaque fois que vous appuyez sur la touche AUTO TRANS ou que vous actionnez le levier de transition, la vidéo de sortie du programme devient la vidéo de sélection NEXT au moyen d’une transition par volet. Remarque Vous pouvez appliquer un effet de bord au motif de volet. Pour plus de détails, reportez-vous à « Application d’effets de bord » (page 112). Modification de l’heure de transition Avant d’effectuer une transition à l’aide de la touche AUTO TRANS, définissez l’heure de transition. 1 Appuyez sur la touche MIX ou EFFECT. Les réglages en cours apparaissent dans l’écran des effets. 2 3 4 Appuyez sur la touche MENU. Dans le menu supérieur, sélectionnez [Effet vidéo]. 1 Sélectionnez [Durée de transition] puis confirmez ; 2 déplacez le curseur pour régler l’heure de transition. L’heure de transition est définie en unités d’image. 2 1 Profil des effets Durée de transition Bord Type touche 20C Off Luminance Réglage de touche 5 Appuyez sur la touche MENU pour fermer le menu. L’heure de transition réglée apparaît dans l’écran des effets. Commutation vidéo 85 Modification du motif d’effet 1 Appuyez sur la touche EFFECT. Les réglages en cours apparaissent dans l’écran des effets. Remarque Chapitre 3 Opérations Ici, vous pouvez également appuyer de nouveau sur la touche EFFECT pour rappeler le menu [Profil des effets] et ignorer l’étape 2 ci-dessous pour passer directement à 1 dans l’étape 4. 2 3 4 Appuyez sur la touche MENU. Dans le menu supérieur, sélectionnez [Effet vidéo]. 1 Sélectionnez [Profil des effets] et confirmez ; 2 sélectionnez le motif de volet dans la liste puis confirmez. 2 1 Programme utilisateur 1 Profil des effets 20C Programme utilisateur 2 Off Programme utilisateur 3 Luminance Programme utilisateur 4 Durée de transition Bord Type touche Programme utilisateur 5 Réglage de touche Programme utilisateur 6 Touche Auto Chroma Rognage Format 1080 T Petit 1100 A B 0001 T Préréglage 0002 T Supprimer 0003 T Nom des données 0004 T 0009 T 0010 T 0011 T Emplacement 5 Off MIX Appuyez sur la touche MENU pour fermer le menu. Remarque Vous pouvez également fermer le menu en appuyant sur la touche EFFECT. Le motif d’effet sélectionné apparaît dans l’écran des effets. Utilisation de l’image dans l’image (PinP) pour le mixage de vidéos Vous pouvez réaliser un effet image dans l’image en incorporant une vidéo dans une autre. 86 Commutation vidéo Vidéo incorporée Remarque Lorsque vous utilisez une image dans l’image pour un mixage vidéo, vous pouvez vérifier les résultats dans le visualiseur PVW avant la sortie de programme. Pour plus de détails, reportez-vous à « Vérification des résultats de la combinaison de vidéos (Aperçu des effets) » (page 112). La procédure de base pour l’utilisation d’image dans l’image pour le mixage de vidéos est la suivante. Sélectionnez une image dans l’image dans [Profil des effets] du menu supérieur. Chapitre 3 Opérations Opérations d’image en image basiques Appuyez sur la touche de sélection NEXT pour sélectionner une vidéo à incorporer dans une autre. Exécutez la transition. Pour les détails sur l’exécution des transitions, reportez-vous à « Opérations d’effet de transition de base » (page 81). 1 2 3 Appuyez sur la touche MENU. Dans le menu supérieur, sélectionnez [Effet vidéo]. 1 Sélectionnez [Profil des effets] et confirmez ; 2 sélectionnez une image dans l’image dans la liste puis confirmez. 2 1 Profil des effets Durée de transition Bord Type touche Programme utilisateur 1 20C Programme utilisateur 2 Off Programme utilisateur 3 Luminance Programme utilisateur 4 Réglage de touche Programme utilisateur 5 Touche Auto Chroma Rognage Programme utilisateur 6 Off 1080 T Petit 1100 A Emplacement 0001 T Préréglage 0002 T Supprimer B 0003 T Format Nom des données 0004 T 0009 T 0010 T 0011 T MIX Les informations de l’image dans l’image apparaissent dans l’écran des effets. Commutation vidéo 87 4 5 Appuyez sur la touche MENU pour fermer le menu. Choisissez la vidéo à incorporer, puis appuyez sur la touche de sélection NEXT correspondante pour la spécifier. La vidéo sélectionnée s’affiche dans le visualiseur PVW. Attention Chapitre 3 Opérations Si le matériel suivant est sélectionné, la touche de sélection NEXT clignote et l’effet image dans l’image n’est pas appliqué. • Matériel affecté à INT • Matériel utilisé pour la sortie de programme • Matériel en cours d’utilisation pour l’insertion 6 Exécutez la transition à l’aide de la touche AUTO TRANS, CUT ou du levier de transition. La vidéo de sélection NEXT est incorporée dans la vidéo de sortie du programme. La touche de sélection NEXT devient rouge lorsque la transition est terminée. Appuyez sur la touche AUTO TRANS, CUT ou déplacez le levier de transition dans la direction opposée pour retirer la vidéo incorporée et revenir à la couleur orange de la touche de sélection NEXT. Attention L’heure de transition est toujours de 0. Remarques • Vous pouvez couper les portions non souhaitées de la vidéo incorporée. Pour plus de détails, reportez-vous à « Découpage des parties non souhaitées de la vidéo en cours de combinaison » (page 111). • Vous pouvez appliquer un cadre à la vidéo à incorporer. Pour plus de détails, reportez-vous à « Application d’effets de bord » (page 112). Réglage de l’image dans l’image (PinP) Vous pouvez régler la taille et afficher la position de la vidéo incorporée à l’aide de l’image dans l’image. 88 Commutation vidéo Remarque Vous pouvez effectuer les réglages d’image dans l’image tout en visualisant les résultats dans le visualiseur PVW avant la sortie de programme. Pour plus de détails, reportez-vous à « Vérification des résultats de la combinaison de vidéos (Aperçu des effets) » (page 112) et « Priorité à l’affichage du visualiseur PVW » (page 115). Modification de la taille de la vidéo incorporée 1 Effectuez les étapes 1 à 6 de « Opérations d’image en image basiques » (page 87). 2 3 4 Appuyez sur la touche MENU. Dans le menu supérieur, sélectionnez [Effet vidéo]. 2 1 Profil des effets Durée de transition Bord Type touche Large 20C B Médium Off Petit Chapitre 3 Opérations 1 Sélectionnez [Format] et confirmez ; 2 sélectionnez une taille et confirmez. Luminance Réglage de touche Touche Auto Chroma Rognage Format Off Petit Emplacement Ces options de réglage ont les fonctions suivantes. [Large] : 1/4 de la taille [Médium] :9/64 de la taille [Petit] : 1/16 de la taille Large 5 Médium Petit Appuyez sur la touche MENU pour fermer le menu. Spécifiez la position pour incorporer la vidéo 1 Effectuez les étapes 1 à 6 de « Opérations d’image en image basiques » (page 87). 2 3 Appuyez sur la touche MENU. Dans le menu supérieur, sélectionnez [Effet vidéo]. Commutation vidéo 89 4 1 Sélectionnez [Emplacement] et confirmez ; 2 sélectionnez [X] ou [Y] et confirmez ; 3 définissez la position avec les curseurs tout en vérifiant le visualiseur PVW. 1 3 2 Profil des effets Durée de transition 20C Bord X 200 Y -150 Off Type touche Luminance X-Y Réglage de touche Touche Auto Chroma Rognage Off Format Petit Emplacement Ces options de réglage ont les fonctions suivantes. [X] : Permet d’indiquer la position horizontale. [Y] : Permet d’indiquer la position verticale. Chapitre 3 Opérations Remarque Après l’étape 1, vous pouvez spécifier la position verticale ou horizontale en appuyant sur la partie supérieure, inférieure, gauche ou droite du positionneur. (Si vous utilisez le positionneur, vous n’avez pas besoin de sélectionner [X] et [Y].) Attention Lorsque vous réglez la position de l’image dans l’image vers le haut, le bas, la gauche ou la droite, l’image se déplace par incréments de 10 points. 5 Appuyez sur la touche MENU pour fermer le menu. Utilisation du fondu au noir (FTB) La vidéo disparaît progressivement et s’évanouit dans le noir. Appuyez sur la touche FTB. Ceci permet de faire disparaître progressivement la sortie du programme vers un écran noir, excepté les logos superposés. LOGO LOGO LOGO Appuyez de nouveau sur la touche FTB pour faire réapparaître la vidéo à partir de l’écran noir. LOGO LOGO LOGO Remarque Lorsque l’écran est noir, les touches de sélection PGM deviennent couleur ambre. 90 Commutation vidéo Ouverture en fondu d’une vidéo différente après fermeture en fondu 1 Une fois que vous avez effectué un fondu au noir, sélectionnez une vidéo différente à l’aide des touches de sélection PGM. 2 Appuyez sur la touche FTB. Ceci permet de faire apparaître la nouvelle vidéo sélectionnée. Réglage de l’heure de transition du fondu au noir 1 2 3 Appuyez sur la touche MENU. Dans le menu supérieur, sélectionnez [Fondu au noir]. 2 1 Durée de transition 4 20 C Appuyez sur la touche MENU pour fermer le menu. Chapitre 3 Opérations 1 Sélectionnez [Durée de transition] puis confirmez ; 2 déplacez le curseur pour régler l’heure de transition. Utilisation des barres de couleurs et des caches contre-cache couleur La barre des couleurs interne sert au réglage et à la transmission test. Le cache contre-cache couleur interne sert pour un arrière-plan. 1 Appuyez sur INT dans les touches de sélection NEXT. Le menu de sélection de la source INT apparaît dans l’affichage du menu. 2 Sélectionnez les barres de couleurs ou le cache contre-cache couleur à afficher puis confirmez. Noir Blanc Barra de colores B Matrice couleur Lum 11% Sat 95% Teinte 351˚ Outil d´écriture de texte F5 aaaaaaaa bbbbbbbb cccccccc SD_Safe_Area.tga Commutation vidéo 91 Remarque Cet appareil peut générer les barres de couleurs suivantes pour chaque réglage de format de signal de sortie vidéo et de format de projection de sortie PGM. Format du signal de sortie vidéo Format de projection de sortie PGM NTSC/60 Hz PAL/50 Hz Mode 4:3 Barre des couleurs SMPTE (75%) Barre des couleurs EBU (100%) Mode 16:9 SD Barre des couleurs SMPTE Barre des couleurs EBU Mode 16:9 HD Barre des couleurs EBU Chapitre 3 Opérations Le signal vidéo interne sélectionné apparaît dans le visualiseur source « INT ». Remarque Vous pouvez modifier la couleur du cache contre-cache couleur. Pour plus de détails, reportez-vous à « Réglage du cache contre-cache couleur » (page 222). Utilisation de l’insertion en aval (DSK) pour ajouter du texte ou une image Vous pouvez ajouter du texte ou une image à une vidéo qui comporte déjà un effet ou une combinaison. Ceci est utile pour ajouter des sous-titres, par exemple. Insertion en aval (DSK) Opérations de base de l’insertion en aval La procédure de base pour l’insertion en aval est décrite ci-dessous. Sélectionnez l’image à importer. Sélectionnez un fichier de graphiques dans le menu de sélection de la source INT. Appuyez sur la touche DSK pour insérer le code. 92 Commutation vidéo Insertion en aval Avant d’utiliser l’insertion en aval pour du texte ou des graphiques, vous devez d’abord l’importer dans le disque dur interne de cet appareil. Pour les détails sur la création d’un fichier de graphiques, reportez-vous à « Création d’un titre à l’aide de Outil d’écriture de texte » (page 120). Pour plus de détails sur l’importation d’un fichier de graphiques, reportez-vous à « Importation de fichiers de graphiques » (page 244). Remarque Vous pouvez aussi enregistrer des fichiers de graphiques sur les touches numériques du panneau avant et y accéder le cas échéant. Pour les détails, reportez-vous à « Accès rapide aux fichiers de graphiques » (page 96). Appuyez sur INT dans les touches de sélection NEXT. Le menu de sélection source INT apparaît. 2 Utilisez la commande rotative pour sélectionner un fichier de graphiques affiché dans la partie inférieure du menu de sélection source INT puis confirmez. Chapitre 3 Opérations 1 Noir Blanc Barra de colores Matrice couleur Lum 11% Sat 95% Teinte 351˚ Outil d´écriture de texte F5 aaaaaaaa bbbbbbbb ccccccccc b Fichiers de graphiques SD_Safe_Area.tga Le fichier de graphiques sélectionné apparaît dans le visualiseur source « INT ». Remarques • Pendant la transmission des données du fichier de graphiques, le message « Chargement... » apparaît en bas du visualiseur PVW et dans l’état du périphérique dans le visualiseur source. Commutation vidéo 93 • Affichage des informations sur les fichiers Appuyez sur la touche t de la commande rotative ou sur la touche t du clavier lorsqu’un fichier de graphiques est sélectionné pour faire afficher les informations suivantes sur le fichier de graphiques ainsi qu’une miniature tant que la touche reste enfoncée. Chapitre 3 Opérations 3 Appuyez sur la touche DSK. La touche DSK s’allume en rouge et l’image du fichier de graphiques apparaît dans le visualiseur PGM. Si vous appuyez de nouveau sur la touche DSK, l’image insérée est supprimée. Chaque fois que vous appuyez sur la touche DSK, vous insérez ou supprimez l’image. Remarque Si vous modifiez la vidéo sur un écran noir en utilisant la touche FTB, aucune insertion en aval n’est générée. Dans ce cas, la touche DSK s’allume en ambre. Réglage des heures de transition de l’insertion en aval Vous pouvez régler les délais de transition de l’insertion en aval (DSK) qui correspondent au temps nécessaire pour insérer ou supprimer progressivement le texte ou l’image. Elles sont exprimées en unités d’image. 1 2 3 Appuyez sur la touche MENU. Dans le menu supérieur, sélectionnez [DSK]. 1 Sélectionnez [Durée de transition IN] et confirmez ; 2 déplacez le curseur pour régler la durée jusqu’à ce que l’image apparaisse. 2 1 Durée de transition IN Durée de transition OUT 20C 0C Réglage de touche Rognage 94 Commutation vidéo Off 4 1 Sélectionnez [Durée de transition OUT] et confirmez ; 2 déplacez le curseur pour régler la durée jusqu’à ce que l’image disparaisse. 2 1 Durée de transition IN Durée de transition OUT 20C 0C Réglage de touche Rognage 5 Off Appuyez sur la touche MENU pour fermer le menu. Le réglage de l’heure de transition DSK apparaît sur l’affichage DSK de l’écran des effets dans celui des opérations. 1 2 3 4 Chapitre 3 Opérations Réglage de l’insertion en aval Vous pouvez régler les paramètres d’insertion de texte ou d’images ou couper les parties non souhaitées. Appuyez sur la touche DSK pour insérer l’image. Appuyez sur la touche MENU. Dans le menu supérieur, sélectionnez [DSK]. Dans le sous-menu, définissez les options de réglage suivantes. Réglage du contour du texte ou de l’image 1 Sélectionnez [Réglage de touche] et confirmez ; 2 sélectionnez l’option à régler et confirmez ; 3 réglez les curseurs. 2 1 Durée de transition IN Durée de transition OUT 20C Clip 0C Gain Densité Réglage de touche Rognage Off Inversion touche 3 0% 0 100% Off Ces options de réglage ont les fonctions suivantes. [Clip] : Règle le niveau seuil pour l’insertion. [Gain] : Règle la netteté des contours de l’insertion. [Densité] : Règle la densité du texte ou de l’image à insérer. Remarque Si vous avez rappelé et réglé un fichier de graphiques, les valeurs réglées du fichier de graphiques changent de la façon suivante en fonction du fichier rappelé suivant : • Lorsque vous rappelez un fichier sans canal alpha : les valeurs réglées restent inchangées. • Lorsque vous rappelez un fichier avec un canal alpha : les réglages par défaut sont rétablis. Commutation vidéo 95 Inversion de l’insertion Vous pouvez inverser les parties affichées et celles non affichées du matériel combiné. 1 Sélectionnez [Réglage de touche] et confirmez ; 2 sélectionnez [Inversion touche] et confirmez. Le réglage est activé (On) ou désactivé (Off) chaque fois qu’il est sélectionné. 2 1 Durée de transition IN Durée de transition OUT 20C Clip 0C Gain 0 Densité Réglage de touche Rognage 0% Off 100% Inversion touche Off Chapitre 3 Opérations Découpage des portions non souhaitées de texte ou d’image 1 Sélectionnez [Rognage] et confirmez ; 2 sélectionnez [On] et confirmez ; 3 sélectionnez la partie (haut, bas, gauche ou droite) à afficher et confirmez ; 4 déplacez le curseur pour découper. 23 1 Durée de transition IN Durée de transition OUT 20C Off 0C B On Réglage de touche Rognage Haut Off Gauche Droite Bas 5 4 270 -350 350 -270 Appuyez sur la touche MENU pour fermer le menu. Accès rapide aux fichiers de graphiques Si vous enregistrez un fichier de graphiques sur les touches numériques du panneau avant, vous pouvez, si nécessaire, accéder rapidement à ce fichier. Enregistrement des fichiers de graphiques comme préréglages 1 96 Commutation vidéo Appuyez sur INT dans les touches de sélection NEXT, puis appuyez de nouveau lorsque le menu de sélection de source INT apparaît. Le menu de préréglage des graphiques apparaît. 1 Sélectionnez le numéro sur lequel vous voulez enregistrer le fichier de graphiques et confirmez ; 2 sélectionnez [Préréglage] et confirmez. Chapitre 3 Opérations 2 Une liste de fichiers de graphiques que vous pouvez enregistrer s’affiche. Exemple : Lors de l’enregistrement sur la touche numérique [2]. 2 1 1 Préréglage Anycast Station 2 Supprimer Anycast Station_001 3 Nom des données Anycast Station_002 4 aaaaaaa.tif 5 bbbbbbb.tif 6 SD_Safe_Area.tga b 7 8 9 3 Sélectionnez un fichier de graphiques et confirmez. B Anycast Station 1 Préréglage 2 Supprimer Anycast Station_001 3 Nom des données Anycast Station_002 4 aaaaaaa.tif 5 bbbbbbb.tif 6 SD_Safe_Area.tga b 7 8 9 Le fichier de graphiques est enregistré comme préréglage et son nom apparaît à côté du numéro sélectionné précédemment. B Anycast Station 1 Préréglage 2 Anycast Station Supprimer Anycast Station_001 3 Nom des données Anycast Station_002 4 aaaaaaa.tif 5 bbbbbbb.tif 6 SD_Safe_Area.tga b 7 8 9 4 Appuyez sur la touche MENU pour fermer le menu. Commutation vidéo 97 Enregistrement des fichiers de graphiques sans afficher le menu Vous pouvez aussi enregistrer des fichiers de graphiques sans afficher le menu de préréglage des graphiques. 1 Appuyez sur INT dans les touches de sélection NEXT. Le menu qui apparaît après n’a pas d’importance. 2 3 Affichez le fichier de graphiques à enregistrer dans le visualiseur source INT. Appuyez sur une touche numérique (de 1 à 9) tout en maintenant la touche SHIFT appuyée. ENTER Chapitre 3 Opérations 7 8 9 4 5 6 1 2 3 ESC MENU Maintenez la touche SHIFT enfoncée et appuyez sur l’une des touches numériques 1 à 9. X-Y 0 PVW REC SHIFT Définition d’un nom pour le préréglage Dans le menu de préréglage des graphiques, 1 sélectionnez le numéro du préréglage auquel vous ovulez attribuer un nom et confirmez ; 2 sélectionnez [Nom des données] et confirmez ; 3 entrez le nom des données dans la case d’entrée et confirmez. 2 1 1 Préréglage 2 Anycast Station Supprimer 3 Nom des données 3 [ aaaaaaaaaa ] 4 Entrez 20 caractères au maximum. Le nom des données est enregistré. 1 Préréglage 2 aaaaaaaaaa Supprimer 3 Nom des données [ aaaaaaaaaa ] 4 Accès aux fichiers de graphiques 1 Appuyez sur INT dans les touches de sélection NEXT. Le menu qui apparaît après n’a pas d’importance. 2 Appuyez sur la touche numérique à laquelle est assigné le fichier de graphiques. Le fichier de graphiques accédé apparaît dans le visualiseur source INT. Suppression d’un préréglage enregistré 1 98 Commutation vidéo Appuyez sur INT dans les touches de sélection NEXT, puis appuyez de nouveau lorsque le menu de sélection de source INT apparaît. Le menu de préréglage des graphiques apparaît. 2 1 Sélectionnez le numéro du préréglage à supprimer et confirmez ; 2 sélectionnez [Supprimer] et confirmez. 2 1 1 Préréglage 2 Anycast Station Supprimer 3 Nom des données 4 Le message de confirmation suivant apparaît. En appuyant sur la touche ENTER tout en maintenant enfoncée la touche SHIFT, vous pouvez supprimer simultanément tous les préréglages enregistrés sur les touches numériques 1 à 9. 3 Appuyez sur la touche ENTER. Chapitre 3 Opérations Remarque Le préréglage est supprimé et l’affichage de numéro devient gris. Affichage d’un logo à l’écran Pour des raisons de protection des droits d’auteur, vous pouvez superposer un logo (image 160 × 120 pixels) sur la vidéo. Lorsque le logo est activé, il est superposé sur la vidéo de sortie du programme. Opération de base pour afficher un logo La procédure de base pour afficher un logo est décrite ci-dessous. Importez un logo. Sélectionnez le fichier source du logo. Le logo est affiché. Affichage d’un logo dans la vidéo Pour afficher un logo, vous devez d’abord importer le fichier du logo sur le disque dur interne de cet appareil. Pour plus de détails sur l’importation d’un fichier de logo, reportez-vous à « Importation de fichiers de logo » (page 245). Commutation vidéo 99 1 2 3 Appuyez sur la touche MENU. Dans le menu supérieur, sélectionnez [Logo]. 1 Sélectionnez [Source Logo] et confirmez ; 2 sélectionnez le fichier du logo dans la liste puis confirmez. 2 1 Source Logo Aucun Clip Gain Densité Aucun 0% B aaaaaaaa.tif 50 bbbbbbbb.tif 100% Emplacement ccccccccc.bmp dddddddd.bmp L’image est insérée dans le visualiseur PGM et le visualiseur PVW. Remarques Chapitre 3 Opérations • Lorsque vous sélectionnez un fichier de logo dans la liste, il apparaît toujours dans la vidéo de sortie du programme. Si vous ne souhaitez pas afficher le logo, sélectionnez [Aucun]. • Affichage des informations sur les fichiers En appuyant sur la touche t de la commande rotative ou sur la touche t du clavier lorsqu’un fichier de logo est sélectionné, vous pouvez afficher des informations sur le fichier de logo ainsi qu’une miniature, tel qu’indiqué ci-dessous, tant que vous maintenez la touche appuyée. 4 Appuyez sur la touche MENU pour fermer le menu. Réglage de l’affichage du logo Réglez les paramètres d’insertion du logo et définissez sa position. 1 Affichez le logo. Pour plus de détails sur l’opération, reportez-vous à « Affichage d’un logo dans la vidéo » (page 99). 2 3 4 Appuyez sur la touche MENU. Dans le menu supérieur, sélectionnez [Logo]. Dans le sous-menu, définissez les options de réglage suivantes. Réglage des contours du logo 1 Sélectionnez [Clip], [Gain] ou [Densité] et confirmez ; 2 réglez le curseur. 100 Commutation vidéo