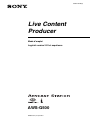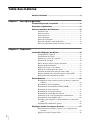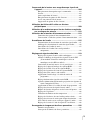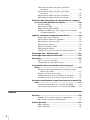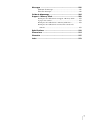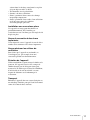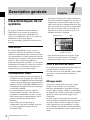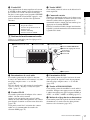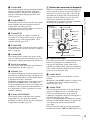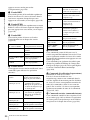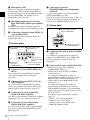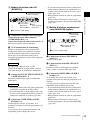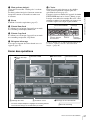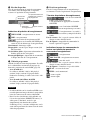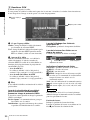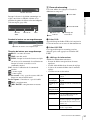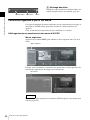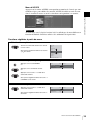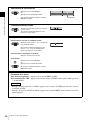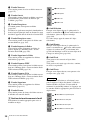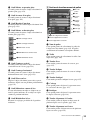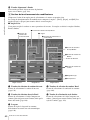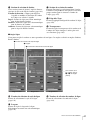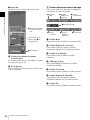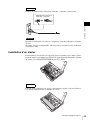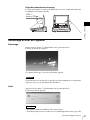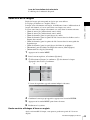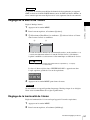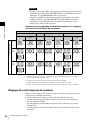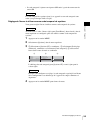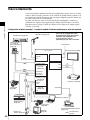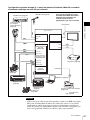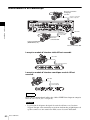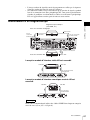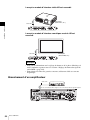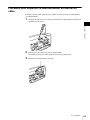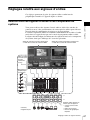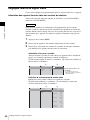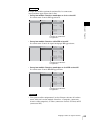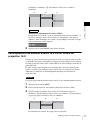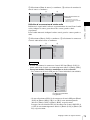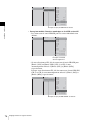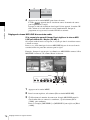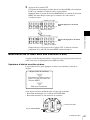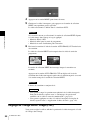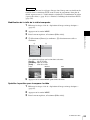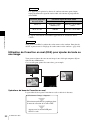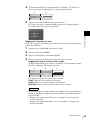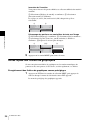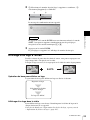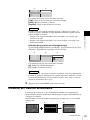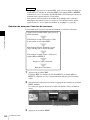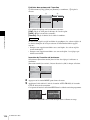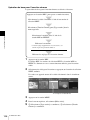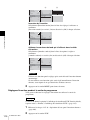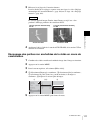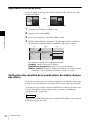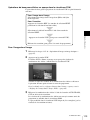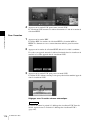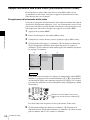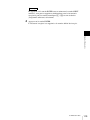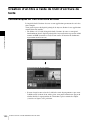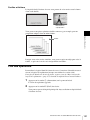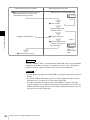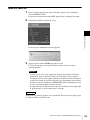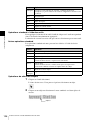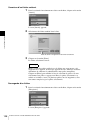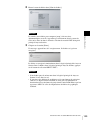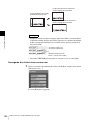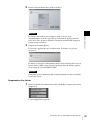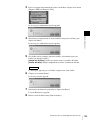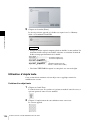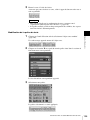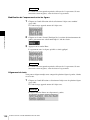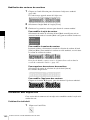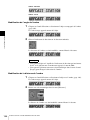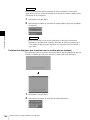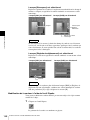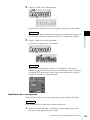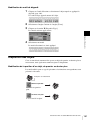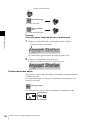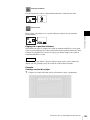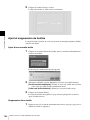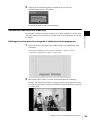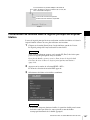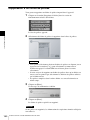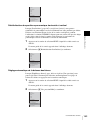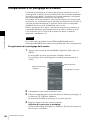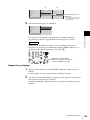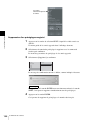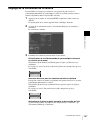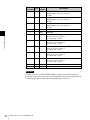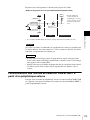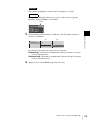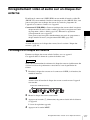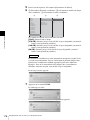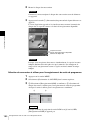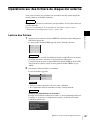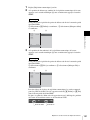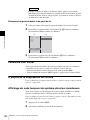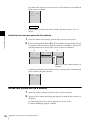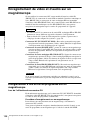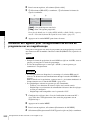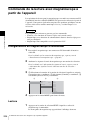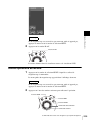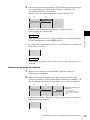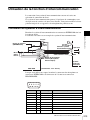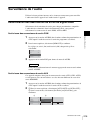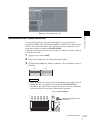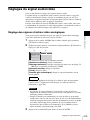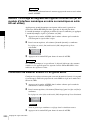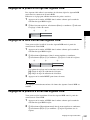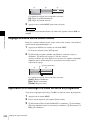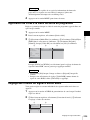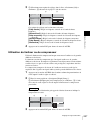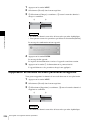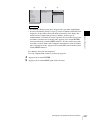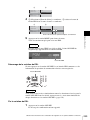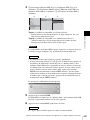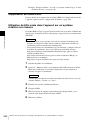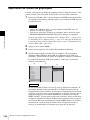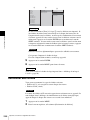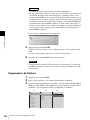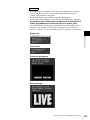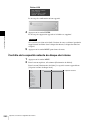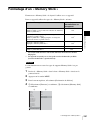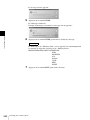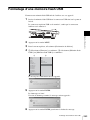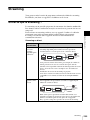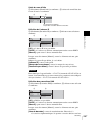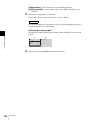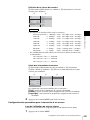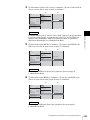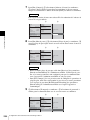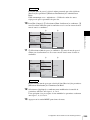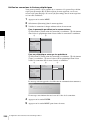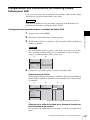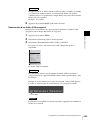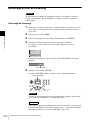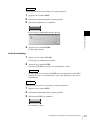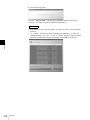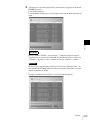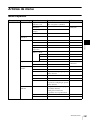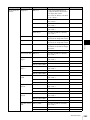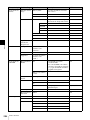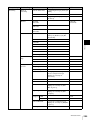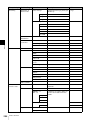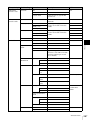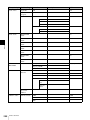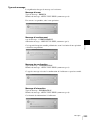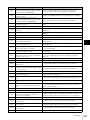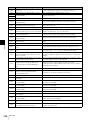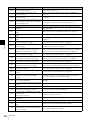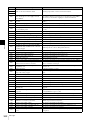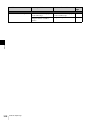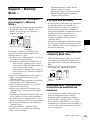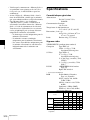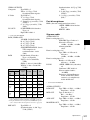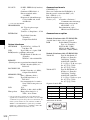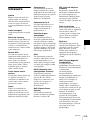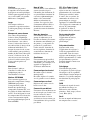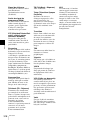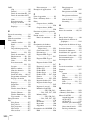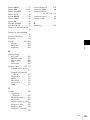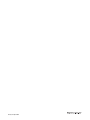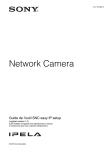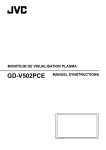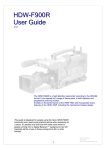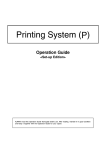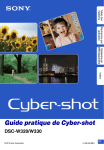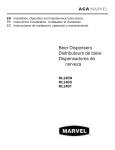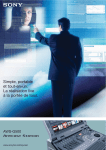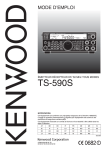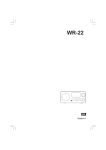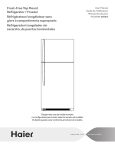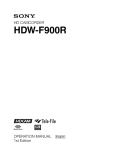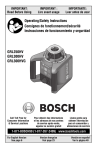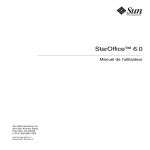Download 1 - Sony
Transcript
3-869-710-29(1) Live Content Producer Mode d’emploi Logiciel version 2.22 et supérieure AWS-G500 ©2005 Sony Corporation Table des matières Notes d’utilisation ...................................................................9 Chapitre 1 Description générale Caractéristiques de ce système ..........................................12 Exemples d’applications ......................................................14 Noms et fonctions des éléments .........................................16 Panneau avant ....................................................................... 16 Panneau arrière ..................................................................... 21 Panneau latéral...................................................................... 25 Autres éléments .................................................................... 26 Ecran des opérations............................................................. 27 Fonctions réglables à partir du menu.................................... 34 Ecran des opérations (Outil d’écriture de texte)................... 37 Chapitre 2 Préparatifs Installation/Réglages par défaut ..........................................44 Installation de l’appareil ....................................................... 44 Installation d’un clavier ........................................................ 45 Démarrage et arrêt de l’appareil ........................................... 47 Sélection de la langue ........................................................... 49 Entrée du texte dans la langue sélectionée ........................... 50 Réglage du fuseau horaire .................................................... 50 Réglage de la date et de l’heure............................................ 51 Réglage de la luminosité de l’écran...................................... 51 Sélection du format du signal de sortie vidéo ...................... 52 Réglage du format de projection pour la sortie PGM........... 52 Réglage du code temporel de système.................................. 54 Raccordements .....................................................................56 Branchement d’une caméra prenant en charge le protocole VISCA ............................................................................ 58 Branchement d’un microphone ............................................ 59 Branchement d’un ordinateur (Entrée RGB)........................ 59 Branchement d’un caméscope .............................................. 60 Branchement d’un magnétoscope......................................... 61 Branchement d’un disque dur externe .................................. 62 Connexion d’un écran plasma/projecteur/moniteur ............. 63 Branchement d’un amplificateur .......................................... 64 Procédure pour empêcher le débranchement accidentel du câble ................................................................................ 65 Installation des modules d’option......................................... 66 Réglages relatifs aux signaux d’entrée ...............................67 Relation entre les signaux d’entrée et les composants du système............................................................................ 67 Réglages relatifs au signal vidéo .......................................... 68 2 Enregistrement des caméras à commander........................... 70 Décompression de matériel source 16:9 SQ en format de projection 16:9 ................................................................ 71 Réglages relatifs au signal audio .......................................... 72 Chapitre 3 Opérations Commutation vidéo ...............................................................78 Opérations de base de la commutation vidéo ....................... 78 Modification de la vidéo avec une coupe franche ................ 79 Modification de la vidéo avec une transition d’effet............ 81 Modification de l’heure de transition ................................... 85 Modification du motif d’effet ............................................... 86 Utilisation de l’image dans l’image (PinP) pour le mixage de vidéos .............................................................................. 86 Réglage de l’image dans l’image (PinP) .............................. 88 Utilisation du fondu au noir (FTB)....................................... 90 Utilisation des barres de couleurs et des caches contre-cache couleur ............................................................................ 91 Utilisation de l’insertion en aval (DSK) pour ajouter du texte ou une image................................................................... 92 Accès rapide aux fichiers de graphiques .............................. 96 Affichage d’un logo à l’écran............................................... 99 Utilisation de l’insertion de luminance............................... 101 Utilisation de l’insertion chroma ....................................... 105 Découpage des parties non souhaitées de la vidéo en cours de combinaison .................................................................. 111 Application d’effets de bord ............................................... 112 Vérification des résultats de la combinaison de vidéos (Aperçu des effets)........................................................ 112 Priorité à l’affichage du visualiseur PVW.......................... 115 Rappel instantané des effets vidéo (instantanés d’effet vidéo) ............................................ 116 Création d’un titre à l’aide de Outil d’écriture de texte ....120 Caractéristiques du Outil d’écriture de texte ...................... 120 Flux des opérations............................................................. 121 Mise en marche................................................................... 123 Arrêt.................................................................................... 124 Opérations standard ............................................................ 124 Opérations relatives aux fichiers ........................................ 127 Utilisation d’objets texte..................................................... 134 Utilisation des objets trait ................................................... 140 Opérations relatives aux effets d’ombre............................. 143 Opérations relatives aux couleurs d’arrière-plan (création d’un Telop et d’un Flip)................................. 145 Opérations relatives aux couleurs....................................... 147 Disposition des objets......................................................... 151 Ajout et suppression de feuilles.......................................... 154 Simulation des effets d’insertion ........................................ 155 3 Combinaison de touches dans le logiciel principal de Anycast Station ........................................................................... 157 Importation d’un fichier de polices .................................... 158 Suppression d’un fichier de polices.................................... 160 Commande des caméras ....................................................161 Commande manuelle de la caméra..................................... 161 Enregistrement d’un préréglage de la caméra .................... 164 Réglage de la commande de la caméra............................... 167 Réinitialisation de la caméra .............................................. 169 Lien entre l’alimentation de la caméra VISCA et celle de l’appareil ....................................................................... 170 Utilisation du connecteur FACTORY USE ........................171 Utilisation de la signalisation de caméra ............................ 171 Fonctionnement des touches de sélection PGM et NEXT à partir d’un périphérique externe ................................... 173 Mixage audio .......................................................................176 Enregistrement vidéo et audio sur un disque dur externe ............................................................................177 Formatage d’un disque dur externe .................................... 177 Préparatifs pour l’enregistrement sur un disque dur externe........................................................................... 179 Enregistrement simultané de matériel d’entrée et de sortie de programme sur un disque dur externe (enregistrement ON LINE) ............................................................................ 182 Enregistrement manuel de sortie de programme sur un disque dur externe .................................................................... 183 Enregistrement manuel de chaque matériel de sortie sur un disque dur externe ......................................................... 184 Opérations sur des fichiers du disque dur externe .........187 Lecture des fichiers............................................................. 187 Autres opérations de lecture ............................................... 189 Lecture à répétition automatique ........................................ 190 Fermeture d’un fichier ........................................................ 192 A propos de la suppression de fichiers ............................... 192 Affichage du code temporel de système dans les visualiseurs.................................................................... 192 Enregistrement de points de file d’attente .......................... 193 Accès aux points de file d’attente....................................... 194 Suppression de points de file d’attente ............................... 195 Déconnexion du disque dur externe ................................... 195 Récupération d’un disque dur externe ................................ 196 Enregistrement de vidéo et d’audio sur un magnétoscope ................................................................198 Enregistrement d’une sortie du programme sur un magnétoscope................................................................ 198 Utilisation de l’appareil pour l’enregistrement de sorties de programme sur un magnétoscope ................................. 202 4 Commande de la lecture avec magnétoscope à partir de l’appareil .........................................................................204 Enregistrement du magnétoscope à commander ................ 204 Lecture ................................................................................ 204 Autres opérations de lecture ............................................... 205 Enregistrement de points de file d’attente .......................... 206 Accès aux points de file d’attente....................................... 208 Suppression de points de file d’attente ............................... 208 Utilisation de fichiers AVI créés sur d’autres périphériques .................................................................209 Utilisation d’un ordinateur pour lire des fichiers enregistrés sur un disque dur externe .............................................212 Utilisation de la fonction d’intercommunication ..............213 Connexion du système d’intercommunication ................... 213 Conversation à l’aide du système d’intercommunication .. 214 Surveillance de l’audio .......................................................215 Détermination des destinations de sortie du signal audio .. 215 Affichage des destinations de sortie du signal audio.......... 216 Surveillance de l’audio de sortie ........................................ 217 Surveillance de l’audio d’un canal particulier uniquement.................................................................... 218 Réglages du signal audio/vidéo ........................................219 Réglage des signaux d’entrée vidéo analogiques ............... 219 Adoucir l’affichage de dégradé des signaux d’entrée SDI (Si un module d’interface numérique en série ou numérique en série HD est utilisé)................................ 220 Conversion de matériel source 4:3 en grand écran............. 220 Réglage de la phase d’horloge des signaux RGB............... 221 Réglage de la taille d’écran des signaux RGB ................... 221 Réglage de la position d’écran des signaux RGB .............. 221 Réglage du cache contre-cache couleur.............................. 222 Application d’un décalage à la vidéo de sortie du programme .................................................................... 222 Réglage du format du signal de sortie RGB ....................... 223 Ajout des informations du format de projection aux signaux de sortie Composite/S-Video............................................. 224 Application de filtres à la vidéo de sortie du programme .. 225 Réglage des niveaux du signal d’entrée audio ................... 225 Rupture des hautes fréquences ou des basses fréquences... 226 Réglage de l’égaliseur ........................................................ 226 Utilisation du limiteur ou du compresseur ......................... 227 Réglage de la balance du canal audio gauche et droit ........ 228 Réglage des niveaux de sortie pour chaque destination ..... 228 Si la vidéo de sortie est en retard par rapport à l’audio ...... 229 Réglage de la sortie à l’aide du signal de l’oscillateur ....... 230 Sauvegarde et chargement de divers paramètres ...........232 Données enregistrables ....................................................... 232 Sauvegarde de données de divers paramètres..................... 233 5 Chargement de données de divers paramètres enregistrés ..................................................................... Suppression de données de divers paramètres enregistrés ..................................................................... Exportation de données de divers paramètres .................... Importation de données de divers paramètres .................... 233 234 235 236 Utilisation des informations de commutation de l’appareil sur un système d’édition non linéaire ..........................238 Création de EDL................................................................. 238 Exportation de EDL............................................................ 240 Suppression de fichiers EDL .............................................. 242 Utilisation de EDL créée dans l’appareil sur un système d’édition non linéaire .................................................... 242 Importer, renommer et supprimer des fichiers ................243 Fichiers pouvant être importés ........................................... 243 Importation de fichiers de graphiques ................................ 244 Importation de fichiers de logo........................................... 245 Renommer des fichiers ....................................................... 246 Exporter des fichiers VOD ................................................. 247 Suppression de fichiers....................................................... 248 Contrôle de la capacité restante du disque dur interne ....... 250 Formatage d’un « Memory Stick » .....................................251 Formatage d’une mémoire flash USB ...............................253 Streaming .............................................................................255 Qu’est-ce que le streaming ? .............................................. 255 Configuration des paramètres réseau.................................. 256 Configuration de la transmission du streaming en direct ...............................................................................259 Enregistrement des transmissions de streaming comme fichiers pour VOD ........................................................ 267 Démarrage et arrêt du streaming ........................................ 270 Configuration nécessaire pour afficher le streaming.......... 272 Placement de liens de streaming dans un site Web ............ 273 Activation simultanée de chaque fonction avec la touche ON LINE .................................................................................274 Activation des fonctions avec la touche ON LINE ............ 274 Désactivation des fonctions avec la touche ON LINE ....... 275 Annexe Entretien ...............................................................................276 Contrôle de la version du logiciel d’exploitation ............... 276 Mise à niveau du logiciel d’exploitation ............................ 277 Articles de menu .................................................................281 Menu supérieur ................................................................... 281 Menu d’ACCES.................................................................. 290 6 Messages .............................................................................292 Structure du message .......................................................... 292 Liste des messages.............................................................. 294 Guide de dépannage ...........................................................304 Support « Memory Stick » ..................................................309 Remarques sur l’utilisation d’un support « Memory Stick »........ A propos des données ................................................................... Remarques sur l’utilisation de « Memory Stick Duo » ................ Remarques sur l’utilisation de la fonction de sélection de mémoire .................................................................................... 309 309 309 309 Spécifications ......................................................................310 Dimensions ..........................................................................314 Glossaire ..............................................................................315 Index .....................................................................................319 7 AVERTISSEMENT Afin de réduire les risques d’incendie ou d’électrocution, ne pas exposer cet appareil à la pluie ou à l’humidité. Afin d’écarter tout risque d’électrocution, garder le coffret fermé. Ne confier l’entretien de l’appareil qu’à un personnel qualifié. CET APPAREIL DOIT ÊTRE RELIÉ À LA TERRE. AVERTISSEMENT Lors de l’installation de l’appareil, incorporer un dispositif de coupure dans le câblage fixe ou brancher la fiche d’alimentation dans une prise murale facilement accessible proche de l’appareil. En cas de problème lors du fonctionnement de l’appareil, enclencher le dispositif de coupure d’alimentation ou débrancher la fiche d’alimentation. AVERTISSEMENT 1. Utiliser un cordon d’alimentation approuvé (conducteur d’alimentation 3 âmes)/ connecteur d’appareil/prise avec contacts de mise à la terre conforme aux règles de sécurité de chaque pays si applicable. 2. Utiliser un cordon d’alimentation approuvé (conducteur d’alimentation 3 âmes)/ connecteur d’appareil/prise conforme aux valeurs nominales (tension, ampérage) correctes. S’adresser à un personnel de service qualifié pour toute question concernant l’emploi du cordon d’alimentation/connecteur d’appareil/prise ci-dessus. IMPORTANT La plaque signalétique se situe sous l’appareil. 8 ATTENTION Il y a danger d’explosion s’il y a remplacement incorrect de la batterie. Remplacer uniquement avec une batterie du même type ou d’un type équivalent recommandé par le constructeur. Lorsque vous mettez la batterie au rebut, vous devez respecter la législation en vigueur dans le pays ou la région où vous vous trouvez. Pour les utilisateurs en Europe, Australie et Nouvelle-Zélande AVERTISSEMENT Il s’agit d’un produit de Classe A. Dans un environnement domestique, cet appareil peut provoquer des interférences radio, dans ce cas l’utilisateur peut être amené à prendre des mesures appropriées. Pour les clients en Europe Le fabricant de ce produit est Sony Corporation, 17-1 Konan, Minato-ku, Tokyo, Japon. Le représentant autorisé pour EMC et la sécurité des produits est Sony Deutschland GmbH, Hedelfinger Strasse 61, 70327 Stuttgart, Allemagne. Pour toute question concernant le service ou la garantie, veuillez consulter les adresses indiquées dans les documents de service ou de garantie séparés. Ne pas utiliser cet appareil dans une zone résidentielle. Notes d’utilisation Copyright L’utilisation de cet appareil pour la commutation vidéo et/ou audio ou la distribution sur Internet ou autrement peut, dans certains cas, nécessiter l’autorisation du détenteur du copyright de la vidéo ou de l’audio. Pour protéger le copyright, lisez attentivement les points suivants lorsque vous utilisez cet appareil. • Si vous raccordez un périphérique d’enregistrement à l’appareil et lors d’enregistrement vidéo ou audio, veuillez à respecter les lois relatives au copyright. • L’affichage ou la distribution de matériel vidéo ou audio dont le copyright est détenu par un tiers ou l’enregistrement sur le disque dur de cet appareil, le partage de dossiers et l’autorisation à accéder à un groupe privé ou au public sont interdits par la loi sans l’autorisation du détenteur du copyright. • Le droit à la visualisation ou à la distribution ne signifie pas obligatoirement le droit d’utiliser cet appareil pour modifier le contenu original avec des volets ou des fondus, par exemple. • Avec une mise à niveau logicielle ou une extension fonctionnelle, dans le but de protéger le copyright, les caractéristiques des signaux vidéo et audio pouvant être entrés peuvent être modifiés sans préavis. • Selon la loi du copyright, il est probable que vous ne puissiez utiliser la vidéo ou le matériel audio enregistré dans un but autre que pour votre utilisation personnelle sans l’autorisation du détenteur de copyright. Notez que les spectacles en direct et les expositions, même si vous les filmez pour votre utilisation personnelle, peuvent être restreints. Points à vérifier avant d’utiliser les périphériques • Lors de l’enregistrement ou du streaming de données importantes, vérifiez avant tout les connexions des périphériques ou effectuez un test de streaming afin de vous assurer que le système fonctionne normalement. • Lorsque vous utilisez une caméra, un magnétoscope, une bande ou autre et si un incident se produit dans un autre périphérique empêchant l’enregistrement, nous n’assumons aucune responsabilité quand à la perte du matériel ayant dû être enregistré. A propos des câbles Utilisez des câbles (RGB génériques particulièrement) aussi courts que possible. Câbles IEEE1394 (i.LINK) Utilisez des câbles ayant un blindage avancé, des tores magnétiques et des mesures de réduction du bruit identiques. A propos de l’écran LCD • Ne nettoyez pas la surface de l’écran LCD avec un chiffon mouillé. Si l’eau pénètre à l’intérieur de l’appareil, ceci risque de provoquer un dysfonctionnement. • Vous ne devez ni poser ni laisser tomber des objets sur l’écran LCD. N’exercez pas de pression sur l’écran. Ne vous appuyez pas dessus avec votre main ou votre coude. • De la condensation peut se former sur l’écran LCD lorsque vous déplacez l’appareil d’un endroit froid à un endroit chaud (d’une température externe à une température ambiante, par exemple). Si de la condensation se forme, essuyez-la avant d’utiliser l’appareil. Nous vous recommandons d’utiliser des mouchoirs pour effectuer cette opération. Si vous enlevez les gouttelettes provoquées par la condensation sur l’écran LCD alors qu’il est encore froid, elles risquent de se reformer. Il est préférable d’attendre que l’écran LCD atteigne la température ambiante. • L’écran LCD vendu avec cet appareil est doté d’une technologie de haute précision et d’un pourcentage de pixels effectifs de 99,99% minimum. Ainsi, une quantité infime de pixels risque d’être « figée », que l’écran soit toujours hors tension (noir), sous tension (rouge, vert ou bleu) ou qu’il clignote. En outre, sur une longue période d’utilisation, en raison des caractéristiques physiques de l’écran à cristaux liquides, de tels pixels « figés » risquent de s’afficher spontanément. Ces problèmes ne constituent pas un dysfonctionnement. Notes d’utilisation 9 Précautions pour les appareils avec lecteur de disque dur intégré Cet appareil est équipé d’un lecteur de disque dur (HDD) interne. Il s’agit d’un appareil de précision. En cas de choc, de vibrations, d’électricité statique et de température ou d’humidité élevée, une perte de données risque de se produire. Observez attentivement les précautions suivantes lors de l’installation et de l’utilisation de l’appareil. Protection contre les chocs et les vibrations En cas de chocs ou de vibrations, le lecteur de disque dur risque d’être endommagé et une perte de données est susceptible de se produire. • Lors du transport de l’appareil, utilisez le matériel d’emballage spécifié. Lors du transport sur un diable ou un autre appareil similaire, utilisez un type de dispositif amortissant les vibrations excessives. Les chocs et vibrations excessifs risquent d’endommager le lecteur de disque dur. • Ne déplacez jamais l’appareil lorsque celui-ci est sous tension. • Ne retirez pas les panneaux ou les parties externes de l’appareil. • Si vous posez l’appareil sur le sol ou sur toute autre surface, faites-le avec précaution. • Ne placez pas l’appareil près d’autres appareils susceptibles de provoquer des vibrations. Attendez 30 secondes après avoir mis l’appareil hors tension Les plateaux à l’intérieur du lecteur de disque dur intégré continuent à tourner pendant un court instant après la mise hors tension et les têtes de lecture se trouvent en position dangereuse. Pendant ce court instant, l’appareil est plus sensible aux chocs et aux vibrations qu’en fonctionnement normal. Evitez de soumettre l’appareil à des chocs, même très légers, pendant au moins 30 secondes après la mise hors tension. Ensuite, le disque dur s’arrête complètement et l’appareil peut être déplacé. Si le lecteur de disque dur est défectueux Même si le lecteur de disque dur intégré montre des signes de dysfonctionnement, veuillez observer toutes les précautions ci-dessus. Cela 10 Notes d’utilisation évitera d’aggraver les dommages jusqu’à ce que le problème puisse être diagnostiqué et corrigé. Remplacement du lecteur de disque dur Le lecteur de disque dur, le ventilateur et la batterie de l’appareil sont des consommables nécessitant un remplacement périodique. En situation de fonctionnement à température ambiante, un cycle de remplacement normal sera d’environ trois ans (cinq ans pour les piles au lithium intégrées). Toutefois, il s’agit d’une simple évaluation qui ne garantit nullement la durée de vie de ces pièces. Pour remplacer des pièces, contactez votre fournisseur ou représentant Sony. Disque dur externe • Le disque dur est sensible aux vibrations et aux chocs. Veillez à installer le disque dur dans le meilleur environnement possible et suivre le mode d’emploi fourni avec l’unité. • Même en utilisant le disque dur recommandé, selon l’environnement ou les conditions de fonctionnement, ou dans le cas d’une détérioration avec l’âge, il se peut que la performance optimale du disque dur ne soit pas toujours obtenue. • Même en utilisant le disque dur recommandé pour enregistrer des documents, les caractéristiques du disque dur signifient que des anomalies de photogrammes ou d’autres anomalies peuvent survenir. • Pour brancher le disque dur recommandé à cet appareil, utilisez le câble d’interface fourni avec ce disque dur. Utilisation de cet appareil avec des performances optimales Utilisation et entreposage Evitez d’utiliser ou d’entreposer l’appareil dans des emplacements: • Extrêmement chauds ou froids (température de fonctionnement comprise entre 0 ºC et 40 ºC (32 ºF et 104 ºF)) • Directement soumis à la lumière du soleil pendant longtemps ou situés à proximité de radiateurs (la température à l’intérieur d’une • • • • voiture dont les fenêtres sont fermées en plein été peut dépasser 60ºC (140ºF)) Très humides ou très poussiéreux Soumis à de fortes vibrations Situés à proximité d’une source de champs magnétiques importants Situés à proximité d’une radio, d’une télévision ou d’une autre source de radiation électromagnétique puissante Installation sur une surface plane Cet appareil est conçu pour fonctionner en position horizontale. Ne l’installez pas verticalement et ne l’inclinez pas d’un angle de 20 degrés ou plus. Ne pas le soumettre à des chocs importants Vous risquez de casser l’appareil si vous le faites tomber ou le soumettez à des chocs importants. Ne pas obstruer les orifices de ventilation Pour éviter que l’appareil ne surchauffe, ne l’enveloppez pas, par exemple, dans une couverture pendant son fonctionnement. Entretien de l’appareil Utilisez un chiffon sec pour nettoyer le boîtier et le panneau. Si l’appareil est très sale, trempez le chiffon dans un peu de détergent neutre puis nettoyez-le. N’utilisez pas d’alcool, de fluidifiant, d’insecticide ni de solvant volatile car vous risquez de déformer ou d’endommager le revêtement. Transport Emballez l’appareil dans son carton d’origine ou un emballage similaire pour qu’il soit bien amorti contre d’éventuels chocs violents. Notes d’utilisation 11 Description générale Chapitre 1 Description générale Caractéristiques de ce système Le Anycast Station Live Content Producer AWS-G500 est un système de production audiovisuel comprenant la commande de la caméra, la commutation vidéo et un système de distribution en direct pour Internet. Les caractéristiques principales sont décrites cidessous. Chapitre 1 • Vous pouvez mélanger de la vidéo au moyen de cinq effets maximum appliqués un à la fois, en incorporant (incrustant) par exemple, un clip vidéo séparé lors de la commutation entre deux clips avec un effet de transition de commutation par volet ou un autre effet de transition et en superposant du texte (insertion en aval) et en affichant un logo de copyright. Image insérée Logo Tout en un Le système AWS-G500 est léger et facile à transporter. Il intègre des fonctions de mixage audio et de commutation vidéo, un moniteur vidéo et la commande de la caméra, fournissant ainsi une solution tout-en-un pour la génération de contenu en direct. Alors qu’auparavant différents dispositifs devaient être assemblés, ceci est inutile aujourd’hui et les efforts et le temps nécessaires à l’installation, à la connexion et au réglage de l’équipement ont été nettement réduits. Commutation vidéo • Vous pouvez commuter entre un maximum de six images d’entrée analogue, DV, SDI (lors de l’utilisation d’un module d’interface numérique en série), analogue HD (lors de l’utilisation d’un module d’interface vidéo HD), HD SDI (lors de l’utilisation d’un module d’interface numérique en série HD) ou RGB. • Le système fournit à la fois des effets de mélange (fondu enchaîné) et des effets de transition de commutation par volet, d’image dans l’image pour la superposition de vidéos ainsi que des fonctions d’insertion de luminance. • Avant d’effectuer une opération de commutation, vous pouvez afficher un aperçu de l’image suivant sélectionnée dans le visualiseur PVW. 12 Caractéristiques de ce système Texte superposé (insertion en aval) • Vous pouvez enregistrer des réglages d’effet vidéo en tant qu’instantanés et les rappeler rapidement lorsque vous en avez besoin. Outil d’écriture de texte Le système intègre un logiciel d’outil d’écriture de texte qui facilite la création de titres. Les titres ainsi créés sont utilisables dans le DSK (insertion en aval) ou comme insertions de luminance. Mixage audio Vous pouvez mixer jusqu’à six entrées audio. Chaque canal est fourni avec une plage de fonctions (potentiomètre, ajustement du signal d’entrée, filtre-égaliseur, limiteur et panoramique de compresseur - balance) permettant de régler la qualité et le niveau du son sur chaque canal, séparément. De plus, chaque canal possède une fonction d’écoute du pré-potentiomètre qui vous permet de surveiller l’audio d’entrée avant que des effets soient appliqués par le potentiomètre et chaque sortie comporte une fonction de délai permettant de corriger toute différence entre la phase vidéo et audio. Contrôle de la caméra à distance Enregistrement sur un disque dur externe Vous pouvez enregistrer des sorties de programme (.avi) et un matériel vidéo (vidéo et audio) entré dans l’appareil sur un disque dur externe raccordé à un connecteur i.INK. En connectant le disque dur externe sur lequel est stocké le matériel enregistré à un système de montage non linéaire, vous pouvez procéder directement au montage, sans avoir à transférer les données de la vidéo vers le système de montage non linéaire. Vous pouvez également lire des fichiers enregistrés sur le disque dur externe comme matériel source reçu. Ce système peut utiliser deux disques durs externes en mode de fonctionnement standard ou trois avec l’ajout d’un module d’option, enregistrant ainsi quatre canaux (six canaux maximum) simultanément. Attention La connectivité n’est pas garantie avec tous les systèmes de montage non linéaires. Les logiciels vendus dans le commerce doivent être installés sur l’ordinateur pour la reconnaissance du disque dur. Diffusion en temps réel (Streaming) Vous pouvez coder en format de fichier de contenu multimédia Real Media (.rm) en temps réel, pour une diffusion en direct. De plus, vous pouvez enregistrer des émissions en direct comme fichiers VOD dans le disque dur interne de l’appareil et les transmettre à l’aide du serveur interne ou bien exporter les fichiers VOD et les transmettre à partir d’un serveur séparé. Chapitre 1 Description générale • Vous pouvez utiliser une caméra prenant en charge le protocole VISCA pour télécommander les mouvements de la caméra (panoramique horizontal, panoramique vertical et zoom). • La fonction préréglée de la caméra vous permet d’enregistrer des réglages de zoom, de panoramique vertical et de panoramique horizontal. La fonction de préréglage de la caméra vous permet de régler immédiatement la caméra sur l’état prédéfini en appuyant sur un bouton. Si vous effectuez la commutation lors de la création d’une EDL et enregistrez simultanément du matériel (vidéo et audio) sur un disque dur externe, il n’est pas nécessaire de commencer à éditer du travail depuis le début car vous pouvez transférer la EDL que vous avez créée et le disque dur externe vers un système d’édition non linéaire. Commutation du format de projection pour la sortie PGM Le système accepte les deux formats de projection de sortie 4:3 et 16:9. Les articles de menu, les affichages du visualiseur et les sorties de programme du système sont tous réglés en fonction du mode de format de projection sélectionné. Les matériaux d’entrée des différents formats de projection peuvent coexister sans tenir compte du mode sélectionné. Opérations de lecture avec magnétoscope Vous pouvez effectuer des opérations de lecture pour les magnétoscopes raccordés aux connecteurs DV du module d’interface vidéo SD (BKAW-570) à partir de cet appareil. Vous pouvez également enregistrer des positions spécifiques sur une cassette vidéo et y accéder lorsque c’est nécessaire. Création et exportation de EDL Vous pouvez enregistrer les informations de commutation dans cet appareil comme EDL (Liste de décision d’édition) exportez-les vers un « Memory Stick » ou une mémoire flash USB, puis utilisez-la dans un système d’édition non linéaire. Caractéristiques de ce système 13 Exemples d’applications Les applications suivantes utilisent les fonctions du AWS-G500. Chapitre 1 Description générale Support de présentation et d’événements Vous pouvez utiliser cet appareil lors de séminaires, d’événements et de présentations pour réaliser des commutations entre les entrées caméra et les données d’un ordinateur tout en affichant le résultat sur un projecteur ou un écran large. Principales fonctions utilisées : commutation vidéo (montage ou image dans l’image, par exemple), mixage audio, sortie/entrée RGB Entrée RGB Commutation , (page 78) Enregistrement , (pages 177, 198) Sortie vidéo , (page 222) Magnétoscope Sortie RGB Disque dur externe Diffusion Internet en direct Cet appareil comprend une fonction de serveur de streaming. Pour la diffusion à des publics restreints (environ 20 personnes) sur un intranet, vous pouvez utiliser cet appareil en tant que serveur de streaming sans recourir à un serveur externe. Principales fonctions utilisées : commutation vidéo (transition de commutation par volet), mixage audio, codage de streaming, serveur de streaming Réglages de streaming/diffusion , (page 255) Commutation , (page 78) 14 Exemples d’applications Disque dur Magnétoscope externe Enregistrement , (pages 177, 198) Pour la diffusion d’évènements en direct à un large public, vous pouvez passer par un serveur de streaming (serveur Helix). Principales fonctions utilisées : commutation vidéo (transition de mixage), mixage audio, codage de streaming, paramètres prédéfinis de la caméra Diffusion Fournisseur Internet Chapitre 1 Description générale Streaming , (page 255) Magnétoscope Disque dur externe Commutation , (page 78) Enregistrement , (pages 177, 198) Simplification de réédition d’après évènements Si vous exportez un fichier EDL (Liste de décision d’édition) avec des informations de commutation à partir d’un évènement enregistré, puis l’utilisez dans un système d’édition non linéaire en combinaison avec un fichier de matériel enregistré sur un disque dur externe, vous pouvez compléter le travail de réédition en modifiant simplement la EDL. Principales fonctions utilisées : Création de EDL, exportation de EDL Exportation de EDL , (page 240) Création de EDL , (page 238) Système d’édition non linéaire « Memory Stick » Mémoire flash USB Disque dur externe Commutation , (page 78) Enregistrement , (page 177) Disque dur externe utilisé pour l’enregistrement de matériel , (page 212) Exemples d’applications 15 Noms et fonctions des éléments Chapitre 1 Description générale Panneau avant 1 Touches ACCESS 1Section de commande des menus 2 Touche ON LINE ACCESS/ PFL ENTER AUDIO MONITOR CH ON 7 8 9 4 5 6 1 2 3 ON LINE 0 ESC 10 MONI LEVEL +10 +10 +5 +10 +5 0 +5 0 MENU DIM 0 -5 -5 -5 - 10 - 10 - 10 - 20 - 20 - 20 - 30 - 40 - 60 - - 30 - 40 - 60 - - 30 - 40 - 60 - TB M IX 2 3 4 5 6 EFFECT PVW REC SHIFT KEY 1 X-Y 0 FTB PGM CUT PGM AUTO TRANS NEXT 1 2 3 4 5 6 INT DSK JOG/SHUTTLE MIC 2Section de fonctionnement audio (voir page 17) a Touches ACCESS Ces touches permettent d’afficher le menu d’ACCES (page 35) et servent au contrôle audio (page 218). Lorsque vous appuyez sur une touche ACCESS dans l’une des colonnes 1 à 6, le menu d’ACCES apparaît. Il vous permet de régler les paramètres audio et vidéo correspondants. Les informations sur les signaux d’entrée apparaissent à gauche du menu. Si vous maintenez enfoncée la touche ACCESS dans l’une des colonnes 1 à 6 pendant au moins 0,5 seconde, vous pouvez contrôler l’audio affecté au potentiomètre du canal dans la même colonne et afficher le vumètre audio pour ce canal uniquement. Si vous maintenez enfoncées au moins deux touches ACCESS simultanément, vous pouvez contrôler plusieurs canaux audio. 3Section du commutateur 4Section de commande du vidéo (voir page 18) dispositif (voir page 19) • Démarrer/terminer la création de EDL (page 239) Vous pouvez démarrer toutes ces fonctions simultanément. 1 Section de commande des menus Utilisez ces commandes pour accéder aux menus supérieurs et aux menus d’ACCES. Pour plus de détails sur les opérations, reportezvous à « Fonctions réglables à partir du menu » (page 34). 1 Touche ENTER ENTER Touches fléchées 4 Commande rotative ESC b Touche ON LINE Cette touche a les fonctions suivantes : • Exécuter/arrêter la diffusion de streaming (page 270) • Démarre/arrête l’enregistrement de sortie de programme et de matériel sur des disques durs externes (page 182). • Démarre/arrête l’enregistrement sur magnétoscopes raccordés aux connecteurs DV (page 202). 16 Noms et fonctions des éléments MENU Commande rotative 3 Touche MENU 2 Touche ESC a Touche ENTER Cette touche permet de confirmer un élément ou une valeur d’entrée dans les fonctions réglables à partir du menu. c Touche MENU Cette touche permet d’activer ou de désactiver le menu supérieur. d Commande rotative Tournez la commande rotative vers le haut et vers le bas pour sélectionner un article de menu. Vous obtenez le même effet en appuyant sur la commande rotative comme sur une touche qu’en appuyant sur la touche ENTER. Utilisez les touches fléchées lorsqu’une fonction réglable à partir du menu nécessite un mouvement à gauche ou à droite. Touches ESC + • Arrête l’enregistrement sur un ON LINE disque dur externe • Arrête l’enregistrement sur un magnétoscope • Arrête le streaming • Arrête la création de EDL Chapitre 1 Description générale b Touche ESC Cette touche ferme le menu supérieur et le menu d’ACCES ou bien annule l’entrée de numéros et de caractères et revient à un niveau au dessus. De plus, si vous appuyez sur la touche ON LINE tout en maintenant la touche ESC appuyée, vous pouvez effectuer un arrêt forcé des opérations suivantes. 2 Section de fonctionnement audio Utilisez ces commandes pour les réglages et les fonctionnements audio. 1 Potentiomètres de canal audio 2 Touches CH ON 3 Potentiomètre PGM 4 Touche AUDIO MONITOR CH ON 0 10 MONI LEVEL +10 +10 +10 +5 +5 +5 0 0 0 -5 -5 -5 - 10 - 10 - 10 - 20 - 20 - 20 - 30 - 40 - 60 - - 30 - 40 - 60 - - 30 - 40 - 60 - 1 2 3 4 5 6 5 Molette de réglage du niveau du moniteur 6 Touche DIM 7 Touche TB DIM TB PGM MIC 8 Microphone a Potentiomètres de canal audio Ces touches permettent de régler les niveaux d’entrée de l’audio affecté aux canaux 1 à 6, dans une plage comprise entre –∞ et +10 dB (page 176). Pour des détails sur l’affectation du signal audio, reportez-vous à « Réglages relatifs au signal audio » (page 72). b Touches CH ON Ces touches permettent d’indiquer si les canaux audio 1 à 6 sont activés ou non. Appuyez sur une touche pour activer l’audio affecté au canal audio correspondant. Les canaux pour lesquels la touche est éteinte sont désactivés (page 176). Vous pouvez aussi lier l’activation des canaux audio avec la commutation des touches de sélection PGM (page 75). c Potentiomètre PGM Cette touche permet de régler le niveau de sortie audio général du signal de sortie du programme, dans une plage comprise entre –∞ et +10 dB (page 176). d Touche AUDIO MONITOR Cette touche permet de modifier le canal audio à surveiller. Lorsque vous appuyez sur cette touche, l’audio à surveiller passe par la séquence PGM t AUX1 t AUX2 t MIX t PGM (page 217). e Molette de réglage du niveau du moniteur Cette touche permet de régler le niveau de la sortie du moniteur et la sortie issue des haut-parleurs internes et des écouteurs (page 217). Noms et fonctions des éléments 17 Chapitre 1 Description générale f Touche DIM Cette touche permet d’activer la fonction d’« atténuation audio ». Elle permet de réduire de 20 dB chaque niveau de la sortie du moniteur et la sortie issue des haut-parleurs internes et des écouteurs. TB est allumée, le son issu du microphone du panneau avant et du microphone du micro-casque est émis au niveau du système d’intercommunication (page 214). h Microphone Cette touche vous permet de parler sur un système d’intercommunication externe. Lorsque la touche TB est allumée, le son issu du microphone est émis au niveau du système d’intercommunication (page 214). g Touche TB Cette touche vous permet de parler tout en communiquant sur un système d’intercommunication externe. Lorsque la touche 3 Section du commutateur vidéo Elle permet de réaliser une commutation vidéo. 5 Touche MIX 6 Touche EFFECT 7 Touche PVW 8 Touche FTB 4 Touche KEY M IX EFFECT PVW 1 Touches de sélection PGM 3 Touche CUT KEY FTB CUT PGM 9 Touche DSK AUTO TRANS NEXT 1 2 3 4 5 6 2 Touches de sélection NEXT INT DSK MIC 0 Levier de transition qa Témoins qs Touche AUTO TRANS a Touches de sélection PGM Ces touches permettent de sélectionner la vidéo qui sera affichée sur le signal de sortie du programme (page 79). Les touches 1 à 6 permettent de sélectionner la vidéo affectée correspondante et la touche INT une image vidéo générée en interne par cet appareil (cache contre-cache couleur, barres de couleur, fichiers de graphiques). Lorsque vous appuyez sur l’une de ces touches, elles s’allument en rouge et la vidéo affectée à la touche est envoyée au signal de sortie du programme. Pour plus de détails sur l’affectation vidéo, reportez-vous à « Réglages relatifs au signal vidéo » (page 68). b Touches de sélection NEXT Les touches de sélection NEXT ont les fonctions suivantes : • Sélection de la vidéo à transmettre sur le signal de sortie du programme après la transition de commutation suivante (page 80) • Sélection de la vidéo à utiliser pour l’image dans l’image (page 87) 18 Noms et fonctions des éléments • Sélection de la vidéo à utiliser lors de l’insertion d’un code dans le signal de sortie du programme (page 101) • Spécification d’une caméra à commander pendant les opérations de commande de la caméra (page 161) • Sélection de la vidéo pour l’enregistrement ou la lecture (pages 184, 187) Les touches 1 à 6 permettent de sélectionner la vidéo affectée correspondante et la touche INT une image vidéo générée en interne par cet appareil (cache contre-cache couleur, barres de couleur, fichiers de graphiques). Un fichier graphique (SD_Safe_Area.tga) est fourni pour afficher les zones sûres. c Touche CUT Cette touche permet de commuter instantanément la vidéo (page 78). d Touche KEY Cette touche permet d’effectuer une insertion (page 101). Lorsque cette touche s’allume en vert, les touches de sélection NEXT, les touches MIX, AUTO TRANS et CUT ainsi que le levier de transition sont affectés à l’insertion. f Touche EFFECT Cette touche permet d’activer un effet autre qu’un fondu enchaîné dans une transition ou lors de l’application d’un effet (page 83). Vous pouvez aussi l’utiliser comme raccourci au menu [Profil des effets] (page 86). 4 Section de commande du dispositif Utilisez ces commandes pour télécommander une caméra prenant en charge le protocole VISCA et connecté à ce système (page 161), effectuer des opérations sur le disque dur (enregistrement de matériel, lecture de fichiers) (pages 184, 187), effectuer des opérations de lecture avec magnétoscope (page 204) ou accéder rapidement aux fichiers de graphiques (page 96). 1 Touches numériques 3 Touche STOP 4 Touche REW 8 Place-volet ENTER g Touche PVW Cette touche permet de vérifier le résultat de l’insertion et de l’image dans l’image avant de le commuter vers la sortie du programme, sur le visualiseur PVW (page 112). 7 8 9 4 5 6 1 2 3 6 Touche REC Chapitre 1 Description générale e Touche MIX Cette touche permet d’effectuer un fondu enchaîné (mélange graduel d’une nouvelle vidéo dans l’image existante). Lorsque vous appliquez un effet, il se mélange de façon progressive dans l’effet (page 82). X-Y REC SHIFT 7 Touche SHIFT FTB h Touche FTB Cette touche permet d’ouvrir ou de fermer la vidéo en fondu depuis ou vers un écran noir (« fondu au noir ») (page 90). i Touche DSK Cette touche permet d’ajouter des images ou du texte à la vidéo de sortie du programme (page 92). Vous pouvez l’utiliser pour superposer du texte, etc. j Levier de transition Ce levier vous permet d’exécuter manuellement une transition ou un effet (page 82). k Témoins (Ff) Ces témoins indiquent le sens dans lequel le levier de transition est déplacé. Lorsque vous déplacez le levier de transition dans le sens du témoin allumé, la transition ou l’effet est démarré. Néanmoins, en supposant que vous appuyez sur la touche AUTO TRANS après avoir déplacé le levier de transition vers le centre, par exemple, une incohérence entre la position du potentiomètre et de l’application de l’effet se produit et les deux témoins s’allument. l Touche AUTO TRANS Cette touche permet d’effectuer une transition automatique avec une heure de transition prédéfinie, soit d’une vidéo à une autre, soit lors de l’application d’un effet (page 82). 2 Touche PLAY DSK JOG/SHUTTLE 5 Touche FFWD 9 Commande d’accélération 0 Commande rotative a Touches numériques Ces touches permettent d’accéder rapidement aux fichiers de graphiques, d’enregistrer ou de rappeler des instantanés d’effet vidéo ou des paramètres prédéfinis de la caméra, de réinitialiser celle-ci ou de mettre des fichiers en file d’attente (pages 96, 116, 164, 169, 193). b Touche PLAY Cette touche permet de lire un fichier à vitesse normale. Maintenez la touche REC enfoncée et appuyez sur ce bouton pour lancer l’enregistrement sur le disque dur (page 184). c Touche STOP Cette touche permet d’arrêter la lecture de fichier. Appuyez sur Shift puis sur cette touche pour revenir au visualiseur source et de passer de l’affichage d’un fichier stocké sur le disque dur à une entrée normale (page 189). Lors de l’enregistrement sur un disque dur externe, maintenez la touche REC enfoncée et appuyez sur cette touche pour arrêter l’enregistrement (page 186). Lors de l’enregistrement de sortie de programme, maintenez les touches SHIFT et REC enfoncées et Noms et fonctions des éléments 19 appuyez sur cette touche pour arrêter l’enregistrement (page 184). Chapitre 1 Description générale Touches SHIFT + REW • Passe au début d’un fichier • Revient en arrière d’un cadre sur un magnétoscope Touches SHIFT + FFWD • Passe à la fin d’un fichier • Avance d’un cadre sur un magnétoscope Touches SHIFT + STOP e Touche FFWD Cette touche permet de lire rapidement en avant un fichier. La vitesse de lecture augmente chaque fois que vous appuyez sur cette touche (en six étapes) (page 189). • Ferme un fichier • Arrête momentanément la lecture sur un magnétoscope Touches SHIFT + ENTER f Touche REC Cette touche permet de lancer ou d’arrêter l’enregistrement sur un disque dur externe (page 185). • Supprime simultanément les données préréglées • Traite tous les fichiers y compris ceux qui seront écrasés. Touches SHIFT + ESC Traite tous les fichiers sauf ceux qui seront écrasés. Touches SHIFT + REC + PLAY Lance l’enregistrement de sortie de programme Touches SHIFT + REC + STOP Arrête l’enregistrement de sortie de programme d Touche REW Cette touche permet de lire un fichier rapidement dans le sens inverse. La vitesse de lecture dans le sens inverse augmente chaque fois que vous appuyez sur cette touche (en six étapes) (page 189). Touche REC + touche de sélection NEXT Réserve ou annule l’enregistrement de matériel Touches REC + PLAY Démarre l’enregistrement de matériel Touches REC + STOP Arrête l’enregistrement de matériel Touches SHIFT + REC Lance l’enregistrement de + PLAY sortie de programme Touches SHIFT + REC Arrête l’enregistrement de + STOP sortie de programme g Touche SHIFT Vous appuyez sur cette touche en utilisant d’autres commandes pour effectuer les opérations suivantes : 20 SHIFT + commande rotative Réglage de l’ouverture (iris) sur une caméra prenant en charge le protocole VISCA SHIFT + touche numérique (1 à 6) • Définit les paramètres prédéfinis de la caméra • Enregistre les points de file d’attente du magnétoscope et du disque dur SHIFT + touche numérique (1 à 9) • Enregistre l’accès rapide aux fichiers de graphiques • Enregistre les instantanés d’effet vidéo SHIFT + touches numériques (0) Réinitialisation de la caméra SHIFT + touches numériques (8) Enregistre un point de départ pour la répétition automatique SHIFT + touches numériques (9) Enregistre un point de fin pour la répétition automatique Noms et fonctions des éléments h Place-volet Cette commande permet d’effectuer avec la caméra un panorama horizontal ou vertical. Vous pouvez également contrôler la vitesse de la caméra en fonction de la façon dont vous appuyez sur cette touche (page 162). Cette commande peut également être utilisée pour changer les positions d’affichage de l’image dans l’image et des logos (pages 89, 101) et pour déplacer le curseur d’insertion chroma automatique (page 108). i Commande d’accélération (bague externe) Commande le zoom de la caméra. Lors de la lecture de fichier ou avec magnétoscope, tournez cette commande dans le sens des aiguilles d’une montre pour lire le fichier en avant à la vitesse correspondant au nombre de tours de la commande et dans le sens contraire pour le lire en arrière à la vitesse correspondant également aux nombre de tours de la commande (pages 162, 189). j Commande rotative (commande interne) Cette commande contrôle la mise au point et l’iris de la caméra (page 162) et effectue les opérations de lecture pour les magnétoscopes ou les fichiers enregistrés sur le disque dur externe (page 190). Panneau arrière 1 Entrées audio PUSH 2 7 1 Connecteur VISCA 2 Attache-câbles PUSH MIC/LINE 1 VIDEO IN MIC/LINE 6 5 4 3 S VIDEO COMPOSITE I.LINK OFF AC IN R Chapitre 1 Description générale AUDIO IN LINE 8 4 Module d’interface vidéo SD (voir page 23) MIX L 2 S VIDEO COMPOSITE SD 1 ON OFF AUX 1 PGM R RGB L ON OFF ON S400 COMPOSITE SDI 2 HEADPHONES R MONI L INTERCOM RGB RGB 5 RGB PC 1 9 3 6 AUDIO OUT VIOEO OUT 5 Module d’interface numérique en série (option) (voir page 23) 3 Sorties vidéo (voir page 22) 4 Connecteur 2 Sorties audio d’alimentation (voir page 22) (~AC IN) 5 Borne de terre PGM S VIDEO 3 Connecteur d’interface d’intercommunication 6 Module d’interface vidéo PC (voir page 24) 7 Module d’interface vidéo HD (option) (voir page 24) 8 Module d’interface numérique en série HD (option) (voir page 24) * Cette figure est obtenue lorsqu’un module d’interface numérique en série (BKAW-580) est installé dan la fente 2 du AWS-G500. Un module d’interface vidéo SD est installé dans la fente 2 du AWS-G500 au départ d’usine. a Connecteur VISCA Pour connecter à cet appareil la série de caméras prenant en charge le protocole VISCA pour la commande à distance, branchez le câble VISCA (page 58). b Attache-câbles Utilisez ces attache-câbles pour éviter que les câbles se débranchent accidentellement (page 65). c Connecteur d’interface d’intercommunication Permet de connecter un système d’intercommunication externe (page 214). Attention La borne de terre se trouve près des connecteurs d’entrée audio. Par conséquent, lorsque vous connectez le fil de mise à la terre, faites attention à ne pas les toucher. 1 Entrées audio 1 Microphone/connecteurs d’entrée de ligne (MIC/LINE) 1/2 AUDIO IN 8 d Connecteur d’alimentation (~AC IN) Utilisez-le pour effectuer un raccordement à une prise CA (page 44). Attention Nous vous recommandons d’utiliser une onde sinusoïdale de 50 Hz (±3%) ou de 60 Hz (±3%) avec un onduleur DC-AC. N’utilisez pas d’onduleur universel avec une forme d’onde de sortie carrée. e Borne de terre Lorsque vous utilisez cet appareil, connectez la borne de terre à un fil de mise à la terre. PUSH 2 LINE 7 MIC/LINE PUSH 1 MIC/LINE 6 5 4 3 +45V OFF ON 2 Interrupteur +48V 3 Microphone/connecteurs d’entrée de ligne (MIC/LINE) 3/4/5/6 4 Connecteurs d’entrée de ligne (LINE) 7/8 a Microphone/connecteurs d’entrée de ligne (MIC/LINE) 1/2 (XLR à 3 broches, type équilibré partagé TRS) Entrent un signal audio analogique depuis un microphone ou un périphérique audio. Noms et fonctions des éléments 21 Chapitre 1 Description générale b Interrupteur +48V Utilisez cet interrupteur lorsqu’un microphone électrostatique nécessitant une alimentation est branché aux connecteurs de microphone/d’entrée de ligne (MIC/LINE) 1/2. Lorsqu’il est en position ON, +48V est fourni. c Microphone/connecteurs d’entrée de ligne (MIC/LINE) 3/4/5/6 (type équilibré TRS) Entrent un signal audio analogique depuis un microphone dynamique ou un périphérique audio. d Connecteurs d’entrée de ligne (LINE) 7/8 (type équilibré TRS) Entrent un signal audio analogique depuis un périphérique audio. e Connecteur d’écouteur (HEADPHONES) (prise téléphonique standard) Ce connecteur produit l’un des audios PGM/ AUX1/AUX2/MIX (page 216). Vous pouvez régler le niveau de sortie à l’aide de la molette de réglage du niveau du moniteur du panneau avant (MONI LEVEL) (page 217). 3 Sorties vidéo 1 Connecteurs de sortie de référence (REF OUT) REF OUT RGB RGB COMPOSITE PGM S VIDEO 2 Sorities audio VIOEO OUT 2 Connecteurs de sortie vidéo PGM (PGM) 1 Connecteur de sortie 2 Connecteur de sortie MIX (MIX) AUX (AUX) 1/2 R MIX L HEADPHONES 2 R MONI AUDIO OUT 5 Connecteur d’écouteur (HEADPHONES) AUX 1 R PGM L L 3 Connecteurs de sortie audio PGM (PGM) 4 Connecteurs de sortie du moniteur (MONI) a Connecteur de sortie MIX (MIX) L/R (RCA) Ils se connectent à un périphérique acoustique externe pour produire des signaux audio (page 216). b Connecteur de sortie AUX (AUX) 1/2 (TRS, équilibré) Ils se connectent à un périphérique acoustique externe pour produire des signaux audio. Vous pouvez régler le niveau de sortie (page 215). c Connecteurs de sortie audio PGM (PGM) L/R (TRS, équilibré) Ces connecteurs produisent l’audio final (audio du programme) créé par cet appareil (page 215). d Connecteurs de sortie du moniteur (MONI) L/R (TRS, équilibré) Ces connecteurs fournissent des sorties moniteur de l’un des signaux audio PGM/AUX1/AUX2/ MIX (page 217). 22 Noms et fonctions des éléments a Connecteurs de sortie de référence (REF OUT) × 2 Ces connecteurs produisent soit un signal de référence de 60 Hz (NTSC) ou de 50 Hz (PAL) pour correspondre au signal de sortie du programme. b Connecteurs de sortie vidéo PGM (PGM) • Connecteur de sortie vidéo composite (COMPOSITE) (BNC) × 1 • Connecteur de sortie S-Video (S VIDEO) (Connecteur S) × 1 Ces connecteurs produisent la vidéo du programme finale (PGM). Vous pouvez passer à NTSC (60 Hz) ou PAL (50 Hz) (page 72). • Connecteurs de sortie RGB (RGB) (D-sub 15 broches) × 2 Ces connecteurs produisent la vidéo du programme finale (PGM) sous la forme de signaux RGB analogiques et de signaux RGB vidéo. Vous pouvez raccorder un projecteur ou un écran externe. Les signaux suivants peuvent être produits (page 72). - XGA (1 024 × 768) 60 Hz/75 Hz - SXGA (1 280 × 1 024) 60 Hz - WXGA (1 280 × 768) 60 Hz/75 Hz - RGB 15k 50 Hz/59,94 Hz 4 Module d’interface vidéo SD (BKAW-570) 1 Connecteurs d’entrée vidéo analogique S VIDEO COMPOSITE OFF S VIDEO COMPOSITE ON OFF SD ON S400 SD 3 Connecteurs 2 75-Ω DV (DV IN/ commutateur de DV PGM OUT) terminaison 4 Connecteur i.LINK (HDD) 5 Module d’interface numérique en série (BKAW-580) (option) 1Connecteurs d’entrée SDI (SDI IN) a Connecteurs d’entrée vidéo analogique Connecteurs d’entrée vidéo composite (COMPOSITE) (BNC) × 2 Connecteurs d’entrée S-vidéo (Connecteur S) × 2 Entrent des signaux vidéo analogiques. b 75-Ω commutateur de terminaison Réglez ce commutateur sur la position OFF lorsque vous utilisez une connexion en boucle pour un moniteur vidéo ou une connexion du même type en raccordant un connecteur de dérivation au connecteur d’entrée vidéo composite (COMPOSITE). Remarque Le réglage par défaut en usine est ON. Utilisez l’extrémité d’un objet pointu tel qu’un stylo pour changer la position du commutateur. c Connecteurs DV (DV IN/DV PGM OUT) (i.LINK 6 broches) × 2 Entrent et produisent des signaux audio vidéo numériques. Remarques • Vous pouvez utiliser une seule entrée Composite/ S Vidéo/DV pour chacun des IN1 et IN2. • Si le connecteur DV est réglé comme sortie, vous ne pouvez pas enregistrer de matériel à partir des connecteurs composite et S-video (page 200). d Connecteur i.LINK (HDD) (i.LINK 6 broches) × 1 Si un disque dur externe est raccordé, il est possible d’enregistrer la sortie de programme et de matériel. Ces trois types d’enregistrement suivants sont disponibles pour un disque dur externe. Chapitre 1 Description générale I.LINK • L’enregistrement manuel d’entrée vidéo pour le même module d’interface en combinaison avec l’audio ayant le même numéro de source que la vidéo (page 184). • Enregistrement manuel de sortie de programme (page 183). • Enregistrement simultané de matériel et de sortie de programme (enregistrement ON LINE) (page 182). 2Connecteur de sortie SDI (SDI OUT) 3Connecteur i.LINK (HDD) a Connecteurs d’entrée SDI (SDI IN) (BNC) × 2 Signaux d’entrée SDI. b Connecteur de sortie SDI (SDI OUT) (BNC) × 1 Produit les vidéo et audio finaux (programme vidéo + audio) en signaux SDI (page 200). c Connecteur i.LINK (HDD) (i.LINK 6 broches) × 1 Si un disque dur externe est raccordé, il est possible d’enregistrer la sortie de programme et de matériel. Ces trois types d’enregistrement suivants sont disponibles pour un disque dur externe. • L’enregistrement manuel d’entrée vidéo pour le même module d’interface en combinaison avec l’audio ayant le même numéro de source que la vidéo (page 184). • Enregistrement manuel de sortie de programme (page 183). • Enregistrement simultané de matériel et de sortie de programme (enregistrement ON LINE) (page 182). Noms et fonctions des éléments 23 6 Module d’interface vidéo PC (BKAW-550) • 720/59,94p, 720/50p • 1080/59,94i, 1080/50i c Témoin HD S’allume ou s’éteint dans les situations suivantes. Chapitre 1 Description générale RGB RGB PC Connecteurs d’entrée RGB (RGB) Connecteurs d’entrée RGB (RGB) (D-sub 15 broches) × 2 Entrent des signaux RGB analogiques d’un ordinateur ou d’une autre source. Les combinaisons suivantes de fréquence et de taille d’image sont prises en charge. • XGA (1 024 × 768) 60 Hz/70 Hz/75 Hz • SXGA (1 280 × 1 024) 60 Hz/75 Hz • WXGA (1 280 × 768) 60 Hz S’allume Lorsque la sortie de signaux analogiques HD est possible (mode 16:9 HD (page 53)). S’éteint Lorsque la sortie de signaux analogiques HD n’est pas possible (modes 4:3 et 16:9 SD (page 53)). Un signal d’image noire est sorti. 8 Module d’interface numérique en série HD (BKAW-590) (option) 1 Connecteurs d’entrée HD SDI (HD SDI IN) 2 Connecteur de sortie HD SDI (HD SDI OUT) 3 Témoin HD Attention Les entrées WXGA seront verticalement réduites d’environ 6%. 7 Module d’interface vidéo HD (BKAW-560) (option) 1 Connecteurs d’entrée analogique HD (YPBPR IN) HD 2 Connecteurs de sortie analogique HD (YPBPR OUT) 3 Témoin HD a Connecteurs d’entrée analogique HD (YPBPR IN) (D-sub 15 broches) × 2 Ceci permet d’entrer des signaux analogiques HD. Les formats de signaux d’entrée suivants sont acceptés. • 720/59,94p, 720/50p • 1080/59,94i, 1080/50i b Connecteur de sortie analogique HD (YPBPR OUT) (D-sub 15 broches) × 1 Ceci permet la sortie de signaux analogiques HD. Les formats de signaux de sortie suivants sont acceptés. 24 Noms et fonctions des éléments a Connecteurs d’entrée HD SDI (HD SDI IN) (BNC) × 2 Permettent l’entrée des signaux HD SDI. Les formats de signal d’entrée suivants sont acceptés. • 720/59,94p, 720/50p • 1080/59,94i, 1080/50i b Connecteurs de sortie HD SDI (HD SDI OUT) (BNC) × 1 Permettent la sortie des signaux HD SDI. Les formats de signal de sortie suivants sont acceptés. • 720/59,94p, 720/50p • 1080/59,94i, 1080/50i c Témoin HD S’allume ou s’éteint dans les situations suivantes. S’allume Lorsque la sortie des signaux HD SDI est possible (mode 16:9 HD (page 53)). S’éteint Lorsque la sortie des signaux HD SDI n’est pas possible (modes 4:3 et 16:9 SD (page 53)). Un signal d’image noire est sorti. Attention Si les connecteurs HD SDI IN du module d’interface numérique en série HD sont ouverts, il peut y avoir des dysfonctionnements dans le circuit HD SDI à cause de parasites provoqués par l’équipement qui se trouve à proximité. Lorsque vous utilisez ce module, assurez vous de fixer les terminaisons 75 Ω aux connecteurs HD SDI IN afin qu’ils se s’ouvrent pas. Avec le panneau de protection ouvert 2 Fente « Memory Stick » 3 Connecteur NETWORK 1 Connecteur FACTORY USE 4 Connecteur REMOTE (télécommande) FACTORY USE 8 15 NETWORK 1 REMOTE 5 1 9 9 6 Chapitre 1 Description générale Panneau latéral RGB (GUI) USB RESET qa Orifices de ventilation 8 1 Touche d’alimentation 9 Touche RESET 0 Orifice pour fil antivol a Connecteur FACTORY USE Permet l’entrée et la sortie de signaux GPI. • La connexion de ce connecteur et de celui de signalisation d’un CCU (unité de contrôle de caméra) ou ‘un autre périphérique, permet d’allumer le témoin de signalisation de la caméra (page 171). • Lorsqu’un périphérique externe est raccordé, vous pouvez effectuer des opérations avec la touche de sélection PGM et NEXT à partir de ce périphérique (page 173). b Fente « Memory Stick » Cette fente sert à insérer un « Memory Stick ». Utilisez-le pour la mise à jour du logiciel de fonctionnement (page 277), l’importation de fichiers de polices (page 158), l’exportation/ importation de données de travail (pages 235, 236), l’exportation EDL, l’importation de fichiers de graphiques et de logos (page 244), l’exportation de fichiers de graphiques créés avec l’outil d’écriture de texte (page 132), l’exportation de fichiers VOD (page 247) et autre. Lorsque vous accédez au « Memory Stick », le témoin d’accès situé à gauche de la fente s’allume. 5 Témoin d’accès du disque dur interne 6 Connecteurs USB 7 Connecteur du moniteur de fonctionnement (RGB (GUI)) c Connecteur NETWORK (RJ-45) Permet de connecter un adaptateur réseau externe ou un routeur. Il prend en charge Ethernet 10BaseT et 100Base-TX. Le témoin vert clignote lorsque le réseau est actif. Une LED couleur ambre s’allume lorsque l’appareil est connecté dans un réseau 100BaseTX. ATTENTION Par mesure de sécurité, ne raccordez pas le connecteur pour le câblage de périphériques pouvant avoir une tension excessive à ce port. Suivez les instructions pour ce port. ATTENTION Lors de la connexion du câble réseau de l’appareil au périphérique, utilisez un câble blindé afin d’empêcher tout dysfonctionnement dû au bruit de rayonnement. d Connecteur REMOTE (télécommande) Ce connecteur est fourni pour une expansion fonctionnelle future. e Témoin d’accès du disque dur interne Ce témoin s’allume lors de l’accès au disque dur interne. Noms et fonctions des éléments 25 Chapitre 1 Description générale f Connecteurs USB (USB) (compatibles USB) Le connecteur supérieur est le numéro 1, tandis que le connecteur inférieur est le numéro 2. Utilisez ces connecteurs pour brancher un clavier USB. Utilisez-le pour la connexion d’une mémoire flash USB, la mise à jour du logiciel de fonctionnement (page 277), l’importation de fichiers de polices (page 158), l’exportation/ importation de données de travail (pages 235, 236), l’exportation EDL, l’importation de fichiers de graphiques et de logos (page 244), l’exportation de fichiers de graphiques créés avec l’outil d’écriture de texte (page 132), l’exportation de fichiers VOD (page 247) et autre. Pour plus de détails sur les claviers pouvant être utilisés, contactez votre revendeur ou votre technicien d’assistance Sony. Lorsque vous utilisez le logiciel Outil d’écriture de texte, vous pouvez connecter et utiliser une souris USB. Ce connecteur transmet le signal d’écran sur un écran externe au format WXGA (1 280 × 800), à 60 Hz. Pour plus d’informations sur les périphériques pouvant être utilisés, contactez votre revendeur ou votre technicien d’assistance Sony. h 1 Touche d’alimentation Cette touche permet de mettre l’appareil sous ou hors tension. Si vous maintenez la touche d’alimentation enfoncée pendant au moins 4 secondes, l’appareil s’arrête. Après un arrêt forcé, les réglages de l’appareil risquent de ne pas être conservés. i Touche RESET Cette touche est fournie pour une expansion fonctionnelle future. j Orifice pour fil antivol Cet orifice accepte un fil antivol standard (3 mm × 7 mm). Attention • Ils ne prennent pas en charge l’entrée provenant d’une caméra USB. • Le logiciel principal ne prend pas en charge les souris USB. g Connecteur du moniteur de fonctionnement (RGB (GUI)) (D-Sub 15 broches) k Orifices de ventilation Attention Veillez à ne pas obstruer les orifices de ventilation. Si ces orifices sont obstrués, l’appareil risque de surchauffer et de provoquer un incendie ou une panne. Autres éléments 1 Haut-parleurs intégrés 2 Ecran 3 Témoin Num Lock 4 Témoin Caps Lock 5 Récepteur infrarouge 6 Clavier 26 Noms et fonctions des éléments b Ecran Il affiche l’écran des opérations (page 27). f Clavier Utilisez-le pour saisir du texte et des chiffres. Vous pouvez également l’utiliser pour des opérations de menu (page 35). Lorsque le clavier est monté sur l’appareil, le témoin EXT POWER situé sur le clavier s’allume en vert. Lorsque vous utilisez les touches Esc et F1 à F12, maintenez enfoncée la touche Fn puis appuyez sur la touche requise sur la ligne la plus en haut. c Témoin Num Lock Il s’allume en vert lorsque l’appareil est en mode de verrouillage numérique, Num Lock. Témoin EXT POWER d Témoin Caps Lock Il s’allume en vert lorsque l’appareil est en mode de verrouillage majuscule, Caps Lock. e Récepteur infrarouge Il accepte les signaux du clavier fourni avec cet appareil (page 47). Touches d’entrée de caractères Récepteur infrarouge Pointeur Chapitre 1 Description générale a Haut-parleurs intégrés Vous pouvez surveiller l’audio grâce à ces hautparleurs. Les haut-parleurs intégrés n’émettent aucun son lorsqu’un écouteur est branché au connecteur d’écouteur. Touches numériques Pour les détails sur le changement de langue sur le clavier, reportez-vous à « Sélection de la langue » (page 49). Ecran des opérations 1 Affichage des menus 2 Voyant de l’objet guide 5Affichage des effets 2Visualiseur PVW 4Visualiseur source * Cet écran exemple indique les réglages de streaming affichés. L’écran de streaming n’est normalement pas visible. 3 Vu-mètre audio 1Visualiseur PGM 4 Affichage de l’état de TOUCHE 3Ecran de streaming Noms et fonctions des éléments 27 Chapitre 1 Description générale a Affichage des menus Cet écran affiche les menus supérieurs (page 34), le menu de sélection de matériel INT (pages 92, 222), le menu de préréglage des graphiques (page 96), le menu du guide de la caméra (pages 161, 164), le menu du guide de disque dur externe (page 187) et le menu du guide de magnétoscope (page 204). c Vu-mètre audio Lorsque vous surveillez l’une des entrées audio PGM/AUX1/AUX2/MIX ou le résultat Pre Fader Listen (PFL), il indique le niveau audio. Une indication sous le vu-mètre affiche l’entrée audio PGM/AUX1/AUX2/MIX ou le PFL surveillé. Lorsque le niveau dépasse la plage du vu-mètre, le témoin supérieur s’allume en rouge (page 217). b Voyant de l’objet guide La couleur du voyant de l’objet guide correspond à la signification suivante : Ambre : lorsqu’une vidéo, sujette à une commande caméra (page 161), un contrôle disque dur externe (page 184), une commande de lecture avec magnétoscope (page 204) ou INT, est sélectionnée avec les touches de sélection NEXT (alors que la touche KEY n’est pas allumée). Vert : lorsqu’une vidéo, sujette à une commande de caméra, de disque dur externe, de lecture avec magnétoscope ou INT, est sélectionnée avec les touches de sélection NEXT (alors que la touche KEY n’est pas allumée). Eteint : lorsque autre chose qu’une vidéo, sujette à une commande caméra et un contrôle disque dur externe ou INT, est spécifiée avec les touches de sélection NEXT. d Affichage de l’état de TOUCHE L’indicateur s’allume en rouge lors d’une insertion à la vidéo de sortie de programme. Le numéro (1 à 6) ou « INT » de la source sélectionnée pou l’insertion apparaît. De plus, lorsque [Touche Chroma] (page 105) ou [Touche Luminance] (page 101) est sélectionné pour [Type touche] dans le menu d’effet vidéo, « Chroma » ou « Lum » apparaissent respectivement. 1 Visualiseur PGM Il indique un signal de sortie du programme. 1Etat EDL 2Etat du disque dur 3Vidéo de programme 4Etat VCR Normal a Etat EDL Pendant la création EDL, ceci montre l’état de l’opération de création. Indications d’opérations de création 28 Noms et fonctions des éléments Lors de la configuration des réglages de streaming : etat de réservation ON LINE : etat d’exécution ON LINE (Création EDL en cours) b Etat du disque dur Lors de enregistrement de sortie de programme, ceci montre l’état du disque dur, la capacité restante et l’opération d’enregistrement. La capacité restante est indiquée par une barre de progression Opération Capacité restante d’enregistrement Indications d’opération d’enregistrement REC PAUSE : enregistrement en attente REC : enregistrement : réservation d’enregistrement ON LINE (appuyez sur la touche ON LINE pour entrer un état de démarrage d’enregistrement) Non formaté : formatage requis Disque plein : aucun espace disque restant (200 Mo ou moins) No. de fichier plein : dépassement du nombre de fichiers pouvant être enregistrés Erreur périphérique : impossible de reconnaître le disque dur lors de l’enregistrement c Vidéo de programme Affiche la vidéo de sortie du programme. La taille de la vidéo diffère en fonction du réglage du format de projection de sortie PGM (page 52). • Avec le mode 4:3 La vidéo est affichée à 480 × 360 pixels à environ 30 fps (environ 25 fps pour PAL). Pendant le streaming, la taille est de 320 × 240 pixels. • Avec le mode 16:9 SD ou 16:9 HD La vidéo est affichée à 426 × 240 pixels à environ 30 fps (environ 25 fps pour PAL). T émoins d’opérations d’enregistrement : etat de réservation ON LINE (Vous pouvez démarrer l’enregistrement en appuyant sur la touche ON LINE) : etat d’exécution ON LINE (Enregistrement sur magnétoscope en cours) : l’enregistrement s’est arrêté à cause de diverses raisons y compris la fin de la bande. Pas de cassette : il n’y a pas de cassette vidéo, de disque ou autre matériel inséré Pas de réponse : impossible de commander la lecture à partir de l’appareil Chapitre 1 Description générale Numéro du disque dur d Etat du magnétoscope Lors de l’enregistrement sur un magnétoscope, ceci montre l’état de l’opération d’enregistrement. Indications lorsque les commandes de lecture sont effectuées pendant la commande d’enregistrement : enregistrement REC PAUSE : enregistrement en attente : une fois arrêté Pas de cassette : il n’y a pas de cassette vidéo, de disque ou autre matériel inséré Pas de réponse : l’interface n’a pas été établie PLAY : en cours de lecture STILL : arrêt momentané : avance rapide : retour rapide Attention • La vidéo affichée sur le visualiseur PGM est en retard de plusieurs images derrière la sortie vidéo issue des connecteurs de sortie vidéo PGM. • Dans l’un des visualiseurs vidéo affichés sur l’écran des opérations (PGM/PVW/source), la vidéo peut se détériorer, mais il s’agit simplement d’une fonction du système d’affichage. Il n’y a aucune conséquence sur la sortie vidéo provenant des connecteurs de sortie vidéo du programme. Noms et fonctions des éléments 29 2 Visualiseur PVW Il affiche un aperçu de la vidéo. Il vous permet de vérifier la vidéo entrée pour être la suivante à visualiser, le résultat d’une insertion ou d’une image dans l’image avant de passer à la sortie du programme. Chapitre 1 Description générale 1 Ce que l’aperçu affiche 2 Aperçu de la vidéo 3 État a Ce que l’aperçu affiche Ambre : lorsqu’il affiche la vidéo sélectionnée par la touche de sélection NEXT. Vert : lorsqu’il affiche la vidéo sélectionnée par la touche de sélection NEXT quand la touche KEY est allumée (vidéo avec une insertion). b Aperçu de la vidéo Dans des conditions normales, ceci affiche la vidéo sélectionnée à l’aide des touches de sélection NEXT. La taille de la vidéo diffère en fonction du réglage du format de projection de sortie PGM (page 52). • Avec le mode 4:3 La vidéo est affichée à 320 × 240 pixels à environ 15 fps (environ 12 à 13 fps pour PAL). • Avec le mode 16:9 SD ou 16:9 HD La vidéo est affichée à 426 × 240 pixels à environ 15 fps (environ 12 à 13 fps pour PAL). c État L’état affiché ici diffère en fonction de la vidéo à prévisualiser. Lors de la visualisation d’une vidéo à partir d’une caméra télécommandée prenant en charge le protocole VISCA L’état de la caméra prenant en charge le protocole VISCA est indiqué. Pas de réponse : la communication ne peut pas être établie avec la caméra. Initialisation : apparaît au démarrage du système et pendant la réinitialisation de la caméra. 30 Noms et fonctions des éléments Lors de l’affichage d’un fichier de graphiques INT Chargement : pendant le chargement du fichier Lors de la lecture d’un fichier sur un disque dur externe L’état des opérations de fichier est indiqué. Position de lecture Opérations de fichier Code temporel Indications d’opérations de fichier Ouverture : pendant l’ouverture d’un fichier PLAY : en cours de lecture STOP : une fois arrêté STILL : lorsque la vitesse de lecture est réglée sur zéro avec la commande d’accélération ou lorsque la lecture est arrêtée avec la commande rotative JOG : lors de l’utilisation de la commande rotative x2 : avance rapide (x2, x4, x8, x16, x32, x64) x2 : retour rapide (x2, x4, x8, x16, x32, x64) Remarque Les indications x1/8, x1/2 et x1 sont également affichées lorsque la commande rotative est utilisée pour les opérations de lecture. Position de lecture Indique la position de lecture du fichier. Lorsque la position de lecture est au début ou à la fin, z pour chacun des témoins de fin. 3 Ecran de streaming Cet écran affiche les réglages et l’état de la diffusion en temps réel. Position de lecture 1 Icône VOD 2 Icône ON LINE Point de début Point de fin Icône Pendant la lecture sur un magnétoscope Code temporel Opération de lecture avec magnétoscope Témoins de lecture avec magnétoscope PLAY : en cours de lecture STOP : une fois arrêté STILL : lorsque la vitesse de lecture est réglée sur zéro avec la commande d’accélération ou lorsque la lecture est arrêtée avec la commande rotative JOG : lors de l’utilisation de la commande rotative : avance rapide : retour rapide Pas de cassette : il n’y a pas de cassette vidéo, de disque ou autre matériel inséré Pas de réponse : l’interface n’a pas été établie REC : enregistrement REC PAUSE : enregistrement en attente 4 URL d’accès en direct 5 Titre 3 Affichage des informations Chapitre 1 Description générale Lorsque la lecture à répétition automatique est réglée, une icône est affichée à droite et les positions de points de début et fin sont indiquées s’ils sont réglés (page 190). a Icône VOD Apparaît lorsqu’un fichier VOD a été enregistré et le serveur interne est en cours de fonctionnement. b Icône ON LINE Ceci apparaît lorsque le streaming peut être démarré après avoir appuyé sur la touche ON LINE. c Affichage des informations Affiche les informations suivantes : • Le nom de fichier enregistré dans le menu supérieur. • la taille vidéo définie dans le menu de réglage • la vitesse de transfert définie dans le menu de réglage • l’état du serveur ou du codeur Initialisation Démarrage du serveur ou du codeur Direct prêt et/ ou VOD prêt Le serveur a démarré et le codeur est prêt Démarrage en cours Codeur en cours de connexion au serveur Diffusion et/ou Codage en cours Enregistrement Arrêt Fin du codage Reconnexion Lors du rétablissement d’une connexion au serveur. Echec Lorsqu’une connexion a échoué à cause des réglages de l’appareil, de l’état du réseau ou du serveur externe, etc. Erreur Echec de fin du codeur ou une erreur s’est produite. Noms et fonctions des éléments 31 d URL d’accès en direct Apparaît lorsque l’appareil est utilisé en tant que serveur pour une diffusion. Le public peut visualiser la diffusion en accédant à cet URL. e Titre Indique le titre du streaming. Chapitre 1 Description générale 4 Visualiseur source 1 Vignettes 2 Numéro source 5 Voyant du signal d’entrée 3 Nom de la source audio 9 Etat du périphérique 4 Nom de la source vidéo 8 Etat du disque dur a Vignettes Elles indiquent la vidéo affectée aux touches de sélection à 160 × 120 pixels, à environ 10 fps (environ 8 à 9 fps pour PAL). Remarque L’affichage vidéo est compressé pour le matériel d’entrée 16:9. b Numéro source Il s’agit du numéro (1 à 6 et INT) affecté à la source (vidéo ou audio). Ils correspondent à la touche de sélection PGM, NEXT et aux numéros de potentiomètre de canal audio. c Nom de la source audio Il indique le nom du signal audio affecté au potentiomètre du canal (page 72) ou le nom du fichier sur le disque dur externe (page 187). d Nom de la source vidéo Pour les visualiseurs 1 à 6, il affiche le nom du signal vidéo affecté à la touche de sélection (page 68) ou le nom du fichier sur le disque dur externe (page 187). Pour le visualiseur INT, il affiche le cache contrecache couleur et les barres de couleur ou le nom du fichier de graphiques sélectionné dans le menu de sélection de source INT. 32 Noms et fonctions des éléments 6 Voyant de pic 7 Image de sélection e Voyant du signal d’entrée Si le niveau d’entrée de l’audio affecté à un potentiomètre de canal est de -60 dBFS au minimum, il s’allume en vert et vous pouvez contrôler qu’il existe une entrée audio. Pour la stéréo, vous pouvez vérifier les canaux gauche et droit séparément : pour le monaural, les deux canaux s’affichent de la même façon. f Voyant de pic Si le niveau d’entrée de l’audio affecté à un potentiomètre de canal est de -8 dBFS au minimum, il s’allume en rouge. Pour la stéréo, vous pouvez vérifier les canaux gauche et droit séparément : pour le monaural, les deux canaux s’affichent de la même façon. g Image de sélection En fonction de l’état de sélection, la couleur de l’image change. Rouge : vidéo sélectionnée avec la touche de sélection PGM Ambre : vidéo sélectionnée avec la touche de sélection NEXT Vert : vidéo sélectionnée avec la touche de sélection NEXT lorsque la touche KEY est allumée (vidéo avec une insertion) h Etat du disque dur Lorsqu’un disque dur externe est connecté, il affiche l’état du disque dur, la capacité d’enregistrement restante et les opérations d’enregistrement. Temps d’enregistrement disponible Opérations d’enregistrement Numéro du disque dur Indications d’opérations d’enregistrement REC PAUSE : enregistrement en attente Pas de signal : enregistrement est arrêté car il n’y a pas d’entrée de signal vidéo. REC : enregistrement : réservation d’enregistrement ON LINE (appuyez sur la touche ON LINE pour entrer un état de démarrage d’enregistrement) Non formaté : erreur nécessitant un formatage Disque plein : aucun espace disque restant (200 Mo ou moins) No. de fichier plein : dépassement du nombre de fichiers pouvant être enregistrés Erreur périphérique : impossible de reconnaître le disque dur lors de l’enregistrement i Etat du périphérique Le contenu affiché diffère en fonction du matériel. Vidéo commandée à distance à partir d’une caméra prenant en charge le protocole VISCA Affiche l’état de la caméra prenant en charge le protocole VISCA. Pas de réponse : la communication ne peut pas être établie avec la caméra. Initialisation : apparaît au démarrage du système et pendant la réinitialisation de la caméra. Fichier de graphiques INT Chargement : pendant le chargement du fichier Lors de la lecture d’un fichier sur le disque dur externe Affiche l’état pendant les opérations de fichier ou la lecture avec magnétoscope. Code temporel Position de lecture Numéro de disque dur correspondant Indications d’opérations de fichier et de lecture avec magnétoscope Pas de réponse : le magnétoscope ne répond pas Pas de cassette : il n’y a pas de cassette vidéo dans le magnétoscope Ouverture : pendant l’ouverture d’un fichier PLAY : en cours de lecture STOP : une fois arrêté Chapitre 1 Description générale Barre de progression indiquant la capacité restante Opérations de fichier STILL : Pendant les opérations de fichier • La vitesse de lecture a été réglée sur zéro avec la commande d’accélération • La lecture a été arrêtée avec la commande rotative Pendant la lecture avec magnétoscope • La vitesse de lecture a été réglée sur zéro avec la commande d’accélération • La lecture a été arrêtée avec la commande rotative • La lecture a été momentanément arrêtée avec les touches SHIFT + STOP • Elle est déplacée d’un cadre vers l’arrière avec les touches SHIFT + REW • Elle est déplacée d’un cadre vers l’avant avec les touches SHIFT + FFWD JOG : lors de l’utilisation de la commande rotative x8 : avance rapide (x2, x4, x8, x16, x32, x64) x8 : retour rapide (x2, x4, x8, x16, x32, x64) Remarques • Les indications x1/8, x1/2 et x1 sont également affichées lorsque la commande rotative est utilisée pour les opérations de lecture. • Pendant la lecture avec magnétoscope, seulement ou apparaît. Position de lecture Indique la position de lecture du fichier. Lorsque la position de lecture est au début ou à la fin, z pour chacun des témoins de fin. Lorsque la lecture à répétition automatique est réglée, une icône est affichée à droite et les positions de points de début et fin sont indiquées s’ils sont réglés (page 190). Noms et fonctions des éléments 33 5 Affichage des effets Indique les types d’effets de transition vidéo et les motifs ainsi que l’heure de transition (page 85). Point de début Point de fin Icône Chapitre 1 Description générale Fonctions réglables à partir du menu Cet appareil comprend des menus supérieurs servant à effectuer divers réglages et des menus d’ACCES utilisés pour régler la vidéo et l’audio entrés dans cet appareil. Cette section décrit les opérations de base communes à ces menus. Affichage des menus supérieurs et des menus d’ACCES Menus supérieurs Appuyez sur la touche MENU pour afficher le menu supérieur dans l’écran de menu. Menu supérieur Lorsque vous sélectionnez et confirmez une option dans le menu supérieur, des sous-menus apparaissent, développés sur trois niveaux. Sous-menu Remarque Vous pouvez régler la priorité au visualiseur PVW lorsque les sous-menus sont ouverts (page 115). 34 Noms et fonctions des éléments Menu d’ACCES Appuyez sur la touche ACCESS correspondant au numéro de l’entrée que vous souhaitez régler, pour afficher les menus d’ACCES, détaillés sur trois niveaux, dans le visualiseur source et aussi le visualiseur correspondant à ce numéro. Chapitre 1 Description générale Attention Au démarrage avec le logiciel version 2,00, les affichages de menu diffèrent en fonction du module d’interface utilisé et les attributions du signal vidéo. Fonctions réglables à partir du menu Sélection d’une option de menu Tournez la commande rotative vers le haut ou vers le bas. Effet vidéo DSK Fondu au noir Vous pouvez également utiliser les touches R et r du clavier. Logo Gestionnaire de fichiers Travail Gestionnaire de ON LINE Streaming Réseau Affectation d´entrée vidéo Confirmation d’une option et passage au niveau suivant ENTER Appuyez sur la touche ENTER. ou Appuyez sur la commande rotative. ou Zoom Activé Désactivé Mise au point Auto Auto lris(Exposition) Auto Activé Equilibrage blancs Auto Appuyez sur la touche t à l’aide de la commande rotative. Vous pouvez également utiliser la touche t ou ENTER sur le clavier. Retour au niveau supérieur Appuyez sur la touche T à l’aide de la commande rotative. Vous pouvez également utiliser la touche T du clavier. Zoom Activé Désactivé Mise au point Auto Auto lris(Expostion) Auto Activé Equilibrage blancs Auto Noms et fonctions des éléments 35 Confirmation d’une sélection Appuyez sur la touche ENTER. ou Appuyez sur la commande rotative. Zoom Activé Désactivé Mise au point Auto Auto lris(Exposition) Auto Activé Equilibrage blancs Auto Chapitre 1 Description générale Vous pouvez également utiliser la touche ENTER du clavier. Confirmation Fonctionnement de la roue Tournez la commande rotative vers le haut ou vers le bas. Vous pouvez également appuyer sur la touche R ou r du clavier. Saisie de valeurs numériques ou de texte Déplacement du curseur sur l’élément suivant : Appuyez sur la touche T ou t à l’aide de la commande rotative. 2007/01/01 00:00 Vous pouvez également appuyer sur la touche T ou t tout en maintenant la touche Ctrl enfoncée sur le clavier. Saisie de valeurs numériques ou de texte : Utilisez le clavier pour la saisie. Confirmation : ENTER Appuyez sur la touche ENTER. ou Appuyez sur la commande rotative. Vous pouvez également utiliser la touche ENTER du clavier. Fermeture d’un menu Pour un menu supérieur : Appuyez sur la touche MENU ou ESC. Pour un menu d’ACCES : Appuyez sur la même touche ACCESS utilisée pour l’affichage ou sur la touche ESC. Remarques • Lorsqu’e le menu supérieur est affiché, appuyez sur la touche ACCESS pour le fermer et ouvrir le menu d’ACCES. • Lorsqu’e le menu d’ACCES est affiché, appuyez sur la touche MENU pour le fermer et ouvrir le menu supérieur. 36 Noms et fonctions des éléments Ecran des opérations (Outil d’écriture de texte) 1 Section de fonctionnement de fichier 1 Nom du fichier 2 Section de fonctionnement d’outil 3 Section de fonctionnement de police Chapitre 1 Description générale 6 Section de fonctionnement 2 Touche Sortir de l’affichage 7 Section de fonctionnement de feuille a Nom du fichier Affiche le nom du fichier ouvert. b Touche Sortir Cette touche permet de quitter le logiciel Outil d’écriture de texte et de lancer le logiciel principal Anycast Station. 5 Section de fonctionnement 4 Section de de page fonctionnement des modificateurs 1 Section de fonctionnement de fichier 1 Touche Nouveau 2 Touche Ouvrir 3 Touche Enregistrer 4 Touche Enregistrer sous... 5 Touche Importer la Police 6 Touche Supprimer la Police 7 Touche Exporter TIFF 8 Touche Exporter TGA 9 Touche Supprimer 0 Touche Fermer Noms et fonctions des éléments 37 a Touche Nouveau Cette touche permet de créer un fichier nouveau (page 127). Chapitre 1 Description générale b Touche Ourvir Cette touche permet d’ouvrir un fichier enregistré précédemment, parmi la liste de fichiers qui s’affiche (page 128). 1 Outil Sélection 2 Outil Pipette 3 Outil Trait 4 Outil Texte c Touche Enregistrer Ce bouton permet d’enregistrer un fichier (page 128). Le fichier est également enregistré simultanément dans le logiciel principal Anycast Station. Le nom du fichier apparaît dans le menu de sélection INT. d Touche Enregistrer sous... Cette touche permet d’enregistrer le fichier sous un nom différent (page 130). e Touche Importer la Police Cette touche permet d’importer un fichier de polices depuis un « Memory Stick » ou une mémoire flash USB (page 158). f Touche Supprimer la Police Cette touche permet de supprimer les fichiers indésirables (page 160). g Touche Exporter TIFF Cette touche permet d’enregistrer le fichier ouvert dans un « Memory Stick » ou une mémoire flash USB au format TIFF (page 132). h Touche Exporter TGA Cette touche permet d’enregistrer le fichier ouvert dans un « Memory Stick » ou une mémoire flash USB au format TARGA (page 132). i Touche Supprimer Cette touche permet de supprimer les fichiers indésirables (page 131). j Touche Fermer Cette touche permet de fermer le fichier ouvert et d’afficher une nouvelle feuille. 2 Section de fonctionnement d’outil Sélectionnez les outils appropriés pour créer et modifier un objet. a Outil Sélection Lorsque vous cliquez dessus, le pointeur de la souris se transforme en . Il vous suffit ensuite de sélectionner, ajuster et déplacer un objet (page 126). Un cadre orange apparaît autour de l’objet sélectionné. b Outil Pipette Lorsque vous cliquez dessus, le pointeur de la souris se transforme en . Il vous suffit ensuite d’ajuster la couleur de l’objet sélectionné afin qu’elle soit identique à celle d’un autre objet ou de l’image en arrière-plan (page 148). c Outil Trait Vous pouvez créer un trait en ligne droite (page 140). Vous pouvez créer trois types de traits : continu, en tirets et en pointillé. d Outil Texte Lorsque vous cliquez dessus, vous pouvez créer un objet texte (page 134). Remarque Lorsque l’outil Sélection est sélectionné, vous pouvez déplacer l’objet sélectionné à l’aide des touches fléchées du clavier. Il vous suffit de maintenir la touche Maj enfoncé et d’appuyer sur les touches fléchées appropriées pour accélérer le déplacement. 5 Outil Mettre au premier plan 6 Outil Avancer d’un plan 7 Outil Reculer d’un plan 8 Outil Mettre au dernier plan 38 Noms et fonctions des éléments e Outil Mettre au premier plan Cet outil permet de mettre l’objet sélectionné au premier plan (page 151). 3 Section de fonctionnement de police 1 Nom de police 2 Taille 3 Touche Gras 4 Touche Italique g Outil Reculer d’un plan Cet outil permet de reculer l’objet sélectionné d’un plan (page 152). 5 Touche Souligné 6 Crénage h Outil Mettre au dernier plan Cet outil permet de mettre l’objet sélectionné au dernier plan (page 152). 9 Outil Centrage vertical 7 Inteligne Chapitre 1 Description générale f Outil Avancer d’un plan Cet outil permet d’avancer l’objet sélectionné d’un plan (page 151). 0Touche alignement à Droite 9Touche alignement au Centre 8Touche alignement à Gauche 0 Outil Centrage horizontal qa Outil Placer en bas qs Outil Mémoriser comme le bas qd Outil Réinitialiser le bas i Outil Centrage vertical Cet outil permet de centrer l’objet sélectionné verticalement sur l’écran (page 152). j Outil Centrage horizontal Cet outil permet de centrer l’objet sélectionné horizontalement sur l’écran (page 153). k Outil Placer en bas Déplace l’objet sélectionné pour avoir sa partie inférieure alignée sur une position prédéterminée (page 153). l Outil Mémoriser comme le bas Si vous sélectionnez un objet et cliquez sur cet outil, la partie inférieure de cet objet est réglée comme la position inférieure. m Outil Réinitialiser le bas Restaure les réglages par défaut de la position inférieure. a Nom de police Cette option permet de sélectionner la police de l’objet texte sélectionné (page 135). La police actuellement sélectionnée est toujours affichée. b Taille Cette option permet de sélectionner la taille d’un objet texte (page 136). c Touche Gras Cette touche permet de mettre le texte en gras (page 137). d Touche Italique Cette touche permet de mettre le texte en italique (page 137). e Touche Souligné Cette touche permet de souligner le texte (page 137). f Crénage Cette option permet d’ajuster l’espacement entre les caractères du texte (page 137). g Inteligne Cette option permet d’ajuster l’espacement entre les lignes d’un texte (page 138). h Touche alignement à Gauche Cette touche permet d’aligner un objet texte de plusieurs lignes vers la gauche (page 138). i Touche alignement au Centre Cette touche permet d’aligner un texte de plusieurs lignes au centre (page 138). Noms et fonctions des éléments 39 j Touche alignement à Droite Cette touche permet d’aligner un texte de plusieurs lignes vers la droite (page 138). 4 Section de fonctionnement des modificateurs Chapitre 1 Description générale Cliquez sur l’icône d’un onglet pour le sélectionner et le mettre au premier plan. La section de fonctionnement des modificateurs comporte 3 onglets : [Texte], [Ligne], and [BG]. Les onglets [Texte] et [Ligne] sont ensuite divisés en trois onglets. x Onglet Texte Vous pouvez régler la couleur et autres paramètres d’un texte. Cet onglet est divisé en onglets Couleur, Bord et Ombre. 2 Touches de sélection du style Bord 1 Touches de sélection de couleur de texte 3 Largeur 4 Touches de sélection de la couleur Bord 5 Touche de sélection du style Ombre 6 Section de création de Ombre Témoin de direction 7 Section de création de couleur 8 Dégradés-Type 9 Transparence Onglet Couleur Onglet Bord a Touches de sélection de couleur de texte Permet de sélectionner la couleur d’un texte (page 139). d Touches de sélection de couleur Bord Permet de sélectionner la couleur d’un contour (page 140). b Touches de sélection du style Bord Permet de sélectionner si l’objet comporte un contour ([Aucun] pour aucun contour) ainsi que la forme des bords (page 140). e Touche de sélection du style Ombre Permet de sélectionner si l’objet comporte une ombre ([Aucun] pour aucune ombre) ainsi que le style de l’ombre (page 143). c Largeur Permet de régler la largeur d’un contour. Sélectionnez ou entrez une valeur numérique (page 140). 40 Onglet Ombre Noms et fonctions des éléments g Section de création de couleur Lorsque [Dessiner] est sélectionné dans l’onglet Couleur et l’onglet Bord, vous pouvez créer votre propre couleur pour le contour et l’ombre de l’objet (page 147). h Dégradés-Type Permet d’appliquer un dégradé de couleur à l’objet (page 150). i Transparence Permet de régler la transparence de la couleur et de l’ombre de l’objet ainsi que l’arrière-plan créé avec Dessiner (page 149). x Onglet Ligne Vous pouvez régler la couleur et autres paramètres d’une ligne. Cet onglet est divisé en onglets Couleur, Bord et Ombre. Chapitre 1 Description générale f Section de création de Ombre Cette section permet d’ajuster l’angle,la distance ainsi que le niveau de flou de l’ombre (page 143). Témoin de direction : Cliquez pour déplacer l’aiguille et modifier la direction de l’ombre de l’objet vers celle de l’aiguille. Degré : Permet de régler une valeur numérique pour la direction de l’ombre. Distance : Permet de régler une valeur numérique pour la distance de l’ombre. Adoussir : Permet de régler une valeur numérique pour le degré de flou de l’ombre. 0 Touches de sélection de style de ligne qa Largeur qs Touches de sélection de couleur de ligne Ces sections sont les mêmes que les 2 à 9 de l’onglet [Texte]. Onglet Couleur Onglet Bord j Touches de sélection de style de ligne Permet de sélectionner le style de la ligne (page 141). Onglet Ombre l Touches de sélection de couleur de ligne Permet de sélectionner la couleur de la ligne (page 143). k Largeur Permet de régler la largeur de la ligne. Sélectionnez ou entrez une valeur numérique (page 142). Noms et fonctions des éléments 41 x Onglet BG Permet de régler la couleur de l’arrière-plan. 5 Section de fonctionnement de page Cette section permet de déterminer l’affichage et l’orientation et l’ordre des feuilles. 1 Touche Haut Chapitre 1 Description générale 2 Touche Déplacer F. (Avancer) 3 Touche F. précédente 4Affichage de page qd Touches de sélection de couleur d’arrièreplan 5 Touche F. suivante Cette section est la même que la 7 de l’onglet [Texte]. qf Transparence m Touches de sélection de couleur d’arrière-plan Ces touches permettent de sélectionner la couleur d’arrière-plan (page 145). n Transparence Permet de régler la transparence de l’arrière-plan créé avec Dessiner. 6 Touche Déplacer F. (Reculer) 7 Touche Fin a Touche Haut Cette touche permet d’afficher la première feuille. b Touche Déplacer F. (Avancer) Cette touche permet d’échanger la feuille actuellement affichée avec la feuille précédente. c Touche F. précédente Cette touche permet d’afficher la feuille précédente. d Affichage de page Cette option indique le numéro de la feuille actuellement affichée. e Touche F. suivante Cette touche permet d’afficher la feuille suivante. f Touche Déplacer F. (Reculer) Cette touche permet d’échanger la feuille actuellement affichée avec la feuille suivante. g Touche Fin Cette touche permet d’afficher la dernière feuille. 42 Noms et fonctions des éléments 6 Section de fonctionnement de l’affichage 1 Touche de sélection d’affichage d’arrière-plan 7 Section de fonctionnement de feuille 2 Touche Capture 2 Touche Supprimer la feuille 3 Cadre 90% a Touche Nouvelle feuille Cette touche permet d’ajouter une feuille dans le fichier ouvert (page 154). Vous pouvez créer jusqu’à 99 feuilles. a Touche de sélection d’affichage d’arrière-plan Permet de régler l’affichage de l’arrière-plan (page 156). Vérificateur : Permet d’afficher un motif quadrillé comme arrière-plan. Live : Permet d’afficher la vidéo de sortie de programme du logiciel principal (page 155). BG : Permet d’afficher l’arrière-plan sélectionné dans l’onglet [BG] (page 154). Chapitre 1 Description générale 1 Touche Nouvelle feuille b Touche Supprimer la feuille Cette touche permet de supprimer la feuille active (page 154). b Touche Capture L’image vidéo de sortie de programme du logiciel principal est capturée chaque fois que vous cliquez sur cette touche (page 156). c Cadre 90% Lorsque cette touche est sélectionnée, une ligne en pointillé indique la zone de sécurité (page 156). Off : N’affiche pas la zone de sécurité. 4:3 : Affiche une ligne en pointillé indiquant la zone de sécurité pour le format de projection 4:3. 16:9 : Affiche une ligne en pointillé indiquant la zone de sécurité pour le format de projection 16:9. Noms et fonctions des éléments 43 Préparatifs Chapitre 2 Installation/Réglages par défaut Chapitre 2 Préparatifs Cette section décrit la procédure permettant d’installer l’appareil, de brancher le cordon d’alimentation, de démarrer le système, de régler la date, l’heure et le format du signal de sortie vidéo. Installation de l’appareil Installez l’appareil sur une surface plane. Il pèse environ 8 kg (17,7 livres). Vérifiez que l’endroit où vous installez l’appareil est assez solide et qu’il y a suffisamment d’espace. L’appareil comporte des orifices de ventilation des deux côtés. Afin d’assurer une ventilation correcte, laissez un espace d’au moins 300 mm (12 pouces) de chaque côté de l’appareil. Num Caps 300 mm (12 pouces) 300 mm (12 pouces) Alimentation Branchez le cordon d’alimentation dans l’appareil et la prise murale. LINE 8 AC IN 44 Installation/Réglages par défaut 7 MIC/LIN 6 5 4 Remarque Utilisez un adaptateur de conversion 3 broches - 2 broches, si nécessaire. Adaptateur de conversion 3 broches - 2 broches Chapitre 2 Préparatifs Attention Branchez le fil de mise à la terre de l’adaptateur 3 broches/2 broches à la borne de terre. Si la mise à la terre est impossible, contactez votre revendeur ou votre technicien d’assistance Sony. Installation d’un clavier Pour installer le clavier dans cet appareil, placez-le touches vers le haut et faitesle glisser dans le sens indiqué par la flèche. L’appareil principal fournit le courant au clavier et le témoin EXT POWER du clavier s’allume. Remarque Lorsque vous n’utilisez pas le clavier, vous pouvez l’insérer à l’envers. Dans ce cas, aucune alimentation n’est fournie au clavier. Installation/Réglages par défaut 45 Utilisation du clavier non raccordé à l’appareil Vous pouvez utiliser le clavier alors qu’il n’est pas raccordé à l’appareil. Dans ce cas, vous devez insérer deux piles standard (CR2032) dans le clavier. Retrait du clavier Soulevez le clavier en utilisant la gouttière située à sa droite. Chapitre 2 Préparatifs Mise en place des piles dans le clavier 1 2 Retirez le clavier de l’unité centrale. Retirez le compartiment à piles du clavier. Attention Pour retirer le compartiment à piles, utilisez l’extrémité d’un objet pointu tel qu’un stylo. 3 Mettez deux piles (CR2032) dans le compartiment prévu à cet effet et insérez-le dans le clavier. Vérifiez que la face positive (+) de chaque pile est orientée vers le haut. Attention Si vous n’insérez pas les piles correctement, vous risquez de provoquer une fuite d’électrolyte ou d’endommager le clavier. Notez attentivement les points suivants : • Vérifiez que la polarité est correcte. • N’utilisez pas des piles usagées et neuves ensemble ni des piles de différents types. • Ne tentez pas de recharger les piles. • Si vous n’utilisez pas le clavier pour une longue période, retirez les piles. • Si une pile fuit, essuyez le liquide qui s’est renversé sur le support avant d’insérer une nouvelle pile. 46 Installation/Réglages par défaut Plage de transmission infrarouge La plage sur laquelle le clavier peut fonctionner avec une commande infrarouge est indiquée sur la figure suivante. Sur 2m (6 pieds 6 pouces) 20° 60° 40° 40° 0 - 95° Chapitre 2 Préparatifs Démarrage et arrêt de l’appareil Démarrage Appuyez sur la touche 1 (alimentation) sur le panneau latéral. L’écran de démarrage apparaît. A la fin du démarrage, l’écran des opérations apparaît. Attention Si vous fermez l’écran alors que l’appareil est en fonctionnement, la température risque de s’élever et de provoquer une défaillance. Arrêt Appuyez sur la touche 1 (alimentation) sur le panneau latéral. Le message suivant apparaît. Remarques • Les dernières données modifiées sont sauvegardées. • Si un disque dur externe est connecté, il est automatiquement arrêté (page 195). Installation/Réglages par défaut 47 Le logiciel se ferme et l’appareil est mis hors tension. L’écran disparaît d’abord, puis après un moment l’appareil se met hors tension. Attention Chapitre 2 Préparatifs • Si vous maintenez la touche d’alimentation enfoncée pendant au moins 4 secondes, l’appareil s’arrête. Après un arrêt forcé, les réglages de l’appareil risquent de ne pas être conservés. • Pour redémarrer immédiatement l’appareil après l’avoir éteint, attendez au moins 5 secondes avant de le rallumer. • Les opérations par touche effectuées lors de la fermeture d’une application n’apparaissent pas correctement dans le système. Utilisation de la minuterie pour arrêter le système/Annulation de la minuterie Vous pouvez utiliser une minuterie pour mettre l’appareil hors tension. Attention Ne mettez pas le système hors tension à l’aide de la minuterie lors de l’enregistrement sur un disque dur externe. Le fichier enregistré risque d’être endommagé et non utilisable. 1 Lorsque le logiciel principal de Anycast Station est en cours d’exécution, maintenez enfoncées les touches Alt et Ctrl du clavier et appuyez sur la touche T. Le message de confirmation suivant apparaît. Remarque Il est impossible d’utiliser cette fonction lorsque le logiciel Outil d’écriture de texte est en cours d’exécution. 2 Pour régler la minuterie, appuyez sur la touche ENTER. Pour annuler la minuterie, appuyez sur la touche ESC. Lors du réglage de la minuterie L’indication de la minuterie apparaît à la droite de « HEURE LOCALE ». Lors du démarrage de l’outil de saisie de texte, l’affichage de la minuterie disparaît, mais la minuterie continue de fonctionner. Remarque Le compte à rebours s’affiche en commençant à la valeur -120 min. Après deux heures, le système est mis hors tension. 48 Installation/Réglages par défaut Lors de l’annulation de la minuterie L’affichage de la minuterie disparaît. Sélection de la langue 1 2 3 Chapitre 2 Préparatifs Réglez la langue qui correspond au clavier que vous utilisez. Le réglage par défaut est « Anglais (USA) ». Lorsque vous sélectionnez une langue, les différents écrans s’affichent dans la langue sélectionnée et le texte entré dans cette langue sera activé. Le texte entré dans la langue sélectionnée est activé dans les menus suivants. • [Nom de source] de [Affectation d’entrée vidéo] • [Nom de source] de [Affectation d’entrée audio] • [Nom des données] pour les préréglages de caméra • [Nom des données] pour les points de file d’attente dans les fichiers sur les disques durs externes • [Nom des données] pour les points de file d’attente dans le menu guide du magnétoscope • [Nom des données] pour les préréglages de fichier de graphiques • [Renommer] pour les fichiers de disque dur externe (noms logiques) • [Informations de clip] de [Streaming] Appuyez sur la touche MENU. Dans le menu supérieur, sélectionnez [Système]. 1 Sélectionnez [Langue] et confirmez ; 2 sélectionnez la langue appropriée dans la liste et confirmez. 2 1 Chinois-Simplifié Date/Heure Chinois-Traditionel Zone horaire Système CT Langue xx:xx:xx:xx Anglais(R-U) B Anglais(USA) English (UK) English (US) Français Français Allemand Deutsch Italien Italiano Japonais Coréen Portuguais Português Espagnol Español L’écran des opérations apparaît comme indiqué ci-dessous. 4 5 6 Confirmez le message qui apparaît et appuyez sur la touche ENTER. Appuyez sur la touche MENU pour fermer le menu. Redémarrez le système. Garder certains affichages d’écran en anglais Après avoir modifié la langue, vous pouvez garder une partie de l’écran en anglais. Installation/Réglages par défaut 49 Remarque Les affichages des menus et états apparaîtront dans la langue sélectionnée. 1 2 3 Appuyez sur la touche MENU. Dans le menu supérieur, sélectionnez [Affichage]. Chapitre 2 Préparatifs Sélectionnez [Panneau anglais] et confirmez. Le réglage est activé (On) ou désactivé (Off) chaque fois qu’il est sélectionné. Eclairage de fond du LCD Priorité spectateur 4 PGM Fichier CT Off Panneau anglais On Redémarrez le système. Lorsque le système redémarre, une partie de l’écran s’affichera en anglais. Entrée du texte dans la langue sélectionée Une langue doit être sélectionnée en suivant les étapes dans le chapitre « Sélection de langue » précédent. 1 2 Entrez un menu dans lequel l’entrée de texte est possible. Titre [ ] Auteur [ ] Copyright [ ] Tapez le texte avec le clavier et confirmez. Réglage du fuseau horaire Réglez le fuseau horaire en fonction de l’endroit où vous vous trouvez. 1 2 3 Appuyez sur la touche MENU. Dans le menu supérieur, sélectionnez [Système]. 1 Sélectionnez [Zone horaire] et confirmez ; 2 sélectionnez la zone et confirmez ; 3 sélectionnez la région et confirmez. 2 1 Date/Heure Afrique Zone horaire Système CT Langue xx:xx:xx:xx 3 B GMT Amérique GMT + 0 Zones horaires USA GMT + 1 Zones horaires Canada GMT + 2 Asie GMT + 3 Océan atlantique GMT + 4 Australie GMT + 5 Europe GMT + 6 Océan indien GMT + 7 Océan pacifique GMT + 8 B Aucun des précédents 4 50 Installation/Réglages par défaut Appuyez sur la touche MENU pour fermer le menu. Remarque Le système de notation pour afficher les données de fuseau horaire par rapport à GMT est basé sur la forme POSIX minutes-ouest-de-GMT où l’heure diminue au fur et à mesure que vous vous déplacez vers l’est et augmente dans le sens contraire. Réglage de la date et de l’heure Réglez l’horloge interne. Appuyez sur la touche MENU. Dans le menu supérieur, sélectionnez [Système]. 1 Sélectionnez [Date/Heure] et confirmez ; 2 saisissez la date et l’heure dans la zone d’entrée et confirmez. 2 1 Date/Heure 2004 /05/18 12:25 Zone horaire Système CT Chapitre 2 Préparatifs 1 2 3 GMT xx:xx:xx:xx Langue A l’aide des touches fléchées de la commande rotative (ou des touches T et t tout en maintenant enfoncée la touche Ctrl du clavier), sélectionnez l’option à modifier et saisissez une valeur numérique en utilisant le clavier. 2004/05/18 12:25 Chaque valeur entière entre les séparateurs (/, : ou espace) est sélectionnée. La date et l’heure réglées dans « HEURE LOCALE » apparaissent dans l’angle supérieur gauche de l’écran des opérations. 4 Appuyez sur la touche MENU pour fermer le menu. Attention Si vous utilisez cet appareil pendant longtemps, l’horloge risque de se dérégler. Nous vous recommandons de la régler régulièrement. Réglage de la luminosité de l’écran Réglez la luminosité de l’écran sur lequel apparaît l’écran des opérations. 1 2 Appuyez sur la touche MENU. Dans le menu supérieur, sélectionnez [Affichage]. Installation/Réglages par défaut 51 3 1 Sélectionnez [Eclairage de fond du LCD] puis confirmez ; 2 déplacez le curseur pour régler la luminosité. 1 2 Eclairage de fond du LCD Priorité spectateur PGM Fichier CT 4 Off Appuyez sur la touche MENU pour fermer le menu. Chapitre 2 Préparatifs Sélection du format du signal de sortie vidéo Sélectionnez le format de la sortie du signal issue des connecteurs de sortie PGM (COMPOSITE/S VIDEO), des connecteurs DV du module d’interface vidéo SD, et des connecteurs de sortie SDI, analogue HD, HD SDI et de référence sur le panneau arrière. 1 2 3 Appuyez sur la touche MENU. Dans le menu supérieur, sélectionnez [Sortie vidéo]. 1 Sélectionnez [PGM OUT] et confirmez ; 2 sélectionnez le format du signal et confirmez. 1 PGM OUT 2 NTSC/60Hz Aspect PGM OUT 4:3 B NTSC/60Hz PAL/50Hz Niveau sortie PGM OUT Un message de confirmation s’affiche. 4 Appuyez sur la touche ENTER. Un message de fermeture apparaît et le système s’éteint. Attention • Le fait d’effectuer cette sélection peut provoquer une perturbation momentanée de la vidéo. • Lorsque [PAL/50Hz] est sélectionné, des petites portions en haut et en bas des vidéos d’entrée PAL seront manquantes. Pour éviter cela, réglez le format du signal de sortie RGB sur [Vidéo RGB] (page 223). Remarque Vous pouvez afficher la vidéo entrée dans un format de signal différent de ce réglage (vous pouvez, par exemple, afficher une entrée vidéo PAL lorsque le réglage est « NTSC » ou vice versa) mais la qualité de la vidéo n’est pas garantie. Réglage du format de projection pour la sortie PGM Sélectionnez le format (un rapport entre la largeur et la hauteur) de la vidéo de sortie du programme. 1 2 52 Installation/Réglages par défaut Appuyez sur la touche MENU. Dans le menu supérieur, sélectionnez [Sortie vidéo]. 3 1 Sélectionnez [Aspect PGM OUT] et confirmez ; 2 sélectionnez un format pour la vidéo de sortie du programme et confirmez. 1 PGM OUT 2 NTSC/60Hz Aspect PGM OUT 4:3 Niveau sortie PGM OUT B 4:3 16:9 SD 16:9 HD DV OUT 4 Chapitre 2 Préparatifs [4:3] : Créé des programmes au format de projection 4:3. A sélectionner lorsque les destinations de sortie sont en priorité SD (4:3). [16:9 SD] : Créé des programmes au format de projection 16:9. A sélectionner lorsque les destinations de sortie sont en priorité SD (4:3) ou lors de l’attribution de priorité à l’enregistrement PGM sur des disques durs externes. [16:9 HD] : Créé des programmes au format de projection 16:9. A sélectionner lorsque les destinations de sortie sont en priorité HD (16:9). Appuyez sur la touche MENU pour fermer le menu. Relation entre les réglages du format de projection et les signaux de sortie Connecteur de sortie/enregistrement PGM sur HDD Sortie SD*1 Sortie HD*2 Sortie RGB*3 Enregistrement PGM sur lecteurs de disque dur externe 4:3 Signal noir & muet 4:3 4:3 Mode 4:3 Signaux de sortie XGA/SXGA Compression 16:9 Signal noir & muet Compression 16:9 Compression 16:9 Mode 16:9 SD WXGA 16:9 Composite, S-vidéo XGA/SXGA 16:9 Compression 16:9 Compression 16:9 Mode 16:9 HD WXGA Pas de signal pour DV SDI L’enregistrement PGM sur lecteurs de disque dur externe n’est pas disponible. 16:9 Signal noir & muet *1 Sortie à partir du connecteur composite intégré ou de sortie S-Vidéo, du module d’interface vidéo SD ou du module d’interface numérique en série. *2 Sortie à partir du module d’interface vidéo HD ou du module d’interface numérique en série HD. *3 Sortie à partir du connecteur de sortie RGB intégré. Installation/Réglages par défaut 53 Attention • Lorsque [4:3] ou [16:9 SD] est sélectionné, la sortie du programme à partir du module d’interface vidéo HD (BKAW-560) ou du module d’interface numérique en série HD (BKAW-590) est désactivée. • Lorsque [16:9 HD] est sélectionné, la sortie du programme à partir du module d’interface vidéo SD (BKAW-570) ou du module d’interface numérique en série (BKAW-580) ainsi que l’enregistrement sur des disques durs externes sont désactivés. Chapitre 2 Préparatifs Relation entre les réglages du format de projection, les signaux d’entrée et les affichages du visualiseur Signaux d’entrée Entrée SD Entrée HD Entrée RGB CG 4:3*1 Compression 16:9*1 16:9 XGA/SXGA WXGA 4:3/5:4 16:9/16:10/ 5:3 4:3 Compression 16:9 Compression 16:9 4:3 Compression 16:9 4:3 Compression 16:9 Visualiseur PGM/PVW Mode 4:3 Mode 16:9 SD *2 *3 16:9 Ecran large 16:9 Ecran large *4 16:9 Centre Mode 16:9 HD 16:9 Ecran large Centre *2 *3 16:9 Ecran large 16:9 Ecran large Centre *4 16:9 Ecran large 16:9 Centre *1 Spécifier le format de projection des signaux d’entrée dans le menu supérieur avec [Aspect source] de [Affectation d’entrée vidéo]. *2 Change en fonction du réglage [Zoom large] dans le menu d’ACCES. *3 Ajuster [Reformater] dans le menu d’ACCES pour passer à l’affichage central. *4 Change en fonction du réglage [Zoom large CG] dans le menu de sélection de source INT. Réglage du code temporel de système Réglez le code temporel de système à ajouter aux fichiers et signaux de sortie enregistrés sur un disque dur externe. Le code temporel de système est utilisé pour les fonctions suivantes : • Le code temporel pour un fichier enregistré pour la sortie de programme • Le code temporel de EDL • Le code temporel pour un fichier enregistré pour un matériel (excepté un matériel DV) • Le code temporel à ajouter aux signaux DV sortis à partir du connecteur de sortie DV 54 Installation/Réglages par défaut • Le code temporel à ajouter aux signaux SDI sortis à partir du connecteur de sortie SDI Remarque Le code temporel de système ajouté à cet appareil est un code temporel sous cadre (excepté lorsque PAL est réglé). Réglage de l’heure à utiliser comme code temporel de système Vous pouvez régler l’heure à utiliser comme code temporel de système. Au moment de l’achat, l’heure réglée pour [Date/Heure] (heure locale) dans le menu supérieur est configurée pour être utilisée comme code temporel de système. 1 2 3 Appuyez sur la touche MENU. Chapitre 2 Préparatifs Remarque Sélectionnez [Système] dans le menu supérieur. 1 Sélectionnez [Système CT] et confirmez ; 2 sélectionnez [Préréglage utilisateur], confirmez et sélectionnez [Code temporel]; 3 saisissez une heure dans la zone d’entrée et confirmez. 1 2 Date/Heure HEURE LOCALE Zone horaire B Préréglage utilisateur Système CT 00:00:00:00 Code temporel 3 00: 00: 00: 00 Langue L’affichage du code temporel pour [Système CT] est mis à jour pour la valeur réglée. Remarque Lorsque vous configurez ce réglage, le code temporel est préréglé sur l’heure de la configuration et au démarrage de l’appareil le compte commence à augmenter. 4 Appuyez sur la touche MENU pour fermer le menu. Installation/Réglages par défaut 55 Raccordements Chapitre 2 Préparatifs Cette section décrit comment raccorder les périphériques pour l’entrée et la sortie vidéo et audio. La figure suivante est un exemple de configuration système et de circulation des signaux. Reportez-vous aux pages indiquées pour des détails sur la façon d’effectuer les raccordements. De plus, une fois que vous avez raccordé chaque périphérique, vous devez configurer les réglages sur l’appareil pour chaque signal d’entrée et de sortie. Reportez-vous à la page 67 pour des détails sur les réglages de chaque signal d’entrée et de sortie. Configuration système exemple 1 : Lorsqu’un module d’interface numérique en série est raccordé. Amplificateur (page 64) Microphone (page 59) * En fonction du périphérique, il se peut que des réglages du signal d’entrée/sortie soient nécessaires. Reportez-vous également aux manuels fournis avec les périphériques que vous raccordez. Caméra prenant en charge le protocole VISCA (page 58) Haut-parleur Anycast Station AUDIO IN Ecran plasma (page 63) AUDIO OUT MIC/LINE LINE VISCA VIDEO OUT VIDEO IN (OUT) Module SDd’interface Video vidéo Module SD Interface (BKAW-570) (BKAW-570) PGM RGB S VIDEO COMPOSITE DV (IN/OUT) HDD (IN/OUT) Module Seriald’interface Digital numérique en série Interface Module (BKAW-580) (BKAW-580) HDD (IN/OUT) SDI OUT SDI IN Caméscope (page 60) Module PC d’interface Video vidéo Module PC Interface (BKAW-550) (BKAW-550) Projecteur (page 63) INTERCOM RGB Ordinateur (page 59) Magnétoscope (page 61) Caméscope (page 60) Disque dur externe (page 62) 56 Raccordements Moniteur (page 63) Système d’intercommunication (page 213) Circulation des signaux Configuration système exemple 2 : Lorsqu’un module d’interface vidéo HD ou module d’interface numérique en série HD est raccordé Microphone (page 59) Amplificateur (page 64) * En fonction du périphérique, il se peut que des réglages du signal d’entrée/sortie soient nécessaires. Reportez-vous également aux manuels fournis avec les périphériques que vous raccordez. Caméra prenant en charge le protocole VISCA (page 58) Haut-parleur AUDIO IN Ecran plasma (page 63) AUDIO OUT MIC/LINE LINE VISCA VIDEO IN (OUT) Module HD d’interface Video vidéo HD Interface module (BKAW-560) (BKAW-560) YPBPR IN YPBPR IN YPBPR OUT Chapitre 2 Préparatifs Anycast Station VIDEO OUT PGM RGB Module d’interface HD Serial Digital numérique en série Interface module HD(BKAW-590) (BKAW-590) HD SDI IN Projecteur (page 63) HD SDI IN HD SDI OUT PC Video Module d’interface Interface vidéo module PC (BKAW-550) (BKAW-550) RGB Caméscope (page 60) INTERCOM Ordinateur (page 59) Magnétoscope (page 61) Magnétoscope (page 61) Caméscope (page 60) Système d’intercommunication (page 213) Circulation des signaux Attention • Utilisez le type de câble le plus court possible (surtout avec RGB non régulé). Nous vous recommandons d’utiliser des câbles plus courts car, en général, l’utilisation de câbles longs pour raccorder des périphériques augmente le risque de parasites de signal. Même lorsque vous raccordez cet appareil à un autre, il est préférable d’utiliser les câbles les plus courts possible. Raccordements 57 • Faites attention aux connecteurs des modules d’interface qui peuvent devenir chauds dans certaines conditions d’utilisation. Branchement d’une caméra prenant en charge le protocole VISCA Caméra vidéo couleur BRC-H700, BRC-300, EVI-D100, EVI-D70, etc. VISCA OUT Chapitre 2 Préparatifs VISCA IN VIDEO OUT Câble BNC Vers les connecteurs d’entrée S-Video Câble VISCA AUDIO IN PUSH 2 LINE 8 7 MIC/LINE PUSH 1 VIDEO IN MIC/LINE 6 5 4 3 S VIDEO COMPOSITE I.LINK OFF AC IN R MIX L 2 S VIDEO COMPOSITE SD 1 ON OFF AUX 1 PGM R L RGB COMPOSITE ON OFF ON S400 SDI 2 HEADPHONES R MONI L INTERCOM RGB PGM S VIDEO RGB 5 RGB PC Vers des connecteurs d’entrée composite 1 9 3 6 AUDIO OUT VIOEO OUT Lorsqu’un module d’interface vidéo HD est raccordé. VISCA OUT VISCA IN VIDEO OUT Au connecteurs d’entrée analogique HD Câble VISCA Au connecteur VISCA Câble VGA HD Au connecteurs d’entrée analogique HD Remarques • Nous vous recommandons d’utiliser des câbles VISCA de 15 m (50 pieds) maximum. • Lorsque vous raccordez un câble BNC, vous devez utiliser un adaptateur RCABNC. • Lors de la connexion d’une caméra BRC-300, raccordez les connecteurs d’entée DV, RGB et SDI conformément au tableau des options de la caméra. • Lors de la connexion d’une caméra BRC-H700, raccordez les connecteurs d’entée analogique RGB, SDI et HD conformément au tableau des options de la caméra. • Pour de plus amples informations sur les caméras VISCA qui peuvent se connecter à l’appareil, rendez-vous sur les portails Anycast Station suivants : 58 Raccordements https://servicesplus.us.sony.biz/SoftwarePlusSerch.aspx (pour les clients résidant aux États-Unis) https://www.sonybiz.net/anycast (pour les clients résidant en Europe, au Moyen-Orient et en Afrique) https://www.ecspert.sony.biz/ecsite/ (pour les autres clients) Branchement d’un microphone Vers Microphone/connecteurs d’entrée de ligne AUDIO IN PUSH 2 LINE 8 7 MIC/LINE PUSH 1 VIDEO IN MIC/LINE 6 5 4 3 I.LINK OFF R AC IN MIX L S VIDEO COMPOSITE S VIDEO COMPOSITE SD 1 ON OFF AUX 2 Chapitre 2 Préparatifs Microphone électrostatique (C-38B, etc.) Microphone dynamique (F-720/2, etc.) 1 PGM R L RGB COMPOSITE ON OFF ON S400 SDI 2 HEADPHONES R MONI INTERCOM L RGB PGM S VIDEO RGB 5 RGB PC 1 9 3 6 AUDIO OUT VIOEO OUT Branchement d’un ordinateur (Entrée RGB) AUDIO IN PUSH 2 LINE 8 7 MIC/LINE PUSH 1 VIDEO IN MIC/LINE 6 5 4 3 I.LINK OFF AC IN R MIX 2 L S VIDEO COMPOSITE S VIDEO COMPOSITE SD 1 ON OFF AUX 1 PGM R L RGB COMPOSITE ON OFF ON S400 SDI 2 HEADPHONES R MONI L INTERCOM RGB PGM S VIDEO RGB 5 RGB PC 1 9 AUDIO OUT 3 6 VIOEO OUT Vers connecteurs d’entrée RGB Câble RGB Ordinateur Remarque Pour réduire les effets des parasites externes, utilisez un câble avec un tore magnétique. Raccordements 59 Branchement d’un caméscope Pour une connexion analogique Câble BNC Vers des connecteurs d’entrée composite AUDIO IN PUSH 2 LINE 8 7 MIC/LINE PUSH 1 VIDEO IN MIC/LINE 6 5 4 3 S VIDEO COMPOSITE I.LINK OFF Chapitre 2 Préparatifs AC IN R MIX L 2 S VIDEO COMPOSITE SD 1 ON OFF AUX 1 PGM R L RGB COMPOSITE ON OFF ON S400 SDI 2 HEADPHONES R MONI L INTERCOM PGM S VIDEO RGB PC 1 9 AUDIO OUT RGB RGB 5 3 6 VIOEO OUT Câble BNC Vers des connecteurs DV Câble i.LINK Pour une connexion DV Caméscope DVCAM (DSR-PD170, etc.) Pour la connexion SDI Lorsqu’un module d’interface vidéo HD est raccordé Câble VGA Au connecteurs d’entrée analogique HD HD Lorsqu’un module d’interface numérique en série HD est raccordé Câble BNC Au connecteurs d’entrée HD SDI Remarque Nous vous recommandons d’utiliser des câbles i.LINK d’une longueur comprise entre 80 cm et 3,5 m (2,5 à 11,5 pieds). Attention • La précision de fréquence du signal de sortie de référence est d’environ 50 ppm. Lorsque vous construisez un système incluant des périphériques tels qu’une caméra avec une entrée Gen Lock, testez-la avant l’utilisation. 60 Raccordements • L’image couleur du signal de sortie du programme ne reflète pas la séquence d’images couleur du signal de sortie de référence. • Si la vidéo ou l’audio n’est pas transmis ou qu’un parasite de signal se produit lors de la connexion à un autre périphérique DV, vous pouvez généralement résoudre le problème en rebranchant les câbles ou en mettant le périphérique DV ou l’appareil hors tension, puis de nouveau sous tension. Branchement d’un magnétoscope Pour une connexion analogique Câble S-Video Vers les connecteurs d’entrée de ligne Câble audio Vers les connecteurs d’entrée S-Video AUDIO IN PUSH 2 LINE 8 7 MIC/LINE PUSH 1 VIDEO IN MIC/LINE 6 5 4 3 I.LINK OFF AC IN Chapitre 2 Préparatifs Magnétoscope numérique (série DSR, etc.) MIX R L S VIDEO COMPOSITE 2 S VIDEO COMPOSITE SD 1 ON OFF AUX 1 PGM R L RGB COMPOSITE ON OFF ON S400 SDI 2 HEADPHONES R MONI L INTERCOM PGM S VIDEO RGB PC 1 9 AUDIO OUT RGB RGB 5 3 6 VIOEO OUT Vers des connecteurs DV Pour une connexion DV Câble i.LINK Lorsqu’un module d’interface vidéo HD est raccordé Câble VGA Câble VGA Au connecteurs d’entrée analogique HD HD Lorsqu’un module d’interface numérique en série HD est raccordé Câble BNC Câble BNC Au connecteurs d’entrée HD SDI Remarque Nous vous recommandons d’utiliser des câbles i.LINK d’une longueur comprise entre 80 cm et 3,5 m (2,5 à 11,5 pieds). Raccordements 61 Attention • Si, alors que l’appareil est connecté à un autre appareil DV, la vidéo ou le son n’est pas diffusé ou qu’il y a des parasites, reconnectez le câble ou mettez l’appareil DV ou cette unité hors tension, avant de le remettre sous tension. Cette solution peut résoudre le problème. • Il est impossible de connecter plusieurs magnétoscope à un même connecteur DV. Chapitre 2 Préparatifs Branchement d’un disque dur externe Pour plus d’informations sur les disques durs externes, consultez les sites Anycast Station suivant : https://servicesplus.us.sony.biz/SoftwarePlusSerch.aspx (pour les clients résidant aux Etats-Unis.) https://www.sonybiz.net/anycast (pour les clients résidant en Europe, au MoyenOrient et en Afrique) https://www.ecspert.sony.biz/ecsite/ (pour les autres clients) AUDIO IN PUSH 2 LINE 8 7 MIC/LINE PUSH 1 VIDEO IN MIC/LINE 6 5 4 3 I.LINK OFF AC IN R MIX L S VIDEO COMPOSITE 2 S VIDEO COMPOSITE SD 1 ON OFF AUX 1 PGM R L RGB COMPOSITE ON OFF ON S400 SDI 2 HEADPHONES R MONI L INTERCOM PGM S VIDEO RGB PC 1 9 AUDIO OUT RGB RGB 5 3 6 VIOEO OUT Depuis les connecteurs i.Link Câble i.LINK Attention • Si vous utilisez un disque dur disposant d’une fonction de veille, assurez-vous que celle-ci est désactivée avant de connecter le disque dur à cet appareil. • Mettez le disque dur connecté sous tension avant de mettre cet appareil sous tension. • Raccordez le connecteur i.LINK directement au disque dur. • Il est impossible de connecter plusieurs disques durs à un même connecteur i.LINK (les connexions en cascade sont impossibles). • Si vous déconnectez le câble i.LINK ou si vous mettez le disque dur hors tension sans effectuer les préparations nécessaires avant de le déconnecter, des fichiers risquent d’être corrompus ou il peut être nécessaire de procéder à la récupération du disque. Pour plus de détails sur la déconnexion du disque, reportez-vous à la section « Déconnexion du disque dur externe » (page 195). 62 Raccordements Connexion d’un écran plasma/projecteur/moniteur Pour la connexion RGB Pour une connexion analogique Câble S-Video Câble RGB AUDIO IN PUSH 7 PUSH MIC/LINE 2 LINE 8 1 VIDEO IN MIC/LINE 6 Chapitre 2 Préparatifs Vers les connecteurs RGB IN Ecran plat (série FWD, etc.) 5 4 3 I.LINK OFF R AC IN MIX L S VIDEO COMPOSITE OFF AUX 2 S VIDEO COMPOSITE SD 1 ON 1 PGM R L RGB COMPOSITE ON OFF ON S400 SDI 2 HEADPHONES MONI R INTERCOM L RGB PGM S VIDEO RGB 5 RGB PC 1 9 3 6 AUDIO OUT VIOEO OUT Moniteur (série LMD, etc.) Câble BNC AUDIO IN PUSH 2 LINE 8 7 MIC/LINE PUSH 1 VIDEO IN MIC/LINE 6 5 4 3 I.LINK OFF AC IN R MIX L S VIDEO COMPOSITE 2 S VIDEO COMPOSITE SD 1 ON OFF AUX 1 PGM R L RGB COMPOSITE ON OFF ON S400 SDI 2 HEADPHONES R MONI L INTERCOM RGB PGM S VIDEO RGB 5 RGB PC 1 9 AUDIO OUT 3 6 VIOEO OUT Câble S-Video Projecteur (série VPL, etc.) Câble RGB Pour la connexion RGB Pour une connexion analogique Raccordements 63 Lorsqu’un module d’interface vidéo HD est raccordé Projecteur (Série VPL, etc.) Câble VGA Chapitre 2 Préparatifs HD Lorsqu’un module d’interface numérique en série HD est raccordé Câble BNC Ecran plat (Série FWD, etc.) Remarques • Pour plus d’informations sur le réglage du format et de la phase d’horloge et/ ou de résolution, reportez-vous à la section « Réglage du format du signal de sortie RGB » (page 223). • Pour réduire les effets des parasites externes, utilisez un câble avec un tore magnétique. Branchement d’un amplificateur Câble audio Vers les connecteurs d’entrée de ligne ou les connecteurs d’entrée de ligne/microphone AUDIO IN PUSH 2 LINE 8 7 MIC/LINE PUSH 1 VIDEO IN MIC/LINE 6 5 4 3 I.LINK OFF AC IN R MIX L S VIDEO COMPOSITE 2 S VIDEO COMPOSITE SD 1 ON OFF AUX 1 PGM R L RGB COMPOSITE ON OFF ON S400 SDI 2 HEADPHONES R MONI L INTERCOM 64 Raccordements PGM S VIDEO RGB PC 1 9 AUDIO OUT RGB RGB 5 3 6 VIOEO OUT Procédure pour empêcher le débranchement accidentel du câble Utilisez l’attache-câble pour fixer les câbles et éviter qu’ils ne se débranchent accidentellement. Utilisez un tournevis à tête fraisée pour ouvrir le compartiment de levier tel qu’illustré ci-dessous. 2 Faites passer les câbles à travers l’attache-câble. Chapitre 2 Préparatifs 1 Ne tendez pas trop les câbles pour éviter qu’ils ne plient trop. 3 Refermez le compartiment de levier. Raccordements 65 Installation des modules d’option Pour installer un module d’option, retirez d’abord le module d’interface installé sur l’appareil en standard et installez la nouvelle interface dans le logement prévu à cet effet. Remarque Vous pouvez installer un module d’option dans n’importe quel logement. Chapitre 2 Préparatifs 2 3 1 1 2 3 4 4 Desserrez les deux vis fixant le module d’interface installé en standard. Retirez le module d’interface. Insérez le module d’option dans le logement. Serrez les vis. Attention Lorsque vous installez un module d’option, mettez toujours l’appareil hors tension. Si vous installez un module d’option alors que l’appareil est sous tension, cela risque de l’endommager. 66 Raccordements Réglages relatifs aux signaux d’entrée Ces réglages permettent de gérer les signaux vidéo et audio issus de périphériques branchés à l’appareil depuis ce dernier. Relation entre les signaux d’entrée et les composants du système Vidéo de sélection suivante sélectionnée à l’aide des touches de sélection NEXT Chapitre 2 Préparatifs Vous pouvez affecter des signaux d’entrée audio et vidéo à des touches du panneau avant et à des potentiomètres de canaux puis les utiliser pour effectuer des opérations de commutation, de mixage et de superposition. L’écran des opérations affiche en continu des informations sur la vidéo et l’audio entrés dans cet appareil ainsi que sur la sortie du programme audio et vidéo. La figure suivante indique la relation entre les signaux d’entrée et les composants du système ainsi que l’affichage de l’écran des opérations. Vidéo de sortie du programme sélectionnée à l’aide des touches de sélection PGM Affiche la vidéo et l’audio pour chaque numéro de source Microphones et périphériques acoustiques +10 +10 +10 +5 +5 +5 0 0 0 -5 -5 -5 - 10 - 10 - 10 - 20 - 20 - 20 - 30 - 40 - 60 - - 30 - 40 - 60 - - 30 - 40 - 60 - 1 2 3 4 5 6 PGM PGM NEXT 1 Caméras, magnétoscopes. 2 3 4 5 6 INT Signaux vidéo générés en interne par cet appareil • Caches contre-cache couleur • Barres de couleurs • Fichiers de graphiques importés Réglages relatifs aux signaux d’entrée 67 Réglages relatifs au signal vidéo Cette section explique la préparation pour gérer les signaux vidéo avec l’appareil. Affectation des signaux d’entrée vidéo aux touches de sélection Affectez des signaux vidéo aux touches de sélection 1 à 6 (sélection PGM et touches de sélection NEXT). Remarque Chapitre 2 Préparatifs Vous pouvez confirmer les attributions et les informations sur les signaux d’entrée à l’aide de chacun des menus d’ACCES correspondant. Les noms des signaux affichés dan les menus sont ceux des signaux pouvant être acceptés tel que déterminé par l’appareil. Les noms des signaux standard ne sont pas tous affichés. 1 2 3 Appuyez sur la touche MENU. Dans le menu supérieur, sélectionnez [Affectation d’entrée vidéo]. Dans la liste, sélectionnez le numéro de la touche de sélection, confirmez puis définissez les options suivantes dans le sous-menu. Affectation d’un nom à la vidéo Affectez un nom à la vidéo. Le nom affecté ici apparaît dans le visualiseur source avec le même numéro que la touche de sélection. 1 Sélectionnez [Nom de source] et confirmez ; 2 saisissez le nom dans la zone d’entrée et confirmez. 1 2 [ CAM1 1 Nom de source 2 Entrée 3 Aspect source 4:3 4 Contrôle Off ] F1-1 Composite Entrez 20 caractères au maximum. * Le visualiseur source peut afficher un nombre de caractères limité uniquement. 5 6 Définition d’un connecteur d’entrée vidéo Définissez l’entrée vidéo à affecter à la touche de sélection. 1 Sélectionnez [Entrée] et confirmez ; 2 sélectionnez le connecteur d’entrée vidéo dans la liste et confirmez. 2 1 1 Nom de source 2 Entrée 3 Aspect source 4:3 4 Contrôle Off 5 Non affecté F1-1 Composite B FENTE1 IN1 Composite FENTE1 IN2 Composite S-Vidéo DV S-Vidéo 6 DV FENTE2 IN1 Composite S-Vidéo DV FENTE2 IN2 Composite S-Vidéo DV 68 Réglages relatifs aux signaux d’entrée FENTE3 IN1 RGB FENTE3 IN2 RGB Remarque Lorsque des modules optionnels sont installés, les connecteurs correspondants apparaissent dans la liste. • Lorsqu’un module d’interface numérique en série est installé Les connecteurs d’entrée SDI apparaissent. 1 Nom de source 2 Entrée 3 Aspect source 4:3 4 Contrôle Off Non affecté F1-1 Composite 5 B FENTE1 IN1 Composite S-Vidéo DV FENTE1 IN2 S-Vidéo DV FENTE2 IN1 SDI FENTE2 IN2 SDI FENTE3 IN1 RGB FENTE3 IN2 RGB Lorsqu’il est installé dans le logement 2 Chapitre 2 Préparatifs 6 Composite • Lorsqu’un module d’interface vidéo HD est installé Les connecteurs d’entrée de signal analogique HD apparaissent. Non affecté 1 Nom de source 2 Entrée 3 Aspect source 4:3 4 Contrôle Off F1-1 Composite B FENTE1 IN1 S-Vidéo DV FENTE1 IN2 5 Composite Composite S-Vidéo 6 DV FENTE2 IN1 HD analogique FENTE2 IN2 HD analogique FENTE3 IN1 RGB FENTE3 IN2 RGB Lorsqu’il est installé dans le logement 2 • Lorsqu’un module d’interface numérique en série HD est installé Les connecteurs d’entrée HD SDI apparaissent. Non affecté 1 Nom de source 2 Entrée 3 Aspect source 4:3 4 Contrôle Off 5 F1-1 Composite B FENTE1 IN1 Composite S-Vidéo DV FENTE1 IN2 Composite S-Vidéo 6 DV FENTE2 IN1 HD SDI FENTE2 IN2 HD SDI FENTE3 IN1 RGB FENTE3 IN2 RGB Lorsqu’il est installé dans le logement 2 Attention • Vous pouvez utiliser uniquement l’un des éléments suivants de la même entrée vidéo sur le même module d’interface : Composite (connecteur d’entrée vidéo composite), S-Video (connecteur d’entrée S-Video) ou DV (connecteur DV). Réglages relatifs aux signaux d’entrée 69 • Il est impossible d’affecter plusieurs touches de sélection à un même connecteur d’entrée vidéo. Si vous essayez d’affecter à une touche de sélection un connecteur d’entrée vidéo qui a déjà été affecté à une autre touche, un message de confirmation s’affiche. Si vous sélectionnez [OK], le connecteur est affecté à la nouvelle touche de sélection et le visualiseur de matériel de la touche affectée précédemment indique « AUCUNE ENTREE AFFECTEE ». • A propos de l’heure de verrouillage du signal DV Lorsque DV est sélectionné pour l’entrée vidéo, le verrouillage du signal DV et l’affichage de la vidéo s’effectuent après un certain délai. Chapitre 2 Préparatifs Remarques • Les options de la liste dépendent du module d’interface installé dans cet appareil. • Pour les détails sur [Contrôle] et [Aspect source] dans le menu pour 1, voir respectivement « Commande manuelle de la caméra » (page 161) et « Conversion de matériel source 4:3 en grand écran » (page 220). 4 5 Si nécessaire, répétez l’étape 3 pour les touches de sélection restantes. Appuyez sur la touche MENU pour fermer le menu. Enregistrement des caméras à commander Enregistrez une caméra prenant en charge le protocole VISCA avec cet appareil pour la commander depuis ce dernier. Vous pouvez connecter en guirlande jusqu’à sept caméras prenant en charge le protocole VISCA à cet appareil et les commander à partir de ce dernier aux adresses VISCA 1 à VISCA 7, dans l’ordre. Dans cet appareil, vous commandez une caméra en indiquant l’une de ces adresses. Attention Le nombre maximum d’entrées de signal vidéo simultanées à cet appareil est six. 1 1 2 3 4 5 6 7 Connectez la/les caméra(s) prenant en charge le protocole VISCA à cet appareil. Pour plus de détails sur la connexion d’une caméra, reportez-vous à la « Branchement d’une caméra prenant en charge le protocole VISCA » (page 58). 2 Affectez le signal d’entrée depuis la caméra à une touche de sélection. Pour l’affectation d’un signal d’entrée, reportez-vous à « Affectation des signaux d’entrée vidéo aux touches de sélection » (page 68). 3 70 1 Sélectionnez le numéro d’une touche de sélection affectée à une caméra prenant en charge le protocole VISCA et confirmez ; 2 sélectionnez Réglages relatifs aux signaux d’entrée [Contrôle] et confirmez ; 3 sélectionnez l’adresse de la caméra et confirmez. 1 2 1 Nom de source 2 Entrée 3 Contrôle 3 Off F1-1 Composite Off VISCA 1 VISCA 2 VISCA 3 4 B VISCA 4 5 VISCA 5 6 VISCA 6 VISCA 7 Lecteur AV/C Affichage des informations de caméra VISCA En appuyant sur la touche t de la commande rotative ou sur la touche t du clavier lorsque l’adresse de la caméra est sélectionnée, vous pouvez afficher le nom du modèle de la caméra, tel qu’indiqué ci-dessous, tant que vous maintenez la touche appuyée. 4 Chapitre 2 Préparatifs Remarque Appuyez sur la touche MENU pour fermer le menu. Décompression de matériel source 16:9 SQ en format de projection 16:9 Lorsque le réglage du format de projection de sortie est réglé en mode 16:9 SD ou 16:9 HD, vous pouvez configurer les réglages pour décompresser du matériel 16:9 SQ à partir des connecteurs d’entrée SDI et de vidéo analogue en format de projection 16:9. De plus, lorsque vous enregistrez sur un disque dur externe du matériel pour lequel ce réglage a été configuré et que vous le lisez sur l’appareil ou certains ordinateurs, le matériel est automatiquement décompressé en format de projection 16:9. Attention Le type de projection du matériel source entré n’est pas automatiquement détecté. 1 2 3 Appuyez sur la touche MENU. Dans le menu supérieur, sélectionnez [Affectation d’entrée vidéo]. 1 Sélectionnez le numéro de la touche de sélection dans la liste et confirmez ; 2 sélectionnez [Aspect source] et confirmez ; 3 sélectionnez aspect type pour le matériel à entrer et confirmez. 1 2 3 B 4:3 1 Nom de source 2 Entrée 3 Aspect source 4:3 4 Contrôle Off F1-1 Composite 16:9 SQ 5 6 Les fonctions des articles de réglage sont les suivantes. Réglages relatifs aux signaux d’entrée 71 [4:3] : Sélectionnez ceci si les signaux SD/SDI entrés sont matériel source 4:3. Le matériel entré est traité comme matériel 4:3. [16:9 SQ] : Sélectionnez ceci si les signaux SD/SDI entrés sont matériel source compressé 16:9. Le matériel entré est traité comme matériel 16:9. Lorsque vous sélectionnez [16:9 SQ] et enregistrez le matériel dans un disque dur externe, le matériel est automatiquement lu sous format de projection 16:9 pendant la lecture. Chapitre 2 Préparatifs Remarque Lorsque le matériel DV 16:9 compressé est entré : • Vous pouvez décompresser l’affichage avec le réglage [Zoom large] (page 220). • L’affichage est automatiquement décompressé pour le format de projection 16:9 si les fichiers du matériel enregistré sur un disque dur externe sont lus. 4 Appuyez sur la touche MENU pour fermer le menu. Réglages relatifs au signal audio Cette section explique la préparation pour gérer les signaux audio sur l’appareil. Affectation de signaux d’entrée audio aux potentiomètres des canaux Affectez les signaux audio entrés à partir des connecteurs d’entrée audio ou les signaux entrés à partir des modules d’interface du panneau arrière aux potentiomètres des canaux 1 à 6. Si vous affectez des signaux audio différents aux canaux gauche et droit (L/R) des potentiomètres des canaux, ils deviennent des potentiomètres stéréos et si vous affectez le même signal audio aux deux canaux, ils deviennent des potentiomètres monauraux. Attention Si vous affectez des signaux DV, SDI ou HD SDI, ils deviennent des potentiomètres stéréo. Remarque Vous pouvez confirmer les attributions et les informations sur les signaux d’entrée à l’aide de chacun des menus d’ACCES correspondant. 1 2 3 Appuyez sur la touche MENU. Dans le menu supérieur, sélectionnez [Affectation d’entrée audio]. Dans la liste, sélectionnez le numéro du potentiomètre du canal, confirmez puis définissez les options suivantes dans le sous-menu. Affectation d’un nom Affectez un nom au signal audio. Le nom affecté ici apparaît dans le visualiseur source avec le même numéro que le potentiomètre du canal. 72 Réglages relatifs aux signaux d’entrée 1 Sélectionnez [Nom de source] et confirmez ; 2 saisissez le nom dans la zone d’entrée et confirmez. 1 2 [ MIC1 1 Nom de source 2 Entrée(L/G) MIC/LINE 1 3 Entrée(R/D) MIC/LINE 1 4 Lien à la vidéo ] Entrez 20 caractères au maximum. Off * Le visualiseur source peut afficher un nombre de caractères limité uniquement. 5 6 1 Sélectionnez [Entrée (L/G)] et confirmez ; 2 sélectionnez le connecteur d’entrée audio dans la liste et confirmez. 1 2 B MIC/LINE 1 MIC/LINE 1 MIC/LINE 2 MIC/LINE 1 MIC/LINE 3 Off MIC/LINE 4 5 MIC/LINE 5 6 MIC/LINE 6 LINE 7 1 Nom de source 2 Entrée(L/G) 3 Entrée(R/D) 4 Lien à la vidéo Chapitre 2 Préparatifs Définition d’un connecteur d’entrée audio Définissez le signal audio à affecter au potentiomètre du canal. Pour l’audio stéréo, indiquez la source pour chacun des canaux gauche et droit séparément. Pour l’audio monaural, indiquez la même entrée pour les canaux gauche et droit. LINE 8 FENTE1 DV IN1 FENTE2 DV IN2 Remarques • Si vous sélectionnez le connecteur d’entrée DV dans [Entrée (L/G)], le même connecteur d’entrée est automatiquement affecté à [Entrée (R/D)]. • Lorsqu’un module d’interface numérique en série est installé - Les connecteurs d’entrée SDI pour les canaux individuels sont affichés. 1 Nom de source B MIC/LINE 1 2 Entrée(L/G) MIC/LINE 1 MIC/LINE 2 3 Entrée(R/D) MIC/LINE 1 MIC/LINE 3 4 Lien à la vidéo Off MIC/LINE 4 5 MIC/LINE 5 6 MIC/LINE 6 LINE 7 LINE 8 FENTE1 DV IN1 FENTE1 DV IN2 FENTE2 SDI IN1 CH(1/2) FENTE2 SDI IN2 CH(1/2) SDI IN1 CH(3/4) SDI IN2 CH(3/4) Lorsqu’il est installé dans le logement 2 - Si vous sélectionnez CH (1/2) du connecteur d’entrée SDI pour [Entrée (L/G)] ou [Entrée (R/D)], CH (1) et CH (2) sont automatiquement affectés à [Entrée (L/G)] et [Entrée (R/D)], respectivement. Lorsque vous sélectionnez CH (3/4) du connecteur d’entrée SDI, CH (3) et CH (4) sont automatiquement affectés à [Entrée (L/G)] et [Entrée (R/ D)], respectivement. Réglages relatifs aux signaux d’entrée 73 1 Nom de source MIC/LINE 1 2 Entrée(L/G) F2 SDI IN1 CH1 MIC/LINE 2 3 Entrée(R/D) F2 SDI IN1 CH2 MIC/LINE 3 4 Lien à la vidéo Off MIC/LINE 4 5 MIC/LINE 5 6 MIC/LINE 6 LINE 7 LINE FENTE1 8 DV IN1 FENTE1 DV IN2 B FENTE2 SDI IN1 CH(1/2) FENTE2 SDI IN2 CH(1/2) SDI IN1 CH(3/4) SDI IN2 CH(3/4) Chapitre 2 Préparatifs Lorsque CH (1/2) de SDI IN1 est affecté • Lorsqu’un module d’interface numérique en série HD est installé - Les connecteurs d’entrée HD SDI pour les canaux individuels sont affichés. 1 Nom de source B MIC/LINE 1 2 Entrée(L/G) MIC/LINE 1 MIC/LINE 2 3 Entrée(R/D) MIC/LINE 1 MIC/LINE 3 4 Lien à la vidéo Off MIC/LINE 4 5 MIC/LINE 5 6 MIC/LINE 6 LINE 7 LINE 8 FENTE1 DV IN1 FENTE1 DV IN2 FENTE2 HD SDI IN1 CH(1/2) HD SDI IN1 CH(3/4) FENTE2 HD SDI IN2 CH(1/2) HD SDI IN2 CH(3/4) Lorsqu’il est installé dans le logement 2 - Si vous sélectionnez CH (1/2) du connecteur d’entrée HD SDI pour [Entrée (L/G)] ou [Entrée (R/D)], CH (1) et CH (2) sont automatiquement affectés à [Entrée (L/G)] et [Entrée (R/D)], respectivement. Lorsque vous sélectionnez CH (3/4) du connecteur d’entrée HD SDI, CH (3) et CH (4) sont automatiquement affectés à [Entrée (L/G)] et [Entrée (R/D)], respectivement. 1 Nom de source MIC/LINE 1 2 Entrée(L/G) F2 HD SDI IN1 CH1 MIC/LINE 2 3 Entrée(R/D) F2 HD SDI IN1 CH2 MIC/LINE 3 4 Lien à la vidéo MIC/LINE 4 5 MIC/LINE 5 6 MIC/LINE 6 LINE 7 Off LINE 8 FENTE1 DV IN1 FENTE1 DV IN2 B FENTE2 HD SDI IN1 CH(1/2) HD SDI IN1 CH(3/4) FENTE2 HD SDI IN2 CH(1/2) HD SDI IN2 CH(3/4) Lorsque CH (1/2) de HD SDI IN1 est affecté 74 Réglages relatifs aux signaux d’entrée Attention Chapitre 2 Préparatifs • Pour l’entrée DV, il est impossible d’affecter plusieurs touches de sélection à un même connecteur d’entrée DV. Si vous essayez d’affecter à une touche de sélection un connecteur d’entrée DV qui a déjà été affecté à une autre touche, un message de confirmation s’affiche. Si vous sélectionnez [OK], la nouvelle touche de sélection est affectée au connecteur et la touche précédemment affectée retrouve son réglage par défaut. • A propos de l’heure de verrouillage du signal DV Lorsque DV est sélectionné pour l’entrée audio, le verrouillage du signal DV et la diffusion du son s’effectuent après un certain un délai. • Lorsqu’un module d’interface numérique en série ou en série HD est installé - L’audio intégré au SDI/HD SDI ne peut être affecté qu’au potentiomètre de canal dont le numéro de source est affecté à la vidéo entrée pour le connecteur d’entrée SDI ou HD SDI. Il ne peut pas être combiné à la vidéo d’entrée analogique, d’entrée DV ou celle d’un autre connecteur d’entrée SDI ou HD SDI. - L’audio intégré au SDI ne peut pas être affecté simultanément à CH (1/ 2) et CH (3/4) du même connecteur d’entrée SDI ou HD SDI. De même, sélectionnez [Entrée (R/D)] et confirmez ; sélectionnez le connecteur d’entrée audio dans la liste et confirmez. Lorsque le signal audio d’entrée atteint le niveau de référence, le voyant du signal d’entrée dans le visualiseur source s’allume en vert et vous pouvez confirmer qu’il existe une entrée audio. Voyant du signal d’entrée 4 Appuyez sur la touche MENU pour fermer le menu. Lien vidéo de sortie de programme à l’audio du même numéro de source et sortie simultanée Lorsqu’une vidéo est passée à la sortie de programme, vous pouvez régler l’audio attribué au même numéro de source que la vidéo pour être activé et sorti simultanément avec ce réglage. 1 2 3 Appuyez sur la touche MENU. Dans le menu supérieur, sélectionnez [Affectation d’entrée audio]. 1 Sélectionnez dans la liste le numéro du potentiomètre de canal à lier à la vidéo et confirmez ; 2 sélectionnez [Lien à la vidéo] et confirmez. Le réglage est activé (On) ou désactivé (Off) chaque fois qu’il est sélectionné. Réglages relatifs aux signaux d’entrée 75 1 2 1 Nom de source 2 Entrée(L/G) MIC/LINE 1 MIC1 3 Entrée(R/D) MIC/LINE 1 4 Lien à la vidéo Off 5 6 4 Appuyez sur la touche MENU pour fermer le menu. Chapitre 2 Préparatifs L’icône apparaît dans le visualiseur source du numéro de source pour lequel le lien est réglé. Lorsque la vidéo du visualiseur dans lequel l’icône apparaît, la touche CH ON s’allume et le canal audio est activé simultanément. Lorsque le programme n’est pas sorti, la touche CH ON est atténuée. Réglage du niveau MIC/LINE d’une entrée audio Si le voyant pic apparaît (lorsqu’il est réglé sur le niveau MIC/ LINE par défaut de « Moyen (-20 dB) ») Si le signal audio d’entrée est trop fort, le voyant pic dans le visualiseur source s’allume en rouge. Dans ce cas, étant donné que le niveau MIC/LINE dépasse le niveau d’entrée standard, utilisez la procédure suivante pour le régler. Exemple : Lorsque le voyant pic s’est allumé avec MIC/LINE 2 connecté à R et MIC/LINE 1 connecté à L, comme illustré ci-dessous. R AUDIO IN PUSH L MIC/LINE 2 LINE 8 7 PUSH 1 MIC/LINE 6 5 4 3 OFF ON MIC/LINE 2 MIC/LINE 1 1 Appuyez sur la touche MENU. 2 3 Dans le menu supérieur, sélectionnez [Niveau Audio MIC/LINE]. 1 Sélectionnez le numéro du connecteur d’entrée MIC/LINE auquel le signal audio cible est connecté et confirmez ; 2 sélectionnez [Elevé (+4dB)], puis confirmez. Dans cet exemple, [MIC/LINE 1] et [MIC/LINE 2] sont réglés sur [Elevé (+4dB)]. 76 Réglages relatifs aux signaux d’entrée 2 1 4 B Elevé(+4dB) MIC/LINE 1 Moyen MIC/LINE 2 Moyen Moyen(-20dB) MIC/LINE 3 Moyen Bas(-44dB) MIC/LINE 4 Moyen MIC/LINE 5 Moyen MIC/LINE 6 Moyen Appuyez sur la touche MENU pour fermer le menu. Réglages relatifs aux signaux d’entrée Chapitre 2 Préparatifs Si le voyant du signal d’entrée apparaît (lorsqu’il est réglé sur le niveau de ligne/microphone de « Moyen (-20 dB) ») Si aucun voyant de signal d’entrée n’apparaît dans le visualiseur source alors qu’un signal audio est entré, le niveau de ligne/microphone n’atteint pas le niveau de référence. A l’aide de la même procédure que celle décrite dans « Si le voyant de pic apparaît » au-dessus, sélectionnez le numéro du connecteur d’entrée de ligne/microphone et à l’étape 3-2, sélectionnez [Bas (-44dB)], puis confirmez. 77 Opérations Chapitre 3 Commutation vidéo Cette section décrit comment commuter les signaux vidéo entrés dans l’appareil et générer la vidéo finale (programme de sortie) depuis les connecteurs de sortie PGM. Cet appareil vous permet également d’appliquer des effets vidéo. Chapitre 3 Opérations Remarque Commencez par effectuer les réglages décrits dans « Réglages relatifs au signal vidéo » (page 68). Opérations de base de la commutation vidéo Cette section décrit uniquement les opérations de commutation les plus basiques. Reportez-vous aux sections appropriées pour des détails sur les opérations d’effet et de commutation. Montage Il s’agit du type de commutation le plus courant et le plus basique. La vidéo change instantanément de A à B. Pour plus de détails, reportez-vous à « Modification de la vidéo avec une coupe franche » (page 79). A B Commutation avec un effet de transition Dans un effet de transition, l’image passe progressivement d’une vidéo à une autre lors de l’application d’un des différents effets. Pour plus de détails, reportez-vous à « Modification de la vidéo avec une transition d’effet » (page 81). 78 Commutation vidéo Modification de la vidéo avec une coupe franche Ceci permet de commuter la vidéo de façon instantanée, sans effet ajouté. Il s’agit de la forme de commutation la plus basique. Opération de base pour un montage vidéo Appuyez sur les touches de sélection PGM pour sélectionner la vidéo de sortie du programme. Appuyez sur une autre touche de sélection PGM pour commuter la vidéo. Appuyez sur une touche de sélection NEXT pour sélectionner la sortie suivante. Chapitre 3 Opérations Il existe deux méthodes pour effectuer un montage, comme décrit ci-dessous. • Commuter directement en appuyant sur une touche de sélection PGM • Contrôler la vidéo suivante dans le visualiseur PVW puis appuyer sur la touche CUT Le diagramme suivant indique la séquence des opérations de montage. Appuyez sur la touche CUT. Commutation directe en appuyant sur une touche de sélection PGM Pour passer d’une vidéo à l’autre, vous pouvez appuyer sur la touche de sélection PGM à laquelle la nouvelle vidéo est affectée. 1 Dans le visualiseur source, sélectionnez la vidéo pour la sortie du programme. Exemple : Vous pouvez sélectionner la vidéo 4. 2 Appuyez sur la touche de sélection PGM portant le même numéro que la vidéo sélectionnée. Appuyez sur la touche 4. PGM NEXT 1 2 3 4 5 6 INT La touche de sélection PGM sur laquelle vous appuyez s’allume en rouge et la vidéo sélectionnée apparaît dans le visualiseur PGM. La même vidéo que celle affichée dans le visualiseur PGM est maintenant générée depuis les connecteurs de sortie PGM. Commutation vidéo 79 Un cadre rouge apparaît autour du visualiseur source pour la vidéo sélectionnée. Chapitre 3 Opérations 3 Déterminez la vidéo suivante puis répétez la procédure à l’étape 2. Commutation au moyen de la touche CUT après avoir contrôlé la vidéo suivante dans le visualiseur PVW Pour effectuer la commutation alors que vous contrôlez la nouvelle vidéo dans le visualiseur PVW, utilisez la touche CUT. 1 Dans le visualiseur source, sélectionnez la vidéo vers laquelle vous souhaitez effectuer la commutation (la sortie de programme suivante). Exemple : Vous pouvez commuter vers la vidéo 3. 2 Vidéo actuelle de sortie du programme Appuyez sur la touche de sélection NEXT portant le même numéro que cette vidéo. Allumée en rouge. PGM NEXT 1 2 3 4 5 6 INT Appuyez sur la touche 3. La touche de sélection NEXT sur laquelle vous appuyez s’allume en ambre et la vidéo sélectionnée apparaît dans le visualiseur PVW. Un cadre ambre apparaît autour du visualiseur source pour la vidéo suivante. 80 Commutation vidéo 3 Appuyez sur la touche CUT. Ceci permet d’interchanger la vidéo dans le visualiseur PGM et le visualiseur PVW et de commuter la vidéo de sortie du programme. Simultanément, la touche de sélection PGM allumée et la touche de sélection NEXT sont interchangées ainsi que les couleurs des cadres dans le visualiseur source. Allumée en rouge. PGM Avant d’appuyer sur la touche CUT NEXT 1 2 3 4 5 6 INT Allumée en ambre. PGM Après avoir appuyé sur la touche CUT NEXT 1 2 3 4 5 6 INT Allumée en ambre. Chaque fois que vous appuyez sur la touche CUT, la vidéo de sortie du programme et la vidéo de sélection NEXT sont interchangées. Chapitre 3 Opérations Allumée en rouge. Modification de la vidéo avec une transition d’effet A la place d’une découpe instantanée, vous pouvez passer progressivement d’une vidéo à une autre en appliquant un des différents effets. Opérations d’effet de transition de base La procédure de base pour appliquer un effet à une transition est décrite cidessous. Réglez l’effet de transition. Sélectionnez la vidéo suivante à générer à l’aide des touches de sélection NEXT. Effectuez la transition. Vous disposez de deux méthodes pour exécuter une transition : • Exécution automatique avec la touche AUTO TRANS • Exécution manuelle à l’aide du levier de transition 0 M IX KEY EFFECT PVW FTB Levier de transition CUT Touche AUTO TRANS AUTO TRANS DSK MIC Commutation vidéo 81 Touche AUTO TRANS Lorsque vous appuyez sur la touche AUTO TRANS, la transition est exécutée automatiquement, en utilisant l’heure de transition prédéfinie. Levier de transition Déplacez le levier de transition dans le sens indiqué par les témoins DEL (fF) pour faire progresser la transition en synchronisation avec le mouvement de levier. Commutation avec un fondu Dans un fondu, une image vidéo est fondue dans une autre. Chapitre 3 Opérations Opération de base pour un fondu La procédure de base pour un fondu est décrite ci-dessous. Appuyez sur la touche MIX. Sélectionnez la vidéo suivante à générer à l’aide des touches de sélection NEXT. Effectuez la transition. 1 Appuyez sur la touche MIX. Touche MIX DIM TB 0 M IX KEY EFFECT PVW FTB CUT AUTO TRANS DSK MIC La touche MIX s’allume en ambre et le voyant d’effet sur l’écran des opérations indique l’état du mixage en cours (progression du fondu). 82 Commutation vidéo Etat du mélange en cours • L’état du mixage indique le réglage de l’heure de transition en cours. • Vous pouvez encore modifier l’heure de transition à ce stade. Pour modifier le réglage, suivez la procédure décrite dans « Modification de l’heure de transition » (page 85). 2 Chapitre 3 Opérations Remarques Déterminez la vidéo de sortie du programme suivante et sélectionnez-la à l’aide de la touche de sélection NEXT. La vidéo sélectionnée apparaît dans le visualiseur PVW. 3 Exécutez la transition à l’aide de la touche AUTO TRANS ou du levier de transition. La vidéo de sélection NEXT est fondue dans la vidéo de sortie du programme. Chaque fois que vous appuyez sur la touche AUTO TRANS ou que vous actionnez le levier de transition, une transition de fondu est exécutée de la vidéo de sortie du programme vers la vidéo de sélection NEXT. Commutation par volet Lors de la commutation par volet, deux images vidéo occupent l’écran. La zone occupée par une image grandit jusqu’à remplacer l’autre. Vous disposez de seize différents motifs de volet. Commutation vidéo 83 Opération de base pour une transition par volet La procédure de base pour une transition par volet est décrite ci-dessous. Appuyez sur la touche EFFECT. Sélectionnez le motif d’effet dans le menu supérieur [Profil des effets]. Sélectionnez la vidéo suivante à générer à l’aide des touches de sélection NEXT. Chapitre 3 Opérations Effectuez la transition. 1 Appuyez sur la touche EFFECT. Touche EFFECT DIM TB 0 M IX EFFECT KEY PVW FTB CUT AUTO TRANS DSK MIC La touche EFFECT s’allume en ambre et le voyant d’effet indique l’état de l’effet en cours. Etat de l’effet en cours Remarques • L’état de l’effet en cours indique l’heure de transition et les réglages des motifs d’effet. • Vous pouvez modifier l’heure de transition. Pour modifier le réglage, suivez la procédure décrite dans « Modification de l’heure de transition » (page 85). 84 Commutation vidéo 2 Sélectionnez le motif de l’effet. Pour modifier le motif d’effet, suivez la procédure décrite dans « Modification du motif d’effet » (page 86). 3 Déterminez la vidéo de sortie du programme suivante et sélectionnez-la à l’aide de la touche de sélection NEXT. La vidéo sélectionnée apparaît dans le visualiseur PVW. 4 Exécutez la transition à l’aide de la touche AUTO TRANS ou du levier de transition. La vidéo de sortie du programme devient la vidéo de sélection NEXT au moyen d’une transition par volet. Chapitre 3 Opérations Chaque fois que vous appuyez sur la touche AUTO TRANS ou que vous actionnez le levier de transition, la vidéo de sortie du programme devient la vidéo de sélection NEXT au moyen d’une transition par volet. Remarque Vous pouvez appliquer un effet de bord au motif de volet. Pour plus de détails, reportez-vous à « Application d’effets de bord » (page 112). Modification de l’heure de transition Avant d’effectuer une transition à l’aide de la touche AUTO TRANS, définissez l’heure de transition. 1 Appuyez sur la touche MIX ou EFFECT. Les réglages en cours apparaissent dans l’écran des effets. 2 3 4 Appuyez sur la touche MENU. Dans le menu supérieur, sélectionnez [Effet vidéo]. 1 Sélectionnez [Durée de transition] puis confirmez ; 2 déplacez le curseur pour régler l’heure de transition. L’heure de transition est définie en unités d’image. 2 1 Profil des effets Durée de transition Bord Type touche 20C Off Luminance Réglage de touche 5 Appuyez sur la touche MENU pour fermer le menu. L’heure de transition réglée apparaît dans l’écran des effets. Commutation vidéo 85 Modification du motif d’effet 1 Appuyez sur la touche EFFECT. Les réglages en cours apparaissent dans l’écran des effets. Remarque Chapitre 3 Opérations Ici, vous pouvez également appuyer de nouveau sur la touche EFFECT pour rappeler le menu [Profil des effets] et ignorer l’étape 2 ci-dessous pour passer directement à 1 dans l’étape 4. 2 3 4 Appuyez sur la touche MENU. Dans le menu supérieur, sélectionnez [Effet vidéo]. 1 Sélectionnez [Profil des effets] et confirmez ; 2 sélectionnez le motif de volet dans la liste puis confirmez. 2 1 Programme utilisateur 1 Profil des effets 20C Programme utilisateur 2 Off Programme utilisateur 3 Luminance Programme utilisateur 4 Durée de transition Bord Type touche Programme utilisateur 5 Réglage de touche Programme utilisateur 6 Touche Auto Chroma Rognage Format 1080 T Petit 1100 A B 0001 T Préréglage 0002 T Supprimer 0003 T Nom des données 0004 T 0009 T 0010 T 0011 T Emplacement 5 Off MIX Appuyez sur la touche MENU pour fermer le menu. Remarque Vous pouvez également fermer le menu en appuyant sur la touche EFFECT. Le motif d’effet sélectionné apparaît dans l’écran des effets. Utilisation de l’image dans l’image (PinP) pour le mixage de vidéos Vous pouvez réaliser un effet image dans l’image en incorporant une vidéo dans une autre. 86 Commutation vidéo Vidéo incorporée Remarque Lorsque vous utilisez une image dans l’image pour un mixage vidéo, vous pouvez vérifier les résultats dans le visualiseur PVW avant la sortie de programme. Pour plus de détails, reportez-vous à « Vérification des résultats de la combinaison de vidéos (Aperçu des effets) » (page 112). La procédure de base pour l’utilisation d’image dans l’image pour le mixage de vidéos est la suivante. Sélectionnez une image dans l’image dans [Profil des effets] du menu supérieur. Chapitre 3 Opérations Opérations d’image en image basiques Appuyez sur la touche de sélection NEXT pour sélectionner une vidéo à incorporer dans une autre. Exécutez la transition. Pour les détails sur l’exécution des transitions, reportez-vous à « Opérations d’effet de transition de base » (page 81). 1 2 3 Appuyez sur la touche MENU. Dans le menu supérieur, sélectionnez [Effet vidéo]. 1 Sélectionnez [Profil des effets] et confirmez ; 2 sélectionnez une image dans l’image dans la liste puis confirmez. 2 1 Profil des effets Durée de transition Bord Type touche Programme utilisateur 1 20C Programme utilisateur 2 Off Programme utilisateur 3 Luminance Programme utilisateur 4 Réglage de touche Programme utilisateur 5 Touche Auto Chroma Rognage Programme utilisateur 6 Off 1080 T Petit 1100 A Emplacement 0001 T Préréglage 0002 T Supprimer B 0003 T Format Nom des données 0004 T 0009 T 0010 T 0011 T MIX Les informations de l’image dans l’image apparaissent dans l’écran des effets. Commutation vidéo 87 4 5 Appuyez sur la touche MENU pour fermer le menu. Choisissez la vidéo à incorporer, puis appuyez sur la touche de sélection NEXT correspondante pour la spécifier. La vidéo sélectionnée s’affiche dans le visualiseur PVW. Attention Chapitre 3 Opérations Si le matériel suivant est sélectionné, la touche de sélection NEXT clignote et l’effet image dans l’image n’est pas appliqué. • Matériel affecté à INT • Matériel utilisé pour la sortie de programme • Matériel en cours d’utilisation pour l’insertion 6 Exécutez la transition à l’aide de la touche AUTO TRANS, CUT ou du levier de transition. La vidéo de sélection NEXT est incorporée dans la vidéo de sortie du programme. La touche de sélection NEXT devient rouge lorsque la transition est terminée. Appuyez sur la touche AUTO TRANS, CUT ou déplacez le levier de transition dans la direction opposée pour retirer la vidéo incorporée et revenir à la couleur orange de la touche de sélection NEXT. Attention L’heure de transition est toujours de 0. Remarques • Vous pouvez couper les portions non souhaitées de la vidéo incorporée. Pour plus de détails, reportez-vous à « Découpage des parties non souhaitées de la vidéo en cours de combinaison » (page 111). • Vous pouvez appliquer un cadre à la vidéo à incorporer. Pour plus de détails, reportez-vous à « Application d’effets de bord » (page 112). Réglage de l’image dans l’image (PinP) Vous pouvez régler la taille et afficher la position de la vidéo incorporée à l’aide de l’image dans l’image. 88 Commutation vidéo Remarque Vous pouvez effectuer les réglages d’image dans l’image tout en visualisant les résultats dans le visualiseur PVW avant la sortie de programme. Pour plus de détails, reportez-vous à « Vérification des résultats de la combinaison de vidéos (Aperçu des effets) » (page 112) et « Priorité à l’affichage du visualiseur PVW » (page 115). Modification de la taille de la vidéo incorporée 1 Effectuez les étapes 1 à 6 de « Opérations d’image en image basiques » (page 87). 2 3 4 Appuyez sur la touche MENU. Dans le menu supérieur, sélectionnez [Effet vidéo]. 2 1 Profil des effets Durée de transition Bord Type touche Large 20C B Médium Off Petit Chapitre 3 Opérations 1 Sélectionnez [Format] et confirmez ; 2 sélectionnez une taille et confirmez. Luminance Réglage de touche Touche Auto Chroma Rognage Format Off Petit Emplacement Ces options de réglage ont les fonctions suivantes. [Large] : 1/4 de la taille [Médium] :9/64 de la taille [Petit] : 1/16 de la taille Large 5 Médium Petit Appuyez sur la touche MENU pour fermer le menu. Spécifiez la position pour incorporer la vidéo 1 Effectuez les étapes 1 à 6 de « Opérations d’image en image basiques » (page 87). 2 3 Appuyez sur la touche MENU. Dans le menu supérieur, sélectionnez [Effet vidéo]. Commutation vidéo 89 4 1 Sélectionnez [Emplacement] et confirmez ; 2 sélectionnez [X] ou [Y] et confirmez ; 3 définissez la position avec les curseurs tout en vérifiant le visualiseur PVW. 1 3 2 Profil des effets Durée de transition 20C Bord X 200 Y -150 Off Type touche Luminance X-Y Réglage de touche Touche Auto Chroma Rognage Off Format Petit Emplacement Ces options de réglage ont les fonctions suivantes. [X] : Permet d’indiquer la position horizontale. [Y] : Permet d’indiquer la position verticale. Chapitre 3 Opérations Remarque Après l’étape 1, vous pouvez spécifier la position verticale ou horizontale en appuyant sur la partie supérieure, inférieure, gauche ou droite du positionneur. (Si vous utilisez le positionneur, vous n’avez pas besoin de sélectionner [X] et [Y].) Attention Lorsque vous réglez la position de l’image dans l’image vers le haut, le bas, la gauche ou la droite, l’image se déplace par incréments de 10 points. 5 Appuyez sur la touche MENU pour fermer le menu. Utilisation du fondu au noir (FTB) La vidéo disparaît progressivement et s’évanouit dans le noir. Appuyez sur la touche FTB. Ceci permet de faire disparaître progressivement la sortie du programme vers un écran noir, excepté les logos superposés. LOGO LOGO LOGO Appuyez de nouveau sur la touche FTB pour faire réapparaître la vidéo à partir de l’écran noir. LOGO LOGO LOGO Remarque Lorsque l’écran est noir, les touches de sélection PGM deviennent couleur ambre. 90 Commutation vidéo Ouverture en fondu d’une vidéo différente après fermeture en fondu 1 Une fois que vous avez effectué un fondu au noir, sélectionnez une vidéo différente à l’aide des touches de sélection PGM. 2 Appuyez sur la touche FTB. Ceci permet de faire apparaître la nouvelle vidéo sélectionnée. Réglage de l’heure de transition du fondu au noir 1 2 3 Appuyez sur la touche MENU. Dans le menu supérieur, sélectionnez [Fondu au noir]. 2 1 Durée de transition 4 20 C Appuyez sur la touche MENU pour fermer le menu. Chapitre 3 Opérations 1 Sélectionnez [Durée de transition] puis confirmez ; 2 déplacez le curseur pour régler l’heure de transition. Utilisation des barres de couleurs et des caches contre-cache couleur La barre des couleurs interne sert au réglage et à la transmission test. Le cache contre-cache couleur interne sert pour un arrière-plan. 1 Appuyez sur INT dans les touches de sélection NEXT. Le menu de sélection de la source INT apparaît dans l’affichage du menu. 2 Sélectionnez les barres de couleurs ou le cache contre-cache couleur à afficher puis confirmez. Noir Blanc Barra de colores B Matrice couleur Lum 11% Sat 95% Teinte 351˚ Outil d´écriture de texte F5 aaaaaaaa bbbbbbbb cccccccc SD_Safe_Area.tga Commutation vidéo 91 Remarque Cet appareil peut générer les barres de couleurs suivantes pour chaque réglage de format de signal de sortie vidéo et de format de projection de sortie PGM. Format du signal de sortie vidéo Format de projection de sortie PGM NTSC/60 Hz PAL/50 Hz Mode 4:3 Barre des couleurs SMPTE (75%) Barre des couleurs EBU (100%) Mode 16:9 SD Barre des couleurs SMPTE Barre des couleurs EBU Mode 16:9 HD Barre des couleurs EBU Chapitre 3 Opérations Le signal vidéo interne sélectionné apparaît dans le visualiseur source « INT ». Remarque Vous pouvez modifier la couleur du cache contre-cache couleur. Pour plus de détails, reportez-vous à « Réglage du cache contre-cache couleur » (page 222). Utilisation de l’insertion en aval (DSK) pour ajouter du texte ou une image Vous pouvez ajouter du texte ou une image à une vidéo qui comporte déjà un effet ou une combinaison. Ceci est utile pour ajouter des sous-titres, par exemple. Insertion en aval (DSK) Opérations de base de l’insertion en aval La procédure de base pour l’insertion en aval est décrite ci-dessous. Sélectionnez l’image à importer. Sélectionnez un fichier de graphiques dans le menu de sélection de la source INT. Appuyez sur la touche DSK pour insérer le code. 92 Commutation vidéo Insertion en aval Avant d’utiliser l’insertion en aval pour du texte ou des graphiques, vous devez d’abord l’importer dans le disque dur interne de cet appareil. Pour les détails sur la création d’un fichier de graphiques, reportez-vous à « Création d’un titre à l’aide de Outil d’écriture de texte » (page 120). Pour plus de détails sur l’importation d’un fichier de graphiques, reportez-vous à « Importation de fichiers de graphiques » (page 244). Remarque Vous pouvez aussi enregistrer des fichiers de graphiques sur les touches numériques du panneau avant et y accéder le cas échéant. Pour les détails, reportez-vous à « Accès rapide aux fichiers de graphiques » (page 96). Appuyez sur INT dans les touches de sélection NEXT. Le menu de sélection source INT apparaît. 2 Utilisez la commande rotative pour sélectionner un fichier de graphiques affiché dans la partie inférieure du menu de sélection source INT puis confirmez. Chapitre 3 Opérations 1 Noir Blanc Barra de colores Matrice couleur Lum 11% Sat 95% Teinte 351˚ Outil d´écriture de texte F5 aaaaaaaa bbbbbbbb ccccccccc b Fichiers de graphiques SD_Safe_Area.tga Le fichier de graphiques sélectionné apparaît dans le visualiseur source « INT ». Remarques • Pendant la transmission des données du fichier de graphiques, le message « Chargement... » apparaît en bas du visualiseur PVW et dans l’état du périphérique dans le visualiseur source. Commutation vidéo 93 • Affichage des informations sur les fichiers Appuyez sur la touche t de la commande rotative ou sur la touche t du clavier lorsqu’un fichier de graphiques est sélectionné pour faire afficher les informations suivantes sur le fichier de graphiques ainsi qu’une miniature tant que la touche reste enfoncée. Chapitre 3 Opérations 3 Appuyez sur la touche DSK. La touche DSK s’allume en rouge et l’image du fichier de graphiques apparaît dans le visualiseur PGM. Si vous appuyez de nouveau sur la touche DSK, l’image insérée est supprimée. Chaque fois que vous appuyez sur la touche DSK, vous insérez ou supprimez l’image. Remarque Si vous modifiez la vidéo sur un écran noir en utilisant la touche FTB, aucune insertion en aval n’est générée. Dans ce cas, la touche DSK s’allume en ambre. Réglage des heures de transition de l’insertion en aval Vous pouvez régler les délais de transition de l’insertion en aval (DSK) qui correspondent au temps nécessaire pour insérer ou supprimer progressivement le texte ou l’image. Elles sont exprimées en unités d’image. 1 2 3 Appuyez sur la touche MENU. Dans le menu supérieur, sélectionnez [DSK]. 1 Sélectionnez [Durée de transition IN] et confirmez ; 2 déplacez le curseur pour régler la durée jusqu’à ce que l’image apparaisse. 2 1 Durée de transition IN Durée de transition OUT 20C 0C Réglage de touche Rognage 94 Commutation vidéo Off 4 1 Sélectionnez [Durée de transition OUT] et confirmez ; 2 déplacez le curseur pour régler la durée jusqu’à ce que l’image disparaisse. 2 1 Durée de transition IN Durée de transition OUT 20C 0C Réglage de touche Rognage 5 Off Appuyez sur la touche MENU pour fermer le menu. Le réglage de l’heure de transition DSK apparaît sur l’affichage DSK de l’écran des effets dans celui des opérations. 1 2 3 4 Chapitre 3 Opérations Réglage de l’insertion en aval Vous pouvez régler les paramètres d’insertion de texte ou d’images ou couper les parties non souhaitées. Appuyez sur la touche DSK pour insérer l’image. Appuyez sur la touche MENU. Dans le menu supérieur, sélectionnez [DSK]. Dans le sous-menu, définissez les options de réglage suivantes. Réglage du contour du texte ou de l’image 1 Sélectionnez [Réglage de touche] et confirmez ; 2 sélectionnez l’option à régler et confirmez ; 3 réglez les curseurs. 2 1 Durée de transition IN Durée de transition OUT 20C Clip 0C Gain Densité Réglage de touche Rognage Off Inversion touche 3 0% 0 100% Off Ces options de réglage ont les fonctions suivantes. [Clip] : Règle le niveau seuil pour l’insertion. [Gain] : Règle la netteté des contours de l’insertion. [Densité] : Règle la densité du texte ou de l’image à insérer. Remarque Si vous avez rappelé et réglé un fichier de graphiques, les valeurs réglées du fichier de graphiques changent de la façon suivante en fonction du fichier rappelé suivant : • Lorsque vous rappelez un fichier sans canal alpha : les valeurs réglées restent inchangées. • Lorsque vous rappelez un fichier avec un canal alpha : les réglages par défaut sont rétablis. Commutation vidéo 95 Inversion de l’insertion Vous pouvez inverser les parties affichées et celles non affichées du matériel combiné. 1 Sélectionnez [Réglage de touche] et confirmez ; 2 sélectionnez [Inversion touche] et confirmez. Le réglage est activé (On) ou désactivé (Off) chaque fois qu’il est sélectionné. 2 1 Durée de transition IN Durée de transition OUT 20C Clip 0C Gain 0 Densité Réglage de touche Rognage 0% Off 100% Inversion touche Off Chapitre 3 Opérations Découpage des portions non souhaitées de texte ou d’image 1 Sélectionnez [Rognage] et confirmez ; 2 sélectionnez [On] et confirmez ; 3 sélectionnez la partie (haut, bas, gauche ou droite) à afficher et confirmez ; 4 déplacez le curseur pour découper. 23 1 Durée de transition IN Durée de transition OUT 20C Off 0C B On Réglage de touche Rognage Haut Off Gauche Droite Bas 5 4 270 -350 350 -270 Appuyez sur la touche MENU pour fermer le menu. Accès rapide aux fichiers de graphiques Si vous enregistrez un fichier de graphiques sur les touches numériques du panneau avant, vous pouvez, si nécessaire, accéder rapidement à ce fichier. Enregistrement des fichiers de graphiques comme préréglages 1 96 Commutation vidéo Appuyez sur INT dans les touches de sélection NEXT, puis appuyez de nouveau lorsque le menu de sélection de source INT apparaît. Le menu de préréglage des graphiques apparaît. 1 Sélectionnez le numéro sur lequel vous voulez enregistrer le fichier de graphiques et confirmez ; 2 sélectionnez [Préréglage] et confirmez. Chapitre 3 Opérations 2 Une liste de fichiers de graphiques que vous pouvez enregistrer s’affiche. Exemple : Lors de l’enregistrement sur la touche numérique [2]. 2 1 1 Préréglage Anycast Station 2 Supprimer Anycast Station_001 3 Nom des données Anycast Station_002 4 aaaaaaa.tif 5 bbbbbbb.tif 6 SD_Safe_Area.tga b 7 8 9 3 Sélectionnez un fichier de graphiques et confirmez. B Anycast Station 1 Préréglage 2 Supprimer Anycast Station_001 3 Nom des données Anycast Station_002 4 aaaaaaa.tif 5 bbbbbbb.tif 6 SD_Safe_Area.tga b 7 8 9 Le fichier de graphiques est enregistré comme préréglage et son nom apparaît à côté du numéro sélectionné précédemment. B Anycast Station 1 Préréglage 2 Anycast Station Supprimer Anycast Station_001 3 Nom des données Anycast Station_002 4 aaaaaaa.tif 5 bbbbbbb.tif 6 SD_Safe_Area.tga b 7 8 9 4 Appuyez sur la touche MENU pour fermer le menu. Commutation vidéo 97 Enregistrement des fichiers de graphiques sans afficher le menu Vous pouvez aussi enregistrer des fichiers de graphiques sans afficher le menu de préréglage des graphiques. 1 Appuyez sur INT dans les touches de sélection NEXT. Le menu qui apparaît après n’a pas d’importance. 2 3 Affichez le fichier de graphiques à enregistrer dans le visualiseur source INT. Appuyez sur une touche numérique (de 1 à 9) tout en maintenant la touche SHIFT appuyée. ENTER Chapitre 3 Opérations 7 8 9 4 5 6 1 2 3 ESC MENU Maintenez la touche SHIFT enfoncée et appuyez sur l’une des touches numériques 1 à 9. X-Y 0 PVW REC SHIFT Définition d’un nom pour le préréglage Dans le menu de préréglage des graphiques, 1 sélectionnez le numéro du préréglage auquel vous ovulez attribuer un nom et confirmez ; 2 sélectionnez [Nom des données] et confirmez ; 3 entrez le nom des données dans la case d’entrée et confirmez. 2 1 1 Préréglage 2 Anycast Station Supprimer 3 Nom des données 3 [ aaaaaaaaaa ] 4 Entrez 20 caractères au maximum. Le nom des données est enregistré. 1 Préréglage 2 aaaaaaaaaa Supprimer 3 Nom des données [ aaaaaaaaaa ] 4 Accès aux fichiers de graphiques 1 Appuyez sur INT dans les touches de sélection NEXT. Le menu qui apparaît après n’a pas d’importance. 2 Appuyez sur la touche numérique à laquelle est assigné le fichier de graphiques. Le fichier de graphiques accédé apparaît dans le visualiseur source INT. Suppression d’un préréglage enregistré 1 98 Commutation vidéo Appuyez sur INT dans les touches de sélection NEXT, puis appuyez de nouveau lorsque le menu de sélection de source INT apparaît. Le menu de préréglage des graphiques apparaît. 2 1 Sélectionnez le numéro du préréglage à supprimer et confirmez ; 2 sélectionnez [Supprimer] et confirmez. 2 1 1 Préréglage 2 Anycast Station Supprimer 3 Nom des données 4 Le message de confirmation suivant apparaît. En appuyant sur la touche ENTER tout en maintenant enfoncée la touche SHIFT, vous pouvez supprimer simultanément tous les préréglages enregistrés sur les touches numériques 1 à 9. 3 Appuyez sur la touche ENTER. Chapitre 3 Opérations Remarque Le préréglage est supprimé et l’affichage de numéro devient gris. Affichage d’un logo à l’écran Pour des raisons de protection des droits d’auteur, vous pouvez superposer un logo (image 160 × 120 pixels) sur la vidéo. Lorsque le logo est activé, il est superposé sur la vidéo de sortie du programme. Opération de base pour afficher un logo La procédure de base pour afficher un logo est décrite ci-dessous. Importez un logo. Sélectionnez le fichier source du logo. Le logo est affiché. Affichage d’un logo dans la vidéo Pour afficher un logo, vous devez d’abord importer le fichier du logo sur le disque dur interne de cet appareil. Pour plus de détails sur l’importation d’un fichier de logo, reportez-vous à « Importation de fichiers de logo » (page 245). Commutation vidéo 99 1 2 3 Appuyez sur la touche MENU. Dans le menu supérieur, sélectionnez [Logo]. 1 Sélectionnez [Source Logo] et confirmez ; 2 sélectionnez le fichier du logo dans la liste puis confirmez. 2 1 Source Logo Aucun Clip Gain Densité Aucun 0% B aaaaaaaa.tif 50 bbbbbbbb.tif 100% Emplacement ccccccccc.bmp dddddddd.bmp L’image est insérée dans le visualiseur PGM et le visualiseur PVW. Remarques Chapitre 3 Opérations • Lorsque vous sélectionnez un fichier de logo dans la liste, il apparaît toujours dans la vidéo de sortie du programme. Si vous ne souhaitez pas afficher le logo, sélectionnez [Aucun]. • Affichage des informations sur les fichiers En appuyant sur la touche t de la commande rotative ou sur la touche t du clavier lorsqu’un fichier de logo est sélectionné, vous pouvez afficher des informations sur le fichier de logo ainsi qu’une miniature, tel qu’indiqué ci-dessous, tant que vous maintenez la touche appuyée. 4 Appuyez sur la touche MENU pour fermer le menu. Réglage de l’affichage du logo Réglez les paramètres d’insertion du logo et définissez sa position. 1 Affichez le logo. Pour plus de détails sur l’opération, reportez-vous à « Affichage d’un logo dans la vidéo » (page 99). 2 3 4 Appuyez sur la touche MENU. Dans le menu supérieur, sélectionnez [Logo]. Dans le sous-menu, définissez les options de réglage suivantes. Réglage des contours du logo 1 Sélectionnez [Clip], [Gain] ou [Densité] et confirmez ; 2 réglez le curseur. 100 Commutation vidéo 2 1 Source Logo Aucun Clip 0% Gain 50 Densité 100% Emplacement Ces options de réglage ont les fonctions suivantes. [Clip] : Règle le niveau seuil pour l’insertion du logo. [Gain] : Règle la netteté des contours. [Densité] : Règle la densité du texte à insérer. Remarque Définition de la position de l’affichage du logo 1 Sélectionnez [Emplacement] et confirmez ; 2 sélectionnez [X] ou [Y] et confirmez ; 3 définissez la position avec les curseurs. 2 1 Source Logo 3 Aucun X 290 Clip 0% Y 210 Gain 50 Densité Chapitre 3 Opérations Lorsque vous avez rappelé un fichier de logo et effectué les réglages, les valeurs de réglage du fichier de logo dépendent du fichier rappelé suivant comme indiqué ci-dessous : • Lorsque vous rappelez un fichier sans canal alpha : les réglages sont conservés tel quel. • Lorsque vous rappelez un fichier avec un canal alpha : les réglages par défaut sont rétablis. 100% X-Y Emplacement Ces options de réglage ont les fonctions suivantes. [X] : Indique la position horizontale. [Y] : Indique la position verticale. Remarque Après l’étape 1, vous pouvez spécifier la position verticale ou horizontale position en appuyant simplement sur la partie supérieure, inférieure, gauche ou droite du positionneur. (Si vous utilisez le place-volet, vous n’avez pas besoin de sélectionner [X] et [Y].) 5 Appuyez sur la touche MENU pour fermer le menu. Utilisation de l’insertion de luminance Les images de la vidéo A et de la vidéo B sont combinées en comparant les composants de contraste (luminance) afin de couper les parties non souhaitées de l’image de la vidéo B. Généralement, un lettrage lumineux apparaît sur un fond noir et ceci est utilisé comme code. A B AB Commutation vidéo 101 Remarques • Lorsque vous appuyez sur la touche KEY, vous passez en mode insertion (la touche KEY, les touches de sélection NEXT et les touches MIX et EFFECT s’allument en vert, et les touches AUTO TRANS et CUT ainsi que le levier de transition sont à présent affectés à l’insertion). • Vous pouvez aussi enregistrer des fichiers de graphiques sur les touches numériques du panneau avant et y accéder le cas échéant. Pour les détails, reportez-vous à « Accès rapide aux fichiers de graphiques » (page 96). Opération de base pour l’insertion de luminance La procédure de base pour l’insertion de luminance est décrite ci-dessous. Appuyez sur la touche KEY (pour passer en mode insertion). Chapitre 3 Opérations Sélectionnez la vidéo d’insertion à l’aide d’une touche de sélection NEXT. Sélectionnez [Touche Luminance] pour [Type touche] dans le menu supérieur. Sélectionnez le motif d’effet à l’aide de la touche MIX ou EFFECT. Réglez la vidéo d’insertion. Effectuez la transition. 1 Appuyez sur la touche KEY. La touche KEY, les touches de sélection NEXT et la touche MIX ou EFFECT s’allument en vert et sont maintenant utilisées pour l’insertion vidéo. 2 Sélectionnez la vidéo pour l’insertion en appuyant sur la touche de sélection NEXT attribuée. Un cadre vert apparaît autour de la vidéo sélectionnée dans le visualiseur source. Lorsque 5 est sélectionné 3 102 Commutation vidéo Appuyez sur la touche MENU. 4 5 Dans le menu supérieur, sélectionnez [Effet vidéo]. 1 Sélectionnez [Type touche] et confirmez ; 2 sélectionnez [Touche Luminance] et confirmez. 1 2 Profil des effets Touche Luminance Durée de transition 20C Bord B Touche Chroma Off Type touche Chroma Réglage de touche Touche Auto Chroma Rognage Off Format Petit Emplacement « Lum » apparaît dans la zone d’affichage de l’état d’insertion de l’écran d’opération. Chapitre 3 Opérations 6 Appuyez sur la touche MIX ou EFFECT. La touche s’allume en vert et les détails de l’effet actuel apparaissent dans l’affichage des effets. Touche MIX Touche EFFECT DIM TB 0 M IX KEY EFFECT PVW FTB CUT AUTO TRANS DSK MIC Remarques • Vous pouvez modifier l’heure de transition. Pour modifier le réglage, suivez la procédure décrite dans « Modification de l’heure de transition » (page 85). • Vous pouvez modifier le motif d’effet. Pour modifier le réglage, suivez la procédure décrite dans « Modification du motif d’effet » (page 86). • En mode insertion, vous pouvez conserver l’heure de transition, le motif d’effet et les réglages relatifs au bord à incruster. 7 Sélectionnez [Réglage de touche], confirmez et réglez la vidéo d’insertion dans le sous-menu. Remarques Vous pouvez effectuer les réglages d’insertion tout en visualisant les résultats dans le visualiseur PVW avant la sortie de programme. Pour les détails, reportez-vous à « Vérification des résultats de la combinaison de vidéos (Aperçu des effets) » (page 112) et « Priorité à l’affichage du visualiseur PVW » (page 115). Commutation vidéo 103 Précision des contours de l’insertion 1 Sélectionnez [Clip], [Gain] ou [Densité] et confirmez ; 2 réglez le curseur. 2 1 Profil des effets Durée de transition 20C Bord Type touche Off Luminance Clip 0% Gain 50 Teinte Densité 0˚ 100% Réglage de touche Inversion touche Off Touche Auto Chroma Annuler couleur Off Rognage Off Format Petit Emplacement Chapitre 3 Opérations Ces options de réglage ont les fonctions suivantes. [Clip] : Règle le seuil pour la découpe de l’arrière-plan. [Gain] : Règle la netteté des contours. [Densité] : Règle la densité de la vidéo à combiner. Remarque Si vous avez rappelé et réglé un fichier de graphiques, les valeurs réglées de ce dernier changent de la façon suivante en fonction du fichier rappelé suivant : • Lorsque vous rappelez un fichier sans canal alpha : les valeurs réglées restent inchangées. • Lorsque vous rappelez un fichier avec un canal alpha : les réglages par défaut sont rétablis. Inversion de l’insertion de luminance Sélectionnez [Inversion touche] dans la liste des réglages à effectuer et confirmez. [Inversion touche] est activée (On) ou désactivée (Off) à chaque sélection. Profil des effets Durée de transition Bord Type touche 20C Off Luminance Clip 0% Gain 50 Teinte Densité 0˚ 100% Réglage de touche Inversion touche On Touche Auto Chroma Annuler couleur Off Rognage Format Off Petit Emplacement 8 9 Appuyez sur la touche MENU pour fermer le menu. Appliquez l’effet vidéo à l’aide de la touche AUTO TRANS, de la touche CUT ou du levier de transition. Ceci permet d’insérer la sélection NEXT dans la vidéo de sortie du programme. Le témoin « TOUCHE » de l’écran des opérations s’allume en rouge. 104 Commutation vidéo Appuyez de nouveau sur la touche AUTO TRANS ou CUT ou actionnez le levier de transition dans le sens contraire afin de supprimer l’effet vidéo combiné. Le témoin « TOUCHE » de l’écran des opérations s’éteint également. Chaque fois que vous appuyez sur la touche AUTO TRANS ou CUT ou que vous actionnez le levier de transition, l’effet vidéo est inséré ou supprimé. Deux images vidéo sont combinées en supprimant des portions du signal vidéo B comprenant une couleur particulière (chroma) et en superposant cette image sur la vidéo A. Typiquement, un sujet est capturé en face d’un fond bleu (appelé « écran bleu »). Toute portion du fond contenant du bleu est alors supprimée et seul le sujet est combiné avec le fond de la vidéo d’arrière-plan (A). Vous pouvez régler l’insertion chroma en spécifiant automatiquement une couleur de l’image d’insertion avec le curseur ou en spécifiant manuellement chaque réglage de couleur. La spécification manuelle des réglages est possible même après avoir effectué le réglage automatique. A B Arrière-plan Premier plan Chapitre 3 Opérations Utilisation de l’insertion chroma AB Remarques • Lorsque vous appuyez sur la touche KEY, vous passez en mode insertion (la touche KEY, les touches de sélection NEXT, la touche MIX ou la touche EFFECT s’allument en vert, et les touches AUTO TRANS et CUT ainsi que le levier de transition sont à présent affectés à l’insertion). • Vous pouvez aussi enregistrer des fichiers de graphiques sur les touches numériques du panneau avant et y accéder le cas échéant. Pour les détails, reportez-vous à « Accès rapide aux fichiers de graphiques » (page 96) Commutation vidéo 105 Opération de base pour l’insertion chroma La procédure de base pour l’insertion chroma est décrite ci-dessous. Appuyez sur la touche KEY (pour passer en mode insertion). Sélectionnez la vidéo d’insertion à l’aide d’une touche de sélection NEXT. Sélectionnez [Touche Chroma] pour [Type touche] dans le menu supérieur. Chapitre 3 Opérations Sélectionnez le motif d’effet à l’aide de la touche MIX ou EFFECT. Effectuez la transition. * Si aucun réglage supplémentaire n’est nécessaire, ceci termine l’opération pendant la diffusion. Effectuez les réglages de l’insertion chroma. 1 Appuyez sur la touche KEY. La touche KEY, les touches de sélection NEXT et la touche MIX ou EFFECT s’allument en vert et sont maintenant utilisées pour l’insertion vidéo. 2 Sélectionnez la vidéo pour l’insertion en appuyant sur la touche de sélection NEXT attribuée. Un cadre vert apparaît autour de la vidéo sélectionnée dans le visualiseur source. Lorsque 5 est sélectionné 3 4 5 106 Commutation vidéo Appuyez sur la touche MENU. Dans le menu supérieur, sélectionnez [Effet vidéo]. 1 Sélectionnez [Type touche] et confirmez ; 2 sélectionnez [Touche Chroma] et confirmez. 2 1 B Touche Luminance Profil des effets Durée de transition 20C Bord Touche Chroma Off Type touche Luminance Réglage de touche Touche Auto Chroma Rognage Off Format Petit Emplacement « Chroma » apparaît dans la zone d’affichage de l’état d’insertion de l’écran d’opération. Chapitre 3 Opérations 6 Appuyez sur la touche MIX ou EFFECT. La touche s’allume en vert et les détails de l’effet actuel apparaissent dans l’affichage des effets. Touche MIX DIM Touche EFFECT TB 0 M IX KEY EFFECT PVW FTB CUT AUTO TRANS DSK MIC Remarques • Vous pouvez modifier l’heure de transition pour l’effet. Pour modifier le réglage, suivez la procédure décrite dans « Modification de l’heure de transition » (page 85). • Vous pouvez modifier le motif d’effet. Pour modifier ce réglage, suivez la procédure décrite dans « Modification du motif d’effet » (page 86). • En mode insertion, vous pouvez conserver l’heure de transition, le motif d’effet et les réglages de bord relatifs à l’insertion. 7 Appliquez l’effet à l’aide de la touche AUTO TRANS, de la touche CUT ou du levier de transition. Les résultats d’insertion utilisant les réglages par défaut ou utilisés ultérieurement s’affichent. 8 Effectuez les réglages de l’insertion chroma. Pour modifier les réglages automatiquement, reportez-vous à « Réglage automatique de l’insertion Chroma » (page 108). Commutation vidéo 107 Pour modifier les réglages manuellement, reportez-vous à « Réglage manuel » (page 109). Réglage automatique de l’insertion Chroma 1 Sélectionnez [Touche Auto Chroma] et confirmez. Format Profil des effets Durée de transition Bord Type touche 20C 50 Emplacement Off X 0 Chroma Y 0 Réglage de touche Touche Auto Chroma Rognage Format Off Petit Emplacement Chapitre 3 Opérations Le mode d’insertion chroma est activé et un curseur apparaît dans le visualiseur PGM. L’image supprimée, dont la couleur est spécifiée par le curseur, apparaît dans le visualiseur PGM. Visualiseur PGM 2 Déplacez le curseur et spécifiez la couleur à supprimer. Vous pouvez régler le format du cadre utilisé pour spécifier la couleur et régler la position du curseur selon les procédures suivantes. Pour régler la taille du cadre 1 Sélectionnez [Format] et confirmez ; 2 réglez la taille avec le curseur. 2 1 Profil des effets Durée de transition Bord Type touche Format 20C 50 Emplacement Off X 0 Chroma Y 0 Réglage de touche Touche Auto Chroma Rognage Format X-Y Off Petit Emplacement Pour régler la position du curseur 1 Sélectionnez [Emplacement] et confirmez ; 2 sélectionnez [X] ou [Y] et confirmez ; 3 définissez la position avec le curseur. Premier menu Profil des effets Durée de transition Bord Type touche Format 20C 3 12 50 Emplacement Off X 0 Chroma Y 0 Réglage de touche Touche Auto Chroma Rognage Format Emplacement 108 Commutation vidéo X-Y Off Petit Ces options de réglage ont les fonctions suivantes. [X] : Spécifie la position horizontale du curseur. [Y] : Spécifie la position verticale du curseur. Remarque Pendant le mode d’insertion chroma automatique, vous pouvez spécifier la position verticale et horizontale du curseur en appuyant sur la partie supérieure, inférieure, gauche ou droite du positionneur. 3 Appuyez sur la touche T de la commande rotative ou sur la touche T du clavier pour revenir au premier menu. Le mode d’insertion chroma automatique s’arrête. Réglage manuel Chapitre 3 Opérations Si vous voulez ajuster finement les résultats du réglage d’insertion chroma automatique, vous pouvez spécifier manuellement chaque réglage d’insertion chroma. Vous pouvez aussi remplacer les couleurs de fond (généralement le bleu) qui s’infiltrent dans le contour de la vidéo d’insertion (par exemple dans les cheveux d’un sujet) par des couleurs tel que le gris qui les rend moins voyants. Remarque Après avoir effectué l’insertion chroma automatique, les valeurs de Auto Chroma Key values apparaissent pour les réglages [Clip], [Gain] et [Teinte]. 1 Sélectionnez [Réglage de touche] et confirmez, puis configurer les réglages suivants dans le sous-menu. Ajustement fin des résultats à partir du réglage automatique 1 Sélectionnez [Clip], [Gain] ou [Teinte] dans la liste des options à régler et confirmez ; 2 effectuez le réglage avec le curseur. 2 1 Profil des effets Durée de transition Bord Type touche Clip 20C Off Chroma Réglage de touche Touche Auto Chroma Rognage Format Gain Teinte Densité 0% 50 0˚ 100% Inversion touche Off Annuler couleur Off Off Petit Emplacement Ces options de réglage ont les fonctions suivantes. [Clip] : Règle le niveau de seuil pour la découpe de l’arrière-plan. [Gain] : Règle la netteté des contours. [Teinte] : Règle la teinte. Réglage de la densité de la vidéo d’insertion 1 Sélectionnez [Densité] dans la liste des options à régler et confirmez ; 2 effectuez le réglage avec le curseur. Commutation vidéo 109 2 1 Profil des effets Durée de transition Bord Type touche 20C Off Chroma Clip 0% Gain 50 Teinte Densité 0˚ 100% Réglage de touche Inversion touche Off Touche Auto Chroma Annuler couleur Off Rognage Format Off Petit Emplacement Inversion de l’insertion Sélectionnez [Inversion touche] dans la liste des réglages à effectuer et confirmez. [Inversion touche] est activée (On) ou désactivée (Off) à chaque sélection. Profil des effets Durée de transition Bord Chapitre 3 Opérations Type touche 20C Off Chroma Clip 0% Gain 50 Teinte Densité 0˚ 100% Réglage de touche Inversion touche On Touche Auto Chroma Annuler couleur Off Rognage Format Off Petit Emplacement Atténuer les couleurs de fond qui s’infiltrent dans la vidéo d’insertion Sélectionnez [Annuler couleur] dans la liste des options à régler et confirmez. [Annuler couleur] est activée (On) ou désactivée (Off) à chaque sélection. Profil des effets Durée de transition Bord Type touche 20C Off Chroma Clip 0% Gain 50 Teinte Densité 0˚ 100% Réglage de touche Inversion touche Off Touche Auto Chroma Annuler couleur On Rognage Format Off Petit Emplacement Attention Utilisez cette fonction pour le réglage après avoir effectué l’insertion chroma automatique. Si vous utilisez cette fonction après avoir réglé manuellement l’insertion chroma, vous risquez de ne pas obtenir des résultats corrects. 2 Appuyez sur la touche MENU pour fermer le menu. Réglages d’insertion pendant la sortie du programme Vous pouvez effectuer les réglages d’insertion sans affecter la sortie du programme. Remarque S’assurer de donner la priorité à l’affichage du visualiseur PVW. Pour les détails, reportez-vous à « Priorité à l’affichage du visualiseur PVW » (page 115). 110 Commutation vidéo 1 Effectuez les étapes 1 à 5 de « Opération de base pour l’insertion chroma » (page 106). 2 Appuyez sur la touche PVW. 3 Effectuez les réglages de l’insertion chroma. Pour les détails sur les réglages, reportez-vous aux étapes 1 et 2 de « Réglage automatique de l’insertion Chroma » (page 108) ou à l’étape 1 de « Réglage manuel » (page 109). Remarque Le curseur apparaît lorsque Touche Auto Chroma est réglé sur « On » pendant l’affichage prioritaire du visualiseur PVW. Lorsque [Touche Auto Chroma] est On 4 Visualiseur PVW Appliquez l’effet à l’aide de la touche AUTO TRANS, de la touche CUT ou du levier de transition. Chapitre 3 Opérations Visualiseur PVW Lorsque [Touche Auto Chroma] est Off Découpage des parties non souhaitées de la vidéo en cours de combinaison 1 2 3 4 Combinez les vidéos en utilisant la méthode image dans l’image ou insertion. Appuyez sur la touche MENU. Dans le menu supérieur, sélectionnez [Effet vidéo]. 1 Sélectionnez [Rognage] et confirmez ; 2 sélectionnez [On] et confirmez ; 3 sélectionnez la partie (haut, bas, gauche ou droite) à découper et confirmez ; 4 déplacez le curseur pour découper. 23 1 Off Profil des effets Durée de transition Bord Type touche 20C Off Luminance B On Haut -270 Gauche -350 Réglage de touche Droite Touche Auto Chroma Bas Rognage Format 4 350 -270 Off Petit Emplacement 5 Appuyez sur la touche MENU pour fermer le menu. Commutation vidéo 111 Application d’effets de bord Permet d’appliquer un bord à une vidéo en utilisant l’effet volet ou à un cadre image dans l’image. Edge Pour un volet Chapitre 3 Opérations 1 2 3 4 Pour une image dans l’image Commencez par définir le motif de l’effet. Appuyez sur la touche MENU. Dans le menu supérieur, sélectionnez [Effet vidéo]. 1 Sélectionnez [Bord] et confirmez ; 2 sélectionnez [On] et confirmez ; 3 sélectionnez l’option à définir et confirmez ; 4 réglez le curseur. 23 1 Off Profil des effets Durée de transition Bord Type touche 20C Off Luminance Largeur 5 Dégradation progressive 20% Lum Touche Auto Chroma Format B On Matrice couleur Réglage de touche Rognage 4 Off Petit 100% Sat 0% Teinte 0% Emplacement Ces options de réglage ont les fonctions suivantes. [Largeur] : Règle la largeur de la bordure. [Dégradation progressive] : Règle le caractère flou du bord. [Matrice couleur] : Change la couleur de la bordure. Sélectionnez [Lum] (luminance), [Sat] (saturation) ou [Teinte] et réglez le curseur. Vérification des résultats de la combinaison de vidéos (Aperçu des effets) Vous pouvez avoir un aperçu et régler les résultats de l’exécution de l’image dans l’image ou de l’insertion dans le visualiseur PVW avant la sortie du programme. Vous pouvez ne pas cacher le visualiseur PVW lors de l’affichage de menu et des réglages. Pour plus de détails, reportez-vous à « Priorité à l’affichage du visualiseur PVW » (page 115). Remarque Appuyez sur la touche PVW pour passer en mode PVW (utilisé par le visualiseur PVW pour l’aperçu des effets). 112 Commutation vidéo Opérations de base pour afficher un aperçu dans le visualiseur PVW La procédure de base pour l’aperçu dans le visualiseur PVW est généralement la suivante : Pour l’image dans l’image Sélectionnez une image dans l’image dans [Effet vidéo] du menu supérieur. Pour l’insertion Appuyez sur la touche KEY (les touches de sélection NEXT permettent la sélection d’insertion vidéo). Sélectionnez la vidéo d’insertion à l’aide d’une touche de sélection NEXT. Effectuez la transition (pour passer à la sortie du programme). Pour l’image dans l’image 1 Effectuez les étapes 1 à 5 de « Opérations d’image en image basiques » (page 87). 2 Appuyez sur la touche PVW. Chapitre 3 Opérations Appuyez sur la touche PVW (pour passer en mode PVW). La touche PVW s’allume en orange et un aperçu des résultats de combinaison des vidéos s’affiche dans le visualiseur PVW. Vérifiez et réglez les résultats de la combinaison des vidéos et effectuez l’opération suivante pour exécuter la sortie du programme. Pour les détails sur les réglages d’image dans l’image, reportez-vous à « Réglage de l’image dans l’image (PinP) » (page 88). 3 Effectuez la combinaison des vidéos à l’aide de la touche AUTO TRANS, CUT ou du levier de transition. Les résultats de la combinaison des vidéos sont envoyés comme sortie du programme et affichés dans le visualiseur PGM. L’aperçu affiché dans le visualiseur PVW disparaît (il est remplacé par les résultats de la transition suivante). Commutation vidéo 113 4 Appuyez sur la touche PVW pour fermer le mode PVW. Le visualiseur PVW retourne à la vidéo sélectionnée à l’aide de la touche de sélection NEXT. Chapitre 3 Opérations Pour l’insertion 1 Appuyez sur la touche KEY. La touche KEY, les touches de sélection NEXT et la touche MIX ou EFFECT s’allument en vert et sont maintenant utilisées pour l’insertion vidéo. 2 Appuyez sur la touche de sélection NEXT affectée à la vidéo à combiner. Un cadre vert apparaît autour de la vidéo sélectionnée dans le visualiseur de matériel et la vidéo apparaît dans le visualiseur PVW. 3 Appuyez sur la touche PVW pour passer en mode PVW. La touche PVW s’allume en orange et un aperçu du résultat combiné apparaît dans le visualiseur PVW. Réglages avec l’insertion chroma automatique Remarque S’assurer de donner la priorité à l’affichage du visualiseur PVW. Pour les détails, reportez-vous à « Priorité à l’affichage du visualiseur PVW » (page 115). 114 Commutation vidéo Lorsque l’insertion chroma automatique est exécutée pendant l’affichage prioritaire PVW, la vidéo actuellement sélectionnée à l’aide de la touche de sélection NEXT s’affiche avec le curseur de spécification de couleur. Après avoir spécifié une couleur et quitté le mode d’insertion chroma automatique, vous pouvez confirmer les résultats de combinaison. Vérifiez et réglez le résultat de combinaison et suivez l’étape 4 pour passer à la sortie du programme. Pour les détails sur les réglages d’insertion de luminance, reportez-vous à « Précision des contours de l’insertion » (page 104). Pour modifier les réglages d’insertion chroma manuellement, reportez-vous à « Réglage manuel » (page 109). 4 Le résultat combiné est envoyé vers la sortie du programme et apparaît dans le visualiseur PGM. L’aperçu affiché dans le visualiseur PVW disparaît (il est remplacé par le résultat de la transition suivante). 5 Chapitre 3 Opérations Effectuez l’insertion à l’aide de la touche AUTO TRANS, CUT ou du levier de transition. Appuyez sur la touche PVW pour fermer le mode PVW. Le visualiseur PVW retourne à la vidéo sélectionnée à l’aide des boutons de sélection NEXT. Priorité à l’affichage du visualiseur PVW Avec le réglage par défaut, le visualiseur PVW à gauche est caché lorsque trois niveaux de sous-menus du menu supérieur sont affichés. Si vous donnez la priorité à l’affichage du visualiseur PVW, ce dernier se déplace à droite et l’aperçu reste toujours affiché (le visualiseur PGM est caché) lorsque trois niveaux de sous-menus sont affichés. L’affichage d’effets sous le visualiseur PVW se déplace également avec à droite. 1 2 3 Appuyez sur la touche MENU. Sélectionnez [Affichage] dans le menu supérieur. 1 Sélectionnez [Priorité spectateur] et confirmez ; 2 sélectionnez [PVW] et confirmez. 2 1 B PGM Eclairage de fond du LCD Priorité spectateur Fichier CT PGM PVW Off Commutation vidéo 115 Rappel instantané des effets vidéo (instantanés d’effet vidéo) En enregistrant les effets vidéo réglés dans le menu [Effet vidéo] en tant qu’instantanés d’effet vidéo, vous pouvez rappeler instantanément les effets vidéo lorsque vous en avez besoin. Enregistrement d’instantanés d’effet vidéo Vous pouvez enregistrer neuf instantanés d’effet vidéo au maximum dans chacun des dossiers de Programme utilisateur (1 à 6), soit 54 instantanés au total. Vous pouvez aussi enregistrer le même nombre d’instantanés en mode insertion (l’état dans lequel vous vous trouvez lorsque vous appuyez sur la touche KEY). Chapitre 3 Opérations 1 2 3 4 Appuyez sur la touche MENU. Dans le menu supérieur, sélectionnez [Effet vidéo]. Configurez les valeurs désirées pour les options de réglage [Effet vidéo]. 1 Sélectionnez [Préréglage] et confirmez ; 2 sélectionnez le numéro du dossier (Programme utilisateur) dans lequel enregistrer les réglages et confirmez ; 3 sélectionnez le numéro dans lequel vous souhaitez enregistrer les réglages et confirmez. 2 1 3 Programme utilisateur 1 1 20C Programme utilisateur 2 2 Off Programme utilisateur 3 3 Luminance Programme utilisateur 4 4 Réglage de touche Programme utilisateur 5 5 Touche Auto Chroma Programme utilisateur 6 6 Profil des effets Durée de transition Bord Type touche Rognage Format Off 7 Petit 8 9 Emplacement Préréglage Supprimer Nom des données Remarque Vous pouvez aussi enregistrer les réglages en maintenant la touche SHIFT enfoncée et en appuyant sur la touche numérique (1 à 9) correspondant au numéro dans lequel vous souhaitez enregistrer les réglages. Ce raccourci peut aussi être utilisé dans les menus [Profil des effets], [Supprimer] et [Nom des données]. ENTER 7 8 9 4 5 6 1 2 3 ESC MENU X-Y 0 PVW REC SHIFT Maintenez la touche SHIFT enfoncée, puis appuyez sur l’une des touches numériques 1 à 9. Les effets vidéo sont enregistrés en tant qu’instantané d’effet vidéo. 5 116 Commutation vidéo 1 Sélectionnez [Nom des données] et confirmez ; 2 Sélectionnez le numéro de dossier (Programme utilisateur) et confirmez ; 3 entrez un nom pour les données dans la case d’entrée et confirmez. 2 1 3 Programme utilisateur 1 1 [ aaaaaaaaaa Programme utilisateur 2 2 Off Programme utilisateur 3 3 Luminance Profil des effets Durée de transition 20C Bord Programme utilisateur 4 4 Réglage de touche Programme utilisateur 5 5 Touche Auto Chroma Programme utilisateur 6 6 Type touche Rognage Format Off 7 Petit 8 ] 9 Emplacement Préréglage Supprimer Nom des données Entrez 20 caractères alphanumériques au maximum. * Le menu ne peut afficher qu’un nombre de caractères limité. Le nom des données est enregistré. 1 [ aaaaaaaaaa Programme utilisateur 2 2 Off Programme utilisateur 3 3 Luminance Programme utilisateur 4 4 Réglage de touche Programme utilisateur 5 5 Touche Auto Chroma Programme utilisateur 6 6 Durée de transition Bord Type touche Rognage Format Off 7 Petit 8 ] Chapitre 3 Opérations Programme utilisateur 1 20C Profil des effets 9 Emplacement Préréglage Supprimer Nom des données 6 Appuyez sur la touche MENU pour fermer le menu. Rappel des réglages d’effet vidéo 1 Appuyez sur la touche EFFECT. Remarque Si la touche MIX était allumée avant d’effectuer l’étape 1, appuyez une nouvelle fois sur la touche EFFECT. 2 1 Sélectionnez le numéro de dossier (Programme utilisateur) et confirmez ; 2 sélectionnez un instantané et confirmez. 1 1 aaaaaaaaaa 20C Programme utilisateur 2 2 bbbbbbbbbb Off Programme utilisateur 3 3 ccccccccccc Luminance Programme utilisateur 4 4 dddddddddd Durée de transition Bord Type touche 2 Programme utilisateur 1 Profil des effets Réglage de touche Programme utilisateur 5 Touche Auto Chroma Programme utilisateur 6 5 6 MIX 7 Off 1080 T Petit 1100 A 8 B 0001 T 9 Préréglage 0002 T Supprimer 0003 T Rognage Format Emplacement Nom des données Remarques • Vous pouvez aussi rappeler des instantanés en appuyant sur la touche numérique (1 à 9) correspondant au numéro de l’instantané. Ce raccourci peut aussi être utilisé dans les menus [Préréglage], [Supprimer] et [Nom des données]. Commutation vidéo 117 ENTER 7 8 9 4 5 6 1 2 3 ESC MENU Appuyez sur l’une des touches numériques 1 à 9. X-Y 0 PVW REC SHIFT • Affichage d’informations sur les données En appuyant sur la touche t de la commande rotative ou la touche t du clavier lorsqu’un instantané est sélectionné, vous pouvez afficher des informations sur l’instantané, comme indiqué ci-dessous, pendant le temps où vous maintenez la touche enfoncée. Exemple : pour un effet PinP Chapitre 3 Opérations Par des opérations telles que l’utilisation du levier de transition et de la touche AUTO TRANS, la vidéo est lancée et les effets ayant été rappelés sont appliqués. Suppression d’instantanés enregistrés 1 2 3 Appuyez sur la touche MENU. Dans le menu supérieur, sélectionnez [Effet vidéo]. 1 Sélectionnez [Supprimer] et confirmez ; 2 sélectionnez le numéro de dossier (Programme utilisateur) et confirmez ; 3 sélectionnez l’instantané à supprimer et confirmez. 2 1 3 Programme utilisateur 1 1 aaaaaaaaaa 20C Programme utilisateur 2 2 bbbbbbbbbb Off Programme utilisateur 3 3 ccccccccccc Luminance Programme utilisateur 4 4 dddddddddd Réglage de touche Programme utilisateur 5 5 Touche Auto Chroma Programme utilisateur 6 6 Profil des effets Durée de transition Bord Type touche Rognage Format Emplacement Off 7 Petit 8 9 Préréglage Supprimer Nom des données Le message de confirmation suivant s’affiche. 118 Commutation vidéo Remarque En appuyant sur la touche ENTER tout en maintenant la touche SHIFT enfoncée, vous pouvez supprimer simultanément tous les instantanés enregistrés pour les touches numériques 1 à 9 au sein du dossier (Programme utilisateur) sélectionné. 4 Appuyez sur la touche ENTER. L’instantané enregistré est supprimé et le numéro affiché devient gris. Chapitre 3 Opérations Commutation vidéo 119 Création d’un titre à l’aide de Outil d’écriture de texte Caractéristiques du Outil d’écriture de texte Chapitre 3 Opérations Le logiciel Outil d’écriture de texte est une application permettant de créer des titres simples. Vous pouvez passer du logiciel principal de Anycast Station à cette application comme bon vous semble. • Un fichier créé à l’aide du logiciel Outil d’écriture de texte est enregistré simultanément dans le logiciel principal de Anycast Station et peut être utilisé comme un DSK (insertion en aval) ou une source d’insertion de luminance. Logiciel Outil d’écriture de texte Logiciel principal de Anycast Station • Si vous récupérez une scène de la vidéo de sortie du programme et que vous l’affichez sous la forme d’un arrière-plan, vous pouvez obtenir un aperçu du résultat final de la superposition de l’insertion et placer ensuite des objets (caractères et lignes) avec précision. 120 Création d’un titre à l’aide de Outil d’écriture de texte Feuilles et fichiers Le logiciel Outil d’écriture de texte vous permet de créer un titre sous la forme d’une seule feuille. Feuille créée Résultat de la superposition Vous pouvez enregistrer plusieurs feuilles connexes (par exemple, pour un programme unique) dans un même fichier. Chapitre 3 Opérations Fichier Lorsque vous créez un titre similaire, vous pouvez copier un objet pour créer la feuille, ce qui vous évite de créer intégralement un fichier. Flux des opérations Pour utiliser le logiciel Outil d’écriture de texte, il convient d’abord de mettre à niveau le logiciel d’exploitation (lorsque vous utilisez la version 1.00). Pour plus de détails sur la mise à niveau, reportez-vous à « Mise à niveau du logiciel d’exploitation » (page 277) du mode d’emploi de Live Content Producer. 1 Appuyez sur la touche 1 (alimentation) sur le panneau latéral. L’écran des opérations apparaît. 2 Appuyez sur la touche F5 (Fn+5) du clavier. Vous pouvez passer du logiciel principal de Anycast Station au logiciel Outil d’écriture de texte. Création d’un titre à l’aide de Outil d’écriture de texte 121 Logiciel principal de Anycast Station 1Effectuez l’opération pour lancer le logiciel lOutil d’écriture de texte et passez au logiciel Outil d’écriture de texte. Logiciel Outil d’écriture de texte « Memory Stick » ou mémoire flash USB Police 2Créez un objet. Modifiez l’objet afin de compléter un titre. Chapitre 3 Opérations Enregistré simultanément 3Enregistrez le fichier. Fichier 4Effectuez l’opération de fermeture et passez au logiciel principal. 5Combinaison de touches. « Memory Stick » ou mémoire flash USB Remarque Avec un « Memory Stick » ou une mémoire flash USB, vous avez la possibilité d’importer des fichiers de polices et d’exporter des titres créés. Vous pouvez utiliser les fichiers exportés comme vous le feriez sur un ordinateur. Attention • Vous ne pouvez pas utiliser de souris USB avec le logiciel principal de Anycast Station. • Si la souris USB ne fonctionne pas avec le logiciel Outil d’écriture de texte, débranchez-la et raccordez-la à l’autre connecteur USB. • Le réglage du format de projection de sortie PGM est effectué à partir du réglage configuré avec le logiciel principal de Anycast Station. Par contre, les modifications du réglage effectué avec le logiciel Outil d’écriture de texte ne passe pas par le logiciel principal. 122 Création d’un titre à l’aide de Outil d’écriture de texte Mise en marche 1 Dans le logiciel principal de Anycast Station, appuyez sur le bouton de sélection NEXT « INT ». Le menu de sélection du matériel INT apparaît dans l’affichage du menu. 2 Sélectionnez [Outil d’écriture de texte]. 3 Chapitre 3 Opérations Le message de confirmation suivant apparaît. Appuyez sur la touche ENTER du panneau avant. L’écran devient noir et le logiciel Outil d’écriture de texte est lancé automatiquement. Attention • Si vous passez à une autre application lorsque vous utilisez le logiciel principal de Anycast Station, l’image ou le son risque d’être mauvais. • Si vous passez à une autre application lors de la mise en marche du logiciel de Anycast Station, le système risque de ne pas fonctionner correctement. Vérifiez si tous les visualiseurs (PGM/PVW/matériel) fonctionnent avant de passer au logiciel Outil d’écriture de texte. • Les opérations par touche effectuées lors de la fermeture d’une application n’apparaissent pas correctement dans le système. Remarque Vous pouvez également appuyer sur la touche F5 (Fn+5) du clavier pour passer au logiciel Outil d’écriture de texte. Création d’un titre à l’aide de Outil d’écriture de texte 123 Arrêt Pour mettre l’appareil hors tension Appuyez sur la touche 1 (alimentation) sur le panneau latéral. Le message suivant apparaît, le logiciel Outil d’écriture de texte s’arrête et l’appareil se met hors tension. Attention Chapitre 3 Opérations Si un fichier est en cours de création, le programme se ferme sans enregistrer le fichier. Pour fermer le logiciel Outil d’écriture de texte et lancer le logiciel principal Anycast Station 1 Cliquez sur la touche [Sortir] dans l’angle inférieur gauche de l’écran. L’écran devient noir et le logiciel principal de Anycast Station est lancé automatiquement. Remarque Vous pouvez également appuyer sur la touche F5 (Fn+5) du clavier pour passer au logiciel principal de Anycast Station. Dans ce cas, le message de confirmation suivant apparaît. Si un fichier est en cours de création, un message demandant la confirmation d’enregistrement du fichier apparaît. 2 Cliquez sur la touche [Enter]. Opérations standard Cette section décrit les opérations standards relatives au logiciel Outil d’écriture de texte. Opérations à l’aide d’une souris • Pour effectuer des opérations à l’aide d’une souris USB, il vous suffit de la raccorder au connecteur USB situé sur le panneau latéral. • Vous pouvez également effectuer le même type d’opérations avec le pointeur du clavier fourni. 124 Création d’un titre à l’aide de Outil d’écriture de texte Opérations standard à l’aide des touches Cliquez sur une touche pour appliquer la fonction correspondante. Opérations standard à l’aide des cases à cocher Cliquez sur une case pour insérer ou supprimer une coche. La fonction est active tant que la coche apparaît. Opérations standard à l’aide des listes déroulantes Touche V Chapitre 3 Opérations Cette section décrit les opérations standard réalisables en utilisant diverses listes déroulantes. Cliquez sur la touche V pour afficher le contenu de la liste déroulante correspondante. Opérations standard à l’aide du clavier • Les touches R et r permettent de parcourir les options (en vidéo inverse) de la liste déroulante. • Appuyez sur la touche Enter pour confirmer la sélection de l’option actuellement choisie. • Appuyez sur la touche Fn+~` (Esc) pour annuler la sélection et fermer la liste déroulante. Opérations standard pour entrer du texte Les opérations standard suivantes s’effectuent à l’aide du clavier. Curseur Touche Opération T, t Déplace le curseur horizontalement d’une position à la fois. R Déplace le curseur vers le haut d’une position à la fois. r Déplace le curseur vers le bas d’une position à la fois. Shift + T, Shift + t Sélectionne un caractère à la fois, horizontalement à partir de la position du curseur. Delete Lorsqu’il y a une sélection de caractère : Supprime la sélection. Lorsqu’il n’y a pas de sélection de caractère : Supprime le caractère suivant le curseur. Création d’un titre à l’aide de Outil d’écriture de texte 125 Touche Opération Backspace Lorsqu’il y a une sélection de caractère : Supprime la sélection. Lorsqu’il n’y a pas de sélection de caractère : Supprime le caractère avant le curseur. Enter Nouvelle ligne Esc Supprime le curseur et conserve les caractères inchangés. Space Insère un espace. Home Déplace le curseur au début. End Déplace le curseur à la fin. Alt + Enter Confirme le texte entré et quitte le mode de saisie de texte. Opérations standard à l’aide des outils Chapitre 3 Opérations Pour appliquer la fonction d’un outil, il suffit de cliquer sur l’outil correspondant dans la section de fonctionnement appropriée. La fonction de cet outil est active tant que vous ne sélectionnez pas un autre outil. Autres opérations standard Les opérations standard suivantes peuvent être réalisées à l’aide du clavier uniquement. Touche Opération Ctrl + z Renvoie à l’état précédent (fonction d’annulation) Ctrl + y Passe à l’état suivant (fonction de rétablissement) Ctrl + x Coupe un objet Ctrl + c Copie un objet En mode d’entrée de texte : Copie le texte sélectionné Ctrl + v Colle un objet En mode d’entrée de texte : Colle le texte copié ou coupé tout en conservant les attributs existants à l’emplacement du collage Ctrl + a Sélectionne tous les objets Delete, Supprime un objet Backspace Opérations de sélection d’objets 1 Cliquez sur l’outil sélectionné. L’icône devient verte. Vous pouvez à présent sélectionner un objet. 2 Cliquez sur un objet ou sélectionnez la zone souhaitée en faisant glisser le curseur. Cliquez 126 Création d’un titre à l’aide de Outil d’écriture de texte Faites glisser le curseur Un cadre orange apparaît autour de l’objet. Cela signifie que l’objet est sélectionné. Remarques Tab Chapitre 3 Opérations • Si vous faites glisser le curseur au-delà de la zone en question, tous les objets situés à l’intérieur de cette zone seront sélectionnés. • Lorsqu’il y a plusieurs objets, vous pouvez utiliser la touche Tab du clavier pour déplacer la sélection vers l’objet suivant. La sélection est déplacée Appuyez sur les touches SHIFT+Tab pour déplacer la sélection dans le sens inverse. • Maintenez la touche SHIFT enfoncée et cliquez sur un objet pour l’ajouter à la sélection. • Cliquez deux fois sur l’objet texte sélectionné pour passer en mode d’entrée de texte (page 136). Opérations relatives aux fichiers Cette section décrit les opérations relatives aux fichiers, notamment l’enregistrement et la suppression de titres créés à l’aide du logiciel d’outils de saisie, mais également l’exportation, etc. Création d’un fichier 1 Dans la section de fonctionnement relative aux fichiers, cliquez sur la touche [Nouveau]. Une nouvelle feuille apparaît. Création d’un titre à l’aide de Outil d’écriture de texte 127 Ouverture d’un fichier existant 1 Dans la section de fonctionnement relative aux fichiers, cliquez sur la touche [Ouvrir]. L’écran [Ouvrir] apparaît. 2 Sélectionnez le fichier souhaité dans la liste. Chapitre 3 Opérations Date du dernier enregistrement du fichier sélectionné 3 Cliquez sur la touche [Enter]. Le fichier sélectionné s’ouvre. Remarque Même si l’une des polices utilisées par le fichier que vous ouvrez a été supprimée de l’appareil, un message apparaît lors de l’affichage du fichier demandant de confirmer la substitution de toute police manquante. Cliquez sur [Enter] pour afficher la liste de sélection de polices. Si vous sélectionnez une police et appuyez sur Enter, la police sélectionnée est utilisée et le fichier s’ouvre. Si plusieurs polices ont été supprimées, elles sont toutes remplacées par la police sélectionnée. Sauvegarde d’un fichier 1 Dans la section de fonctionnement relative aux fichiers, cliquez sur la touche [Enregistrer]. L’écran [Enregistrer] apparaît. 128 Création d’un titre à l’aide de Outil d’écriture de texte 2 Entrez le nom du fichier dans [Nom de fichier]. Attention 3 Cliquez sur la touche [Enter]. Un message apparaît lors de l’enregistrement. Le fichier est à présent enregistré. Chapitre 3 Opérations Le nom de votre fichier peut comporter jusqu’à 20 caractères alphanumériques, mais il n’apparaîtra pas entièrement dans les zones de texte ou les listes ni dans le menu de sélection de matériel INT du logiciel principal Anycast Station. Le fichier est enregistré simultanément dans le logiciel principal de Anycast Station. Pour l’afficher dans le logiciel principal Anycast Station, appuyez sur le bouton de sélection NEXT « INT ». Attention • Si un fichier porte le même nom dans le logiciel principal de Anycast Station, il sera alors écrasé. • L’apparence des fichiers de graphiques créés sous format de projection 16:9 avec le logiciel Outil d’écriture de texte peut être différente en fonction du réglage du format de projection de sortie PGM. Notez que leur apparence diffère de celle des importations de fichiers de graphiques standard. Création d’un titre à l’aide de Outil d’écriture de texte 129 Lorsque le mode 4:3 est sélectionné comme réglage de sortie PGM Fichier graphique créé à l’aide de Outil d’écriture de texte Lorsque le mode 16:9 est sélectionné comme réglage de sortie PGM Chapitre 3 Opérations Remarques • Lorsque le fichier enregistré comporte plusieurs feuilles, le nom attribué à la deuxième feuille ainsi qu’aux feuilles suivantes est constitué du nom du fichier accompagné du numéro de la feuille dans le logiciel principal de Anycast Station. Première feuille (nom du fichier uniquement) Deuxième feuille (nom du fichier + numéro de la feuille) • Un fichier TIFF/TARGA enregistré est enregistré avec un canal alpha. Sauvegarde d’un fichier sous un autre nom 1 Dans la section de fonctionnement relative aux fichiers, cliquez sur la touche [Enregistrer sous…]. L’écran [Enregistrer] apparaît. 130 Création d’un titre à l’aide de Outil d’écriture de texte 2 Entrez le nom du fichier dans [Nom de fichier]. Attention 3 Cliquez sur la touche [Enter]. Un message apparaît lors de l’enregistrement. Le fichier est à présent enregistré. Chapitre 3 Opérations Le nom de votre fichier peut comporter jusqu’à 20 caractères alphanumériques, mais il n’apparaîtra pas entièrement dans les zones de texte ou les listes ni dans le menu de sélection de matériel INT du logiciel principal Anycast Station. Le fichier est enregistré simultanément dans le logiciel principal de Anycast Station. Pour l’afficher dans le logiciel principal Anycast Station, appuyez sur le bouton de sélection NEXT « INT ». Attention Si un fichier porte le même nom dans le logiciel principal de Anycast Station, il sera alors écrasé. Suppression d’un fichier 1 Dans la section de fonctionnement relative aux fichiers, cliquez sur la touche [Supprimer]. L’écran [Supprimer] apparaît. Création d’un titre à l’aide de Outil d’écriture de texte 131 2 Sélectionnez le fichier souhaité dans la liste. Remarque Chapitre 3 Opérations Vous pouvez sélectionner plusieurs fichiers en cliquant (ou en appuyant sur les touches R et r) pour sélectionner les noms tout en maintenant appuyée la touche Shift ou en faisant glisser les noms sélectionnés. 3 Cliquez sur la touche [Enter]. Le message de confirmation suivant apparaît. 4 Cliquez sur la touche [Enter]. Le fichier sélectionné est alors supprimé. Exportation d’un fichier Pour utiliser un fichier dans un autre système, il vous suffit d’exporter le fichier en question, créé dans le logiciel Outil d’écriture de texte, vers un « Memory Stick » ou une mémoire flash USB. Vous pouvez exporter un fichier au format TIFF ou TARGA d’une taille de 1 280 × 960 (4:3) ou 1 706 × 960 (16:9). 1 Insérez un « Memory Stick » ou une mémoire flash USB dans la fente « Memory Stick » ou le connecteur USB situé sur le panneau latéral. Le connecteur supérieur USB est le numéro 1, tandis que le connecteur inférieur est le numéro 2. Fente « Memory Stick » FACTORY USE 8 15 NETWORK 1 REMOTE 5 1 9 RGB (GUI) USB RESET Connecteur USB 2 Ouvrez le fichier à exporter. Pour plus de détails sur l’ouverture d’un fichier, reportez-vous à « Ouverture d’un fichier existant » (page 128). 132 Création d’un titre à l’aide de Outil d’écriture de texte 3 Dans la section de fonctionnement relative aux fichiers, cliquez sur la touche [Exporter TIFF] ou [Exporter TGA]. Le message de confirmation suivant apparaît. Sélectionnez l’emplacement où vous souhaitez enregistrer le fichier, puis cliquez sur [Enter]. Le message de confirmation suivant apparaît. 5 Chapitre 3 Opérations 4 Si le fichier ouvert comporte plusieurs feuilles, sélectionnez [toutes les feuilles] ou [feuille actuelle]. [toutes les feuilles] : Permet d’exporter toutes les feuilles du fichier. [feuille actuelle] : Exporte uniquement la feuille actuellement affichée. Remarque Ce message n’apparaît pas si le fichier comporte une seule feuille. 6 Cliquez sur la touche [Enter]. Le message suivant apparaît. 7 Sélectionnez un format de projection et cliquez sur [Enter]. L’écran [Enregistrer] apparaît. 8 Entrez le nom du fichier dans [Nom de fichier]. Création d’un titre à l’aide de Outil d’écriture de texte 133 9 Cliquez sur la touche [Enter]. Le message suivant apparaît et le fichier est exporté vers le « Memory Stick » ou la mémoire flash USB. Chapitre 3 Opérations Remarques • Lorsque le fichier exporté comporte plusieurs feuilles, le nom attribué à la deuxième feuille ainsi qu’aux feuilles suivantes est constitué du nom du fichier accompagné du numéro de la feuille. Première feuille (nom du fichier uniquement) Deuxième feuille (nom du fichier + numéro de la feuille) • Un fichier TIFF/TARGA exporté est enregistré avec un canal alpha. Utilisation d’objets texte Cette section décrit comment créer un objet texte et appliquer ensuite les modificateurs au texte. Création d’un objet texte 1 Cliquez sur l’outil Texte. L’icône devient verte. Le système est à présent en mode d’entrée de texte, ce qui vous permet d’entrer le texte souhaité. 2 Cliquez à l’emplacement où vous souhaitez entrer votre texte. Le curseur apparaît. 134 Création d’un titre à l’aide de Outil d’écriture de texte 3 Entrez le texte à l’aide du clavier. A mesure que vous saisissez ce texte, celui-ci apparaît dans un cadre rose et noir en pointillé. Remarques • Pour plus de détails sur la confirmation du texte, reportez-vous à « Opérations standard pour entrer du texte » (page 125). • Si la police utilisée prend en charge uniquement des chiffres, des espaces sont alors insérés automatiquement. Modification de la police du texte Cliquez sur l’outil Sélection afin de sélectionner l’objet texte souhaité (page 126). Un cadre orange apparaît autour de l’objet texte. 2 Cliquez sur la touche V en regard du nom de police situé dans la section de fonctionnement correspondante. Chapitre 3 Opérations 1 La liste déroulante correspondante apparaît. 3 Sélectionnez une police. La police sélectionnée est ainsi appliquée. Création d’un titre à l’aide de Outil d’écriture de texte 135 Modification du texte Chapitre 3 Opérations 1 Cliquez sur l’outil Sélection afin de sélectionner l’objet texte souhaité (page 126). Un cadre orange apparaît autour de l’objet texte. 2 Cliquez deux fois sur l’objet texte sélectionné. Le cadre se transforme en un trait en pointillé rose et noir. Le curseur apparaît et vous passez en mode d’entrée de texte. 3 Modifiez le texte. Modification de la taille de police 1 Cliquez sur l’outil Sélection afin de sélectionner l’objet texte souhaité (page 126). Un cadre orange apparaît autour de l’objet texte. 2 Cliquez sur la touche V [Taille] dans la section de fonctionnement de police. 3 Sélectionnez la taille souhaitée. La taille de police sélectionnée est ainsi appliquée. 136 Création d’un titre à l’aide de Outil d’écriture de texte Remarque Vous pouvez également modifier la taille de police directement en entrant une valeur numérique dans la zone d’entrée [Taille]. Cliquez sur cette zone, entrez la valeur numérique souhaitée à l’aide du clavier, puis appuyez sur la touche Enter. Modification du style de police Cliquez sur l’outil Sélection afin de sélectionner l’objet texte souhaité (page 126). Un cadre orange apparaît autour de l’objet texte. 2 Sélectionnez un style dans la section de fonctionnement de police. Chapitre 3 Opérations 1 Le style de police sélectionné est ainsi appliqué. Gras Italique Souligné Modification de l’espacement entre les caractères 1 Cliquez sur l’outil Sélection afin de sélectionner l’objet texte souhaité (page 126). Un cadre orange apparaît autour de l’objet texte. 2 Cliquez sur la zone d’entrée [Crénage] de la section de fonctionnement de police, puis entrez une valeur numérique à l’aide du clavier. 3 Appuyez sur la touche Enter. L’espacement entre les lignes spécifié est ainsi appliqué. Création d’un titre à l’aide de Outil d’écriture de texte 137 Remarque La valeur zero correspond au point de référence de l’espacement. Si vous entrez une valeur négative, vous rétrécissez l’espacement. Modification de l’espacement entre les lignes Chapitre 3 Opérations 1 Cliquez sur l’outil Sélection afin de sélectionner l’objet texte souhaité (page 126). Un cadre orange apparaît autour de l’objet texte. 2 Cliquez sur la zone d’entrée [Inteligne] de la section de fonctionnement de police, puis entrez une valeur numérique à l’aide du clavier. 3 Appuyez sur la touche Enter. L’espacement entre les lignes spécifié est ainsi appliqué. Remarque La valeur zero correspond au point de référence de l’espacement. Si vous entrez une valeur négative, vous rétrécissez l’espacement. Alignement du texte Vous pouvez aligner un objet texte composé de plusieurs lignes à gauche, à droite ou au centre. 1 Cliquez sur l’outil Sélection et sélectionnez l’objet texte de plusieurs lignes (page 126). Un cadre orange apparaît autour de l’objet texte. Remarque La figure suivante illustre un alignement à gauche. 138 Création d’un titre à l’aide de Outil d’écriture de texte 2 Cliquez sur la touche d’alignement au centre dans la section de fonctionnement de police. Le texte est ainsi aligné au centre. Modification de la couleur du texte Cliquez sur l’outil Sélection afin de sélectionner l’objet texte souhaité (page 126). Un cadre orange apparaît autour de l’objet texte. 2 Cliquez sur l’une des touches de sélection de couleur dans l’onglet Couleur de l’onglet [Texte]. Chapitre 3 Opérations 1 Le texte apparaît comme suit : Noir Blanc Dessiner Pour les détails sur le réglage de la couleur lorsque [Dessiner] est sélectionné, reportez-vous à « Création d’une couleur dans la section de création de couleur » (page 147). Création d’un titre à l’aide de Outil d’écriture de texte 139 Modification des contours de caractères 1 Cliquez sur l’outil Sélection pour sélectionner l’objet texte souhaité (page 126). Un cadre orange apparaît autour de l’objet texte. 2 3 Sélectionnez l’onglet Bord de l’onglet [Texte]. Choisissez les paramètres suivants pour obtenir le contour souhaité. Chapitre 3 Opérations Pour modifier le style du contour Sélectionnez la touche de sélection de bord [Bord-arrondi] pour voir un contour à bords ronds et la touche [Bord-carré] pour un contour à bords nets. Pour modifier la couleur du contour Pour noir ou blanc, sélectionnez la touche de sélection de couleur de bord [Noir] ou [Blanc]. Pour modifier la couleur sur celle souhaitée, créez-la dans la section de création de couleur. Pour plus de détails, reportez-vous à « Création d’une couleur dans la section de création de couleur » (page 147). Pour supprimer des contours de caractères Sélectionnez la touche de sélection de style de bord [Aucun]. Les contours disparaissent. Pour modifier l’épaisseur des contours Cliquez sur la touche V [Largeur], puis sélectionnez l’épaisseur souhaitée. Utilisation des objets trait Cette section décrit comment créer un objet trait et modifier ensuite le style ou la couleur du trait. Création d’un trait droit 1 140 Cliquez sur l’outil Trait. Création d’un titre à l’aide de Outil d’écriture de texte L’icône devient verte. Vous pouvez à présent tirer un trait. 2 Tirez le trait souhaité. Cliquez sur l’emplacement de départ et faites glisser le curseur pour tirer votre trait. Faites glisser Cliquez le curseur Relâchez le bouton de la souris Remarques Modification de la longueur et de la direction d’un trait Directement après la création d’un trait Vous pouvez modifier la longueur et la direction du trait alors que l’outil trait reste sélectionné après la création d’un trait. 1 Placez le pointeur de la souris à l’une des extrémités du trait. Le pointeur se transforme en 2 Chapitre 3 Opérations • Si vous faites glisser le curseur en maintenant la touche Shift enfoncée, vous pouvez tirer des traits horizontaux ou verticaux. • Cliquez à droite pour supprimer le cadre de sélection de couleur orange. . Cliquez et faites glisser. Un cadre orange apparaît autour de l’objet trait. Vous pouvez modifier la longueur ou la direction du trait. Ligne déjà créée. Utilisez l’outil Sélection pour modifier la longueur et la direction d’un trait déjà créé. 1 Cliquez sur l’outil Sélection et sélectionnez l’objet trait souhaité (page 126). Un cadre orange apparaît autour de l’objet trait. 2 Placez le pointeur de la souris su l’un des bouts du trait. Le pointeur se transforme en 3 . Cliquez et faites glisser. Modification du style de trait 1 Cliquez sur l’outil Sélection afin de sélectionner l’objet trait souhaité (page 126). Un cadre orange apparaît autour de l’objet trait. 2 Cliquez sur l’une des touches de sélection de style de trait dans l’onglet Couleur de l’onglet [Ligne]. Création d’un titre à l’aide de Outil d’écriture de texte 141 Le trait apparaît comme suit : Continue Interrompue Pointillée Chapitre 3 Opérations Modification de l’épaisseur du trait 1 Cliquez sur l’outil Sélection afin de sélectionner l’objet trait souhaité (page 126). Un cadre orange apparaît autour de l’objet trait. 2 Cliquez sur la touche [Largeur] V de l’onglet Couleur dans l’onglet [Ligne]. La liste déroulante correspondante apparaît. 3 Sélectionnez l’épaisseur souhaitée. L’épaisseur de trait sélectionnée est ainsi appliquée. Remarque Vous pouvez également modifier l’épaisseur du trait directement en entrant une valeur numérique dans la zone d’entrée [Largeur]. Cliquez sur cette zone, entrez la valeur numérique souhaitée à l’aide du clavier, puis appuyez sur la touche Enter. Modification de la couleur du trait 1 Cliquez sur l’outil Sélection afin de sélectionner l’objet trait souhaité (page 126). Un cadre orange apparaît autour de l’objet trait. 2 Cliquez sur l’une des touches de sélection de couleur de trait dans l’onglet Couleur de l’onglet [Ligne]. Pour les détails sur le réglage de la couleur lorsque [Dessiner] est sélectionné, reportez-vous à « Création d’une couleur dans la section de création de couleur » (page 147). 142 Création d’un titre à l’aide de Outil d’écriture de texte Ajout de contours aux traits 1 Cliquez sur l’outil Sélection et sélectionnez l’objet trait souhaité (page 126). Un cadre orange apparaît autour de l’objet trait. 2 Cliquez sur la touche de sélection de style de bord [Bord-arrondi] ou [Bordcarré] dans l’onglet Bord de l’onglet [Ligne]. Sélectionnez la touche de sélection de bord [Bord-arrondi] pour voir un contour à bords ronds et la touche [Bord-carré] pour un contour à bords nets. Réglez si nécessaire la couleur et la largeur du contour. Pour modifier la couleur d’un contour Pour noir ou blanc, sélectionnez la touche de sélection de couleur de bord [Noir] ou [Blanc]. Pour modifier la couleur sur celle souhaitée, créez-la dans la section de création de couleur. Pour plus de détails, reportez-vous à « Création d’une couleur dans la section de création de couleur » (page 147). Chapitre 3 Opérations 3 Pour modifier la largeur d’un contour Cliquez sur la touche V [Largeur], puis sélectionnez la largeur souhaitée. Opérations relatives aux effets d’ombre Cette section décrit comment créer une ombre, définir sa direction et sa distance et ajuster le niveau de flou. Remarque Cette section décrit l’exemple d’un objet texte. Application d’une ombre 1 Cliquez sur l’outil Sélection et sélectionnez l’objet souhaité (page 126). Un cadre orange apparaît autour de l’objet. 2 3 Sélectionnez l’onglet [Ombre] de l’onglet [Texte]. Sélectionnez la touche de sélection de type d’ombre [Ombre-Normale] ou [Ombre-Floue]. L’écran suivant s’affiche. Création d’un titre à l’aide de Outil d’écriture de texte 143 Ombre - Normale Ombre - Floue Modification de l’angle de l’ombre Chapitre 3 Opérations 1 Cliquez sur l’outil Sélection et sélectionnez l’objet accompagné de l’ombre (page 126). Un cadre orange apparaît autour de l’objet. 2 Glissez l’indicateur de direction sur la direction souhaitée. La direction de l’ombre est ainsi modifiée, comme illustré ci-dessous. Remarques • Vous pouvez déplacer l’aiguille de l’indicateur de direction par incréments de 45° en la glissant tout en maintenant appuyée la touche Shift. • Vous pouvez également entrer une valeur numérique dans la zone d’entrée [Degré] pour changer la direction de l’ombre. Modification de la distance de l’ombre 1 Cliquez sur l’outil Sélection et sélectionnez l’objet avec l’ombre (page 126). Un cadre orange apparaît autour de l’objet. 2 Entrez une valeur numérique dans la zone [Distance]. La distance de l’ombre est ainsi modifiée comme illustré ci-dessous. 144 Création d’un titre à l’aide de Outil d’écriture de texte Modification du niveau de flou d’une ombre 1 Cliquez sur l’outil Sélection et sélectionnez l’objet accompagné du type d’ombre Ombre - Floue (page 126). Un cadre orange apparaît autour de l’objet. 2 Entrez une valeur numérique dans la zone [Adoussir]. Opérations relatives aux couleurs d’arrière-plan (création d’un Telop et d’un Flip) Telop Chapitre 3 Opérations Le niveau de flou de l’ombre est ainsi modifié, comme illustré ci-après. Flip Création d’un telop pour une insertion (transparent pour une insertion) Lorsque le titre créé sert de source d’insertion dans le logiciel principal de Anycast Station, l’arrière-plan est transparent (valeur alpha 100%) et n’apparaît donc pas. Création d’un titre à l’aide de Outil d’écriture de texte 145 Remarque Dans le visualiseur du logiciel principal de Anycast Station, l’arrière-plan apparaît tel qu’il a été réglé noir ou blanc, mais lorsqu’il est utilisé comme source d’insertion, il est transparent. 1 2 Sélectionnez l’onglet [BG]. Sélectionnez la touche de sélection de couleur [Noir transparent] ou [Blanc transparent]. Chapitre 3 Opérations Remarque Pour créer un flip avec un arrière-plan blanc ou noir uni, sélectionnez [Dessiner] et spécifiez noir ou blanc. Pour plus de détails, reportez-vous à « Création d’un flip (pour une insertion avec un arrière-plan en couleur) » (page 146). Création d’un flip (pour une insertion avec un arrière-plan en couleur) Lorsque le titre créé sert de source d’insertion dans le logiciel principal de Anycast Station, la couleur que vous avez associée à l’arrière-plan reste inchangée. 1 2 146 Sélectionnez l’onglet [BG]. Sélectionnez la touche de sélection de couleur [Dessiner]. Création d’un titre à l’aide de Outil d’écriture de texte 3 Créez une couleur dans la section de création de couleur. Pour plus de détails sur la création de couleur, reportez-vous à « Création d’une couleur dans la section de création de couleur » (page 147). La couleur de l’arrière-plan est modifiée par celle sélectionnée. Remarques • Si la transparence est réglée, sélectionnez [Live] et vérifiez l’effet de la transparence. • Même si la transparence est réglée, l’écran et le visualiseur du logiciel principal sont affichés sans transparence lorsque la touche [BG] de la section de fonctionnement de l’affichage est sélectionnée. Par contre, la transparence d’arrière-plan est réglée pour l’insertion actuelle. • Vous pouvez définir une couleur d’arrière-plan différente pour chaque feuille. Cette section décrit comment créer une couleur. Création d’une couleur dans la section de création de couleur Vous pouvez créer n’importe quelle couleur dans la section de création de couleur de chaque onglet situé dans la section de fonctionnement des modificateurs. Chapitre 3 Opérations Opérations relatives aux couleurs Aperçu de la couleur Touches de sélection du système de couleurs Touches de méthodes de sélection de couleur Ecran des couleurs Suivez la procédure ci-dessous pour créer une couleur. 1 Sélectionnez [HSL] ou [RGB] comme système de couleurs. Ces deux systèmes proposent chacun trois paramètres pour créer une couleur. [HSL] H : Teinte S : Saturation L : Luminosité [RGB] R : Rouge G : Vert B : Bleu 2 Sélectionnez [Découpeur] ou [Réglette de déplacement] selon la méthode de sélection de couleur à utiliser. Suivez la procédure ci-dessous pour spécifier la couleur. Création d’un titre à l’aide de Outil d’écriture de texte 147 Lorsque [Découpeur] est sélectionné Déplacez le pointeur de la souris à l’emplacement souhaité dans le champ de couleur et cliquez, ou spécifiez la couleur souhaitée en entrant une valeur numérique. Lorsque [HSL] est sélectionné Lorsque [RGB] est sélectionné Curseur pour régler la luminosité. Cliquez Chapitre 3 Opérations Entrez une valeur numérique Remarque Si vous déplacez le curseur (à droite du champ de couleur) vers le haut ou vers le bas, seul le noir ou le blanc apparaîtra, quelle que soit la couleur que vous sélectionnez. Si vous spécifiez une valeur d’environ 200, les couleurs seront plus faciles à distinguer. Lorsque [Réglette de déplacement] est sélectionné Déplacez les curseurs ou spécifiez la couleur souhaitée en entrant une valeur numérique. Lorsque [HSL] est sélectionné Lorsque [RGB] est sélectionné Curseur Remarque Pour distinguer les couleurs plus facilement lorsque [HSL] et [Réglette de déplacement] sont sélectionnés, attribuez une valeur numérique d’environ 200 aux paramètres [L] et [S] et déplacez le curseur [H]. Modification de la couleur à l’aide de l’outil Pipette Vous pouvez choisir une couleur utilisée par un autre objet et la régler comme couleur de l’objet. 1 Cliquez sur l’outil Pipette. Le pointeur de la souris se transforme en pipette. 148 Création d’un titre à l’aide de Outil d’écriture de texte 2 Cliquez à gauche sur la couleur choisie. La couleur de la fenêtre de largeur de la pipette change pour celle choisie. Remarque 3 Cliquez à droite sur l’endroit à modifier. La couleur est remplacée par celle choisie. Chapitre 3 Opérations Vous pouvez prendre la couleur avec la pipette de n’importe quelle partie de l’écran. Arrière-plan, texte, contour de caractère, trait ou image capturée. Remarque Après avoir sélectionné une couleur avec l’outil pipette, vous pouvez modifier la couleur de la zone de sélection de couleur pour celle-ci en plaçant le pointeur de la souris dans le cadre d’aperçu de couleur de la section de création de couleur et en cliquant à droite. Modification de la transparence Vous pouvez spécifier une valeur de transparence pour la couleur d’un objet. Remarque Cette section décrit l’exemple d’une couleur d’objet texte. 1 Cliquez sur l’outil Sélection et sélectionnez l’objet souhaité (page 126). Un cadre orange apparaît autour de l’objet. Création d’un titre à l’aide de Outil d’écriture de texte 149 2 Sélectionnez l’onglet Color (couleur) de l’onglet [Texte]. Remarques • Pour régler la transparence couleur de l’ombre d’un objet, sélectionnez l’onglet Ombre de l’onglet [Texte]. • Pour régler la transparence couleur d’un trait, sélectionnez l’onglet Couleur de l’onglet [Ligne]. • Pour régler la transparence couleur pour l’arrière-plan, sélectionnez l’onglet [BG]. 3 Chapitre 3 Opérations Déplacez le curseur [Transparence] ou entrez une valeur numérique de transparence. La couleur du texte devient transparente comme suit : Application d’un dégradé de couleur Vous pouvez appliquer un dégradé à la couleur d’un objet. Remarque Cette section décrit l’exemple d’une couleur d’objet texte. 1 Cliquez sur l’outil Sélection et sélectionnez l’objet souhaité (page 126). Un cadre orange apparaît autour de l’objet. 2 Sélectionnez l’onglet Couleur de l’onglet [Texte]. Remarque Pour régler le dégradé d’un trait, sélectionnez l’onglet Couleur de l’onglet [Ligne]. 3 Cochez la case [Dégradés-Type]. Le dégradé de couleur est appliqué comme suit : 150 Création d’un titre à l’aide de Outil d’écriture de texte Modification du motif de dégradé 1 Cliquez sur l’outil Sélection et sélectionnez l’objet auquel est appliqué le dégradé (page 126). Un cadre orange apparaît autour de l’objet. 2 3 Sélectionnez l’onglet Couleur de l’onglet [Texte]. Cliquez sur la touche V [Dégradés-Type]. Les motifs suivants apparaissent : Sélectionnez un motif. Le motif sélectionné est ainsi appliqué. Chapitre 3 Opérations 4 Disposition des objets Cette section décrit comment faire passer un objet du premier au dernier plan et inversement, mais également comment ajuster la disposition. Modification de la position d’un objet, du premier au dernier plan Les outils utilisés pour ce type d’opération et les fonctions correspondantes sont présentés ci-dessous. Lorsque C est sélectionné Mettre au premier C est mis au premier plan. Avancer d’un plan C est avancé d’un plan. Création d’un titre à l’aide de Outil d’écriture de texte 151 Lorsque A est sélectionné Reculer d’un plan A recule d’un plan. Mettre au dernier plan A est mis au dernier plan. Chapitre 3 Opérations Exemple : Pour faire passer l’objet du dernier au premier plan 1 Cliquez sur l’outil Sélection et sélectionnez l’objet à déplacer. Sélectionnez l’objet au dernier plan o Un cadre orange apparaît autour de l’objet au premier plan. 2 Cliquez sur l’outil Mettre au premier plan. L’objet sélectionné est ainsi placé au premier plan. Positionnement des objets Vous pouvez centrer l’objet sélectionné verticalement ou horizontalement à l’intérieur du cadre. Les outils utilisés pour ce centrage et les fonctions correspondantes sont présentés ci-dessous. Centrage vertical Cet outil permet de centrer l’objet verticalement à l’intérieur du cadre. 152 Création d’un titre à l’aide de Outil d’écriture de texte Centrage horizontal Cet outil permet de centrer l’objet horizontalement à l’intérieur du cadre. Placer en bas Réglage de la position inférieure Sélectionnez un objet et cliquez sur l’outil de mémorisation Placer en bas pour régler la partie inférieure de l’objet sélectionné comme position inférieure. Pour remettre la position Placer en bas au réglage par défaut, cliquez sur l’outil de réinitialisation Placer en bas. Chapitre 3 Opérations Place l’objet sélectionné avec sa partie inférieure alignée sur une position prédéterminée. Remarque Avec le réglage par défaut, l’objet est déplacé pour avoir sa partie inférieure alignée sur une position en bas de la zone de sécurité dans la feuille. Exemple : Centrage vertical d’un objet 1 Cliquez sur l’outil Sélection afin de sélectionner l’objet à positionner. Création d’un titre à l’aide de Outil d’écriture de texte 153 2 Cliquez sur l’outil Centrage vertical. L’objet sélectionné est ainsi centré verticalement. Chapitre 3 Opérations Ajout et suppression de feuilles Le logiciel Outil d’écriture de texte vous permet de manipuler plusieurs feuilles dans un seul fichier. Ajout d’une nouvelle feuille 1 Cliquez sur la touche [Nouvelle feuille] dans la section de fonctionnement relative aux feuilles. Le message de confirmation suivant apparaît. 2 Sélectionnez [Feuille actuelle dupliquée] ou [Créer une feuille blanche]. [Feuille actuelle dupliquée] : Permet de créer une feuille sous la forme d’une copie de l’objet feuille actuellement ouvert. [Créer une feuille blanche] : Permet de créer une feuille vierge. 3 Cliquez sur la touche [Enter]. La nouvelle feuille correspond à la page suivante puisqu’elle est insérée après la feuille ouverte. Suppression d’une feuille 1 154 Reportez-vous à la section de fonctionnement relative aux pages (page 42) et affichez la feuille à supprimer. Création d’un titre à l’aide de Outil d’écriture de texte 2 Cliquez sur la touche [Supprimer la feuille] dans la section de fonctionnement relative aux feuilles. Les feuilles affichées sont ainsi supprimées. Simulation des effets d’insertion Affichage en arrière-plan d’une image de la vidéo de sortie du programme 1 Ouvrez le fichier pour lequel vous souhaitez faire une simulation d’effet d’insertion. Chapitre 3 Opérations Pour vérifier l’effet d’insertion d’un objet créé, il suffit d’afficher en arrière-plan une image enregistrée provenant de la vidéo de sortie du programme ou le motif en damier. Pour plus de détails sur l’ouverture d’un fichier, reportez-vous à « Ouverture d’un fichier existant » (page 128). 2 Sélectionnez [Live] dans la section de fonctionnement de l’affichage. Lorsque vous sélectionnez [Live], l’image enregistrée provenant de la vidéo de sortie du programme, lorsque vous utilisez le logiciel principal, apparaît en arrière-plan. Création d’un titre à l’aide de Outil d’écriture de texte 155 3 Cliquez sur la touche [Capture] dans la section de fonctionnement de l’affichage. L’image est enregistrée chaque fois que vous cliquez. Réglage de l’affichage d’arrière-plan Vous pouvez régler l’affichage de l’arrière-plan comme suit en sélectionnant une touche de sélection d’affichage d’arrière-plan dans la section de fonctionnement de l’affichage. Réglage de l’arrière-plan Effet affiché Chapitre 3 Opérations Vérificateur Motif en damier + objet Lorsque la touche de sélection de couleur dans l’onglet [BG] est [Dessiner] : motif en damier + arrière-plan dont la couleur est créée par l’utilisateur (paramètre de transparence : peut être sélectionné) + objet peut être sélectionné) + objet Live Image enregistrée de la sortie du programme + objet Lorsque la touche de sélection de couleur de l’onglet [BG] est [Dessiner] : image enregistrée de sortie de programme + arrière-plan dont la couleur est créée par l’utilisateur (paramètres de transparence et de dégradé : peuvent être sélectionnés) + objet BG Couleur d’arrière-plan réglée dans l’onglet [BG] (réglage de transparence : Ne peut être sélectionné) + objet Pour les détails sur les réglages de l’onglet [BG] et de l’affichage de l’arrièreplan, reportez-vous à « Opérations relatives aux couleurs d’arrière-plan (création d’un Telop et d’un Flip) » (page 145). Affichage de la zone de sécurité La « cadre 90% » correspond à la zone du cadre à l’intérieur de laquelle un objet peut être ajouté sous forme d’une insertion dans la vidéo de sortie du programme sans risque d’être en dehors des limites d’affichage sur un périphérique de sortie connecté. Lorsqu’une touche de la section de l’opération de visualisation est sélectionnée, la zone de sécurité apparaît. Sélectionnez « Off » pour masquer la zone de sécurité. Le trait extérieur en pointillé indique l’extrémité du cadre. Si l’image se trouve en dehors de ce trait, elle sera certainement tronquée. La zone de sécurité correspond à l’intérieur du trait intérieur en pointillé. A 4:3 156 Création d’un titre à l’aide de Outil d’écriture de texte Le trait extérieur en pointillé indique l’extrémité du cadre. Si l’image se trouve en dehors de ce trait, elle sera certainement tronquée. La zone de sécurité correspond à l’intérieur du trait intérieur en pointillé. A 16:9 Lancez le logiciel principal de Anycast Station et utilisez le fichier créé dans le logiciel Outil d’écriture de texte pour effectuer une insertion. 1 Cliquez sur la touche [Sortir] dans l’angle inférieur gauche de l’écran. Le logiciel principal de Anycast Station est ainsi lancé. Chapitre 3 Opérations Combinaison de touches dans le logiciel principal de Anycast Station Remarque Vous pouvez également appuyer sur la touche F5 (Fn+5) du clavier pour passer au logiciel principal de Anycast Station. Pour plus de détails, reportez-vous à « Pour fermer le logiciel Outil d’écriture de texte et lancer le logiciel principal Anycast Station » (page 124). 2 Appuyez sur la touche de sélection NEXT « INT ». Le menu de sélection du matériel INT apparaît. 3 Sélectionnez le fichier ou la feuille et confirmez. Remarques • Si le fichier comporte plusieurs feuilles, la première feuille porte le nom du fichier tandis que toutes les autres portent le nom du fichier accompagné du numéro de la feuille approprié. Création d’un titre à l’aide de Outil d’écriture de texte 157 • Les fichiers créés dans le logiciel Outil d’écriture de texte ne portent pas d’extension. La feuille sélectionnée apparaît comme le visualiseur source « INT » et le visualiseur PVW. Chapitre 3 Opérations Vous pouvez l’utiliser comme une insertion en aval (DSK) ou une insertion de luminance. Pour plus de détails, reportez-vous aux sections « Utilisation de l’insertion en aval (DSK) pour ajouter du texte ou une image » (page 92) et « Utilisation de l’insertion de luminance » (page 101). Importation d’un fichier de polices Vous pouvez importer un fichier de polices enregistré sur un « Memory Stick » ou une mémoire flash USB. Le fichier de polices doit être enregistré dans le dossier dédié aux polices : MSSONY/PRO/LPS/ANYCAST/FONT. 1 Insérez un « Memory Stick » ou une mémoire flash USB dans la fente « Memory Stick » ou le connecteur USB situé sur le panneau latéral. Le connecteur supérieur USB est le numéro 1, tandis que le connecteur inférieur est le numéro 2. Fente « Memory Stick » FACTORY USE 8 15 NETWORK 1 REMOTE 5 1 9 RGB (GUI) USB RESET Connecteurs USB 2 158 Dans la section de fonctionnement relative aux fichiers, cliquez sur la touche [Importer la Police]. Création d’un titre à l’aide de Outil d’écriture de texte Le message de confirmation suivant apparaît. 3 Sélectionnez le support inséré, puis cliquez sur [Enter]. La liste de polices apparaît. Sélectionnez le fichier de polices à importer dans la liste de polices. 5 Cliquez sur [Enter]. Chapitre 3 Opérations 4 Le message suivant apparaît lors de l’importation. Une fois l’importation terminée, un message apparaît et la police est ajoutée dans la liste nom de police. 6 Cliquez sur la touche [Enter]. Attention • Cela permet d’importer tous les fichiers de polices dans le répertoire FONT du « Memory Stick » ou de la mémoire flash USB. Si un fichier de polices identique existe déjà, il sera alors écrasé. • Les seuls fichiers de polices pouvant être importés sont les polices TrueType portant l’extension de fichier « .ttf » ou « .ttc ». • Même si la police importée est une police achetée par l’utilisateur dans un but commercial, tel que la mise à disposition de telop sur un réseau, cet utilisateur doit obtenir l’autorisation du fournisseur de la police pour utiliser ladite police à cet effet. Notez que les neufs polices fournies avec le logiciel Outil d’écriture de texte peuvent être utilisées dans un but commercial sans autres formalités supplémentaires. Ces polices sont des polices True Type développées et vendues par Ricoh Company, Ltd. Création d’un titre à l’aide de Outil d’écriture de texte 159 Suppression d’un fichier de polices Vous pouvez supprimer un fichier de polices importé dans l’appareil. 1 Cliquez sur la touche [Supprimer la Police] dans la section de fonctionnement relative aux fichiers. La liste de polices apparaît. Chapitre 3 Opérations 2 Sélectionnez le fichier de polices à supprimer dans la liste de polices. Remarques • Vous pouvez sélectionner plusieurs fichiers de polices en cliquant (ou en appuyant sur les touches R et r) pour sélectionner les noms tout en maintenant appuyée la touche Shift ou en faisant glisser les noms sélectionnés. • Si vous essayez de supprimer un fichier de polices alors qu’un fichier est ouvert, vous ne pourrez pas sélectionner les fichiers des polices utilisées par le fichier ouvert. • Les polices comprises dans le même fichier .ttc sont sélectionnées en même temps. 3 Cliquez sur [Enter]. Un message de confirmation s’affiche. 4 Cliquez sur [Enter]. Le fichier de polices spécifié est supprimé. Attention Si une police est supprimée, les informations des opérations Annuler et Répéter sont effacées. 160 Création d’un titre à l’aide de Outil d’écriture de texte Commande des caméras Remarques • La plage pouvant être commandée dépend de la caméra que vous utilisez. • Pour de plus amples informations sur les caméras VISCA qui peuvent se connecter à l’appareil, rendez-vous sur les portails Anycast Station suivants : https://servicesplus.us.sony.biz/SoftwarePlusSerch.aspx (pour les clients résidant aux États-Unis) https://www.sonybiz.net/anycast (pour les clients résidant en Europe, au Moyen-Orient et en Afrique) https://www.ecspert.sony.biz/ecsite/ (pour les autres clients) Chapitre 3 Opérations Cet appareil est équipé d’un contrôleur VISCA. VISCA (Architecture de contrôle de système vidéo - VIdeo System Control Architecture) est une technologie utilisée pour brancher un périphérique vidéo à un contrôleur et commander le premier depuis le second. Dans cet appareil, vous pouvez télécommander une caméra prenant en charge le protocole VISCA branchée au connecteur VISCA. Les opérations de télécommande disponibles comprennent : • Panoramique horizontal • Panoramique vertical • Zoom • Mise au point • Contrôle de l’ouverture (iris) • Réglage de la balance du blanc • Rétroéclairage Commande manuelle de la caméra Commandez manuellement une caméra prenant en charge le protocole VISCA depuis cet appareil. Avec les réglages par défaut de cet appareil, la mise au point et l’iris sont définis sur le mode automatique et la balance du blanc sur « non fonctionnement ». Pour les commander manuellement, vous devez les régler dans le menu. Exécution d’une commande manuelle 1 Appuyez sur la touche de sélection NEXT à laquelle la vidéo caméra est affectée. Le menu guide de caméra apparaît dans l’affichage du menu. Remarque Si le menu guide de caméra n’apparaît pas, suivez la procédure décrite dans « Enregistrement des caméras à commander » (page 70). Un guide des opérations apparaît dans le guide de commande de la caméra. Commande des caméras 161 Elément guidé Guide de commande de la caméra Chapitre 3 Opérations Si la mise au point et le contrôle de l’iris sont définis sur le mode automatique, « AUTO » apparaît. Pour modifier les réglages manuellement, reportez-vous à « Réglage de la commande de la caméra » (page 167). 2 Suivez le guide pour commander la caméra à l’aide des touches et des commandes du panneau avant. 5 6 2 3 Déplacez la commande pour les fonctions de panoramique horizontal (déplacement de la direction de prise de vue de la caméra horizontalement) et de panoramique vertical (déplacement de la direction de prise de vue de la caméra verticalement). ESC MENU Maintenez la touche SHIFT enfoncée et tournez la commande rotative pour régler l’iris (ouverture). Lorsque vous la tournez dans le sens des aiguilles d’une montre, l’iris s’ouvre et lorsque vous la tournez dans le sens contraire, il se ferme (pour le réglage manuel). X-Y REC SHIFT JOG/SHUTTLE Tournez la commande rotative pour régler la mise au point. Lorsque vous la tournez dans le sens des aiguilles d’une montre, la mise au point est moins précise que lorsque vous la tournez dans le sens contraire (pour le réglage manuel). Tournez la commande d’accélération pour contrôler le zoom. Lorsque vous la tournez dans le sens des aiguilles d’une montre, vous effectuez un zoom avant (téléphoto) et lorsque vous la tournez dans le sens contraire, vous effectuez un zoom arrière (grand angle). Utilisation de la fonction de rétroéclairage Vous pouvez utilisez la fonction de rétroéclairage lorsque [Iris(Exposition)] est réglé sur [Auto] (page 167). Lorsqu’il existe une source de lumière derrière le sujet de prise de vue et qu’il apparaît sombre, vous pouvez éclaircir l’apparence du sujet en activant la fonction de rétroéclairage. 1 2 Appuyez sur la touche de sélection NEXT à laquelle la vidéo caméra est affectée. Le menu guide de la caméra apparaît dans l’affichage du menu. Sélectionnez [7 Rétroéclairage] et confirmez. Le réglage est activé ou désactivé chaque fois qu’il est sélectionné. 162 Commande des caméras 1 Center 2 Base Guitear 3 Drum 4 Right 5 Vocal 6 7 Rétroéclairage 8 Réinitialisation Pan-Incliner 9 Une pression BBA - Mise au point auto/manuelle Réglage de contrôle Réinitialisation des positions panoramique horizontal et vertical 1 Appuyez sur la touche de sélection NEXT à laquelle la vidéo caméra est affectée. Un menu guide de la caméra apparaît dans l’affichage du menu. 2 Sélectionnez [8 Réinitialisation Pan-Incliner] et confirmez. Chapitre 3 Opérations Lorsque [Pan-Incliner] (page 167) est réglé sur [Activé], vous pouvez réinitialiser le panoramique vertical et horizontal sur leurs positions par défaut. Utilisez cette fonction lorsque la tête de la caméra est déplacée pendant l’utilisation, le témoin STANDBY clignote pour une raison telle que des doigts ou des objets coincés dans la caméra ou bien lorsque les opérations de panoramique vertical et horizontal s’arrêtent de fonctionner. 1 Center 2 Base Guitear 3 Drum 4 Right 5 Vocal 6 7 Rétroéclairage 8 Réinitialisation Pan-Incliner 9 Une pression BBA - Mise au point auto/manuelle Réglage de contrôle Réglage automatique de la balance des blancs Lorsque [Equilibrage blancs] (page 168) est réglé sur [Une pression], vous pouvez spécifier le moment pour effectuer automatiquement le réglage de balance des blancs en appuyant sur les touches numériques. 1 Appuyez sur la touche de sélection NEXT à laquelle la vidéo caméra est affectée. Un menu guide de la caméra apparaît dans l’affichage du menu. 2 Sélectionnez [9 Une pression BBA] et confirmez. 1 Center 2 Base Guitear 3 Drum 4 Right 5 Vocal 6 7 Rétroéclairage 8 Réinitialisation Pan-Incliner 9 Une pression BBA - Mise au point auto/manuelle Réglage de contrôle Commande des caméras 163 Enregistrement d’un préréglage de la caméra La fonction de préréglage de la caméra vous permet d’enregistrer l’état de la caméra prenant en charge le protocole VISCA sur l’une des touches numériques du panneau avant. Ensuite, en appuyant sur la touche numérique, vous pouvez régler automatiquement la caméra sur l’état enregistré. Par exemple, lors d’une conférence, vous pouvez enregistrer des réglages pour des prises de vue standard telles que le gros plan d’un interlocuteur, une prise de vue plein pied d’un interlocuteur, le panel des invités ou une vue du public, simplifiant ainsi le travail de commutation entre ces vues. Dans les préréglages de la caméra, vous pouvez enregistrer les paramètres de panoramique horizontal, panoramique vertical, de zoom et de mise au point, l’état d’ouverture (iris), le réglage de la balance des blancs, le mode de commande (auto/manuel, etc.). Chapitre 3 Opérations Attention Si la caméra que vous utilisez est une EVI-D100/EVI-D100P, mettez l’interrupteur BACK UP de la caméra sur la position ON avant l’enregistrement. Enregistrement d’un préréglage de la caméra 1 Appuyez sur la touche de sélection NEXT à laquelle la vidéo caméra est affectée. Le menu guide de caméra apparaît dans l’affichage du menu. Les préréglages de la caméra apparaissent en haut du menu guide de la caméra. Nom des données Numéros de la touche numérique 164 Commande des caméras Préréglage de la caméra 2 3 Commandez la caméra pour déterminer le plan. 4 Réglez les options suivantes comme il convient. Définition d’un nom pour le préréglage 1 Sélectionnez [Nom des données] et confirmez ; 2 entrez le nom dans la zone d’entrée et confirmez. Utilisez la commande rotative pour sélectionner le numéro de préréglage de la caméra (de 1 à 6) puis confirmez. Le menu des paramètres de préréglage de la caméra apparaît. 1 1 Center Préréglage 2 Base Guitear Supprimer 3 Drum Nom des données 2 Shift z+6 [ xxxxxxxxxx 5 Vocal 6 5 ] Entrez 20 caractères au maximum. 4 Right * Le menu guide de la caméra ne peut afficher qu’un nombre de caractères limité. Sélectionnez [Préréglage] et confirmez. 1 Center Préréglage 2 Base Guitear Supprimer 3 Drum Nom des données Shift z+6 4 Right 5 Vocal 6 Remarque Même si le menu guide de la caméra n’est pas affiché, vous pouvez enregistrer un préréglage en maintenant la touche SHIFT enfoncée et en appuyant sur une touche numérique (entre 1 et 6). Chapitre 3 Opérations Ceci permet d’enregistrer le préréglage dans la touche numérique. Le préréglage enregistré apparaît dans le menu guide de la caméra. ENTER 7 8 9 4 5 6 1 2 3 ESC MENU X-Y 0 PVW REC SHIFT Maintenez la touche SHIFT enfoncée et appuyez sur l’une des touches numériques 1 à 6. Rappel d’un préréglage 1 Appuyez sur la touche de sélection NEXT à laquelle la vidéo caméra est affectée. Le menu guide de caméra apparaît dans l’affichage du menu. 2 A l’aide des touches numériques du panneau avant, appuyez sur le numéro dans lequel le préréglage est enregistré. La touche numérique s’allume en ambre et la caméra est définie sur l’état préréglé. Commande des caméras 165 Le numéro sélectionné apparaît en ambre. Chapitre 3 Opérations Suppression d’un préréglage enregistré 1 Appuyez sur la touche de sélection NEXT à laquelle la vidéo caméra est affectée. Un menu guide de la caméra apparaît dans l’affichage du menu. 2 Sélectionnez le numéro du préréglage à supprimer avec la commande rotative puis confirmez. Le menu des paramètres de préréglage de la caméra apparaît. 3 Sélectionnez [Supprimer] et confirmez. 1 Center Préréglage 2 Base Guitear Supprimer 3 Drum Nom des données 4 Right 5 Vocal 6 Le message de confirmation suivant s’affiche, comme indiqué ci-dessous. Remarque En appuyant sur la touche ENTER tout en maintenant enfoncée la touche SHIFT, vous pouvez supprimer simultanément tous les préréglages. 4 Appuyez sur la touche ENTER. Ceci permet de supprimer le préréglage et le numéro devient gris. 166 Commande des caméras Réglage de la commande de la caméra Pour modifier les réglages par défaut de cet appareil ou pour activer le panoramique horizontal, le panoramique vertical et le zoom pour une caméra montée au plafond, utilisez la procédure suivante. Appuyez sur la touche de sélection NEXT à laquelle la vidéo caméra est affectée. Un menu guide de la caméra apparaît dans l’affichage du menu. 2 A l’aide de la commande rotative, sélectionnez [Réglage de contrôle] et confirmez. Le sous-menu s’affiche. 3 Paramétrez les éléments suivants dans le sous-menu. Chapitre 3 Opérations 1 Désactivation de la télécommande du panoramique horizontal ou vertical ou du zoom Sélectionnez [Pan-Incliner] ou [Zoom] pour le régler sur [Désactivé] et confirmez. Le réglage est activé [Activé] ou désactivé [Désactivé] chaque fois qu’il est sélectionné. Pan-Incliner Pan inversé Incliné inversé Zoom Activé Off Off Activé Inversion des sens pour les caméras montées au plafond Lorsqu’une caméra est montée au plafond, vous pouvez inverser les sens du panoramique horizontal et vertical. Sélectionnez [Pan inversé] ou [Incliné inversé] pour le régler sur [On] et confirmez. Le réglage est activé (On) ou désactivé (Off) chaque fois qu’il est sélectionné. Pan-Incliner Activé Pan inversé Off Incliné inversé Off Zoom Activé Activation de la mise au point manuelle et du contrôle de l’iris 1 Sélectionnez [Mise au point] ou [Iris (Exposition)] et confirmez ; 2 sélectionnez [Manuel] et confirmez. Commande des caméras 167 2 1 Pan-Incliner Activé Désactivé Pan inversé Off Auto Incliné inversé Off B Manuel Zoom Activé Mise au point Auto Iris(Exposition) Auto Equilibrage blancs Auto Remarque Vous pouvez basculer entre la mise au point automatique et la mise au point manuelle en appuyant sur la touche numérique « 0 ». Commande manuelle de la balance du blanc 1 Sélectionnez [Equilibrage blancs] et confirmez ; 2 sélectionnez [Manuel] et confirmez. 2 Chapitre 3 Opérations 1 Pan-Incliner Activé Désactivé Pan inversé Off Auto Incliné inversé Off Indoor Zoom Activé Mise au point Auto Iris(Exposition) Auto Equilibrage blancs Auto Degré R 210 Degré B 155 Extérieur Une pression B Manuel 3 Sélectionnez [Degré R] ou [Degré B] et confirmez ; 4 tournez le curseur pour régler les valeurs. 4 3 Pan-Incliner Activé Pan inversé Off Incliné inversé Off Zoom Activé Mise au point Auto Iris(Exposition) Equilibrage blancs Auto Manuel Degré R 210 Degré B 155 Remarques • Lorsque vous n’utilisez pas la commande depuis cet appareil, sélectionnez [Désactivé]. • Sélectionnez [Intérieur] pour régler sur une balance des blancs pour utilisation en intérieur et sur [Extérieur] pour une utilisation en extérieur. • Sélectionnez [Une pression] pour régler automatiquement la balance des blancs. Pour les détails, reportez-vous à « Réglage automatique de la balance des blancs » (page 163). Effectuer sur l’écran les opérations de la télécommande de caméra fournie (RM-EV100) Cette fonction peut ne pas être disponible en fonction du type de caméra. 1 Sélectionnez [Menus d’écran] et confirmez ; 2 sélectionnez l’article à utiliser avec le positionneur et configurez. 168 Commande des caméras 2 1 Pan-Incliner Activé Pan inversé Off Incliné inversé Off Zoom B Data Screen HOME Activé X-Y Mise au point Auto Iris(Exposition) Auto Equilibrage blancs Auto Degré R 210 Degré B 155 Menus d'écran Attention Notez que lorsque vous configurez des articles de réglage pouvant être modifiés dans l’appareil à partir de [Menus d’écran] ou de la télécommande, les valeurs de réglage de l’appareil ne correspondront plus à ceux de la caméra. Chapitre 3 Opérations Les fonctions des articles de réglage sont les suivantes. [Data Screen] : Affiche/cache l’écran des données (le menu apparaissant sur les images vidéo à partir de la caméra VISCA) et augmente le niveau du menu (la même fonction que la touche d’écran de données de la télécommande RM-EV100). [HOME] : Baisse le niveau du menu (la même fonction que la touche HOME de la télécommande RM-EV100). Remarques • Le fait d’appuyer sur le positionneur vers le haut ou vers le bas, déplace le curseur vers le haut ou le bas mais s’il est appuyé à gauche ou à droite, les réglages sont modifiés (les mêmes fonctions que les touches panoramique vertical-horizontal de la télécommande RM-EV100). • Vous ne pouvez pas commander la panoramique verticale ou horizontale de la caméra avec le positionneur lorsque [Ecran de données] est affiché. 4 Appuyez sur la touche ESC pour fermer le sous-menu. Réinitialisation de la caméra Une fois que vous avez démarré cet appareil, effectuez cette procédure après avoir mis hors tension puis sous tension la caméra prenant en charge le protocole VISCA ou déconnecté et reconnecté le câble VISCA. Effectuez cette opération même si « Pas de réponse » apparaît comme état de la caméra. 1 Appuyez sur la touche de sélection NEXT à laquelle la vidéo caméra est affectée. Un menu guide de la caméra apparaît dans l’affichage du menu. 2 A l’aide de la commande rotative, sélectionnez [Réglage de contrôle] et confirmez. 3 Dans le sous-menu, sélectionnez [Réinitialiser] et confirmez. Commande des caméras 169 Pan-Incliner Activé Pan inversé Off Incliné inversé Off Zoom Activé Mise au point Auto Iris(Exposition) Auto Equilibrage blancs Disable Degré R 210 Degré B Réinitialiser 155 SHIFT z+ - Remarque Vous pouvez réinitialiser la caméra en maintenant la touche SHIFT enfoncée et en appuyant sur la touche numérique 0. Chapitre 3 Opérations Lien entre l’alimentation de la caméra VISCA et celle de l’appareil En joignant l’alimentation, vous pouvez faire en sorte que la caméra VISCA se mette hors tension lorsque l’appareil est éteint. Remarque Lorsque l’appareil est allumé, toutes les caméras VISCA raccordées au connecteur VISCA sont mises sous tension. 1 2 3 Appuyez sur la touche MENU. Dans le menu supérieur, sélectionnez [Utilitaire vidéo]. Sélectionnez [Contrôle par protocole VISCA] pour le régler sur [On] et confirmez. Le réglage est activé (On) ou désactivé (Off) chaque fois qu’il est sélectionné. Commutation à distance Contrôle par protocole VISCA On 4 170 Commande des caméras Appuyez sur la touche MENU pour fermer le menu. Utilisation du connecteur FACTORY USE Raccordez le connecteur FACTORY USE de l’appareil au connecteur de signalisation du CCU (unité de contrôle de caméra) au autre périphérique pour pouvoir utiliser les témoins de signalisation de la caméra et commuter entre les touches de sélection PGM et NEXT à partir d’un périphérique externe éventuellement connecté. Utilisation de la signalisation de caméra Attention • De nombreux réglages sont possibles pour le paramètre [Contrôle] de [Affectation d’entrée vidéo]. Dans ce cas, la signalisation de caméra s’allume lorsque le signal vidéo, provenant de l’un ou l’autre des visualiseurs sources pour lesquels le réglage [Contrôle] est défini, est utilisé comme sortie de programme. • Les sorties de signalisation ne sont pas correctement transmises lorsque l’appareil est en cours de démarrage. Chapitre 3 Opérations Lorsque la caméra prend en charge la fonction de signalisation de la caméra (série BRC, etc.) Le témoin de signalisation de la caméra s’allume lorsque l’entrée à partir de la caméra est utilisée comme sortie de programme. Lors de l’utilisateur d’un CCU, etc. Si le témoin FACTORY USE de l’appareil est connecté au connecteur de signalisation d’un CCU (unité de contrôle de caméra), le témoin de signalisation s’allume pour toute camera affectée à une touche de sélection PGM ou NEXT sur le panneau avant, tant qu’une vidéo de la caméra est utilisée comme sortie de programme (la touche s’allume en rouge). Spécifications du connecteur FACTORY USE La spécification de chaque broche est indiquée ci-dessous. Numéro de broche I/O Nom du signal 1 I GPI0 GPI IN1 : Commute à la touche de sélection PGM ou NEXT attribuée à la source numéro 1. 5V TTL 2 I GPI1 GPI IN2 : Commute à la touche de sélection PGM ou NEXT attribuée à la source numéro 2. 5V TTL 3 I GPI2 GPI IN3 : Commute à la touche de sélection PGM ou NEXT attribuée à la source numéro 3. 5V TTL Description Utilisation du connecteur FACTORY USE 171 Chapitre 3 Opérations Numéro de broche I/O Nom du signal 4 I GPI3 GPI IN4 : Commute à la touche de sélection PGM ou NEXT attribuée à la source numéro 4. 5V TTL 5 I GPI4 GPI IN5 : Commute à la touche de sélection PGM ou NEXT attribuée à la source numéro 5. 5V TTL 6 I GPI5 GPI IN6 : Commute à la touche de sélection PGM ou NEXT attribuée à la source numéro 6. 5V TTL 7 - GND GROUND 8 - GND GROUND 9 O GPO0 GIP OUT1 : Commande la signalisation de la caméra affectée à la source numéro 1. On : GND; Off : Ouvert 10 O GPO1 GIP OUT2 : Commande la signalisation de la caméra affectée à la source numéro 2. On : GND; Off : Ouvert 11 O GPO2 GIP OUT3 : Commande la signalisation de la caméra affectée à la source numéro 3. On : GND; Off : Ouvert 12 O GPO3 GIP OUT4 : Commande la signalisation de la caméra affectée à la source numéro 4. On : GND; Off : Ouvert 13 O GPO4 GIP OUT5 : Commande la signalisation de la caméra affectée à la source numéro 5. On : GND; Off : Ouvert 14 - GND GROUND 15 - GND GROUND Description Attention Le GPO du connecteur FACTORY USE de l’appareil possède un circuit de protection incorporé et risque de ne pas fonctionner correctement en fonction de la configuration du circuit d’entrée du périphérique à connecter. 172 Utilisation du connecteur FACTORY USE Reportez-vous au diagramme ci-dessous pour préparer les câbles. Modèle de diagramme de circuit (CCU-D50/CCU-M7/CCU-M5/HFU-X310) Vcc R 10000 pF NOISE FILTER * Pour les détails sur d’autres modèles de périphériques, contactez votre revendeur ou votre technicien d’assistance Sony. Diode Zener (Vz=3.2 V~7.42 V)* RSB6.8SFTE Vz=±5.78 V~7.82 V Câble Périphérique raccordé * Si vous utilisez un HFU-X310, effectuez le couplage directement sans utiliser de diode. Attention Si le CCU est utilisé, la commande de signalisation de caméra est possible pour la caméra affectée à la source numéro 1 à 5. Si la caméra est affectée à la source numéro 6, la signalisation ne s’allume pas. Chapitre 3 Opérations AWS-G500 Remarques • Si vous utilisez en tant que sortie de programme le signal vidéo provenant d’une caméra dont le témoin de signalisation est allumé, celui s’éteint lorsque vous appuyez sur la touche FTB. • Lorsque vous ouvrez un fichier du disque dur dans le visualiseur source affecté à la vidéo à partir d’une caméra dont la signalisation est allumée, celle-ci s’éteint. Fonctionnement des touches de sélection PGM et NEXT à partir d’un périphérique externe Lorsque vous raccordez un périphérique externe au connecteur FACTORY USE de l’appareil, vous pouvez commuter les touches de sélection PGM et NEXT à partir du périphérique externe. Utilisation du connecteur FACTORY USE 173 Reportez-vous au diagramme ci-dessous pour préparer les câbles. Diagramme de circuit échantillon (RM-BR300) Connecteur TALLY/CONTACT Connecteur FACTORY USE +5V 1KΩ Sortie de collecteur ouvert Entrée TTL Chapitre 3 Opérations CAMERA 1 1 1 GPI 0 CAMERA 2 2 2 GPI 1 CAMERA 3 3 3 GPI 2 CAMERA 4 4 4 GPI 3 CAMERA 5 5 5 GPI 4 CAMERA 6 6 6 GPI 5 GND 8,9 7,8,14,15 GND Câble RM-BR300 AWS-G500 * Pour les détails sur d’autres modèles de périphériques, contactez votre revendeur ou votre technicien d’assistance Sony. Attention • Le décalage en amont de tous les circuits d’acheminement des signaux est nécessaire. • Dans l’appareil, réglez [Déclencheur] sous [Commutation à distance] dans [Utilitaire vidéo] sur [Niveau bas]. • Sur la RM-BR300, réglez le commutateur TALLY/CONTACT sur CONTACT. 1 2 3 4 Raccordez le périphérique externe sur le connecteur FACTORY USE. Appuyez sur la touche MENU. Dans le menu supérieur, sélectionnez [Utilitaire vidéo]. 1 Sélectionnez [Commutation à distance] et confirmez ; 2 sélectionnez les touches à commander par le périphérique externe et confirmez. 2 1 Commutation à distance Contrôle par protocole VISCA On Off B PGM NEXT Déclencheur Niveau bas Les fonctions des articles de réglage sont les suivantes. [Off] : Désactive la commutation à partir du périphérique externe. [PGM] : Active les opérations de commutation pour les touches de sélection PGM 1 à 6 à partir du périphérique externe. [NEXT] : Active les opérations de commutation pour les touches de sélection NEXT 1 à 6 à partir du périphérique externe. Utilisez pour effectuer la commande de caméra VISCA. Lorsque la touche KEY est allumée, vous pouvez effectuer des sélections de source d’insertion. 174 Utilisation du connecteur FACTORY USE Attention Raccordez le périphérique externe avant de configurer ce réglage. Remarque Lorsque [Commutation à distance] est activé, l’icône suivante apparaît. Exemple : Lorsque [PGM] est sélectionné. Icône 5 1 Commutation à distance Contrôle par protocole VISCA On 2 Off B PGM NEXT Déclencheur Niveau bas B Niveau bas Niveau élevé Chapitre 3 Opérations 1 Sélectionnez [Déclencheur] et confirmez ; 2 sélectionnez un niveau d’entrée et confirmez. Les fonctions des articles de réglage sont les suivantes. [Niveau bas] : Déclenche la commutation à distance lorsque les niveaux d’entrée deviennent bas. [Niveau élevé] : Déclenche la commutation à distance lorsque les niveaux d’entrée deviennent élevés. 6 Appuyez sur la touche MENU pour fermer le menu. Utilisation du connecteur FACTORY USE 175 Mixage audio Cette section décrit comment exécuter le mixage sur les signaux vidéo entrés dans l’appareil et générer l’audio final (programme de sortie) depuis les connecteurs de sortie PGM. Commencez par affecter les signaux audio aux potentiomètres de canal, comme décrit dans « Réglages relatifs au signal audio » (page 72). 1 Appuyez sur la touche CH ON du panneau avant pour sélectionner les canaux à mixer. Touches CH ON CH ON Chapitre 3 Opérations +10 +10 +5 +5 0 -5 - 10 - 10 - 20 - 20 - 30 - 40 - 60 - - 30 - 40 - 60 - 1 2 Potentiomètres de canal audio 0 -5 2 3 4 5 6 Réglez les niveaux à l’aide des potentiomètres de canal audio puis effectuez le mixage. Pour plus de détails sur les paramètres de réglage du signal de sortie/entrée audio, reportez-vous à « Réglages du signal audio/vidéo » (page 219). Réglage du niveau audio de sortie PGM Utilisez le potentiomètre PGM du panneau avant pour régler le niveau de l’audio issu des connecteurs de sortie PGM. Réglage des niveaux audio surveillés Réglez les niveaux des haut-parleurs intégrés, des casques et des périphériques branchés aux connecteurs de sortie du moniteur à l’aide de la molette de réglage du moniteur située sur le panneau avant. Pour plus de détails sur la sélection de l’audio à surveiller, reportez-vous à « Surveillance de l’audio de sortie » (page 217). Molette de réglage du niveau du moniteur CH ON 0 10 MONI LEVEL +10 +10 +10 +5 +5 +5 0 0 -5 -5 - 10 - 10 - 20 - 20 - 20 - 30 - 40 - 60 - - 30 - 40 - 60 - - 30 - 40 - 60 - 1 176 Mixage audio 2 3 4 5 6 DIM 0 -5 - 10 TB Potentiomètre PGM PGM Enregistrement vidéo et audio sur un disque dur externe En utilisant le connecteur i.LINK (HDD) sur un module d’interface vidéo SD (BKAW-570) ou un module d’interface numérique en série (BKAW-580), vous pouvez enregistrer sur un disque dur externe les sorties de programme de l’appareil et les sources d’entrée vers l’appareil. Attention Avant d’enregistrer sur le disque dur externe, lisez la section « Disque dur externe » (page 10). Chapitre 3 Opérations Connecteur i.LINK (HDD) : Connecter un disque dur externe afin d’enregistrer chaque matériel d’entrée (vidéo + audio) (page 184) et enregistrer une sortie de programme (vidéo + audio) (page 183). Effectuer les opérations d’enregistrement sur cet appareil. Vous pouvez aussi enregistrer simultanément une sortie de programme et chaque matériel d’entrée (enregistrement ON LINE) (page 182). Formatage d’un disque dur externe Formatez un disque dur externe afin de l’utiliser avec cet appareil. Cet appareil utilise le format de système de fichiers ext3. Remarque Nous vous recommandons de reformater le disque dur externe régulièrement afin d’éviter les baisses de performances consécutives à une fragmentation de fichiers. 1 Branchez le disque dur externe sur le connecteur i.LINK (à six broches) du module d’interface. Attention Assurez-vous de brancher le disque dur externe avant de mettre l’appareil sous tension. Connecteur i.LINK (6 broches) I.LINK S VIDEO COMPOSITE OFF S VIDEO COMPOSITE ON OFF SD ON S400 SD 2 3 Mettez le disque dur externe sous tension. Appuyez sur la touche 1 (alimentation) du panneau latéral afin de démarrer cet appareil. L’écran des opérations apparaît. 4 Appuyez sur la touche MENU. Enregistrement vidéo et audio sur un disque dur externe 177 5 6 Dans le menu supérieur, sélectionnez [Gestionnaire de fichier]. 1 Sélectionnez [Format] et confirmez ; 2 sélectionnez le numéro de disque dur et confirmez ; 3 sélectionnez la taille et confirmez. 1 2 3 Supprimer HDD1 Plein Déconnecter HDD2 270 GB Reprendre HDD3 140 GB Renommer Memory Stick 90 GB Conversion AVI Mémoire flash USB 1 Exporter EDL Type 1 Mémoire flash USB 2 Exporter EDL Type 2 Exporter fichier VOD Exporter le travail Importer le travail Importer fichier CG Importer fichier Logo Format Capacité restante du disque local Chapitre 3 Opérations Ces options de réglage ont les fonctions suivantes. [Plein] : Formate tout le disque. [270 GB] : Formate jusqu’à avoir 270 Go d’espace disponible (environ 20 heures d’enregistrement possibles). [140 GB] : Formate jusqu’à avoir 140 Go d’espace disponible (environ 10 heures d’enregistrement possibles). [90 GB] : Formate jusqu’à avoir 90 Go d’espace disponible (environ 7 heures d’enregistrement possibles). Remarque En fonction de l’ordinateur, la taille maximale de disque dur capable d’être raccordé est prédéterminée. Lors de l’utilisation de plusieurs disques durs, formatez-les en utilisant la méthode appropriée pour votre ordinateur. Exemple : Lors de la connexion de trois disques durs à un ordinateur Windows, formatez-les pour avoir 90 Go d’espace disponible. Le message suivant apparaît. 7 Appuyez sur la touche ENTER. Le formatage est lancé. Une fois le formatage terminé, le message suivant apparaît : 178 Enregistrement vidéo et audio sur un disque dur externe 8 9 Appuyez sur la touche ENTER pour fermer la fenêtre de message. Appuyez sur la touche MENU pour fermer le menu. Préparatifs pour l’enregistrement sur un disque dur externe Si vous voulez enregistrer une sortie de programme ou un matériel sur un disque dur externe, suivez la procédure ci-dessous pour raccorder le disque dur externe et configurer les paramètres pour enregistrement. Attention Formatez toujours un disque dur externe de l’appareil avant de commencer l’enregistrement. Branchement d’un disque dur externe 1 Branchez le disque dur externe sur le connecteur i.LINK à six broches (HDD) du module d’interface. Chapitre 3 Opérations Pour les détails sur le formatage d’un disque dur externe, reportez-vous à « Formatage d’un disque dur externe » (page 177). Lors de l’enregistrement de sortie de programme Bien qu’il est possible de raccorder un disque dur externe à n’importe quel module d’interface, l’une des deux entrées du module d’interface à laquelle il est raccordé ne sera plus disponible pour enregistrement de matériel d’entrée ou pour l’entrée DV. Pour cela, nous vous recommandons de raccorder un disque dur externe à un module d’interface en entrant un matériel analogique qui ne sera pas enregistré. Connecteur i.LINK (6 broches) I.LINK S VIDEO COMPOSITE OFF S VIDEO COMPOSITE ON OFF SD ON S400 SD [1] ou [2] est utilisé pour l’enregistrement de sortie de programme et devient non disponible pour l’enregistrement de matériel d’entrée ou pour l’entrée DV. * Vous pouvez aussi enregistrer en raccordant le connecteur i.LINK à 6 broches du module d’interface numérique en série. Lors de l’enregistrement de matériel Branchez le disque sur le même module d’interface que l’entrée à enregistrer. Connecteur i.LINK (6 broches) I.LINK S VIDEO COMPOSITE OFF S VIDEO COMPOSITE ON OFF SD ON S400 SD Le matériel à enregistrer sur le disque dur doit être entré dans l’un de ces connecteurs. Les deux entrées [1] et [2] peuvent être enregistrées simultanément. * Vous pouvez aussi enregistrer en raccordant le connecteur i.LINK à 6 broches du module d’interface numérique en série. Enregistrement vidéo et audio sur un disque dur externe 179 2 Mettez le disque dur sous tension. Attention Connectez et mettez toujours le disque dur sous tension avant de démarrer cet appareil. 3 Appuyez sur la touche 1 (alimentation) du panneau latéral pour démarrer cet appareil. L’écran d’opération apparaît et le visualiseur source montre le numéro du disque dur, la capacité restante et la durée d’enregistrement disponible. Chapitre 3 Opérations Capacité restante Temps d’enregistrement disponible Numéro du disque dur Attention Lorsque vous enregistrez deux sources simultanément, la capacité restante indiquée diminue deux fois plus vite que la normale. Par conséquent, le temps réel d’enregistrement restant est égal à environ la moitié du temps indiqué. Sélection du connecteur à utiliser pour l’enregistrement de sortie de programme 1 2 3 Appuyez sur la touche MENU. Sélectionnez [Gestionnaire de ON LINE] dans le menu supérieur. 1 Sélectionnez [Enregistrement PGM] et confirmez ; 2 sélectionnez le disque dur externe à utiliser pour l’enregistrement de sortie de programme ainsi que la sortie à utiliser pour l’enregistrement et confirmez. 1 Enregistrement PGM 2 Off Enregistrement Source B Off HDD1 FENTE1-1 EDL Off HDD1 FENTE1-2 Streaming Off HDD2 FENTE2-1 Enregistrement DV OUT Off HDD2 FENTE2-2 HDD3 FENTE3-1 HDD3 FENTE3-2 Remarque Lorsque le format de projection de sortie PGM est réglé sur 16:9 HD, [Enregistrement PGM] n’apparaît pas. 180 Enregistrement vidéo et audio sur un disque dur externe Le numéro de disque dur cible ainsi que l’icône de réservation d’enregistrement ON LINE apparaissent dans l’affichage d’état du disque dur du visualiseur PGM. Icône de réservation d’enregistrement ON LINE Numéro du lecteur de disque dur cible Le visualiseur source de l’entrée (FENTE x-x) spécifié pou l’enregistrement de sortie du programme change pour l’état de périphérique pour l’enregistrement de sortie du programme. Chapitre 3 Opérations Attention Le connecteur sélectionné ici sera utilisé pour l’enregistrement de sortie de programme et ne sera plus disponible pour l’enregistrement de signaux d’entrée ou pour l’entrée DV. 4 Appuyez sur la touche MENU pour fermer le menu. Sélection du matériel à enregistrer 1 2 Appuyez sur la touche MENU. Sélectionnez [Gestionnaire de ON LINE] dans le menu supérieur. 1 Sélectionnez [Enregistrement Source] et confirmez ; 2 sélectionnez le numéro de source pour la vidéo d’entrée à enregistrer et confirmez. 1 Enregistrement PGM 2 Off s1 s2 Enregistrement Source EDL Off s3 Streaming Off s4 Enregistrement DV OUT Off s5 s6 Remarque Vous pouvez sélectionner plusieurs matériels à enregistrer. L’icône de réservation d’enregistrement ON LINE apparaît dans l’affichage d’état de périphérique du visualiseur source du numéro sélectionné. Enregistrement vidéo et audio sur un disque dur externe 181 Icône de réservation d’enregistrement ON LINE 3 Appuyez sur la touche MENU pour fermer le menu. Raccourci de sélection de matériel En plus de la sélection de matériel à enregistrer via le menu supérieur tel que décrit ci-dessus, vous pouvez utiliser le raccourci suivant. Chapitre 3 Opérations Appuyez sur la touche de sélection NEXT tout en maintenant appuyée la touche REC pour sélectionner le matériel attribué à cette touche pour l’enregistrement ON LINE. Pour annuler la sélection, appuyez de nouveau sur la touche de sélection NEXT tout en maintenant appuyée la touche REC. Enregistrement simultané de matériel d’entrée et de sortie de programme sur un disque dur externe (enregistrement ON LINE) Vous pouvez utiliser la touche ON LINE pour enregistrer simultanément chaque matériel d’entrée et sortie de programme sur un disque dur externe. Pour les détails sur les opérations pour l’enregistrement ON LINE, reportez-vous à « Activation simultanée de chaque fonction avec la touche ON LINE » (page 274). Attention • Lorsque le format de projection de sortie PGM est réglé sur 16:9 HD, vous ne pouvez pas enregistrer la sortie du programme. • Avant de commencer l’enregistrement ON LINE, préréglez le code temporel du système. Si vous ne préréglez pas le code temporel du système, il risque d’y avoir une légère différence entre les codes temporels de chaque matériel source. Pour les détails sur les opérations, reportez-vous à « Réglage du code temporel de système » (page 54). Remarques • Reportez-vous à « Réglages enregistrés et informations sur le fichier » (page 184) pour les détails sur les fichiers pour le matériel d’entrée enregistré et « Enregistrement de fichiers » (page 183) pour les détails sur les fichiers pour la sortie de programme enregistré. • Si le streaming, la création EDL et l’enregistrement DV OUT ont été réservés, ils démarrent aussi simultanément lorsque la touche ON LINE est appuyée. • Vous pouvez enregistrer manuellement un matériel d’entrée supplémentaire (page 184) même en cours d’enregistrement. 182 Enregistrement vidéo et audio sur un disque dur externe Enregistrement manuel de sortie de programme sur un disque dur externe Vous pouvez enregistrer manuellement une sortie de programme (vidéo + audio) sur un disque dur externe branché sur le connecteur i.Link (HDD) du module d’interface. Utilisez cette fonction si l’enregistrement ON LINE n’a pas démarré pour une certaine raison ou si vous voulez redémarrer l’enregistrement de sortie de programme après. Attention Enregistrement de fichiers Nom du fichier AAMMJJ-P-(suffixe à 3 chiffres).avi Format de fichier Format DV (.avi) Format du signal (NTSC/PAL) Le même que le réglage de [PGM OUT] de [Sortie vidéo] dans le menu supérieur. Code temporel Code temporel de système (page 54) Chapitre 3 Opérations • Pour l’enregistrement de sortie de programme, il est possible de raccorder un disque dur externe à n’importe quel module d’interface, mais l’une des deux entrées du module d’interface à laquelle il est raccordé sera utilisée pour l’enregistrement de sortie de programme et ne le sera plus pour enregistrement des signaux d’entrée. • Lorsque le format de projection de sortie PGM est réglé sur 16:9 HD, vous ne pouvez pas enregistrer la sortie du programme. Démarrage de l’enregistrement de sortie de programme 1 Configurez les paramètres dans « Préparatifs pour l’enregistrement sur un disque dur externe » (page 179). 2 Tout en maintenant les touches SHIFT et REC appuyées, appuyez sur la touche PLAY. MENU X-Y Touche REC Touche SHIFT Touche PLAY REC SHIFT « REC PAUSE » apparaît sur l’affichage d’état de disque dur du visualiseur PGM et le message de confirmation suivant apparaît. Enregistrement vidéo et audio sur un disque dur externe 183 3 Appuyez sur la touche ENTER ou la touche PLAY. L’état de disque dur indique alors « REC » et l’enregistrement démarre. Arrêt de l’enregistrement de sortie de programme Tout en maintenant les touches SHIFT et REC appuyées, appuyez sur la touche STOP pou arrêter l’enregistrement. Enregistrement manuel de chaque matériel de sortie sur un disque dur externe Chapitre 3 Opérations Sur un disque dur externe raccordé au connecteur i.LINK (HDD) du module d’interface, vous pouvez enregistrer manuellement une vidéo entrée sur le même modèle d’interface en combinaison avec l’audio ayant le même numéro de source que la vidéo. Utilisez cette fonction si l’enregistrement ON LINE n’a pas démarré pour une certaine raison ou si vous voulez redémarrer l’enregistrement de sortie de programme après. De plus, vous pouvez enregistrer simultanément deux entrées du module d’interface sur un seul disque dur externe. Pour plus d’informations sur le formatage d’un disque dur externe, reportezvous à « Formatage d’un disque dur externe » (page 177). Attention Il est impossible d’enregistrer le matériel avec un enregistreur externe branché sur le connecteur i.LINK (HDD). Réglages enregistrés et informations sur le fichier Réglages enregistrés Vidéo Audio Réglages du menu d’ACCES (le réglage est impossible pour les vidéos au format DV) Réglage [Correction d’entrée] du menu d’ACCES (audio analogique uniquement) Réglage [Niveau Audio MIC/LINE] du menu supérieur Informations sur le fichier Nom du fichier YYMMDD-(numéro source)-(suffixe de 3 chiffres) (.avi) Format de fichier Format DV (.avi) Format du signal (NTSC/PAL) Le même que le réglage de [PGM OUT] de [Sortie vidéo] dans le menu supérieur. Code temporel Matériel DV Le code temporel compris avec le matériel DV est enregistré. Autre que matériel DV Code temporel de système (page 54) Démarrage de l’enregistrement de matériel 184 1 Configurez les paramètres dans « Préparatifs pour l’enregistrement sur un disque dur externe » (page 179). 2 Sélectionnez la source à enregistrer à l’aide des touches de sélection NEXT. Enregistrement vidéo et audio sur un disque dur externe Attention Les entrées pouvant être enregistrées sont seulement celles au module d’interface auquel est branché un disque dur externe (les entrées pour lesquelles le visualiseur source indique le numéro du disque dur et l’état de l’enregistrement). 3 Tout en maintenant la touche REC enfoncée, appuyez sur la touche PLAY. MENU X-Y Touche REC Touche PLAY REC SHIFT Le message de confirmation suivant s’affiche également. 4 Chapitre 3 Opérations L’état du visualiseur source indique « REC PAUSE ». Appuyez sur la touche ENTER ou la touche PLAY. L’état de l’appareil indique alors « REC » et l’enregistrement démarre. Remarque Vous pouvez répéter les étapes 1 à 3 pour une source différente, afin d’enregistrer simultanément plusieurs entrées. Enregistrement vidéo et audio sur un disque dur externe 185 Eléments enregistrés Audio : • L’audio est enregistrée en même temps que la vidéo affectée au même numéro source. Il est impossible d’enregistrer uniquement l’audio. • Il est impossible d’enregistrer simultanément de la vidéo au format DV et de l’audio au format analogique. Si vous lancez l’enregistrement de vidéo DV et d’audio analogique, un message de confirmation apparaît et l’audio au format DV est enregistré simultanément à la vidéo DV. Arrêt de l’enregistrement de matériel Chapitre 3 Opérations 186 1 Sélectionnez la source dont vous souhaitez arrêter l’enregistrement à l’aide des touches de sélection NEXT. 2 Tout en maintenant la touche REC enfoncée, appuyez sur la touche STOP. Dans l’état du visualiseur source, l’indication « REC » disparaît et l’enregistrement s’arrête. Enregistrement vidéo et audio sur un disque dur externe Opérations sur des fichiers du disque dur externe Vous pouvez réaliser des opérations sur des fichiers stockés sur un disque dur externe connecté au module d’interface. Remarque Les opérations peuvent être effectuées pour des fichiers .dv enregistrés dans une version antérieure. Pour plus d’informations sur la méthode de connexion, reportez-vous à « Branchement d’un disque dur externe » (page 179). 1 Appuyez sur la touche de sélection NEXT du visualiseur source indiquant le numéro du disque dur. Le menu guide de fichier HDD apparaît dans l’affichage du menu. Ouvrir fichier Fermer fichier SHIFT z+z Chapitre 3 Opérations Lecture des fichiers 1 2 3 Remarque Lorsqu’un connecteur DV du module d’interface vidéo SD avec un lecteur de disque dur externe connecté est réglé pour être utilisé pour l’enregistrement de sortie de programme dans [Sortie PGM] de [DV OUT] dans le menu de [Sortie vidéo], le menu guide de fichier HDD n’est pas affiché. 2 Sélectionnez [Ouvrir fichier] et confirmez. La liste de fichiers apparaît. 060714-6-001.avi Ouvrir fichier Fermer fichier SHIFT z+z b 060720-3-003.avi 1 060720-3-004.avi 2 060720-4-001.avi Attention • Seuls les fichiers enregistrés sur cette unité s’affichent. • Il est impossible d’ouvrir un fichier en cours d’enregistrement. Remarque Affichage des informations sur les fichiers Lorsque vous maintenez enfoncée la touche t de la commande rotative ou la touche t du clavier, les informations relatives au fichier sélectionné s’affichent comme suit. Opérations sur des fichiers du disque dur externe 187 3 Sélectionnez un fichier et confirmez. Le cadre du fichier s’affiche dans le visualiseur source et le visualiseur PVW, puis reste fixe. Attention L’ouverture du fichier peut prendre quelques instants. Chapitre 3 Opérations 4 Appuyez sur la touche PLAY. Touche PLAY REC SHIFT La lecture démarre dans le visualiseur source et le visualiseur PVW. Rappel rapide du dernier fichier lu Vous pouvez rappeler le dernier fichier lu sans avoir à le sélectionner dans la liste des fichiers. Dans ce cas, appuyez sur la touche de sélection NEXT du visualiseur source sur lequel vous avez lu le fichier, puis appuyez sur la touche PLAY pour poursuivre la lecture (sans afficher une liste de fichiers). 188 Opérations sur des fichiers du disque dur externe Attention Si l’enregistrement sur un disque dur externe est en cours et que vous lisez un fichier avec le même lecteur de disque dur, un écran gris et des blocs parasites peuvent apparaître. Autres opérations de lecture 1 Appuyez sur la touche de sélection NEXT comportant le même numéro que le visualiseur source du fichier sur lequel vous souhaitez effectuer des opérations. 2 Appuyez sur l’une ou l’autre des touches suivantes pour effectuer l’opération souhaitée. REC SHIFT Touche REW Touche FFWD Commande d’accélération Chapitre 3 Opérations Touche STOP Commande rotative Touche STOP Appuyez sur cette touche durant la lecture d’un fichier pour arrêter la lecture. Touche REW Appuyez sur cette touche lorsqu’un fichier est ouvert afin de le lire en sens inverse. Remarques • Chaque fois que vous appuyez sur cette touche, la vitesse de lecture arrière augmente (x2, x4, x8, x16, x32, x64). • Si vous appuyez sur la touche REW tout en maintenant appuyée la touche SHIFT, la position de lecture retourne directement au début du fichier. Touche FFWD Appuyez sur cette touche lorsqu’un fichier est ouvert pour le lire en avant. Remarques • Chaque fois que vous appuyez sur cette touche, la vitesse d’avance rapide augmente (x2, x4, x8, x16, x32, x64). • Si vous appuyez sur la touche FFWD tout en maintenant appuyée la touche SHIFT, la position de lecture passe directement à la fin du fichier. Commande d’accélération Tournez cette commande dans le sens des aiguilles d’une montre pour lire un fichier en avant à l’une des sept vitesses correspondant au nombre de tours de la commande (x1/8, x1/2, x1, x2, x4, x8 ou x16). Tournez cette commande dans le sens contraire des aiguilles d’une montre pour lire le fichier en sens inverse à l’une des sept vitesses correspondant au nombre de tours de la commande (x1/8, x1/2, x1, x2, x4, x8 ou x16). Opérations sur des fichiers du disque dur externe 189 Commande rotative Tournez cette commande pour lire un fichier ouvert à une vitesse lente correspondant à celle de la commande. Remarque La vitesse de chaque opération dans l’état du visualiseur source et du visualiseur PVW. Lecture à répétition automatique Vous pouvez régler la reprise de lecture automatique d’un fichier lorsqu’il atteint la fin. La spécification d’un point de début et de fin de lecture permet la répétition automatique de la lecture de seulement une partie du fichier. Chapitre 3 Opérations 1 Appuyez sur la touche de sélection NEXT du visualiseur source affichant le numéro du disque dur. Le menu guide de fichier HDD apparaît dans l’affichage du menu. 2 Ouvrez un fichier. Pour les détails sur l’ouverture des fichiers, reportez-vous à « Lecture des fichiers » (page 187). 3 Sélectionnez [Répétition automatique]. Le réglage est activé (On) ou désactivé (Off) chaque fois qu’il est sélectionné. Ouvrir fichier Fermer fichier SHIFT z+z 1 2 3 4 5 6 8 Début 9 Fin - Répétition automatique On [8 Début] et [9 Fin] peuvent être sélectionnés et une icône apparaît dans l’état de périphérique du visualiseur source et du visualiseur PVW. Icône Remarque Vous pouvez basculer entre activer et désactiver la répétition automatique en appuyant sur la touche numérique [0]. Réglage de la plage de répétition automatique Spécifiez un point de début et un point de fin de lecture pour la répétition automatique de la lecture d’une partie d’un fichier. 190 Opérations sur des fichiers du disque dur externe 1 2 Réglez [Répétition automatique] sur On. A la position de démarrage souhaité de la répétition automatique de lecture, appuyez sur la touche numérique [8] tout en maintenant appuyée la touche SHIFT. Remarque Vous pouvez aussi spécifier les points de début et de fin via le menu de guide de fichier HDD. 1 Sélectionnez [8 Début] et confirmez ; 2 sélectionnez [Marquer début] et confirmez. 1 2 Marquer début Ouvrir fichier SHIFT z+z Fermer fichier SHIFT z+8 Effacer début Chapitre 3 Opérations 1 aaaaaaaa 2 bbbbbbbb 3 ccccccccc 4 5 6 8 Début xx:xx:xx:xx 9 Fin 3 A la position de fin souhaitée de la répétition automatique de lecture, appuyez sur la touche numérique [9] tout en maintenant appuyée la touche SHIFT. Remarque Vous pouvez aussi spécifier les points de début et de fin via le menu de guide de fichier HDD. 1 Sélectionnez [9 Fin] et confirmez ; 2 sélectionnez [Marquer Fin] et confirmez. 1 2 Ouvrir fichier Fermer fichier Marquer Fin SHIFT z+z SHIFT z+9 Effacer fin 1 aaaaaaaa 2 bbbbbbbb 3 ccccccccc 4 5 6 8 Début xx:xx:xx:xx 9 Fin Lors du réglage de la plage de répétition automatique, les codes temporels pour les points de début et de fin apparaissent dans [8 Début] et [9 Fin] dans le menu guide de fichier HDD. De plus, les poins de début et de fin apparaissent sur l’affichage de position de lecture du visualiseur source et du visualiseur PVW. Point de début Point de fin Opérations sur des fichiers du disque dur externe 191 Remarque Lorsque les points de début et de fin sont réglés, appuyez sur la touche numérique [8] ou [9] pour déplacer la position de lecture du fichier au point de début ou de fin. S’ils ne sont pas réglés, la position de lecture se déplace au début ou à la fin du fichier. Effacement du point de début et du point de fin 1 2 Ouvrez le fichier dans lequel les points de début et de fin ont été réglés. Pour effacer le point de début, sélectionnez 1 [8 Début] et confirmez ; 2 sélectionnez [Effacer début] et confirmez. 1 2 Chapitre 3 Opérations Marquer début Ouvrir fichier Fermer fichier SHIFT z+z SHIFT z+8 Effacer début 1 aaaaaaaa 2 bbbbbbbb 3 ccccccccc 4 5 6 8 Début xx:xx:xx:xx 9 Fin yy:yy:yy:yy - Répétition automatique 3 On Pour effacer le point de fin, 1 sélectionnez [9 Fin] et confirmez ; 2 sélectionnez [Effacer fin] et confirmez. Fermeture d’un fichier Vous pouvez fermer un fichier de l’une des manières suivantes. La fermeture d’un fichier fait revenir à la vidéo et à l’audio de l’entrée affectée. • Sélectionnez [Fermer fichier] dans le menu guide de fichier HDD. • Tout en maintenant la touche SHIFT appuyée, appuyez sur la touche STOP. A propos de la suppression de fichiers Pour les détails sur la suppression des fichiers, reportez-vous à « Suppression de fichiers » (page 248). Affichage du code temporel de système dans les visualiseurs Vous pouvez régler le code temporel de système ajouté aux fichiers à afficher dans les visualiseurs source et PVW pendant la lecture de fichier. Pour les détails sur la lecture des fichiers, reportez-vous à « Opérations sur des fichiers du disque dur externe » (page 187). 1 2 192 Appuyez sur la touche MENU. Sélectionnez [Affichage] dans le menu supérieur. Opérations sur des fichiers du disque dur externe 3 Sélectionnez [Fichier CT] et confirmez. Le réglage est activé (On) ou désactivé (Off) chaque fois qu’il est sélectionné. Eclairage de fond du LCD Priorité spectateur PGM Fichier CT 4 Off Appuyez sur la touche MENU pour fermer le menu. Remarque Si [Fichier CT] est réglé sur [Off], un code temporel démarrant à 00:00:00:00 est affiché au début de ce fichier. Attention Enregistrement de points de file d’attente Chapitre 3 Opérations Si la version du logiciel utilisé pour enregistrer le fichier est antérieure à 1.40, un code temporel démarrant à 00:00:00:00 est toujours affiché au début du fichier même lorsque [Fichier CT] est réglé sur [On]. Si vous enregistrez une position du fichier sur l’une des touches numériques [1] à [6], vous pouvez accéder à cette position en appuyant simplement sur cette touche numérique. 1 Ouvrez le fichier. Pour les détails sur l’ouverture des fichiers, reportez-vous à « Lecture des fichiers » (page 187). 2 3 Effectuez la lecture à la position de la file d’attente. dans le menu guide de fichier HDD, 1 sélectionnez le numéro à enregistrer pour le point de file d’attente et confirmez, 1 sélectionnez [Préréglage] et confirmer. Exemple : Lors de l’enregistrement sur la touche numérique [2]. 1 2 Ouvrir fichier Fermer fichier Préréglage SHIFT z+z 1 SHIFT z+2 Supprimer Nom des données [ ] 2 3 4 5 6 Le point de file d’attente est enregistré sur la touche numérique correspondante du panneau avant. Remarque Vous pouvez aussi appuyer sur la touche numérique [2] tout en maintenant la touche SHIFT appuyée pour enregistrer. Opérations sur des fichiers du disque dur externe 193 Le point de file d’attente est enregistré et le code temporel de la position de file d’attente est affiché. Ouvrir fichier SHIFT z+z Fermer fichier 1 2 00:04: 00: 00 3 4 5 6 Remarque Pour modifier la position de la file d’attente, répétez les étapes 2 et 3 cidessus. Chapitre 3 Opérations Attribution de noms aux points de file d’attente 1 2 Ouvrez le fichier dans lequel le point de file d’attente est enregistré. Dans le menu guide de fichier HDD, 1 sélectionnez le point de file d’attente et confirmez, 2 sélectionnez [Nom des données] et confirmer ; 3 entrez le nom du point de file d’attente dans la zone d’entrée et confirmez. 1 2 Ouvrir fichier Fermer fichier Préréglage SHIFT z+z 1 3 SHIFT z+2 Supprimer Nom des données [ aaaaaaaaaa ] 2 00:04: 00: 00 3 4 5 6 Entrez 20 caractères alphanumériques au maximum. L’affichage du numéro sélectionné à l’étape 2 change pour le nom du point de file d’attente du code temporel. Ouvrir fichier Fermer fichier SHIFT z+z 1 2 aaaaaaaaaa 3 4 5 6 Accès aux points de file d’attente 1 2 Ouvrez le fichier contenant le point de file d’attente enregistré. Appuyez sur la touche numérique pour laquelle le point de file d’attente est enregistré. La vidéo du point de file d’attente apparaît et l’écran s’arrête. La touche numérique appuyée s’allume. 194 Opérations sur des fichiers du disque dur externe Suppression de points de file d’attente 1 Sélectionnez le point de file d’attente à supprimer dans le menu guide de fichier HDD. 2 Sélectionnez [Supprimer] et confirmez. SHIFT z+2 Préréglage Ouvrir fichier SHIFT z+z Fermer fichier 1 Supprimer Nom des données 2 00:04: 00: 00 3 4 5 6 Chapitre 3 Opérations Le message de confirmation suivant apparaît. Remarque En appuyant sur la touche ENTER tout en maintenant enfoncée la touche SHIFT, vous pouvez supprimer simultanément tous les points en file d’attente. 3 Appuyez sur la touche ENTER. Le point de file d’attente est supprimé. Déconnexion du disque dur externe Suivez cette procédure afin de déconnecter un disque dur externe en toute sécurité. 1 2 3 Appuyez sur la touche MENU. Dans le menu supérieur, sélectionnez [Gestionnaire de fichiers]. 1 Sélectionnez [Déconnecter] et confirmez ; 2 sélectionnez le disque dur à déconnecter et confirmez. 1 2 Supprimer Tout Déconnecter HDD1 Reprendre HDD2 Renommer HDD3 Remarque Pour déconnecter simultanément tous les disques durs, sélectionnez [Tout]. Opérations sur des fichiers du disque dur externe 195 Le message suivant apparaît. 4 5 Appuyez sur la touche ENTER pour fermer la fenêtre de message. Mettez le disque dur hors tension et déconnectez-le. Récupération d’un disque dur externe Chapitre 3 Opérations Si, suite à l’une des opérations suivantes, le disque dur externe est inaccessible depuis un autre ordinateur ou depuis cet appareil, effectuez une récupération du disque. • Si le disque dur est déconnecté sans respecter la procédure appropriée sur cet appareil ; • Si le disque dur est déconnecté d’un ordinateur sans respecter la procédure appropriée. 1 2 3 Appuyez sur la touche MENU. Dans le menu supérieur, sélectionnez [Gestionnaire de fichiers]. 1 Sélectionnez [Reprendre] et confirmez ; 2 sélectionnez un disque dur à récupérer et confirmez. 1 2 Supprimer HDD1 Déconnecter HDD2 Reprendre HDD3 Le message de confirmation suivant apparaît. 4 Appuyez sur la touche ENTER. La récupération démarre. Une fois la récupération terminée, le message suivant apparaît : 5 6 196 Appuyez sur la touche ENTER pour fermer la fenêtre de message. Appuyez sur la touche MENU pour fermer le menu. Opérations sur des fichiers du disque dur externe Attention Si le disque dur a été déconnecté sans respecter la procédure appropriée, suivez les messages qui s’affichent pour procéder à la récupération. Il peut être possible d’accéder à des fichiers de ce disque dur sans effectuer la procédure de récupération, mais le contenu des fichiers en question n’est pas garanti. Chapitre 3 Opérations Opérations sur des fichiers du disque dur externe 197 Enregistrement de vidéo et d’audio sur un magnétoscope Si vous utilisez les connecteurs DV sur un module d’interface vidéo SD (BKAW-570), le connecteur de sortie SDI sur module d’interface numérique en série (BKAW-580), le connecteur de sortie analogique HD sur un module d’interface vidéo HD (BKAW-560), ou le connecteur de sortie HD SDI sur un module d’interface numérique en série HD (BKAW-590), vous pouvez enregistrer sur un magnétoscope les sorties de programme de l’appareil. Remarques Chapitre 3 Opérations • Le connecteur DV, les connecteurs de sortie SDI, analogique HD et HD SDI prennent en charge différents appareils et données d’enregistrement. • Pour les détails sur l’ajout du code temporel de système, reportez-vous à « Réglage du code temporel de système » (page 54). Connecteur DV (DV IN/OUT DV PGM) : Raccorder un magnétoscope pour enregistrer une sortie de programme (vidéo + audio). Effectuer les opérations d’enregistrement sur le magnétoscope ou l’appareil. Connecteur de sortie SDI (SDI OUT) : permet de connecter un magnétoscope prenant en charge l’entrée SDI afin d’enregistrer les signaux vidéo et audio de sortie du programme. Effectuer les opérations d’enregistrement sur un magnétoscope. Connecteur de sortie analogique HD (YPBPR OUT) : Permet de connecter un magnétoscope prenant en charge l’entrée analogique HD pour enregistrer la sortie du programme (vidéo). Les formats de signaux d’entrée acceptés sont 720p et 1080i. Effectuez les opérations d’enregistrement avec le magnétoscope. Connecteur de sortie HD SDI (HD SDI OUT) : Raccorder un magnétoscope compatible avec l’entrée HD SDI pour enregistrer une sortie de programme (vidéo + audio). Les formats de signal compatibles sont 720p et 1080i. Effectuer les opérations d’enregistrement sur le magnétoscope. Attention Si un signal soumis à un traitement particulier est acheminé en entrée vers le signal de synchronisation, il peut être impossible d’effectuer un enregistrement normal. Enregistrement d’une sortie du programme sur un magnétoscope Lors de l’utilisation du connecteur DV En branchant un magnétoscope sur le connecteur DV (DV IN/OUT) du module d’interface vidéo SD (BKAW-570) du panneau arrière, vous pouvez enregistrer la vidéo de sortie du programme au format DV. Procédure d’enregistrement sur un magnétoscope Pour effectuer un enregistrement sur un magnétoscope, sélectionnez le connecteur DV à utiliser. Vous pouvez également enregistrer simultanément un matériel d’entrée et une sortie de programme sur un magnétoscope à l’aide de la touche ON LINE. 198 Enregistrement de vidéo et d’audio sur un magnétoscope Pour les détails, reportez-vous à « Utilisation de l’appareil pour l’enregistrement de sorties de programme sur un magnétoscope » (page 202). Attention • Si un connecteur DV est réglé pour être utilisé pour l’enregistrement, vous ne pouvez pas enregistrer sur le disque dur le matériel entré par le connecteur d’entrée vidéo composite et le connecteur d’entrée S-Video du même module. • Lorsque le format de projection de sortie PGM est réglé sur 16:9 HD, la sortie à partir du connecteur DV n’est pas disponible. 1 Branchez le magnétoscope sur le connecteur DV. Remarque 2 3 4 Appuyez sur la touche MENU. Dans le menu supérieur, sélectionnez [Sortie vidéo]. 1 Sélectionner [DV OUT] et confirmer ; 2 sélectionnez [Sortie PGM] et confirmez ; 3 sélectionnez dans la liste le connecteur DV auquel le magnétoscope est branché et confirmez. 1 PGM OUT 2 3 NTSC/60Hz Sortie PGM Off 4:3 Mode audio Fs48kHz(2ch) Aspect PGM OUT Niveau sortie PGM OUT DV OUT RGB OUT SXGA (60 Hz) Ajout TC Ajouter ID d'aspect Chapitre 3 Opérations En fonction du modèle de magnétoscope, il se peut que des réglages du signal d’entrée/sortie soient nécessaires. Reportez-vous au mode d’emploi de l’appareil à connecter. Off B Off FENTE1 OUT1 DV OUT2 DV FENTE2 OUT1 DV OUT2 DV FENTE3 OUT1 DV OUT2 DV Mode Filtre Le connecteur DV sélectionné est ainsi réglé pour la sortie du programme et la vidéo du programme est acheminée en sortie. Remarques • A ce stade, le connecteur DV sélectionné est grisé et ne peut pas être sélectionné dans les menus [Affectation d’entrée vidéo] et [Affectation d’entrée audio]. • Lorsqu’un disque dur externe est connecté au connecteur i.LINK du même module d’interface que le connecteur DV sélectionné, l’état du disque dur du visualiseur de source, affectant les images à partir de chacun des connecteurs d’entrée de ce module, disparaît. 5 1 Sélectionnez [Mode audio] et confirmez ; 2 sélectionnez la fréquence d’échantillonnage audio pour la sortie du programme et confirmez. 1 PGM OUT 2 NTSC/60Hz Sortie PGM F1-2 DV Fs32kHz(4ch) 4:3 Mode audio Fs48kHz(2ch) B Fs48kHz(2ch) Aspect PGM OUT Niveau sortie PGM OUT DV OUT Ces options de réglage ont les fonctions suivantes. Enregistrement de vidéo et d’audio sur un magnétoscope 199 Fs32kHz(4ch) : 12 bit, échantillonnage 32 kHz, sortie à 4 canaux (sélectionnez cet article si vous voulez plus tard enregistrer via les canaux 3 et 4 sur un périphérique avec une fonction copie audio). La sortie audio est comme suit : 1 ch : L 2 ch : R 3 ch : L (le même 1 ch) 4 ch : R (le même 2 ch) Fs48kHz(2ch) :16 bit, échantillonnage 48 kHz, sortie à 2 canaux 6 7 Appuyez sur la touche MENU pour fermer le menu. Lancez l’enregistrement sur le magnétoscope. Remarques Chapitre 3 Opérations • Pour ajouter un code temporel, notez que vous pourrez avoir besoin de configurer des réglages sur le périphérique à raccorder. • Lorsque vous connectez des appareils DV, si la sortie vidéo ou audio est perdue, ou qu’il y a des parasites, le fait de débrancher, puis de rebrancher le câble, ou de mettre hors tension l’appareil DV ou cet appareil, puis à nouveau sous tension peut résoudre le problème. Lors de l’utilisation du connecteur SDI Pour connecter un magnétoscope prenant en charge l’entrée SDI au connecteur de sortie SDI (SDI OUT) du module d’interface numérique en série, vous pouvez enregistrer la sortie de programme. Procédure d’enregistrement sur un magnétoscope La vidéo et l’audio de programme sont toujours sortis comme signaux SDI à partir du connecteur de sortie SDI. Connectez le magnétoscope au connecteur de sortie SDI, puis lancez avec l’enregistrement. Attention Lorsque le format de projection de sortie PGM est réglé sur 16:9 HD, la sortie du programme à partir du connecteur de sortie SDI n’est pas disponible (un signal d’image noire et de son muet est sorti). Ajout du code temporel de système aux signaux SDI (Si un module d’interface numérique en série est utilisé) 1 2 3 Appuyez sur la touche MENU. Dans le menu supérieur, sélectionnez [Sortie vidéo]. 1 Sélectionnez [Ajout TC] et confirmez ; 2 sélectionnez [SDI] pour le régler sur [On] et confirmez. Le réglage est activé (On) ou désactivé (Off) chaque fois qu’il est sélectionné. 200 Enregistrement de vidéo et d’audio sur un magnétoscope 1 PGM OUT 2 NTSC/60Hz Aspect PGM OUT s SDI 4:3 Niveau sortie PGM OUT DV OUT RGB OUT SXGA (60Hz) Ajout TC Ajouter ID d'aspect Off Mode Filtre [On] : Ajoute le code temporel de système aux signaux SDI. [Off] : N’ajoute pas le code temporel de système aux signaux SDI. 4 Appuyez sur la touche MENU pour fermer le menu. Lors de l’utilisation du connecteur de sortie analogique HD Procédure d’enregistrement sur un magnétoscope La vidéo du programme est toujours sortie comme signaux analogiques HD à partir du connecteur de sortie analogique HD. Connectez le magnétoscope au connecteur de sortie analogique HD, puis le mettre en marche pour démarrer l’enregistrement. Chapitre 3 Opérations Lorsqu’un module d’interface vidéo HD est installé sur l’appareil, pour pouvez enregistrer la sortie du programme en connectant un magnétoscope qui accepte l’entrée analogique HD au connecteur de sortie analogique HD (YPBPR OUT). Remarques L’enregistrement est possible lorsque le réglage du format de projection de sortie PGM est 16:9 HD. Lorsque l’enregistrement est possible, le témoin HD à gauche du connecteur de sortie analogique HD s’allume. Lors de l’utilisation du connecteur de sortie HD SDI Lorsqu’un module d’interface numérique en série HD est installé dans l’appareil, vous pouvez enregistrer une sortie de programme en raccordant un magnétoscope prenant en charge l’entrée HD SDI au connecteur de sortie HD SDI (HD SDI OUT). Procédure d’enregistrement sur un magnétoscope La vidéo et l’audio de programme sont toujours sortis comme signaux HD SDI à partir du connecteur de sortie HD SDI. Connectez le magnétoscope au connecteur de sortie HD SDI et allumez-le, puis lancez l’enregistrement. Remarque L’enregistrement est possible lorsque le réglage du format de projection de sortie PGM est 16:9 HD. Lorsque l’enregistrement est possible, le témoin HD à gauche du connecteur de sortie HD SDI s’allume. Réglage du format du signal de sortie HD (lors de l’utilisation d’un module d’interface vidéo HD ou numérique en série HD) Sélectionnez le format pour la sortie du signal à partir du connecteur de sortie analogique HD lorsque le format de projection de sortie PGM est réglé sur 16:9 HD. 1 Appuyez sur la touche MENU. Enregistrement de vidéo et d’audio sur un magnétoscope 201 2 3 Dans le menu supérieur, sélectionnez [Sortie vidéo]. 1 Sélectionnez [HD OUT] et confirmez ; 2 sélectionnez le format du signal et confirmez. 2 1 PGM OUT NTSC/60Hz B 1080i 16:9 HD 720p Aspect PGM OUT Niveau sortie PGM OUT RGB OUT SXGA (60Hz) HD OUT [1080i] : Sort 1080 signaux entrelacés. [720p] : Sort 720 signaux progressifs. Pour plus de détails sur le réglage NTSC (60 Hz) et PAL (50 Hz), reportezvous à « Sélection du format du signal de sortie vidéo » (page 52). Chapitre 3 Opérations 4 Appuyez sur la touche MENU pour fermer le menu. Utilisation de l’appareil pour l’enregistrement de sorties de programme sur un magnétoscope Vous pouvez enregistrer une sortie de programme sur un magnétoscope raccordé aux connecteurs DV du module d’interface vidéo SD (BKAW-570) à partir de cet appareil. Attention • Lorsque le format de projection de sortie PGM est réglé sur 16:9 HD, vous ne pouvez pas enregistrer la sortie de programme. • Si l’état du magnétoscope est autre que « STOP », vous ne pouvez pas commencer l’enregistrement. Remarques • Si l’enregistrement sur disque dur, le streaming et la création EDL ont été réservés, ils démarrent aussi simultanément lorsque la touche ON LINE est appuyée. Pour les détails sur les opérations, reportez-vous à « Activation simultanée de chaque fonction avec la touche ON LINE » (page 274). • Les périphériques suivants ne peuvent pas être commandés. - Caméras (avec fonctions de lecture) réglées sur le mode caméra - Périphériques avec fonctions de commutation à distance dont les réglages ne sont pas configurés - Périphériques non compatibles avec le protocole AV/C 202 1 Configurez les réglages dans « Lors de l’utilisation du connecteur DV » (page 198) dans « Enregistrement d’une sortie du programme sur un magnétoscope ». 2 3 4 Appuyez sur la touche MENU. Dans le menu supérieur, sélectionnez [Gestionnaire de ON LINE]. Sélectionnez [Enregistrement DV OUT] pour le régler sur [On] et confirmez. Enregistrement de vidéo et d’audio sur un magnétoscope Le réglage est activé (On) ou désactivé (Off) chaque fois qu’il est sélectionné. Enregistrement PGM Off Enregistrement Source 5 EDL Off Streaming Off Enregistrement DV OUT On Appuyez sur la touche MENU pour fermer le menu. Remarque Lorsque [Enregistrement DV OUT] est réglé sur [On], l’icône ON LINE du magnétoscope apparaît dans le visualiseur PGM. 6 Appuyez sur la touche ON LINE. Touche ON LINE 7 8 4 5 6 1 2 3 Chapitre 3 Opérations Icône ON LINE 9 ON LINE 0 10 MONI LEVEL DIM TB 0 M IX EFFECT PVW L’icône ON LINE du magnétoscope disparaît du visualiseur PGM, « REC » apparaît dans l’affichage d’état du magnétoscope et l’enregistrement commence. Enregistrement de vidéo et d’audio sur un magnétoscope 203 Commande de la lecture avec magnétoscope à partir de l’appareil Les opérations de lecture pour les magnétoscopes raccordés aux connecteurs DV du module d’interface vidéo SD (BKAW-570) peuvent être effectuées à partir de l’appareil. Vous pouvez également enregistrer des positions spécifiques sur une cassette vidéo sur les touches numériques 1 à 6 et y accéder lorsque c’est nécessaire. Remarque Chapitre 3 Opérations Les périphériques suivants ne peuvent pas être commandés. • Caméras (avec fonctions de lecture) réglées sur le mode caméra • Périphériques avec fonctions de commutation à distance dont les réglages ne sont pas configurés • Périphériques non compatibles avec le protocole AV/C Enregistrement du magnétoscope à commander 1 Raccordez le magnétoscope aux connecteurs DV du module d’interface vidéo SD. Pour les détails sur la connexion du magnétoscope, reportez-vous à « Branchement d’un magnétoscope » (page 61). 2 Attribuez les signaux d’entrée du magnétoscope aux touches de sélection. Pour les détails sur l’affectation des signaux d’entrée, reportez-vous à « Affectation des signaux d’entrée vidéo aux touches de sélection » (page 68). 3 1 Sélectionnez le numéro de la touche de sélection à laquelle est assignée le magnétoscope et confirmez ; 2 sélectionnez [Contrôle] et confirmez ; 3 sélectionnez [Lecteur AV/C] et confirmez. 1 1 2 3 2 3 Nom de source Entrée Off F1-1 DV VISCA 1 Aspect source 4:3 VISCA 2 Contrôle Off 4 5 6 VISCA 3 B VISCA 4 VISCA 5 VISCA 6 VISCA 7 Lecteur AV/C 4 Appuyez sur la touche MENU pour fermer le menu. 1 Appuyez sur la touche de sélection NEXT à laquelle est affecté le magnétoscope à commander. Le menu guide du magnétoscope apparaît dans l’affichage du menu. Lecture 204 Commande de la lecture avec magnétoscope à partir de l’appareil Si un magnétoscope est raccordé et que son menu guide n’apparaît pas, appuyez de nouveau sur la touche de sélection NEXT. 2 Appuyez sur la touche PLAY. Chapitre 3 Opérations Remarque Touche PLAY REC SHIFT La lecture démarre dans le visualiseur source et le visualiseur PVW. Autres opérations de lecture 1 Appuyez sur la touche de sélection NEXT à laquelle est affecté le magnétoscope à commander. Le menu guide du magnétoscope apparaît dans l’affichage du menu. Remarque Si un magnétoscope est raccordé et que son menu guide n’apparaît pas, appuyez de nouveau sur la touche de sélection NEXT. 2 Appuyez sur l’une des touches suivantes pour effectuer l’opération. Touche STOP REC SHIFT Touche REW Touche FFWD Commande d’accélération Commande rotative Commande de la lecture avec magnétoscope à partir de l’appareil 205 Touche STOP Arrête la lecture. Remarque Si vous appuyez sur la touche STOP tout en maintenant la touche SHIFT appuyée, la vidéo se met en pause. Touche REW Rembobine la cassette vidéo. Remarque Si vous appuyez sur la touche REW tout en maintenant la touche SHIFT appuyée, la vidéo recule d’un cadre (puis se met en pause). Chapitre 3 Opérations Touche FFWD Avance rapide de la cassette vidéo. Remarque Si vous appuyez sur la touche FFWD tout en maintenant la touche SHIFT appuyée, la vidéo avance d’un cadre (puis se met en pause). Commande d’accélération Tournez cette commande dans le sens des aiguilles d’une montre à la vitesse avant correspondant au nombre de tours de la commande. Tournez cette commande dans le sens contraire des aiguilles d’une montre à la vitesse arrière correspondant au nombre de tours de la commande. Commande rotative Lit la vidéo à une vitesse lente correspondant à celle de la rotation de la commande. Remarques • Les performances des fonctions précédentes ne sont pas garanties pour tous les magnétoscopes. • Les vitesses de la fonction varient en selon l’appareil. Enregistrement de points de file d’attente Si vous enregistrez une position de la cassette vidéo sur les touches numériques de 1 à 6, vous pouvez y accéder en appuyant simplement sur la touche numérique. 1 Appuyez sur la touche de sélection NEXT à laquelle est affecté le magnétoscope à commander. 2 Effectuez la lecture jusqu’à la position à mettre en file d’attente et mettez la vidéo en pause (STILL). Attention Si la vidéo n’est pas en état de pause (STILL), le point de file d’attente ne sera pas précisément enregistré. Même en état de pause, la précision de l’enregistrement du point de file d’attente dépend du type de l’appareil utilisé. 206 Commande de la lecture avec magnétoscope à partir de l’appareil 3 Dans le menu guide du magnétoscope, 1 sélectionnez le numéro sur lequel vous voulez enregistrer le point de file d’attente et confirmez ; 2 sélectionnez [Préréglage] et confirmez. Exemple : Lors de l’enregistrement sur la touche numérique [2]. 1 2 1 Préréglage 2 Supprimer 3 Nom des données Shift z+2 [ ] 4 5 6 Le point de file d’attente est enregistré sur la touche numérique correspondante du panneau avant. Vous pouvez aussi enregistrer le point en appuyant sur la touche numérique [2] tout en maintenant la touche SHIFT enfoncée. Le point de file d’attente est enregistré et le code temporel de la position de file d’attente est affiché. Chapitre 3 Opérations Remarque 1 2 00:00:40:00 3 4 Remarque Pour modifier la position à mettre en file d’attente, répétez les étapes 2 et 3 ci-dessus. Nommer les points de file d’attente 1 Appuyez sur la touche de sélection NEXT à laquelle est affecté le magnétoscope à commander. 2 Dans le menu guide du magnétoscope, 1 sélectionnez le point de file d’attente et confirmez ; 2 sélectionnez [Nom des données] et confirmez ; 3 entrez le nom du point de file d’attente dans la case d’entrée et confirmez. 1 2 1 Préréglage 2 00:00:40:00 Supprimer 3 Nom des données 4 5 6 3 Shift z+4 [ aaaaaaaa ] Entrez 20 caractères au maximum. * Le menu guide du magnétoscope ne peut afficher qu’un nombre de caractères limité. L’affichage du numéro sélectionné à l’étape 2 change du code temporel au nom du point de file d’attente. 1 2 aaaaaaaa 3 4 Commande de la lecture avec magnétoscope à partir de l’appareil 207 Accès aux points de file d’attente 1 Appuyez sur la touche de sélection NEXT à laquelle est affecté le magnétoscope à commander. Le menu guide du magnétoscope apparaît dans l’affichage du menu. 2 Appuyez sur la touche numérique sur laquelle est enregistré le point de file d’attente. La vidéo du point de file d’attente apparaît et l’écran est arrêté. La touche numérique appuyée s’allume. Attention Chapitre 3 Opérations Les résultats des opérations qui peuvent rendre la file d’attente impossible tel que l’insertion d’une cassette vidéo autre que celle au moment de l’enregistrement du point de file d’attente, diffèrent en fonction du magnétoscope utilisé. Suppression de points de file d’attente 1 Sélectionnez le point de file d’attente à supprimer dans le menu guide du magnétoscope. 2 Sélectionnez [Supprimer] et confirmez. 1 Préréglage 2 aaaaaaaa Supprimer 3 Nom des données Shift z+2 4 5 6 Le message de confirmation suivant apparaît. Remarque En appuyant sur la touche ENTER tout en maintenant enfoncée la touche SHIFT, vous pouvez supprimer simultanément tous les points en file d’attente. 3 Appuyez sur la touche ENTER. Le point de file d’attente est supprimé. 208 Commande de la lecture avec magnétoscope à partir de l’appareil Utilisation de fichiers AVI créés sur d’autres périphériques Vous pouvez copier des fichiers AVI créés sur d’autres périphériques, tels que votre ordinateur, sur un disque dur externe et utiliser les fichiers sur cet appareil. Remarques Chapitre 3 Opérations • La connectivité n’est pas garantie avec tous les systèmes de montage non linéaires. Les logiciels vendus dans le commerce doivent être installés sur l’ordinateur pour la reconnaissance du disque dur. • Vous trouverez des informations sur le pilote et le format de fichier (.avi) sur les portails suivants d’Anycast Station. https://servicesplus.us.sony.biz/SoftwarePlusSerch.aspx (pour les clients résidant aux Etats-Unis.) https://www.sonybiz.net/anycast (pour les clients résidant en Europe, au Moyen-Orient et en Afrique) https://www.ecspert.sony.biz/ecsite/ (pour les autres clients) Fichiers AVI pris en charge Cet appareil prend en charge les fichiers AVI créés à partir de captures et de fichiers DV générés par des systèmes de montage non-linéaire sous la forme de fichiers DV AVI. Attention • Les taux d’échantillonnage audio de 48 kHz, 44,1 kHz ou 32 kHz sont pris en charge. • Seuls les noms de fichiers contenant des caractères alphanumériques (dans la limite de 20 caractères) sont pris en charge. • Les fichiers suivants ne sont pas pris en charge : Type de fichier Description Fichiers non AVI L’extension du fichier n’est pas .avi (.dv, .mov, .mpg, .mp3, .wav, .m2t, etc.). Fichiers avec codecs autres que DV-SD Le code d’identification du codec (FourCC) utilisé dans le fichier AVI n’est pas dvsd. Préparation de fichiers AVI créés sur d’autres périphériques pour être utilisés sur cet appareil En guise d’exemple, voici la description du processus consistant à copier un fichier AVI à partir d’un ordinateur et à le convertir afin qu’il puisse être utilisé sur cet appareil. Attention • Le disque dur externe à utiliser doit avoir été formaté sur l’appareil auparavant. Pour plus d’informations sur le formatage, reportez-vous à « Formatage d’un disque dur externe » (page 177). • Avant d’utiliser un disque dur externe, assurez-vous d’avoir lu la section « Disque dur externe » (page 10). Utilisation de fichiers AVI créés sur d’autres périphériques 209 1 2 Installez un pilote sur l’ordinateur. Raccordez le disque dur externe à l’ordinateur à l’aide d’un câble IEEE1394. Le disque dur externe est reconnu comme deux lecteurs avec les noms de volume « system » et « data » pouvant être lus et sur lesquels il est possible d’écrire (on appelle cela « monter »). Attention • Si le disque dur externe n’est pas monté automatiquement, montez-le manuellement à l’aide du pilote. • Il n’est peut être pas possible de monter le disque dur externe, selon sa taille. Lorsque vous formatez le disque dur externe, sélectionnez une taille qui lui permettra d’être raccordé à l’ordinateur. Pour plus d’informations, reportez-vous à « Formatage d’un disque dur externe » (page 177). Chapitre 3 Opérations 3 Copiez les fichiers AVI que vous souhaitez utiliser dans le dossier anycast/ tmp situé sur le volume du lecteur intitulé « data ». Remarque Si votre disque dur externe a été formaté sur un AWS-G500 avec une version de logiciel antérieure à la version 2.20, raccordez-le à cet appareil et montezle à nouveau. 4 Débranchez le disque dur externe de l’ordinateur et raccordez-le au connecteur i.LINK (à 6 broches) de cet appareil. Attention Assurez-vous de raccorder le disque dur externe avant de mettre cet appareil sous tension. Connecteur i.LINK (à 6 broches) I.LINK S VIDEO COMPOSITE OFF S VIDEO COMPOSITE ON OFF SD ON S400 SD 5 6 Mettez le disque dur externe sous tension. Appuyez sur la touche d’alimentation 1 du panneau latéral afin de démarrer cet appareil. L’écran des opérations apparaît. 7 8 9 210 Appuyez sur la touche MENU. Dans le menu supérieur, sélectionnez [Gestionnaire de fichiers]. 1 Sélectionnez [Conversion AVI] et confirmez ; 2 sélectionnez un numéro de disque dur et confirmez ; 3 sélectionnez un fichier et continuez. Utilisation de fichiers AVI créés sur d’autres périphériques 1 2 3 Supprimer HDD1 Plein Déconnecter HDD2 aaaaaaaaa.avi Reprendre HDD3 bbbbbbbbb.avi Renommer cccccccccc.avi Conversion AVI ddddddddd.avi Exporter EDL Type 1 Exporter EDL Type 2 Exporter fichier VOD Exporter le travail Importer le travail Importer fichier CG Importer fichier Logo Format Capacité restante du disque local Remarques Lorsque la conversion de fichier est terminée, le message suivant apparaît. Chapitre 3 Opérations • Seuls les noms de fichiers de 20 caractères alphanumériques au maximum peuvent être affichés dans le menu. 255 fichiers au maximum peuvent être affichés. • Il se peut que les noms de fichiers mettent du temps à apparaître après la sélection d’un numéro de disque dur. 10 Appuyez sur la touche ENTER. Le fichier AVI peut à présent être utilisé sur cet appareil. Informations sur le fichier après la conversion Conserve le nom de fichier original (dans la limite de 20 caractères Nom logique alphanumériques). (apparaît seulement sur cet • Les fichiers sont affichés dans une liste au dessous de ces noms. appareil) Prend un nom de la forme indiquée ci-dessous selon le type de Nom physique fichier. (Le nom physique peut être confirmé dans l’affichage des (créé automatiquement informations sur le fichier.) AVI Type-1 : date de conversion-CNV1-XXX par l’appareil AVI Type-2 : date de conversion-CNV-XXX pendant la Exemple : 20070701-CNV-001 conversion) Date de création Date de conversion Utilisation de fichiers AVI créés sur d’autres périphériques 211 Utilisation d’un ordinateur pour lire des fichiers enregistrés sur un disque dur externe Vous pouvez lire des fichiers enregistrés avec cet appareil, à l’aide d’un ordinateur. Remarques Chapitre 3 Opérations • La connectivité n’est pas garantie avec tous les systèmes de montage non linéaires. Les logiciels vendus dans le commerce doivent être installés sur l’ordinateur pour la reconnaissance du disque dur. • Vous trouverez des informations sur le pilote et le format de fichier (.avi) sur les portails suivants d’Anycast Station. https://servicesplus.us.sony.biz/SoftwarePlusSerch.aspx (pour les clients résidant aux Etats-Unis.) https://www.sonybiz.net/anycast (pour les clients résidant en Europe, au Moyen-Orient et en Afrique) https://www.ecspert.sony.biz/ecsite/ (pour les autres clients) 1 2 Installez un pilote sur l’ordinateur. A l’aide d’un câble IEEE1394, connectez le disque dur externe à l’ordinateur. Le disque dur externe est reconnu comme deux lecteurs avec les noms de volume « system » et « data » pouvant être lus et sur lesquels il est possible d’écrire (on appelle cela « monter »). Attention • Si le disque dur externe n’est pas monté automatiquement, montez-le manuellement à l’aide du pilote. • Il n’est peut-être pas possible de monter certains disques durs externes en fonction de leur taille. Lorsque vous formatez le disque dur externe, sélectionnez une taille qui lui permettra d’être raccordé à l’ordinateur. Pour les détails, reportez-vous à « Formatage d’un disque dur externe » (page 177). • En fonction de l’application utilisée, le code temporel enregistré sur le fichier n’est peut-être pas lisible. Dans ce cas, un code temporel démarrant à 00:00:00:00 est affiché au début de ce fichier. 3 Sélectionnez les fichiers du dossier anycast/data sur le lecteur dont le volume est intitulé « data », puis lisez-les. Partitionnement d’un disque Lorsque le disque dur externe est formaté sur cet appareil, deux partitions sont créées : une méta partition et une partition de données. Méta partition : informations administratives ; nom du volume : « system » Partition de données : stockage des fichiers créés; nom du volume : « data » Attention Si, sur l’ordinateur, vous altérez les informations administratives ou modifiez les noms des fichiers, ceux-ci ne pourront plus être lus sur cet appareil. 212 Utilisation d’un ordinateur pour lire des fichiers enregistrés sur un disque dur externe Utilisation de la fonction d’intercommunication La connexion d’un système d’intercommunication externe nécessite une opération de connexion du client. Un système d’intercommunication permet à l’opérateur de communiquer avec des opérateurs de caméra et d’autres sites distants. Vous pouvez utiliser les hautparleurs intégrés de cet appareil et le microphone du panneau avant. Connexion du système d’intercommunication Casque Entrée du moniteur (PGM/MIX/AUX) Microphone 1 Casque de la caméra Sortie du système d’intercommunication Opérateur Chapitre 3 Opérations Branchez le système d’intercommunication au connecteur INTERCOM situé sur le panneau arrière. Le schéma ci-dessous est un exemple de système d’intercommunication. 6 2 7 Microphone interne 3 Entrée du système d’intercommunication 8 4 GND 9 Entrée de microphone externe (Microphone électrostatique) 5 Système d’intercom munication (Commandes Low : Active) AWS-G500 Lorsque vous utilisez un casque, branchez le connecteur du microphone au connecteur INTERCOM et le connecteur de l’écouteur au connecteur HEADPHONES. 5 4 9 3 8 2 7 No. de broche 1 6 I/O Nom du signal Description 1 I AUDIO IN (H) 2 O AUDIO OUT (H) INTERCOM AUDIO SIGNAL INPUT (H) INTERCOM AUDIO SIGNAL OUTPUT(H) 3 I CONTROL IN INTERCOM RECEIVE CONTROL (LOW ACTIVE) 4 I MIC IN (+) ELECTRET CONDENSER MICROPHONE INPUT 5 - GND GROUND 6 I AUDIO IN (C) INTERCOM AUDIO SIGNAL INPUT (L) 7 O AUDIO OUT (C) INTERCOM AUDIO SIGNAL OUTPUT (L) 8 O CONTROL OUT TB CONTROL (LOW ACTIVE) 9 I CONTROL IN EXT MIC ACTIVE CMD (LOW ACTIVE) Utilisation de la fonction d’intercommunication 213 Conversation à l’aide du système d’intercommunication 1 2 Connectez le système d’intercommunication externe. Appuyez sur la touche TB (Réponse) et parlez dans le microphone du panneau avant (ou dans le microphone du casque). Touche TB 1 +10 2 +5 DIM 0 TB 0 -5 - 10 M IX - 20 EFFECT PVW - 30 - 40 - 60 KEY FTB PGM CUT PGM Chapitre 3 Opérations AUTO TRANS NEXT NT DSK MIC Microphone Ceci permet la transmission sur le système d’intercommunication externe. Vous pouvez écouter sur le système d’intercommunication externe en utilisant les haut-parleurs intégrés de cet appareil ou les écouteurs. 3 Appuyez sur la touche TB pour terminer la conversation. Remarque Lorsque la touche TB est allumée, la touche DIM s’allume. La relation entre l’état de la touche TB est les haut-parleurs intégrés, les écouteurs et la sortie du moniteur est la suivante. Etat de surveillance lors de l’utilisation du système d’intercommunication Connexion du connecteur Etat de la touche TB de sortie du moniteur Oui Non Haut-parleurs internes Sortie moniteur On (allumée) Muet Sortie atténuée ** Sortie atténuée ** Off Muet Sortie Sortie On (allumée) Sortie atténuée ** Sortie atténuée ** Sortie atténuée ** Son issu du système d’intercommunication Sortie à surveiller * est Sortie uniquement générée en Sortie continu. Sortie Off Sortie Sortie Sortie Sortie Sortie à surveiller * * Son issu du système d’intercommunication Sortie de l’écouteur Sortie à surveiller * Ceci indique lequel entre PGM, AUX1, AUX2 et MIX est sélectionné pour [Moniteur audio] dans le menu supérieur [Utilitaire audio]. ** La fonction d’atténuation audio (« DIM ») réduit le niveau de sortie de 20 dB par rapport à la valeur normale. 214 Utilisation de la fonction d’intercommunication Surveillance de l’audio Utilisez les haut-parleurs internes ou les écouteurs connecteurs pour surveiller l’audio entré dans l’appareil ou l’audio issu de l’appareil. Détermination des destinations de sortie du signal audio Sélectionnez les destinations de sortie pour chaque potentiomètre auxquelles l’audio doit être acheminé. Pour la destination de sortie, vous pouvez sélectionner les connecteurs de sortie PGM, AUX ou MIX. Sortie issue des connecteurs de sortie PGM Appuyez sur la touche ACCESS dans la même colonne du potentiomètre de canal auquel l’audio devant être la sortie du programme est affecté. 2 Dans le menu supérieur, sélectionnez [PGM OUT] et confirmez. Le réglage est activé (On) ou désactivé (Off) chaque fois qu’il est sélectionné. Diaph./Comp. Pan 3 Chapitre 3 Opérations 1 Off CNT PGM OUT On AUX1 OUT Off AUX2 OUT Off Appuyez sur la touche ESC pour fermer le menu d’ACCES. Remarque Vous pouvez également fermer le menu en appuyant de nouveau sur la même touche ACCESS. Sortie issue des connecteurs de sortie AUX Cet appareil comporte deux jeux de connecteurs de sortie AUX (AUX1, AUX2) et vous pouvez créer un mix balance avec des niveaux différents de ceux de la sortie PGM/MIX. 1 Appuyez sur la touche ACCESS dans la même colonne du potentiomètre de canal auquel l’audio devant être la sortie AUX est affecté. 2 1 Dans le menu supérieur, sélectionnez [AUX1 OUT] ou [AUX2 OUT] ; 2 dans le sous-menu, sélectionnez [Pré-Fader] ou [Post-Fader], puis confirmez. 1 Pan 2 CNT Off PGM OUT On Pré-Fader AUX1 OUT Off Post-Fader AUX2 OUT Off Niveau d´envoi MIX OUT On 0dB Surveillance de l’audio 215 Ces options de réglage ont les fonctions suivantes. [Pré-Fader] : transmet l’audio avant le réglage effectué par les potentiomètres de canal. Dans ce cas, l’audio est transmis même lorsque la touche CH ON est désactivée. [Post-Fader] : transmet l’audio après le réglage effectué par les potentiomètres de canal. Remarque Dans les deux cas, lors du réglage à l’aide du menu d’ACCES, la sortie inclut ces réglages (excepté le panoramique). 3 Une fois que vous avez sélectionné [Pré-Fader] ou [Post-Fader] et que vous avez confirmé, 1 sélectionnez [Niveau d’envoi] et confirmez ; 2 réglez le niveau de sortie à l’aide du curseur. Chapitre 3 Opérations 1 PGM OUT On Off AUX1 OUT Off Pré-Fader AUX2 OUT Off Post-Fader MIX OUT On Niveau d´envoi 2 0dB Appuyez sur la touche ESC pour fermer le menu d’ACCES. Attention Les connecteurs de sortie AUX génèrent l’audio du mixage des canaux audio gauche et droit. Sortie issue des connecteurs de sortie MIX 1 Appuyez sur la touche ACCESS dans la même colonne du potentiomètre de canal auquel l’audio devant être la sortie MIX est affecté. 2 Dans le menu supérieur, sélectionnez [MIX OUT] pour le régler sur [On] et confirmez. Le réglage est activé (On) ou désactivé (Off) chaque fois qu’il est sélectionné. 3 AUX1 OUT Off AUX2 OUT Off MIX OUT On Appuyez sur la touche ESC pour fermer le menu d’ACCES. Affichage des destinations de sortie du signal audio Vérifiez où les destinations de sortie sont définies. 1 2 3 216 Surveillance de l’audio Appuyez sur la touche MENU. Dans le menu supérieur, sélectionnez [Sortie audio]. Vérifiez l’affichage de la destination de sortie. L’écran s’allume en vert lorsqu’il est défini sur [On] dans les réglages de destination de sortie du signal audio (page 215). Indication de la destination de sortie Vous pouvez sélectionner une sortie audio depuis cet appareil (sortie de programme (PGM), sortie AUX ou sortie MIX) et l’écoutez sur les haut-parleurs internes, les enceintes branchées aux connecteurs de sortie du moniteur ou les écouteurs branchés au connecteur HEADPHONES. Vous pouvez surveiller le niveau du son de sortie à l’aide des vu-mètres audio de l’écran des opérations. 1 2 3 Chapitre 3 Opérations Surveillance de l’audio de sortie Appuyez sur la touche MENU. Dans le menu supérieur, sélectionnez [Utilitaire audio]. 1 Sélectionnez [Moniteur audio] et confirmez ; 2 sélectionnez la sortie à surveiller. 1 2 B PGM Moniteur audio OSC AUX1 TB AUX2 MIX Remarques • Utilisez la molette de réglage du niveau du moniteur pour régler le niveau. • Chaque fois que vous appuyez sur la touche AUDIO MONITOR, la surveillance passe par le cycle complet suivant. Le voyant de destination de sortie situé sous les vu-mètres audio change également. Touche AUDIO MONITOR ACCESS/ PFL AUDIO MONITOR CH ON 0 10 MONI LEVEL +10 +10 +5 +5 Molette de réglage du niveau du moniteur +10 +5 0 0 -5 -5 -5 - 10 - 10 - 10 - 20 - 20 - 20 - 30 - 40 - 60 - - 30 - 40 - 60 - - 30 - 40 - 60 - DIM 0 TB KEY 1 2 3 4 5 6 PGM Surveillance de l’audio 217 PGM t AUX1 t AUX2 t MIX t PGM ... Surveillance de l’audio d’un canal particulier uniquement Chapitre 3 Opérations Utilisez la fonction PFL (Pre-Fader Listening) pour vérifier l’audio sur un canal sans les réglages du potentiomètre de canal. Vous pouvez effectuer cette opération, par exemple, sur les haut-parleurs internes. Maintenez la touche ACCESS enfoncée pour le canal à surveiller pendant au moins 0,5 seconde. Lorsque la touche est enfoncée, l’audio de ce canal est surveillé. Lorsque vous relâchez la touche ACCESS, la surveillance se termine. Remarques • Si vous appuyez sur une autre touche ACCESS pendant au moins 0,5 seconde pendant l’écoute du pré-potentiomètre PFL, le son du canal spécifié suivant est ajouté. • Ceci n’affecte pas la sortie du programme, la sortie AUX ou la sortie MIX. 218 Surveillance de l’audio Réglages du signal audio/vidéo Cette section décrit les réglages des signaux vidéo et audio. La qualité image et la qualité du son des entrées effectuées dans cet appareil varient en fonction des facteurs tels que les conditions de prise de vue. Par conséquent, cet appareil comporte des fonctions pour régler la vidéo et l’audio de chaque entrée effectuée dans cet appareil séparément. Lorsque vous utilisez le menu d’ACCES pour régler l’entrée vidéo, nous vous recommandons de transmettre la vidéo du programme à un moniteur externe et de confirmer les résultats lorsque vous effectuez les réglages. Réglage des signaux d’entrée vidéo analogiques 1 Appuyez sur la touche ACCESS dans la même colonne que la touche de sélection de la vidéo à régler. 2 1 Dans le menu supérieur, sélectionnez l’option souhaitée; 2 effectuez le réglage à l’aide des curseurs. 1 Niveau de luminance 2 100% Décalage luminance 0 IRE Niveau de chroma 100% Teinte Chapitre 3 Opérations Vous pouvez régler la qualité image d’une entrée de signal vidéo analogique issue d’un connecteur d’entrée ou d’entrée S-Video. 0˚ Contrôle gain automatique On Ces options de réglage ont les fonctions suivantes. [Niveau de luminance] : Règle la luminance. [Décalage luminance] : Lorsque vous entrez la vidéo avec un réglage 7,5 IRE dans cet appareil, sélectionnez [7.5 IRE]. [Niveau de chroma] : Règle la saturation. [Teinte] : Règle la teinte. [Contrôle gain automatique] : Règle le signal de luminance sur un niveau optimal. Remarque Lorsque vous appliquez un décalage à la vidéo de sortie du programme, reportez-vous à « Application d’un décalage à la vidéo de sortie du programme » (page 222). Attention • Les valeurs de réglage fournies ici sont données à titre de référence uniquement. Les valeurs réelles peuvent ne pas correspondre à ces valeurs théoriques pendant l’utilisation. • Lorsque [Contrôle gain automatique] est réglé sur [On] et qu’un objet sombre entre dans le cadre lors de la prise de vue avec un fond lumineux ou lorsqu’un signal dépassant les niveaux de luminance est entré, la qualité de l’image vidéo risque d’être perturbée. Si cela se produit, baissez légèrement le niveau [Niveau de luminance]. Si le problème persiste, réglez [Contrôle gain automatique] sur [Off]. 3 Appuyez sur la touche ESC pour fermer le menu d’ACCES. Réglages du signal audio/vidéo 219 Remarque Vous pouvez également fermer le menu en appuyant de nouveau sur la même touche ACCESS. Adoucir l’affichage de dégradé des signaux d’entrée SDI (Si un module d’interface numérique en série ou numérique en série HD est utilisé) Appliquez un arrondi dynamique aux signaux vidéo entrés à partir d’un connecteur SDI ou HD SDI pour faire apparaître le dégradé plus doux. L’arrondi dynamique est appliqué par défaut. Si vous ne souhaitez pas appliquer l’arrondi dynamique, réglez ce paramètre sur [Off]. Chapitre 3 Opérations 1 Appuyez sur la touche ACCESS dans la même colonne que la touche de sélection pour le signal vidéo à régler. 2 Dans le menu supérieur, sélectionnez [Arrondi dynamic] et confirmez. Le réglage est activé (On) ou désactivé (Off) chaque fois qu’il est sélectionné. Niveau de luminance 100% Niveau de chroma 100% Arrondi dynamic 3 Off Appuyez sur la touche ESC pour fermer le menu d’ACCES. Remarque Si l’arrondi dynamique n’est pas effectué, le dégradé vidéo aura des contours visibles car cet appareil ignore les signaux d’entrée SDI ou HD SDI à 2 bits inférieurs des signaux à 10 bits. Conversion de matériel source 4:3 en grand écran Configurez les réglages suivants pour convertir du matériel d’entrée 4:3 en grand écran lorsque le format de projection de sortie PGM est réglé sur le mode 16:9 SD ou 16:9 HD. 1 Appuyez sur la touche ACCESS dans la même colonne que la touche de sélection de la vidéo à configurer. 2 Dans le menu supérieur, sélectionnez [Zoom large] pour le régler sur [On] et confirmez. Le réglage est activé (On) ou désactivé (Off) chaque fois qu’il est sélectionné. Niveau de luminance 100% Niveau de chroma 100% Zoom large On Attention Vous ne pouvez pas confirmer ce réglage dans le visualiseur source. 3 220 Réglages du signal audio/vidéo Appuyez sur la touche ESC pour fermer le menu d’ACCES. Réglage de la phase d’horloge des signaux RGB Des signaux vidéo affectés aux touches de sélection, réglez les signaux RGB entrés dans les connecteurs d’entrée RGB. Effectuez ce réglage pour afficher nettement les petits caractères. 1 Appuyez sur la touche ACCESS dans la même colonne que la touche de sélection du signal RGB à régler. 2 1 Dans le menu supérieur, sélectionnez [Phase] et confirmez ; 2 effectuez le réglage à l’aide du curseur. 2 1 Phase 16 Reformater Réglage de la taille d’écran des signaux RGB Vous pouvez régler la taille d’écran des signaux RGB entrés à partir des connecteurs d’entrée RGB. 1 Appuyez sur la touche ACCESS dans la même colonne que la touche de sélection du signal RGB à régler. 2 1 Sélectionnez [Reformater] dans le menu supérieur et confirmez ; 2 sélectionnez [H] ou [V] et confirmez ; 3 réglez à l’aide de la réglette. 1 Phase Reformater 2 16 Chapitre 3 Opérations Repositionnement 3 H 100.0% V 100.0% Repositionnement Ces options de réglage ont les fonctions suivantes. [H] : Règle le degré de réduction de la largeur. [V] : Règle le degré de réduction de la hauteur. 3 Appuyez sur la touche MENU pour fermer le menu. Remarque Ces réglages sont maintenus même si le format des signaux d’entrée RGB est modifié. Réglage de la position d’écran des signaux RGB Vous pouvez régler la position d’écran des signaux RGB entrés à partir des connecteurs d’entrée RGB. 1 Appuyez sur la touche ACCESS dans la même colonne que la touche de sélection du signal RGB à régler. 2 1 Sélectionnez [Repositionnement] dans le menu supérieur et confirmez ; 2 sélectionnez [H] ou [V] et confirmer ; 3 réglez la position avec la réglette. Réglages du signal audio/vidéo 221 1 Phase 2 16 Reformater 3 H 0 V 0 Repositionnement Ces options de réglage ont les fonctions suivantes. [H] : Règle la position horizontale. [V] : Règle la position verticale. 3 Appuyez sur la touche MENU pour fermer le menu. Remarque Ces réglages sont maintenus même si le format des signaux d’entrée RGB est modifié. Chapitre 3 Opérations Réglage du cache contre-cache couleur Réglez les couleurs utilisées pour le cache contre-cache couleur, celles utilisées comme fonds monochromatiques, etc. 1 Appuyez sur INT dans les touches de sélection NEXT. Le menu de sélection source INT apparaît. 2 1 Sélectionnez l’option (affichée sous [Matrice couleur]) à régler et confirmez ; 2 effectuez le réglage à l’aide des curseurs. Au fur et à mesure que vous déplacez les curseurs, les couleurs échantillon indiquées dans le menu changent et vous pourrez les vérifier tout en effectuant le réglage. Couleurs échantillon 2 1 B Matrice couleur Lum 11% Sat 95% Teinte 351˚ Ces options de réglage ont les fonctions suivantes. [Lum] : Règle la luminance. [Sat] : Règle la saturation. [Teinte] : Règle la teinte. Application d’un décalage à la vidéo de sortie du programme Vous pouvez appliquer un décalage 7,5 IRE à la vidéo de sortie du programme. 1 2 3 222 Réglages du signal audio/vidéo Appuyez sur la touche MENU. Dans le menu supérieur, sélectionnez [Sortie vidéo]. 1 Sélectionnez [Niveau sortie PGM OUT] et confirmez ; 2 sélectionnez [Décalage luminance] dans le sous-menu et confirmez ; 3 sélectionnez [7.5 IRE], puis confirmez. 1 PGM OUT 2 NTSC/60Hz Aspect PGM OUT Décalage luminance 3 0IRE 4:3 B 0IRE 7.5IRE Niveau sortie PGM OUT DV OUT RGB OUT SXGA (60Hz) Remarque Etant donné qu’il n’existe aucune fonction de décalage pour PAL, ce réglage est activé uniquement lorsque [PGM OUT] est défini sur [NTSC]. 4 Appuyez sur la touche MENU pour fermer le menu. Réglage du format du signal de sortie RGB 1 2 3 Appuyez sur la touche MENU. Dans le menu supérieur, sélectionnez [Sortie vidéo]. Chapitre 3 Opérations Définissez le format du signal transmis des connecteurs de sortie RGB situés sur le panneau arrière. 1 Sélectionnez [RGB OUT] et confirmez ; 2 sélectionnez la combinaison de taille d’image et de fréquence, ou [Vidéo RGB] et confirmez. 2 1 PGM OUT NTSC/60Hz Aspect PGM OUT DV OUT RGB OUT XGA(1024x768) 4:3 Niveau sortie PGM OUT 60Hz 75Hz B SXGA(1280x1024) 60Hz WXGA(1280x768) 60Hz SXGA (60Hz) 75Hz Vidéo RGB [XGA], [SXGA], [WXGA] : Format de sortie pour un moniteur d’ordinateur (signaux RGB pour ordinateur). [Vidéo RGB] : Format de sortie pour un moniteur vidéo (signaux RGB vidéo). 4 Appuyez sur la touche MENU pour fermer le menu. Attention • La modification de ce réglage peut provoquer une perturbation temporaire de la vidéo de sortie ou du signal de référence de sortie. • Si le signal de sortie vidéo est au format PAL, alors les portions du haut et du bas de l’image sont manquantes dans le signal provenant des connecteurs de sortie vidéo composite et S-Video, lorsque le réglage [XGA], [SXGA] ou [WXGA] est utilisé. Vous pouvez résoudre ce problème en sélectionnant [Vidéo RGB] mais dans ce cas, la sortie pour moniteur d’ordinateur ne sera pas disponible. • Selon le dispositif d’affichage connecté pour l’entrée de signaux RGB dans un dispositif externe, les images risquent de s’afficher à une fréquence d’image différente de celle du signal RGB. Sur ces dispositifs, les images qui apparaissent risquent de bouger légèrement. Remarques • Lors de la sélection [XGA], [SXGA] ou [WXGA], nous vous recommandons de sélectionner 60 Hz lorsque le signal de sortie vidéo est au format NTSC et 75 Hz lorsqu’il est au format PAL. Réglages du signal audio/vidéo 223 • Lorsque vous sélectionnez [Vidéo RGB], le nombre de lignes de balayage valides est automatiquement défini sur 480 et la fréquence est automatiquement définie sur 60 Hz si le signal de sortie est au format NTSC, ou sur 576 lignes et 50 Hz lorsque celui-ci est au format PAL. • Pour plus d’informations sur le format du signal de sortie, reportez-vous à la rubrique VIDEO OUTPUTS de la section Spécifications, (page 311). • La qualité d’image vidéo de chaque signal est indiquée ci-dessous. Sélectionnez le réglage approprié en fonction de vos besoins particuliers. Nom du signal (nom du connecteur) Vidéo RGB comprenant du texte fin et des éléments similaires Vidéo comportant des mouvements Chapitre 3 Opérations Signal RGB pour Très claire ordinateur (connecteur de sortie RGB) Selon la combinaison, les mouvements peuvent être légèrement saccadés* Signal RGB vidéo (connecteur de sortie RGB) Qualité vidéo standard (très légèrement floue) Normale Signal composite/SVideo (connecteur de sortie vidéo composite/ connecteur de sortie SVideo) Qualité vidéo standard Normale (légèrement plus floue que le signal RGB vidéo) * Ce phénomène survient lorsque le rapport n’est pas entier pour la fréquence d’image originale de la vidéo filmée et la fréquence d’image RGB de sortie ou la fréquence de traitement du signal d’un écran plasma ou d’un projecteur. Ajout des informations du format de projection aux signaux de sortie Composite/S-Video Les informations de format de projection configurées ans l’appareil peuvent être ajoutées aux signaux de sortie composite et S-Video. 1 2 3 Appuyez sur la touche MENU. Dans le menu supérieur, sélectionnez [Sortie vidéo]. Sélectionnez [Ajouter ID d’aspect] pour le régler sur [On] et confirmez. Le réglage est activé (On) ou désactivé (Off) chaque fois qu’il est sélectionné. PGM OUT NTSC/60Hz Aspect PGM OUT 4:3 Niveau sortie PGM OUT DV OUT RGB OUT SXGA (60 Hz) Ajout TC Ajouter ID d'aspect On Mode Filtre Lorsque le réglage [Aspect PGM OUT] est 4:3, l’ID ajoutée est aussi 4:3. Lorsque le réglage est 16:9 SD ou 16:9 HD, l’ID ajoutée est 16:9 compressé. 224 Réglages du signal audio/vidéo Remarque Sur les appareils capables de recevoir les informations du format de projection, les signaux avec une ID 16:9 compressé jointe sont automatiquement décompressés en affichage 16:9. 4 Appuyez sur la touche MENU pour fermer le menu. Application de filtres à la vidéo de sortie du programme Réglez ce paramètre lorsque la vidéo de sortie du programme apparaît floue ou que l’image scintille. Appuyez sur la touche MENU. Dans le menu supérieur, sélectionnez [Sortie vidéo]. 1 Sélectionnez [Mode Filtre] et confirmez ; 2 sélectionnez [Vidéo SD] ou [RGB] dans le sous-menu et confirmez ; 3 sélectionnez [Dégradé], [Normal] (lorsque [Vidéo SD] est sélectionné) ou [Net] et confirmez. 1 2 PGM OUT NTSC/60Hz Aspect PGM OUT 4:3 Vidéo SD 3 Soft RGB Sharp Chapitre 3 Opérations 1 2 3 B Dégradé Normal Net Niveau sortie PGM OUT DV OUT RGB OUT SXGA (60Hz) Ajout TC Ajouter ID d'aspect Off Mode Filtre Attention Lorsque [SXGA] ou [WXGA] est sélectionné pour le réglage du format de signal de sortie RGB, vous ne pouvez pas appliquer un filtre. Remarques • Sélectionnez [Net] lorsque l’image est floue et [Dégradé] lorsqu’elle scintille. • Lorsque vous sélectionnez le réglage [Vidéo RGB] comme format de signal de sortie RGB, le filtre [Vidéo SD] est appliqué. Réglage des niveaux du signal d’entrée audio Vous pouvez régler les canaux individuels des signaux audio entrés dans cet appareil. 1 Appuyez sur la touche ACCESS du potentiomètre de canal auquel l’audio à régler est affecté. 2 1 Dans le menu supérieur, sélectionnez [Correction d’entrée] ; 2 effectuez le réglage à l’aide des curseurs. 1 Niveau de chroma Teinte 2 100% 0˚ Contrôle gain automatique On Correction d´entrée 0dB Filtre EQ Off Réglages du signal audio/vidéo 225 3 Appuyez sur la touche ESC pour fermer le menu d’ACCES. Remarque Vous pouvez également fermer le menu en appuyant de nouveau sur la même touche ACCESS. Attention Lorsqu’un fichier d’un disque dur externe est ouvert, la valeur de réglage de [Correction d’entrée] est utilisée pour la lecture de fichier. Rupture des hautes fréquences ou des basses fréquences Chapitre 3 Opérations Ceci permet de régler le point de rupture des hautes fréquences ou des basses fréquences. Utilisez ces réglages pour supprimer les parasites. Remarques • Pour régler le point de rupture de haute fréquence, sélectionnez [Coupure haute] et pour régler le point de rupture de basse fréquence, sélectionnez [Coupure basse]. • Vous pouvez régler à la fois les paramètres [Coupure haute] et [Coupure basse]. 1 Appuyez sur la touche ACCESS dans la même colonne du potentiomètre de canal auquel l’audio à régler est affecté. 2 1 Dans le menu supérieur, sélectionnez [Filtre] ; 2 sélectionnez [Coupure haute (8kHz)] ou [Coupure basse (100Hz)]. 1 Correction d´entrée 3 2 0dB Filtre Off EQ Off Diaph./Comp. Off Coupure haute(8kHz) Coupure basse(100Hz) Appuyez sur la touche ESC pour fermer le menu d’ACCES. Réglage de l’égaliseur Vous pouvez régler la qualité audio à l’aide de l’égaliseur pour définir des fréquences dans les plages audio élevée, moyenne et basse. 1 Appuyez sur la touche ACCESS dans la même colonne du potentiomètre de canal auquel l’audio à régler est affecté. 2 1 Dans le menu supérieur, sélectionnez [EQ] ; 2 sélectionnez [On] et confirmez. 1 Correction d´entrée 2 0dB EQ Off Fréq. élevée Diaph./Comp. Off Niveau élevé Pan 226 Réglages du signal audio/vidéo Off On Filtre CNT Fréq. moyenne XXkHz XXdB XXkHz PGM OUT On Niveau moyen AUX1 OUT Off Fréq. Basse XXkHz AUX2 OUT Off Niveau bas XXdB XXdB 3 1 Sélectionnez une option de réglage dans la liste, sélectionnez [On] et confirmez ; 2 effectuez le réglage à l’aide du curseur. 1 Correction d´entrée 0dB 2 Off On Filtre EQ Off Fréq. élevée Diaph./Comp. Off Niveau élevé Pan CNT XXkHz XXdB Fréq. moyenne XXkHz PGM OUT On Niveau moyen AUX1 OUT Off Fréq. Basse XXkHz XXdB AUX2 OUT Off Niveau bas XXdB 4 Appuyez sur la touche ESC pour fermer le menu d’ACCES. Chapitre 3 Opérations Ces options de réglage ont les fonctions suivantes. [Fréq. élevée] : Règle la fréquence centrale de la bande de haute fréquence. [Niveau élevé] : Règle le niveau de la bande de haute fréquence. [Fréq. moyenne] : Règle la fréquence centrale de la bande de fréquence moyenne. [Niveau moyen] : Règle le niveau de la bande de fréquence moyenne. [Fréq. Basse] : Règle la fréquence centrale de la bande de fréquence basse. [Niveau bas] : Règle le niveau de la bande de fréquence basse. Utilisation du limiteur ou du compresseur Utilisez le limiteur ou le compresseur lorsque vous entrez l’audio avec de grandes différences de niveau. Le limiteur restreint les composants pic d’un signal audio avec de grandes différences de niveau. Il compresse également le son dépassant un certain volume seuil de façon à ce que le niveau seuil ne soit pas dépassé, empêchant ainsi des sorties excessives. Le compresseur compresse le niveau de l’audio sur un niveau seuil égal et supérieur afin d’égaliser un signal audio ayant de grandes différences de niveau. 1 Appuyez sur la touche ACCESS dans la même colonne du potentiomètre de canal auquel l’audio à régler est affecté. 2 1 Dans le menu supérieur, sélectionnez [Diaph./Comp.] ; 2 sélectionnez [Diaphragme] ou [Compresseur] et confirmez ; 3 à l’aide de la roue de seuil, réglez le niveau auquel le limiteur ou le compresseur prend effet. Remarque Un compteur de réduction du gain apparaît à droite du menu et indique la compression en cours. 1 2 Off Filtre EQ Off Diaphragme(100:1) Diaph./Comp. Off Compresseur(2:1) Pan PGM OUT 3 3 CNT On Seuil -20dB -2 -6 -12 -18 Appuyez sur la touche ESC pour fermer le menu d’ACCES. Réglages du signal audio/vidéo 227 Réglage de la balance du canal audio gauche et droit 1 Appuyez sur la touche ACCESS dans la même colonne du potentiomètre de canal auquel l’audio à régler est affecté. 2 1 Dans le menu supérieur, sélectionnez [Pan] ; 2 réglez la balance du canal gauche et droit à l’aide du curseur. 1 EQ Off Diaph./Comp. Pan 3 2 Off CNT PGM OUT On AUX1 OUT On Appuyez sur la touche ESC pour fermer le menu d’ACCES. Chapitre 3 Opérations Réglage des niveaux de sortie pour chaque destination Réglez le niveau audio de sortie pour chaque destination. 1 2 Appuyez sur la touche MENU. Dans le menu supérieur, sélectionnez [Sortie audio]. Le menu [Sortie audio] apparaît. Remarque Ce menu affiche graphiquement la destination de sortie de chaque canal défini dans « Détermination des destinations de sortie du signal audio » (page 215). Indication de la destination de sortie 3 1 Sélectionnez l’élément dont vous souhaitez régler le niveau et confirmez ; 2 effectuez le réglage à l’aide du curseur. 1 Retard PGM OUT 228 Réglages du signal audio/vidéo 2 2C Retard AUX1 OUT 2C Niveau AUX1 OUT 0dB Retard AUX2 OUT 2C Niveau AUX2 OUT 0dB Retard MIX OUT 2C Niveau MIX OUT 0dB Les éléments dont vous pouvez régler le niveau sont les suivants : [Niveau AUX1 OUT] : Règle le niveau de sortie pour la sortie audio issue du connecteur AUX1. [Niveau AUX2 OUT] : Règle le niveau de sortie pour la sortie audio issue du connecteur AUX2. [Niveau MIX OUT] : Règle le niveau de sortie pour l’audio issu de la sortie MIX. Remarque Réglez le niveau audio issu des connecteurs de sortie audio PGM à l’aide du potentiomètre PGM sur le panneau avant (page 176). 4 Appuyez sur la touche MENU pour fermer le menu. Si la vidéo de sortie est en retard par rapport à l’audio, vous pouvez la synchroniser de nouveau avec la vidéo en retardant l’audio. 1 2 Branchez les périphériques du moniteur aux connecteurs de sortie vidéo PGM. 3 4 Appuyez sur la touche MENU. Chapitre 3 Opérations Si la vidéo de sortie est en retard par rapport à l’audio Branchez les périphériques aux connecteurs de sortie audio PGM/AUX/ MIX. Dans le menu supérieur, sélectionnez [Sortie audio]. Le menu [Sortie audio] apparaît. 5 1 Sélectionnez l’élément branché au connecteur à l’étape 2 et confirmez ; 2 tout en regardant la vidéo connectée à l’étape 1, réglez-la à l’aide du curseur. 1 Retard PGM OUT 2 2C Retard AUX1 OUT 2C Niveau AUX1 OUT 0dB Retard AUX2 OUT 2C Niveau AUX2 OUT 0dB Retard MIX OUT 2C Niveau MIX OUT 0dB Les éléments dont vous pouvez régler la durée du retard sont les suivants : [Retard PGM OUT] : Définit la durée du délai pour l’audio de sortie du programme en unités d’image. [Retard AUX1 OUT] : Définit la durée du délai pour l’audio issu du connecteur AUX1 en unités d’image. [Retard AUX2 OUT] : Définit la durée du délai pour l’audio issu du connecteur AUX2 en unités d’image. [Retard MIX OUT] : Définit la durée du délai pour l’audio issu de la sortie MIX en unités d’image. Réglages du signal audio/vidéo 229 Attention • Etant donné que la durée d’un cadre en format de signal 720p est la moitié de celle en format 1080i, vous devez régler le décalage audio sur la moitié de la valeur réglée pour 1080i lorsque vous utilisez 720p. • Le réglage de la durée du délai peut provoquer des parasites. • La vidéo affichée sur le visualiseur PGM est en retard de plusieurs images derrière la sortie vidéo issue des connecteurs de sortie vidéo PGM. 6 Appuyez sur la touche MENU pour fermer le menu. Réglage de la sortie à l’aide du signal de l’oscillateur Chapitre 3 Opérations Ceci permet de définir le signal de l’oscillateur de sortie à utiliser pendant le réglage. 1 2 3 Appuyez sur la touche MENU. Dans le menu supérieur, sélectionnez [Utilitaire audio]. Sélectionnez [OSC] et confirmez puis définissez la sortie du signal de l’oscillateur. Définition de la fréquence du signal de l’oscillateur 1 Sélectionnez [Fréq. OSC] et confirmez ; 2 sélectionnez la fréquence dans le sous-menu et confirmez. 1 Moniteur audio Fréq. OSC OSC Niveau Sortie TB Sortie OSC 2 Off -20dBFS Off B 100Hz 440Hz 1kHz 10kHz Remarque Lorsque la destination de sortie est définie sur [Sortie OSC] et que vous effectuez une sélection autre que [Off], la touche DIM s’allume et les niveaux des sorties des haut-parleurs internes, des écouteurs et du moniteur sont réduits automatiquement. Réglage du niveau de la sortie du signal de l’oscillateur 1 Sélectionnez [Niveau Sortie] et confirmez ; 2 réglez le niveau de sortie à l’aide du curseur. 1 230 Réglages du signal audio/vidéo Moniteur audio Fréq. OSC OSC Niveau Sortie TB Sortie OSC 2 Off -20dBFS Réglage de la destination de la sortie du signal de l’oscillateur 1 Sélectionnez [Sortie OSC] et confirmez ; 2 sélectionnez la destination de la sortie pour transmettre le signal de l’oscillateur et confirmez. 1 Moniteur audio Fréq. OSC. OSC Niveau Sortie TB Sortie OSC 2 Off -20dBFS PGM s AUX1 s AUX2 s MIX Remarque Vous pouvez sélectionner plusieurs destinations de sortie. 4 Appuyez sur la touche MENU pour fermer le menu. Chapitre 3 Opérations Réglages du signal audio/vidéo 231 Sauvegarde et chargement de divers paramètres Vous pouvez simultanément enregistrer divers paramètres de l’appareil et des informations sur les préréglages de caméra, puis les charger lorsque c’est nécessaire. La sauvegarde des paramètres optimum à l’avance élimine le besoin de reconfigurer les paramètres chaque fois que vous travaillez, par exemple, sur site ou si vous utilisez plusieurs configurations pour des évènements. Données enregistrables Vous pouvez sauvegarder les paramètres suivants et les données de réglage. Chapitre 3 Opérations Réglages et paramètres enregistrables Détails des paramètres Entrée/sortie Réglages et paramètres d’entrée/sortie audio Paramètres [Affectation d’entrée audio] Paramètres [Niveau Audio MIC/ LINE] Paramètres [Sortie audio] Réglages et paramètres d’entrée/sortie vidéo Paramètres [Affectation d’entrée vidéo] Paramètres [Sortie vidéo] Données préréglées de la caméra Paramètres de préréglage de la caméra enregistrés dans le menu guide de la caméra Données sur les points de file d’attente des magnétoscopes Points de file d’attente enregistrés dans le menu guide du magnétoscope Fichiers de graphiques Fichiers de graphiques enregistrés dans le menu de préréglage des graphiques Données sur les instantanés d’effet vidéo Réglages d’effet vidéo enregistrés dans [Profil des effets] Réglages audio Paramètres du menu d’ACCES pour les entrées 1 à 6 Réglages vidéo Paramètres du menu d’ACCES pour les entrées 1 à 6 Fichier de configuration de streaming Paramètres [Streaming] Par contre, le paramètre [Sortie] n’est pas applicable (il est réglé sur [Off] pour le chargement des données). Données préréglées Réglages divers Streaming Utilitaire vidéo Paramètres du menu [Contrôle par protocole VISCA] Utilitaire audio Paramètres [Utilitaire audio] Effets 232 Sauvegarde et chargement de divers paramètres Paramètres des effets vidéo Paramètres [Effet vidéo] Paramètres d’insertion en aval Paramètres [DSK] Paramètres de fondu au noir Paramètres [Fondu au noir] Paramètres de fichier de Streaming Paramètres [Logo] Réglages et paramètres enregistrables Détails des paramètres Autre Paramètres réseau Paramètres [Réseau] Nom du fichier EDL Paramètre [Nom de fichier] de [EDL] Paramètres de commande de la Paramètres de menu guide de la caméra caméra Paramètres de commande de Paramètres [Répétition fichier de disques durs externes automatique] du menu guide de fichier HDD Paramètres de code temporel de Paramètres [Système CT] de système [Système] Paramètres de langue Paramètres [Langue] Paramètres [Affichage] Format de projection pour les fichiers de graphiques 4:3 Paramètres [Zoom large] du menu guide INT Etat de sélection des canaux audio Etat allumé/éteint de la touche CH ON Sauvegarde de données de divers paramètres Chapitre 3 Opérations Paramètres d’affichage Vous pouvez enregistrer simultanément les paramètres actuels de l’appareil. 1 2 3 Appuyez sur la touche MENU. Sélectionnez [Travail] dans le menu supérieur. 1 Sélectionnez [Enregistrer] et confirmez ; 2 entrez le nom des données dans la zone d’entrée et confirmez. 1 Charger 2 [ XXXXXXXXXX ] Enregistrer Supprimer Entrez 20 caractères alphanumériques au maximum. Le message de confirmation suivant apparaît. 4 Appuyez sur la touche ENTER. Le message se ferme et l’enregistrement se termine. 5 Appuyez sur la touche MENU pour fermer le menu. Chargement de données de divers paramètres enregistrés Vous pouvez charger les données d’un travail enregistré. Sauvegarde et chargement de divers paramètres 233 1 2 3 Appuyez sur la touche MENU. Sélectionnez [Travail] dans le menu supérieur. 1 Sélectionnez [Charger] et confirmez ; 2 entrez le nom des données à charger et confirmez. 1 2 Charger Défaut Enregistrer xxxxxxxxxx.job Supprimer xxxxxxxxxx.job xxxxxxxxxx.job xxxxxxxxxx.job Remarques Chapitre 3 Opérations • Les noms des données sont triées de haut en bas par ordre alphabétique. • Vous pouvez restaurer les paramètres par défaut en sélectionnant [Défaut]. Le message de confirmation suivant apparaît. 4 Appuyez sur la touche ENTER. Le message de fin apparaît. Le logiciel de fonctionnement s’arrête et l’appareil est mis hors tension. 5 Appuyez sur la touche 1 d’alimentation sur le panneau latéral. L’appareil démarre et les paramètres chargés sont appliqués. Suppression de données de divers paramètres enregistrés Vous pouvez supprimer les données d’un travail dont vous n’avez plus besoin. 1 2 3 Appuyez sur la touche MENU. Sélectionnez [Travail] dans le menu supérieur. 1 Sélectionnez [Supprimer] et confirmez ; 2 entrez le nom des données à supprimer et confirmez. 1 2 Charger Tout Enregistrer xxxxxxxxxx.job Supprimer xxxxxxxxxx.job xxxxxxxxxx.job xxxxxxxxxx.job Remarques • Les noms des données sont triées de haut en bas par ordre alphabétique. 234 Sauvegarde et chargement de divers paramètres • Vous pouvez supprimer toutes les données d’un travail en sélectionnant [Tout]. Le message de confirmation suivant apparaît. 4 Appuyez sur la touche ENTER. Les données du travail sont supprimées. 5 Appuyez sur la touche MENU pour fermer le menu. Vous pouvez exporter les données d’un travail enregistré dans l’appareil vers un « Memory Stick » ou une mémoire flash USB. 1 Chapitre 3 Opérations Exportation de données de divers paramètres Insérez le « Memory Stick » ou la mémoire flash USB dans la fente « Memory Stick » ou le connecteur USB situé sur le panneau latéral. Le connecteur USB supérieur est le numéro 1, tandis que le connecteur inférieur est le numéro 2. Fente « Memory Stick » FACTORY USE 8 NETWORK 1 15 REMOTE 5 1 9 RGB (GUI) USB RESET Connecteurs USB 2 3 4 Appuyez sur la touche MENU. Sélectionnez [Gestionnaire de fichiers] dans le menu supérieur. 1 Sélectionnez [Exporter le travail] et confirmez ; 2 sélectionnez [Memory Stick], [Mémoire flash USB 1] ou [Mémoire flash USB 2] et confirmez ; 3 sélectionnez les données de travail à exporter et confirmez. 1 2 3 Supprimer Memory Stick Tout Déconnecter Mémoire flash USB 1 xxxxxxxxxx.job Reprendre Mémoire flash USB 2 xxxxxxxxxx.job Renommer xxxxxxxxxx.job Conversion AVI xxxxxxxxxx.job Exporter EDL Type 1 Exporter EDL Type 2 Exporter fichier VOD Exporter le travail Importer le travail Sauvegarde et chargement de divers paramètres 235 Remarques • Les noms des données sont triées de haut en bas par ordre alphabétique. • Si vous sélectionnez [Tout] à l’étape 3, tous les fichiers sont exportés. Si des fichiers du même nom existent déjà sur le « Memory Stick » ou la mémoire flash USB lors de l’exportation de tous les fichiers, un message de confirmation d’écrasement d’écriture apparaît. Si vous voulez écraser tous les fichiers existants sous le même nom, appuyez sur la touche ENTER tout en maintenant la touche SHIFT enfoncée. Si vous voulez sauter tous les fichiers ayant le même nom et exporter seulement les noms de fichiers qui n’existent pas encore, appuyez sur la touche ESC tout en maintenant la touche SHIFT enfoncée. Chapitre 3 Opérations Les données du travail sont exportées vers le « Memory Stick » ou la mémoire flash USB. Une fois l’exportation terminée, un message apparaît. 5 6 Appuyez sur la touche ENTER. Appuyez sur la touche MENU pour fermer le menu. Importation de données de divers paramètres Vous pouvez importer les données d’un travail enregistré dans un « Memory Stick » ou une mémoire flash USB. Insérez le « Memory Stick » ou la mémoire flash USB contenant les données du travail dans la fente « Memory Stick » ou le connecteur USB situé sur le panneau latéral. Le connecteur USB supérieur est le numéro 1, tandis que le connecteur inférieur est le numéro 2. Fente « Memory Stick » FACTORY USE 8 15 NETWORK 1 REMOTE 5 1 9 RGB (GUI) USB RESET Connecteurs USB 1 2 3 236 Appuyez sur la touche MENU. Sélectionnez [Gestionnaire de fichiers] dans le menu supérieur. 1 Sélectionnez [Importer le travail] et confirmez ; 2 sélectionnez [Memory Stick], [Mémoire flash USB 1] ou [Mémoire flash USB 2] et confirmez ; 3 sélectionnez les données de travail à importer et confirmez. Sauvegarde et chargement de divers paramètres 1 2 3 Supprimer Memory Stick Tout Déconnecter Mémoire flash USB 1 xxxxxxxxxx.job Reprendre Mémoire flash USB 2 xxxxxxxxxx.job Renommer xxxxxxxxxx.job Conversion AVI xxxxxxxxxx.job Exporter EDL Type 1 Exporter EDL Type 2 Exporter fichier VOD Exporter le travail Importer le travail Remarques Chapitre 3 Opérations • Les noms des données sont triées de haut en bas par ordre alphabétique. • Si vous sélectionnez [Tout] à l’étape 3, toutes les données du fichier sont importées. Si des fichiers du même nom existent déjà sur le disque dur interne lors de l’importation de tous les fichiers, un message de confirmation d’écrasement d’écriture apparaît. Si vous voulez écraser tous les fichiers existants sous le même nom, appuyez sur la touche ENTER tout en maintenant la touche SHIFT enfoncée. Si vous voulez sauter tous les fichiers ayant le même nom et importer seulement les noms de fichiers qui n’existent pas encore, appuyez sur la touche ESC tout en maintenant la touche SHIFT enfoncée. Les données du travail sont importées. Une fois l’importation terminée, un message apparaît. 4 5 Appuyez sur la touche ENTER. Appuyez sur la touche MENU pour fermer le menu. Sauvegarde et chargement de divers paramètres 237 Utilisation des informations de commutation de l’appareil sur un système d’édition non linéaire Vous pouvez enregistrer le temps de commutation effectué sur cet appareil ou les informations sur le matériel utilisé comme EDL (liste de décision d’édition). Pour faciliter le processus d’édition, la EDL créée peut être exportée vers un « Memory Stick » ou une mémoire flash USB, puis utilisée sur une système d’édition non linéaire en même temps que le matériel enregistré sur un disque dur externe. Création de EDL Chapitre 3 Opérations EDL créée La EDL créée est enregistrée sous format CMX3600. Vous pouvez trouver les informations sur les systèmes d’édition non linéaire, y compris celles relatives aux EDL, sur les sites Web Anycast Station suivants. https://servicesplus.us.sony.biz/SoftwarePlusSerch.aspx (pour les clients résidant aux Etats-Unis.) https://www.sonybiz.net/anycast (pour les clients résidant en Europe, au MoyenOrient et en Afrique) https://www.ecspert.sony.biz/ecsite/ (pour les autres clients) Conditions de EDL • L’audio combinée avec des signaux vidéo est sortie comme donnée en même temps que la commutation vidéo. • Le mixage, l’effacement, l’image dans l’image sont remplacés par les informations de coupe. • Les informations tels que l’insertion, l’insertion en aval, les logos et le fondu au noir ne sont pas données. Attention • Lors de l’utilisation de EDL dans un système d’édition non linéaire, utilisez un fichier enregistré sur un disque dur externe avec un enregistrement ON LINE simultané. Un fichier enregistré manuellement peut ne pas être utilisé correctement à des inconsistances du code temporel entre la EDL et le fichier. • Utilisez les signaux de référence sortis à partir des connecteurs de sortie de référence de l’appareil pour synchroniser l’appareil avec des périphériques d’entrée tels que des caméras. Préparatifs pour la création de EDL 1 2 3 238 Appuyez sur la touche MENU. Sélectionnez [Gestionnaire de ON LINE] dans le menu supérieur. 1 Sélectionnez [EDL] et confirmez ; 2 sélectionnez [On] et confirmez. Utilisation des informations de commutation de l’appareil sur un système d’édition non linéaire 1 2 Enregistrement PGM B Off Off On Enregistrement Source 4 EDL Off Streaming Off Enregistrement DV OUT Off Nom de fichier 1 Sélectionnez [Nom de fichier] et confirmez ; 2 saisissez le nom du fichier EDL dans la zone d’entrée et confirmez. 1 2 Enregistrement PGM B Off Off On Enregistrement Source EDL On Streaming Off Enregistrement DV OUT Off Nom de fichier [ XXXXXXXXXX ] Entrez 20 caractères alphanumériques au maximum. Appuyez sur la touche MENU pour fermer le menu. Vous êtes maintenant prêt pour créer une EDL. Remarque Lorsque [Sortie] pour [EDL] est réglé sur [On], l’icône ON LINE du magnétoscope apparaît dans le visualiseur PGM. Chapitre 3 Opérations 5 Icône ON LINE Démarrage de la création de EDL Si vous appuyez sur la touche ON LINE, la création de EDL commence et les informations d’opération de commutation relatives sont enregistrées. Touche ON LINE 7 8 9 4 5 6 1 2 3 ON LINE 0 10 MONI LEVEL DIM TB 0 M IX EFFECT PVW Remarque Vous pouvez aussi activer simultanément toutes les fonctions réservées pour la touche ON LINE. Pour les détails, reportez-vous à « Activation simultanée de chaque fonction avec la touche ON LINE » (page 274). Fin la création de EDL 1 Appuyez sur la touche ON LINE. Le message de confirmation suivant apparaît. Utilisation des informations de commutation de l’appareil sur un système d’édition non linéaire 239 2 Appuyez sur la touche ENTER. La création de EDL s’arrête. Attention Chapitre 3 Opérations Une fois la touche ENTER appuyée, il faut environ 10 secondes pour terminer entièrement la création EDL. N’effectuez pas des opérations telles que la mise hors tension du système ou le démarrage de Outil d’écriture de texte pendant cette période. Remarques • Si vous appuyez sur la touche ON LINE tout en maintenant appuyée la touche ESC à l’étape 1, la création de EDL s’arrête sans affichage de message de confirmation. • Un numéro consécutif (1 à 999) est automatiquement ajouté à chaque nom de fichier EDL pour permettre la création de la EDL suivante. Création de la EDL suivante Pour créer une autre EDL, appuyez sur la touche ON LINE. Il n’est pas nécessaire d’entrer un nouveau nom de fichier car un numéro consécutif est automatiquement ajouté à chaque nom de fichier EDL. Pour créer une EDL avec un nom de fichier différent, répétez l’étape 4 de « Préparatifs pour la création de EDL » (page 238). Exportation de EDL Vous pouvez exporter un fichier EDL vers un « Memory Stick » ou une mémoire flash USB. 1 Insérez le « Memory Stick » ou la mémoire flash USB dans la fente « Memory Stick » ou le connecteur USB situé sur le panneau latéral. Le connecteur supérieur USB est le numéro 1, tandis que le connecteur inférieur est le numéro 2. Fente « Memory Stick » FACTORY USE 8 15 NETWORK 1 REMOTE 5 1 9 RGB (GUI) USB RESET Connecteurs USB 2 3 240 Appuyez sur la touche MENU. Dans le menu supérieur, sélectionnez [Gestionnaire de fichiers]. Utilisation des informations de commutation de l’appareil sur un système d’édition non linéaire 4 1 Sélectionnez [Exporter EDL Type 1] ou [Exporter EDL Type 2] et confirmez ; 2 sélectionnez [Memory Stick], [Mémoire flash USB 1] ou [Mémoire flash USB 2] et confirmez ; 3 sélectionnez le fichier EDL et confirmez. 1 2 3 Supprimer Memory Stick Tout Déconnecter Mémoire flash USB 1 xxxxxxxxxx.edl Reprendre Mémoire flash USB 2 xxxxxxxxxx.edl Renommer xxxxxxxxxx.edl Conversion AVI xxxxxxxxxx.edl Exporter EDL Type 1 Exporter EDL Type 2 Exporter fichier VOD Exporter le travail Attention Chapitre 3 Opérations Type 1 : Cet EDL est compatible avec Final Cut Pro 5. Final Cut Pro est une marque déposée de Apple Computer, Inc. aux Etats-Unis et dans d’autres pays. Tyep 2 : Cet EDL est compatible avec Adobe Premiere Pro 2.0. Adobe Premiere Pro est une marque déposée de Adobe Systems Incorporated aux Etats-Unis et dans d’autres pays. La compatibilité des fichiers EDL exportés à partir de cet appareil n’est pas garantie par Apple Computer, Inc. ou Adobe Systems Incorporated. Remarques • Les noms de fichier sont organisés par ordre alphabétique. • Si vous sélectionnez [Tout] à l’étape 3, tous les fichiers sont exportés. Si des fichiers du même nom existent déjà sur le « Memory Stick » ou la mémoire flash USB lors de l’exportation de tous les fichiers, un message de confirmation d’écrasement d’écriture apparaît. Si vous voulez écraser tous les fichiers existants sous le même nom, appuyez sur la touche ENTER tout en maintenant la touche SHIFT enfoncée. Si vous voulez sauter tous les fichiers ayant le même nom et exporter seulement les noms de fichiers qui n’existent pas encore, appuyez sur la touche ESC tout en maintenant la touche SHIFT enfoncée. Le message de confirmation suivant apparaît. 5 Appuyez sur la touche ENTER. Le fichier EDL est exporté vers le « Memory Stick » ou la mémoire flash USB. Une fois l’exportation terminée, un message apparaît. 6 Appuyez sur la touche MENU pour fermer le menu. Remarque Le « type » pour le fichier exporté est ajouté au nom du fichier. Utilisation des informations de commutation de l’appareil sur un système d’édition non linéaire 241 Exemple : Lorsqu’un fichier « aaa.edl » est exporté comme Type 1, le nom du fichier devient « aaa-type1.edl ». Suppression de fichiers EDL Pour les détails sur la suppression des fichiers EDL sur le disque dur interne de l’appareil, reportez-vous à « Suppression de fichiers » (page 248). Utilisation de EDL créée dans l’appareil sur un système d’édition non linéaire Chapitre 3 Opérations Un fichier EDL créé par l’appareil peut être utilisé sur un système d’édition non linéaire avec du matériel d’entrée enregistré par l’appareil via un enregistrement ON LINE. Remarques • La connectivité n’est pas garantie avec tous les systèmes de montage non linéaires. Les logiciels vendus dans le commerce doivent être installés sur l’ordinateur pour la reconnaissance du disque dur. • Vous pouvez trouver les informations sur cette fonction, y compris celles sur le logiciel de gestionnaire, sur les sites Web Anycast Station suivants. https://servicesplus.us.sony.biz/SoftwarePlusSerch.aspx (pour les clients résidant aux Etats-Unis.) https://www.sonybiz.net/anycast (pour les clients résidant en Europe, au Moyen-Orient et en Afrique) https://www.ecspert.sony.biz/ecsite/ (pour les autres clients) 1 2 Installez un pilote sur l’ordinateur. Insérez le « Memory Stick » ou la mémoire flash USB contenant le fichier EDL dans l’ordinateur et raccordez le disque dur externe contenant le matériel enregistré à l’ordinateur. Remarque Vérifiez que le disque dur est monté sous forme de deux lecteurs, avec des volumes intitulés « system » et « data ». 242 3 4 5 Démarrez le système d’édition non linéaire 6 Effectuez l’édition. Chargez la EDL. Effectuez un lien de support (reconnexion) pour chaque fichier .avi se trouvant dans chaque matériel d’entrée affiché. Utilisation des informations de commutation de l’appareil sur un système d’édition non linéaire Importer, renommer et supprimer des fichiers Fichiers pouvant être importés Vous pouvez importer les fichiers de graphiques dans les formats répertoriés cidessous. Selon le format d’un fichier de graphiques, vous pouvez le reformater lors de l’importation. Chapitre 3 Opérations Vous pouvez utiliser le menu [Gestionnaire de fichiers] pour effectuer les opérations de fichier suivantes : • Importer des fichiers de graphiques et des fichiers de logo à partir d’un « Memory Stick » ou d’une mémoire flash USB • Renommer des fichiers • Exporter des fichiers VOD • Suppression de fichiers EDL, fichiers graphiques et fichiers de logo enregistrés sur le disque dur interne de cet appareil • Supprimer des fichiers enregistrés sur un disque dur externe • Contrôler la capacité restante du disque dur interne • Formater un « Memory Stick », une mémoire flash USB ou un disque dur externe Formats autorisés pour l’importationt Vous pouvez importer tout fichier d’une largeur entre 720 et 1 920 avec l’un des formats de projection suivants : 4:3, 5:4, 5:3, 16:9 ou 16:10. Extensions et types de fichiers pouvant être importés Type du fichier Extension du fichier Targa .tga .vda .icb .vst Tiff .tif .tiff BMP .bmp JPEG .jpeg .jpg .jpe Remarques • Vous pouvez utiliser le canal alpha d’un fichier de graphiques comme source d’insertion, ce qui permet d’insérer du matériel de qualité supérieure. • Pour les détails sur l’affichage de sortie des fichiers graphiques, reportez-vous à « Relation entre les réglages du format de projection et les signaux de sortie » (page 53). • L’appareil risque de ne pas accepter certains fichiers de graphiques dans lesquels les centimètres (cm) ont été spécifiés lors de la création avec Microsoft PowerPoint. Les fichiers dans lesquels des pouces sont spécifiés sont acceptés. Si vous spécifiez des centimètres, le format recommandé est 45,15 cm × 25,4 cm. Attention Si vous utiliser Microsoft PowerPoint pour créer un fichier de graphiques à utiliser dans l’insertion de titres/texte ou dans l’insertion de luminance, enregistrez-le au format BMP. Importer, renommer et supprimer des fichiers 243 Importation de fichiers de graphiques Lorsque vous importez un fichier de graphiques dans le disque dur interne, vous pouvez l’utiliser pour l’insertion de titres/texte ou l’insertion de luminance. 1 Insérez un « Memory Stick » ou une mémoire flash USB contenant le fichier de graphiques dans la fente « Memory Stick » ou le connecteur USB situé sur le panneau latéral. Attention • Utilisez un « Memory Stick », ou une mémoire flash USB, ayant été formaté à l’aide de cet appareil. • Vous devez avoir placé le fichier de graphiques dans le dossier désigné MSSONY/PRO/LPS/ANYCAST/CG pour les fichiers de graphiques. Chapitre 3 Opérations Pour plus de détails sur le formatage d’un « Memory Stick », reportez-vous à « Formatage d’un « Memory Stick » » (page 251). Pour plus de détails sur le formatage d’une mémoire flash USB, reportez-vous à « Formatage d’une mémoire flash USB » (page 253). 2 3 4 Appuyez sur la touche MENU. Dans le menu supérieur, sélectionnez [Gestionnaire de fichiers]. 1 Sélectionnez [Importer fichier CG] et confirmez ; 2 sélectionnez [Memory Stick], [Mémoire flash USB 1] ou [Mémoire flash USB 2] et confirmez ; 3 sélectionnez le fichier de graphiques à importer et confirmez. Le connecteur supérieur USB est le numéro 1, tandis que le connecteur inférieur est le numéro 2. 1 2 3 Supprimer Memory Stick Tout Déconnecter Mémoire flash USB 1 xxxxxxxxxx.tga Reprendre Mémoire flash USB 2 xxxxxxxxxx.tga Renommer xxxxxxxxxx.tga Conversion AVI xxxxxxxxxx.tga Exporter EDL Type 1 Exporter EDL Type 2 Exporter fichier VOD Exporter le travail Importer le travail Importer fichier CG Importer fichier Logo Remarque Si vous sélectionnez [Tout] à l’étape 3, tous les fichiers sont importés. Si des fichiers du même nom existent déjà sur le disque dur interne lors de l’importation de tous les fichiers, un message de confirmation d’écrasement d’écriture apparaît. Si vous voulez écraser tous les fichiers existants sous le même nom, appuyez sur la touche ENTER tout en maintenant la touche SHIFT enfoncée. Si vous voulez sauter tous les fichiers ayant le même nom et importer seulement les noms de fichiers qui n’existent pas encore, appuyez sur la touche ESC tout en maintenant la touche SHIFT enfoncée. Par contre, en fonction de l’ordre de liste des fichiers dans le disque dur interne, le message de confirmation d’écrasement peut apparaître de nouveau. 244 Importer, renommer et supprimer des fichiers Attention • Seuls les caractères alphanumériques peuvent être affichés correctement. • Si vous exécutez une auto transition ou un fondu au noir lorsque l’importation est en cours, la qualité d’image de la sortie de programme risque d’être détériorée. Ceci permet d’importer le fichier de graphiques. Une fois l’importation terminée, un message apparaît. 5 6 Appuyez sur la touche ENTER. Appuyez sur la touche MENU pour fermer le menu. Remarque Importation de fichiers de logo Chapitre 3 Opérations Vous pouvez utiliser le fichier de graphiques dans « Utilisation de l’insertion en aval (DSK) pour ajouter du texte ou une image » (page 92), « Utilisation de l’insertion de luminance » (page 101) ou « Utilisation de l’insertion chroma » (page 105). Lorsque vous importez un fichier de logo dans le disque dur interne, vous pouvez afficher une image (logo) dans le but de protéger les droits d’auteur. 1 Insérez un « Memory Stick » ou une mémoire flash USB contenant le fichier de logo dans le fente « Memory Stick » ou le connecteur USB situé sur le panneau latéral. Attention • Utilisez un « Memory Stick », ou une mémoire flash USB, ayant été formaté à l’aide de cet appareil. • Vous devez avoir placé le fichier de logo dans le dossier désigné MSSONY/PRO/LPS/ANYCAST/LOGO pour les fichiers de logo. Pour plus de détails sur le formatage d’un « Memory Stick », reportez-vous à « Formatage d’un « Memory Stick » » (page 251). Pour plus de détails sur le formatage d’une mémoire flash USB, reportez-vous à « Formatage d’une mémoire flash USB » (page 253). 2 3 4 Appuyez sur la touche MENU. Dans le menu supérieur, sélectionnez [Gestionnaire de fichier]. 1 Sélectionnez [Importer fichier Logo] et confirmez ; 2 sélectionnez [Memory Stick], [Mémoire flash USB 1] ou [Mémoire flash USB 2] et confirmez ; 3 sélectionnez le fichier de logo à importer et confirmez. Le connecteur supérieur USB est le numéro 1, tandis que le connecteur inférieur est le numéro 2. Importer, renommer et supprimer des fichiers 245 1 2 3 Supprimer Memory Stick Tout Déconnecter Mémoire flash USB 1 xxxxxxxxxx.bmp Reprendre Mémoire flash USB 2 xxxxxxxxxx.bmp Renommer xxxxxxxxxx.bmp Conversion AVI xxxxxxxxxx.bmp Exporter EDL Type 1 Exporter EDL Type 2 Exporter fichier VOD Exporter le travail Importer le travail Importer fichier CG Importer fichier Logo Remarque Chapitre 3 Opérations Si vous sélectionnez [Tout] à l’étape 3, tous les fichiers sont importés. Si des fichiers du même nom existent déjà sur le disque dur interne lors de l’importation de tous les fichiers, un message de confirmation d’écrasement d’écriture apparaît. Si vous voulez écraser tous les fichiers existants sous le même nom, appuyez sur la touche ENTER tout en maintenant la touche SHIFT enfoncée. Si vous voulez sauter tous les fichiers ayant le même nom et importer seulement les noms de fichiers qui n’existent pas encore, appuyez sur la touche ESC tout en maintenant la touche SHIFT enfoncée. Attention Seuls les caractères alphanumériques peuvent être affichés correctement. Ceci permet d’importer le fichier de logo. Une fois l’importation terminée, un message apparaît. 5 6 Appuyez sur la touche ENTER. Appuyez sur la touche MENU pour fermer le menu. Remarque Vous pouvez utiliser le fichier de logo importé dans « Affichage d’un logo à l’écran » (page 99). Renommer des fichiers Vous pouvez renommer les types de fichiers suivants. • Fichiers AVI (.avi) enregistrés sur un disque dur externe • Fichiers VOD (.rmvb) Attention Les noms des fichiers AVI convertis apparaissent seulement sur cet appareil. Le nom indiqué dans l’affichage des informations sur le fichier (nom physique) apparaît lorsque le disque dur externe est raccordé à un ordinateur. 1 2 246 Appuyez sur la touche MENU. Dans le menu supérieur, sélectionnez [Gestionnaire de fichiers]. Importer, renommer et supprimer des fichiers 3 1 Sélectionnez [Renommer] et confirmez ; 2 sélectionnez un numéro de disque dur ou [Fichier VOD] et confirmez ; 3 sélectionnez le fichier à renommer, entrez le nouveau nom, puis confirmez. 1 2 3 Supprimer HDD1 aaaaaaaa.avi Déconnecter HDD2 bbbbbbbb.avi Reprendre HDD3 [ ccccccccc.avi Renommer Fichier VOD ] Conversion AVI Exporter EDL Type 1 Exporter EDL Type 2 Exporter fichier VOD Exporter le travail Entrez 20 caractères au maximum pour les fichiers AVI et 24 caractères alphanumeriques au maximum pour les fichiers VOD. * Le menu guide de la caméra ne peut afficher qu’un nombre de caractères limité. Importer le travail Importer fichier CG Importer fichier Logo Appuyez sur la touche ENTER. Appuyez sur la touche MENU pour fermer le menu. Exporter des fichiers VOD Vous pouvez exporter un fichier VOD vers un « Memory Stick » ou une mémoire flash USB. 1 Chapitre 3 Opérations 4 5 Insérez le « Memory Stick » ou la mémoire flash USB dans la fente « Memory Stick » ou le connecteur USB situé sur le panneau latéral. Le connecteur supérieur USB est le numéro 1, tandis que le connecteur inférieur est le numéro 2. Fente « Memory Stick » FACTORY USE 8 NETWORK 1 15 REMOTE 5 1 9 RGB (GUI) USB RESET Connecteurs USB 2 3 4 Appuyez sur la touche MENU. Dans le menu supérieur, sélectionnez [Gestionnaire de fichiers]. 1 Sélectionnez [Exporter fichier VOD] et confirmez ; 2 sélectionnez [Memory Stick], [Mémoire flash USB 1] ou [Mémoire flash USB 2] et confirmez ; 3 sélectionnez le fichier VOD à exporter et confirmez. 1 2 3 Supprimer Memory Stick Tout Déconnecter Mémoire flash USB 1 xxxxxxxxxx.rmvb Reprendre Mémoire flash USB 2 xxxxxxxxxx.rmvb Renommer xxxxxxxxxx.rmvb Conversion AVI xxxxxxxxxx.rmvb Exporter EDL Type 1 Exporter EDL Type 2 Exporter fichier VOD Exporter le travail Importer, renommer et supprimer des fichiers 247 Remarques • Les noms de fichier sont organisés par ordre alphabétique. • Si vous sélectionnez [Tout] à l’étape 3, tous les fichiers sont exportés. Si des fichiers du même nom existent déjà sur le « Memory Stick » ou la mémoire flash USB lors de l’exportation de tous les fichiers, un message de confirmation d’écrasement d’écriture apparaît. Si vous voulez écraser tous les fichiers existants sous le même nom, appuyez sur la touche ENTER tout en maintenant la touche SHIFT enfoncée. Si vous voulez sauter tous les fichiers ayant le même nom et exporter seulement les noms de fichiers qui n’existent pas encore, appuyez sur la touche ESC tout en maintenant la touche SHIFT enfoncée. Le message de confirmation suivant apparaît. Chapitre 3 Opérations 5 Appuyez sur la touche ENTER. Le fichier VOD est exporté vers le « Memory Stick » ou la mémoire flash USB. Une fois l’exportation terminée, un message de fin apparaît. 6 Appuyez sur la touche MENU pour fermer le menu. Attention L’exportation des fichiers VOD peut durer un certain temps. Un fichier de 128 MB met environ 3 minutes à être exporté, alors qu’un fichier de 2 GB met une heure. Suppression de fichiers 1 2 3 Appuyez sur la touche MENU. Dans le menu supérieur, sélectionnez [Gestionnaire de fichier]. 1 Sélectionnez [Supprimer] et confirmez ; 2 sélectionnez [Fichier EDL], [Fichier VOD], [Fichier CG], [Fichier Logo] ou le numéro du disque dur et confirmez ; 3 sélectionnez le fichier à supprimer et confirmez. 1 3 HDD1 Tout Déconnecter HDD2 aaaaaaaa.avi Reprendre HDD3 bbbbbbbb.avi Renommer Fichier EDL ccccccccc.avi Conversion AVI Fichier VOD Exporter EDL Type 1 Fichier CG Exporter EDL Type 2 Fichier Logo Exporter fichier VOD Exporter le travail Importer le travail Importer fichier CG Importer fichier Logo 248 2 Supprimer Importer, renommer et supprimer des fichiers b Remarques • Il est impossible de supprimer des fichiers sur le disque dur s’ils sont en cours d’enregistrement. L’enregistrement doit impérativement être terminé pour pouvoir les supprimer. • Les noms de fichier sont organisés par ordre alphabétique. • Si vous sélectionnez [Tout] à l’étape 3, tous les fichiers sont supprimés. • Informations sur le fichier (pour le disque dur, le fichier EDL, le fichier de graphiques, le fichier de logo et le fichier VOD) Les informations sur le disque dur sélectionné ou le fichier EDL et une miniature sont affichées tel qu’indiqué ci-dessous si vous maintenez appuyée la touche t de la commande rotative ou la touche t du clavier. Disque dur Chapitre 3 Opérations Fichier EDL Fichier de graphiques Fichier de logo Importer, renommer et supprimer des fichiers 249 Fichier VOD Le message de confirmation suivant apparaît. 4 Appuyez sur la touche ENTER. Le message de suppression apparaît et le fichier est supprimé. Chapitre 3 Opérations Attention Si le système est éteint ou le Outil d’écriture de texte est démarré pendant la suppression d’un fichier dans le disque dur interne, le disque dur doit être récupéré. 5 Appuyez sur la touche MENU pour fermer le menu. Contrôle de la capacité restante du disque dur interne 1 2 Appuyez sur la touche MENU. Dans le menu supérieur, sélectionnez [Gestionnaire de fichier]. Dans le menu [Gestionnaire de fichier], la capacité restante apparaît dans [Capacité restante du disque local]. Supprimer Déconnecter Reprendre Renommer Conversion AVI Exporter EDL Type 1 Exporter EDL Type 2 Exporter fichier VOD Exporter le travail Importer le travail Importer fichier CG Importer fichier Logo Formater Capacité restante du disque local 250 Importer, renommer et supprimer des fichiers 17.215MB Capacité restante Formatage d’un « Memory Stick » Formatez un « Memory Stick » de façon à l’utiliser avec cet appareil. Dans cet appareil, utilisez les types de « Memory Stick » suivants. Type de « Memory Stick » Utilisation pour la lecture/écriture sur cet appareil Oui « Memory Stick » (Magicgate/prise en charge du transfert de données à grande vitesse) « Memory Stick Duo » (Magicgate/prise en charge du transfert de données à grande vitesse) Oui* Magicgate « Memory Stick » Magicgate « Memory Stick Duo » Oui* « Memory Stick PRO » Oui*, ** « Memory Stick PRO Duo » Oui*, ** Chapitre 3 Opérations « Memory Stick » « Memory Stick » (avec fonction de sélection de mémoire) « Memory Stick Duo » * Il est impossible de lire ou d’écrire des données nécessitant la fonction Magicgate. ** Cet appareil ne prend pas en charge le transfert de données parallèle (transfert de données à grande vitesse). Attention Le fonctionnement avec tous les types de supports Memory Stick n’est pas garanti. 1 Insérez le « Memory Stick » dans la fente « Memory Stick » située sur le panneau latéral. 2 3 4 Appuyez sur la touche MENU. Dans le menu supérieur, sélectionnez [Gestionnaire de fichiers]. 1 Sélectionnez [Formater] et confirmez ; 2 sélectionnez [Memory Stick] et confirmez. 1 2 Supprimer HDD1 Déconnecter HDD2 Reprendre HDD3 Renommer Memory Stick Conversion AVI Mémoire flash USB 1 Exporter EDL Type 1 Mémoire flash USB 2 Exporter EDL Type 2 Exporter fichier VOD Exporter le travail Importer le travail Importer fichier CG Importer fichier Logo Formater Capacité restante du disque local Formatage d’un « Memory Stick » 251 Le message suivant apparaît. 5 Appuyez sur la touche ENTER. Le formatage commence. Lorsque le formatage est terminé, le message suivant apparaît : Chapitre 3 Opérations 6 Remarque Le formatage d’un « Memory Stick » sur cet appareil crée automatiquement la structure de répertoire suivante sur le « Memory Stick ». MSSONY/PRO/LPS/ANYCAST/INSTALL /JOB /LICENCE /CG /LOGO /VOD /EDL /FONT 7 252 Appuyez sur la touche ENTER pour fermer la fenêtre de message. Appuyez sur la touche MENU pour fermer le menu. Formatage d’un « Memory Stick » Formatage d’une mémoire flash USB Formatez une mémoire flash USB afin de l’utiliser avec cet appareil. 1 Insérez la mémoire flash USB dans le connecteur USB situé sur le panneau latéral. Le connecteur supérieur USB est le numéro 1, tandis que le connecteur inférieur est le numéro 2. FACTORY USE 8 NETWORK 1 15 REMOTE 5 1 9 RGB (GUI) USB RESET 2 3 4 Appuyez sur la touche MENU. Dans le menu supérieur, sélectionnez [Gestionnaire de fichiers]. Chapitre 3 Opérations Connecteur USB 1 Sélectionnez [Formater] et confirmez ; 2 sélectionnez [Mémoire flash USB 1] ou [Mémoire flash USB 2] et confirmez. 1 2 Supprimer HDD1 Déconnecter HDD2 Reprendre HDD3 Renommer Memory Stick Conversion AVI Mémoire flash USB 1 Exporter EDL Type 1 Mémoire flash USB 2 Exporter EDL Type 2 Exporter fichier VOD Exporter le travail Importer le travail Importer fichier CG Importer fichier Logo Formater Capacité restante du disque local Le message de confirmation suivant apparaît. 5 Appuyez sur la touche ENTER. Le formatage est lancé. Une fois le formatage terminé, le message suivant apparaît : 6 Appuyez sur la touche ENTER pour fermer la fenêtre de message. Formatage d’une mémoire flash USB 253 Remarque Le formatage d’une mémoire flash USB sur cet appareil crée automatiquement la structure de dossier suivante dans la mémoire flash USB. MSSONY/PRO/LPS/ANYCAST/INSTALL /JOB /LICENCE /CG /LOGO /VOD /EDL /FONT Chapitre 3 Opérations 254 7 Appuyez sur la touche MENU pour fermer le menu. Formatage d’une mémoire flash USB Streaming Vous pouvez coder la sortie du programme au format de fichier de streaming Real Media (.rm) dans cet appareil et la diffuser sur le réseau. Qu’est-ce que le streaming ? Streaming en direct Méthode de transmission Caractéristiques Utilisation du serveur de streaming disponible par le fournisseur • Les résultats du codage sont envoyés de l’appareil au serveur de streaming disponible par le fournisseur et les spectateurs accèdent ainsi à ce serveur pour voir le contenu en direct. Web Fournisseur Encodeur Serveur de streaming Chapitre 3 Opérations Le streaming est un procédé qui permet de transmettre des données multimédia. Des données vidéo et audio sont envoyées sur un réseau et peuvent être lues en temps réel. Pour exécuter un streaming en direct avec cet appareil, l’audio et la vidéo du programme sont codés au format utilisé par Real Player puis transmis. Le codage est effectué dans l’appareil. Il existe les deux méthodes de transmission suivantes. Serveur de streaming Nombre limite de spectateurs (clients) • Vous pouvez de même sélectionner, par exemple, le nombre de clients pouvant avoir accès au contenu ainsi que le taux de transfert car il est possible d’obtenir une bande passante de réseau élevée, en fonction de votre souscription avec le fournisseur d’accès. • L’utilisation du serveur de streaming est payante. • Vous devez souscrire à fournisseur d’accès fournissant un serveur compatible avec le format de fichier de streaming RealMedia (.rm). Utilisation de cet appareil comme serveur • Les résultats du codage sont envoyés au serveur de streaming dans l’appareil et les spectateurs accèdent à cet appareil pour afficher le contenu en direct. Web Encodeur Serveur de streaming Nombre limite de spectateurs (clients) • Etant donné que les spectateurs accèdent directement à cet appareil, le nombre de spectateurs et les vitesses de transfert des données sont limités par le réseau qui les lie cet appareil. • Il n’y a pas de coût pour se procurer un serveur de streaming. Streaming 255 Utilisation de VOD Méthode de transmission Caractéristiques Utilisation du serveur de streaming disponible par le fournisseur • Exportez un fichier VOD créé dans l’appareil et placez-le dans votre serveur de streaming du fournisseur. Les spectateurs accèdent au serveur de streaming et visualisent le contenu. Provider Fichier VOD Utilisation de cet appareil comme serveur • Les spectateurs accèdent aux fichiers VOD enregistrés dans le serveur de streaming interne de l’appareil et visualisent le contenu. Chapitre 3 Opérations Fichier VOD Attention Vous ne pouvez pas coder la sortie du programme dans un format autre que le format de fichier de streaming Real Media (.rm). Si vous souhaitez effectuer le codage dans un autre format, vous devez entrer la sortie du programme de cet appareil dans un autre codeur et la coder. Configuration des paramètres réseau Après avoir configuré l’environnement réseau, effectuez les réglages réseau pour cet appareil. Consultez votre administrateur réseau pour plus d’informations sur votre réseau. 1 Branchez un câble réseau au connecteur NETWORK de cet appareil. Attention Pour satisfaire les normes EMC, utilisez un câble Ethernet de type STP (à paires torsadées blindées). 2 3 4 256 Streaming Appuyez sur la touche MENU. Dans le menu supérieur, sélectionnez [Réseau]. Paramétrez les éléments suivants dans le sous-menu. Saisie du nom d’hôte 1 Sélectionnez [Nom d’hôte] et confirmez ; 2 saisissez le nom d’hôte dans la zone d’entrée et confirmez. 1 2 [ XXXXXXXXXX Appliquer ] Nom d´hôte Paramètre IP DHCP Paramètre DNS DHCP Adresse MAC 15 caractères maximum Le premier caractère doit être une lettre. Définition de l’adresse IP 1 Sélectionnez [Paramètre IP] et confirmez ; 2 effectuez votre sélection et confirmez. 2 Off Nom d´hôte DHCP Paramètre IP DHCP Manuel Paramètre DNS DHCP Adresse IP XXX.XXX.XXX.XXX Masque de sous-réseau XXX.XXX.XXX.XXX Passerelle par défaut XXX.XXX.XXX.XXX Adresse MAC [Off] : si l’adresse IP n’est pas définie [DHCP] : si l’adresse est obtenue automatiquement du serveur DHCP [Manuel] : pour entrer l’adresse manuellement Chapitre 3 Opérations 1 Appliquer Lorsque vous sélectionnez [Manuel], entrez les éléments suivants, puis confirmez. Indiquez la passerelle par défaut, le cas échéant. [Adresse IP] : entrez l’adresse IP. [Masque de sous-réseau] : entrez le masque de sous-réseau. [Passerelle par défaut] : entrez l’adresse de passerelle par défaut. Attention Etant donné que l’appareil utilise « 172.27.72.0 netmask 255.255.255.0 » en interne, il ne fonctionnera pas correctement si les paramètres sont configurés de façon à inclure « 172.27.72.0 netmask 255.255.255.0 ». Définition des paramètres DNS 1 Sélectionnez [Paramètre DNS] et confirmez ; 2 effectuez votre sélection et confirmez. 1 2 Off Appliquer DHCP Nom d´hôte Paramètre IP DHCP Manuel Paramètre DNS DHCP Nom de domaine Adresse MAC [ ] DNS primaire . . . DNS secondaire . . . [Off] : si DNS n’est pas défini. [DHCP] : si l’adresse est obtenue automatiquement du serveur DHCP [Manuel] : pour entrer l’adresse manuellement Lorsque vous sélectionnez [Manuel], entrez les éléments suivants, puis confirmez. [Nom de domaine] : entrez le nom du domaine. Entrez de 3 à 63 caractères alphanumériques. Le premier caractère doit être une lettre. Streaming 257 [DNS primaire] : entrez l’adresse du serveur DNS principal. [DNS secondaire] : entrez l’adresse du serveur DNS secondaire (le cas échéant). 5 Sélectionnez [Appliquer] et confirmez. Un message de mise à jour du paramètre réseau s’affiche. Remarque Si vous ne modifiez pas les paramètres réseau, l’option [Appliquer] est grisée et vous ne pouvez pas la sélectionner. Affichage de l’adresse MAC Sélectionnez [Adresse MAC] pour afficher l’adresse MAC de la carte réseau interne. Chapitre 3 Opérations 1 Appliquer XX:XX:XX:XX:XX:XX Nom d´hôte Paramètre IP DHCP Paramètre DNS DHCP Adresse MAC 6 258 2 Streaming Appuyez sur la touche MENU pour fermer le menu. Configuration de la transmission du streaming en direct Configuration du menu Ces paramètres permettent de coder la sortie du programme de cet appareil au format de fichier de streaming Real Media (.rm) et de la transmettre par streaming en direct. Vous pouvez aussi configurer les paramètres pour enregistrer le contenu de streaming en direct pendant sa transmission dans le disque dur interne de l’appareil comme fichiers VOD (Vidéo sur demande). Appuyez sur la touche MENU. Dans le menu supérieur, sélectionnez [Streaming]. Paramétrez les éléments suivants dans le sous-menu. Sélection de la transmission en direct 1 Sélectionnez [Sortie] et confirmez ; 2 sélectionnez [En direct] ou [En direct/VOD] et confirmez. Sélectionnez [En direct/VOD] lors de l’enregistrement du fichier VOD dans le disque dur interne lors de la transmission en direct. 1 2 Démarrer Off STOP Sortie En direct/VOD Off Nom de streaming Format Débit binaire Chapitre 3 Opérations 1 2 3 En direct VOD 320x240 384k DSL Informations de clip Attention • Lorsque vous avez effectué l’opération décrite ci-dessus, le visualiseur PGM sur l’écran des opérations devient plus petit. • Même si le paramètre [En direct] ou [En direct/VOD] est resté sélectionné, il est rétabli sur [Off] lorsque l’appareil est de nouveau mis sous tension. • Si la création de fichier VOD s’arrête lorsque le disque dur interne est plein lors de la transmission en direct et la création de fichier VOD en même temps, la transmission en direct s’arrête aussi. Configuration de la transmission du streaming en direct 259 Saisie du nom de fichier 1 Sélectionnez [Nom de streaming] et confirmez ; 2 sélectionnez [Nom de fichier Live] et confirmez ; 3 entrez le nom du fichier dans la zone d’entrée et confirmez. 1 2 3 Démarrer Nom de fichier Live [ XXXXXXXXXX ] STOP Chemin [ ] Sortie En direct/VOD Nom de fichier VOD Nom de streaming Format 320x240 Débit binaire 384k DSL Informations de clip 20 caractères maximum Chapitre 3 Opérations Réglage du chemin de sortie de streaming Si plusieurs codeurs se raccordent au serveur de streaming, entrez le chemin d’identification. Réglez le chemin, le cas échéant. 1 Sélectionnez [Nom de streaming] et confirmez ; 2 sélectionnez [Chemin] et confirmez ; 3 entrez le chemin suivant le point de montage par défaut (/diffusion/) dans la zone d’entrée et confirmez. 1 2 3 Démarrer Nom de fichier Live [ XXXXXX ] STOP Chemin [ XXXXXXXXXX ] Sortie En direct/VOD Nom de fichier VOD Nom de streaming Format 320x240 Débit binaire 384k DSL Informations de clip Entrez 50 caractères alphanumériques au maximum. Exemple : Si « anycast/test » est entré, vous pouvez accéder et visualiser le matériel en tapant rtsp://xxx.xxx.xxx.xxx/broadcast/anycast/test/xxx.rm pour un client. Attention Vous ne pouvez pas régler des chemins pour les fichiers VOD. Définition de la taille vidéo 1 Sélectionnez [Format] et confirmez ; 2 sélectionnez la taille de la vidéo à transmettre et confirmez. Mode 4:3 1 2 B 320x240 Démarrer 240x180 STOP Sortie En direct/VOD Nom de streaming Format Débit binaire 320x240 384k DSL Informations de clip 260 Mode 16:9 Configuration de la transmission du streaming en direct 160x120 2 B 428x240 320x180 212x120 Définition de la vitesse de transfert 1 Sélectionnez [Débit binaire] et confirmez ; 2 sélectionnez la vitesse de transfert puis confirmez. 1 2 Démarrer 1M Download B 768k DSL STOP Sortie En direct/VOD Stream Name 512k DSL 384k DSL Format Débit binaire 320x240 256k DSL 768k DSL 150k LAN Informations de clip 64k ISDN 56k Dial-up Remarques • Les vitesses de transfert réelles sont les suivantes : Téléchargement 1M t 1 000 kbps (Vidéo : 903,5 kbps Audio : 96,5 kbps) t 700 kbps (Vidéo : 603,5 kbps Audio : 96,5 kbps) 512k DSL t 450 kbps (Vidéo : 353,5 kbps Audio : 96,5 kbps) 384k DSL t 350 kbps (Vidéo : 285,9 kbps Audio : 64,1 kbps) 256k DSL t 225 kbps (Vidéo : 180,9 kbps Audio : 44,1 kbps) 150k LAN t 150 kbps (Vidéo : 118,0 kbps Audio : 32,0 kbps) 64k ISDN t 50 kbps (Vidéo : 39,0 kbps Audio : 11,0 kbps) 56k Dial-up t 34 kbps (Vidéo : 26,0 kbps Audio : 8,0 kbps) Chapitre 3 Opérations 768k DSL • Les combinaisons de taille vidéo et de vitesse de transfert suivantes sont recommandées : 320 × 240 (428 × 240) t 384k DSL 240 × 180 (320 × 180) t 256k DSL 160 × 120 (212 × 120) t 150k DSL Saisie des informations de contenu 1 Sélectionnez [Informations de clip] et confirmez ; 2 sélectionnez l’option à définir et confirmez ; 3 saisissez les informations dans la zone d’entrée puis confirmez. 1 2 3 Démarrer Titre [ ] STOP Auteur [ ] Copyright [ ] Sortie En direct/VOD Nom de streaming Format Débit binaire 320x240 768k DSL Informations de clip Les options que vous pouvez définir sont les suivantes : [Titre] : entrez un titre comportant 50 caractères maximum. [Auteur] : entrez un nom d’auteur comportant 100 caractères maximum. [Copyright] : entrez un nom de propriétaire comportant 100 caractères maximum. 4 Appuyez sur la touche MENU pour fermer le menu. Configuration des paramètres pour la connexion à un serveur Lors de l’utilisation du serveur interne Utilisez le serveur interne de l’appareil pour la transmission de streaming. 1 Appuyez sur la touche MENU. Configuration de la transmission du streaming en direct 261 2 3 Sélectionnez [Streaming] dans le menu supérieur. 1 Sélectionnez [Réglage de serveur] et confirmez ; 2 sélectionnez [Personnel] et confirmez. 1 2 Démarrer Appliquer STOP Personnel Sortie En direct/VOD Nom de streaming Ext(Compte) Ext(Mot de passe) Format 320x240 Débit binaire 768k DSL Informations de clip Adresse de serveur Port HTTP Port RTSP Réglage de serveur Paramètre de fichier VOD Distribution de fichier VOD On Vérification de connexion 4 Sélectionnez [Appliquer] et confirmez. Chapitre 3 Opérations Lors de l’utilisateur d’un serveur externe Configurez les paramètres pour permettre d’établir une connexion au serveur externe (serveur Helix de RealNetworks, inc.) à utiliser pour la transmission de streaming. Il existe deux méthodes : Connexion par compte et connexion par mot de passe. Pour la procédure suivante, sélectionnez [Ext (Compte)] pour la connexion par compte ou [Ext (Mot de passe)] pour celle par mot de passe. Contactez, ensuite l’administrateur du serveur pour les détails sur les informations à régler (adresse IP, port, adresse d’écoute, plage de port, protocole, nom d’utilisateur et mot de passe). Remarque « Helix Administrator » mentionné dans la procédure suivante se réfère à l’écran d’administration et de configuration pour le serveur Helix. 1 2 3 Appuyez sur la touche MENU. Sélectionnez [Streaming] dans le menu supérieur. 1 Sélectionnez [Réglage de serveur] et confirmez ; 2 sélectionnez [Ext (Compte)] ou [Ext (Mot de passe)] et confirmez. Les paramètres de réglage diffèrent entre [Ext (Compte)] et [Ext (Mot de passe)]. 1 2 Démarrer Appliquer STOP Sortie Personnel En direct/VOD Nom de streaming Format Débit binaire Ext(Compte) Ext(Mot de passe) 320x240 768k DSL Informations de clip Adresse de serveur Port HTTP Port RTSP Réglage de serveur Paramètre de fichier VOD Distribution de fichier VOD On Vérification de connexion Il est maintenant possible de configurer [Adresse de serveur] ainsi que les articles ci-dessous. 262 Configuration de la transmission du streaming en direct 4 1 Sélectionnez [Adresse de serveur] et confirmez ; 2 entrez l’adresse IP du serveur externe dans la zone d’entrée et confirmez. 1 Démarrer Appliquer STOP Sortie 2 Personnel En direct/VOD Nom de streaming Ext(Compte) Ext(Mot de passe) Format 320x240 Débit binaire 768k DSL Informations de clip Adresse de serveur XXX.XXX.XXX.XXX Port HTTP 8080 Port RTSP 554 Réglage de serveur Paramètre de fichier VOD Distribution de fichier VOD On Vérification de connexion Remarque 5 1 Sélectionnez [Port HTTP] et confirmez ; 2 entrez le port HTTP réglé dans le serveur externe dans la zone d’entrée et confirmez. 1 Démarrer 2 Appliquer STOP Sortie Chapitre 3 Opérations Pour [Ext (Mot de passe)], entrez l’adresse IP de l’appareil (qui apparaît dans le serveur externe lorsque la traduction de l’adresse de réseau [NAT] est utilisée) dans [Transmitter Address] de [Receiver] dans les paramètres [Broadcast-Distribution] de l’administrateur Helix. Personnel En direct/VOD Nom de streaming Ext(Compte) Ext(Mot de passe) Format 320x240 Débit binaire 768k DSL Informations de clip Adresse de serveur XXX.XXX.XXX.XXX Port HTTP 8080 Port RTSP 554 Réglage de serveur Paramètre de fichier VOD Distribution de fichier VOD On Vérification de connexion Remarque Entrez le port HTTP dans [Ports] des paramètres [Server Setup] de l’administrateur Helix. 6 1 Sélectionnez [Port RTSP] et confirmez ; 2 entrez le port RTSP réglé dans le serveur externe dans la zone d’entrée et confirmez. 1 Démarrer Appliquer Personnel STOP Sortie 2 En direct/VOD Format Débit binaire Ext(Compte) Ext(Mot de passe) Nom de streaming 320x240 384k DSL Informations de clip Adresse de serveur XXX.XXX.XXX.XXX Port HTTP 8080 Port RTSP 554 Réglage de serveur Paramètre de fichier VOD Distribution de fichier VOD On Vérification de connexion Remarque Entrez le port RTSP dans [Ports] des paramètres [Server Setup] de l’administrateur Helix. Configuration de la transmission du streaming en direct 263 7 Pour [Ext (Compte)], 1 sélectionnez [Adresse d’écoute] et confirmez ; 2 entrez l’adresse IP de l’appareil qui apparaît dans le serveur externe lorsque la traduction de l’adresse de réseau [NAT] est utilisée et confirmez. Remarque Il n’est pas nécessaire d’entrer une adresse IP si la traduction de l’adresse de réseau ne sera pas utilisée. 1 Démarrer Appliquer STOP Sortie 2 Personnel En direct/VOD Nom de streaming Ext(Compte) Ext(Mot de passe) Adresse de serveur XXX.XXX.XXX.XXX Port HTTP 5050 Informations de clip Port RTSP 554 Réglage de serveur Adresse d´écoute XXX.XXX.XXX.XXX Format 320x240 Débit binaire 384k DSL Paramètre de fichier VOD Chapitre 3 Opérations Distribution de fichier VOD On Vérification de connexion 8 Pour [Ext (Mot de passe)], 1 sélectionnez [Plage de port] et confirmez ; 2 entrez la plage de port réglée dans le serveur externe dans la zone d’entrée et confirmez. 1 Démarrer STOP Sortie 2 Appliquer Personnel En direct/VOD Nom de streaming Ext(Compte) Ext(Mot de passe) Adresse de serveur XXX.XXX.XXX.XXX Port HTTP 8080 Informations de clip Port RTSP 554 Réglage de serveur Adresse d´écoute Paramètre de fichier VOD Plage de port Format 320x240 Débit binaire 384k DSL Distribution de fichier VOD . . . 30001 to 30020 On Vérification de connexion Remarques • Entrez la même plage de port que celle dans [Receiver] des paramètres [Broadcast-Distribution] de l’administrateur Helix. Vérifiez que le parefeu et les autres paramètres sont configurés pour que la communication entre l’appareil et l’administrateur Helix ne soit pas rejetée. • Pour [Ext (Compte)], il n’est pas nécessaire de configurer le paramètre de plage de port, mais faire correspondre le pare-feu et les autres paramètres avec la plage de port dans [RealNetworks Encoding] des paramètres [Broadcasting] de l’administrateur Helix avec lequel l’appareil va communiquer. 9 1 Sélectionnez [Transport] et confirmez ; 2 sélectionnez le protocole à utiliser pour la communication avec le serveur externe et confirmez. 1 Démarrer Appliquer STOP Sortie Personnel En direct/VOD Nom de streaming Ext(Compte) Ext(Mot de passe) Adresse de serveur XXX.XXX.XXX.XXX Port HTTP 8080 Informations de clip Port RTSP 554 Réglage de serveur Adresse d´écoute Paramètre de fichier VOD Plage de port Format Débit binaire 320x240 384k DSL Distribution de fichier VOD On Transport Vérification de connexion 264 2 Configuration de la transmission du streaming en direct . . . [ 30001 ] to 30020 UDP B UDP TCP Remarque Pour [Ext (Mot de passe)], réglez le même protocole que celui réglé dans [Receiver] des paramètres [Broadcast-Distribution] de l’administrateur Helix. UDP communique avec « udp/unicast ». Vérifiez de même les autres réglages tels que les paramètres de pare-feu. 10 Pour [Ext (Compte)], 1 sélectionnez [Nom d’utilisateur] et confirmez ; 2 entrez le nom d’utilisateur pour la connexion avec le serveur externe dans la zone d’entrée et confirmez. 1 Démarrer Appliquer STOP Personnel En direct/VOD Nom de streaming Ext(Compte) Ext(Mot de passe) Adresse de serveur XXX.XXX.XXX.XXX Port HTTP 8080 Informations de clip Port RTSP 554 Réglage de serveur Adresse d´écoute Paramètre de fichier VOD Plage de port Format 320x240 Débit binaire 384k DSL Distribution de fichier VOD On . . . [ 30001 ] to 30020 Transport UDP [ XXXXXXXXXX Nom d´utilisateur 11 B UDP TCP Vérification de connexion ] Chapitre 3 Opérations Sortie 2 1 Sélectionnez [Mot de passe] et confirmez ; 2 entrez le mot de passe à utiliser pou la connexion avec le serveur externe dans la zone d’entrée et confirmez. 1 Démarrer Appliquer STOP Sortie 2 Personnel En direct/VOD Nom de streaming Ext(Compte) Ext(Mot de passe) Adresse de serveur XXX.XXX.XXX.XXX Port HTTP 8080 Informations de clip Port RTSP 554 Réglage de serveur Adresse d´écoute Paramètre de fichier VOD Plage de port Format Débit binaire 320x240 384k DSL Distribution de fichier VOD On Transport . . . [ 30001 ] to 30020 UDP B UDP TCP Vérification de connexion Nom d´utilisateur [ XXXXXXXXXX ] Mot de passe [ XXXXXXXXXX ] Remarque Réglez le même mot de passe que celui réglé dans [Receiver] des paramètres [Broadcast-Distribution] de l’administrateur Helix. 12 Sélectionnez [Appliquer] et confirmez toute modification éventuelle de paramètres effectuée aux étapes 3, 4, 5 et 6. Cette opération n’est pas requise si vous modifiez les paramètres seulement aux étapes 7, 8, 9, 10 et 11. 13 Appuyez sur la touche MENU pour fermer le menu. Configuration de la transmission du streaming en direct 265 Vérifiez les connexions à d’autres périphériques Vous pouvez vérifier s’il est possible de se connecter à la passerelle par défaut réglée pour [Paramètre IP] de [Réseau] dans le menu supérieur, au serveur externe réglé pour [Réglage de serveur] de [Streaming] dans le menu supérieur ou à un autre ordinateur. 1 2 3 Appuyez sur la touche MENU. Sélectionnez [Streaming] dans le menu supérieur. Vérifiez la connexion à chaque ordinateur dans le sous-menu. Pour la passerelle par défaut ou le serveur externe 1 Sélectionnez [Vérification de Connexion] et confirmez ; 2 sélectionnez dans la liste le périphérique dont il faut vérifier la connexion et confirmez. Chapitre 3 Opérations 1 2 Serveur externe Démarrer Passerelle par défaut STOP Sortie En direct/VOD Autre Nom de streaming Format 320x240 Débit binaire 384k DSL Informations de clip Réglage de serveur Paramètre de fichier VOD Distribution de fichier VOD On Vérification de connexion Pour un périphérique autre que les précédents 1 Sélectionnez [Vérification de Connexion] et confirmez ; 2 sélectionnez [Autre] et confirmez ; 3 entrez l’adresse IP du périphérique dont il faut vérifier la connexion dans la zone d’entrée et confirmez. 1 2 Passerelle par défaut STOP Sortie 3 Serveur externe Démarrer En direct/VOD Autre XXX.XXX.XXX.XXX Nom de streaming Format Débit binaire 320x240 384k DSL Informations de clip Réglage de serveur Paramètre de fichier VOD Distribution de fichier VOD On Vérification de connexion Le message suivant apparaît et la vérification de communication commence. Un message vous informe du succès ou de l’échec de la connexion. 4 5 266 Appuyez sur la touche ENTER. Appuyez sur la touche MENU pour fermer le menu. Configuration de la transmission du streaming en direct Enregistrement des transmissions de streaming comme fichiers pour VOD Vous pouvez enregistrer des transmissions de streaming en direct dans le disque dur interne de l’appareil comme fichiers pour VOD. Remarque Vous pouvez confirmer la liste des fichiers enregistrés sous [Renommer] de [Gestionnaire de fichiers] ou [Exporter fichier VOD]. Configuration des paramètres pour la création de fichier VOD Appuyez sur la touche MENU. Sélectionnez [Streaming] dans le menu supérieur. 1 Sélectionnez [Sortie] et confirmez ; 2 sélectionnez [VOD] ou [En direct/ VOD] et confirmez. Attention Chapitre 3 Opérations 1 2 3 Si la transmission en direct s’arrête à cause d’une erreur sur le serveur lors de la création d’un fichier VOD et de la transmission en direct en même temps, la création du fichier VOD s’arrête aussi. 1 2 Démarrer Off STOP En direct/VOD Sortie Off Nom de streaming En direct VOD Format 320x240 Débit binaire 384k DSL Informations de clip 4 Configurez les paramètres pour la création d’un fichier VOD. Saisie du nom de fichier 1 Sélectionnez [Nom de streaming] et confirmez ; 2 sélectionnez [Nom de fichier VOD] et confirmez ; 3 entrez le nom du fichier dans la zone d’entrée et confirmez. 1 2 3 Démarrer Nom de fichier Live [ XXXXXXXXXX STOP Chemin [ XXXXXXXXXX ] Nom de fichier VOD [ XXXXXXXXXX ] Sortie En direct/VOD ] Nom de streaming Format Débit binaire 320x240 384k DSL Informations de clip Réglage de serveur Paramètre de fichier VOD Distribution de fichier VOD On Vérification de connexion Entrez 20 caractères alphanumériques au maximum. Sélection de la taille de la vidéo, de la vitesse de transfert et des informations de contenu Les procédures de configuration sont identiques à ceux de la transmission en direct. Configuration de la transmission du streaming en direct 267 Pour les détails, reportez-vous à « Définition de la taille vidéo » (page 260), « Définition de la vitesse de transfert » (page 261) et « Saisie des informations de contenu » (page 261) à l’étape 3 de « Configuration du menu ». Sélection de la durée d’image 1 Sélectionnez [Paramètre de fichier VOD] et confirmez ; 2 sélectionnez [Durée d’image] et confirmez ; 3 sélectionnez une durée d’image et confirmez. 1 2 Démarrer Durée d´image STOP Format d’exportation Sortie 3 30fps 30fps 2GB 15fps En direct/VOD 10fps Nom de streaming Format 320x240 Débit binaire 384k DSL Chapitre 3 Opérations Informations de clip Réglage de serveur Paramètre de fichier VOD Distribution de fichier VOD On Vérification de connexion Attention Si [En direct/VOD] est sélectionné pour [Sortie], vous ne pouvez pas configurer la durée d’image. Sélection de la taille du fichier Lors de l’enregistrement pendant une longue durée, sélectionnez une taille pour laquelle seront partagés les fichiers créés. 1 Sélectionnez [Paramètre de fichier VOD] et confirmez ; 2 sélectionnez [Format d’exportation] et confirmez ; 3 sélectionnez une taille pour chaque segment et confirmez. 1 2 Démarrer Durée d´image STOP Format d’exportation Sortie En direct/VOD Débit binaire 30fps B 2GB 2GB 1GB 512MB 256MB Nom de streaming Format 3 320x240 128MB 384k DSL Informations de clip Réglage de serveur Paramètre de fichier VOD Distribution de fichier VOD On Vérification de connexion Voici ci-après un guide pour les durées pour lesquelles l’enregistrement sera partagé en segments. Example : Lorsque [Format] est réglé sur « 320×240 », [Débit binaire] est réglé sur « 1M Download » et [Durée d’image] sur « 30 fps ». Taille de fichier Longueur 2 GB 4 heures 1 GB 2 heures 512 MB 1 heure 256 MB 30 minutes 128 MB 20 minutes * Les durées varient en fonction de la vidéo et des paramètres. Utilisez ceci seulement comme guide. 268 Configuration de la transmission du streaming en direct Remarque Lorsque la taille d’un fichier atteint la taille spécifiée, ce fichier est terminé et la création de fichier continue avec un nouveau fichier. Un numéro (commençant par 1 et augmentant à chaque fichier successif) suit le nom du fichier que vous spécifiez. Example : live1.rmvb 5 Appuyez sur la touche MENU pour fermer le menu. Transmission d’un fichier VOD enregistré Démarrez le serveur interne de l’appareil pour transmettre les fichiers VOD enregistrés dans le disque dur interne de l’appareil. Appuyez sur la touche MENU. Sélectionnez [Streaming] dans le menu supérieur. Sélectionnez [Distribution de fichier VOD] et confirmez. Le réglage est activé (On) ou désactivé (Off) chaque fois qu’il est sélectionné. Chapitre 3 Opérations 1 2 3 Démarrer STOP Sortie Off Nom de streaming Format Débit binaire 320x240 768k DSL Informations de clip Réglage de serveur Paramètre de fichier VOD Distribution de fichier VOD On Vérification de connexion Le fichier VOD est transmis. Remarque Les spectateurs peuvent voir le contenu du fichier VOD en accédant à « rtsp://l’adresse de l’appareil/VOD/le nom de fichier spécifié.rmvb » dans Real Player. Lorsque le serveur interne est en cours d’exécution, l’icône VOD apparaît. L’icône est grisée lorsque le serveur interne est en cours d’exécution. Icône VOD Attention Pour fermer l’accessibilité au contenu enregistré, supprimer ou renommer le fichier de ce contenu. Configuration de la transmission du streaming en direct 269 Démarrage et arrêt du streaming Attention Si vous importez un fichier de graphiques lorsque le streaming est en cours, l’image sera déformée. Faites attention à cela surtout lors de la création de fichiers VOD. Démarrage du streaming Chapitre 3 Opérations 1 Effectuez les réglages décrits dans « Configuration des paramètres réseau » (page 256) et « Configuration de la transmission du streaming en direct » (page 259). 2 3 4 Appuyez sur la touche MENU. Dans le menu supérieur, sélectionnez [Gestionnaire de ON LINE]. Sélectionnez [Streaming] pour le régler sur [On] et confirmez. Le réglage est activé (On) ou désactivé (Off) chaque fois qu’il est sélectionné. Enregistrement PGM Off Enregistrement Source EDL Off Streaming On Enregistrement DV OUT Off Lorsque [Streaming] est réglé sur [On], l’icône ON LINE du streaming apparaît. Icône ON LINE 5 Appuyez sur la touche ON LINE. La touche ON LINE s’allume en rouge et une transmission démarre. Touche ON LINE 7 8 4 5 9 6 1 2 3 ON LINE 0 10 MONI LEVEL DIM TB 0 M IX EFFECT PVW Attention Vérifiez qu’un ordinateur client est disponible pour contrôler qu’un signal est en cours de transmission, à l’aide de Real Player. Remarque Vous pouvez aussi activer simultanément toutes les fonctions réservées pour la touche ON LINE. Pour les détails, reportez-vous à « Activation simultanée de chaque fonction avec la touche ON LINE » (page 274). 270 Configuration de la transmission du streaming en direct Remarque Vous pouvez démarrer le streaming via le menu supérieur. 1 2 3 Appuyez sur la touche MENU. Sélectionnez [Streaming] dans le menu supérieur. Sélectionnez [Démarrer] et confirmez. Démarrer STOP Sortie Le message de confirmation suivant apparaît. Appuyez sur la touche ENTER. Chapitre 3 Opérations 4 Le Streaming démarre. Arrêt du streaming 1 Appuyez sur la touche ON LINE. Un message de confirmation s’affiche. 2 Appuyez sur la touche ENTER. La touche ON LINE est atténuée et la transmission s’arrête. Remarque Si vous appuyez sur la touche ON LINE tout en maintenant la touche ESC enfoncée à l’étape 1, la transmission s’arrête sans affichage de message de confirmation. Remarque Vous pouvez aussi arrêter le streaming via le menu supérieur. 1 2 3 Appuyez sur la touche MENU. Sélectionnez [Streaming] dans le menu supérieur. Sélectionnez [STOP] et confirmez. Démarrer STOP Sortie Le streaming s’arrête. Configuration de la transmission du streaming en direct 271 Configuration nécessaire pour afficher le streaming Cette section décrit comment configurer les paramètres sur l’ordinateur afin d’afficher le matériel transmis en temps réel depuis cet appareil. Effectuez ces réglages sur les ordinateurs déjà installés en réseau. Téléchargement de Real Player Téléchargez Real Player sur le site Web de RealNetworks, Inc. Affichage du matériel transmis en temps réel depuis l’appareil Chapitre 3 Opérations 1 2 3 Démarrez Real Player. Cliquez sur [Open] dans le menu [File]. Suivez la procédure ci-dessous pour entrer un URL. Lors de l’utilisation du protocole RTSP pour l’accès rtsp://Adresse du serveur [:Port]/broadcast/[Stream Path]/Nom de fichier.rm * Si vous utilisez le numéro de port 554, vous pouvez ignorer l’entrée [:Port] après l’adresse du serveur. Lors de l’utilisation du protocole HTTP pour l’accès http://Adresse du serveur [:Port]/ramgen/broadcast/[Stream Path]/Nom de fichier.rm * Si vous utilisez le numéro de port 80, vous pouvez ignorer l’entrée [:Port] après l’adresse du serveur. Remarque Pour « Adresse du serveur », « Stream Path », et « Nom de fichier », entrez les chaînes de caractères réglées dans l’appareil. 4 Appuyez sur la touche Enter. Remarque Sélectionnez [Preferences] dans le menu [Tools] de Real Player et configurez vos paramètres de connexion en fonction de votre environnement réseau. Instructions relatives au nombre de connexions Real Player dépendant de la vitesse de transfert (pour Own) Le tableau suivant indique le nombre de connexions Real Player possible pour chaque vitesse de transfert. Les chiffres ne sont fournis qu’à titre indicatif et dépendent des conditions d’utilisation du réseau. Vitesse de transfert Nombre de connexions Real Player 272 Configuration de la transmission du streaming en direct 768k/512k 384k/256k 150k/64k/56k 5 10 20 Lorsque la vidéo/l’audio se détériore ou s’arrête pendant le streaming Le streaming vidéo/audio se détériore ou s’arrête principalement en raison du trafic réseau, du logiciel du lecteur ou des réglages ou bien de la puissance de traitement insuffisante dans l’ordinateur sur lequel est installé le logiciel du lecteur. Si de tels problèmes se produisent, vérifiez les points mentionnés ci-dessus. Lorsque le message « Veuillez attendre un moment puis reconnectez. » apparaît (pour Own) Si Real Player est raccordé à l’appareil lorsque la touche ON LINE de [En direct] ou [En direct/VOD] dans [Sortie] des paramètres du serveur interne (Own) n’est pas appuyée, le clip de mise en attente suivant « Veuillez attendre un moment puis reconnectez. » est lu. Le clip de mise en attente n’est pas lu si les paramètres (Ext) du serveur externe sont configurés. Chapitre 3 Opérations Placement de liens de streaming dans un site Web Cette section décrit comment mettre du matériel de streaming à disposition des spectateurs à l’aide d’une page Web. Effectuez ces réglages sur les ordinateurs déjà installés en réseau. 1 Ouvrez un éditeur de texte tel que Notepad et entrez l’url pour le contenu de streaming au format Real Media comme indiqué ci-dessous. rtsp://adresse IP de l’appareil ou le serveur externe (serveur Helix)/broadcast (chemin)/nom de fichier spécifié.rm Exemple : rtsp://xxx.xxx.xxx.xxx/broadcast/live.rm 2 Enregistrez le fichier avec l’extension « .ram ». Remarque Ce fichier devient le métafichier du format Real Media. 3 Effectuez le téléchargement vers le serveur Web du métafichier enregistré à l’étape 2. 4 Insérez un lien vers le métafichier dans la page Web sur laquelle vous souhaitez publier le flux. Configuration de la transmission du streaming en direct 273 Activation simultanée de chaque fonction avec la touche ON LINE Vous pouvez activer simultanément toutes les cinq fonctions réservées pour la touche ON LINE. Chapitre 3 Opérations Préparatifs Reportez-vous aux sections suivantes pour préparer chaque fonction et l’activer avec la touche ON LINE. • Pour [Enregistrement PGM] et [Enregistrement Source], reportez-vous à « Préparatifs pour l’enregistrement sur un disque dur externe » (page 179). • Pour [EDL], reportez-vous à « Préparatifs pour la création de EDL » (page 238). • Pour [Streaming], reportez-vous à « Configuration de la transmission du streaming en direct » (page 259). • Pour [Enregistrement DV OUT], reportez-vous à « Utilisation de l’appareil pour l’enregistrement de sorties de programme sur un magnétoscope » (page 202) et « Configuration des paramètres pour la création de fichier VOD » (page 267). Activation des fonctions avec la touche ON LINE 1 2 3 4 Effectuez les préparatifs pour chacune des fonctions. Appuyez sur la touche MENU. Dans le menu supérieur, sélectionnez [Gestionnaire de ON LINE]. Confirmez que les fonctions que vous voulez activer sont sélectionnées et réglées sur [On]. Enregistrement PGM HDD1 s1 s2 Enregistrement Source EDL On s3 Streaming On s4 Enregistrement DV OUT On s5 s6 5 Appuyez sur la touche MENU pour fermer le menu. L’icône ON LINE pour l’activation apparaît. Icône ON LINE 274 Activation simultanée de chaque fonction avec la touche ON LINE 6 Appuyez sur la touche ON LINE. Touche ON LINE 7 8 4 5 9 6 1 2 3 ON LINE 0 10 MONI LEVEL DIM TB 0 M IX EFFECT PVW L’icône ON LINE disparaît et les divers affichages d’état changent. Désactivation des fonctions avec la touche ON LINE Appuyez sur la touche ON LINE. Le message de confirmation suivant apparaît. Chapitre 3 Opérations 1 L’icône ON LINE clignote pendant l’affichage de ce message. Remarque Si vous appuyez sur la touche ON LINE tout en maintenant la touche ESC enfoncée, chaque fonction est désactivée sans affichage de message de confirmation. 2 Appuyez sur la touche ENTER. Chaque fonction est désactivée et l’icône ON LINE apparaît. Activation simultanée de chaque fonction avec la touche ON LINE 275 Annexe Entretien Cette section décrit comment contrôler la version du logiciel d’exploitation et effectuer la mise à niveau. Contrôle de la version du logiciel d’exploitation Vous pouvez contrôler le numéro de version du logiciel d’exploitation et du matériel constituant cet appareil et les modules d’interface installés dans cet appareil. Vous pouvez également vérifier son numéro de série. Annexe 1 2 Appuyez sur la touche MENU. Dans le menu supérieur, sélectionnez [Version], puis vérifiez les informations de version qui s’affichent. Les options que vous pouvez vérifier sont les suivantes : Application principale : vous pouvez vérifier le numéro de version du logiciel d’exploitation. Outil d’écriture de texte : vous pouvez vérifier le numéro de version du logiciel Outil d’écriture de texte. Plaquette à effets : vous pouvez vérifier la version du matériel et du micrologiciel de la carte effets. Plaquette audio : vous pouvez vérifier la version du matériel et du micrologiciel de la carte audio. Module d’interface 1 ~ 3 : vous pouvez vérifier la version du matériel et du micrologiciel des modules d’interface du panneau arrière. Tableau de commande : vous pouvez vérifier la version du micrologiciel du panneau avant. No. de série XXXXX Attention La version du module d’interface apparaît uniquement lorsque le module est installé. 3 276 Entretien Appuyez sur la touche MENU pour fermer le menu. Mise à niveau du logiciel d’exploitation Cette section décrit comment effectuer la mise à niveau lorsque des améliorations du logiciel d’exploitation et du micrologiciel du matériel sont disponibles. Attention Lorsque le disque dur externe est connecté à l’appareil, déconnectez-le toujours avant d’effectuer la mise à niveau du système d’exploitation. Informations sur les mises à niveau Procédure de mise à niveau 1 Annexe Vous pouvez trouver des informations sur les mises à niveau logicielles sur le site du portail Anycast Station de Sony. Le site suivant fournit également des liens vers le site du portail ainsi que des informations sur les mises à niveau. https://servicesplus.us.sony.biz/SoftwarePlusSerch.aspx (pour les clients résidant aux Etats-Unis.) https://www.sonybiz.net/anycast (pour les clients résidant en Europe, au MoyenOrient et en Afrique) https://www.ecspert.sony.biz/ecsite/ (pour les autres clients) Téléchargement depuis un « Memory Stick » ou une mémoire flash USB. Insérez un « Memory Stick » ou une mémoire flash USB contenant le programme d’installation dans le fente « Memory Stick » ou le connecteur USB situé sur le panneau latéral. Attention Avant d’effectuer l’opération suivante, insérez le périphérique dans l’emplacement « Memory Stick » ou le connecteur USB utilisé uniquement pour l’installation et retirez les autres périphériques. 2 Appuyez sur la touche 1 (alimentation) sur le panneau latéral. Ceci met l’appareil sous tension. Fente « Memory Stick » FACTORY USE 8 15 NETWORK 1 REMOTE 5 1 9 9 6 RGB (GUI) USB RESET 1 Touche d’alimentation 3 Connecteur USB Après l’affichage de l’écran de démarrage, appuyez sur la touche F10 (Fn+0) du clavier lorsque le message indiquant que vous pouvez utiliser la touche de fonction pour entrer des données apparaît. Entretien 277 L’écran suivant apparaît : L’écran « INSTALLER » apparaît après quelques instants, ainsi que le message « C:Copie en cours de fichiers programmes ». Remarques • Si la même version est déjà installée, cet objet est grisé et exclu de la mise à niveau. • « C: » Dans « C:Copie en cours de fichiers programmes » se réfère au « Memory Stick » et à « D: » et « E: » se réfère aux ports respectivement supérieur et inférieur auxquels la mémoire flash USB est connectée. Annexe 278 Entretien 4 Vérifiez que le voyant de progression a atteint 100% et appuyez sur la touche ENTER du clavier. L’installation démarre. L’installation ne démarre pas si vous cliquez sur la touche Enter du panneau avant. Annexe Remarque Dans la colonne « ETAT », un astérisque (*) clignote lorsque le logiciel d’exploitation est en cours d’installation. Si l’installation a réussi, le message « Terminé » apparaît et si elle a échoué, le message « Erreur » s’affiche. Attention Ne mettez pas l’appareil hors tension ni ne retirez un « Memory Stick » ou une mémoire flash USB pendant la lecture ou l’écriture des données car vous risquez de détruire le fichier. Lorsque l’installation est terminée, le message suivant apparaît : Entretien 279 5 Lisez-le puis appuyez sur la touche ENTER du clavier. Ceci met l’appareil hors tension. Lorsque vous mettez ensuite l’appareil sous tension, le logiciel d’exploitation démarre. Attention • Pendant l’installation, si le voyant « ETAT » affiche « Erreur », répétez l’installation du début. Si le problème persiste, contactez votre revendeur ou votre technicien de service Sony. • Les utilisateurs ayant acheté le BKAW-550/BKAW-560/BKAW-570/ BKAW-580/BKAW-590 en option doivent installer l’équipement facultatif puis effectuer la mise à niveau de la même version. Lorsqu’un module d’interface avec logiciel ancien est installé Les versions de logiciel des modules d’interface installés sont automatiquement comparées au cours du démarrage avec celles de l’appareil et si un module d’interface a un logiciel ancien, le message suivant apparaît. Annexe Appuyez sur la touche ENTER et effectuez la procédure à partir de l’étape 3 (après avoir appuyé sur la touche F10 (Fn+0)) de « Procédure de mise à niveau » (page 277). Après avoir effectué cette procédure, les versions de logiciel du module d’interface et de l’appareil correspondent. 280 Entretien Articles de menu Menu supérieur Titre principal Subheading 1 Sous-titre 2 Description Défaut Effet vidéo Profil des effets Programme utilisateur 1 à 6 Les noms des instantanés d’effet vidéo enregistrés s’affichent. – 1080 (mix) 1080 (mix) 1100 (Image dans l’image) 0001 à 0022 (volet) Durée de transition Bord Réglage de touche Off Off On – Largeur 5 Dégradation progressive 20% Matrice couleur – Lum 100% Sat 0% Teinte 0° Touche Luminance Touche Chroma Touche Luminance Clip 0% Gain 50 Teinte Ne peut être configuré que pour la 0° touche Chroma. Densité Touche Auto Chroma Annexe Type touche 20C 100% Inversion touche Off/On Off Annuler couleur Off Off/On Ne peut être configuré que pour la touche Chroma. Format • Ne peut être configuré que pour 50 la touche Chroma. • X/Y peuvent aussi être spécifiés avec le positionneur. Emplacement – X/Y X=0, Y=0 Articles de menu 281 Titre principal Subheading 1 Sous-titre 2 Effet vidéo Rognage Format Description Défaut Off Off On – Haut 270 Gauche -350 Droite 350 Bas -270 Large Médium Médium Petit Annexe DSK Emplacement X/Y Ceci peut être aussi spécifié avec le positionneur. X=200, Y=-150 Préréglage Programme utilisateur 1 à 6 Les noms des instantanés d’effet vidéo enregistrés s’affichent. – Supprimer Programme utilisateur 1 à 6 Les noms des instantanés d’effet vidéo enregistrés s’affichent. – Nom des données Programme utilisateur 1 à 6 Les noms des instantanés d’effet vidéo enregistrés s’affichent. – Durée de transition IN 20C Durée de transition OUT 0C Réglage de touche Clip 0% Gain 50 Densité 100% Inversion touche Rognage Fondu au noir Durée de transition Logo Source Logo Off/On Off Off On – Haut 270 Gauche -350 Droite 350 Bas -270 20C Aucun – Une liste des noms de fichiers importés peut être affichée à partir de [Importer fichier CG] de [Gestionnaire de fichiers]. Clip 0% Gain 50 Densité Emplacement 282 Articles de menu Off 100% X/Y Ceci peut être aussi spécifié avec le positionneur. X=290, Y=210 Subheading 1 Sous-titre 2 Description Gestionnaire de fichiers Supprimer HDD1 à 3 – • Vous pouvez sélectionner à partir des fichiers des lecteurs de disque dur externe. • Les noms de fichiers sont listés sous « Tout ». Fichier EDL Les noms de fichiers sont listés sous « Tout ». – Fichier VOD Les noms de fichiers sont listés sous « Tout ». – Fichier CG Les noms de fichiers sont listés sous « Tout ». – Fichier Logo Les noms de fichiers sont listés sous « Tout ». – Déconnecter HDD1 à 3 Vous pouvez sélectionner à partir – des lecteurs de disque dur externe. Reprendre HDD1 à 3 Vous pouvez sélectionner à partir – des lecteurs de disque dur externe. Renommer HDD1 à 3 Vous pouvez sélectionner à partir – des fichiers des lecteurs de disque dur externe. Fichier VOD Conversion AVI HDD1 à 3 Exporter EDL Type 1 Exporter EDL Type 2 Memory Stick Importer le travail – Les noms de fichiers sont listés sous « Tout ». – Les noms de fichiers sont listés sous « Tout ». – Mémoire flash USB 1 – Mémoire flash USB 2 – Memory Stick Les noms de fichiers sont listés sous « Tout ». – Mémoire flash USB 1 – Mémoire flash USB 2 – Exporter fichier Memory Stick VOD Exporter le travail Défaut Les noms de fichiers sont listés sous « Tout ». – Mémoire flash USB 1 – Mémoire flash USB 2 – Memory Stick Les noms de fichiers sont listés sous « Tout ». – Mémoire flash USB 1 – Mémoire flash USB 2 – Memory Stick Les noms de fichiers sont listés sous « Tout ». – Mémoire flash USB 1 – Mémoire flash USB 2 – Importer fichier Memory Stick CG Annexe Titre principal Les noms de fichiers sont listés sous « Tout ». – Mémoire flash USB 1 – Mémoire flash USB 2 – Articles de menu 283 Titre principal Subheading 1 Sous-titre 2 Description Défaut Gestionnaire de fichiers Importer fichier Memory Stick Logo Les noms de fichiers sont listés sous « Tout ». – Mémoire flash USB 1 – Mémoire flash USB 2 Format HDD1 à 3 – Vous pouvez sélectionner à partir – des lecteurs de disque dur externe. Plein – 270 GB – 140 GB – 90 GB – Memory Stick – Mémoire flash USB 1 – Mémoire flash USB 2 – Annexe Capacité restante du disque local Travail Charger – Les noms de fichiers sont listés sous « Défaut ». – Enregistrer Gestionnaire de ON LINE – Supprimer Les noms de fichiers sont listés sous « Tout ». Enregistrement PGM Off – Off • N’apparaît pas sous le mode16:9 HD. • Le nom du HDD et le numéro de fente n’apparaît pas lorsqu’il n’y a pas de module d’interface capable d’enregistrer. HDD1 à 3 et numéro de fente Enregistrement Source Off/On pour 1 à 6 Off EDL Off Off On Nom de fichier Streaming Off/On Off Enregistrement DV OUT Off/On Off Démarrer – STOP – Off En direct/VOD En direct VOD Articles de menu Anycast.edl Streaming Sortie 284 Entrez jusqu’à 20 caractères alphanumériques. Off Titre principal Subheading 1 Sous-titre 2 Description Streaming Nom de streaming N’apparaît pas lorsque [Sortie] est – [VOD]. Nom de fichier Live Chemin – Nom de fichier VOD Format Défaut N’apparaît pas lorsque [Sortie] est – [En direct]. 320×240 (428×240) 320×240 (428×240) 240×180 (320×180) 160×120 (212×120) Débit binaire 1M Download Ne peut être sélectionné lorsque [Sortie] est [En direct] ou [En direct/VOD]. 384k DSL 768k DSL 512k DSL 384k DSL Annexe 256k DSL 150k LAN 64k ISDN 56k Dial-up Informations de Titre clip Auteur Réglage de serveur – – Copyright – Personnel Personnel Ext (Compte) – Ext (Mot de passe) – Adresse de serveur Les réglages restants ne peuvent pas être configurés lorsque [Réglage de serveur] est [Personnel]. – Port HTTP 80 Port RTSP 554 Adresse d’écoute Ne peut être configuré lorsque [Réglage de serveur] est [Ext (Mot de passe)]. – Plage de port Ne peut être configuré lorsque [Réglage de serveur] est [Ext (Compte)]. 30001 à 30020 Transport UDP TCP Nom d’utilisateur Mot de passe UDP – Ne peut être configuré lorsque – [Réglage de serveur] est [Ext(Mot de passe)]. – Articles de menu 285 Titre principal Subheading 1 Sous-titre 2 Description Streaming Paramètre de fichier VOD N’apparaît pas lorsque [Sortie] est 15 fps [En direct]. Durée d’image Défaut 30 fps 15 fps 10 fps Format d’exportation 2 GB 2 GB 1 GB 512 MB 256 MB 128 MB VOD File Distribution Off/On Off Vérification de connexion Serveur externe – Passerelle par défaut – Annexe Autre Réseau – Nom d’hôte Paramètre IP anycast Off – DHCP – Manuel – Adresse IP – Masque de sousréseau – Passerelle par défaut – Paramètre DNS Off – DHCP – Manuel – Nom de domaine – DNS primaire – DNS secondaire – Adresse MAC Affectation d’entrée vidéo – Nom de source Entrée Entrez 20 caractères au maximum. Non affecté – – FENTE 1 à 2 (IN1 à 2) L’affichage de réglage diffère en fonction du module d’interface Composite installé. – S-Video DV FENTE3 (IN1 à 2) RGB Aspect source 4:3 16:9 SQ 286 Articles de menu – – 4:3 Titre principal Subheading 1 Sous-titre 2 Affectation d’entrée vidéo Contrôle Off Off Nom de source Entrée (L/G) MIC/LINE (1 à 6) LINE (7 à 8) Activé lorsque les signaux DV sont affectés. Entrez 20 caractères au maximum. – L’affichage de réglage diffère en fonction du module d’interface installé. – FENTE (1 à 3) Entrée (R/D) MIC/LINE (1 à 6) LINE (7 à 8) Sortie vidéo Défaut VISCA 1 à 7 Lecteur AV/C Affectation d’entrée audio Description – – L’affichage de réglage diffère en fonction du module d’interface installé. – – FENTE (1 à 3) – Lien à la vidéo Off/On Off PGM OUT NTSC/60 Hz NTSC/60 Hz PAL/50 Hz 4:3 4:3 16:9 SD 16:9 HD Niveau sortie PGM OUT Annexe Aspect PGM OUT Apparaît lorsqu’un module d’interface vidéo HD ou module d’interface numérique en série HD est installé. Décalage luminance 0 IRE 0 IRE 7.5 IRE DV OUT Sortie PGM Off Off FENTE 1 à3 Mode audio FS48kHz (4ch) FS32kHz (4ch) FS48kHz (2ch) RGB OUT XGA (1024×768) 60 Hz SXGA (1280×1024) 60 Hz 75 Hz SXGA (1280×1024) 60 Hz WXGA (1280×768) 60 Hz 75 Hz Vidéo RGB HD OUT 1080i 1080i 720p Articles de menu 287 Titre principal Subheading 1 Sous-titre 2 Description Défaut Sortie vidéo Ajout TC SDI Off Ajouter ID d’aspect Off/On Off Mode Filtre Vidéo SD Normal Dégradé Normal Net RGB Net Dégradé Net Sortie audio Annexe Niveau Audio MIC/LINE Retard PGM OUT 2C Retard AUX1 OUT 2C Niveau AUX1 OUT 0dB Retard AUX2 OUT 2C Niveau AUX2 OUT 0dB Retard MIX OUT 2C Niveau MIX OUT 0dB MIC/LINE 1 à 6 Elevé (+4 dB) Moyen (-20 dB) Moyen (-20 dB) Bas (-44 dB) Utilitaire vidéo Commutation à distance Off Off PGM – NEXT – Déclencheur Niveau bas Niveau bas Niveau élevé Utilitaire audio 288 Articles de menu Contrôle par protocole VISCA Off/On On Moniteur audio PGM PGM AUX1 à 2 – MIX – Titre principal Subheading 1 Sous-titre 2 Utilitaire audio OSC Description Fréq. OSC Défaut Off Off 100 Hz 440 Hz 1 kHz 10 kHz TB Niveau Sortie -20 dBFS Sortie OSC – PGM – AUX1 à 2 – MIX – TB OUT – – AUX1 à 2 – MIX – Niveau sortie TB Système -20 dB Date/Heure – Zone horaire Système CT Annexe PGM – HEURE LOCALE Utilise l’heure réglée dans [Date/ Heure]. HEURE LOCALE Préréglage utilisateur Code temporel Langue Chinois-Simplifié Anglais (USA) Chinois-Traditionel Anglais (R-U) Anglais (USA) Français Allemand Italien Japonais Coréen Portuguais Espagnol Affichage Eclairage de fond du LCD – Priorité spectateur PGM PGM Fichier CT Off/On Off Panneau anglais Off/On Off PVW Articles de menu 289 Titre principal Subheading 1 Sous-titre 2 Version Logiciel Progiciel Description Défaut Application principale – Outil d’écriture de texte – Plaquette à effets – Plaquette audio – Module d’interface L’affichage de réglage diffère en fonction du module d’interface installé. – Tableau de commande – No. de série – Menu d’ACCES Titre principal Sous-titre Défaut Annexe Niveau de luminance 100% Décalage luminance 0 IRE 0 IRE 7.5 IRE – Niveau de chroma 100% Teinte 0° Phase 16 Contrôle gain automatique Off/On On Zoom large Off/On On Reformater H 100% V 100% Repositionnement H 0 V 0 Off/On On Off Off Coupure haute (8kHz) – Coupure basse (100Hz) – Arrondi dynamic Correction d’entrée Filtre 290 Description Articles de menu 0 dB Titre principal Sous-titre EQ Off Off On – Fréq. élevée 4.75 khz Niveau élevé 0 dB Fréq. moyenne 1.28 kHz Niveau moyen 0 dB Fréq. Basse 114.10 Hz Niveau bas 0 dB Diaph./Comp. Description Défaut Off Off Diaphragme (100:1) – Compresseur (2:1) – Seuil -20dB Pan CNT (Center) Off/On AUX1 OUT Off Off Pré-Fader – Post-Fader – Niveau d’envoi 0 dB AUX2 OUT MIX OUT On Off Off Pré-Fader – Post-Fader – Niveau d’envoi 0 dB Off/On On Articles de menu Annexe PGM OUT 291 Messages Si un problème se produit lors de l’utilisation de cet appareil, un message apparaît. Avant de demander de l’aide à votre revendeur, utilisez les informations de cette section pour tenter de résoudre le problème. Si le problème persiste, notez le numéro du message affiché et contactez votre revendeur ou votre technicien de service Sony. Structure du message Les messages qui apparaissent pendant le fonctionnement de cet appareil sont constitués des parties suivantes : Messages du logiciel principal de Anycast Station Type de message Emplacement (fonction) où le message est survenu Symbole du message Numéro du (erreur) message Annexe Détails du message Réponse à un message prévu Pour sélectionner [OK], appuyez sur la touche ENTER ou sur la touche Enter du clavier. Pour sélectionner [ANNULER], appuyez sur la touche ESC ou sur la touche Esc du clavier. Messages du logiciel Outil d’écriture de texte Pour sélectionner [OK] , cliquez sur [Enter] ou appuyez sur la touche Enter du clavier. Pour sélectionner [ANNULER], cliquez sur [Esc] ou appuyez sur la touche Esc du clavier (touche Fn+~/`). Pour sélectionner [OUI] , cliquez sur [Y] ou appuyez sur la touche Y du clavier. Pour sélectionner [NON] , cliquez sur [N] ou appuyez sur la touche N du clavier. Pour sélectionner [ANNULER], cliquez sur [Esc] ou appuyez sur la touche Esc du clavier (touche Fn+~/`). 292 Messages Types de message La signification du type de message est la suivante : Message d’erreur Type de message : ERREUR Numéro du message : 4XXX-YYYY-ZZZZ (commence par 4) Une erreur s’est produite, suite à une opération. Message d’avertissement type de message : AVERTISSEMENT numéro du message : 2XXX-YYYY-ZZZZ (commence par 2) Annexe Ceci apparaît lorsqu’un contrôle préliminaire avant l’exécution d’une opération a découvert un problème. Message de confirmation Type de message : CONFIRMATION Numéro du message : 1XXX-YYYY-ZZZZ (commence par 1) Ce type de message nécessite la confirmation de l’utilisateur et peut être annulé. Message d’information Type de message : INFORMATION Numéro du message : 0XXX-YYYY-ZZZZ (commence par 0) Ceci fournit des informations à l’utilisateur. Messages 293 Liste des messages Si un message de cette liste s’affiche et continue à apparaître une fois que vous avez renouvelé l’opération, contactez votre revendeur ou votre technicien de service Sony. Numéro 0001 Français Les données ont été exportées au répertoire xx : xx. 0002 Deleting... Please wait. xx Suppression en cours... Veuillez patienter. xx 0003 Exporting... Please wait. xx Exportation en cours... Patientez. xx Format completed. Formatage terminé. Formatting... Please wait. Formatage en cours... Veuillez patienter. 0004 0005 0006 0007 0008 Import completed. Importation terminée. 0009 Importing... Please wait. xx Importation en cours… Patientez. xx 0010 Shutting Down. Saving System Settings. Arrêt en cours. Enregistrement des paramètres système. 0011 Updating Network Settings. Mise à jour des paramètres réseau. 0012 Installation finished. Please reboot for changes to take effect. Installation terminée. Redémarrez pour que les modifications soient appliquées. Annexe 0013 Anycast Station Install Program Programme d’installation Anycast Station 0014 Checking Memory Device. Vérification du périphérique mémoire. 0015 “Memory Stick” device was found. Un périphérique « Memory Stick » a été détecté. 0016 USB Flash Memory device was found. Un périphérique de Mémoire Flash USB a été détecté. 0017 Installation canceled. Shutting down. Installation annulée. Arrêt en cours. 0018 Shutting Down. Arrêt en cours. 0020 The changes will take effect after the next reboot. Les modifications seront appliquées au prochain redémarrage. 0021 It is now safe to remove HDDX. Vous pouvez maintenant retirer le HDDX en toute sécurité. 0022 Format completed. Formatage terminé. 0223 Formatting... Please wait. Formatage en cours... Veuillez patienter. 0024 To re-mount the HDD, please ensure it is properly connected and re-start the unit. Pour remonter le HDD, assurez-vous qu’il est connecté correctement puis redémarrez l’unité. 0025 Recovery completed. Reprise terminée. 0026 Recovering... Please wait. Reprise en cours... Veuillez patienter. 0027 Shutting Down. Cannot save the file during editing. Arrêt en cours. Impossible d’enregistrez le fichier en cours d’édition. 0028 One font file was copied. Un fichier de police a été copié. 0029 xx font files were copied. xx fichiers de police ont été copiés. 0030 Please wait. Veuillez patienter. 0031 Please wait. Importing... xx/xx fonts. Veuillez patienter. Importation des polices xx/xx en cours... Please wait. Veuillez patienter. 0034 Please wait. Exporting... xx/xx sheets. Veuillez patienter. Exportation des feuilles xx/xx en cours... 0035 Please wait. Veuillez patienter. 0036 Please wait. Saving... xx/xx sheets. Veuillez patienter. Enregistrement des feuilles xx/xx en cours... 0038 One or more frames were dropped during recording file xx. Please check that the recording quality is sufficient. Un ou plusieurs cadres ont été éliminés lors de l’enregistrement du fichier xx. Vérifiez que la qualité d’enregistrement est suffisante. 0039 Deleting... Please wait. xx Suppression en cours... Veuillez patienter. xx 0040 Loading has been canceled. Le chargement a été annulé. 0041 Please reboot for changes to take effect. Installation terminée. Redémarrez pour que les modifications soient appliquées. 0042 Checking xxx.xxx.xxx.xxx ...Please wait. Vérification de xxx.xxx.xxx.xxx en cours... Patientez. 0043 No answer from xxx.xxx.xxx.xxx. Pas de réponse de xxx.xxx.xxx.xxx. 0044 xxx.xxx.xxx.xxx is alive. xxx.xxx.xxx.xxx est présent. 0032 0033 294 Texte du message Data has been exported to directory xx:xx. Messages Numéro Texte du message Français Data has been save to file xx. Les données ont été enregistrées dans le fichier xx. 0046 File xx has not been recorded because video input signal was not detected. Le fichier xx n’a pas été enregistré car le signal d’entrée vidéo n’a pas été détecté. 0047 EDL data has been divided into the following files. xx-xx. Les données EDL ont été partagées entre les fichiers suivants. xx-xx. 0048 EDL data has been divided into some files. Les données EDL ont été partagées entre certains fichiers. 0049 An error occurred again. The problem persists. Please contact the service center. Une erreur s’est produite de nouveau. Le problème persiste. Contactez le service après-vente. 0052 Installing... Please wait. Installation en cours... Patientez. 0053 Setting has been canceled. Le réglage a été annulé. 0055 Aborting... Please wait. Echec....Patientez. 0056 Converting... Please wait. Conversion en cours… Patientez. 0057 Convert completed. xx file(s) Conversion terminée. xx fichier(s) 0058 The changes will take effect after the next reboot. Les modifications seront appliquees au prochain redemarrage. 0059 Starting... Starting... 0060 VOD File Distribution will also be started simultaneously. La distribution de fichier VOD est aussi démarrée simultanément. 0061 Deleting... Please wait. Suppression en cours... Veuillez patienter. 1001 Abort Installation? All Software will be returned to Previous Version. Abandonner l’installation ? Tous les logiciels reviennent à la version précédente. 1002 All files will be deleted. Are you sure you want to format “Memory Stick”? Tous les fichiers vont être supprimés. Êtes-vous sûr de vouloir formater le « Memory Stick » ? 1004 Delete xx? Supprimer xx ? 1005 File xx already exists. Overwrite? Le fichier xx existe déjà. Voulez-vous le remplacer ? 1006 xx is currently being used as the LOGO or INT source. Do you really wish to delete this file? Le fichier xx est actuellement utilisé comme comme Logo ou INT. Voulez-vous vraiment supprimer ce fichier ? 1007 xx is currently being used as the LOGO or INT source. Do you really wish to overwrite this file? Le fichier xx est actuellement utilisé comme comme Logo ou INT. Voulez-vous vraiment remplacer ce fichier ? 1009 Start Installation? Commencer l’installation ? 1010 Audio Source also will be set to Analog. L:xx R:xx La source audio sera également définie comme Analogique. L(G) : xx R(D) : xx 1011 When selecting DV Audio, Embedded DV Video will be selected automatically. Si vous sélectionnez DV Audio, DV Vidéo intégré sera sélectionné automatiquement. 1012 When selecting DV Video, Embedded DV Audio will be selected automatically. Si vous sélectionnez DV Video, DV Audio intégré sera sélectionné automatiquement. 1013 Delete xx? All files on HDDX will be closed. Supprimer xx ? Tous les fichiers sur le HDDX seront fermés. 1014 All files will be deleted. Are you sure you want to format disk? xx File System:ext3 Tous les fichiers seront supprimés. Êtes-vous sûr de vouloir formater le disque ? xx système de fichiers: ext3 1015 A file on HDDX is currently being used. Do you really wish to format the HDD? Un fichier sur le HDDX est actuellement utilisé. Voulez-vous vraiment formater le HDD ? 1016 Start recording xx. xxxx.avi. Démarrage de l’enregistrement de la xx. xxxx.avi 1017 Slot xx-xx DV interface has already been assigned as an input. Would you like to cancel the assignment and re-assign to the PGM Output. La fente xx-xx de l’interface DV a déjà été affectée comme entrée. Voulez-vous annuler l’affectation et la réaffecter à la sortie PGM ? 1018 When the audio input assignment is changed, opened files will be closed automatically. Lorsque l’affectation d’entrée audio est modifiée, les fichiers ouverts sont fermés automatiquement. 1020 When the PGM Output assignment is changed, any opened files will be closed automatically. Lorsque l’affectation de sortie PGM est modifiée, tous les fichiers ouverts sont fermés automatiquement. 1021 When the video input assignment is changed, opened files will be closed automatically. Lorsque l’affectation d’entrée vidéo est modifiée, les fichiers ouverts sont fermés automatiquement. 1024 Main software will be closed to start Text Typing Tool. Recording and Streaming will be stopped. Le logiciel principal sera fermé pour démarrer le Outil d’écriture de texte. L’enregistrement et le streaming vont être arrêtés. 1025 A file in HDDX is currently being used. Do you really wish to disconnect the HDD? Un fichier sur le HDDX est actuellement utilisé. Voulez-vous vraiment déconnecter le HDD ? 1026 All files will be deleted. Are you sure you want to format USB Flash Memory? Tous les fichiers seront supprimés. Êtes-vous sûr de vouloir formater la Mémoire Flash USB ? Messages Annexe 0045 295 Numéro Français 1027 Êtes-vous sûr de vouloir programmer l’horloge de mise hors tension ? Le système sera arrêté dans 2 heures. 1029 Recording of the audio assigned to Source xx is not supported. The DV embedded audio will be recorded. L’enregistrement du signal audio affecté à la source xx n’est pas pris en charge. Le signal audio incorporé DV sera enregistré. 1030 This source has already been assigned to Source No. xx. Would you like to assign it to Source No. xx instead? Cette source a déjà été affectée à la source No. xx. Voulez-vous l’affecter à la place à la source No. xx ? 1031 Disk recovery may take a considerable time to complete. Do you really wish to run the recovery tool? Le reprise du disque peut prendre beaucoup de temps. Voulez-vous vraiment exécuter l’outil de reprise ? 1032 Disk recovery may take a considerable time to complete. Do you really wish to run the recovery tool? All files will be closed. Le reprise du disque peut prendre beaucoup de temps. Voulez-vous vraiment exécuter l’outil de reprise ? Tous les fichiers seront fermés. Annexe 1033 Do you want to delete xx? Voulez-vous supprimer xx ? 1034 File Name, Saved Day Nom de fichier, Jour enregistré 1035 Text Typing Tool will be closed to start main software. Le Outil d’écriture de texte sera fermé pour démarrer le logiciel principal. 1036 aMemory Stick aUSB Flash Memory 1 aUSB Flash Memory 2 aMemory Stick aMémoire Flash USB 1 aMémoire Flash USB 2 File Name, Saved Day Nom de fichier, Jour enregistre 1039 aall sheets acurrent sheet atoutes les feuilles afeuille actuelle 1040 aMemory Stick aUSB Flash Memory 1 aUSB Flash Memory 2 aMemory Stick aMemoire Flash USB 1 aMemoire Flash USB 2 1041 aDuplicate current sheet aCreate a blank sheet aFeuille actuelle dupliquée aCréer une feuille blanche 1042 Do you want to save changes before creating a new file? Voulez-vous enregistrer les modifications avant de créer un nouveau fichier ? 1043 Do you want to save changes before opening a new file? Voulez-vous enregistrer les modifications avant d’ouvrir un nouveau fichier ? 1044 A file with this name already exists. Overwrite? Un fichier portant ce nom existe déjà. Voulez-vous le remplacer ? 1045 File Name, Saved Day Nom de fichier, Jour enregistré 1046 Do you want to save changes before exiting? Voulez-vous enregistrer les modifications avant de quitter ? 1047 File Name, Saved Day Nom de fichier, Jour enregistré 1048 a4:3 a16:9 a4:3 a16:9 1051 When selecting SDI Audio, Embedded SDI Video will be selected automatically. Si vous sélectionnez SDI Audio, SDI Video sera sélectionné automatiquement. 1052 When selecting SDI Video, Embedded SDI Audio will be selected automatically. Si vous sélectionnez SDI Video, SDI Audio sera sélectionné automatiquement. 1053 CH1/2 and CH3/4 of the same source may not be assigned simultaneously. X/X is already assigned. Would you like to assign Y/Y instead? CH1/2 et CH3/4 de la même source peuvent ne pas être affectés simultanément. X/X est déjà affecté. Voulez-vous affecter Y/Y à la place ? 1054 Are you sure you want to delete xx? Êtes-vous sûr de vouloir supprimer xx ? 1055 xx already exists. Overwrite? xx existe déjà. Voulez-vous le remplacer ? 1057 Do you want to delete xx? Voulez-vous supprimer ? xx 1059 xx were not found. Do you want to select an alternative font? xx est introuvable. Voulez-vous sélectionner une police alternative ? 1060 One or more interface modules require a firmware upgrade. Un ou plusieurs modules d’interface nécessitent une mise à jour des microprogrammes. File Name, Saved Day Nom de fichier, Jour enregistré Are you sure you want to stop ON LINE? Etes-vous sûr de vouloir arrêter ON LINE ? 1037 1038 1061 1062 1063 296 Texte du message Are you sure you want to set the Power Off Timer? The system will be shutdown in 2 hours. Messages Texte du message 1064 Slot xx-xx DV interface has already been assigned as an input. Would you like to cancel the assignment and record PGM Output? Français La fente xx-xx de l’interface DV a déjà été affectée comme entrée. Voulez-vous annuler l’affectation et enregistrer la sortie PGM ? 1065 When the PGM Output is assigned, recording of xx will be canceled. Lorsque la sortie PGM est attribuée, l’enregistrement de xx sera annulé. 1066 Slot xx-xx DV interface has already been assigned as DV OUT. Would you like to cancel the assignment and record PGM Output? La fente xx-xx de l’interface DV a déjà été affectée comme sortie DV. Voulez-vous annuler l’affectation et enregistrer la sortie PGM ? 1067 When the PGM Recording is assigned, recording of xx will be canceled. Lorsque l’enregistrement PGM est attribué, l’enregistrement de xx sera annulé. 1069 xx already exists. Overwrite? xx existe déjà. Voulez-vous le remplacer ? 1070 An error occurred during installation. Retry installation? Une erreur s’est produite pendant l’installation. Voulez-vous réessayer l’installation ? 1071 Please reboot for changes to take effect. Installation terminée. Redemarrez pour que les modifications soient appliquées. 1073 Are you sure you want to delete Preset Data xx? Êtes-vous sûr de vouloir supprimer les données de préréglage xx ? 1074 Start Streaming? Démarrer le Streaming ? 1075 When selecting HD SDI Audio, Embedded Video will be selected automatically. Si vous sélectionnez HD SDI Audio, la vidéo incorporée sera sélectionnée automatiquement. 1076 When selecting HD SDI Video, Embedded Audio will be selected automatically. Si vous sélectionnez HD SDI Video, l’audio incorporé sera sélectionné automatiquement. 1077 When selecting 16:9HD, DV / SDI Output and PGM recording will be not available. Si vous sélectionnez 16:9HD, la sortie DV/SDI et l’enregistrement PGM ne seront pas disponibles. 1078 When the input assignment is changed, recording of source xx xx will be canceled. Lorsque l’affectation d’entrée est modifiée, l’enregistrement de source xx xx sera annulé. 1079 When selecting “Live”, the transmission rate of 1M cannot be selected. It changes the maximum rate which can be selected. Lors de la sélection « En direct », la vitesse de transmission de 1M ne peut être sélectionnée. Elle change pour la vitesse maximale pouvant être sélectionnée. 1080 Are you sure you want to abort? Voulez-vous vraiment abandonner ? 1083 Distribution of VOD File is stopped. La distribution du fichier VOD est arrêtée. 1084 xx was not found. Do you want to select an alternative font? xx est introuvable. Voulez-vous sélectionner une police alternative ? 1085 Slot xx-xx DV interface has already been scheduled for DV OUT recording. Would you like to cancel recording ? L’interface DV de la fente xx-xx est déjà programmée pour l’enregistrement DV OUT. Voulez-vous annuler l’enregistrement ? 1086 Are you sure you want to export EDL for xx? Voulez-vous vraiment exporter EDL vers xx ? 1087 One or more interface modules require a firmware upgrade. Start Installation? Un ou plusieurs modules d’interface nécessitent une mise à jour du progiciel. Démarrer l’installation ? 1088 Are you sure you want to delete all Preset Data (1 - xx)? Etes-vous sûr de vouloir supprimer toutes les données préréglées (1 - xx) ? 1090 Streaming of ON LINE Manager will also be halted. STREAMING du gestionnaire de ON LINE sera aussi suspendu. 1091 VOD File export may take a considerable time to complete. Do you really wish to run the export tool? L’exportation de fichier VOD peut durer un certain temps. Voulez-vous exécuter l’outil d’exportation ? 1092 The settings of Streaming will also be halted. Les paramètres de Streaming sont aussi suspendus. 2001 Could not find file xx. Le fichier xx est introuvable. 2002 Please insert “Memory Stick” or USB flash memory containing Installation Software and select OK to retry installation. Insérez un « Memory Stick » ou une Mémoire Flash USB contenant le logiciel d’installation puis sélectionnez OK pour réessayer l’installation. 2004 Cannot read this type of “Memory Stick”. Impossible de lire ce type de « Memory Stick ». 2005 This “Memory Stick” needs formatting by the Anycast Station. Ce « Memory Stick » doit être formaté par la Anycast Station. 2006 This USB Flash Memory needs formatting by the Anycast Station. Cette Mémoire Flash USB doit être formatée par la Anycast Station. 2007 This “Memory Stick” needs formatting by the Anycast Station. Ce « Memory Stick » doit être formaté par la Anycast Station. 2008 Cannot read this type of “Memory Stick”. Impossible de lire ce type de « Memory Stick ». Messages Annexe Numéro 297 Numéro Français 2009 Ce type de fichier image compressé n’est pas pris en charge. xx 2011 Insufficient Space on “Memory Stick”. xx (xx) Espace insuffisant sur le « Memory Stick ». xx (xx) Internal Disk Full. Erreur de disque interne. 2012 2013 Annexe 298 Texte du message This type of compressed image file is not supported. xx 2014 Invalid Date and Time. YYYY/MM/DD HH:MM Date et heure non valides. YYYY/MM/DD HH:MM 2015 Less than 500 MB of free space remaining on Internal Hard Disk. Il reste moins de 500 Mo d’espace libre sur le disque dur interne. 2016 “Memory Stick” is Write Protected. Please remove Write Protection and re-insert. Le « Memory Stick » est protégé en écriture. Supprimez la protection en écriture puis réinsérez-le. 2018 Only images of size 160 × 120 are supported. xx Seules les images dont le format est 160 × 120 sont prises en charge. xx 2019 Only the following sizes of CG file are supported. Width 720 - 1920 Aspect 4:3 5:4 5:3 16:9 16:10 Seuls les formats de fichier CG suivants sont pris en charge. Largeur 720 - 1920 Aspect 4:3 5:4 5:3 16:9 16:10 2020 Please complete the current transiting before pressing the KEY button. Terminez le transit courant avant d’appuyer sur la touche KEY. 2021 Please complete the Network Settings before starting streaming. Terminez les réglages Réseau avant de commencer le Streaming. 2022 Please complete the Streaming Settings before starting streaming. Terminez de régler les paramètres de Streaming avant de démarrer ce dernier. 2024 Please enter Network Settings for Streaming. Entrez les paramètres Réseau pour le Streaming. 2025 Please insert a USB Flash Memory and select OK to retry. Insérez une Mémoire Flash USB puis sélectionnez OK pour réessayer. 2026 The characters ¥ \ / : , ; * ? " < > | [ ] = cannot be used. Les caractères ¥ \ / : , ; * ? " < > | [ ] = ne peuvent pas être utilisés. 2027 Streaming, EDL and Recording functions currently unavailable. Please enter the necessary settings to continue. Les fonctions de Streaming, EDL et d’enregistrement ne sont pas disponibles actuellement. Veuillez entrer les paramètres nécessaires pour continuer. 2031 To use the DSK, a CG file must be selected as the INT source. Please select a CG file. Pour pouvoir utiliser le DSK, un fichier CG doit être sélectionné comme source INT. Veuillez sélectionner un fichier CG. 2035 HDDX has been removed. To avoid file corruption before removing the HDD, please execute “Disconnect” from the File Manager menu. Le HDDX a été retiré. Afin d’éviter que les fichiers ne soient endommagés avant de retirer le HDD, exécutez « Déconnecter » depuis le menu Gestionnaire de fichiers. 2036 HDDX is full. Le HDDX est plein. 2037 Cannot record to HDDX. The disk is not formatted, or has been formatted with an unrecognized file system. Impossible d’enregistrer sur un HDDX. Le disque n’est pas formaté, ou a été formaté avec un système de fichiers non reconnu. 2038 HDDX is not recognized. Le HDDX n’est pas reconnu. 2041 The number of files on HDDX has exceeded the system limit. Le nombre de fichiers sur le HDDX a dépassé la limite du système. 2042 Cannot change the audio input assignment while recording to HDD. L’affectation d’entrée audio ne peut pas être modifiée au cours d’un enregistrement sur le HDD. 2043 Cannot change the video input assignment while recording to HDD. L’affectation d’entrée vidéo ne peut pas être modifiée au cours d’un enregistrement sur le HDD. 2044 Cannot change the PGM Output assignment while recording to HDD. L’affectation de sortie PGM ne peut pas être modifiée au cours d’un enregistrement sur le HDD. 2046 Insufficient Space on USB Flash Memory. xx (xx) Espace insuffisant sur la Mémoire Flash USB. xx (xx) 2047 This USB Flash Memory needs formatting by the Anycast Station. Cette Mémoire Flash USB doit être formatée par la Anycast Station. 2048 Cannot change Disk Recording settings while recording to HDD. Impossible de modifier les paramètres d’Enregistrement de disque en cours d’enregistrement sur le HDD. 2049 Please insert a “Memory Stick” and select OK to retry. Insérez un « Memory Stick » puis sélectionnez OK pour réessayer. 2051 USB Flash Memory is Write Protected. Please remove Write Protection and re-insert. La Mémoire Flash USB est protégée en écriture. Supprimez la protection en écriture puis réinsérez-la. Messages Texte du message Français 2052 Problems have been found on HDDX. To avoid errors during HDD recording and playback, please run the recover tool from the File Manager menu. Des erreurs ont été détectées sur le HDDX. Pour éviter les erreurs lors de l’enregistrement et de la lecture sur le HDD, exécutez l’outil de reprise depuis le menu Gestionnaire de fichiers. 2053 More than one device is connected to the HDD port (HDDX). Only one HDD can be connected. Plusieurs périphériques sont connectés au port HDD (HDDX). Un HDD seulement peut être connecté. 2054 Capture function is not ready. Please start main application first. La fonction de saisie n’est pas prête. Démarrez d’abord l’application principale. 2055 Internal Disk Full. Erreur de disque interne. 2056 Could not create directory xx. Impossible de créer le répertoire xx. 2057 USB Flash Memory full. La Mémoire Flash USB est pleine. 2058 “Memory Stick” full. Le « Memory Stick » est plein. 2059 This USB Flash Memory is write protected. Please remove Write Protection and re-insert. Cette Mémoire Flash USB est protégée en écriture. Supprimez la protection en écriture puis réinsérez-la. 2060 This “Memory Stick” is write protected. Please remove Write Protection and re-insert. Le « Memory Stick » est protégé en écriture. Supprimez la protection en écriture puis réinsérez-le. 2062 This USB Flash Memory needs formatting by the Anycast Station. Cette Mémoire Flash USB doit être formatée par la Anycast Station. 2063 This “Memory Stick” needs formatting by the Anycast Station. Ce « Memory Stick » doit être formaté par la Anycast Station. 2065 Please insert a USB Flash Memory and select OK to retry. Insérez une Mémoire Flash USB puis sélectionnez OK pour réessayer. 2066 Please insert a “Memory Stick” and select OK to retry. Insérez un « Memory Stick » puis sélectionnez OK pour réessayer. 2067 There was an invalid Font file, “xx.ttf.” Le fichier de police « xx.ttf » n’est pas valide. 2068 No Font file were found on the USB Flash Memory. Please ensure the Font files are placed in directory. xx:/MSSONY/PRO/LPS/ANYCAST/ FONT/ Aucun fichier de police n’a été trouvé sur la Mémoire Flash USB. Vérifiez que des fichiers de police se trouvent dans le répertoire. xx:/MSSONY/ PRO/LPS/ANYCAST/FONT/ 2069 No Font file were found on the “Memory Stick”. Please ensure the Font files are placed in directory. c:/MSSONY/PRO/LPS/ANYCAST/ FONT/ Aucun fichier de police n’a été trouvé sur le « Memory Stick ». Vérifiez que des fichiers de police se trouvent dans le répertoire. c:/MSSONY/ PRO/LPS/ANYCAST/FONT/ 2070 File Name contains illegal characters. The characters ¥ \ / : , ; * ? " < > | [ ] = % cannot be used., Le nom du fichier contient des caractères non valides. Les caractères ¥ \ / : , ; * ? " < > | [ ] = % ne peuvent pas être utilisés. 2071 There were invalid Font files, “xx.ttf, xx.ttc, ...”. Les fichiers de police ne sont pas valides. « xx.ttf, xx.ttc, ... ». 2072 Recording of this type of source to HDD is not possible. L’enregistrement de ce type de source sur le HDD est impossible. 2073 No files were found on the “Memory Stick”. Please ensure the files are placed in directory. c:xx Aucun fichier n’a été trouvé sur le « Memory Stick ». Vérifiez que les fichiers se trouvent dans le répertoire c:xx 2074 No files were found on the USB Flash Memory. Please ensure the files are placed in directory. x:xx Aucun fichier n’a été trouvé sur la Mémoire Flash USB. Vérifiez que les fichiers se trouvent dans le répertoire x:xx. 2075 Recording of this source to HDD is not possible L’enregistrement de cette source sur le HDD est impossible lorsque le DV while DV (Slot xx-xx) is being used for DV OUT. (fente xx-xx) est utilisé pour la sortie DV. 2076 Could not find file xx. Le fichier xx est introuvable. 2077 HDDX has been formatted by a later version of Anycast Station, and is incompatible with this version. Le HDDX a été formaté par une version antérieure de Anycast Station, et est incompatible avec cette version. 2078 More than two storage devices were found. Please ensure only one device is inserted. Plusieurs périphériques de stockage ont été trouvés. Assurez-vous qu’un seul périphérique est inséré. 2079 Internal Disk Full. Please delete unwanted files. Erreur de disque interne. Supprimez les fichiers indésirables. 2080 Please enter the Job file name. Entrez le nom du fichier de Travail. 2081 Could not find Job xx. Le Travail xx est introuvable. 2082 Please enter xx Settings, then select “Apply”. Entrez les paramètres xx, puis sélectionnez « Appliquer ». Messages Annexe Numéro 299 Numéro Annexe 300 Texte du message Français 2083 Please enter Default Gateway Settings, then execute “Connection Check”. Entrez les paramètres de Passerelle par défaut, puis exécutez « Vérification de connexion ». 2084 Please enter Other Settings, then execute “Connection Check”. Entrez les Autres(Autre) paramètres, puis exécutez « Vérification de connexion ». 2085 Please enter Server Address Settings, then execute “Connection Check”. Entrez les paramètres d’Adresse de serveur, puis exécutez « Vérification de connexion ». 2086 Connection to external server failed. Please check the Anycast Setup, and the status of the External Server and Network. (xx) Echec de la connexion au serveur externe. Vérifiez l’installation de Anycast Station et l’état du Serveur externe et du Réseau. (xx) 2087 Please enter xx Settings. Entrez les paramètres xx. 2090 Please turn off the PinP effect before pressing the PVW button. Vous devez désactiver l’effet image dans l’image (PinP) avant d’appuyer sur la touche PVW. 2093 Please enter IP Address Settings, then select “Apply”. Entrez les paramètres de Adresse IP puis sélectionnez « Appliquer ». 2094 Please enter Primary DNS Settings, then select “Apply”. Entrez les paramètres de DNS primaire puis sélectionnez « Appliquer ». 2095 Please enter Subnet Mask Settings, then select “Apply”. Entrez les paramètres de Masque de sous-réseau puis sélectionnez « Appliquer ». 2096 The Subnet Mask contains an invalid bit pattern. Please re-enter then select “Apply”. Le Masque de sous-réseau contient un profil binaire non valide. Entrez de nouveau les paramètres, puis sélectionnez « Appliquer ». 2097 Invalid Default Gateway address. Please re-enter then select “Apply”. L’adresse de Passerelle par défaut n’est pas valide. Entrez de nouveau les paramètres, puis sélectionnez « Appliquer ». 2098 When using DHCP to assign DNS Server settings, IP address settings must also be assigned by DHCP. Please re-enter then select “Apply”. Si le DHCP est utilisé pour affecter les paramètres de serveur DNS, les paramètres de Adresse IP doivent également être affectés par le DHCP. Entrez de nouveau les paramètres, puis sélectionnez « Appliquer ». 2099 Domain Names must be 3 characters or longer. Please re-enter then select “Apply”. Un nom de domaine doit comporter au minimum 3 caractères. Entrez de nouveau les paramètres, puis sélectionnez « Appliquer ». 2100 Domain Names must start with an alphabetic character. Please re-enter then select “Apply”. Un nom de domaine doit commencer par un caractère alphabétique. Entrez de nouveau les paramètres, puis sélectionnez « Appliquer ». 2101 Host Names must start with an alphabetic character. Please re-enter then select “Apply”. Un nom d’hôte doit commencer par un caractère alphabétique. Entrez de nouveau les paramètres, puis sélectionnez « Appliquer ». 2102 Domain Name cannot end with a hyphen or a period. Please re-enter then select “Apply”. Le nom de domaine ne peut pas se terminer par un trait d’union ni un point. Entrez de nouveau les paramètres, puis sélectionnez « Appliquer ». 2103 Host Names cannot end with a hyphen. Please re- Les noms d’hôte ne peuvent pas se terminer par un trait d’union. Entrez de enter then select “Apply”. nouveau les paramètres, puis sélectionnez « Appliquer ». 2105 Please close opened file before performing this operation. Fermez le fichier ouvert avant d’effectuer cette opération. 2108 Recording of this source to HDD is not possible while Slot xx-xx is being used for PGM Recording. L’enregistrement de cette source sur le HDD est impossible lorsque la fente xx-xx est utilisée pour l’enregistrement PGM. 2111 Please make sure the device is ready to record before executing ON LINE. Vérifiez que le périphérique est prêt à l’enregistrement avant d’exécuter ON LINE. 2112 Please select DV OUT port before performing this operation. Sélectionnez le port DV OUTavant d’effectuer cette opération. 2113 xx is an unsupported file. xx est un fichier non compatible. 2114 Recording PGM Output to HDD is not possible while DV (Slot xx-xx) is being recorded. L’enregistrement de la sortie PGM sur le HDD n’est pas possible lorsque DV (Fente xx-xx) est en cours d’enregistrement. 2116 The number of files on HDDX has exceeded the system limit (255). xx file(s) can be converted. Le nombre de fichiers sur HDDX dépasse la limite du système (255). xx fichier(s) peuvent être convertis. 2117 Please set Streaming Output before performing this operation. Réglez la sortie Streaming avant d’effectuer cette opération. 2118 The character ” cannot be used. Le caractère “ne peut pas être utilisé. 2119 File xx already exists. Please input other file names. Le fichier xx existe déjà. Entrez un autre nom de fichier. 2120 Less than 500 MB of free space remaining on Internal Disk. Please ensure this is sufficient. Do you wish to continue? Moins de 500 MB d’espace libre restant sur le disque interne. Vérifiez que celà est suffisant. Voulez-vous continuer ? Messages Numéro Texte du message Français Espace restant sur le disque interne inférieur à 500 MB. La distribution en direct est aussi arrêtée lorsque la capacité est perdue lors de la création du fichier. Voulez-vous continuer ? 2122 It is incompatible with this version. Incompatible avec cette version. 2123 Filename xx has been reserved for VOD generation. Please input other file name. Le nom de fichier xx a été réservé pour la génération VOD. Entrez un autre nom de fichier. 2124 No files were found on HDDX. Please ensure the files are placed in the directory. data:/anycast/tmp Aucun fichier n’a été trouvé sur le HDDX. Vérifiez que les fichiers se trouvent dans le répertoire. data:/anycast/tmp 2125 xx unsupported file(s) found. Make sure that the file name is within 20 alphanumeric characters. Only AVI files can be converted. xx fichier(s) non compatibles trouvés. Le nom du fichier doit être de 20 caractères alphanumériques maximum. Seuls les fichiers AVI peuvent être convertis. 2126 SD_Safe_Area.tga is protected by the system. SD_Safe_Area.tga est protégé par le système. 4001 An error occurred during formatting. Une erreur s’est produite lors du formatage. 4002 An error occurred when loading file. Une erreur s’est produite lors que chargement du fichier. 4003 An error occurred when reading file. Une erreur s’est produite lors de la lecture du fichier. 4004 An error occurred when writing file. Une erreur s’est produite lors de l’écriture du fichier. 4005 An error occurred while deleting the file. xx Une erreur s’est produite lors de la suppression du fichier. xx 4006 An error occurred while exporting. xx Une erreur s’est produite lors de l’exportation. xx 4007 An error occurred while importing. xx Une erreur s’est produite lors de l’importation. xx 4008 An error occurred while opening CG file. Une erreur s’est produite lors de l’ouverture du fichier CG. 4009 Cannot execute encode process. Please restart the unit. Impossible d’exécuter le processus de codage. Redémarrez le système. 4010 An error occurred while applying Network Settings. Une erreur s’est produite lors de l’application des paramètres Réseau. Unable to start due to Hardware Fault. Démarrage impossible en raison d’un incident matériel. FATAL ERROR:Helix DNA Server. FATAL ERROR : Helix DNA Server. Unable to start due to Hardware Fault. Démarrage impossible en raison d’un incident matériel. Annexe 2121 Less than 500 MB of free space remaining on Internal Disk. Live distribution is also stopped when capacity is lost during file creation. Do you wish to continue? 4012 4013 4014 4015 4016 4017 4020 4021 4023 4025 4026 4027 4028 4029 4030 4031 4032 4033 4034 4035 4036 4037 4038 4039 4040 4041 4042 4043 Messages 301 Numéro Texte du message Français 4046 4047 Unable to start due to Hardware Fault. Démarrage impossible en raison d’un incident matériel. 4049 Failed to acquire Network Settings from DHCP server. To retry please select “Apply” from the Network Menu. Impossible d’obtenir les paramètres de réseau auprès du serveur DHCP. Pour réessayer, sélectionnez « Appliquer » dans le menu Réseau. 4051 Unable to start due to Hardware Fault. Installation canceled. Démarrage impossible en raison d’un incident matériel. Installation annulée. 4062 Invalid executable program for installation. Le programme exécutable n’est pas valide pour l’installation. 4063 Unable to start due to Hardware Fault. Démarrage impossible en raison d’un incident matériel. 4064 Invalid program file was detected. Installation canceled. Shutting down. Un fichier programme non valide a été détecté. Installation annulée. Arrêt en cours. 4069 Unable to start due to Hardware Fault. Démarrage impossible en raison d’un incident matériel. 4070 HDDX is full. Recording stopped. Le HDDX est plein. Enregistrement arrêté. 4071 HDDX is not recognized. Recording stopped. Le HDDX n’est pas reconnu. Enregistrement arrêté. 4072 Recording failed due to unspecified error. L’enregistrement a échoué à cause d’une erreur non spécifiée. 4048 Annexe 4075 An error occurred during disconnecting. (HDDX) Une erreur s’est produite lors de la déconnexion. (HDDX) 4077 HDDX is not recognized. Le HDDX n’est pas reconnu. 4078 An error occurred while recovering. Une erreur s’est produite lors de la reprise. 4079 More than one device is connected to the HDD port (HDDX). Only one HDD can be connected. Recording stopped. Plusieurs périphériques sont connectés au port HDD (HDDX). Un HDD seulement peut être connecté. Enregistrement arrêté. 4080 An error occurred while deleting xx. Une erreur s’est produite lors de la suppression de xx. 4082 An error occurred when opening xx. Une erreur s’est produite lors de l’ouverture de xx. 4083 An error occurred when reading xx. Une erreur s’est produite lors de la lecture de xx. 4084 An error occurred when writing xx. Une erreur s’est produite lors de l’écriture de xx. 4085 Memory allocation error. Erreur d’affectation mémoire. 4086 An error occurred while opening TTF font file xx. Une erreur s’est produite lors de l’ouverture du fichier de police TTF xx. 4087 An error occurred while reading file xx. Read permission denied or file does not exist. An error occurred while reading file xx. L’autorisation de lecture est refusée ou le fichier n’existe pas. 4088 An error occurred while checking the version compatibility of xx. Une erreur est survenue lors de l’avertissement relatif à la compatibilité de version de xx. 4089 Opening file failed. L’ouverture du fichier a échoué. 4091 Signal format of input source xx has been changed. Recording stopped. Le format de signal de la source xx d’entrée a été modifié. Enregistrement arrêté. 4092 Connection timeout between encoder and server. Délai d’attente de connexion entre le serveur et le codeur. 4093 The unusual end of the encoder was carried out. La fin inhabituelle de l’encodeur a été exécutée. 4094 Cannot connect to the wnn server. Impossible de se connecter au serveur Wnn. 4095 An error occurred connecting to the wnn server. Une erreur s’est produite lors de la connexion au serveur Wnn. 4096 An error occurred while loading Job. Une erreur s’est produite lors du chargement du Travail. 4097 An error occurred while saving Job. Une erreur s’est produite lors de l’enregistrement du Travail. 4098 The system had failed in last shutdown. Please restart the unit. Echec du système lors de la dernière mise hors tension. Redémarrez l’appareil. Cannot start recording xx. HDDX is not recognized. Impossible de démarrer l’enregistrement xx. Le HDDX n’est pas détecté. Le disque HDDX n’est pas reconnu. 4101 4102 302 4103 Cannot start recording xx. HDDX is full. Impossible de démarrer l’enregistrement xx. Le HDDX est plein. 4104 Cannot start recording xx. A file is opened. Impossible de démarrer l’enregistrement xx. Un fichier est ouvert. 4105 An error occurred while saving EDL. Une erreur s’est produite lors de l’enregistrement EDL. 4106 Cannot start recording xx. The number of files on HDDX has exceeded the system limit. Impossible de démarrer l’enregistrement xx. Le nombre de fichiers sur le HDDX a dépassé la limite du système. 4107 An error occurred while setting. Une erreur s’est produite lors du réglage. 4110 An error occurred while converting a file. xx Une erreur s’est produite lors de la conversion d’un fichier.e. xx 4111 An error occurred while renaming. Une erreur s’est produite pour renommer. 4113 Cannot start recording. The device is not ready to record. Impossible de commencer l’enregistrement. Le périphérique n’est pas prêt à enregistrer. Messages Numéro Texte du message Français 4114 Cannot read Time code. Impossible de lire le code temporel. 4115 Internal disk is full. Creating file was stopped. Disque interne plein. La cration de fichier est arrêtée. 4116 The devise is not recognized. DV OUT recording stopped. Le périphérique n’est pas reconnu. L’enregistrement DV OUT est arrêté. 4117 Cannot start recording xx. Impossible de démarrer l’enregistrement xx. Si le message suivant apparaît, mettez immédiatement l’appareil hors tension et contactez votre revendeur ou votre technicien de service Sony. Numéro 4045 4046 4081 Texte du message A fault has developed with the internal fan. To avoid damage please shutdown the system as soon as possible. Français Un incident s’est produit avec le ventilateur interne. Pour éviter de l’endommager, mettez le système hors tension. Annexe Messages 303 Guide de dépannage Lisez cette section avant de contacter votre revendeur ou votre technicien de service Sony. Si le problème persiste, contactez votre revendeur ou votre technicien de service Sony. Problème Lié à la vidéo La vidéo n’apparaît pas dans le visualiseur source. La vidéo n’apparaît pas dans le visualiseur PGM. Le PGM ne s’active pas. Annexe La vidéo dans le visualiseur source est compressée. Le matériel 4:3 s’affiche sur écran large. Les touches de sélection changent d’elles même. Lié à l’audio Aucun son n’est émis des hautparleurs ni des écouteurs (le vumètre ne bouge pas). Aucun son n’est émis des hautparleurs ni des écouteurs (le vumètre audio bouge). Aucun son n’est émis des hautparleurs internes. 304 Guide de dépannage Causes possibles Solutions éventuelles Voir page Le périphérique connecté n’est pas sous tension. Les câbles ne sont pas branchés correctement. Le signal d’entrée n’est pas affecté correctement. La touche FTB est allumée. Mettez le périphérique connecté sous tension. Vérifiez si les câbles sont branchés correctement. Vérifiez que le signal d’entrée est affecté correctement. Désactivez la touche FTB. – Le témoin [TOUCHE] de l’écran des opérations est allumé en rouge. En mode 4:3, les affichages sont compressés pour le matériel vidéo 16:9. En mode 16:9, les affichages pour le matériel vidéo 4:3 apparaissent sur écran large. [Commutation à distance] de [Utilitaire vidéo] est réglé sur autre que [Off], même lorsqu’il n’y a pas de périphérique externe raccordé au connecteur FACTORY USE. Lorsque la touche KEY du 101 panneau avant est allumée en vert, appuyez sur la touche CUT. Régler sur le mode 16:9. 52 Le périphérique connecté n’est pas sous tension. Les câbles ne sont pas branchés correctement. Le signal d’entrée n’est pas affecté correctement. La touche CH ON est éteinte. L’intensité du potentiomètre du canal audio est restée diminuée. L’intensité du potentiomètre PGM est restée diminuée. La cible moniteur est réglée sur AUX. Régler sur le mode 4:3. 56 67 90 54 Réglez [Commutation à distance] 173 sur [Off]. Mettez le périphérique connecté sous tension. Vérifiez si les câbles sont branchés correctement. Vérifiez que le signal d’entrée est affecté correctement. Allumez la touche CH ON. Augmentez l’intensité du potentiomètre du canal audio. Augmentez l’intensité du potentiomètre PGM. Réglez la destination du moniteur affichée sous le vu-mètre audio sur PGM. Le niveau de sortie du moniteur a Augmentez le niveau de sortie du été diminué. moniteur à l’aide de la molette de réglage prévue à cet effet. La touche TB ou la touche DIM Eteignez la touche TB ou la est allumée. touche DIM. Un périphérique est branché au connecteur de sortie du moniteur. – 56 67 176 176 176 217 176 214 – Problème Causes possibles L’indication de pic ne disparaît pas. Le contrôle de l’indication de pic Vérifiez le signal d’entrée. n’est pas possible si l’audio entré est DV ou SDI. Entrée DV Présence de parasites dans la vidéo ou l’audio. Aucune vidéo ni audio n’est transmis. Signaux DV Les signaux DV ne sont pas sortis. Voir page – Le signal n’est pas reçu nettement. Débranchez puis rebranchez les câbles. Une fois que vous avez rebranché les câbles, redémarrez le périphérique DV connecté et l’appareil. – Les signaux DV ne sont pas sortis. Les paramètres de sortie DV ne sont pas configurés. Le format de projection est réglé sur le mode 16:9 HD. Configurez les paramètres de sortie DV. 198 Régler sur le mode 4:3 ou 16:9 SD. 52 Le format de projection est réglé sur le mode 16:9 HD. Régler sur le mode 4:3 ou 16:9 SD. 52 Tentative d’utiliser la même Sélectionnez une image image pour l’effet image dans différente. l’image que celle utilisée pour l’insertion. Tentative d’utiliser l’image Sélectionnez une image affectée à INT pour l’effet image différente. dans l’image. Tentative d’utiliser la même Sélectionnez une image image pour l’effet image dans différente. l’image que celle utilisée pour la sortie du programme. Insertion de luminance, insertion chroma et insertion en aval L’insertion ne fonctionne pas. L’insertion est masquée à cause Changez le paramètre Rognage. du paramètre Rognage. L’insertion est masquée en raison Modifiez les valeurs des des paramètres Clip, Gain ou paramètres Clip, Gain ou Densité. Densité. Les réglages de l’insertion ne Une source d’insertion créée avec Enregistrez les sources prennent pas effet. PowerPoint a été enregistrée au d’insertion créées avec format Tiff. PowerPoint au format BMP. L’insertion ne disparaît pas La touche KEY n’est pas une Allumez la touche KEY en vert lorsque vous appuyez sur la touche On/Off pour l’insertion. et effectuez une transition à l’aide touche KEY. de la touche CUT, par exemple. L’insertion ne disparaît pas L’insertion de luminance ou Allumez la touche KEY en vert lorsque vous appuyez sur la chroma est en cours d’exécution. et effectuez une transition à l’aide touche DSK. de la touche CUT, par exemple. L’insertion en aval est en cours Désactivez la touche DSK. L’insertion ne disparaît pas d’exécution. lorsque vous effectuez une transition avec la touche KEY allumée. Les couleurs spécifiées avec le La bonne couleur ne peut pas être Agrandir le cadre du curseur. curseur ne sont pas supprimées. déterminée car le cadre du curseur est trop petit. 88 Annexe Sortie SDI Les signaux SDI ne sont pas sortis. Image dans l’image La touche de sélection NEXT clignote et l’effet image dans l’image n’est pas appliqué. Solutions éventuelles 88 88 111 95, 104 243 102 102 94 108 Guide de dépannage 305 Problème Logos L’insertion ne fonctionne pas. Commandes de la caméra Impossible de commander la caméra. Annexe Le préréglage de la caméra disparaît. Causes possibles L’insertion est masquée en raison Modifiez les valeurs des des paramètres Clip, Gain ou paramètres Clip, Gain ou Densité. Densité. 306 100 56 Vérifiez que les câbles VISCA sont branchés correctement (au connecteur VISCA sur l’appareil et sur le connecteur VISCA IN sur la caméra). La caméra n’a pas été enregistrée Enregistrez la caméra pour la 70 pour la commande. commande. Sélectionnez la touche de 164 La touche de sélection NEXT sélection NEXT affectée à la suivante affectée au signal d’entrée vidéo issu de la caméra vidéo issue de la caméra que vous souhaitez commander. que vous souhaitez commander n’est pas sélectionnée. L’état de la caméra est « Pas de Réinitialisez la caméra. 169 réponse ». 164 Le commutateur de sauvegarde Réglez le commutateur de sur la caméra (EVI-D100/EVIsauvegarde de la caméra (EVID100P) n’est pas réglé sur ON. D100/EVI-D100P) sur ON avant d’enregistrer le préréglage. Impossible d’éteindre la touche ON LINE. Vous avez appuyé sur la touche ON LINE uniquement. Le contenu en direct ne peut pas être affiché à l’aide de Real Player. Les réglages nécessaires à la visualisation du contenu en direct ne sont pas définis correctement. Real Player est arrêté. Le serveur de streaming ne transmet pas le contenu en direct sur le réseau. Guide de dépannage Voir page Les câbles VISCA ne sont pas branchés correctement. Supports de streaming Vous n’avez pas appuyé sur la Le message vidéo « Veuillez touche ON LINE. attendre un moment puis reconnectez » apparaît dans Real Le nom du fichier est incorrect. Player. [Reconnexion] continue de s’afficher pour l’état. Solutions éventuelles Lorsqu’une connexion a échoué à cause des paramètres de l’appareil, de l’environnement réseau ou de l’état du serveur externe, etc. Appuyez sur la touche ON LINE. 270 Vérifiez que le nom du fichier défini sur cet appareil et le nom du fichier défini dans Real Player sont identiques. Maintenez la touche ESC enfoncée et appuyez sur la touche ON LINE. Définissez les réglages nécessaires à la visualisation du contenu en direct. Démarrez la lecture Real Player. Sélectionnez [Off] dans [Sortie] du menu supérieur sous [Streaming], puis réglez de nouveau sur [En direct] ou [En direct/VOD]. Vérifiez les paramètres de l’appareil, l’environnement réseau et l’état du serveur externe. 260, 272, 273 271 272 – 259 – Problème Causes possibles Connexion du périphérique USB Impossible d’entrer des Le clavier USB n’a pas été caractères depuis un clavier USB, reconnu car il a été branché à même après l’avoir déconnecté et l’ordinateur pendant le traitement reconnecté. logiciel. Voir page 26, 259 Essayez d’effectuer le branchement à l’autre connecteur USB ou sélectionnez [Streaming] dans le menu supérieur, puis [Sortie] et [Off]. Vous pouvez également raccorder le clavier USB avant de mettre l’ordinateur sous tension. [BG] est sélectionné dans la section de fonctionnement de l’affichage. Sélectionnez [Vérificateur] ou [En direct] dans la section de fonctionnement de l’affichage. 145, 156 [Vérificateur] ou [Live] est sélectionné dans la section de fonctionnement de l’affichage. Sélectionnez [BG] dans la section de fonctionnement de l’affichage. 145, 156 Le visualiseur source est défini sur « Non affecté ». Définissez l’entrée sur la valeur 68 [Affectation d’entrée vidéo] dans le menu supérieur. Connectez correctement le 66 module d’interface. Le visualiseur source affiche le message « Pas de module d’interface ». Le disque du n’est pas reconnu. Déconnectez le câble et reconnectez-le, puis redémarrez l’appareil. L’enregistrement de sortie de Réglez [Enregistrement PGM] de programme est réservé. [Gestionnaire de ON LINE] dans le menu supérieur sur [Off]. Le connecteur DV est réglé pour Réglez [Sortie PGM] de [DV l’enregistrement de sortie de OUT] de [Sortie vidéo] dans le programme. menu supérieur sur [Off]. Les tentatives de récupération Les données du disque dur ne Sélectionnez [Gestionnaire de génèrent de manière répétée le sont pas récupérables. fichier] dans le menu supérieur message « An error occurred t [Format]. while recovering ». * Cette opération efface les données. Le menu [Enregistrement PGM] Le format de projection est réglé Régler sur le mode 4:3 ou 16:9 n’apparaît pas. sur le mode 16:9 HD. SD. Le numéro du disque dur reste Le disque dur récupère Si le numéro du disque dur ne grisé. automatiquement. s’affiche pas correctement après quelques instants, redémarrer l’appareil. Module d’interface vidéo HD ou module d’interface numérique en série HD Le témoin HD ne s’allume pas. Le format de projection n’est pas Régler sur le mode 16:9 HD. réglé sur le mode 16:9 HD. Annexe Outil d’écriture de texte Même en sélectionnant [Dessiner] et en définissant une transparence dans l’onglet [BG], l’arrière-plan n’est pas transparent. Même en sélectionnant [Noir transparent] ou [Blanc transparent] dans l’onglet [BG], l’arrière-plan n’est pas noir ou blanc. Disque dur externe Le numéro du disque dur d’apparaît pas dans le visualiseur source. Solutions éventuelles 184, 196 180 198 177 52 – 24, 52 Guide de dépannage 307 Problème Clavier Le clavier ne fonctionne pas. Annexe 308 Guide de dépannage Causes possibles Solutions éventuelles Le clavier est hors de la plage du Utilisez le clavier dans la plage senseur infrarouge. du senseur infrarouge. Les piles du clavier sont faibles Remplacez les piles. (lorsque le clavier est utilisé détaché). Voir page 47 46 Support « Memory Stick » Remarques sur l’utilisation d’un support « Memory Stick » • Si vous réglez le commutateur anti-effacement du « Memory Stick » sur « LOCK », les données ne peuvent pas être enregistrées, modifiées ni effacées. Borne Emplacement de l’étiquette La position et la forme du commutateur de protection en écriture peuvent différer d’un « Memory Stick » à l’autre. • Ne retirez pas le « Memory Stick » en cours de lecture ou d’écriture de données. • Les données risquent d’être endommagées si : - Vous retirez le « Memory Stick » ou que vous mettez le AWS-G500 hors tension en cours de lecture ou d’écriture. - Vous utilisez le « Memory Stick » dans un endroit exposé à de l’électricité statique ou des parasites. • Nous vous recommandons de sauvegarder les données importantes enregistrées sur le « Memory Stick ». • Ne posez que l’étiquette fournie sur la position correspondante de la « Memory Stick ». • Placez l’étiquette de manière à ce qu’elle ne dépasse pas la zone prévue. • Lorsque vous entreposez ou transportez un « Memory Stick », laissez-le dans son boîtier d’origine. • Ne touchez pas la borne du « Memory Stick », ni avec les doigts ni avec des objets métalliques. • Ne soumettez pas le « Memory Stick » à des chocs, ne le pliez pas et ne le laissez pas tomber. • N’essayez pas de démonter ni de modifier le « Memory Stick ». • Evitez de mouiller le « Memory Stick ». • N’utilisez pas et ne rangez pas le « Memory Stick » dans un endroit : A propos des données • Si vous réglez le commutateur anti-effacement du « Memory Stick » sur « LOCK », les données telles que les images et les mails ne peuvent pas être enregistrées, modifiées ni effacées. Déverrouillez le commutateur avant de transférer ou de copier des données du AWS-G500 vers le « Memory Stick » ou d’effacer des données contenues dans le « Memory Stick ». • Nous vous recommandons d’effectuer une copie de sauvegarde des données importantes sur un autre « Memory Stick » ou sur un disque dur au moyen d’un ordinateur. Annexe Commutateur antieffacement - Extrêmement chaud, comme dans un véhicule stationné au soleil. - Directement exposé aux rayons du solaire. - Humide ou dans lequel des substances corrosives sont présentes. Remarques sur l’utilisation de « Memory Stick Duo » • Utilisez un objet pointu, comme un stylo-bille, pour changer la position du commutateur de protection contre l’écriture du « Memory Stick Duo ». • Ne forcez pas avec le crayon sur la zone d’inscription du « Memory Stick Duo ». Borne Commutateur de protection contre Zone mémo l’écriture Remarques sur l’utilisation de la fonction de sélection de mémoire • Vous ne pouvez pas utiliser plusieurs blocs de mémoire simultanément ou en continu. • N’utilisez jamais le commutateur Memory Select lorsque le « Memory Stick » est inséré dans la fente du AWS-G500 car vous risquez d’endommager l’appareil. Sony Corporation ne se tient en aucun cas responsable en cas d’échec dû à cette opération. Support « Memory Stick » 309 Annexe • Vérifiez que le commutateur « Memory Select » est positionné correctement sur le côté. Si ce n’est pas le cas, le AWS-G500 est peut être endommagé. • Avant d’insérer le « Memory Stick » dans la fente du AWS-G500, vérifiez que la mémoire que vous souhaitez utiliser est déjà sélectionnée. • Un « Memory Stick » avec la fonction « Memory Select » permet à l’utilisateur de sélectionner la mémoire interne du « Memory Stick » à l’aide du commutateur de sélection. Vous devez être vigilant dans les cas suivants car les périphériques pris en charge détectent uniquement la mémoire sélectionnée : - Le formatage est traité uniquement pour la mémoire sélectionnée. - La mémoire restante est indiquée uniquement pour la mémoire sélectionnée. - Les erreurs sont affichées uniquement pour la mémoire sélectionnée et sont détectées indépendamment de la mémoire non sélectionnée. Spécifications Caractéristiques générales Alimentation De 100 V à 240 V CA, 50/60 Hz Consommation électrique 1,6 A-0,8 A Température de fonctionnement 5 ºC à 40 ºC (41 ºF à 104 ºF) Dimensions (l × h × p) 424 × 114 × 339 mm (163/4 × 41/2 × 133/8 pouces) Poids Environ 8 kg (17,7 livres) Signaux vidéo VIDEO INPUTS (configuration standard) Composite Type BNC × 4 Vidéo : 1,0 Vp-p, 75 Ω, Synchronisation négative S-Video Type DIN × 4 Y : 1,0 Vp-p, 75 Ω, Synchronisation négative C : 0,286 Vp-p (en rafale), 75 Ω, (NTSC) C : 0,3 Vp-p (en rafale), 75 Ω, (PAL) DV IN* i.LINK IEEE1394 6 broches Type × 4 Equiv. IEC 61883-2 * Connecteurs DV IN/OUT RGB D-Sub Shrink 15 broches Type × 2 (Femelle) XGA (1 024 × 768, 60 Hz 70 Hz 75 Hz) SXGA (1 280 × 1 024, 75 Hz 60 Hz) Conforme à VESA (DMT) WXGA (1 280 × 768, 60 Hz) Tableau d’entrée RGB pour PC fH fV de Horloge Polarité synchronipixel sation (kHz) (Hz) Hori- Verti(MHz) zontal cal XGA VESA 60 Hz 48,363 60,004 XGA VESA 70 Hz 56,476 70,069 75 Néga- Négatif tif XGA VESA 75 Hz SXGA* VESA 60 Hz SXGA* VESA 75 Hz 60,023 63,981 79,976 75,029 60,02 75,025 78,75 108 135 Positif Positif WXGA* 60 Hz 47,693 59,992 Positif 80,125 Négatif Format 1 024 × 768 1 280 × 1 024 1 280 × 768 65 Néga- Négatif tif Positif Positif Positif Positif * L’entrée à partir des ordinateurs Macintosh n’est pas compatible. 310 Spécifications VIDEO OUTPUTS Composite Type BNC × 1 Vidéo : 1,0 Vp-p, 75 Ω, Synchronisation négative S-Video Type DIN × 1 Y : 1,0 Vp-p, 75 Ω, Synchronisation négative C : 0,286 Vp-p (en rafale), 75 Ω, (NTSC) C : 0,3 Vp-p (en rafale), 75 Ω, (PAL) DV OUT* i.LINK IEEE1394 6 broches Type × 4 Equiv. IEC 61883-2 * Connecteurs DV IN/OUT Réglage des menus RGB OUT * PGM OUT ** Format du signal FH (kHz) FV (Hz) Sync XGA 60 Hz - XGA VESA (DMT) 60 Hz 48,363 60,004 H-négative V-négative XGA 75 Hz - XGA VESA (DMT) 75 Hz 60,023 75,029 H-positive V-positive SXGA 60 Hz - SXGA VESA (DMT) 60 Hz 67,500 60,020 H-positive V-positive NTSC 15k RGB 60 Hz 15,734 59,940 Synchronisation composite PAL 15k RGB 50 Hz 15,625 50,000 Synchronisation composite WXGA 60 Hz 47,693 59,992 H-négative V-positive WXGA 75 Hz 60,091 74,926 H-négative V-positive Video RGB RGB OUT - * Pour plus d’informations sur les paramètres RGB OUT, reportezvous à « Réglage du format du signal de sortie RGB » (page 223). ** Pour plus d’informations sur les paramètres PGM OUT, reportezvous à « Sélection du format du signal de sortie vidéo » (page 52). REF OUT Type BNC × 2 Synchronisation : 0,286 Vp-p, 75 Ω, (NTSC) Port d’enregistreur HDD (dans une configuration hors usine) i.LINK : IEEE1394 6 broches Type × 2 HDD IF : SBP2 Signaux audio AUDIO INPUTS Entrées analogiques 1-2 XLR/TRS Type Combo × 2 Niveau de référence : +4 dBu, −20 dBu, −44 dBu Alimentation Mic : +48 V Entrées analogiques 3-6 Type TRS × 4 / Niveau de référence : +4 dBu, −20 dBu, −44 dBu Entrées analogiques 7-8 Broche × 2 / Niveau de référence : −10 dBu DV IN* i.LINK : IEEE1394 (6 broches) ×4 Conforme à IEC 61883−2 Niveau standard audio : −20 dBFS Fréquence d’échantillonnage : 12 bit 32 kHz 4ch (utilise canaux 1 et 2 uniquement) 16 bit 48 kHz 2ch Annexe RGB (VIDEO OUT) 15k RGB (50 Hz/59,94 Hz) R : 0,7 Vp-p (75 Ω) G : 0,7 Vp-p (75 Ω) B : 0,7 Vp-p (75 Ω) SYNCHRONISATION : Sortie TTL composite de synchronisation - sortie audio RGB D-Sub Shrink 15 broches Type × 2 (Femelle) XGA (1 024 × 768 60 Hz, 75Hz) SXGA (1 280 × 1 024 60 Hz) WXGA (1 280 × 768 60 Hz, 75 Hz) Synchronisation : 0,3 Vp-p, 75 Ω, (PAL) C : 0,286 Vp-p (en rafale), 75 Ω, (NTSC) C : 0,3 Vp-p (en rafale), 75 Ω, (PAL) * Connecteurs DV IN/OUT AUDIO OUTPUTS PGM OUT Type TRS × 2 / Réf. : +4 dBu / Impédance : 150 Ω MIX OUT Type de broche × 2 / Réf. : −10 dBu / Impédance : 470 Ω AUX OUT Type TRS × 2 / Réf. : +4 dBu / Impédance : 150 Ω MONITOR OUT Type TRS × 2 / Réf. : +4 dBu / Impédance : 150 Ω Spécifications 311 DV OUT* i.LINK : IEEE1394 (6 broches) ×4 Conforme à IEC 61883−2 Niveau standard audio : −20 dBFS Fréquence d’échantillonnage : 12 bit 32 kHz 4ch, 16 bit 48 kHz 2ch * Connecteurs DV IN/OUT HEADPHONES 1/4” Type de prisecasque stéréo × 1 70 mW × 2 / Impédance : 47 Ω Type D-Sub 9 broches (Femelle) / Original Parallel I/O Autres interfaces Annexe Type RJ-45 × 1, 10 Base-T/ 100 Base-TX USB Type USB A × 2, équiv. USB RGB(Interface graphique utilisateur) D-Sub Shrink 15 broches × 1 (Femelle), WXGA 1 280 × 800 60 Hz REMOTE (Fourni pour une expansion fonctionnelle future.) D-Sub 9 broches (Mâle) × 1, RS-232C FACTORY USE D-Sub 15 broches × 1 (Mâle), Original Parallel I/O MEMORY STICK Fente « Memory Stick » VISCA Type DIN 8 broches × 1, RS-232C Les commandes de la caméra Sony VISCA sont prises en charge. LCD 15,4” WXGA (1 440 × 900* 60 Hz) Haut-parleur Haut-parleur intégré × 2, Taille : 20 × 40 mm NETWORK * Cette spécification s’applique aux écrans LCD sur des appareils Anycast Station ayant des numéros de série 15001 ou ultérieurs. La spécification pour les écrans LCD sur des unités ayant des numéros de série antérieurs à 15001 est WXGA 1 280 × 800 60 Hz. La spécification pour RGB (GUI) sous « Autres interfaces » est WXGA 1 280 × 800 60 Hz, indépendamment du numéro de série. Spécifications Notes sur l’utilisation du CD-ROM (× 1) Broches pour le connecteur BNC (× 4) Pile : CR2032 (× 1) Mode d’emploi (× 1) Clavier (× 1) 85 touches + Pointeur / Communication infrarouge Alimentation provenant du AWS-G500 : +5 V Fonctionnement à pile : CR2032 ou CR2032H × 2 Accessoires en option INTERCOM 312 Accessoires fournis CD-ROM (× 1) Module d’interface vidéo PC BKAW-550 (installé dans la fente 3 de cet appareil) RGB D-Sub Shrink 15 broches Type × 2 (Femelle), XGA (60 Hz, 75 Hz), SXGA (60 Hz, 75 Hz) Conforme à VESA (DMT) Module d’interface vidéo HD BKAW-560 YPBPR IN Type D-Sub Shrink 15 broches × 2 (Femelle) 720/59,94p, 720/50p, 1080/59,94i, 1080/50i Y : 1,0 Vp-p, 75 Ω, avec sync PB : 0,7 Vp-p (75 Ω) PR : 0,7 Vp-p (75 Ω) YPBPR OUT Type D-Sub Shrink 15 broches × 1 (Femelle) 720/59,94p, 720/50p, 1080/59,94i, 1080/50i Y : 1,0 Vp-p, 75 Ω, avec sync PB : 0,7 Vp-p (75 Ω) PR : 0,7 Vp-p (75 Ω) Signaux d’entrée HD Format vidéo fH (kHz) fV (Hz) Sync 1080/60i 33,750 59,94 S sur Y 1080/50i 28,130 50,000 S sur Y 720/60p 45,000 59,94 S sur Y 720/50p 37,500 50,000 S sur Y Affectation de broche Broche Signal Broche Signal Broche Signal 1 Pr (X) 6 Pr (GND) 11 NC 2 Y (X) 7 Y (GND) 12 NC 3 Pb (X) 8 Pb (GND) 13 Réservé 4 NC 9 NC 14 Réservé 5 GND 10 GND 15 NC Module d’interface numérique en série BKAW-580 SDI IN BNC × 2 Vidéo : 800 mVp-p (75 Ω) conforme à SMPTE259M-C ITU-R656 AUDIO : Fréquence d’échantillonnage audio : 20 bit 48 kHz 2 canaux (utilise canaux 1 et 2 ou 3 et 4) Conforme à SMPTE272M-A SDI OUT BNC × 1 Vidéo : 800 mVp-p (75 Ω) conforme à SMPTE259M-C ITU-R656 AUDIO : Fréquence d’échantillonnage audio : 20 bit 48 kHz 2 canaux (utilise canaux 1 et 2) Conforme à SMPTE272M-A HDD HDD i.LINK : IEEE1394 S400 (6 broches) × 1 HDD IF : SBP2 Annexe Module d’interface vidéo SD BKAW-570 (installé dans les fentes 1 et 2 de cet appareil) Composite Type BNC × 2 Vidéo : 1,0 Vp-p, 75 Ω, Synchronisation négative S-Video Type DIN × 2 Y : 1,0 Vp-p, 75 Ω, Synchronisation négative C : 0,286 Vp-p (en rafale), 75 Ω, (NTSC) C : 0,3 Vp-p (en rafale), 75 Ω, (PAL) DV IN/OUT i.LINK : Type IEEE1394 6 broches × 2 Equiv. IEC 61883-2 HDD i.LINK : IEEE1394 6 broches Type × 1 HDD IF : SBP2 Module d’interface série numérique HD BKAW-590 HD SDI IN BNC × 2 720/59,94p, 720/50p, 1080/59,94i, 1080/50i Vidéo : 800 mVp-p (75 Ω) Conforme à SMPTE292M AUDIO: Fréquence d’échantillonage audio : 2 canaux de 20 bit 48 kHz (canaux 1 et 2 ou 3 et 4) Conforme à SMPTE299M HD SDI OUT BNC × 1 720/59,94p, 720/50p, 1080/59,94i, 1080/50i Vidéo : 800 mVp-p (75 Ω) Conforme à SMPTE292M AUDIO : Fréquence d’échantillonage audio : 2 canaux de 20 bit 48 kHz (canaux 1 et 2) Conforme à SMPTE299M Attention Il n’est pas garanti que le signal SDI de sortie soit identique au signal SDI de sortie à cause du traitement vidéo interne du AWS-G500. Cordon d’alimentation recommandé NA Numéro de référence 1-551-812-11 Europe Numéro de référence 1-782-929-22 Type et spécifications sont susceptibles d’être modifiés sans préavis. Spécifications 313 Annexe Remarque • Effectuez toujours un essai d’enregistrement pour vérifier que l’enregistrement s’est fait correctement. Sony n’assumera pas de responsabilité pour les dommages de quelque sorte qu’ils soient, incluant mais ne se limitant pas à la compensation ou au remboursement, suite au manquement de cet appareil ou de son support d’enregistrement, de systèmes de mémoire extérieurs ou de tout autre support ou système de mémoire à enregistrer un contenu de tout type. • Vérifiez toujours que l’appareil fonctionne correctement avant l’utilisation. Sony n’assumera pas de responsabilité pour les dommages de quelque sorte qu’ils soient, incluant mais ne se limitant pas à la compensation ou au remboursement, à cause de la perte de profits actuels ou futurs suite à la défaillance de cet appareil, que ce soit pendant la période de garantie ou après son expiration, ou pour toute autre raison quelle qu’elle soit. Dimensions 375 mm (147/8 pouces) 424 mm (163/4 pouces) 339 mm (133/8 pouces) 133° 114 mm (41/2 pouces) 354 mm (14 pouces) 314 Dimensions 93 mm (3 /4 pouces) 3 Glossaire Ajuster Régler le niveau d’entrée des signaux audio. Ces réglages sont effectués au stade d’entrée, avant les réglages de niveau avec les potentiomètres de canal audio. Audio incorporé Audio incorporé dans un signal vidéo. Broche RCA Un connecteur utilisé sur un équipement audio amateur. Les connecteurs sont fournis en paires codées en couleurs (souvent blanc pour le gauche et rouge pour le droit). Utilisé également pour les signaux vidéo (couleur jaune). Compression 16:9 Un signal vidéo SD avec un format de projection 16:9 compressé en format de projection de 4:3. Contrôle de gain automatique Une fonction qui utilise le niveau de synchronisation du signal de luminance comme base pour le réglage du signal de luminance au niveau approprié. A utiliser lorsque le niveau du signal de luminance est décalé d’une marge significative. Délai Une fonction qui permet de retarder l’audio pour le mettre en synchronisation avec la vidéo, utilisée lorsque la vidéo est entrée plus tard que l’audio correspondant. Cache contre-cache couleur Un signal de couleur généré par cet appareil. La teinte, la saturation et la luminance des caches contre-cache couleur peuvent être réglées. DHCP (Dynamic Host Configuration Protocol) Un protocole permettant d’affecter automatiquement des adresses IP à des clients lorsqu’ils se connectent à un réseau et de récupérer les adresses lorsqu’ils se déconnectent. Coder Utiliser la technologie de compression pour créer des fichiers de streaming avec des débits binaires appropriés pour différentes bandes passantes. DNS (Domain Name System) Un système qui permet de traduire des noms de domaine Internet en adresses IP. EDL (Liste de décision d’édition) Des données contenant des instructions d’édition utilisant des codes temporels (des informations d’horloge jointe aux images) pour spécifier l’ordre de coupes à prendre des images. Effet de transition Passer progressivement d’une vidéo à une autre en appliquant l’un des divers effets. Ce système prend en charge deux types d’effets de transition : fondu enchaîné et volet. Egaliseur Une fonction qui permet de contrôler des fréquences audio spécifiques dans les régions haute, moyenne et basse. Utilisée pour renforcer ou supprimer des fréquences spécifiques de façon à améliorer l’audio. Annexe Barres de couleurs Un signal de test qui affiche des bandes colorées verticales sur un moniteur. Utilisé pour régler la teinte et la saturation des couleurs sur des caméras vidéo et des moniteurs. Compresseur Une fonction qui permet de limiter lentement les signaux audio dépassant un certain seuil. Utilisé pour égaliser les signaux audio ayant de grandes différences d’amplitude. EMC (Electro-Magnetic Compatibility) Les propriétés d’un périphérique électrique de non interférence électromagnétique et d’immunité électromagnétique. La non-interférence électromagnétique signifie que lorsque le périphérique est utilisé, il ne corrompt pas l’utilisation d’autres périphériques et n’agit pas comme source d’interférence au-delà d’un certain niveau qui serait dangereux pour la santé humaine. L’immunité électromagnétique est la propriété de susceptibilité électromagnétique faisant que le périphérique peut fonctionner sans interférence de rayons électromagnétiques et ainsi de suite émis par d’autres périphériques. Glossaire 315 ext3 Un système de fichiers couramment utilisé sous Linux, qui comporte une fonction de journalisation (permettant de gérer les modifications de données sous la forme de transactions) que n’intégrait pas le système de fichiers ext2. En outre, la durée de récupération est moins longue en cas de problèmes de matériel. Filtre Une fonction qui permet de supprimer des fréquences hautes ou basses. Utilisée pour supprimer le bruit des câbles ou d’autres types de bruit. Annexe Flip Diagrammes explicatifs affichés à l’écran, comprenant du texte, des illustrations, des graphiques et des cartes. Un flip apparaît dans une vidéo pour expliquer le contenu de cette vidéo. Fondu au noir (FTB) Un effet dans lequel la vidéo s’évanouit progressivement dans un écran noir. Fondu enchaîné Un type d’effet de transition. Une nouvelle image est fondue dans une vieille image, la remplaçant ainsi. FTB (Fondu au noir) Reportez-vous à Fondu au noir. GPI (Interface polyvalente) Une interface polyvalente utilisée pour communiquer des commandes à des périphériques n’ayant pas d’interface standard. Gradateur Une fonction qui atténue légèrement une image ou diminue légèrement les niveaux audio. 316 Glossaire GUI (Interface graphique utilisateur) Une interface utilisateur qui, contrairement aux interfaces basées sur du texte classiques, est conçue autour d’éléments graphiques tels que des boutons et des menus. i.LINK La norme de bus série grande vitesse IEEE1394. Egalement appelé FireWire. Permet de connecter des ordinateurs et des périphériques mais également de diriger les connexions entre des périphériques numériques tels que des caméras numériques. IEEE1394 (Institute of Electrical and Electronics Engineers 1394) Une norme désignant un bus série à grande vitesse pour les connexions de périphériques d’ordinateur, mais également entre les appareils numériques. Aussi appelée FireWire par Apple Computer et i.LINK par Sony Corporation. Image dans l’image (PinP) Un effet traduit par le fait d’incorporer une vidéo dans une autre. Insertion chroma Une méthode de création d’une image composite par suppression de composants contenants une couleur spécifique (chroma). Typiquement, un sujet est capturé devant un fond bleu, appelé « écran bleu » ; ce fond bleu est supprimé laissant seulement le sujet pour la composition. Insertion de luminance Une méthode de composition d’une image consistant à supprimer la vidéo comportant des composants d’une luminance particulière (contraste). Généralement utilisée pour extraire les caractères brillants d’un fond foncé de façon à ce que seuls les caractères puissent être ajoutés à l’image composée. Insertion en aval (DSK) Une fonction qui permet de composer des images en prenant une vidéo à laquelle un effet a déjà été appliqué et en ajoutant d’autres images ainsi que du texte. Elle porte le nom d’insertion en aval car elle a lieu à la fin du flot de traitement. Intercommunication Un réseau qui permet aux membres du personnel de communiquer pendant la production du programme. Interface numérique en série (SDI) Une norme pour la transmission de signaux vidéos numériques non compressés et d’audio incorporé par un câble coaxial simple. IPv6 Le protocole Internet de prochaine génération, le successeur du protocole IPv4 actuel. IRE (International Radio Engineers) Une mesure du niveau de contraste de la vidéo sur l’échelle de gris, comprise entre 0 et 100. Le niveau de contraste du noir est parfois défini sur 0 IRE et parfois sur 7,5 IRE. Limiteur Une fonction qui permet d’empêcher les niveaux audio de dépasser un seuil spécifique. Utilisée pour supprimer les pics au cas où l’audio a de grandes différences d’amplitude. Logo Une marque visible en permanence apparaissant dans la vidéo pour protéger les droits d’auteur. Moniteur Pour écouter l’audio et visualiser la vidéo. Ou un périphérique pour la visualisation et l’écoute. Motion JPEG2000 Une extension apportée au format de compression d’image JPEG2000 qui permet l’enregistrement vidéo. Il fournit une qualité image comparable au format DV, avec des tailles de fichier inférieures au DV. Il est idéal pour les taux de compression élevés dans des scènes au mouvement rapide, qui sont problématiques pour le format MPEG. PFL (Pre-Fader Listen) Surveiller l’audio avant de régler le niveau à l’aide des potentiomètres de canal audio. Utilisé pour vérifier l’audio d’entrée. Sur ce système, les commandes de niveau et de panoramique ne sont pas appliquées à l’audio PFL même si les réglages de commande de niveau, de panoramique, d’égaliseur, de filtre et d’ajustement ont été effectués. Nom de domaine Un identifiant affecté à un groupe d’ordinateurs et de réseaux sur Internet. Les noms de domaine sont délimités par des points (.) et organisés en partant de la gauche dans l’ordre suivant : domaine de niveau supérieur, domaine de second niveau, domaine de troisième niveau, etc. Post-potentiomètre Signaux audio après l’application de tous les réglages excepté le panoramique. Oscillateur Un transmetteur qui oscille à une fréquence fixe (une onde sinusoïdale, par exemple). Cet appareil est équipé d’un oscillateur audio interne. Panoramique horizontal En audio, régler la balance droite/gauche. En vidéo, déplacer la caméra vers la gauche et vers la droite. Panoramique vertical Déplacer une caméra vers le haut et vers le bas. Passerelle par défaut Un routeur ou un ordinateur sur un réseau qui sert d’entrée à un réseau externe. D’autres ordinateurs dans le réseau accèdent au réseau externe par l’intermédiaire de la passerelle par défaut. Pré-potentiomètre Signaux audio avant l’application des réglages à l’aide des potentiomètres de canal audio. Tous les autres réglages sont identiques à ceux du Post-potentiomètre. L’audio pré-potentiomètre peut être transmis depuis le connecteur de sortie AUX. Annexe Masque de sous-réseau Une adresse IP qui indique l’adresse d’un périphérique dans un réseau est constituée de deux éléments : une adresse réseau (l’adresse du réseau) et une adresse hôte (l’adresse d’un ordinateur individuel). Un masque de sous-réseau est une valeur utilisée pour spécifier le nombre de bits d’une adresse IP réservé à l’adresse réseau. Un sous-réseau est un réseau plus petit créé en divisant un grand réseau en deux parties au minimum. Nom d’hôte Un nom affecté à un ordinateur sur un réseau de façon à l’identifier plus facilement. Il est généralement constitué de caractères alphanumériques, même si les conventions diffèrent en fonction du système. Les types les plus couramment utilisés sont les identifiants de terminaux à gauche des noms de domaine Internet. Préréglage Une fonction qui permet d’enregistrer un jeu de réglages électriques et de le reproduire sous la forme d’un jeu unique de données. Ce système comporte une fonction de préréglage de caméra. RGB Un format de signal de sortie qui affiche les images en utilisant les trois couleurs primaires : Red (rouge), Green (vert), Blue (bleu). Seuil Le niveau auquel un limiteur ou un compresseur est activé. Glossaire 317 Signal de référence Un signal de référence utilisé pour obtenir une synchronisation externe (GenLock). Sortie du signal de programme (PGM) La vidéo finale et les signaux audio transmis depuis ce système, après l’application d’effets. La vidéo que visualisent les spectateurs. Annexe STP (Shielded Twisted Pair cable - câble à paires torsadées blindées) Un type de câble pour les communications. Des fils de cuivre sont torsadés en paires puis blindés. Streaming Lecture en temps réel d’audio et de données reçus sur un réseau. Comparé à la lecture « téléchargée » qui démarre une fois que toutes les données ont été reçues, le streaming permet la lecture de données reçues jusqu’à maintenant. Les formats compatibles comprennent : RealMedia, Windows Media et Quick Time. Ce système prend en charge le format de fichier de streaming RealMedia (.rm). Superposition Un type d’effet spécial dans le montage vidéo qui est utilisé pour afficher du texte et des images sur d’autres images. Talk back (TB - Réponse) Transmettre des instructions, par exemple d’un réalisateur. Dans ce système, lorsque vous parlez dans le microphone sur le panneau avant, votre voix est transmise au système d’intercommunication connecté, ce qui vous permet de converser avec d’autres personnes sur le système d’intercommunication. 318 Glossaire TB (Talk Back - Réponse) Voir “Talk back”. Telop (Television Opaque Projector) Ressources de textes et d’images superposées, telles que les sous-titres à la télévision. Ce terme désigne également le texte et les images qui ont été combinés à une vidéo. Transition Passer d’une vidéo à une autre vidéo sur un certain intervalle de temps. Les transitions peuvent être utilisées avec des insertions de texte et d’image pour composer et effacer des images. TRS Un connecteur utilisé dans les écouteurs et d’autres périphériques. Vignette Une image qui a été réduite en taille dans le but d’afficher une liste de plusieurs images. VISCA Un protocole développé par Sony qui permet de connecter un équipement vidéo à des ordinateurs. VOD (Vidéo sur demande) Un système permettant au contenu vidéo d’être placé sur un réseau auquel les spectateurs peuvent y accéder gratuitement. Les spectateurs peuvent aussi télécharger des données à visualiser sur leurs ordinateurs à partir d’Internet. Volet Un type d’effet de transition. Une nouvelle image remplace une autre image, comme si elle balayait l’ancienne. XLR Un connecteur à 3 broches souvent appelé connecteur Cannon. Un mécanisme de verrouillage maintient le connecteur en place même lorsque le câble est tiré. Très stable malgré sa structure simple, et souvent utilisé sur les microphones pour supprimer les parasites lors de leurs manipulations. Index A B Barres de couleurs .............91 Bord ...............................112 Borne de terre ....................21 Branchement d’un amplificateur ..................64 C Caches contre-cache couleur .................................... 91 Caméra prenant en charge le protocole VISCA ........... 70 Clavier ............................. 45 Code temporel de système .................................. 183 Commande d’accélération .. 20 Commande des caméras ... 161 Commande rotative ..... 17, 20 Commutateur de terminaison 75-Ω ........... 23 Commutation avec un fondu .................................... 82 Commutation par volet ...... 83 Commutation vidéo ........... 78 Compresseur ................... 227 Connecteur d’alimentation (~AC IN) ...................... 21 Connecteur d’écouteur (HEADPHONES) (prise téléphonique standard) .... 22 Connecteur d’interface d’intercommunication ..... 21 Connecteur de sortie AUX (AUX) 1/2 (TRS, équilibré) .................................... 22 Connecteur de sortie MIX (MIX) L/R (RCA) .......... 22 Connecteur du moniteur de fonctionnement (RGB (GUI)) ...................................... 26 Connecteur FACTORY USE .................................... 25 Connecteur i.LINK (HDD) .............................23, 177 Connecteur NETWORK .....25 Connecteur USB (USB) .....26 Connecteur VISCA ............21 Connecteurs d’entrée de ligne (LINE) 7/8 (RCA) ..........22 Connecteurs d’entrée RGB (RGB) ...........................24 Connecteurs d’entrée vidéo analogique .....................23 Connecteurs de sortie audio PGM (PGM) L/R (TRS, équilibré) .............22 Connecteurs de sortie de référence (REF OUT) .....22 Connecteurs de sortie du moniteur (MONI) L/R (RCA) ......................................22 Connecteurs de sortie RGB (RGB) ...........................22 Connecteurs de sortie vidéo PGM (PGM) ..................22 Connecteurs DV (DV IN/OUT) ..............................23, 198 Connexion d’un écran plasma/projecteur ...........63 Contrôle gain automatique ...................................219 Correction d’entrée ..........225 Coupe franche ...................79 Annexe Accessoires en option .......312 Accessoires fournis ..........312 Affectation d’entrée audio Entrée (L/G) .........73, 74 Entrée (R/D) .........73, 74 Lien à la vidéo ............75 Nom de source ............73 Affectation d’entrée vidéo Aspect source ..............71 Contrôle ...................204 Entrée .........................68 Lecteur AV/C ...........204 Nom de source ............68 Affichage Eclairage de fond du LCD ........................52 Fichier CT ................193 Panneau anglais ...........50 Priorité spectateur ......115 PVW ........................115 Affichage d’un logo à l’écran .....................................99 Affichage des effets ...........34 Affichage du matériel transmis en temps réel depuis l’appareil .....................272 Aperçu des effets .............112 Application d’un décalage à la vidéo de sortie du programme ....................................222 Arrêt ................................47 Arrondi dynamic .............220 Attache-câble ....................21 AUX OUT Niveau d’envoi ..........216 Post-Fader ........215, 216 Pré-Fader ..........215, 216 Branchement d’un magnétoscope ................ 61 Branchement d’un microphone ................... 59 Branchement d’un ordinateur ...................... 59 Branchement d’une caméra prenant en charge le protocole VISCA .......................... 58 D Décalage luminance .........219 Découpage ......................111 Démarrage ........................47 Détermination des destinations de sortie du signal audio ...................................215 Diaph./Comp. Compresseur .............227 Diaphragme ..............227 Dimensions .....................314 Disparaît progressivement ..90 Disque dur externe .....62, 177 Index 319 DSK Clip ............................95 Densité .......................95 Durée de transition IN ..94 Durée de transition OUT ...............................95 Gain ...........................95 Inversion touche ..........96 Réglage de touche .........................95, 96 Rognage .....................96 E Annexe 320 Ecran de streaming ............31 EDL ...............................238 Effet de transition ..............81 Effet vidéo Annuler couleur ........110 Bord .........................112 Clip ..................104, 109 Dégradation progressive .............................112 Densité .............104, 109 Durée de transition ......85 Emplacement ......90, 108 Format ................89, 108 Gain .................104, 109 Inversion touche .....................104, 110 Largeur .....................112 Matrice couleur .........112 Nom des données ......116 Préréglage .................116 Profil des effets .....86, 87 Programme utilisateur 116 Réglage de touche .....................103, 109 Rognage ...................111 Supprimer .................118 Teinte .......................109 Touche Auto Chroma .............................108 Touche Chroma .........106 Touche Luminance ....103 Type touche ......103, 106 Enregistrement ................198 EQ Fréq. Basse ...............227 Fréq. élevée ..............227 Fréq. moyenne ..........227 Niveau bas ................227 Niveau élevé .............227 Index Niveau moyen .......... 227 Exemples d’applications .... 14 Enregistrement DV OUT ...............202 Enregistrement PGM .............................180 Enregistrement Source .............................181 Nom de fichier ..........239 Streaming .................270 F Faire réapparaître .............. 90 Fente « Memory Stick » ..... 25 Filtre Coupure basse (100Hz) ............................ 226 Coupure haute (8kHz) ............................ 226 Fonctions réglables à partir du menu ............................ 35 Fondu au noir ................... 90 Durée de transition ...... 91 G Gestionnaire de fichiers Capacité restante du disque local ........... 250 Conversion AVI ........ 210 Déconnecter ............. 195 Exporter EDL Type 1 ............................ 241 Exporter EDL Type 2 ............................ 241 Exporter fichier VOD ............................ 247 Exporter le travail ..... 235 Fichier CG ............... 248 Fichier EDL ............. 248 Fichier Logo ............. 248 Fichier VOD ..... 247, 248 Format ..................... 178 Formater .......... 251, 253 Importer fichier CG ... 244 Importer fichier Logo ............................ 245 Importer le travail ..... 236 Mémoire flash USB ........... 235, 236, 241, .....244, 245, 247, 253 Memory Stick ........... 235, 236, 241, .....244, 245, 247, 251 Plein ........................ 178 Renommer ............... 247 Reprendre ................ 196 Supprimer ................ 248 Gestionnaire de ON LINE 274 EDL ........................ 238 H Heure ...............................51 heure de transition .......85, 94 I Image dans l’image ............88 Importation de fichiers de graphiques ...................244 Importation de fichiers de logo ...................................245 Insertion chroma ..............105 Insertion de luminance .....101 Installation de l’appareil .....44 Instantanés d’effet vidéo ..116 Intercommunication .........213 Interrupteur +48V ..............22 L Levier de transition ......19, 81 Limiteur .........................227 Logo Aucun ......................100 Clip ..................100, 101 Densité .............100, 101 Emplacement ............101 Gain .................100, 101 Source Logo .............100 M « Memory Stick » ............309 « Memory Stick Duo » .....309 Menu d’ACCES ................35 Arrondi dynamic .......220 AUX1 OUT ..............215 AUX2 OUT ..............215 Contrôle gain automatique .............................219 Correction d’entrée ....225 Décalage luminance .............................219 Pan inversé ............... 167 Pan-Incliner .............. 167 Réglage de contrôle .................... 167, 169 Réinitialisation Pan-Incliner ........... 163 Réinitialiser .............. 169 Rétroéclairage .......... 162 Une pression BBA .... 163 Zoom ....................... 167 Menu guide du magnétoscope Nom des données ...... 207 Préréglage ................ 207 Supprimer ................ 208 Menu supérieur ................. 34 Affectation d’entrée audio .............................. 72 Affectation d’entrée vidéo .............................. 68 Affichage ........... 51, 115 DSK .................... 94, 95 Effet vidéo .............. 86, 111, 112 Fondu au noir ............. 91 Gestionnaire de fichiers ........... 178, 195, 244, .....245, 250, 251, 253 Gestionnaire de ON LINE ............ 180, 181, 202, ............. 238, 270, 274 Logo ........................ 100 Niveau Audio MIC/LINE .............................. 76 Réseau ..................... 256 Sortie audio ............ 216, 228, 229 Sortie vidéo ......52, 199, 222, 223 Streaming ................. 259 Système ............... 49, 51 Travail ............. 233, 234 Utilitaire audio .......... 230 Utilitaire vidéo .. 170, 174 Version .................... 276 Microphone ...................... 18 Microphone/connecteurs d’entrée de ligne (MIC/LINE) 1/2 ............. 21 Microphone/connecteurs d’entrée de ligne (MIC/LINE) 3/4/5/6 .......................... 22 Mise à niveau du logiciel d’exploitation ...............277 MIX OUT .......................216 Mixage ...........................176 Mode 16:9 HD ..................53 Mode 16:9 SD ...................53 Module d’interface numérique en série ..........................23 Module d’interface vidéo PC .....................................24 Module d’interface vidéo SD .....................................23 Molette de réglage du niveau du moniteur ........................17 Montage ...........................78 N Niveau Audio MIC/LINE Bas (-44dB) ................77 Elevé (+4dB) ..............76 MIC/LINE ..................76 Niveau de chroma ............219 Niveau de luminance .......219 Nom et fonction des éléments .....................................16 Annexe Diaph./Comp. ............227 EQ ...........................226 Filtre ........................226 MIX OUT .................216 Niveau de chroma ......219 Niveau de luminance .............................219 Pan ...........................228 PGM OUT ................215 Phase ........................221 Reformater ................221 Repositionnement ......221 Teinte .......................219 Zoom large ...............220 Menu de préreglage des graphiques Nom des données ........98 Préréglage ...................97 Supprimer ...................99 Menu des paramètres de préréglage de la caméra Nom des données ......164 Préréglage .................165 Supprimer .................166 Menu guide de caméra Réinitialisation Pan-Incliner ...........163 Rétroéclairage ...........162 Une pression BBA .....163 Menu guide de fichier HDD Début ...............191, 192 Effacer début ............192 Effacer fin ................192 Fin ...................191, 192 Marquer début ...........191 Marquer Fin ..............191 Ouvrir fichier ............187 Répétition automatique .....................190, 191 Menu guide de la caméra Activé ......................167 Data Screen ..............169 Degré B ....................168 Degré R ....................168 Désactivé ..................167 Equilibrage blancs .....168 HOME .....................169 Incliné inversé ...........167 Iris (Exposition) ........167 Manuel .............167, 168 Menus d’écran ..........168 Mise au point ............167 P Pan .................................228 Panneau avant ...................16 Paramètres ......................232 Paramètres réseau ............256 PGM OUT ......................215 Phase ..............................221 Place-volet ........................20 Potentiomètre PGM ...........17 Potentiomètres de canal audio .....................................17 Potentiomètres des canaux ..72 Préréglage de la caméra ....164 programme de sortie ..........78 R Raccordements ..................56 Real Player .....................272 Reformater ......................221 Réglage de l’égaliseur ......226 Index 321 Annexe Réglage de la balance du canal audio gauche et droit .....228 Réglage de la date et de l’heure .....................................50 Réglage des niveaux de sortie pour chaque destination ...................................228 Réglage des signaux d’entrée vidéo analogiques .........219 Réglage du cache contre-cache couleur ........................222 Réglage du niveau MIC/LINE d’une entrée audio ..........76 Réglages relatifs au signal audio .............................72 Réglages relatifs au signal vidéo .............................68 Repositionnement ............221 Lum .........................222 Matrice couleur .........222 Sat ...........................222 Teinte .......................222 Réseau Adresse IP ................257 Adresse MAC ...........258 DHCP ......................257 DNS primaire ............258 DNS secondaire ........258 Masque de sous-réseau ............257 Nom d’hôte ...............257 Nom de domaine .......257 Paramètre DNS .........257 Paramètre IP .............257 Passerelle par défaut ..257 Rupture des hautes fréquences ou des basses fréquences ...................................226 S Signal de l’oscillateur .......230 Signaux d’entrée/sortie .......67 Sortie audio .....................216 Niveau AUX OUT .....229 Niveau MIX OUT .....229 Retard AUX OUT .....229 Retard MIX OUT ......229 Retard PGM OUT .....229 Sortie issue des connecteurs de sortie AUX ..................215 322 Index Sortie issue des connecteurs de sortie MIX ................... 216 Sortie issue des connecteurs de sortie PGM .................. 215 Sortie RGB ..................... 223 Sortie vidéo 1080i ....................... 202 16:9 HD ..................... 53 16:9 SD ...................... 53 4:3 ............................. 53 720p ........................ 202 Ajout TC .................. 200 Ajouter ID d’aspect ... 224 Aspect PGM OUT ...................... 53, 224 Décalage luminance .. 222 Dégradé ................... 225 DV OUT .................. 199 HD OUT .................. 202 Mode audio .............. 199 Mode Filtre .............. 225 Net .......................... 225 Niveau sortie PGM OUT ............................ 222 PGM OUT ................. 52 RGB ........................ 225 RGB OUT ................ 223 SDI .......................... 200 Sortie PGM .............. 199 Vidéo RGB .............. 223 Vidéo SD ................. 225 Spécifications ................. 310 Streaming ....................... 255 Adresse d’écoute ....... 264 Adresse de serveur .... 262 Auteur ..................... 261 Chemin .................... 260 Copyright ................. 261 Débit binaire ..... 261, 268 Démarrer .................. 271 Distribution de fichier VOD ..................... 269 Durée d’image .......... 268 En direct .................. 259 En direct/VOD .. 259, 267 Ext (Compte) .... 262, 264 Ext (Mot de passe) .................... 262, 264 Format ............. 260, 268 Format d’exportation ............................ 268 Informations de clip .. 261 Mot de passe .............265 Nom d’utilisateur ......265 Nom de fichier Live ...260 Nom de fichier VOD .............................267 Nom de streaming .....................260, 267 Paramètre de fichier VOD .............................268 Personnel ..................262 Plage de port .............264 Port HTTP ................263 Port RTSP ................263 Réglage de serveur ....262 Sortie ...............259, 267 STOP .......................271 Titre .........................261 Transport ..................264 Vérification de connexion .............................266 VOD ........................267 Suppression de fichiers ....248 Système Code temporel .............55 Date/Heure ...........51, 55 Langue .......................49 Préréglage utilisateur ...55 Système CT ................55 Zone horaire ...............50 T Teinte .............................219 Témoins ...........................19 Timecode Add TC ....................200 Touche AUDIO MONITOR .....................................17 Touche AUTO TRANS ...............................19, 81 Touche CUT ...............18, 80 Touche d’alimentation .......26 Touche de sélection PGM ...79 Touche DIM .....................18 Touche DSK .....................19 Touche EFFECT .......................19, 84, 103 Touche ENTER .................16 Touche ESC ......................17 Touche FTB ......................19 Touche KEY .....................18 Version du logiciel .......... 276 Visualiseur PGM .............. 28 Visualiseur PVW ..............30, 80, 113, 115 Visualiseur source ............. 32 Vu-mètre audio ................. 28 Z Zoom large ..................... 220 Annexe Touche MENU ..................17 Touche MIX ...............19, 82 Touche ON LINE ..............16 Touche PVW ....................19 Touche RESET .................26 Touche SHIFT ..................20 Touche TB ........................18 Touches ACCESS .............16 Touches CH ON ................17 Touches de sélection NEXT .....................................18 Touches de sélection PGM .....................................18 Touches numériques ..........19 Transition .........................81 Travail ....................233, 234 Charger ....................234 Enregistrer ................233 Supprimer .................234 U Utilitaire audio Fréq. OSC .................230 Moniteur audio ..........217 Niveau Sortie ............230 OSC .........................230 Sortie OSC ...............231 Utilitaire vidéo ........170, 174 Commutation à distance .............................174 Contrôle par protocole VISCA ..................170 Déclencheur ..............175 NEXT ......................174 Niveau bas ................175 Niveau élevé .............175 PGM ........................174 V Version ...........................276 Application principale ...............276 Module d’interface ....276 No. de série ...............276 Outil d’écriture de texte .............................276 Plaquette à effets .......276 Plaquette audio ..........276 Tableau de commande .............................276 Index 323 Marques de fabrique • Anycast Station et • « Memory Stick », sont des marques déposées de Sony Corporation. , « MagicGate Memory Stick » et sont des marques déposées de Sony Corporation. • « Memory Stick Duo » et sont des marques de fabrique de Sony Corporation. • « MagicGate Memory Stick Duo » est une marque de fabrique de Sony Corporation. • « Memory Stick PRO » et sont des marques de fabrique de Sony Corporation. • « Memory Stick PRO Duo » et sont des marques de fabrique de Sony Corporation. • i.LINK et le logo iLINK « » sont des marques de fabrique de Sony Corporation. • Tous les autres noms de sociétés et noms de produits mentionnés dans cette documentation sont des marques de fabrique ou des marques déposées de leurs sociétés respectives. • Les symboles pour ™ et ® sont omis dans ces instructions. Sony Corporation