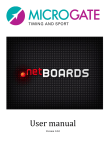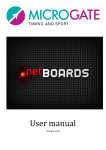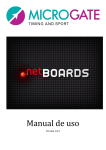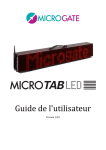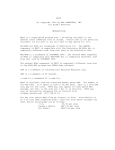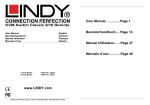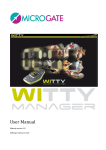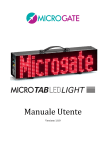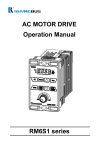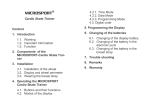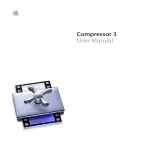Download Mode d`emploi
Transcript
Mode d’emploi Version 1.0.5 Mode d’emploi Index Introduction ...................................................................................................................................................................... 4 Configuration matérielle et logicielle................................................................................................................................ 6 Installation ........................................................................................................................................................................ 7 Notions générales et nomenclature ................................................................................................................................. 9 Éléments de l’Interface Utilisateur ................................................................................................................................. 11 Autres éléments ...................................................................................................................................................... 12 Réglages généraux .......................................................................................................................................................... 13 Changement de langue ............................................................................................................................................... 13 Aide ............................................................................................................................................................................. 13 Mettre à jour ............................................................................................................................................................... 13 À propos de ................................................................................................................................................................. 13 Gestion Projets ................................................................................................................................................................ 14 Création d’un Nouveau projet .................................................................................................................................... 14 Ouverture d’un projet existant ................................................................................................................................... 15 Copie d’un Projet entier ou d’éléments isolés ............................................................................................................ 16 Effacer ou renommer un Projet ou des éléments associés ........................................................................................ 16 Enregistrement des éléments ..................................................................................................................................... 17 Layout Designer .............................................................................................................................................................. 18 Nouvelle Disposition ................................................................................................................................................... 18 Positionnement de Primitives et leur configuration ................................................................................................... 19 Propriétés génériques des primitives graphiques ...................................................................................................... 21 Coordonnées d’origine............................................................................................................................................ 21 Police ....................................................................................................................................................................... 21 Alignement .............................................................................................................................................................. 22 Opération binaire .................................................................................................................................................... 22 Propriété de positionnement des primitives alphanumériques ................................................................................. 23 Caractères Unicode et caractères spéciaux ................................................................................................................ 24 Envoi des Données au Tableau ................................................................................................................................... 26 Aperçu ......................................................................................................................................................................... 27 Primitives graphiques.................................................................................................................................................. 28 Texte fixe ................................................................................................................................................................. 28 Texte défilant .......................................................................................................................................................... 28 © Microgate Page 2 Mode d’emploi Date ......................................................................................................................................................................... 28 Horloge / Horloge 2................................................................................................................................................. 28 Image....................................................................................................................................................................... 29 Source des données ................................................................................................................................................ 30 Nettoyer la zone...................................................................................................................................................... 31 Commande .............................................................................................................................................................. 31 Réinitialisation matérielle ....................................................................................................................................... 31 Plug-In ......................................................................................................................................................................... 32 Score........................................................................................................................................................................ 32 Info texte ................................................................................................................................................................. 32 Mesure .................................................................................................................................................................... 32 Commandes ................................................................................................................................................................ 33 Commandes générales................................................................................................................................................ 33 Commandes Tableaux LED ...................................................................................................................................... 34 Primitives alphanumériques ....................................................................................................................................... 36 Texte fixe ................................................................................................................................................................. 36 Texte défilant .......................................................................................................................................................... 36 Date ......................................................................................................................................................................... 36 Horloge / Horloge 2................................................................................................................................................. 36 Commande .............................................................................................................................................................. 37 Réinitialisation matérielle ....................................................................................................................................... 37 Sequence Editor .............................................................................................................................................................. 38 Nouvelle séquence ...................................................................................................................................................... 38 Charger disposition ................................................................................................................................................. 38 Régler le compteur et Boucle compteur ................................................................................................................. 39 Aperçu et envoi de la séquence au tableau ................................................................................................................ 41 Program Editor ................................................................................................................................................................ 42 Nouveau Programme .................................................................................................................................................. 42 Enregistrement, envoi et exécution de la liste ....................................................................................................... 42 Cycles et sauts ............................................................................................................................................................. 43 Label ........................................................................................................................................................................ 43 Loop/Goto ............................................................................................................................................................... 43 Aller à ...................................................................................................................................................................... 43 Pauses, Réinitialisation et Objets actifs ...................................................................................................................... 44 © Microgate Page 3 Mode d’emploi Introduction .netBoards (évolution du précédent MicroBoard) est la solution logicielle Microgate pour la gestion des tableaux MicroTab et MicroGraph (LED et Pixel) par l’intermédiaire d’un PC. Développé avec les technologies logicielles les plus avancées et avec une interface utilisateur moderne et séduisante, .netBoards se propose comme l’instrument pour : Layout Designer : Gérer graphiquement une série d’éléments tels que des textes, des textes défilants, des images, des dates, des temps, en les disposant (avec la précision d’une unité pixel-LED) sur un tableau virtuel avant de les expédier au tableau réel. Configurer de manière simple et rapide tous les paramètres généraux et ceux de chaque programme (par exemple, adresses de ligne et colonne, paramètres de connexion Série/Ethernet/WiFi/Radio, réglages de luminosité, réglage des horloges internes, etc.). Sequence Editor : Créer une série de dispositions (par exemple, différentes pages publicitaires qui s’alternent à des informations de classement ou de chronométrage) et les expédier l’une après l’autre à des temps déterminés et avec possibilité de cycles/sauts (loop/goto). Program Editor : Créer de manière simple et rapide des Programmes à utiliser à l’intérieur des tableaux sans avoir besoin d’être connecté au PC. Illustration 1 - L’interface utilisateur de .netBoards © Microgate Page 4 Mode d’emploi Une autre possibilité du logiciel est celle de servir de « simulateur », en agissant comme un collecteur des données provenant de dispositifs tels que des chronomètres, des caméras photo-finish, d’autres PC équipés de logiciels de gestion des compétitions ou tout autre dispositif pouvant dialoguer avec le protocole Microgate. Dans ce cas, .netBoards devient un « serveur » qui reçoit les informations dynamiques provenant de différentes sources de données (Sources des données) ; après un éventuel aperçu (Module Aperçu) ou en mode « passthrough », les données peuvent être envoyées au tableau avec les éléments « statiques » positionnés sur la disposition. Illustration 2 - Différentes « Sources des données » connectées à .netBoards À travers une série de modules d’extension développés tout spécialement pour des sports spécifiques (par exemple, hockey, basket, volley, etc.), il est aussi possible d’utiliser .netBoards comme un gestionnaire d’évènement sportif, en donnant la possibilité au chronométreur ou au juge-arbitre d’interagir avec des objets préconfigurés tels que des marqueurs de score, compte à rebours de pénalités, timers, ainsi que des informations fixes comme les noms d’équipes, d’athlètes, etc. © Microgate Page 5 Mode d’emploi LAYOUT DESIGNER SEQUENCE EDITOR PROGRAM EDITOR DataSource REI2 PREVIEW Simulator, Previewer, Listener Send the output to displayboard PLUG-IN MANAGER + - + - Illustration 3 - Modules disponibles et Architecture Configuration matérielle et logicielle Système d’exploitation Ram Disque dur Résolution écran Ports Tableaux minimale requise et conseillée Microsoft XP SP3 Vista/7 (32 ou 64 bits) .Net Framework 4.0 (installé par le package s’il n’est pas présent) 1 Go 2 Go 40 Go 120 Go 1024x768 1280x800 ou supérieures 1 USB (pour convertisseur USB-SÉRIE) et/ou 1 port Ethernet ou WiFi MicroGraph ou MicroTab à LED ou pixels (les tableaux MicroTab Light, RadioSpeed, LapCounter ou autres non spécifiés ne sont pas compatibles) Tableau 1 - Configuration matérielle et logicielle minimale requise et conseillée © Microgate Page 6 Mode d’emploi Installation Insérer la clé USB (clé de protection avec lacet noir et étiquette jaune) dans un port USB libre. Cette clé autorise le fonctionnement du logiciel et doit être insérée à chaque fois qu’on utilise le programme. Dans un autre port, insérer la clé USB contenant tous les logiciels et les modes d’emploi Microgate (identifiée par un lacet vert avec les mots Microgate User Guide) et naviguer dans le dossier Logiciel > netBoards. Lancer netBoardsInstaller.exe © Microgate Page 7 Mode d’emploi Après dépaquetage, appuyer sur la touche Next Après l’installation, le logiciel crée une icône sur le bureau du PC. Lancez le logiciel. Vous devez indiquer la langue de l’interface : Sélectionner la langue dans le menu déroulant et appuyer sur la touche de confirmation. © Microgate Page 8 Mode d’emploi Notions générales et nomenclature Disposition Une Disposition est la représentation virtuelle d’un tableau en configuration simple ou multiple. Chaque disposition a sa configuration de base qui en identifie le type (MicroGraph/MicroTab), la technologie (LED ou pixels) et les paramètres de connexion au tableau physique. Avec le moduleLayout Designer il est possible de positionner à un « dot » près (LED ou pixel) une série d’éléments graphiques appelés Primitives ou les envoyer au tableau Commandes de configuration. Primitive Élément graphique qui peut être placé dans une disposition tel que des textes, images, textes défilants, date, heure, etc. Chaque primitive dispose d’une série de Propriétés configurables à partir d’un panneau de commande. Certaines de ces propriétés sont génériques et disponibles pour toutes les primitives (coordonnées d’origine, police, alignement, etc.) tandis que d’autres sont spécifiques de chaque élément. Les Primitives se divisent en deux catégories : « statiques » (comme par exemple les chaînes, les images bitmap, etc.) ou « dynamiques » (horloges, sources des données, plug-in). Commande Information ou Réglage à envoyer au tableau pour une configuration particulière. Des exemples de commandes sont le réglage de la date et de l’heure, les réglages des paramètres de connexion (série, Ethernet, WiFi, radio), les réglages de luminosité pour les tableaux à LED, réinitialisations variées, etc. Séquence Il est possible de créer une séquence de dispositions précédemment créées et enregistrées et de les envoyer au tableau dans un ordre particulier et avec des durées d’affichage préétablies. Cela permet de créer des successions de pages (informations, publicités, logos, classements etc.) à alterner l’une à l’autre, avec des temps et des cycles programmables par l’utilisateur. Programme Tous les tableaux Microgate permettent de mémoriser à l’intérieur de chacun d’eux une série de commandes à exécuter en série avec les pauses, cycles et sauts définis par l’utilisateur (Programme 2 - « Internal Program »). Le module Program Editor permet de créer ces programmes et de les envoyer au tableau qui pourra les exécuter sans avoir besoin d’être connectés au PC (ce qui est nécessaire par contre pour la séquence susmentionnée). Projet Un Projet de .netBoards est tout simplement un dossier de Windows où enregistrer les fichiers de type .layout, .sequence et .program qui mémorisent les informations créées avec les trois modules. Source des données C’est un type particulier de primitive qui représente une source de données comme un chronomètre, une caméra de photo-finish, un logiciel de gestion des compétitions ou un dispositif matériel/logiciel quelconque compatible avec le protocole des tableaux Microgate. Une Source des données positionnée sur une Disposition permet donc de vérifier ce qui provient d’un dispositif extérieur et de le renvoyer vers le tableau réel en ajoutant des informations statiques. Plug-In Ce sont des types particuliers de primitives qui en plus du panneau de configuration ont aussi une série d’éléments (touches, zones de texte d’entrée) qui en permettent le contrôle depuis l’environnement en mode aperçu. Un exemple est le Plug-In « Score » qui n’est © Microgate Page 9 Mode d’emploi autre qu’un chiffre où 2 touches + et – permettent d’incrémenter ou de décrémenter la valeur de manière simple et rapide, par exemple par un juge-arbitre ou un chronométreur. Aperçu © Microgate L’environnement Aperçu est une fenêtre qui s’ouvre en plus de la fenêtre principale et qui montre la Disposition ou la Séquence comme elle sera affichée sur le tableau. Si par exemple on insère une horloge dans une Disposition, celle-ci sera représentée par un « paramètre fictif » du type HH:MM:SS. Dans la fenêtre d’aperçu, par contre, on voit se dessiner l’horloge avec le temps qui s’écoule comme sur le tableau. De même, une Source de données représentée uniquement par un rectangle dans le Layout Designer, dans l’aperçu Windows en mode Run, fera arriver réellement les données depuis le dispositif connecté. L’environnement Aperçu permet également d’interagir avec les objets type PlugIn qui disposent de touches ou autres contrôles et qui expédient directement leur contenu au tableau. Page 10 Mode d’emploi Éléments de l’Interface Utilisateur Dans l’illustration ci-dessous, nous pouvons identifier, de haut en bas, les éléments de base suivants : Menu Principal Contient les commandes principales pour gérer un projet, ajouter des éléments et afficher la fenêtre de l’aperçu. Contenu Projet Permet de se déplacer entre les trois modules principaux (Layout Designer, Sequence Editor, Program Editor) et d’ouvrir les fichiers qui ont été préalablement enregistrés Fenêtre principale Suivant le module où l’on se trouve, nous voyons ici le noyau du programme avec les principales caractéristiques du contexte (par ex., les primitives de la disposition, ou les informations de la séquence, ou les commandes d’un programme interne). Dans le Layout Designer cette zone s’appelle Tableau virtuel. Panneau de configuration Les primitives et les commandes (tout comme les dispositions, les séquences et les programmes) peuvent être configurées à l’aide des panneaux de configuration qui s’ouvrent quand on a sélectionné l’élément. Quand on change l’une des propriétés quelle qu’elle soit, on obtient automatiquement (sans avoir besoin d’aucune confirmation) la mise à jour de l’élément. Barre d’outils © Microgate Dans le bas, il y a une barre d’outils contenant des commandes qui permettent le positionnement de primitives, plug-in, commandes, etc. dans le module en cours d’exécution. Il suffit de cliquer sur l’un des éléments de la barre d’outils pour ajouter l’élément au contexte. La barre d’outils défile de droite à gauche si la résolution de l’écran ne permet pas d’afficher tous les éléments dans la fenêtre. Page 11 Mode d’emploi Autres éléments Commandes OK|Cancel Dans certaines circonstances (par ex. pour l’envoi de commandes) apparaissent deux touches avec ces icônes . Ces deux touches sont assimilables aux classiques « OK » et « ANNULER » (Cancel), c’est-à-dire que la première confirme l’exécution de la commande, tandis que la seconde annule l’opération en fermant le panneau dans lequel on se trouve. Touche Réglages Les principaux paramètres de la Disposition ou d’un Programme sont modifiables en appuyant sur cette touche qui ouvre le panneau de configuration spécifique éventuellement à la place d’un panneau primitive/commande précédemment ouvert. Listes d'items Les modules Sequence Editor et Program Editor mettent à disposition de l'utilisateur des « Listes d'Items », c'est-à-dire des listes d'éléments que l'on peut gérer, déplacer, éliminer, etc. L’élément sur lequel on vient de cliquer et qui est de couleur orange est appelé « Item courant » (ou sélectionné). Commandes Aperçu La fenêtre d’Aperçu contient une série de commandes qui permettent d’opérer sur le flux d’une Disposition ou d’une Séquence et plus précisément : - Play/Pause - Stop - Send Palette de Zoom © Microgate Dans le Layout Designer et dans l’Aperçu on peut zoomer le contenu de la fenêtre avec la Palette. Déplacer le curseur vertical pour agrandir ou réduire le contenu de la fenêtre principale (on peut obtenir le même résultat en maintenant la touche CTRL enfoncée et en bougeant la molette centrale de la souris). La touche <Fill> optimise (en la maximisant) la taille de la fenêtre principale par rapport à celle de l’écran et à la résolution sélectionnée. Avec la touche 1:1 l’agrandissement se fait pixel par pixel pour des déplacements précis. Page 12 Mode d’emploi Réglages généraux Dans la barre du menu principal, appuyer sur la touche <réglages> qui ouvre le panneau suivant : Illustration 4 - Panneau Réglages généraux Il propose les options suivantes. Changement de langue Sélectionner la langue désirée parmi celles qui sont disponibles dans le menu déroulant et confirmer en appuyant sur la touche OK. Fermer l’application (en enregistrant éventuellement les données qui ne sont pas encore mémorisées) et la relancer pour que le changement de langue soit effectif. Aide Appuyer sur la touche <ouvrir pdf> pour lancer l’exécution d’Acrobat Reader (ou autre lecteur de pdf) et ouvrir ce document. Mettre à jour À chaque démarrage (une seule fois par jour), le logiciel vérifie sur internet s’il existe une version plus récente que celle qui est en cours d’exécution et si c’est le cas, il télécharge la mise à jour et l’installe. Cette opération peut être effectuée sur demande quand on le souhaite à l’aide de la touche <contrôle mises à jour>. Il faut être connecté évidemment à un réseau internet (un message d’erreur avise de l’absence de connexion ou d’éventuels problèmes de connexion avec notre serveur). À propos de Affiche la classique fenêtre d’informations indiquant la version actuellement installée (utile en cas de demande d’assistance technique). © Microgate Page 13 Mode d’emploi Gestion Projets Un projet est un « récipient » de dispositions, séquences et programmes. Il a un nom (qui apparaît surligné dans la barre du titre de la fenêtre en haut) et est associé à un dossier sur le disque dur, sur un réseau de partage de fichiers ou sur n’importe quel support de stockage de masse (clé USB, disque dur externe, etc.). Chaque utilisateur est libre de gérer le projet de la manière qui lui convient ; il est possible (mais non conseillé) d’utiliser un seul grand projet et de tout enregistrer dans ce projet, ou par exemple de créer pour chaque manifestation un projet associé (ex. : « Compétition Coupe du monde XY », « Concours hippique YZ »). Au fur et à mesure que l’on crée de nouveaux éléments à l’intérieur d’un projet, ils sont enregistrés dans le dossier choisi et peuvent être ouverts et rappelés avec l’option « contenu projet ». Les éléments visibles dans les trois listes déroulantes ont leur fichier correspondant dans le dossier. Illustration 5 - Contenu projet Illustration 6 - Le dossier du projet MyProject contenant les différents items Création d’un Nouveau projet Créer un nouveau projet signifie indiquer au logiciel un dossier dans lequel enregistrer les éléments. Appuyer sur la touche <Nouveau projet> et indiquer un dossier vide créé au préalable ou en créer un au vol avec la touche <Créer Nouveau dossier> (<Make New Folder>). © Microgate Page 14 Mode d’emploi On peut enregistrer le dossier dans un endroit quelconque du disque, même si nous conseillons de regrouper tous les projets au même endroit (par exemple C:\netBoards, ou dans le dossier Documents). Illustration 7 - Création d’un nouveau projet/dossier Si le nom indiqué correspond à un dossier existant et qui contient déjà des éléments enregistrés, le programme nous avertit avec une fenêtre de dialogue de ce type : Illustration 8 - Confirmer l’écrasement du projet : Appuyer sur <Oui> ou <Non> suivant si l’on souhaite ou pas écraser le projet existant. Ouverture d’un projet existant Appuyer sur la touche <ouvrir projet> et sélectionner dans la fenêtre de dialogue le dossier associé au projet. Le panneau Contenu projet s’affiche automatiquement pour y choisir l’élément sur lequel travailler. NB. Le terme élément désigne une disposition, une séquence ou un programme. © Microgate Page 15 Mode d’emploi Si l’on sélectionne par erreur un dossier où aucun fichier .netBoards n’a été enregistré, l’icône « Contenu projet » n’apparaît pas, en faisant ainsi comprendre que le dossier choisi est probablement erroné. Copie d’un Projet entier ou d’éléments isolés Pour copier un projet existant (par exemple un projet de « modèle » que l’on s’est créé comme modèle de départ) il suffit de copier à partir de l’explorateur Windows le dossier associé (il n’existe aucun fichier de configuration ou réglage de registre en dehors du dossier du projet). De même, si nous voulons copier à l’intérieur du projet une disposition, une séquence ou un programme, il suffit de copier le fichier source en lui donnant un autre nom au choix (sans modifier l’extension). Si le projet dans lequel nous sommes en train de travailler est le projet courant (c’est-à-dire le projet que nous avons ouvert dans le programme .netBoards) pour faire apparaître le nouvel élément dans les listes déroulantes du Contenu projet, il faut appuyer sur la touche d’actualisation pour recontrôler le contenu du dossier. Exemple : je veux copier le programme existant « MyProgram » dans « MySecondProgram » Dans Windows j’ouvre le dossier du projet et je copie le fichier « Myprogram.Program » Je reviens dans .netBoards, j’appuie sur la touche <actualiser> et je peux disposer du nouveau programme. Effacer ou renommer un Projet ou des éléments associés Comme pour la copie, pour effacer ou renommer un projet entier ou l’un des éléments contenus, il suffit d’opérer à partir du « File System » (Explorateur Windows). Pour voir les opérations appliquées à l’intérieur du programme, cliquer sur l’icône <actualiser> qui actualise à chaque fois les trois listes déroulantes des éléments respectifs. Remarque : il n’est pas possible d’effacer ou de renommer le projet ou l’élément quand il est ouvert dans la mesure où il est en cours d’utilisation. Fermer le projet, en en ouvrant un autre, ou fermer complètement le programme en cliquant sur l’icône X en haut à gauche. © Microgate Page 16 Mode d’emploi Illustration 9 - Icône de fermeture programme Enregistrement des éléments Au fur et à mesure que l’on crée des éléments et qu’on les élabore, il est bon -comme dans tous les logicielsd’effectuer périodiquement un ENREGISTREMENT sur le disque de ce que l’on est en train d’éditer. Pour cela, il suffit d’appuyer sur la touche <enregistrer> qui assure la sauvegarde de tous les éléments qui ne sont pas encore enregistrés. Si l’on ferme le programme, ou que l’on veut ouvrir (ou créer) un nouveau projet et qu’il y a des éléments qui ne sont pas encore enregistrés, le programme nous avertit avec une fenêtre de dialogue : Si l’on appuie sur <OUI> le projet est enregistré et il est possible de continuer avec l’opération demandée ; si l’on appuie sur<NON> le projet n’est pas enregistré tandis qu’avec <Annuler> l’opération demandée est annulée. ATTENTION : Pour éviter les pertes de données, il est conseillé d’effectuer la sauvegarde à intervalles réguliers et dans tous les cas, après chaque modification importante ! © Microgate Page 17 Mode d’emploi Layout Designer C’est le module principal du logiciel qui permet de créer des éléments graphiques et des textes à placer sur le tableau virtuel pour les envoyer ensuite au tableau réel. Nouvelle Disposition Sur la barre du menu principal, appuyer sur la touche <nouvelle disposition> et configurer ses paramètres généraux Illustration 10 - Paramètres Nouvelle Disposition Nom : Le nom de la Disposition deviendra également le nom du fichier dans lequel elle sera mémorisée ; il faut donc suivre les règles générales de nommage des fichiers sous Windows (éviter les caractères spéciaux tels que * ? / \ |, ne pas dépasser 255 caractères, etc.). Type : Préciser ensuite le type de tableau que l’on souhaite gérer et plus précisément, la technologie (LED ou pixels) et le modèle (MicroGraph ou MicroTab). ATTENTION : Ces deux informations sont les seules qu’il ne sera pas possible de modifier après avoir créé la disposition ; faire donc très attention lors de ce choix; Modules : Indiquer si le tableau est unique (1 ligne, 1 colonne) ou s’il s’agit d’une configuration modulaire (N lignes, x N colonnes). Comunication Insérer le protocole de communication et les paramètres de connexion correspondants. Les protocoles Ethernet (filaire) et WiFi sont disponibles uniquement pour les tableaux à LED. Le protocole spécial « Fileout » permet d’indiquer un fichier de sortie où seront écrites (dans le format binaire) les commandes envoyées au tableau. Utile pour la recherche des erreurs de protocole ou pour envoyer des paquets de commandes à l’aide de logiciels tiers. Confirmer les paramètres avec la touche . Si l’on veut modifier dans un second temps certains paramètres de la Disposition, appuyer sur la touche Réglages en bas à gauche Illustration 11 - Modification des paramètres généraux de la Disposition © Microgate Page 18 Mode d’emploi Positionnement de Primitives et leur configuration Après avoir fixé les paramètres généraux de la Disposition, on peut commencer à positionner sur le « tableau virtuel » du logiciel certaines primitives et changer certains de leurs paramètres. Pour cela, cliquer (une seule fois, ne pas faire de double clic… ou glisser-déposer) depuis la barre d’outils située dans le bas, sur la touche correspondant à la primitive à ajouter. La primitive est TOUJOURS positionnée avec l’origine à 0,0 c’est-à-dire dans le coin supérieur gauche du tableau. Cela signifie qu’en cliquant 3 fois sur la même touche (par ex. «<texte fixe> ») on ajoute 3 primitives texte l’une au-dessus de l’autre. Il est donc conseillé d’ajouter une primitive à la fois, en la configurant et en la déplaçant dans la position désirée avant d’en ajouter d’autres du même type. Illustration 12 - Création d’une primitive Une fois que la primitive a été créée, elle peut être sélectionnée (clic de la souris) et déplacée à l’intérieur du tableau virtuel. Un rectangle pointillé entourant la primitive indique celle qui est en cours et à laquelle se réfère le panneau de configuration qui s’ouvre automatiquement à chaque sélection. Illustration 13 - Rectangle de sélection autour de la primitive et de son panneau de configuration © Microgate Page 19 Mode d’emploi Les primitives peuvent être déplacées avec la souris à n’importe quel endroit, ou en modifiant numériquement leurs coordonnées Début X et Début Y (à l’exception des tableaux MicroTab PIX qui ne disposent pas du protocole GRAPHIQUE mais uniquement du protocole ALPHANUMÉRIQUE et les déplacements de leurs primitives ne peuvent se faire que par sauts de lignes et colonnes). En zoomant fortement l’écran (ou en cliquant sur l’icône 1:1) on arrive à obtenir la précision maximum en se déplaçant point par point (LED ou pixels). En cliquant sur un point VIDE quelconque du tableau virtuel (fenêtre principale), on désélectionne la primitive courante ; en gardant la touche de la souris enfoncée, le pointeur se transforme en une croix et il est possible de déplacer (PAN) le tableau virtuel dans la direction désirée. Si par une manœuvre involontaire nous avons poussé le tableau en dehors de la zone de composition du tableau virtuel, la touche <Fill> le fait réapparaître. Illustration 14 - Pointeur PAN, et barre d’outils Zoom Certaines primitives (date, heure, texte défilant, source de données) quand elles sont positionnées sur le Layout Designer assument un « placeholder » (paramètre fictif) qui en indique uniquement le type et la position. Ensuite, dans le module Aperçu, une fois passés en mode Run à l’aide de la touche <play>, la primitive prendra l’aspect « réel ». Illustration 15 - Primitives en Mode Design © Microgate Illustration 16 - Primitives en Mode Run Page 20 Mode d’emploi Propriétés génériques des primitives graphiques Toutes les primitives (dans les tableaux qui acceptent le protocole graphique c’est-à-dire les tableaux à LED et le MicroGraph PIX) disposent des propriétés suivantes : Coordonnées d’origine Avec les propriétés Début X et Début Y on identifie la position de la primitive par rapport à son point d’origine. Ce point dépend de la propriété alignement (V. ci-dessous). Police Il y a 9 polices avec des dimensions différentes et plus précisément : Par défaut : c’est la police configurée comme standard dans le tableau. Dans le logiciel .netBoards la police est toujours « Medium Proportional » mais sur le tableau, une autre police pourrait avoir été sélectionnée. Medium Proportional et Fixed : ce sont deux polices de moyennes dimensions, la première avec des caractères de largeur proportionnelle (par ex. le W prend plus de place que le I ), tandis que la seconde a une largeur fixe (comme le Courier de Windows, utile pour aligner en colonne des noms et des numéros). Small, Large : présentes uniquement dans les MicroGraph ce sont deux polices de taille respectivement petite (1/3 de tableau) et grande (1/1 de tableau) Narrow : présente uniquement dans les MicroTab LED, c’est une police très étroite quand on a des exigences de textes compacts Special et Special2 : ce sont des polices exclusivement numériques pour des applications particulières et conservées pour la rétrocompatibilité avec certains chronomètres. Dans les tableaux MicroGraph, Special2 est une police « full-size » (hauteur 32 points) tandis que Special a la dernière rangée de LED vide pour permettre la gestion multi-ligne Unicode Medium et Large : équivalentes aux polices Medium Proportional et Large mais contenant tous les caractères chinois (plus de 26000), japonais, grecs et cyrilliques. Illustration 17 - Exemple de polices : small, medium prop, medium fix, large, special1, special2, unicode medium et unicode large © Microgate Page 21 Mode d’emploi Alignement Permet de modifier le point d’origine d’une primitive. L’alignement par défaut (Left = gauche) indique que le point d’origine est en haut à gauche, Right est en haut à droite et Center est toujours en haut mais centré par rapport à l’encombrement total. Illustration 18 - Exemples d’alignement Left, Center, Right ATTENTION : En choisissant Alignement DROIT (Right) d’une primitive avec coordonnées 0,0 nous obtiendrons le positionnement della primitive HORS du tableau, avec pour conséquence le non-affichage sur le tableau réel. Une fois l’alignement modifié, remettre la primitive dans la bonne position. Opération binaire Permet de spécifier un mode binaire de dessin des LED/pixels différent du mode normal On peut avoir des opérations de Not, And, Or et Xor. Les mêmes opérations peuvent être associées au flag « Don’t Update » (= Ne pas actualiser, conservé pour la compatibilité avec les tableaux à pixels) qui permet d’envoyer N éléments au tableau et de n’actualiser l’affichage qu’à la fin. En spécifiant NOT, on obtient l’inversion de la couleur des points. Utile par exemple pour l’utilisation en combinaison avec la primitive « Nettoyer la zone » pour dessiner des rectangles pleins. Les opérations binaires NE SONT PAS affichées par le logiciel (pas même comme aperçu dans le module spécifique) mais seulement sur les tableaux réels. Illustration 19 - Opérations binaires © Microgate Page 22 Mode d’emploi Propriété de positionnement des primitives alphanumériques Le tableau MicroTab PIX ne dispose pas de capacités graphiques. Le positionnement des primitives s’effectue donc à travers l’indication de la ligne (de A à Q) et de la colonne (de 0 à 99). Le nombre de pixels d’une colonne est défini comme la largeur du caractère ESPACE (‘ ‘) dans la police sélectionnée par défaut dans le tableau. Dans l’exemple cidessous la colonne est de 6 pixels. Col0 Col1 Col2 ... Row A Row B Illustration 20 - Positionnement « discret » à lignes et colonnes © Microgate Page 23 Mode d’emploi Caractères Unicode et caractères spéciaux Les polices Small, Medium (proportional et fixed), Large et Narrow contiennent le jeu de caractères ASCII standard plus le jeu ISO8859 contenant certains caractères spéciaux (par ex. © ® les symboles de devises tels que €, £, etc.) et les caractères étendus de certains alphabets européens (par ex., les lettres accentuées italiennes áàéè, les lettres avec umlaut allemandes äöü, etc.) Illustration 21 - Table des caractères des polices standard Il existe 3 caractères spéciaux (00FD, 00FE et 00FF) qui ont été reconfigurés pour contenir deux signes de ponctuation (. et :) et un espace avec un nombre de points différents du nombre standard (qui est généralement identique à celui des chiffres). Exemple : Si nous écrivons les chaînes R 12 et R 34 l’une en dessous de l’autre en utilisant l’espace normal, elles seront parfaitement alignées en colonnes. Toutefois dans certains cas le fait d’avoir un espace aussi « large » peut être un problème, on peut donc utiliser dans ce cas le caractère 00FF (qui s’obtient en tapant ALT+0255 sur le clavier) pour en avoir un plus étroit. Dans la case où sera saisi ce caractère spécial nous voyons apparaître un « ÿ » mais sur le tableau virtuel et sur le tableau réel c’est un espace qui s’affichera. Les deux autres caractères alternatifs (. et :) qui s’obtiennent avec ALT+0253 et ALT+0254 varient par contre suivant la police et le type de tableau (dans certains cas ils sont identiques à leurs correspondants normaux et dans d’autres, ils sont différents en largeur). Illustration 22 - Insertion de l’espace 00FF © Microgate Page 24 Mode d’emploi Il existe aussi deux polices spéciales (uniquement pour les tableaux à LED) qui contiennent une plage étendue de caractères pour répondre aux exigences des langues de l’Europe de l’Est et asiatiques. Les deux polices Unicode Medium et Unicode Large contiennent en effet ces plages : Plage 0020-00FF 0370-03FF 0400-04FF 0600-06FF 20A0-20CF 2F00-2FDF 3000-303F 3040-309F 30A0-30FF 4E00-9FFF Nom Basic Latin Latin1 Supplemental Basci Greek Greek Symbols Cyrillic Arabic Currency Kangxi Radicals CJK Symbols Hiragana Katakana CJK Ideograph Description Jeu Ascii + ISO8859 comme décrit pour les polices précédentes Caractères alphabet grec Caractères alphabet cyrillique Caractères alphabet arabe Symboles de devises Idéogrammes japonais (Kanji) Symboles et ponctuation pour idéogrammes chinois Idéogrammes japonais (Hiragana) Idéogrammes japonais (Katakana) Idéogrammes chinois (traditionnel et simplifié) Pour insérer ces caractères dans le panneau de configuration de la primitive (ex : un texte fixe ou défilant) utiliser les fonctions Copier/Coller, les codes des caractères Unicode (ALT+NNNN), l’outil « Table de caractères » ou l’éditeur IME (Input Method Editor) présent dans Windows ou le clavier normal après avoir activé une disposition d’une langue donnée. Illustration 23 - Insertion des chaînes Unicode © Microgate Page 25 Mode d’emploi Envoi des Données au Tableau À chaque fois que l’on veut envoyer le contenu d’une Disposition au tableau réel, il faut appuyer sur la touche <envoyer> sur la barre du menu principal. La disposition sera immédiatement transférée et affichée. En cas de problèmes, une fenêtre de dialogue signale l’erreur qui s’est produite. Contrôler dans ce cas que le câble série ou Ethernet est bien connecté et que les paramètres de connexion de la disposition sont correctement configurés. En particulier, faire attention que le réglage du débit de transmission (BaudRate) soit le même dans le logiciel et sur le tableau (par défaut 9600 pour les MicroGraph et 1200 pour les MicroTab). En cas de problèmes avec la connexion Ethernet (filaire ou WiFi), contrôler que l’IP programmé est correct. Un ping dans le prompt DOS de commande (par ex., c:\>ping 192.168.0.123) peut nous faire comprendre si le tableau répond et est connecté en réseau. La seule primitive de la barre d’outils qui n’a pas besoin de la commande <envoyer> est la « Réinitialisation matérielle », qui est envoyée immédiatement et réinitialise le tableau réel (mais pas le tableau virtuel). La commande est désactivée si la clé de protection n’est pas détectée. © Microgate Page 26 Mode d’emploi Aperçu Si au lieu de l’envoi immédiat on souhaite avoir d’abord un aperçu plus réel de ce qu’offre le tableau virtuel de la disposition (par ex. : en voyant l’heure et la date réelles, les textes défilants en mouvement, les sources des données en action, etc.) cliquer sur la barre de menu la touche <aperçu> qui ouvre une deuxième fenêtre au-dessus de la fenêtre principale. La fenêtre d’aperçu est « modale » c’est-à-dire que tant qu’on ne la ferme pas (avec le X en haut à droite) il n’est pas possible de revenir à la fenêtre principale. Illustration 24 - Fenêtre d'Aperçu Les commandes disponibles sont les suivantes : Play : Permet d’activer l’aperçu animé (les horloges commencent le compte, les textes défilants bougent, les sources des données commencent l’écoute sur les ports sélectionnés et l’affichage des informations) Pause : Met l’aperçu en pause (les horloges s’arrêtent mais ne se remettent pas à zéro, les textes défilants se bloquent, etc.) Stop : Arrête l’aperçu (les horloges sont arrêtées et remises à zéro, les textes reviennent à leur position d’origine, les serveurs ne sont plus à l’écoute sur les sources de données) Send : Allume/Éteint la transmission au tableau (orange = communication ouverte, gris = fermée) © Microgate Page 27 Mode d’emploi Primitives graphiques Nous énumérons ci-après les primitives graphiques à disposition pour les tableaux à LED et du MicroGraph PIX. Pour chaque primitive, nous énumérons ses propriétés spécifiques en omettant les propriétés génériques expliquées dans le paragraphe « Propriétés génériques des primitives graphiques ». Texte fixe Insère une chaîne de texte. Propriété Message Type Chaîne Description Texte à écrire Texte défilant Permet d’insérer une chaîne de texte défilant de droite à gauche. La combinaison de Retard et Déplacement des pixels détermine la vitesse de défilement. Propriété Message Retard Type Chaîne Numérique Déplacem. Pixel Largeur Numérique Numérique Description Texte à écrire Retard (exprimé en centièmes de seconde) imposé au défilement ; plus le numéro est bas (minimum 20 centièmes) plus le défilement est rapide Indique de combien de pixels à la fois le texte est déplacé. Plus le numéro est élevé, plus le défilement est rapide (au détriment de la fluidité) Nombre de points du rectangle imaginaire dans lequel le texte défile Date Insère la date actuelle (ou celle qui est sélectionnée dans le tableau avec la commande Définir date). NB. Sur le module Aperçu on voit toujours s’afficher la date actuelle prise de l’horloge interne du PC même si une date différente a été enregistrée dans le tableau Propriété Format Type Lookup Description Disable (Supprime sur le tableau une date préalablement enregistrée) DD.MM.YYYY (18.01.2012) DD MM YYYY (18 Jan 2012) Horloge / Horloge 2 Insère l’heure actuelle (ou celle qui est enregistrée dans le tableau avec la commande Définir horloge). NB. Sur le module Aperçu on voit toujours s’afficher l’heure actuelle prise de l’horloge interne du PC même si une heure différente a été enregistrée dans le tableau. Horloge 2 est disponible uniquement sur les Tableaux à pixels (1=Internal Clock, 2=Real Time Clock) et permet d’avoir deux horloges réglées à des heures différentes. Propriété Format © Microgate Type Lookup Description Disable (Arrête et efface sur le tableau une horloge préalablement enregistrée) HH:MM:SS (14:49:03) MM:SS (49:03) HH:MM 24h (14:49) HH:MM 12h (2:49) Page 28 Mode d’emploi Retard Numérique (ms) Permet de déplacer l’horloge d’un certain nombre de millisecondes en avant ou en arrière. Image Insère une image au format Bitmap monochrome (1 bit). Le fichier doit être obligatoirement dans ce format. De plus, la dimension du fichier en pixels doit correspondre à la dimension du tableau réel dans la mesure où aucune opération de redimensionnement n’est faite (par ex., sur un MicroGraph LED simple la taille maximum de l’image est de 128x32 pixels). Les éventuelles images pré-existantes peuvent être rendues monochromes et/ou redimensionnées et enregistrées dans le format correct avec le programme Paint présent dans toutes les versions de Windows ou avec des programmes plus élaborés comme Adobe Photoshop. De plus, un utilitaire Microgate appelée BitmapConverter est disponible à cette adresse : http://www.microgate.it/Timing/Supporto/Software Propriété Chemin Type Chaîne Description Chemin (dossier + nom fichier) incluant le fichier image. Illustration 25 - Formats d’enregistrement dans Photoshop (à gauche) et dans Paint (ci-dessus) Illustration 26 - Exemple de fichier bitmap © Microgate Page 29 Mode d’emploi Source des données Insère une primitive fictive, représentée par l’image (( O )), qui identifie un groupe d’écoute vers une source des données parlant le protocole tableaux Microgate (par ex. : chronomètres REI2, caméra photo-finish Lynx, logiciel de gestion des compétitions MiSpeaker, etc.). Une fois que la primitive est positionnée, il est possible de faire démarrer le serveur d’écoute dans le module d’aperçu (avec « play »). Toutes les commandes envoyées aux dispositifs connectés (il peut y en avoir plusieurs) sont affichées en aperçu et peuvent être envoyées éventuellement au tableau connecté. NB : Nous soulignons d’autre part que le logiciel .netBoards ne contient pas pour les tableaux à LED l’« émulation MicroGraph PIX » ; il se peut donc que, si sur le tableau le flag est sur ON, il n’y ait pas une correspondance parfaite entre l’aperçu et ce qui est affiché réellement sur le tableau. Propriété Nom Protocole Paramètres Connexion Type Chaîne Lookup Largeur Hauteur Numériques © Microgate Description Nom mnémonique pour reconnaître les données sur le tableau virtuel. Série | Ethernet Si Série -> Port COMn, Débit en bauds, Bits de données, Parité, Bit d’arrêt Si Ethernet -> Port TCP d’écoute (l’IP est le PC lui-même donc toujours 127.0.0.1) Dimensions du rectangle de la source des données (actuellement non utilisé) Page 30 Mode d’emploi Nettoyer la zone Permet d’effacer une zone du tableau. Si l’opération binaire est réglée sur NOT, au lieu d’être effacés les points sont tous allumés (la primitive devient donc une sorte de rectangle). Propriété Largeur Hauteur Type Numérique Numérique Description Largeur en points du rectangle Hauteur en points du rectangle Commande Ouvre le panneau des commandes disponibles pour le modèle de tableau courant. Voir le paragraphe Commandes pour la liste et l’explication détaillée Réinitialisation matérielle Envoie la commande « Réinitialisation matérielle » au tableau réel, en laissant le tableau virtuel inchangé. La commande efface toutes les primitives, arrête et désactive tous les objets actifs (date, heure, textes défilants). Aucun paramètre de configuration n’est modifié. Il ne s’agit donc pas d’une réinitialisation de configuration mais d’une sorte de « Annuler tout ». Aucune confirmation n’est demandée (il suffit de redonner la commande <envoyer> pour redessiner le tableau avec les informations de la disposition). © Microgate Page 31 Mode d’emploi Plug-In Nous appelons plug-in les primitives qui, en plus d’avoir le panneau de configuration comme les autres, sont « pilotables » dans le module Aperçu à l’aide de dispositifs tels que des touches, des zones de texte, etc. Cela permet à l’utilisateur d’être beaucoup plus rapide dans le changement au vol d’un score, d’une mesure, du nom d’un athlète, etc. Les informations, en effet, sont mises à jour et envoyées au tableau au vol sans avoir besoin d’appuyer sur la commande <envoyer> (et indépendamment de l’état de la touche <send> ). Par exemple, le Plug-in « Score » dans le tableau vituel du Layout Designer est un simple chiffre avec les mêmes propriétés que le texte fixe. Une fois en mode Aperçu, les 2 touches + et – apparaissent et permettent d’incrémenter ou de décrémenter rapidement sa valeur et d’envoyer immédiatement la valeur au tableau. Illustration 27 - Plug-In Score dans le module Aperçu Score Chiffre entier avec deux boutons + et - pour incrémentation ou décrémentation. S’utilise pour construire des modèles de scores pour sports divers tels que football, basket, volley, etc. Info texte Plug-in pour éditer rapidement un texte générique comme peut l’être le nom d’un athlète (par ex., le nom d’un joueur auquel ont été infligées des minutes de pénalité, ou son numéro de maillot, etc.). Mesure Similaire à Info texte mais dédiée uniquement à des mesures décimales (par ex. 7,58. 7,58). On peut l’utiliser par exemple pour des mesures de sauts en longueur, javelot, etc. NB : l’utilisation de , ou . comme séparateur décimal dépend des réglages à l’intérieur de Windows. Illustration 28 - Score, Mesure et Info texte © Microgate Page 32 Mode d’emploi Commandes Les « Commandes » qui peuvent être données aux tableaux sont des variations de configurations qui ont comme homologue les réglages configurables avec les menus du tableau (touche jaune Lap/Reset maintenue enfoncée). Par exemple : le réglage de la date et de l’heure interne, des paramètres de communication (canal radio, débit en bauds port série, réglages IP, etc.). En appuyant dans la barre d’outils des primitives sur la touche < Commande> le panneau correspondant s’ouvre. Après avoir choisi l’une des commandes disponibles dans la première liste déroulante, le panneau de configuration se composera avec les paramètres requis. Avec la touche de confirmation nous envoyons immédiatement la commande au tableau (sans avoir besoin d’appuyer sur <envoyer> sur la barre en haut), tandis qu’avec nous annulons l’opération et fermons le panneau. Pour certaines commandes, nous trouverons dans les paramètres l’Adresse Ligne (de ‘A’ à ‘Q’) même si le tableau intègre le protocole graphique. En indiquant l’option ‘Toutes’ la commande sera envoyée à tous les modules. Illustration 29 - Panneau des commandes Commandes générales Définir date Règle la date interne du tableau. Indiquer la date dans le format DD/MM/YYYY à l’aide du contrôle calendrier. Définir horloge Règle l’horloge interne du tableau. Indiquer l’heure dans le format HH:MM:SS.ccc Définir pause Définit une pause de N centièmes de seconde durant laquelle le tableau arrête les activités. Réinitialisation matérielle Effectue une Réinitialisation matérielle. Équivaut à la pression de la touche de la barre d’outils des primitives. Réinitialisation logicielle Effectue une Réinitialisation logicielle. Se différencie de la précédente par le respect d’éventuelles pauses qui sont exécutées dans tous les cas jusqu’à la fin de leur décompte (la réinitialisation matérielle par contre les interrompt). Exécuter programme Exécute le Programme matériel interne du tableau. Indiquer dans la liste déroulante quel programme exécuter. Désactiver l'objet actif Le terme « Objet actif » désigne les éléments prédéfinis (horloges, dates, textes défilants) qui sont mis à jour de manière autonome par le tableau graphique sans avoir besoin d’être actualisés depuis le PC. La commande « bloque » l’objet positionné suivant les coordonnées indiquées dans les paramètres. Arrêter Texte défilant Comme ci-dessus mais seulement pour les textes défilants et uniquement pour le tableau MicroTab PIX. À la place des coordonnées X,Y on doit indiquer la ligne où se trouve le texte. © Microgate Page 33 Mode d’emploi Commandes Tableaux LED Active l’émulation MicroGRAPH PIX Active / Désactive l’Émulation PIX. Pour des raisons de compatibilité avec les tableaux à pixels, le tableau MicroGraph LED peut émuler son correspondant PIX, en reconfigurant la surface en moins (96 pixels) sur ses 128 leds. On l’utilise en combinaison avec la transmission de chronomètres ou autres dispositifs qui n’ont pas encore les « pilotes » pour les tableaux à LED. Définir Canal Radio Définit le canal radio Linkgate (de 0 à 128) Définir Luminosité Définit les paramètres pour la gestion de la luminosité. Type : Automatique (utilise le capteur de luminosité, avec variation dans la plage min-max définie) Manuel (utilise la valeur réglée avec le curseur « intensité ») Intensité Valeur de 1 à 100 relative à l’intensité manuelle Min/Max Valeurs minimum et maximum à l’intérieur desquelles le capteur travaille (par défaut 1, 60) définir paramètres ethernet Définit l’adresse IP et du port Tcp de la carte de réseau Ethernet du tableau ; l’adresse doit être un IP valide de 0.0.0.0 à 255.255.255.255, tandis que le Port a un numéro compris entre 1 et 65535. ATTENTION : si vous êtes connecté au tableau par réseau Ethernet et que vous modifiez ces paramètres, vous perdrez la connexion et devrez modifier la configuration de la disposition courante. Définir Paramètres WiFi Sélectionner les paramètres de la carte de réseau WiFi du tableau (si elle est présente). Pour IP et port Tcp voir les considérations qui précèdent. Il est possible d’activer ou de désactiver la carte WiFi, et de définir le SSID (nom network) et le code d’accès (Key) du réseau WiFi auquel on souhaite se connecter. Le protocole de sécurité utilisé est le WPA. Définir Débit en bauds Définit le débit de transmission du port série du tableau (généralement 1200 pour les MicroTab et 9600 pour les MicroGraph). ATTENTION : si vous êtes connecté au tableau par port série et que vous modifiez ce paramètre, vous perdrez la connexion et devrez modifier la configuration de la disposition courante. AutoConfig Dans le cas de configurations modulaires multi-tableaux, nous pouvons définir au préalable l’adresse de Ligne et Colonne (avant de les unir) à travers le menu de Setup. Ou bien (en cas d’oubli ou si les modules ont été montés de manière erronée) utiliser les commandes qui configurent automatiquement le tout. Avant tout, définir le débit de transmission (généralement 9600) INTERNE entre les tableaux de manière qu’il soit identique pour tous. Appuyer sur <Cliquez> et ATTENDRE que tous les tableaux affichent « Init Auto Config OK ». Ensuite, indiquer le nombre de lignes que l’on veut obtenir sur le tableau où se trouve le câble de connexion avec le PC, et si le sens de configuration doit être de bas en haut (UP) ou vice versa (DOWN). Appuyer sur <Cliquez>. © Microgate Page 34 Mode d’emploi Illustration 30 - Sens Down Illustration 31 - Sens Up M’identifier Après l’AutoConfiguration susdite, il est possible d’envoyer cette commande pour vérifier si toutes les lignes et colonnes ont été définies correctement. Les tableaux affichent chacun leur propre index de Row et Column. © Microgate Page 35 Mode d’emploi Primitives alphanumériques Nous énumérons ci-après les primitives alphanumériques à disposizione du tableau à pixels. Pour chaque primitive, nous énumérons ses propriétés spécifiques en omettant les propriétés génériques expliquées dans le paragraphe « Propriété de positionnement des primitives alphanumériques ». Texte fixe Insère une chaîne de texte. Propriété Message Type Chaîne Description Texte à écrire Texte défilant Permet d’insérer une chaîne de texte défilant de droite à gauche. Propriété Message Retard Type Chaîne Numérique. Colonnes concernées Numérique Description Texte à écrire Retard (exprimé en centièmes de seconde) imposé au défilement ; plus le numéro est bas (minimum 20 centièmes) plus le défilement est rapide Largeur en colonnes du rectangle imaginaire dans lequel le texte défile Date Insère la date actuelle (ou celle qui est sélectionnée dans le tableau avec la commande Définir date). NB. Sur le module Aperçu on voit toujours s’afficher la date actuelle prise de l’horloge interne du PC même si une date différente a été enregistrée dans le tableau Propriété Format Type Lookup Description Disable (Supprime sur le tableau une date préalablement enregistrée) DD.MM.YYYY (18.01.2012) DD MM YYYY (18 Jan 2012) Horloge / Horloge 2 Insère l’heure actuelle (ou celle qui est enregistrée dans le tableau avec la commande Définir horloge). NB. Sur le module Aperçu on voit toujours s’afficher l’heure actuelle prise de l’horloge interne du PC même si une heure différente a été enregistrée dans le tableau. Horloge 2 est disponible uniquement sur les Tableaux à pixels (1=Internal Clock, 2=Real Time Clock) et permet d’avoir deux horloges réglées à des heures différentes. Propriété Format © Microgate Type Lookup Description Disable (Arrête et efface sur le tableau une horloge préalablement enregistrée) HH:MM:SS (14:49:03) MM:SS (49:03) HH:MM 24h (14:49) HH:MM 12h (2:49) Page 36 Mode d’emploi Commande Ouvre le panneau des commandes disponibles pour le modèle de tableau courant. Voir le paragraphe « Commandes » pour la liste et l’explication détaillée. Réinitialisation matérielle Envoie la commande « Réinitialisation matérielle » au tableau réel, en laissant le tableau virtuel inchangé. La commande efface toutes les primitives, arrête et désactive tous les objets actifs (date, heure, textes défilants). Aucun paramètre de configuration n’est modifié. Il ne s’agit donc pas d’une réinitialisation de configuration mais d’une sorte de « Annuler tout ». Aucune confirmation n’est demandée (il suffit de redonner la commande <envoyer> pour redessiner le tableau avec les informations de la disposition). © Microgate Page 37 Mode d’emploi Sequence Editor Une séquence est une liste de dispositions préalablement créées qui sont expédiées l’une après l’autre au tableau et maintenues pendant un certain nombre de secondes. Il est possible également de créer des cycles pour faire exécuter la séquence N fois. Nouvelle séquence Appuyer sur <nouvelle séquence> dans le menu principal et indiquer le nom de la séquence, en confirmant avec la touche . Comme pour les dispositions, le nom doit être conforme aux standards des noms de fichiers Windows. Les paramètres de connexion au tableau dans lequel envoyer les données sont hérités de la disposition proprement dite ; s’assurer par conséquent qu’ils sont corrects en cas de non-affichage. Les commandes disponibles pour créer/gérer une séquence sont : Charger disposition Cliquer sur la touche <charger disposition>, dans la fenêtre principale sera créé le premier item avec numéro de ligne 1. Cliquer sur la liste et éditer sur le panneau de configuration de l’élément le nom de la disposition à charger et la durée en secondes pendant laquelle elle doit rester affichée. Procéder de la même manière pour insérer d’autres dispositions. © Microgate Page 38 Mode d’emploi Illustration 32 - Fenêtre pour insérer des items dans la séquence Il est possible d’éliminer un élément, simplement en cliquant dessus (il devient orange) et en appuyant sur la touche DEL. Pour déplacer un élément au-dessus ou au-dessous d’un autre (et donc changer l’ordre de la séquence), le sélectionner et le glisser-déposer dans la position désirée. Ex. : déplacer la ligne 3 entre 1 et 2. Illustration 33 - Opération de glisser-déposer sur un élément de la liste Régler le compteur et Boucle compteur On peut définir jusqu’à deux cycles imbriqués de boucles qui sont exécutés un certain nombre de fois. Exemple 1 : Exécuter la séquence qui charge trois dispositions 10 fois. Compteur A o Charger disposition 1 o Charger disposition 2 o Charger disposition 3 © Microgate Page 39 Mode d’emploi o Charger disposition 4 Boucle compteur A x 10 fois Exemple 2 : Exécuter la séquence externe 3 fois et la séquence interne 5 fois : Compteur_A o Charger disposition 1 o Régler le compteur B Charger disposition 2 Charger disposition 3 o Boucle compteur B x 5 fois o Charger disposition 4 Boucle compteur A x 3 fois et saute à la ligne 3 Pour obtenir ce résultat, utiliser les commandes <régler le compteur> et <boucle compteur> et configurer correctement les paramètres (type de compteur A ou B et numéro de ligne à laquelle sauter). Par le biais du numéro de ligne on peut aussi indiquer de ne pas répéter le cycle entier mais (après le premier cycle) d’en sauter certaines phases. Ainsi, dans l’exemple 2, la Disposition#1 est exécutée seulement la première fois, dans la mesure ou la deuxième et la troisième fois le cycle repart de la ligne#3. Illustration 34 - Création d’une séquence avec double boucle imbriquée © Microgate Page 40 Mode d’emploi Aperçu et envoi de la séquence au tableau Après avoir créé et enregistré la séquence, on peut en contrôler l’aperçu et l’envoyer au tableau. Dans certains cas, il peut être utile de désactiver momentanément certaines dispositions que l’on ne souhaite pas envoyer. Pour cela désélectionner la case à côté du nom de la disposition. Le nombre de secondes correspondant à la durée et le nombre de cycles des boucles est décrémenté visuellement pour un meilleur contrôle de ce qui se passe. Les touches Play/Pause et Stop sont similaires à ce qui est décrit au paragraphe Aperçu. Illustration 35 - Fenêtre d’aperçu d’une séquence © Microgate Page 41 Mode d’emploi Program Editor Nous appelons « programme interne » un ensemble de commandes exécutées en série directement par le tableau sans l’aide du PC. Les programmes internes (ou « user programs ») sont créés avec ce module, envoyés au tableau (qui les enregistre dans sa mémoire interne) puis faits exécuter de l’une des manières suivantes : - Directement depuis le menu Setup du tableau (presser la touche jaune Lap/Reset pendant 2 secondes et avec la touche verte choisir le programme « Internal Prg » ; voir le manuel du tableau pour plus de détails) - Avec l’icône « play » - Dans Layout Designer, en utilisant la commande « Exécuter programme » et en choisissant « User Program » dans la liste déroulante située en bas à droite Pour écrire un programme interne il n’est pas nécessaire de connaître des langages de programmation spécifiques mais il s’agit simplement de mettre l’une après l’autre les commandes que l’on veut faire exécuter en série par le tableau, en utilisant, en plus, des commandes spécifiques pour gérer les cycles, les sauts inconditionnés (loop/goto) et les pauses entre une commande et l’autre. Nouveau Programme Sélectionner <nouveau programme> dans la barre du menu principal, choisir un nom et remplir les propriétés de connexion où le programme devra être envoyé. Les commandes disponibles à insérer dans la « liste du programme » ressemblent beaucoup à celles qui ont été décrites dans le Layout Designer. En cliquant sur chacune d’elles, la commande est insérée dans la liste du programme et peut être configurée simplement en cliquant dessus. Pour déplacer (en haut ou en bas) ou éliminer un élément de la liste, procéder suivant les explications du chapitre précédent concernant le Sequence Editor(puis glisser-déposer l’élément et touche DEL pour l’éliminer). Enregistrement, envoi et exécution de la liste Pour enregistrer et envoyer au tableau la liste qui vient d’être créée, il suffit d’appuyer sur les touches <enregistrer> et <envoyer> dans la barre du menu principal. Pour exécuter le programme, et ensuite le tester, il suffit d’appuyer sur la touche <play> située dans le bas. © Microgate Page 42 Mode d’emploi Illustration 36 - Program Editor Cycles et sauts Pour gérer des cycles (séries d’opérations à accomplir N fois) ou des sauts à un certain point du programme on utilise les commandes Label, aller à et loop-goto. Label Insère une étiquette numérotée de 0 à 9 à laquelle les commandes de loop ou goto font ensuite référence. Nous avons donc la possibilité d’exécuter jusqu’à 9 cycles imbriqués ou de gérer différents endroits pour les sauts. Loop/Goto Saute au Label indiqué et exécute le cycle un nombre défini de fois Aller à Saute au Label indiqué Ex. Met en boucle trois fois de suite un certain nombre d’opérations Label « 1 » o (écrire chaîne) o (pause) o Aller à Label « 2 » o (..) o Label « 2 » o (..) Loop/Goto à Label « 1 » un nombre de fois égal à « 3 » © Microgate Page 43 Mode d’emploi Pauses, Réinitialisation et Objets actifs Mettre en série l’une derrière l’autre une série de commandes n’a guère de sens si elles ne sont pas intercalées par des pauses qui en permettent l’affichage et la lecture. Pour cela, il existe la commande « définir pause » qui permet de mettre le tableau en attente pendant un certain nombre de centièmes de seconde et d’attendre pour exécuter la commande successive. La seule commande « insensible » à la pause est la « Réinitialisation matérielle » qui est exécutée immédiatement. Par conséquent, pour effacer le tableau entre une commande et la suivante en respectant les pauses il faut utiliser la commande « Réinitialisation logicielle ». Il est conseillé dans tous les cas de faire une Réinitialisation matérielle au début du programme pour être sûrs de commencer avec un environnement vierge. Certaines commandes (Afficher date, Afficher horloge et Texte défilant) instancient sur le tableau des Objets actifs. Si l’on souhaite afficher à leur place une autre primitive, il faut les « bloquer » avec la commande « Désactiver l’objet actif » suivie des coordonnées de l’endroit où ils étaient positionnés, ou en utilisant les options « Disable » du format de Date et Heure. En cas de tableau MicroTab PIX (qui ne dispose pas de la commande Désactiver l’objet actif) il faudra utiliser par contre les commandes « arrêter texte défilant » et les options Disable. Exemple 1 Réinitialisation matérielle Écrire « Microgate » Attendre 2 secondes (Pause 200 centièmes) Réinitialisation logicielle Écrire « Timing System » Attendre 2 secondes (Pause 200 centièmes) Réinitialisation logicielle … Exemple 2 Afficher Horloge en 0,0 Attendre 5 secondes (Pause 500 centièmes) Désactiver l’objet actif en (0,0) Afficher date en 0,0 … Exemple 3 Afficher Horloge format HH:MM:SS Attendre 5 secondes (Pause 500 centièmes) Afficher Horloge format Disable (éteint) Afficher date en 0,0 format DD/MM/YY Attendre 5 secondes (Pause 500 centièmes) Afficher date format Disable (éteint) Écrire Texte défilant Arrêter texte défilant (mTab PIX) ou Désactiver l’objet actif (x,Y) © Microgate Page 44 Mode d’emploi Copyright Copyright © 2012 par Microgate S.r.l. Tous droits réservés Aucune partie du présent document et des manuels ne peut être copiée ou reproduite sans l’autorisation écrite préalable de Micrograte s.r.l. Toutes les marques et tous les noms de produits cités dans le présent document ou dans les manuels sont ou peuvent être des marques déposées appartenant à leurs propriétaires respectifs. Microgate, REI2, RaceTime2 et MiSpeaker sont des marques déposées de Microgate s.r.l. Windows est une marque déposée de Microsoft Co. Microgate s.r.l. se réserve le droit de modifier les produits décrits dans le présent document et/ou dans les manuels les concernant sans préavis. Microgate S.r.l. Via Stradivari, 4 I-39100 Bolzano ITALIE Tél. +39 0471 501532 - Fax +39 0471 501524 [email protected] http://www.microgate.it © Microgate Page 45