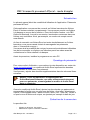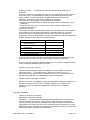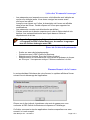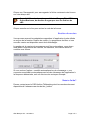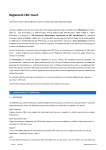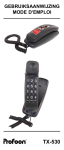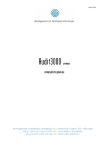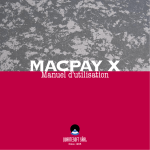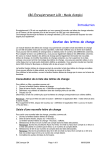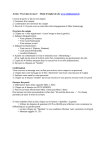Download CBC-Virements provenant d`Excel – mode d`emploi
Transcript
CBC-Virements provenant d’Excel – mode d’emploi Introduction Le présent manuel décrit les modalités d’utilisation de l’application ‘Paiements provenant d’Excel’. Cette application vous permet de convertir en fichiers bancaires les fichiers Excel ou textes contenant vos paiements. Vous envoyez ensuite ces fichiers à la banque au moyen de la fonction « Envoi de fichiers d’ordres » du CBCOnline for Business. Lors de la conversion, les données contenues dans vos fichiers sont contrôlées. Ainsi, par exemple, un numéro de compte erroné sera détecté. Au lieu de convertir vos fichiers Excel ou textes immédiatement en fichiers bancaires, vous pouvez aussi choisir de sauvegarder les paiements dans « Virements à envoyer ». Vous avez ainsi la possibilité de corriger les erreurs éventuellement détectées lors de la conversion ou d’opérer une sélection parmi les ordres avant de confectionner le fichier destiné à la banque. Avant de poursuivre, installez le programme sur votre PC. Encodage de paiements Pour votre confort d’utilisation, nous mettons à votre disposition sur notre site (www.cbc.be/download) un modèle de feuille Excel reprenant les données indispensables à l’exécution d’un paiement. Vous pouvez y ajouter des données supplémentaires dans les colonnes libres suivantes. Astuce : Créer un répertoire c:\ProgramFiles\CBCOnline\Business\Virements, que vous utiliserez exclusivement pour vos paiements, et sauvegardez le modèle de feuille Excel dans ce répertoire Ouvrez le modèle de feuille Excel, ajoutez les données de vos paiements et sauvegardez la feuille sous un autre nom de fichier. A cet effet, sélectionnez l’option « Sauvegarder sous » dans le menu Fichier (File - Save As). Veillez à ce que le nom de fichier soit unique, en ajoutant par exemple la date du jour. Exécution de la conversion La première fois - Cliquez sur le bouton ‘Conversion’. Sélectionnez l’option ‘Virements nationaux’. CBC Banque SA - 12/12/2011 Page 1 of 4 - - - Cliquez sur l’icône ‘...’ et sélectionnez le fichier reprenant les données de vos paiements. A ce stade, il est encore impossible d’ouvrir un profil. Cliquez sur le bouton ‘Suivant’. Un premier écran, vous permettant de définir les paramètres généraux de votre fichier, s’affiche. Si vous avez utilisé le modèle de feuille Excel mis à votre disposition, vous devez y apporter les modifications suivantes : Sélectionnez le point-virgule comme caractère de séparation. Cliquez sur la liste déroulante en regard de l’option ‘Texte’ et sélectionnez “ (soit guillemets). Cliquez sur le bouton ‘Plus’, cochez la case ‘Sauter rangées supérieures’ et introduisez le nombre 1. Cliquez sur « suivant » Un second écran affiche les paramètres relatifs aux différentes données nécessaires à la confection du fichier destiné à la banque. Complétez la zone ‘N° champ’ du numéro de colonne correspondant dans votre fichier. Certaines données sont obligatoires, d’autres sont facultatives. Si vous avez utiliser le modèle de feuille Excel proposé, introduisez les numéros de colonnes suivant : Résultat Numéro de compte du donneur d’ordre Numéro de compte du bénéficiaire Montant Nom du bénéficiaire Communication Communication (suite) N° champ 1 2 3 4 5 6 - Si vous avez introduit des données supplémentaires lors de l’enregistrement, vous devez ajouter le numéro de la colonne en regard du libellé correspondant. - Si vous n’avez pas utilisé le modèle de feuille Excel, vous devez compléter ces deux écrans à l’aide des paramètres de votre fichier. - Cliquez sur le bouton « suivant ». - Choisissez ensuite entre la création immédiate d’un fichier destiné à la banque – cliquez sur l’icône ‘…’ pour sélectionner un répertoire et définir un nom – et l’enregistrement des données dans ‘Virements à envoyer’ où vous pourrez encore apporter des modifications aux paiements ou opérer une sélection. - Cliquez ensuite sur le bouton « suivant ». - Après la conversion, sauvegardez le profil (les paramètres) utilisé pour convertir vos données, par exemple sous le nom ‘Virements standard’. En cochant la case « défaut », le profil créé sera automatiquement utilisé lors des conversions ultérieures. Les fois suivantes - - Cliquez sur le bouton ‘Conversion’. Sélectionnez ‘Virements nationaux’. Cliquez sur ‘...’ et sélectionnez le fichier reprenant les données de vos paiements. Le profil par défaut est proposé. Vous pouvez en créer d’autre en sélectionnant l’option « pas de profil » puis en procédant comme décrit ci-dessus. N’oubliez pas d’enregistrer le nouveau profil créé si vous souhaitez pouvoir le réutiliser par la suite. Sélectionnez l’option ‘Ajouter les ordres dans ‘Virements à envoyer’ pour corriger des erreurs éventuelles ou apporter des modifications. CBC Banque SA - 12/12/2011 Page 2 of 4 Liste des ‘Virements à envoyer’ - - Les paiements pour lesquels une erreur a été détectée sont indiqués au moyen d’un triangle jaune. Vous devez corriger les erreurs avant d’envoyer les ordres. Lorsque vous cliquez sur l’icône, la description de l’erreur est affichée dans le bas de l’écran. Double-cliquez sur l’icône pour apporter les modifications. Les paiements corrects sont sélectionnés par défaut. Cliquez ensuite sur le bouton exporter pour créer le fichier destiné à la banque. Les ordres sélectionnés sont repris dans ce fichier et disparaissent de la liste. Conseil : Sauvegardez le fichier créé dans le répertoire c:\ProgramFiles\CBC-Online\Business, de manière à regrouper tous les fichiers échangés avec CBC. Envoi de fichiers de paiements - Surfez sur www.cbc.be/entreprendre. Connectez-vous à CBC-Online for Business. Sélectionnez la fonction ‘Envoi de fichiers d’ordres’ Sélectionnez le ou les fichiers que vous venez de préparer et cliquez sur ‘Envoyer’. Vous pouvez envoyer 5 fichiers maximum à la fois. Renouvellement de la licence Le mois précédant l’échéance de votre licence, le système affichera l’écran suivant lors du démarrage de l’application: Cliquez sur le lien indiqué. Introduisez votre mot de passe pour vous connecter à CBC-Online for Business et cliquez sur Télécharger. Ce fichier concerne toutes les applications locales auxquelles vous avez souscrit, le Local excepté. CBC Banque SA - 12/12/2011 Page 3 of 4 Cliquez sur ‘Sauvegarder’ pour sauvegarder le fichier contenant votre licence sur votre disque dur. Conseil: Utilisez le répertoire par défaut c:\ProgramFiles\CBCOnline\Business, de manière à regrouper tous les fichiers de cBC. Cliquez ensuite sur le lien pour activer le code de la licence. Gestion de version Vous pouvez recevoir les adaptations apportées à l’application locale utilisée au moyen de la fonction Gestion de version. Le programme vérifiera si une nouvelle version est disponible avant de la télécharger. La gestion de la version du programme peut être automatique, vous devez alors définir la périodicité du contrôle, ou manuelle, vous devez lancer le contrôle vous-même. Si vous cochez l’option « contrôle automatique lors du démarrage », une connexion sera établie automatiquement lors du démarrage de l’application à la fréquence déterminée, soit une fois tous les mois par exemple. Besoin d’aide? Prenez contact avec la CBC-Hotline Télébanking dont les coordonnées sont disponibles à l’adresse www.cbc.be/cbc_hotline. CBC Banque SA - 12/12/2011 Page 4 of 4