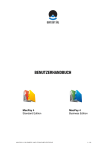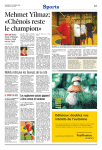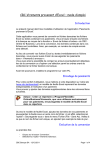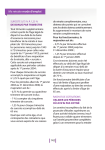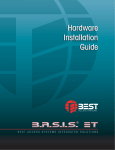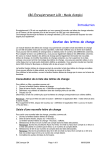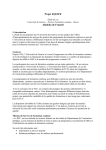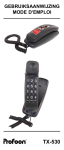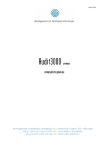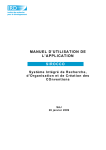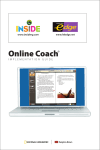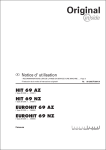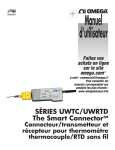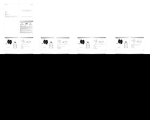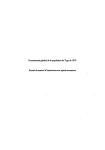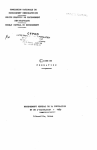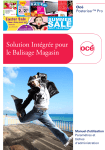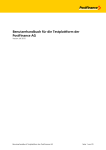Download Télécharger le manuel (
Transcript
MACPAY X Manuel d’utilisation QUARTESOFT SÀRL Since 1985 E-BANKING FOR MACINTOSH MACPAY X Manuel d’utilisation QUARTESOFT SÀRL Since 1985 Table des matières MacPay - vue générale 9 Configuration requise . . . . . . . . . . . . . . . . . . . . . . . . . . . . . . . . . . . . . . 9 Copyright . . . . . . . . . . . . . . . . . . . . . . . . . . . . . . . . . . . . . . . . . . . . 9 Saisir vos données personnelles 10 Vos comptes bancaires et postaux . . . . . . Type de compte . . . . . . . . . . . . . . . Nom du compte . . . . . . . . . . . . . . . Numéro du compte . . . . . . . . . . . . . Numéro d’imputation comptable . . . . . . . Numéro de clearing bancaire . . . . . . . . . Nom de la banque abrégé . . . . . . . . . . Titulaire . . . . . . . . . . . . . . . . . . . Complément . . . . . . . . . . . . . . . . Adresse . . . . . . . . . . . . . . . . . . . NPA/Lieu . . . . . . . . . . . . . . . . . . Numéro de contrat télébanking . . . . . . . . Gestion et organisation du menu des comptes . . . . . . . . . . . . . . . . . . . . . . . . . . . . . . . . . . . . . . . . . . . . . . . . . . . . . . . . . . . . . . . . . . . . . . . . . . . . . . . . . . . . . . . . . . . . . . . . . . . . . . . . . . . . . . . . . . . . . . . . . . . . . . . . . . . . . . . . . . . . . . . . . . . . . . . . . . . . . . . . . . . . . . . . . . . . . . . . . . . . . . . . . . . . . . . . . . . . . . . . . . . . . . . . . . . . . . . . . . . . . . . . . . . . . . . . . . . . . . . . . . . . . . . . . . . . . . . . . . . . . . . . . . . . . . . . . . . . . . . . . . . . . . . . . . . . . . . . . . . . . . . . . . . . . . . . . . . . . . . . . . . . . 10 . 10 . 10 . 10 . 10 . 10 . 11 . 11 . 11 . 11 . 11 . 11 11 Reprendre vos données de MacPay 2 12 Préparer le fichier MacPay 2 pour l’export . . . . . . . . . . . . . . . . . . . . . . . . . . . . Ouvrir le fichier dans MacPay X . . . . . . . . . . . . . . . . . . . . . . . . . . . . . . . . . Vous n’avez pas d’environnement Classic sur votre Mac . . . . . . . . . . . . . . . . . . . . . 12 12 13 Personnaliser votre environnement de travail 14 Préférences . . . . . . . . . . . . . . . . Général . . . . . . . . . . . . . . . . . . Saisie . . . . . . . . . . . . . . . . . . . Transfert . . . . . . . . . . . . . . . . . Transmission d’informations supplémentaires . . . . . . . . . . . . . . . . . . . . 3 . . . . . . . . . . . . . . . . . . . . . . . . . . . . . . . . . . . . . . . . . . . . . . . . . . . . . . . . . . . . . . . . . . . . . . . . . . . . . . . . . . . . . . . . . . . . . . . . . . . . . . . . . . . . . . 14 . 14 . 14 . 14 . 15 Mise à jour automatique . Barre d’outils . . . . . . Colonnes affichées . . . Palette des archives . . . . . . . . . . . . . . . . . . . . . . . . . . . . . . . . . . . . . . . . . . . . . . . . . . . . . . . . . . . . . . . . . . . . . . . . . . . . . . . . . . . . . . . . . . . . . . . . . . . . . . . . . . . . . . . . . . . . . . . . . . . . . . . . . . . . . . . . . . . . . . . Saisir un paiement manuellement 17 Principes généraux de saisie . . . . . . . . . . . . . . . Aides, options et contrôle de saisie (tous les masques) . . . Compte à débiter . . . . . . . . . . . . . . . . . . . . Champs optionnels . . . . . . . . . . . . . . . . . . . Recherche et remplissage automatique du clearing bancaire Remplissage automatique des localités . . . . . . . . . . Saisie des dates . . . . . . . . . . . . . . . . . . . . . Contrôle et formatage des numéros de référence . . . . . Communications . . . . . . . . . . . . . . . . . . . . Nom du destinataire . . . . . . . . . . . . . . . . . . . Champ Mémo . . . . . . . . . . . . . . . . . . . . . . Champs comptables . . . . . . . . . . . . . . . . . . . Sélection du type de paiement . . . . . . . . . . . . . . Résumé des statuts . . . . . . . . . . . . . . . . . . . . . . . . . . . . . . . . . . . . . . . . . . . . . . . . . . . . . . . . . . . . . . . . . . . . . . . . . . . . . . . . . . . . . . . . . . . . . . . . . . . . . . . . . . . . . . . . . . . . . . . . . . . . . . . . . . . . . . . . . . . . . . . . . . . . . . . . . . . . . . . . . . . . . . . . . . . . . . . . . . . . . . . . . . . . . . . . . . . . . . . . . . . . . . . . . . . . . . . . . . . . . . . . . . . . . . . . . . . . . . . . . . . . . . . . . . . . . . . . . . . . . . . . . . . . . . . Saisir un paiement optiquement Configuration et lancement du lecteur Lecture avec un stylo type MoneyPen . Saisie manuelle complémentaire . . . Lecture d’un nouveau paiement . . . Lecture d’un destinataire existant . . . Lectures consécutives . . . . . . . . Lecture avec un stylo type IrisPen . . . 15 15 16 16 . . . . . . . . . . . . . . 17 18 . 18 . 18 . 18 . 18 . 18 . 19 . 19 . 19 . 19 . 19 19 20 21 . . . . . . . . . . . . . . . . . . . . . . . . . . . . . . . . . . . . . . . . . . . . . . . . . 4 . . . . . . . . . . . . . . . . . . . . . . . . . . . . . . . . . . . . . . . . . . . . . . . . . . . . . . . . . . . . . . . . . . . . . . . . . . . . . . . . . . . . . . . . . . . . . . . . . . . . . . . . . . . . . . . . . . . . . . . . . . . . . . . . . . . . . . . . . . . . . . . . . . . . 21 . 21 . 22 . . 22 . . 22 . 23 . 23 Partager ses paiements 24 Transfert de paiements entre utilisateurs . . . . . . . . Envoyer une demande de paiement à un autre utilisateur Recevoir des paiements d’autres utilisateurs . . . . . . . Echanger des données avec le carnet d’adresses d’OS X . . . . . . . . . . . . . . . . . . . . . . . . . . . . . . . . . . . . . . . . . . . . . . . . . . . . . . . . . . . . . . . . . . . . . . . . . . . . . . 24 . . 24 . . 24 . . 24 Mémoriser et gérer vos destinataires courants Paiements, bénéficiaires et destinataires Mémoriser un destinataire . . . . . . . Glisser-Déposer . . . . . . . . . . . . Barre d’outils . . . . . . . . . . . . . Menu . . . . . . . . . . . . . . . . . Menu contextuel . . . . . . . . . . . Éléments fixes et éléments variables . . Créer et attribuer des groupes . . . . . Stratégie de saisie : . . . . . . . . . . . Stratégie d’analyse : . . . . . . . . . . Modifier vos destinataires . . . . . . . Supprimer . . . . . . . . . . . . . . Renommer . . . . . . . . . . . . . . Modifier . . . . . . . . . . . . . . . 25 . . . . . . . . . . . . . . . . . . . . . . . . . . . . . . . . . . . . . . . . . . . . . . . . . . . . . . . . . . . . . . . . . . . . . . . . . . . . . . . . . . . . . . . . . . . . . . . . . . . . . . . . . . . . . . . . . . . . . . . . . . . . . . . . . . . . . . . . . . . . . . . . . . . . . . . . . . . . . . . . . . . . . . . . . . . . . . . . . . . . . . . . . . . . . . . . . . . . . . . . . . . . . . . . . . . . . . . . . . . . . . . . . . . . . . . . . . . . . . . . . . . . . . . . . . . . . . . . . . . . . . . . . . . . . . . . . . . . . . . . . . . . . . . . . . . . . . . . . . . . . . . . . . . . . . . . . . . . . . . . . . . . . . . . . . . . . . . . . . . . . . . . . . . . . . . . . . . . . . . . . . . . . . . . . . . . . . . . . . . . . . . . . . . . . . . . . . . . . . . . . . . . . . . . . . . . . . . . . . . . . . . . . . . . . . . . . . . . . . . . . . . . . . . . . . . . . . . . . . . . . . . . . . . . . . . . . . . . . . . . . . . . . . . . . . . . . . . . . . . . . . . . . . . . . . . . . . . . . . . . . . . . . . . . . . . . . . . . . . . . . . . . . . . . . . . . . . . 28 . 28 . . 28 . . 28 . 28 . 28 Utiliser un destinataire mémorisé Choisir un destinataire à activer Activer un destinataire . . . . Glisser-déposer . . . . . . . . Menu . . . . . . . . . . . . Activer un groupe . . . . . . . Activer par lecture optique . . . . . . . . . . . . . . 25 25 . 26 . 26 . 26 . 26 26 26 . 26 . 26 27 . 27 . 27 . 27 28 . . . . . . . . . . . . 5 Créer un fichier et le transférer Préparer le transfert . . . . . . . . . . . . . . Prévisualiser le fichier de transfert . . . . . . . . Création automatique d’un résumé pdf . . . . . Créer le fichier . . . . . . . . . . . . . . . . . Transférer à la banque ou sur Yellownet . . . . . Choisir le bon navigateur. . . . . . . . . . . . Connexion à la banque et activation du transfert Placez votre curseur dans le champ à remplir . . Cliquez sur le bouton «Parcourir» . . . . . . . . Le transfert . . . . . . . . . . . . . . . . . . Modifier un fichier erroné ou refusé . . . . . . . Intégrer le résultat du transfert . . . . . . . . . 29 . . . . . . . . . . . . . . . . . . . . . . . . . . . . . . . . . . . . . . . . . . . . . . . . . . . . . . . . . . . . . . . . . . . . . . . . . . . . . . . . . . . . . . . . . . . . . . . . . . . . . . . . . . . . . . . . . . . . . . . . . . . . . . . . . . . . . . . . . . . . . . . . . . . . . . . . . . . . . . . . . . . . . . . . . . . . . . . . . . . . . . . . . . . . . . . . . . . . . . . . . . . . . . . . . . . . . . . . . . . . . . . . . . . . . . . . . . . . . . . . . . . . . . . . . . . . . . . . . . . . . . . . . . . . . . . . . . . . . . . . . . . . . . . . Gérer les paiements effectués Fenêtre des archives . . . . . . . . . . . . . . Présélections préprogrammées . . . . . . . . . Recherche globale . . . . . . . . . . . . . . . Modifications groupées de paiements similaires . Statistiques . . . . . . . . . . . . . . . . . . Statistiques par mois . . . . . . . . . . . . . . Statistiques par ordres . . . . . . . . . . . . . Statistiques par comptes débités . . . . . . . . Statistiques par groupes . . . . . . . . . . . . Statistiques par destinataires . . . . . . . . . . Exporter vos graphiques . . . . . . . . . . . . 29 29 . 29 30 30 30 30 . 31 . 31 . 31 31 32 33 . . . . . . . . . . . . . . . . . . . . . . . . . . . . . . . . . . . . . . . . . . . . . . . . . . . . . . . . . . . . . . . . . . . . . . . . . . . . . . . . . . . . . . . . . . . . . . . . . . . . . . . . . . . . . . . . . . . . . . . . . . . . . . . . . . . . . . . . . . . . . . . . . . . . . . . . . . . . . . . . . . . . . . . . . . . . . . . . . . . . . . . . . . . . . . . . . . . . . . . . . . . . . . . . . . . . . . . . . . . . . . . . . . . . . . . . . . . . . . . . . . . . . . . . . . . . . . . . . . . . . . . . 33 33 34 34 35 . 35 . 35 . 35 . 35 . 36 . 36 Exporter vers votre comptabilité 37 Compte de débit et compte financier . . . . . . . . . . . . . . . . . . . . . . . . . . . . . . 37 6 Saisie des indications comptables Libellé . . . . . . . . . . . . . Date . . . . . . . . . . . . . . Compte . . . . . . . . . . . . . Choix du format d’export. . . . . Création du fichier et statut . . . . . . . . . . . . . . . . . . . . . . . . . . . . . . . . . . . . . . . . . . . . . . . . . . . . . . . . . . . . . . . . . . . . . . . . . . . . . . . . . . . . . . . . . . . . . . . . . . . . . . . . . . . . . . . . . . . . . . . . . . . . . . . . . . . . . . . . . . . . . . . . . . . . . . . . . . . . . . . . . . . . . . . . . . . . . . . . . . . . . . . . 37 . . 37 . . 37 . . 37 . 38 . 38 Imprimer Réglage des formats d’impression . . Imprimer une fenêtre en forme de liste Impression des fenêtres . . . . . . . Imprimer un ordre de paiement . . . 39 . . . . . . . . . . . . . . . . . . . . . . . . . . . . . . . . . . . . . . . . . . . . . . . . . . . . . . . . . . . . . . . . . . . . . . . . . . . . . . . . . . . . . . . . . . . . . . . . . . . . . . . . . . . . . . . . . 39 . . 39 . . 39 . . 39 Indications techniques sur les différents types de paiement a1 BVR orange pour paiement sur un compte postal . . . . . . . . . . . . . . . . . . . . a1 BVR orange pour paiement sur un compte bancaire . . . . . . . . . . . . . . . . . . . a1 Bulletin rouge pour paiement sur un compte postal . . . . . . . . . . . . . . . . . . . a2 BVR rouge pour paiement sur un compte bancaire . . . . . . . . . . . . . . . . . . . a2 Virement bancaire suisse . . . . . . . . . . . . . . . . . . . . . . . . . . . . . . . a2 Virement postal Euro sans ref. . . . . . . . . . . . . . . . . . . . . . . . . . . . . . a3 7 Virement bancaire étranger . . . . . . . . . . . . . . . . . . . . . . . . . . . . . . a3 Virement SWIFT . . . . . . . . . . . . . . . . . . . . . . . . . . . . . . . . . . . a4 Virement IPI . . . . . . . . . . . . . . . . . . . . . . . . . . . . . . . . . . . . . a4 Mandat postal suisse . . . . . . . . . . . . . . . . . . . . . . . . . . . . . . . . . a5 Mandat postal étranger . . . . . . . . . . . . . . . . . . . . . . . . . . . . . . . . a5 Virement postal sur CP étranger . . . . . . . . . . . . . . . . . . . . . . . . . . . . a5 Virement postal sur CB étranger . . . . . . . . . . . . . . . . . . . . . . . . . . . . . a6 8 MacPay - vue générale MacPay est un logiciel dédié à la saisie et à la gestion de vos paiements bancaires et postaux. C’est un logiciel de type « offline » qui vous permet de préparer vos paiements, de les visualiser, de les archiver et de les retrouver, sans aucune connexion avec votre compte financier. Vos paiements effectués sont gérés dans une archive qui vous permet d’effectuer de nombreuses opérations, ce qui rapproche MacPay d’une gestion personnelle simple : vous pouvez savoir très facilement combien vous avez payé à qui et quand, vous pouvez grouper ces dépenses par catégories librement définies (paiements privés, vacances, frais de véhicule, etc.). La connexion s’effectue uniquement lorsque vous souhaitez transmettre un ordre de paiements à débiter de votre compte. Ce mode de fonctionnement a de nombreux avantages par rapport au travail « online » sur le site de votre banque ou de Postfinance : Si vous utilisez une comptabilité, vous pouvez effectuer vos paiements avec MacPay, puis les exporter au format de votre comptabilité afin de vous épargner une double saisie. MacPay est livré avec de nombreux formats de comptabilité pré-installés. Que vous traitiez avec un ou plusieurs établissements, vous n’êtes pas obligé de vous familiariser avec les détails de saisie de chacun d’entre eux : MacPay se présente toujours de la même manière et la saisie est identique pour tous les cas. Configuration requise MacPay requiert un ordinateur Macintosh tournant sous Mac OS 10.2.x et suivant. Vous pouvez, bien entendu, mémoriser les paiements pour les réutiliser par la suite : inutile de saisir deux fois les données de paiements relatives à votre loyer ou à votre facture de téléphone portable. On considère d’ailleurs qu’une fois passées les deux ou trois premières sessions, un utilisateur normal ne saisit plus qu’un ou deux nouveaux paiements lors de chaque session, le reste étant déjà mémorisé. Le temps de saisie en est évidemment considérablement raccourci. Si, en plus, vous utilisez un stylo de lecture optique comme MoneyPen, le temps d’exécution d’une session de paiements standard tombe facilement en dessous de 10 minutes, transmission à la banque comprise. Pour la saisie optique des bulletins, MacPay requiert un stylo de lecture CRX-15, MoneyPen II, ou IrisPen ou un lecteur de table SwissReader 600. D’autres modèles seront ajoutés ultérieurement. Pour les ordinateurs encore sous Mac OS 9, Quartesoft propose et supporte entièrement le logiciel MacPay 2. Copyright MacPay est un logiciel protégé par la Loi suisse sur le droit d’auteur. La licence interdit l’exécution du logiciel simultanément sur plus d’un ordinateur. 9 Saisir vos données personnelles Les premières données à fournir à sont celles qui définissent le ou les comptes bancaires (CB) et le ou les comptes postaux (CP) que vous allez ensuite débiter lors de vos opérations de paiements. Vous pouvez entrer dans le logiciel autant de comptes que nécessaire et faire varier les débits librement. Type de compte Vos comptes bancaires et postaux Entrez dans ce champ le nom que vous désirez donner à votre compte. Il n’est pas nécessaire que ce nom soit conforme à l’appellation de la banque. Cette information est personnelle et n’est pas transmise au destinataire. Elle vous permet de mieux distinguer le compte avec lequel vous travaillez. Évitez les noms trop longs, car ils seront tronqués dans l’affichage des listes. Dans le menu Paramètres, l’option Comptes… ouvre un dialogue vous permettant de créer, modifier, dupliquer et organiser vos différents comptes à débiter. Il s’agit bien entendu des comptes dont vous êtes titulaire ou sur lesquels vous avez un droit d’utilisation par le biais d’un contrat spécifique signé avec votre banque ou Postfinance. Toutes les rubriques en italiques sont facultatives pour le trafic des paiements mais peuvent être requises par d’autres fonctions du logiciel (Export comptable, par exemple). Vous pouvez nommer vos comptes librement de manière à les différencier clairement dans les listes affichées par MacPay. Seules les données officielles du titulaire sont transmises au destinataire du paiement. Lorsque vous créez un nouveau compte, un bouton radio en tête de fenêtre vous permet d’indiquer au logiciel s’il s’agit d’un compte bancaire ou postal, car leurs caractéristiques ne sont pas identiques. Nom du compte Numéro du compte Il s’agit ici du numéro de votre compte bancaire ou postal tel qu’il apparaît sur vos documents ou sur votre carte de compte. Soyez précis dans la saisie afin de ne pas générer d’erreurs lors de la transmission. Numéro d’imputation comptable Si vous prévoyez d’exporter des données comptables, indiquez dans ce champ le numéro que porte le compte financier dans votre plan comptable. Numéro de clearing bancaire Il s’agit d’un numéro à 3 ou 4 chiffres qui identifie la banque et/ou la succursale dans laquelle votre compte est domicilié. Si vous ne le connaissez pas, 10 vous pouvez interroger la base de données de clearing de MacPay en cliquant sur la petite loupe située devant le champ de clearing. fabrique un nombre minimum de fichiers en respectant la norme DTA pour que la transmission à la banque soit la plus aisée possible. Nom de la banque abrégé Choisissez ici une abréviation courante pour votre banque. Elle sera utilisée ensuite dans les listes et les noms de fichiers générés automatiquement par MacPay. Les exemples les plus courants sont : UBS, CS, BCG, BCF, etc. Titulaire Indiquez ici le titulaire du compte tel qu’il figure sur vos relevés bancaires. Complément Vous pouvez indiquer ici un complément pour le titulaire. Adresse Indiquez votre adresse telle que vous voulez qu’elle apparaisse chez le destinataire du paiement. NPA/Lieu Indiquez le numéro postal et la localité tels que vous voulez qu’ils apparaissent chez le destinataire du paiement. Numéro de contrat télébanking Le contrat télébanking est un critère de séparation des ordres de paiements. Il permet à MacPay de savoir quels ordres de paiements peuvent être groupés (plusieurs ordres dans un seul fichier à transférer) et lesquels doivent être séparés. MacPay Gestion et organisation du menu des comptes Répétez l’opération de configuration pour chacun des comptes que vous souhaitez utiliser. Vous pouvez dupliquer des comptes similaires et ne modifier que le minimum afin de gagner du temps. Une fois tous les comptes paramétrés, vous pouvez organiser la manière dont ils apparaîtront dans le menu Débiter le compte… en déplaçant les noms avec votre souris et en insérant éventuellement des séparateurs dans le menu. 11 Reprendre vos données de MacPay 2 Bien que cousins, MacPay 2 et MacPay X sont séparés par une génération de développement et conçus pour deux OS radicalement différents. Les fichiers des deux versions sont donc incompatibles. MacPay X peut toutefois récupérer des fichiers MacPay 2 préalablement préparés. MacPay 2 ne pourra en revanche jamais relire un fichier MacPay X. Le passage d’un logiciel à l’autre s’effectue en deux étapes distinctes, la première dans MacPay 2 (sous Classic), la seconde dans MacPay X. Dans le menu Fichier, sélectionnez Export pour MacPay X. Préparer le fichier MacPay 2 pour l’export Au bout de quelques secondes selon la taille du document à traiter, vous obtiendrez une quittance vous indiquant que l’opération a réussi. Si vous avez d’autres documents, vous pouvez les ouvrir et les convertir à la suite. Une fois cette opération terminée, vous pourrez quitter MacPay 2 (et lui dire adieu car c’est sans doute la dernière fois que vous le verrez). La fonction d’export de MacPay 2 a été introduite dans la toute dernière version 2.1, dont l’installeur est inclus avec MacPay X. Veuillez tout d’abord installer la version 2.1 et supprimer votre version antérieure de votre disque dur. Lorsque vous lancez MacPay 2.1, le logiciel vous demande un numéro de série. Si vous désirez continuer à utiliser MacPay 2 sous Classic, introduisez le numéro de série que vous avez reçu lors de l’achat. Si vous voulez seulement effectuer votre conversion, passez en mode Démo et ouvrez votre base de paiements MacPay 2. Ouvrir le fichier dans MacPay X Lancez MacPay X et dans le menu Fichier, choisissez Ouvrir un document MacPay 2. 12 Vous trouverez alors la liste de vos anciens documents, dans laquelle vous pourrez choisir celui que vous voulez. Le document va s’ouvrir et vous demander immédiatement de le nommer et de l’enregistrer sur votre disque dur. Cette opération terminée, vous retrouverez tous vos destinataires, ordres, comptes, paiements et catégories (désormais appelées groupes). En cliquant sur l’onglet Archives en bas de la fenêtre principale, vous trouverez la totalité de vos paiements MacPay 2. Dans le tiroir des présélections, des boutons radio vous permettent d’accéder rapidement à vos données. Une fois satisfait de l’import, vous pouvez éliminer vos données MacPay 2 et vous concentrer sur l’utilisation de MacPay X. Vous n’avez pas d’environnement Classic sur votre Mac Deux possibilités existent dans ce cas : Si vous avez une autre machine qui comporte les deux environnements, effectuez toute la conversion sur cette machine après y avoir installé les deux logiciels et rapatriez ensuite le fichier de données converties sur votre machine de travail. Si vous n’avez pas d’autre machine à disposition, compactez votre base de paiements MacPay 2 avec un utilitaire comme Stuffit et annexez le fichier à un e-mail que vous pouvez nous adresser à [email protected]. Veuillez impérativement mentionner votre mot de passe éventuel dans le corps du message. Nous vous retournerons votre document converti pour MacPay X le plus rapidement possible (max. 24 heures). 13 Personnaliser votre environnement de travail Nous avons développé l’application que nous pensons être la plus agréable pour tous, tant sur les plans de la saisie que de la gestion des paiements. Toutefois, comme nous n’avons pas tous les mêmes besoins ou la même manière de travailler, MacPay X a été conçu de façon à vous permettre de configurer de nombreux éléments de votre espace de travail afin de correspondre au mieux à vos besoins particuliers. Si vous ne comprenez pas immédiatement à quoi servent tous les réglages possibles, il vaut la peine de faire quelques sessions de paiements et revenir par la suite sur ce point. Vous saurez alors quels réglages vous sont utiles. Préférences Dans le Menu MacPay se trouve l’accès aux préférences générales du logiciel, réparties en trois onglets : Général, Saisie et Transfert. Général Général vous permet de régler de quel côté s’ouvrent les deux tiroirs contenant respectivement vos destinataires et vos présélections d’archives. Par défaut, l’inspecteur de saisie se trouve à gauche et le tiroir à droite. Si vous êtes un habitué de MacPay 2, vous pouvez choisir de revenir à la position de l’inspecteur à droite. Saisie Saisie vous permet de déterminer deux options qui devraient accélérer vos sessions de paiements : Débiter un compte automatiquement, ce qui est particulièrement pratique si vous n’en avez qu’un. Les préférences ne fixent pas directement le compte à débiter, mais MacPay mémorise le dernier compte débité. La préférence entre donc en fonction dès le premier débit manuel. Date d’exécution automatique, qui vous permet de paramétrer de différentes manières les dates d’exécution de tous vos nouveaux paiements. Transfert Les options de transfert permettent de déterminer l’endroit où MacPay va stocker les fichiers à transférer, avec deux options possibles : • sur le bureau (desktop), où les fichiers seront déposés « en vrac ». C’est une méthode destinée particulièrement aux utilisateurs qui ne traitent qu’un seul compte et ne créent donc qu’un seul fichier à la fois : • dans un dossier Fichiers à transférer que MacPay crée automatiquement dans le dossier Documents/ MacPay de l’utilisateur courant. À l’intérieur de ce dossier, les fichiers sont créés dans des sous répertoires qui portent le nom de la banque et éventuellement le numéro de contrat télébanking. C’est une organisation assez rigide qui permet d’éviter les erreurs lors de transferts consécutifs de fichiers multiples. 14 Notez qu’il est préférable de supprimer les fichiers à transférer dès que le transfert a réussi. Ils ne serent plus à rien et ne peuvent ni être ouverts par MacPay ni être modifiés. Transmission d’informations supplémentaires MacPay X 3.5 inclut maintenant dans les fichiers .dta de transfert à votre banque de bulletins de versements oranges les détails du paiements. Ces détails apparaîtrons dans votre relevé mensuel pour vous permettre d’y identifier les paiements effectués avec MacPay X 3.5 plus facilement. Mise à jour automatique MacPay X 3.5 dispose maintenant d’un système de recherche automatique des mises à jour. Outre les petits changements pour rester pleinement compatible avec les évolutions de Mac OS X, les mises à jour contiennent des informations relatives aux devises, numéros de clearing et numéro postaux, qui changent périodiquement. Par défaut, MacPay X 3.5 va lors de chaque ouverture rechercher sur le site de Quartesoft si une mise à jour est disponible. Vous pouvez choisir la fréquence des recherches (chaque jour, chaque semaine, chaque mois) ou déclencher vous-même une recherche en cliquant sur le bouton Rechercher. Une fois le téléchargement terminé, deux possibilités existent: 1.La nouvelle version se trouve sur le bureau sous forme d’une image disque (.dmg). Il vous faut alors glisser l’application MacPay X 3.5 qui se trouve sur cette image disque dans le dossier Applications de votre Macintosh. Un dialogue vous indique qu’une ancienne version va être remplacée. Validez cette option. 2.Il s’agit d’une mise à jour de fichiers et information inclus dans MacPay X 3.5 comme les numéros postaux et les bases de clearing: la mise à jour se fait alors automatiquement. Il n’y a pas de fichiers visibles après le téléchargement. Si une mise à jour payante est disponible à la vente, MacPay X 3.5 vous en informe et vous propose de télécharger la version de démonstration correspondante. Barre d’outils MacPay utilise pleinement les nouvelles fonctions offertes par la barre d’outils présente dans toutes les applications OS X. MacPay dispose d’une barre d’outils configurable (Menu Paramètres : Personnaliser la barre d’outils) qui vous permet une grande souplesse de configuration de votre environnement par l’insertion ou le retrait d’icones de la barre. Si MacPay X 3.5 trouve une mise à jour, une fenêtre s’affiche et vous donne les détails. Si la mise à jour est gratuite, vous pouvez la télécharger sans autre. 15 fonctionnement du logiciel et ne peuvent donc pas être supprimées de l’affichage. Palette des archives Les icones représentant les types de paiements de MacPay peuvent être ajoutées et retirées à volonté selon vos besoins et vos relations bancaires ou postales. Vous pouvez ainsi éviter de vous encombrer d’icones inutiles dans votre barre de menu. Les différentes fonctions du logiciel sont aussi disponibles et peuvent être modifiées à choix. À noter que les barres d’outils sont différentes pour les deux vues principales de MacPay (Saisie et Archives). Les possibilités reflètent les fonctions nécessaires à chaque phase d’utilisation du logiciel. MacPay utilise cet espace pour donner quelques indications complémentaires sur le logiciel mais vous pouvez sans autre remplacer l’image qui s’y trouve en glissant à sa place n’importe quel fichier graphique se trouvant sur votre disque dur. Une photo de vacances, de votre fiduciaire ou de votre banquier ; votre imagination est la seule limite. Si votre image n’est pas acceptée, veuillez la convertir en un format graphique courant tel jpg, gif, tif, pdf, etc.Bien que fidèle à l’analogie entre bulletins papier et saisie écran, MacPay X introduit quelques changements dans le but de faciliter la saisie des paiements peu courants, tels que les ordres de virement étranger qui ne font jamais l’objet d’un envoi postal. Les bulletins papier ne sont pas toujours très cohérents et ne représentent plus que 4 à 5 transactions sur les 14 que supportent un logiciel comme MacPay. Et il est certain que l’avenir tend plutôt vers la disparition générale des supports papier. Colonnes affichées Les colonnes de MacPay peuvent être déplacées et redimensionnées librement au moyen de la souris. En outre, le Menu Paramètres : Colonnes permet de choisir les colonnes à afficher ou à supprimer selon les cas. Les colonnes qui ne figurent pas dans ce menu sont celles qui sont indispensables au bon 16 Saisir un paiement manuellement Principes généraux de saisie 1 2 3 4 Les masques écran de MacPay ont ainsi été adaptés avec quelques variations par rapport aux bulletins standards orange et rouge afin de permettre une harmonisation générale de la saisie en quatre zones distinctes : les indications relatives au destinataire, les données du paiement proprement dit, les indications techniques du trafic des paiements et enfin les données de gestion internes à MacPay. En premier lieu, regroupées sous l’en-tête En faveur de (1), figurent les indications relatives au destinataire, c’est-à-dire toutes les données qui permettent de l’identifier, y compris son numéro de compte bancaire éventuel. Ces données sont généralement fixes et ne nécessitent qu’une saisie initiale. Le second bloc, Détails du virement (2), comprend les indications de paiement, en général variables d’un paiement à l’autre, comme le montant, la date d’exécution et, le cas échéant, le numéro de référence. Le troisième bloc, Par l’intermédiaire de (3), comprend les indications techniques nécessaires à la bonne exécution des paiements. Ces indications peuvent être simples ou complexes selon le type de paiement. Le déplacement de ce bloc de données en bas de bulletin permet de mieux tenir compte de la variation de longueur des indications techniques. Il a le désavantage initial de ne 17 pas correspondre au bulletin imprimé pour ce qui concerne les paiements sur un compte bancaire. Le quatrième bloc, Données non transmises (4), est entièrement consacré à votre gestion personnelle des paiements. Champs optionnels Les champs qui ne sont pas requis par le système de trafic des paiements pour l’exécution d’une transaction sont toujours présentés en italiques. Vous êtes libre de les laisser vides ou non. Recherche et remplissage automatique du clearing bancaire Aides, options et contrôle de saisie (tous les masques) MacPay intègre de nombreuses fonctions destinées à raccourcir votre saisie et la rendre aussi sûre que possible. Les fonctions générales présentées ici sont valables pour tous les masques. Compte à débiter Chaque masque de saisie débute par un menu local permettant de choisir le compte de débit. Ce choix est optionnel et modifiable en tout temps. Vous pouvez aisément définir un compte de débit par défaut (Menu MacPay : Préférences), ou choisir un compte de débit pour un groupe de paiements à la fin de votre saisie en sélectionnant la liste et en appliquant la commande Menu Saisie : Débiter le compte. Vous pouvez enfin débiter ou modifier le compte de débit par le menu contextuel (ctrlclick) accessible sur chaque ligne de paiement de la liste. Dans tous les cas, le choix du compte à débiter comprend un mécanisme de contrôle qui vous empêche de débiter un compte d’une prestation non supportée. Si vous travaillez avec des comptes postaux et bancaires, cette option est importante. Les champs de clearing bancaire sont précédés d’une petite loupe qui permet de lancer la recherche d’un numéro de clearing si vous ne le connaissez pas. La recherche peut s’effectuer selon différents critères comme la banque ou la ville. Lorsque vous recherchez le clearing d’une grande banque, il est souvent plus judicieux de rechercher toutes les banques de la ville (recherche : Lausanne) que toutes les succursales suisses d’une banque (recherche : UBS). Une fois le clearing trouvé, que vous l’ayez entré manuellement ou que MacPay l’ait défini automatiquement, MacPay va remplir automatiquement les données de la banque correspondante dans le bloc Par l’intermédiaire de. Remplissage automatique des localités MacPay détermine automatiquement le nom de la localité lors de la saisie du NPA. En cas de doute, il vous propose les choix possibles dans une liste. Saisie des dates S’il reconnaît et formate sans problème la majorité des formats de date saisis, MacPay ne reconnaît pas sous OS X les dates saisies dans le format 01.01.04 en 18 raison d’un problème système. Nous vous proposons soit de ne pas saisir l’année (01.01), soit de saisir le siècle (01.01.2004). Si vous cliquez sur le symbole situé à droite du champ de date, vous verrez apparaître en transparence un calendrier qui vous permet de sélectionner plus facilement une date précise en visualisant les week-ends. Contrôle et formatage des numéros de référence MacPay formate automatiquement les numéros de référence pour une meilleure lisibilité. Lorsque c’est possible, il effectue les contrôles de cohérence et signale les saisies erronées. Communications Les retours de lignes dans le champ des communications doivent se faire au moyen des touches altreturn. Nom du destinataire Le Destinataire est le nom interne utilisé par MacPay pour distinguer vos différents paiements. Il peut être conforme au nom du bénéficiaire du paiement (par défaut), ou différent lorsque vous avez besoin de différencier des paiements dont le bénéficiaire est identique. Cette option est très utile pour certaines factures, comme celles de votre opérateur téléphonique ou de compagnies d’assurances dans lesquelles vous détenez plusieurs polices. Prenons l’exemple d’une facture Swisscom : la différence entre vos différents abonnements ne se fait que dans le numéro de référence et n’est donc pas visible dans le bénéficiaire ou les communications. En vous offrant la possibilité de nommer vos destinataires de manière libre et explicite (« Swisscom Portable », « Swisscom Fixnet », etc.), MacPay vous permet de les retrouver aisément lorsque vous les rappelez, de les distinguer facilement dans vos archives et de profiter pleinement des statistiques offertes par le logiciel. Champ Mémo Ce champ vous permet d’ajouter à chaque paiement une note qui ne sera pas transmise au destinataire du paiement. Ceci peut être utile pour ajouter une indication lorsque le champ Communication n’existe pas dans le masque. Champs comptables Ces champs vous permettent de saisir les données nécessaires à l’export des paiements effectués vers votre comptabilité. Le remplissage doit être conforme à votre plan comptable. Sélection du type de paiement La sélection du type de paiement s’effectue par un click sur l’icone correspondante dans la barre d’outils ou par la commande Menu Saisie : Nouveau paiement. Des raccourcis clavier sont associés aux 4 types de paiements les plus courants. Les préférences vous permettent d’optimiser votre barre d’outils afin de n’avoir sous les yeux que les types de paiements que vous utilisez le plus couramment. 19 MacPay utilise des conventions graphiques claires dans ses icones pour vous permettre de choisir rapidement le type de paiement approprié : • La couleur de fond des icones correspond soit au bulletin que vous avez sous les yeux (rouge ou orange), soit au type de compte que vous pouvez débiter (fond jaune pour les transactions possibles à partir d’un compte postal, fond gris pour celles qui ne sont possibles que depuis un compte bancaire). Le Virement CH fait exception car il peut être débité des deux types de comptes. MacPay dispose en outre, d’un affichage d’informations d’aide sous la forme de bulles jaunes qui s’activent dès que vous laissez votre souris quelques instants sur une icone. Chaque sélection sur une icone crée automatiquement un nouveau paiement du type choisi et une ligne associée dans la liste de paiements. Pour obtenir plus d’informations sur la manière de remplir les différents types de paiements et les particularités de chacun, référez-vous à l’Annexe Indications sur les différents types de paiement. Résumé des statuts • L’icone complémentaire indique le type de compte destinataire : la colonne représente la banque, la cornette, le compte postal et la lettre, le mandat délivré à domicile. Pendant la saisie de paiements, MacPay X 3.5 affiche un résumé des paiements en cours et leur statut dans l’inspecteur. Ce résumé vous indique les sommes par comptes et statuts de vos paiements: paiements incomplets, paiements corrects, paiements validés. Pour visualiser ce résumé, cliquez sur l’onglet saisie, en ne sélectionnant aucun paiement. • L’icone de fond indique si le paiement s’effectue en Suisse, ou en CHF, ou à l’étranger, ou en monnaie étrangère. 20 Saisir un paiement optiquement Bien que MacPay ait été conçu pour faciliter au maximum votre saisie, il faut admettre que cette activité reste la plus fastidieuse de toute l’opération. Et comme les banques ne vous récompensent pas pour le travail effectué à leur place, un lecteur de bulletins se révèle vite un allié de poids. MacPay supporte les stylos de lecture CombiReader X-15, MoneyPen II et IrisPen ainsi que le lecteur de table SwissReader. D’autres lecteurs sont testés régulièrement et des informations actualisées sont disponibles sur notre site. alors plus facile de repérer les éventuels problèmes que dans MacPay, qui interprète directement les résultats de la lecture. Lecture avec un stylo type MoneyPen Une fois votre lecteur configuré et lancé, mettez MacPay au premier plan et cliquez dans la liste de paiements afin de la sélectionner. Scannez la ligne de codage (la partie blanche en bas du bulletin). Vous devez obtenir un son indiquant que la lecture est réussie. Vous verrez alors apparaître à l’écran un masque de saisie vert spécifique à la saisie optique. Ce masque vous présente de manière résumée l’interprétation que MacPay a faite de votre lecture et les différents cas possibles. Pour bien en comprendre le fonctionnement, il n’est pas inutile de préciser quelques notions sur le codage des bulletins : Configuration et lancement du lecteur Avant de commencer la lecture de vos bulletins dans MacPay, assurez-vous que votre lecteur est correctement configuré et fonctionnel. Suivez les instructions d’installation du lecteur et effectuez quelques essais dans un traitement de texte : le résultat de la lecture apparaîtra à l’écran, et il vous sera Les bulletins ne sont pas tous créés égaux et le codage n’est pas forcément complet. Par exemple, le montant du paiement peut être codé ou non. En outre, le nom du bénéficiaire ne figure jamais dans la ligne de code, car il n’est pas indispensable à l’acheminement du paiement. MacPay interprète au mieux les informations lues et s’efforce ensuite de retrouver dans vos paiements mémorisés tous ceux qui correspondent à la lecture. Cette méthode permet de vous éviter un maximum de saisie complémentaire tout en ne vous obligeant pas à rechercher manuellement le paiement concerné. 21 Saisie manuelle complémentaire L’automatisation du système ne pouvant être optimale, MacPay va vous demander de compléter son travail dans les cas suivants : éléments variables de saisie (comme la date) ou de les compléter lorsque le montant ne fait pas partie du codage. Lecture d’un nouveau paiement Si MacPay ne réussit pas à trouver de données correspondantes dans vos destinataires, il vous propose dans la liste en haut du masque de créer un Nouveau paiement Banque ou un Nouveau paiement Poste. Lorsque vous validez ce choix, MacPay ouvre directement le bulletin pour que vous puissiez le compléter. Lecture d’un destinataire existant MacPay vous présente une liste permettant de choisir entre les différents destinataires possibles celui qui correspond au bulletin. Lorsque vous validez ce choix, MacPay ouvre le destinataire entièrement rempli et vous permet de modifier les 22 Lectures consécutives Lecture avec un stylo type IrisPen Vous pouvez accélérer votre saisie en lisant d’abord l’ensemble de vos bulletins et en les modifiant après coup. MacPay vous crée automatiquement autant de paiements que de lignes saisies et les garde dans l’état de saisie optique « masque vert »jusqu’à ce que vous validiez. Les stylos de type MoneyPen envoient un signal à MacPay, ce qui provoque la création automatique de paiements. Ce n’est pas le cas des lecteurs comme l’IrisPen, qui ne sont pas des lecteurs spécifiquement dédiés à la lecture de bulletins. Ils sont néanmoins parfaitement utilisables avec MacPay. Vous devez annoncer à MacPay que vous vous apprêtez à scanner. Pour cela, vous avez deux possibilités. Vous pouvez soit ajouter dans la barre d’outils le symbole lecture optique (voir page 15: Barre d’outils), soit entrer le raccourci clavier pomme-alt-L pour ouvrir la fenêtre de lecture. Une saisie manuelle complémentaire est nécessaire (voir ci-dessus). 23 Partager ses paiements Transfert de paiements entre utilisateurs MacPay X 3.5 permet maintenant de transférer des paiements entre différents utilisateurs ou entre vos différentes bases de données MacPay X 3.5. Envoyer une demande de paiement à un autre utilisateur Le glisser-déposer d’un paiement saisi de MacPay X 3.5 sur le bureau permet de transmettre directement une demande de paiement à un autre utilisateur de MacPay X 3.5. Si vous glissez un paiement depuis la fenêtre de saisie sur votre bureau, MacPay X 3.5 crée un document spécifique, la MPCard, que vous pouvez transmettre à tout utilisateur de MacPay X 3.5. Prenons un exemple: une de vos connaissance ou relation d’affaires dispose aussi de MacPay X 3.5. Vous voulez lui demander un transfert d’argent de manière simple: saisissez dans MacPay X 3.5 un paiement à votre intention (avec le montant, la date d’échéance, etc.), glissez le sur le bureau et annexez-le à un mail. Il pourra à réception le glisser dans MacPay X 3.5 et effectuer le paiement d’un seul clic... manière vers votre carnet d’adresse. Pour ce faire, sélectionnez un paiement ou un destinataire (avec nom, prénom, adresse) et glissez-le sur le bureau tout en appuyant sur la touche �. Le fichier qui apparaît sur le bureau contient les coordonnées du destinataire mais pas les informations de paiement. Il peut être importé directement dans le Carnet d’adresses ou toute autre application compatible. L’échange inverse est aussi possible: si un de vos clients vous transmet une vCard (carte de visite informatique PC et Mac), vous pouvez la glisser dans la fenêtre de saisie de MacPay X 3.5. MacPay X 3.5 ouvre alors un masque spécifique dans l’inspecteur et vous propose de créer un nouveau paiement. Choisissez le type de paiement que vous voulez adresser à la personne et cliquez dans la fenêtre de saisie sur le paiement ainsi créé. Le paiement s’affiche comme à l’habitude dans l’inspecteur où vous pouvez le compléter. Notez que ces fonctionnalités ne sont valables qu’entre les utilisateurs de MacPay X 3.5. Recevoir des paiements d’autres utilisateurs Pour importer paiement reçu, glissez simplement son icône dans la fenêtre de saisie de MacPay X 3.5. Si le paiement n’est pas complet, vous pouvez le compléter comme un paiement normal. Echanger des données avec le carnet d’adresses d’OS X Vous pouvez exporter des données de la même 24 Mémoriser et gérer vos destinataires courants Un programme comme MacPay n’a d’intérêt que s’il vous permet d’éliminer la saisie répétitive des paiements et de retrouver facilement ce que vous avez déjà (ou pas encore) payé. Dans ce chapitre, nous allons voir comment diminuer au maximum le temps de saisie par le stockage performant des destinataires. Nous verrons dans le chapitre consacré aux archives comment retrouver rapidement tous vos petits. La mémorisation ne concerne que les paiements que vous souhaitez refaire ultérieurement. Il s’agit d’un processus différent de l’archivage des paiements effectués qui, lui, est automatique. En d’autres termes, MacPay garde dans ses archives une trace de tous vos paiements préalables, que ceux-ci fassent partie de vos destinataires courants ou non Paiements, bénéficiaires et destinataires L’architecture de stockage de MacPay est basée sur la notion de Destinataire, information interne au programme par opposition à celle de Bénéficiaire, information officielle dans le trafic des paiements. Ainsi, lorsque vous mémorisez un paiement dans MacPay, la clé qui vous permet de le rappeler ultérieurement est le nom du Destinataire. Lorsque vous saisissez un paiement, le premier bloc de données contient les informations relatives au Bénéficiaire du paiement : son nom, son adresse et son numéro de compte. MacPay pro- pose au bas du bulletin un champ supplémentaire non transmis intitulé Destinataire. C’est dans ce champ que vous déciderez quel nom vous souhaitez donner à votre paiement mémorisé. Pour plus de commodité, MacPay reporte initialement le nom du Bénéficiaire dans le champ Destinataire car ils sont souvent identiques. Dans ce cas, vous n’avez rien à modifier. Nommer spécifiquement le destinataire permet de distinguer facilement des bénéficiaires en apparence identiques mais en fait distincts. Prenons un exemple : Vous possédez deux abonnements Swisscom, un pour votre ligne fixe, l’autre pour votre portable. Le bénéficiaire du paiement est dans les deux cas Swisscom. En utilisant la rubrique Destinataire, vous pouvez leur attribuer les noms de Swisscom Fixnet et Swisscom Mobile, ou utiliser toute autre appellation qui vous est propre. Cette distinction est visible dans le tiroir des destinataires et dans toutes les listes du logiciel. Vous pouvez aussi utiliser cette fonction lorsque le bénéficiaire dispose de plusieurs relations bancaires. Mémoriser un destinataire Pour mémoriser un destinataire, MacPay vous offre quatre possibilités distinctes. Hormis la première, elles sont toutes disponibles dans la liste de saisie et dans les archives. Vous pouvez donc procéder à 25 la mémorisation en cours de saisie ou après-coup, pendant la consultation de vos archives. Glisser-Déposer selon votre choix ou selon les besoins. Il s’agit en particulier des champs contenant le montant et le numéro de référence ou les communications. Vous sélectionnez un paiement dans la liste de saisie et vous le glissez dans le tiroir des destinataires, soit dans la partie inférieure, soit directement dans un groupe (voir ci-contre, Créer et attribuer des groupes). Si vous souhaitez mémoriser ces éléments (paiements de montant fixe et numéro de référence constant), faites-le après la saisie. Si vous souhaitez ne pas les mémoriser, effectuez l’opération avant de les saisir. Barre d’outils La date d’échéance n’est jamais mémorisée. Vous sélectionnez un paiement et vous cliquez ensuite sur l’icone Mémoriser de la barre d’outils. Si l’icone n’est pas visible, reportez-vous au chapitre Personnaliser MacPay. Menu Dans le Menu Destinataires, choisissez la commande Mémoriser dans, puis l’option désirée dans le sous-menu. Menu contextuel Ctrl-click (ou bouton droit de la souris) sur une ligne de paiements vous donne accès à un menu contextuel qui contient, entre autres, les commandes de mémorisation. Éléments fixes et éléments variables Certaines données relatives au paiement sont variables : ce sont essentiellement celles regroupées dans le deuxième bloc du masque de saisie sous l’intitulé Détails du virement. Ces éléments peuvent être mémorisés ou non, Créer et attribuer des groupes MacPay vous offre une possibilité complémentaire de classement de vos destinataires par groupes. Vous pouvez créer, modifier et supprimer ces groupes directement dans le tiroir des destinataires ou par les commandes appropriées du Menu Destinataires. Les groupes ont plusieurs fonctions et leur utilisation dépend de vos habitudes. Vous pouvez utiliser les groupes plutôt en fonction de vos besoins de saisie (voir Activer un groupe, page 22) ou alors en fonction de vos besoins d’analyse dans les archives (voir pages 27-28 le chapitre concernant les Archives). Voici quelques exemples : Stratégie de saisie : Paiements mensuels, Salaires, Frais fixes, etc. Stratégie d’analyse : Thèmes : Vacances, Logement, Voiture, etc. Détenteur : Utilisateur A, B, C, etc. 26 Dans tous les cas, vous pouvez modifier en tout temps les groupes, passer un destinataire d’un groupe à un autre et attribuer un destinataire à plus d’un groupe. Modifier vos destinataires Vos destinataires mémorisés peuvent être modifiés en tout temps depuis le tiroir des destinataires. Supprimer Sélectionner le destinataire dans la liste et cliquez sur le bouton Suppr. destinataire en bas de la liste. Si vous avez sélectionné un destinataire à l’intérieur d’un groupe, il sera supprimé du groupe uniquement. Si vous le supprimez après avoir sélectionné Tous, il sera supprimé de la liste principale et des groupes simultanément. Renommer Vous pouvez renommer un destinataire par un double-clic sur son nom dans la liste. Le nom passe en mode édition et vous pouvez alors effectuer les changements nécessaires. Modifier Déposez le destinataire dans la liste de saisie afin d’en faire afficher le masque complet, effectuez les modifications souhaitées et mémorisez à nouveau sans changer le nom. Cette nouvelle « version » du destinataire écrasera la précédent. 27 Utiliser un destinataire mémorisé L’activation, opération inverse de la mémorisation, va créer dans votre liste de saisie autant de paiements que de destinataires activés. À partir de là, il vous suffit de débiter un compte et de choisir une date d’exécution pour terminer votre session de paiements. Choisir un destinataire à activer Vous pouvez simplement faire défiler la liste de tous vos destinataires si vous en avez peu. Si vous avez créé des groupes et que vous sélectionnez l’un d’eux, la liste vous montrera uniquement les destinataires contenus dans ce groupe. Enfin, vous pouvez utiliser le champ de recherche en bas de liste pour effectuer une sélection. La liste se réduit au fur et à mesure que vous tapez des caractères. Activer un groupe Les commandes d’activation valables pour un destinataire individuel sont aussi utilisables sur les groupes. Vous pouvez ainsi d’un simple glisser-déposer activer tous vos paiements mensuels, par exemple. Difficile de faire plus rapide pour une session de paiements normale. Activer par lecture optique La dernière méthode d’activation est la lecture optique. En effet, MacPay recherchant automatiquement dans vos destinataires ceux qui correspondent à la lecture effectuée, cette dernière peut être considérée comme une méthode d’activation spécifique. Tous les détails de ce fonctionnement se trouvent dans le chapitre Saisir un paiement optiquement, pages 17-18. Activer un destinataire Une fois le destinataire trouvé, vous devez le sélectionner ou en sélectionner plusieurs simultanément. Comme pour la mémorisation, MacPay vous offre plusieurs possibilités pour activer vos destinataires. Glisser-déposer Vous pouvez glisser un destinataire ou plusieurs destinataires sélectionnés dans la liste de saisie. Menu Le Menu Destinataires vous permet d’activer le destinataire sélectionné dans la liste. 28 Créer un fichier et le transférer Une fois la saisie de vos paiements effectuée, reste à les transférer à la banque ou sur Yellownet afin de terminer l’opération. MacPay ne prend pas en charge le transfert proprement dit, qui est assuré par le biais de votre navigateur Internet, mais prépare pour le transfert les fichiers normalisés DTA pour la banque et les fichiers EZAG pour Yellownet. Préparer le transfert Les paiements susceptibles d’être transférés sont tous ceux dont les données indispensables à l’exécution du paiement sont saisies. Ces paiements sont identifiés en tête de ligne par une icone gris pâle ( ). Il ne vous reste alors qu’à sélectionner ceux que vous voulez effectivement transférer. En effet, vous pouvez décider de saisir vos paiements en avance et les stocker pour débit futur dans votre liste de saisie. Pour choisir les paiements à transférer, effectuez une sélection dans la liste et alternativement : • Utilisez la commande Valider pour transfert du Menu Saisie ; • Cliquez sur l’icone Valider de la barre d’outil ; • Effectuez un alt-click sur une des lignes sélectionnées ; • Effectuez un ctrl-click et choisissez Validez pour transfert dans le menu contextuel. Dans tous les cas, l’icone des paiements doit passer au vert, symbole des paiements à transférer ( ). Prévisualiser le fichier de transfert Une fois les paiements sélectionnés pour le transfert, vous lancez la création du fichier par un clic sur l’icone Transfert de la barre d’outils ou par la commande Créer le fichier de transfert du Menu Saisie. Une zone de dialogue s’ouvre et vous indique alors quels fichiers seront créés pour quels comptes. En sélectionnant un fichier, vous pouvez activer la prévisualisation qui vous montre de manière fidèle le contenu exact du fichier à transmettre. Création automatique d’un résumé pdf MacPay X 3.5 génère maintenant automatiquement un fichier .pdf qui résume votre transfert. Ce fichier est crée au même endroit que vos fichiers de transfert (par défaut sur le Bureau). Vous gardez ainsi une trace de vos transferts, ce qui vous permet de contrôler vos décomptes bancaires mensuels. 29 Créer le fichier Une fois satisfait de la prévisualisation, vous pouvez valider la création. Le ou les fichiers seront alors enregistrés sur votre disque dur selon les préférences que vous aurez choisies (voir le chapitre Personnaliser votre environnement de travail, pages 11-12). Si vous avez sélectionné l’option Ouvrir le dossier de destination, le Finder vous montrera immédiatement après la création le dossier exact d’enregistrement de vos fichiers. Transférer à la banque ou sur Yellownet Comme indiqué en introduction, le transfert s’effectue au moyen de votre navigateur Internet et non de MacPay. Vous devez en effet accéder à votre compte avec tous les éléments de sécurité nécessaires pour pouvoir effectuer un transfert. Vous trouverez ci-dessous quelques indications générales sur la procédure, mais seule votre banque (et sa hotline) seront en mesure de vous vous aider à résoudre vos problèmes de transfert. les fonctions de transfert. Nous recommandons en principe Safari, le navigateur d’Apple. Les applications Java fournies par certains instituts financiers fonctionnent aussi. Connexion à la banque et activation du transfert En premier lieu, il convient d’établir une connexion complète avec votre banque, autrement dit, d’être à même de consulter, par exemple, le solde de votre compte online. Si vous avez passé cette étape, vous pouvez rechercher les fonctions de transfert qui peuvent porter un nom différent selon les sites : Transfert de fichiers, DTA, Teletransfert, Envoi de fichiers, etc. Lorsque vous activez cette fonction, vous accédez en général à une page du site comportant au moins trois éléments : Choisir le bon navigateur Parmi la multitude des navigateurs disponibles sous OS X, vous pouvez effectuer votre choix librement selon vos préférences. Toutefois, assurez-vous au préalable que vous pouvez vous connecter au site de la banque et accéder à toutes les fonctions de ce site. Certaines banques n’acceptent que certains navigateurs, d’autres ont des problèmes avec 30 • Un champ à remplir nommé Alias ou Nom de fichier ; • Un bouton intitulé Parcourir, ou Browse • Un bouton intitulé Submit, Envoi ou Transfert dans la plupart des cas. Placez votre curseur dans le champ à remplir Le transfert Vous devez indiquer dans ce champ un nom (librement choisi) qui vous permettra d’identifier le fichier ultérieurement sur les listes de la banque. Ce nom n’est pas nécessairement identique à celui que MacPay a donné à votre fichier à transférer. (par exemple, votre fichier est nommé A-031206132055UBS. dta, mais sur le site de la banque vous lui donnez le nom alpha). Cette opération prend généralement quelques minutes au plus, et la page est ensuite mise à jour avec un statut de transfert plus ou moins détaillé selon les banques. Soyez attentif aux messages d’erreurs et vérifiez dans tous les cas le statut des fichiers au moyen des commandes appropriées. Cliquez sur le bouton «Parcourir» Si le transfert ne s’est pas achevé avec succès ou que le fichier est refusé (pour différentes raisons qui peuvent tenir à la saisie ou à la configuration du logiciel), il est généralement nécessaire de le corriger et le retransférer rapidement. MacPay vous permet de corriger rapidement un ordre transféré sans succès. À ce moment, un dialogue de votre Mac s’ouvre afin que vous puissiez sélectionner le fichier à transférer. Si vous ne l’avez pas déplacé depuis sa création, il ne peut se trouver qu’à deux endroits sur le disque dur : sur le bureau ou dans votre dossier Pour atteindre facilement le bureau, tapez Commande-D lorsque le dialogue s’ouvre. Le bureau sera automatiquement sélectionné et le fichier visible. Si vous avez choisi l’autre version d’enregistrement disponible, le fichier se trouve dans votre dossier ~/Documents/MacPay/Fichiers à transférer/nom de votre fichier ou sous Répertoire/nom de votre fichier. Après cette sélection, dans certains cas le transfert commencera immédiatement, dans d’autres, vous devrez cliquer sur le bouton Envoi. Modifier un fichier erroné ou refusé Dans le Menu Archives, choisissez la commande Annuler le dernier ordre. L’ordre sera immédiatement supprimé de la liste des ordres et les paiements qui le composent réapparaîtront dans la liste de saisie dans laquelle vous pourrez effectuer les modifications souhaitées avant de préparer à nouveau le fichier. Il n’est pas possible de modifier un fichier DTA ou EZAG déjà créé. Une fois généré par MacPay, il ne peut plus être modifié valablement en raison d’une différence importante entre la manière dont MacPay gère les informations et leur codage pour la transmission. 31 Intégrer le résultat du transfert Parfois le transfert peut être complet mais la banque peut refuser un paiement particulier pour des raisons techniques : saisie erronée, informations incorrectes que MacPay ne peut vérifier en interne (les banques disposent de données qui ne sont pas accessibles à des logiciels comme MacPay mais qui leur permettent d’effectuer des contrôles de cohérence complémentaires sur les paiements transmis). Le refus peut aussi être dû à votre situation bancaire : mauvais compte débité, solde insuffisant, etc.. Pour que vous puissiez considérer l’information contenue dans vos archives de paiement comme fiable, MacPay vous permet de marquer ces paiements refusés afin que vous puissiez les reconnaître comme tels. Les paiements ne sont pas effacés car ils ont effectivement été transmis à la banque et ils ont effectivement fait partie d’un ordre à un moment donné. Le marquage d’un paiement refusé se fait dans les archives, au moyen de la commande appropriée du Menu Archives. Les archives font l’objet d’une présentation détaillée dans le chapitre suivant. 32 Gérer les paiements effectués Pour nombre d’entre nous, la gestion de nos affaires privées se borne souvent à garder une trace des paiements que nous avons à faire et de ceux que nous avons déjà faits. Cette activité simple est entièrement prise en charge par MacPay et en particulier par la fenêtre d’Archives. Pour ceux qui ont une comptabilité séparée, MacPay permet un export des paiements effectués dans de nombreux formats de comptabilité et évite ainsi la double saisie. Cette fonction est traitée en détail dans le chapitre Exporter vers votre comptabilité, pages 29-30. Fenêtre des archives La fenêtre des archives est quasiment identique à celle de saisie dans sa présentation. Les différences essentielles se trouvent dans la barre d’outils (configurable spécifiquement) et dans le tiroir latéral appelé Présélections, qui offre un certain nombre de critères de sélections préprogrammés vous permettant une recherche rapide de vos paiements. Les fonctions relatives à la saisie sont bien entendu absentes de cette fenêtre, à l’exception de la fonction Mémoriser (icone de la barre d’outil) qui vous permet de mémoriser un paiement que vous n’auriez pas enregistré en cours de saisie. Présélections préprogrammées Le tiroir des Présélections préprogrammées (tous, ordres, comptes, groupes, destinataires) met l’analyse de vos paiements effectués à un seul clic de la réalité. Lorsque vous cliquez sur l’une des Présélections, MacPay affiche dans la liste vos ordres de paiements, comptes paramétrés, groupes ou destinataires. Choisissez celui qui vous intéresse et vous obtiendrez l’affichage immédiat de tous les paiements effectués appartenant à cette sélection. 33 Grâce au total affiché en permanence par MacPay dans la zone d’information de la fenêtre, vous savez immédiatement combien vous avez dépensé dans la catégorie vacances, quel volume de paiements a transité par le compte A, quelles tranches d’impôts vous avez déjà payées ou si votre garagiste ne vous coûte pas trop cher. Par ailleurs, si vous avez beaucoup de paiements, vous pouvez les trier au sein de la fenêtre en cliquant sur l’en-tête de colonne que vous souhaitez définir comme critère de tri. Les présélections préprogrammées sont maintenant associées à un système de statistiques que nous verrons plus bas (voir page 35). MacPay X 3.5 vous permet de compléter ces informations très simplement. Sélectionnez le paiement à modifier et allez dans le menu Archives > modifier la sélection... Vous pouvez ensuite modifier les champs à volonté. Notez que vous pouvez modifier plusieurs paiements à la fois en les sélectionnant et en utilisant la commande modifier la sélection... Recherche globale Si vous ne trouvez pas ce que vous cherchez via les Présélections, vous pouvez utiliser le champ de Recherche dans la barre d’outil. Ce champ permet d’effectuer une recherche sur la majorité des champs présentés dans les différents masques de saisie. Modifications groupées de paiements similaires MacPay X 3.5 offre maintenant la possibilité de modifier certaines informations des paiements archivés. Imaginons que vous décidez après-coup de faire de l’export comptable. Vos paiements archivés ne contiennent pas les informations nécessaires, puisque vous ne les avez jamais remplis. 34 Statistiques Statistiques par mois les statistiques vous permettent d’avoir un aperçu global de vos dépenses par le biais de graphiques et de tableau récapitulatifs. Ces graphiques sont générés automatiquement par MacPay X 3.5 et sont exportables dans n’importe quelle application de présentation comme Keynote ou Powerpoint ou de traitement de texte comme Page ou Word. Il devient alors un jeu d’enfant de faire un résumé mensuel, semestriel ou annuel de vos frais pour vous ou votre entreprise. En cliquant sur le premier bouton radio du tiroir, vous verrez apparaître sur l’inspecteur un graphique en barres qui récapitule le montant dépensé par mois de l’année en cours. Ce graphique vous permet d’avoir un aperçu rapide de la manière dont vos dépenses se répartissent dans l’année et de éventuellement provisionner en conséquence. En cliquant sur chacun des boutons de présélections préprogrammées (voir page 33), les différents graphiques et tableaux de statistiques apparaissent dans l’inspecteur. Des éléments sont communs à tous les graphiques: la date et les devises. En cliquant sur la date, vous pouvez faire défiler les années, dans la mesure où vous avez fait des paiements pendant au moins deux années de suite. Les devises fonctionnent de la même manière: en cliquant sur la devise, vous pouvez lister les différentes devises avec lesquelles vous avez fait des paiements. Statistiques par ordres En cliquant sur le bouton radio Ordres, l’inspecteur affichera le «Top-10» de vos ordres de paiements par ordre décroissant. Ce tableau vous permet de voir vos ordres les plus élevés dans l’année. Statistiques par comptes débités En cliquant sur le troisième bouton radio, Comptes débités, l’inspecteur vous montre par un graphique type « camembert » la proportion de paiements effectués depuis vos différents comptes. Statistiques par groupes En cliquant sur le bouton radio Groupes, l’inspecteur vous affiche un autre graphique type « camembert » qui vous montre la proportion de chacun de vos groupes par rapport à la totalité de vos dépenses depuis le début de l’année. 35 Statistiques par destinataires En cliquant sur le bouton destinataires, MacPay X 3.5 vous affiche un tableau « Top-10 » destinataires. Vous pouvez de cette manière savoir très rapidement à qui vous donnez le plus d’argent. Exporter vos graphiques Vous pouvez exporter très simplement vos graphiques en effectuant un glisser-déposer sur le bureau. MacPay X 3.5 exporte votre graphique en format .pdf que vous pouvez importer dans la majorité des traitements de texte et autres applications de présentation. 36 Exporter vers votre comptabilité Si vous utilisez une comptabilité, MacPay vous permet d’exporter des écritures directement dans le format exigé par la fonction d’importation de votre programme comptable. Vous vous épargnez ainsi une double saisie de vos paiements et diminuez les sources d’erreur. L’exportation comptable est simple mais demande un minimum de configuration initiale. Date Il s’agit de la date d’écriture que vous voulez voir dans votre comptabilité : vous pouvez la fixer librement ou la faire correspondre à la date d’exécution du paiement que vous avez fixée dans MacPay. La commande Modifier la date du Menu Saisie vous permet d’agir globalement sur un groupe de paiements et de fixer aisément cette date. Compte Compte de débit et compte financier Lors du paramétrage du compte, ou avant le premier export comptable, vous devez renseigner le champ N° d’imputation comptable des différents comptes à débiter. Vous indiquerez dans ce champ le numéro de compte financier auquel correspond ce compte dans votre plan comptable. Saisie des indications comptables En cours de saisie de vos paiements, vous devez remplir les trois champs complémentaires qui se trouvent en bas du masque de saisie : Il s’agit du compte de contrepartie correspondant au paiement en cours dans votre plan comptable. Il s’agit donc soit d’un compte de charges si vous payez un fournisseur ou réglez un salaire, soit d’un compte financier si vous faites un transfert entre vos différents comptes. Les données comptables sont bien entendu mémorisées avec le reste du paiement lorsque vous mémorisez un destinataire. Ainsi, par exemple, le paiement de votre loyer ne nécessitera plus aucune saisie, ni dans MacPay, ni dans votre comptabilité, si vous utilisez cette fonction. Libellé Il s’agit du libellé que vous voulez voir apparaître dans votre écriture comptable (par exemple : Paiement fact. X, Salaire décembre, Règl. facture, etc.) 37 Choix du format d’export Création du fichier et statut Le format d’export se détermine dans la fenêtre d’archives (bas du tiroir des Présélections) grâce à un menu local qui liste les formats disponibles dans MacPay. Ces formats sont constamment révisés et augmentés, en particulier en fonction des demandes des utilisateurs. Si vous souhaitez effectuer un export dans un format non répertorié, vous pouvez le demander simplement à support@quartesoft. ch en précisant le nom de votre programme, les champs à exporter, leur ordre et les caractères de séparation (tab, virgule, etc.) des champs et des enregistrements. Vous trouvez en général ces indications dans le manuel de votre programme. Une fois le format déterminé, l’export lui-même peut se faire sur l’ensemble des paiements ou sur n’importe quelle sélection de paiements. Outre les formats spécifiques, MacPay propose trois formats génériques : all, standard et standard CR. Ces trois formats sont destinés aux utilisateurs qui ont une solution de gestion particulière, développée avec un logiciel de bases de données ou une feuille de calcul. Le format all exporte tous les champs visibles de MacPay, et les formats standard et standard CR exportent tous les champs nécessaires à une écriture comptable uniquement. Afin de vous éviter un double export, MacPay affecte un statut Exporté aux paiements après création du fichier. Ce statut empêche le paiement d’être exporté une seconde fois et de générer des écritures doubles dans votre comptabilité. Si vous exportez vos paiements à intervalle régulier, vous pouvez en toute sécurité choisir Tous et Exporter. Seuls les paiements qui n’ont pas encore été exportés et qui ne sont marqués comme refusés seront contenus dans le fichier. Le paiement peut-être rendu exportable à nouveau au moyen de la commande Rétablir le statut Exportable du Menu Archives. 38 Imprimer MacPay possède deux types d’impression différents : une impression rapide de travail pour toutes les listes, et une impression plus complète pour les ordres de paiements qui permet une comparaison rapide avec les avis de débit envoyés par Yellownet ou les banques. Réglage des formats d’impression MacPay prérègle votre impression en format A4. Les réglages spécifiques à votre imprimante s’appliquent sous réserve qu’ils ne modifient pas fondamentalement la surface accordée à MacPay. Selon les cas, vos réglages risquent d’être inactifs ou alors de tronquer la surface imprimée. Imprimer une fenêtre en forme de liste Vous pouvez imprimer sous forme de liste le contenu de toutes les fenêtres que vous avez à l’écran, qu’elles contiennent votre saisie en cours, la totalité de vos paiements effectués ou un sous-ensemble sélectionné. L’impression des listes se fait avec une seule ligne pour chaque paiement. Impression des fenêtres MacPay X 3.5 permet désormais d’imprimer depuis toutes les fenêtre affichées, quelle que soit leur configuration. Vous pouvez ainsi imprimer des listes qui contiennent toutes les informations affichées. L’impression est conforme à l’affichage et contient donc les colonnes que vous avez ajoutées. Si nécessaire, vous devrez choisir un format “paysage sur votre imprimante pour bénéficier d’une largeur suffisante. Imprimer un ordre de paiement Si vous sélectionnez un ordre de paiement dans vos archives, l’impression utilise un format spécial multilignes qui comprend la plupart des données du paiement. L’impression est calquée sur les avis de débits utilisés par les établissements financiers. 39 Indications techniques sur les différents types de paiement BVR orange pour paiement sur un compte postal BVR orange pour paiement sur un compte bancaire Abréviation : Orange Poste, BVR Orange vers CP Abréviation : Orange Banque, BVR Orange vers CB Compte de débit : Cpte bancaire ou cpte postal Compte de débit : Compte bancaire ou compte postal Usage : Usage : Il s’agit dans tous les cas d’un bulletin imprimé que vous avez reçu par poste avec une facture. Ce bulletin est parfois encore imprimé sur fond bleu bien qu’officiellement seul l’orange soit désormais admis. Il s’agit dans tous les cas d’un bulletin imprimé que vous avez reçu par poste avec une facture. Ce bulletin est parfois encore imprimé sur fond bleu bien qu’officiellement, seul l’orange soit désormais admis. Ce bulletin ne comporte jamais de nom de banque, sauf, bien sûr, lorsque celle-ci est le destinataire final du paiement. C’est notamment le cas des factures de cartes de crédit émises par un organisme bancaire. Ce bulletin comporte toujours en-tête le nom de la banque dans laquelle est domicilié le compte de votre correspondant. Le numéro de référence peut être fixe ou variable. Lorsqu’il est fixe d’un bulletin à l’autre, nous vous conseillons de mémoriser le destinataire après la saisie du numéro. Lorsqu’il est variable, mémorisez avant la saisie du numéro afin de ne pas risquer l’erreur d’un paiement mal aiguillé, ce qui est en général très difficile à faire corriger. Lorsque vous remplissez les champs de ce bulletin par tabulation, le curseur saute automatiquement dans le champ du numéro postal avant de remplir d’autres champs situés plus haut. Ce comportement est normal et nécessaire, car le numéro postal sert de base au contrôle du numéro de référence. Le numéro de référence peut être fixe ou variable. Lorsqu’il est fixe d’un bulletin à l’autre, nous vous conseillons de mémoriser le destinataire après saisie du numéro. Lorsqu’il est variable, mémorisez avant la saisie du numéro afin de ne pas risquer l’erreur d’un paiement mal aiguillé, ce qui est en général très difficile à faire corriger. Lorsque vous remplissez les champs de ce bulletin par tabulation, le curseur saute automatiquement dans le champ du numéro postal avant de remplir d’autres champs situés plus haut. Ce comportement est normal et nécessaire, car le numéro postal sert de base au contrôle du numéro de référence. a1/6 Bulletin rouge pour paiement sur un compte postal tin est parfois encore imprimé sur fond vert bien qu’officiellement seul le rouge soit admis. Abréviation : Rouge Poste, Bulletin rouge vers CP Compte de débit : Compte bancaire ou compte postal Usage : Il s’agit dans en général d’un bulletin imprimé que vous avez reçu par poste avec une facture. Ce bulletin est parfois encore imprimé sur fond vert bien qu’officiellement seul le rouge soit admis. Cette transaction peut aussi être facilement passée si le destinataire vous a simplement transmis son numéro de CP. Cette transaction autorise la transmission d’une communication au destinataire. Le masque comporte un champ de deux lignes dans lequel vous pouvez forcer le retour de lignes au moyen des touches alt-return. BVR rouge pour paiement sur un compte bancaire Abréviation : Rouge Banque, Bulletin Rouge vers CB Virement bancaire suisse Abréviation : Virement CH, Virement bancaire CH Compte de débit : Compte bancaire ou compte postal Usage : Il s’agit d’une transaction sans base imprimée qui est un peu le factotum pour les paiements en Suisse. Elle vous permet de régler toutes les transactions pour lesquelles vous n’avez pas de bulletin et dont le destinataire est titulaire d’un compte bancaire. Si vous connaissez le nom de votre destinataire, l’adresse de sa banque et son numéro de compte, la transaction est réalisable. MacPay vous trouvera le clearing bancaire adéquat sans difficulté. C’est aussi la transaction à utiliser pour des virements entre vos propres comptes bancaires. Le Virement CH est une transaction particulièrement économique et simple. Compte de débit : Compte bancaire ou compte postal Usage : Il s’agit en général d’un bulletin imprimé que vous avez reçu par poste avec une facture. Ce bulle- a2/6 Virement postal Euro avec ref. Attention, ce bulletin est libellé en Euro mais utilisé uniquement pour des paiements en Suisse sur des comptes en Euro. Abréviation : Euro Ref Les communications à l’attention du destinataire sont admises pour les bulletins en Euro sans référence. Compte de débit : Compte postal uniquement Usage : Virement bancaire étranger Il s’agit en général d’un bulletin imprimé que vous avez reçu par poste avec une facture. La seule différence par rapport à un bulletin orange standard est la monnaie, qui est l’Euro. Attention, ce bulletin est libellé en Euro mais utilisé uniquement pour des paiements en Suisse sur des comptes en Euro. Les communications à l’attention du destinataire ne sont pas admises pour les bulletins en Euro avec référence. Virement postal Euro sans ref. Abréviation : Euro Compte de débit : Compte postal uniquement Usage : Il s’agit en général d’un bulletin imprimé que vous avez reçu par poste avec une facture. La seule différence par rapport à un bulletin orange standard est la monnaie, qui est l’Euro. Abréviation : Virement E/ME Compte de débit : Compte bancaire uniquement Usage : Ce paiement nécessite de nombreuses informations précises sur les relations bancaires du destinataire à l’étranger. Ces indications ne sont pas standardisées et parfois complexes à saisir dans le masque. Dans le doute, votre banque vous renseignera sur la manière de faire. Si vous en avez la possibilité, remplacez cette transaction par un virement IPI ou SWIFT, plus normalisé. Le champ de clearing bancaire ne comporte pas l’aide à la saisie que l’on trouve dans les virements suisses. Il vous faut reconnaître ce numéro dans les indications fournies par votre correspondant. La monnaie doit être saisie sous la forme du code ISO standard (USD, CHF, EUR, GBP, etc.) Le cours est facultatif et ne doit être utilisé que si a3/6 Virement IPI ce cours a fait l’objet d’un accord préalable avec votre banque. Les frais sont par défaut répartis entre les deux parties. Le menu local permet de choisir un autre type de répartition. Virement SWIFT Abréviation : IPI Compte de débit : Compte bancaire uniquement Usage : Le virement IPI est un nouveau type de paiement normalisé pour les transactions étrangères (International Payment Instruction). Grâce à l’usage d’un numéro de compte normalisé IBAN, le virement IPI est largement simplifié, rendant même le nom de la banque étrangère optionnel. Abréviation : SWIFT Compte de débit : Compte bancaire uniquement Usage : Ce paiement est identique au précédent sauf pour les données de la banque du destinataire qui sont remplacées par une simple adresse SWIFT. La monnaie doit être saisie sous la forme du code ISO standard (USD, CHF, EUR, GBP, etc.) Le cours est facultatif et ne doit être utilisé que si ce cours a fait l’objet d’un accord préalable avec votre banque. Les frais sont par défaut répartis entre les deux parties. Le menu local permet de choisir un autre type de répartition. La transaction IPI n’est toutefois pas encore supportée par toutes les banques suisses sur tous les comptes. Dans le doute, veuillez vous renseigner auprès de votre banque. La monnaie doit être saisie sous la forme du code ISO standard (USD, CHF, EUR, GBP, etc.) Le cours est facultatif et ne doit être utilisé que si ce cours a fait l’objet d’un accord préalable avec votre banque. Les frais sont par défaut répartis entre les deux parties. Le menu local permet de choisir un autre type de répartition. a4/6 Mandat postal suisse Abréviation : Mandat CH Compte de débit : Compte postal uniquement Usage : Le destinataire est une personne physique ou morale domiciliée en Suisse. Veillez à remplir soigneusement les champs d’adresse afin d’éviter toute difficulté de distribution. jours une liste de pays, variable selon la transaction choisie, et une liste de monnaie adéquate en fonction du pays. Une alerte sera affichée en cas d’entrée illégale. Les communications sont possibles mais restreintes selon le genre de paiement. Virement postal sur CP étranger Abréviation : Virement EP Compte de débit : Compte postal uniquement Mandat postal étranger Usage : Abréviation : Mandat E Compte de débit : Compte postal uniquement Usage : Le destinataire est une personne physique ou morale domiciliée à l’étranger. Veillez à remplir soigneusement les champs d’adresse afin d’éviter toute difficulté de distribution. À noter que toutes les prestations ne sont pas toujours disponibles dans chaque pays. En outre, certaines opérations peuvent être effectuées dans certaines monnaies uniquement, selon le pays de destination. Ce formulaire est utilisé uniquement au débit d’un compte postal. Il permet d’effectuer le virement sur un compte postal étranger. MacPay intègre tous ces éléments et n’autorisera pas de saisie inappropriée. Il vous proposera tou- Les communications sont possibles mais restreintes selon le genre de paiement. À noter que toutes les prestations ne sont pas toujours disponibles dans chaque pays. En outre, certaines opérations peuvent être effectuées dans certaines monnaies uniquement, selon le pays de destination. MacPay intègre tous ces éléments et n’autorisera pas de saisie inappropriée. Il vous proposera toujours une liste de pays, variable selon la transaction choisie, et une liste de monnaie adéquate en fonction du pays. Une alerte sera affichée en cas d’entrée illégale. a5/6 Virement postal sur CB étranger Abréviation : Virement EB Compte de débit : Compte postal uniquement Usage : Ce formulaire est utilisé uniquement au débit d’un compte postal. Il permet d’effectuer le virement sur un compte bancaire étranger. À noter que toutes les prestations ne sont pas toujours disponibles dans chaque pays. En outre, certaines opérations peuvent être effectuées dans certaines monnaies uniquement, selon le pays de destination. MacPay intègre tous ces éléments et n’autorisera pas de saisie inappropriée. Il vous proposera toujours une liste de pays, variable selon la transaction choisie, et une liste de monnaie adéquate en fonction du pays. Une alerte sera affichée en cas d’entrée illégale. Les communications sont possibles mais restreintes selon le genre de paiement. a6/6 ©Quartesoft Sàrl, Ecublens 2005