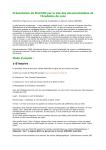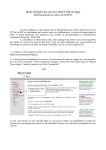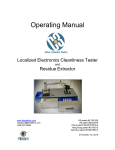Download moccam-en-ligne : guide de l`utilisateur
Transcript
moccam-en-ligne Guide de l’utilisateur TABLE DES MATIERES I. Qu'est-ce que MoCCAM-en-ligne ?......................................................................... 4 II. S’inscrire à moccam-en-ligne ................................................................................. 5 III. Se connecter......................................................................................................... 7 IV. Démarrage rapide................................................................................................. 8 V. La gestion des paniers dans moccam-en-ligne .....................................................11 1) La notion de « panier en cours » .......................................................................11 2) Afficher la liste des paniers................................................................................11 3) Renommer un panier.........................................................................................12 4) Supprimer un panier..........................................................................................12 5) Changer le panier en cours et afficher un panier ...............................................12 6) Créer un nouveau panier...................................................................................12 7) Ajouter des notices au panier en cours..............................................................12 8) Retirer des notices du panier en cours ..............................................................13 9) Déplacer ou copier des notices d’un panier vers un autre .................................14 10) Dupliquer un panier .........................................................................................14 11) Fusionner deux paniers ...................................................................................15 VI. La recherche par lot.............................................................................................16 1) Les paniers........................................................................................................16 2) Retrouver un identifiant par mots clefs ..............................................................16 3) Les qualités de notice........................................................................................17 4) Autres options ...................................................................................................18 VII. La recherche titre / auteur… ...............................................................................19 VIII. Le monitoring.....................................................................................................20 IX. Modifier les paramètres de votre inscription.........................................................22 X. Afficher l’historique des exports ............................................................................22 XI. Les commandes et suggestions avec MoCCAM ..................................................24 1) Utiliser un panier de suggestions.......................................................................24 2) La commande ...................................................................................................24 XII. La récupération des notices de CD et DVD.........................................................29 XIII. Le portail collaboratif..........................................................................................30 1) L’accès au portail ..............................................................................................31 2) Supprimer une rubrique.....................................................................................32 3) Modifier une rubrique.........................................................................................32 4) Créer une nouvelle rubrique ..............................................................................33 2 5) Comment se présente une rubrique ..................................................................34 6) Ajouter ses propres commentaires ....................................................................37 7) Le portail et les paniers .....................................................................................38 8) Modifier les catégories d’une notice...................................................................39 9) Les forums ........................................................................................................40 10) Les flux RSS ...................................................................................................41 XIV : Utiliser MoCCAM-en-ligne pour le catalogage initial .........................................42 XV. Utiliser moccam pour l’homogénéisation d’une base existante ...........................43 3 I. Qu'est-ce que MoCCAM-en-ligne ? MoCCAM-en-ligne est un service GRATUIT de récupération de notices (au format UNIMARC ISO 27.09) en ligne. Voici ses principales caractéristiques : • Gratuit : L'utilisation de MoCCAM-en-ligne est absolument gratuite et sans engagement. • Open Source : MoCCAM-en-ligne s'appuie sur le logiciel libre MoCCAM. Cela veut dire que vous pourriez très bien mettre en place votre propre serveur MoCCAM-en-ligne. C'est la garantie que ce service RESTERA GRATUIT. • Pratique : La récupération des notices peut se faire en scannant les ISBN par lot (pas besoin de valider à chaque fois). Le téléchargement peut se faire dans la foulée (pas besoin d'attendre). • Notices BNF : Avec MoCCAM-en-ligne, vous pouvez récupérer la totalité des notices de la BNF. • Notices Amazon : Les ISBN qui ne sont pas trouvés à la BNF (nouveautés, livres à paraître...) sont récupérés chez Amazon. Bien que moins complètes que celles de la BNF, les notices Amazon sont largement suffisantes pour faire un bon de commande. • Notices Autorités : Lorsque vous téléchargez un panier de notices bibliographiques, MoCCAM vous propose de récupérer automatiquement les notices autorités (au format UNIMARC autorités) qui sont liées aux notices bibliographiques (auteurs, Rameau...). • Monitoring : Si certains ISBN ou certaines autorités liées n'ont pas été trouvés à la BNF, MoCCAM les conserve et va réessayer régulièrement de les chercher à la BNF. S'il les trouve, il constituera automatiquement un fichier. Vous recevrez alors un e-mail avec un lien vous permettant de les télécharger. • Catalogage initial : MoCCAM peut être utilisé par une bibliothèque en phase de catalogage initial de son fonds. Il suffit de scanner les code-barres des documents et de les copier-coller dans MoCCAM pour récupérer les notices bibliographiques et les notices autorités liées. • Homogénéisation d'un fonds : MoCCAM peut être utilisé par une bibliothèque souhaitant remplacer ses notices par celles de la BNF ou souhaitant passer de Blanc-Montmayeur à RAMEAU. Il suffit pour cela d'exporter (avec son SIGB) les ISBN des ouvrages de la base et de les copier-coller dans MoCCAM. On récupérera les notices BN et les notices autorités liées (dont les autorités RAMEAU). • Portail collaboratif : Vous pouvez utiliser moccam-en-ligne dès le stade de la suggestion d’achat et même pour la sélection des documents à acheter. Vous disposez d’un portail collaboratif vous permettant de : > Paramétrer les domaines qui vous intéressent parmi plusieurs centaines de catégories. > Suivre les nouveautés et à paraître de ces domaines. > Voir les documents de ces domaines les plus catalogués par les bibliothécaires. > Voir les commentaires des bibliothécaires et laisser vos propres commentaires. > Echanger via plusieurs forums thématiques avec les bibliothécaires ayant les mêmes domaines d’intérêt que vous. 4 II. S’inscrire à moccam-en-ligne Vous pouvez vous inscrire en ligne très facilement et rapidement. L’inscription est gratuite et ne prend que quelques minutes. 1. Rendez-vous sur http://moccam-en-ligne.fr 2. Cliquez dans le menu de gauche sur le lien « lot d’ISBN » 3. Sur la page d’identification, cliquez sur le lien « je ne suis pas encore inscrit et je désire le faire » 4. Remplissez le formulaire comme suit : • Nom de l’établissement. Le nom de la bibliothèque ou plus précis, car rien ne vous empêche de créer plusieurs comptes par bibliothèque (Adultes, jeunesse…) • Login : choisissez un nom d’utilisateur • Mot de passe : choisissez un mot de passe (à saisir 2 fois) • E-mail : L’e-mail où envoyer les paniers de notices trouvées 5 • Souhaitez-vous recevoir ultérieurement les notices correspondant aux ISBN non trouvés ? Si vous mettez ‘Oui’, MoCCAM conservera les ISBN qui n’ont pas été trouvés à la BNF et tentera périodiquement des les y re-chercher. S’il les trouve, il vous enverra par mail les notices correspondantes (bibliographiques et autorités). • Si oui, selon quelle fréquence ? Plus le nombre de jours sera faible, plus MoCCAM essayera souvent, et plus vous recevrez de mails. Si vous êtes pressé d’avoir les notices BN, mettez 7. Si vous voulez vous donner un peu moins de travail et n’importer les notices qu’une fois par mois, mettez 28. • Sous quelle forme ? Pour l’instant, toujours lien (vous recevrez un e-mail avec un lien sur lequel cliquer vous permettant de télécharger les notices). A l’avenir, on pourra également choisir ‘pièce jointe’. • Souhaitez-vous que MoCCAM exporte les notices autorités liées aux notices bibliographiques ? Si vous répondez ‘Oui’, pour chaque notice bibliographique exportée, MoCCAM regardera quelles sont les notices autorités qui lui sont liées (700$3, 606$3…) et tentera de les récupérer à la BNF. Vous aurez alors 2 paniers à télécharger : un panier de notices bibliographiques, et un panier de notices autorités. Naturellement, cela n’a d’intérêt que si votre SIGB gère le format UNIMARC Autorités. • Format des notices bibliographiques et autorités : par défaut mettez ‘Unimarc Iso’ 6 III. Se connecter Une fois que vous aurez créé votre compte, pour vous connecter à moccam-en-ligne, il vous suffira de cliquer dans le menu de gauche sur « lot d’ISBN » (c’est un exemple, mais ça marche avec la plupart des menus) puis de rentrer votre login et votre mot de passe. Par la suite, vous pouvez à tout moment vous déconnecter (pour changer d’utilisateur par exemple) en cliquant sur « déconnexion » dans le menu de gauche. Vous êtes également automatiquement déconnecté quand vous fermez votre navigateur. 7 IV. Démarrage rapide La plupart du temps, les bibliothécaires utilisent moccam-en-ligne pour le catalogage ‘livre en main’. Dans ce cas, la procédure est simplissime : 1. Rendez-vous sur le site de moccam-en-ligne et identifiez-vous (cf. rubrique précédente). 2. Dans le menu de gauche, cliquez sur le lien « lot d’ISBN » 3. Dans le formulaire, commencez par choisir le type de média que vous voulez récupérer (livres, CD ou DVD) 4. Positionnez-vous dans le grand champ « saisissez les identifiants » 5. Scannez les code-barres commerciaux (EAN ou ISBN) de vos documents les uns après les autres : ils doivent s’afficher les uns sous les autres. Vous pouvez également les saisir manuellement. MoCCAM accepte tous les formats : EAN, ISBN13, ISBN10 avec ou sans tirets… 8 6. Lorsque vous avez scanné tous les code-barres, validez (en cliquant sur le bouton vert sous le champ de recherche). Moccam va afficher le compterendu de sa recherche. Vous pourrez voir si certains ISBN n’ont pas été trouvés 7. Cliquez alors sur « Afficher le panier » 9 8. Pour exporter ce panier au format UNIMARC, sélectionnez votre format dans la liste déroulante en haut de l’écran (généralement « unimarc iso ») et cliquez sur le bouton vert à coté. 9. Moccam va générer un fichier de notices bibliographiques et un fichier de notices autorités que vous allez pouvoir télécharger et enregistrer sur votre ordinateur. Pour cela, vous devez faire un clic droit sur le lien vers le fichier et cliquer sur « enregistrer la cible sous… » (Internet explorer) ou « Enregistrer la cible du lien sous… » (firefox) et choisissez l’emplacement où vous souhaitez enregistrer les fichiers sur votre disque dur. Vous pouvez éventuellement renommer les fichiers pour que leur nom soit plus explicite (commande_mai.pan). Vous pouvez également changer l’extension (.pan) car certains logiciels comme BCDI attendent une autre extension (.not, .iso…) 10. Une fois les fichiers enregistrés dans votre ordinateur, vous devez les importer dans votre logiciel de gestion de bibliothèque (SIGB). Là, chaque logiciel à une procédure différente. Vous devez vous reporter au manuel d’utilisation de votre SIGB ou à la maintenance. Ceci est la procédure de base, cependant elle n’utilise qu’une toute petite partie des fonctionnalités de moccam-en-ligne… 10 V. La gestion des paniers dans moccam-en-ligne MoCCAM dispose d’une gestion des paniers assez performante. Avec elle vous pourrez : • Créer autant de paniers que vous le désirez • Ajouter à la volée des notices au panier sans limitation de nombre • Renommer facilement vos paniers • Passer d’un panier à l’autre • Dupliquer un panier • Fusionner 2 paniers • Copier ou déplacer des notices d’un panier vers un autre 1) La notion de « panier en cours » Pour bien maîtriser la gestion des paniers dans MoCCAM, il faut comprendre la notion de « panier en cours ». Lorsque vous ajoutez ou retirez une notice au panier, c’est toujours par rapport au panier en cours. Pour afficher le panier en cours, cliquez simplement sur « panier en cours » dans le menu de gauche. Si aucun panier en cours n’est défini et que vous ajoutez une notice au panier, MoCCAM va automatiquement créer un nouveau panier qui deviendra le panier en cours. 2) Afficher la liste des paniers Pour afficher la liste des paniers, cliquez sur « mes paniers » dans le menu de gauche. Le nom du panier est un numéro unique généré par MoCCAM. La description n’est pas obligatoire mais fortement conseillée pour éviter les confusions. La liste des paniers affiche également le nombre de notices dans le panier et la date de création du panier. 11 3) Renommer un panier Pour attribuer ou modifier une description à un panier, une fois dans la liste des paniers, il suffit de modifier celle-ci et de cliquer sur le bouton vert en face du panier. 4) Supprimer un panier Pour supprimer un panier, dans la liste des paniers, cliquez sur la croix rouge en face du panier (attention de ne pas se tromper de ligne). 5) Changer le panier en cours et afficher un panier Pour changer le panier en cours, il suffit de cliquer sur le nom du panier (le numéro) dans la liste des paniers. MoCCAM va alors afficher ce panier et il deviendra le nouveau panier en cours. 6) Créer un nouveau panier S’il n’y a aucun panier en cours, il n’est pas nécessaire de créer un nouveau panier. Dès que vous ajouterez une notice au panier, MoCCAM va automatiquement créer un nouveau panier qui deviendra le panier en cours (par la suite, vous n’aurez qu’à lui donner une description). Si vous avez déjà un panier en cours et que vous souhaitez créer un nouveau panier, vous devez cliquer sur « Créer un nouveau panier » soit en bas de la liste des paniers, soit en haut de l’affichage du panier en cours. ATTENTION : pour MoCCAM, un panier n’existe ‘vraiment’ qu’à partir du moment où il contient au moins une notice. Si vous créez un nouveau panier, vous ne pourrez lui donner une description qu’à partir du moment où vous lui aurez ajouté au moins une notice. 7) Ajouter des notices au panier en cours Si vous effectuez une recherche par lot (lot d’ISBN ou d’EAN), les notices trouvées sont automatiquement ajoutées au panier en cours. Si aucun panier en cours n’est défini, un nouveau panier est créé à cette occasion et devient le panier en cours. Il est également possible d’ajouter ou retirer des notices au panier manuellement (dans le cas d’une recherche par titre/auteurs par exemple). Pour ce faire, il faut afficher la notice détaillée (en cliquant sur son titre) et cliquer sur « ajouter au panier » 12 Il existe une procédure plus simple pour ajouter ou retirer des notices du panier à partir du portail collaboratif. Reportez-vous à la rubrique qui lui est consacrée. 8) Retirer des notices du panier en cours Pour retirer des notices du panier en cours, vous pouvez utiliser la procédure manuelle décrite plus haut (en cliquant sur « Retirer du panier »). Mais il existe une procédure plus simple pour retirer des notices du panier, surtout si vous avez plusieurs notices à retirer. 1. Affichez le panier 2. Cochez les notices à retirer du panier 3. Dans le menu déroulant en haut, choisissez « Supprimer du panier en cours » 4. Cliquez sur le bouton vert en face. 13 9) Déplacer ou copier des notices d’un panier vers un autre Cette fonctionnalité est très utile en particulier pour les personnes gérant leurs commandes et leurs suggestions dans moccam-en-ligne. Elles peuvent se constituer un ou plusieurs paniers de suggestions, et au moment de passer commande, déplacer les notices vers un panier « bon de commande ». 1. Afficher le panier contenant les notices 2. Cocher les notices que l’on souhaite copier ou déplacer 3. Dans le menu en haut choisissez l’option « copier dans le panier --> » ou « déplacer dans le panier --> » Copier : la notice sera dupliquée et présente dans les 2 paniers Déplacer : la notice sera placée dans le nouveau panier et supprimée du panier en cours. 4. Choisissez dans la liste déroulante vers quel panier vous souhaitez copier ou déplacer ces notices. Si vous choisissez « nouveau panier », moccam créera un nouveau panier vers lequel il va copier ou déplacer les notices. 5. Validez en cliquant sur le bouton vert en face. 10) Dupliquer un panier Vous pouvez dupliquer un panier, c'est-à-dire créer un nouveau panier qui contiendra exactement les mêmes notices que le premier. Pour cela, affichez le panier et cliquez sur lien « Dupliquer le panier » en haut de l’écran. 14 11) Fusionner deux paniers Fusionner 2 paniers signifie qu’on va déplacer toutes les notices d’un panier vers un autre puis supprimer le premier panier. Pour cela, affichez la liste des paniers en cliquant sur « mes paniers » dans le menu de gauche. En bas de la page, indiquez dans le petit formulaire les noms (numéros) des deux paniers que vous souhaitez fusionner et validez. Toutes les notices du premier panier seront déplacées vers le deuxième puis le premier sera détruit. 15 VI. La recherche par lot L’essentiel du fonctionnement de la recherche par lot a été abordé dans le paragraphe « démarrage rapide ». Voici cependant quelques points intéressants pour aller plus loin : 1) Les paniers On l’a vu, par défaut, moccam crée automatiquement un nouveau panier pour y mettre les notices trouvées à l’issue de la recherche par lot. Néanmoins, si un panier en cours est défini, les notices seront placées dans ce panier et pas dans un nouveau. Il est donc possible d’avoir un panier de notices que l’on alimentera périodiquement en bipant des codes barres. C’est très utile, par exemple, quand on gère un panier de suggestions que l’on alimente chaque semaine en scannant des codes barres de Livres-Hebdo. 2) Retrouver un identifiant par mots clefs Il peut arriver que l’on ne connaisse pas l’ISBN ou l’EAN d’un document mais seulement son titre, son auteur… (par exemple quand on repère des références dans une revue). MoCCAM permet de retrouver facilement l’identifiant d’un document grâce à ses mots clefs (mots du titre, de l’auteur…). 1. Dans la recherche par lot, faites attention de bien avoir choisi le type de média (Livres, CD ou DVD) dans le champ déroulant en haut de l’écran. 2. Saisissez des mots du titre ou de l’auteur de l’ouvrage dont vous ignorez l’identifiants dans le formulaire « Retrouver un identifiant par mots clefs » en bas à droite et validez (pressez entrée ou cliquez sur le bouton vert à coté). 3. Une nouvelle fenêtre va s’ouvrir affichant les résultats trouvés (chez Amazon) 16 4. Si vous avez un doute, vous pouvez voir le détail du livre sur le site d’Amazon. Lorsque vous avez repéré le bon document, cliquez sur son identifiant (ISBN ou EAN) 5. Cet identifiant va automatiquement s’ajouter à la liste des identifiants à rechercher. 3) Les qualités de notice moccam-en-ligne récupère les notices auprès de deux fournisseurs : la BNF et Amazon. Toutes les notices n’ont pas la même qualité. Les notices les plus médiocres (qualité 1) sont les notices temporaires de la BNF (créées au moment du dépôt légal). Il n’y a parfois que le titre et l’auteur et souvent pas le prix. Dans moccam, elles sont notées avec une qualité de 1. Viennent ensuite les notices Amazon qui sont assez sommaires mais possèdent les informations les plus importantes. Elles sont largement suffisantes pour éditer un bon de commande. Elles sont notées dans moccam avec une qualité de 2 ou 3. Enfin, les notices BNF complètes sont notées avec une qualité de 10. MoCCAM dispose d’un module d’homogénéisation, c'est-à-dire que les identifiants des notices qui n’ont pas été trouvées à la BNF au moment de la recherche (soit qu’elles n’aient pas été trouvées du tout soit qu’elles aient été trouvées chez Amazon ou à la BNF mais en notices temporaires) sont conservés par moccam qui va tenter périodiquement de les rechercher à la BNF. Vous recevez alors périodiquement des e-mails avec les paniers des notices trouvées en unimarc (pour plus de détail, reportez à la rubrique monitoring de ce mode d’emploi). Néanmoins, il peut arriver que l’on souhaite uniquement récupérer des notices complètes de la BNF. Dans ce cas, il faut indiquer à MoCCAM au moment de la recherche la qualité minimale des notices que l’on souhaite récupérer. Il faut indiquer cela dans le champ « qualité minimale des notices attendues » 17 4) Autres options Les autres options de la recherche par lot sont assez complexes et ne devrait en règle générale pas être modifiées sauf en cas de débugage ou pour certaines recherches spéciales (reportez-vous à la rubrique « récupérer des notices de CD ou DVD » par exemple). 18 VII. La recherche titre / auteur… ATTENTION : bien que MoCCAM permette une recherche par titre, auteur… celle-ci ne devrait être utilisée qu’exceptionnellement dans les cas suivants : • Documents anciens ne possédant pas d’ISBN • Documents rares ou spécialisés ne se trouvant pas chez Amazon. Dans tous les autres cas, si vous ne connaissez pas l’ISBN ou l’EAN d’un document, il est préférable d’utiliser la recherche par mots clefs dans la recherche par lot (voir rubrique précédente). En effet, la recherche par titre, auteurs… a plusieurs défauts : • Elle est très lente • Elle n’est pas toujours fiable (gestion des mots rejetés…) • Elle recherche uniquement dans la base BNF, pas chez Amazon. • Il faut ajouter les notices manuellement au panier. 19 VIII. Le monitoring Les notices de moccam-en-ligne sont récupérées soit auprès de la BNF soit auprès d’Amazon. Ces deux sources ont leurs avantages et leurs inconvénients : Les notices BNF sont très complètes, mais il y a un décalage qui peut durer plusieurs mois entre la publication du document et son catalogage à la BNF. Les notices Amazon sont moins complètes que celles de la BNF, mais on y trouve les nouveautés et les livres à paraître. Moccam-en-ligne permet de combiner les avantages de ces deux sources grâce à son système de monitoring. Le principe est simple : lorsqu’on effectue une recherche par lot, les identifiants (ISBN ou EAN) qui n’ont pas été trouvés ou qui ont été trouvés chez Amazon mais pas à la BNF sont mémorisés. Vous pouvez consulter la liste des identifiants en attente en cliquant sur le lien « identifiants en attente » dans le menu de gauche. Cette liste vous permet de visualiser : • Le type d’identifiant (ISBN, EAN, N° d’autorité) • L’identifiant lui-même • Titre et auteur quand c’est possible • La date de création, c'est-à-dire la date à laquelle vous avez recherché cette notice dans moccam-en-ligne • La date de la dernière recherche, c'est-à-dire la dernière fois que moccam s’est connecté à la BNF pour voir si la notice avait été cataloguée (cf. plus bas). Vous avez la possibilité de retirer un identifiant de la liste des identifiants en attente en cliquant sur la crois en face. Vous pouvez également supprimer tous les ISBN ou tous les N° d’autorités en cliquant sur les liens en bas de l’écran. 20 NOTE IMPORTANTE 1 : La gestion des identifiants en attente n’a rien à voir avec la gestion des paniers. Vous pouvez tout à fait supprimer un panier, cela ne supprimera pas les notices qu’il comportait de la liste des identifiants en attente. NOTE IMPORTANTE 2 : Les identifiants n’ayant pas du tout été trouvés au moment de la recherche (par lot) sont ajoutés à la liste des identifiants en attente dès le moment de la recherche. En revanche, les identifiants ayant été trouvés mais avec une qualité inférieure (notices Amazon) sont ajoutées à la liste des identifiants en attente au moment où le panier est exporté au format unimarc. Périodiquement (selon une fréquence que vous avez paramétrée au moment de votre inscription mais que vous pouvez modifier dans la rubrique « paramètres ») MoCCAM va se connecter au serveur de la BNF pour vérifier si les notices correspondant à ces identifiants ont été catalogués. Si c’est le cas, MoCCAM vous enverra un mail avec un lien vous permettant de télécharger les paniers de notices (bibliographiques et autorités) trouvées. La procédure est ensuite la même qu’au moment de l’export d’un panier (reportezvous à la rubrique « démarrage rapide » : il faut cliquer sur les liens pour télécharger les fichiers, puis les enregistrer sur votre disque dur et enfin les importer dans votre SIGB. MoCCAM tentera de récupérer les identifiants en attente pendant 6 mois. Si au bout de 6 mois les identifiants n’ont toujours pas été trouvés, il abandonnera la recherche et vous recevrez un mail avec la liste des identifiants abandonnés. 21 IX. Modifier les paramètres de votre inscription A tout moment, vous pouvez revenir sur les paramètres de votre inscription : modifier votre e-mail, la fréquence du monitoring… Pour cela, cliquez sur le lien « paramètres » dans le menu de gauche. Pour connaître la signification des différents champs, reportez-vous à la rubrique « s’inscrire à moccam-en-ligne » de ce mode d’emploi. X. Afficher l’historique des exports Vous avez la possibilité d’afficher la liste des fichiers ayant été générés pour vous par MoCCAM. Pour cela, cliquez sur le lien « Historique des exports » dans le menu de gauche. Dans ce tableau vous pouvez visualiser : • La date et l’heure auxquelles le fichier a été généré • L’origine : o Export direct : c’est vous qui avez cliqué sur « exporter » o Moissonneur : export automatisé dans le cadre du monitoring o Moissonneur autorités : pour les autorités • Type (notices bibliographiques ou autorités) • Le nombre de notices • L’url du fichier généré • Le format d’export (code) Cela va surtout vous permettre de re-télécharger des fichiers qui avaient été exportés auparavant, même si entre temps vous avez supprimé le panier. Par ailleurs, il peut arriver lorsque vous vous connectez à Internet via un Proxy, que l’export de gros paniers échoue parce qu’il prend trop de temps (vous obtenez généralement une erreur du type ‘timeout error’). En vérité l’export n’a pas échoué, mais le proxy a coupé la communication avant que moccam ait pu afficher les liens pour télécharger les fichiers. 22 Dans ce cas, attendez quelques minutes, puis affichez l’historique des exports. Vous devriez voir les fichiers qui ont été générés par MoCCAM (vérifiez avec la date et l’heure). Vous pourrez alors télécharger les fichiers en cliquant sur les liens correspondants. 23 XI. Les commandes et suggestions avec MoCCAM Beaucoup d’utilisateurs utilisent moccam-en-ligne pour le catalogage « document en main » c'est-à-dire après avoir acheté les documents. Cependant, il est possible de gagner encore plus de temps en utilisant moccam-enligne pour éditer ses bons de commande et même dès le stade de la suggestion. 1) Utiliser un panier de suggestions Vous avez la possibilité de maintenir un ou plusieurs paniers contenant des suggestions d’achat que vous allez alimenter régulièrement, par exemple en scannant les code-barres de Livres-Hebdo ou à partir d’autres sources critiques. Lorsque vous souhaitez passer une commande, vous déplacez les notices qui vous intéressent vers un nouveau panier (cf. rubrique gestion des paniers) que vous renommez par exemple « commande Juin 08 », puis vous exportez ce panier en unimarc (pour import dans le module d’acquisition de votre SIGB) ou au format Excel (pour faire un bon de commande Excel). Cette gestion vous permet d’éviter d’avoir à maintenir des « fiches » ou un cahier peu pratiques et surtout elle vous évite d’avoir à saisir plusieurs fois les mêmes informations. 2) La commande Lorsque vous voulez éditer un bon de commande, vous avez deux possibilités : soit vous utilisez le module d’acquisition de votre SIGB, soit vous faites un bon de commande manuel avec Excel. Dans les deux cas, vous pouvez utiliser moccam-en-ligne pour éviter d’avoir à saisir vous-même ces informations. La première étape consiste à faire un panier dans moccam contenant les notices que vous souhaitez commander (idéalement en partant d’un panier de suggestions). Si vous utilisez le module d’acquisitions de votre SIGB Exportez ce panier au format unimarc et importez le fichier obtenu dans votre module d’acquisition. Vous pourrez ensuite générer un bon de commande directement dans votre SIGB et les notices seront dans votre base de données. 24 Si vous faites un bon de commande manuel Il faudra exporter le panier 2 fois. Faites un premier export du panier au format unimarc et importez le dans votre base de données. Comme ça, les notices seront déjà dans votre SIGB, vous aurez juste à les exemplariser quand les documents arriveront. Faites ensuite un deuxième export au format « Excel1 » pour créer votre bon de commande. Ensuite : 1. Enregistrez ce fichier sur votre disque dur mais changez son extension en .xls Par exemple, si le fichier s’appelle « exp12345.pan », renommez le par exemple) en « cmde_juin_08.xls ». 25 2. Ouvrez ensuite l’explorateur, naviguez jusqu’à ce fichier et faites un double clic dessus. Le fichier devrait s’ouvrir avec votre tableur. 3. Vous devez ensuite mettre en forme ce fichier pour qu’il ressemble à un bon de commande décent : a. Dans certains tableurs, les ISBN sont affichés comme les grands nombres (affichage scientifique). Pour leur donner leur forme normale, vous devez : > Sélectionner la colonne ISBN (en cliquant sur le « A » en haut de la colonne. > Faites un clic droit sur la colonne et cliquez sur « format de cellule » dans le menu contextuel qui s’ouvre. > Sélectionnez la catégorie « Nombre » et validez 26 b. Mettez un intitulé aux colonnes : pour que votre libraire sache à quoi correspondent les colonnes, insérez une ligne en haut du tableau et ajoutez les intitulés des colonnes : ISBN Titre Auteur Editeur Collection Année d’édition Prix Public TTC c. Faites le total du prix public Mettez-vous sous la colonne des prix et cliquez sur le bouton « somme » pour avoir le total d. Calculez la remise (généralement 9%). Pour cela, placez-vous sous le total public faites « = » puis cliquez sur la colonne du total précédent puis tapez « *9% » et faites entrée. e. Calculez le total avec remise. Pour cela, placez-vous sous la remise, faites « = » puis cliquez sur la cellule du « total prix public » puis tapez « - » puis cliquez sur la cellule « remise » et tapez sur entrée. f. Vous pouvez également calculer la part de la TVA. g. Triez le tableau par éditeur. h. Soignez la présentation, vous obtiendrez quelque chose comme ça : 27 ASTUCE : toutes ces manipulations peuvent prendre pas mal de temps. Je conseille donc de créer un document modèle une bonne fois pour toutes (avec la mise en page, les formules…) puis de copier coller les lignes de commande. De cette manière, la création du bon de commande ne dure que quelques secondes. Pour coller les lignes, faites plutôt menu édition >> Collage spécial et cochez la case « Valeurs ». De cette manière, Excel collera les valeurs mais conservera la mise en page de votre modèle. 28 XII. La récupération des notices de CD et DVD MoCCAM permet de récupérer des notices de CD et DVD au même titre que les notices de livres. Néanmoins, à ce jour, la récupération des notices de CD et DVD via moccam-en-ligne n’est pas aussi satisfaisante que celles des notices de livres. Il y a à cela plusieurs raisons : • Le dépôt légal de la BNF semble beaucoup moins complet en ce qui concerne les CD et les DVD qu’en ce qui concerne les livres. • Amazon ne permet pas une recherche directe dans sa base par EAN. La recherche par lot ne permet donc de récupérer que les notices Amazon qui sont dans la base fusionnée de MoCCAM (ce qui n’est pas la totalité de la base Amazon). • Il existe souvent plusieurs EAN pour un même CD ou DVD, ce qui fait qu’on a le sentiment que la BNF ou Amazon ne possèdent pas le document alors qu’ils le possèdent mais avec un autre EAN. Après de nombreux tests, il semble que la procédure la plus efficace pour récupérer des CD et DVD via moccam-en-ligne soit la suivante : 1. Allez dans la recherche par lot 2. Spécifiez bien le type de média (CD ou DVD) 3. Utilisez la recherche par mots clefs (mots du titre, de l’auteur…) 4. Repérez dans la liste l’identifiant qui correspond à votre document (ou à la rigueur un document qui semble identique mais avec un autre EAN) et validez. 5. L’EAN du document va s’ajouter à la liste mais avec en plus l’ASIN Amazon (identifiant qui permettra de récupérer la notice chez Amazon si elle n’est pas trouvée à la BNF) 6. Si vous n’avez pas trouvé votre document, saisissez quand même l’EAN dans la liste (au cas où il serait présent à la BNF mais pas chez Amazon). 7. Quand vous aurez fini de saisir vos documents, validez Un des avantages des notices Amazon est que souvent les morceaux sont dépouillés. Malheureusement, pour l’instant, MoCCAM ne permet pas de fusionner des notices (avoir la notice BNF avec le dépouillement Amazon). Si vous avez activé le monitoring, essayez de paramétrer votre SIGB pour que la notice BNF n’écrase pas le dépouillement Amazon quand vous l’importerez. Si vous voulez optimiser vos chances de récupérer le dépouillement des notices Amazon, essayez de mettre « non » dans le champ « Recherche dans la base fusionnée ». En effet, les notices Amazon présentes dans la base fusionnée sont plus anciennes et certaines ne possèdent pas le dépouillement, alors qu’on le trouverait si on effectuait la recherche directement sur Amazon. 29 XIII. Le portail collaboratif En plus d’y gérer vos commandes et vos suggestions, vous pouvez utiliser moccamen-ligne pour la sélection des documents à acheter grâce à plusieurs outils de veille documentaire et d’échanges entre bibliothécaires regroupés dans le portail collaboratif. Le portail vous permet de découper le flot de la production éditoriale en rubriques. De cette manière, vous ne suivez que les domaines qui vous intéressent. Pour chacune de ces rubriques, vous pourrez : • Connaître les dernières parutions classées par date et les « à paraître » • Voir les documents les plus catalogués (mis en panier) par les autres bibliothécaires. • Voir les documents qui ont fait l’objet d’un commentaire par les bibliothécaires et laisser vos propres commentaires. • Participer à un forum thématique pour demander des conseils ou partager vos opinions avec la communauté. Le portail collaboratif est ouvert à tous, vous pouvez donc librement ajouter des commentaires et poster sur les forums. Par ailleurs, une équipe de quelques dizaines de bibliothécaires appelés « référents » se chargent, chacun dans un domaine d’alimenter régulièrement la base en commentaires nouveaux, de répondre aux questions posées sur les forums… N’hésitez donc pas à vous y exprimer, il y aura toujours quelqu’un pour vous écouter. Par ailleurs, si vous avez envie de vous impliquer plus, n’hésitez pas à rejoindre les référents de moccam-en-ligne (envoyez un mail à [email protected] en précisant le ou les domaines qui vous intéressent). 30 1) L’accès au portail Vous accédez au portail immédiatement après vous être identifié. La page par défaut est une page généraliste : elle présente les dernières nouveautés, les derniers commentaires… tous domaines confondus. Pour accéder à une rubrique en particulier, vous devez cliquer dessus dans le menu de gauche. Il existe 17 rubriques paramétrées par défaut (correspondant aux grandes classes Dewey, aux principaux genres et supports…), mais vous allez pouvoir paramétrer vos propres rubriques en sélectionnant une ou plusieurs catégories parmi les centaines fournies par Amazon. 31 2) Supprimer une rubrique Vous pouvez très facilement supprimer une rubrique existant. Pour cela, cliquez sur le nom de la rubrique dans le menu de gauche, puis cliquez sur « Supprimer cette rubrique » dans le menu en haut de la page. 3) Modifier une rubrique Cliquez sur le nom de la rubrique dans le menu de gauche, puis sur « Modifier cette rubrique » dans le menu en haut de la page. Pour le paramétrage de la rubrique, voyez ci-dessous. 32 4) Créer une nouvelle rubrique Vous pouvez créer une nouvelle rubrique en cliquant sur « -- nouvelle rubrique – » dans le menu de gauche ou en cliquant sur « Nouvelle rubrique » dans le menu en haut de la page (quand on est déjà sur le portail). Le paramétrage de la rubrique comprend trois éléments : • Le nom de cette rubrique tel qu’il apparaîtra dans le menu de gauche (ne choisissez pas un nom trop long, sinon il s’affichera sur plusieurs lignes). • Le forum qui apparaîtra éventuellement dans cette rubrique (si vous le souhaitez). • Les catégories et sous-catégories Amazon qui définiront cette rubrique. Vous pouvez cocher autant de catégories que vous le désirez, quel que soit le support (livres, CD ou DVD). Si vous sélectionnez une catégorie, toutes ses sous catégories seront automatiquement sélectionnées. Par exemple, la rubrique « Dewey 100 » peut regrouper les sous-catégories « philosophie » et « psychologie » Ensuite cliquez sur « valider » en bas ou en haut de la page 33 5) Comment se présente une rubrique Chaque rubrique se compose de 5 sections : 1. Les dernières parutions (de la plus récente à la plus ancienne). Par défaut moccam affiche les 6 dernières, mais vous pouvez en affichez davantage en cliquant sur « en afficher plus… » 34 2. Les documents les plus catalogués par les bibliothécaires dans cette catégorie. Cela correspond en fait aux documents récents qui se trouvent dans le plus grand nombre de paniers. Vous pouvez visualiser le nombre de paniers contenant ce document. Là encore, moccam affiche les 6 documents les plus populaires, mais on peut en afficher plus. 3. Les derniers commentaires des bibliothécaires, classés du plus récent au plus ancien. 35 4. Les « à paraître » classés du document dont la date de sortie est la plus proche à celui dont elle est la plus éloignée. 5. Les derniers messages du forum. En cliquant sur « en afficher plus » on accède au forum avec possibilité de répondre aux messages ou de lancer une nouvelle discussion. 36 6) Ajouter ses propres commentaires Pour ajouter un commentaire à une notice, il suffit d’afficher la notice détaillée (en cliquant sur son titre) puis de cliquer sur le lien « Ajouter un commentaire ». Vous devez alors remplir un petit formulaire en fournissant : 1. Le titre de votre commentaire 2. Une note de 1 à 5 3. Le commentaire à proprement parler Ensuite validez. Le commentaire sera visible sur la notice détaillée ainsi que dans la section « commentaires » de toutes les rubriques ayant sélectionné au moins une des catégories du document. 37 7) Le portail et les paniers Une des grandes forces du portail est la facilité avec laquelle on peut ajouter ou retirer les notices trouvées au panier en cours, on peut changer le panier en cours et on peut visualiser si les notices sont déjà présentes ou non dans le panier. C’est particulièrement efficace si l’on gère un ou plusieurs paniers de suggestion, on peut alors y ajouter les notices qui paraissent intéressantes à la volée. MoCCAM utilise la technologie AJAX qui permet de changer de panier en cours ou d’ajouter des notices au panier sans avoir besoin de recharger la page. Cela rend le travail extrêmement fluide et rapide. Changer le panier en cours En haut de chaque page du portail, un menu déroulant indique quel est le panier en cours. Les notices ajoutées au panier seront ajoutées à ce panier. Il est également possible d’ajouter les notices à un nouveau panier (qui sera créé à l’occasion). Il faut alors laisser le menu déroulant sur le choix « nouveau panier » (par défaut). Pour changer le panier en cours, il suffit de choisir un autre panier dans la liste déroulante. Cela se fait instantanément sans qu’il soit nécessaire de recharger la page. Voir si les notices sont dans le panier en cours ou pas Toutes les notices visibles dans le portail (nouveautés, notices populaires, commentaires…) sont accompagnées d’une icône indiquant si la notice fait déjà partie du panier en cours ou si elle n’en fait pas partie. La notice n’est pas dans le panier en cours La notice est dans le panier en cours Lorsque l’on change de panier en cours, toutes les icônes accompagnant les notices sont mises automatiquement à jour sans qu’il soit nécessaire de recharger la page. Il est donc très aisé d’alimenter son panier de suggestions sans risquer de reprendre deux fois la même notice. 38 Ajouter ou retirer des notices au panier en cours Il suffit de cliquer sur l’icône : Ajouter au panier en cours Retirer du panier en cours Là encore, la notice est immédiatement ajoutée ou retirée au panier en cours. Il n’est pas nécessaire de recharger la page. L’icône change quand on clique dessus et l’opération ne dure qu’une fraction de seconde. 8) Modifier les catégories d’une notice Il peut arriver que les catégories de la notice (provenant d’Amazon) soient quelque peu « farfelues ». Moccam-en-ligne étant un portail collaboratif, vous avez la possibilité de corriger vous-même les catégories auxquelles appartient la notice. A coté de chaque notice du portail, une icône permet de modifier ses catégories. Si vous estimez qu’une notice n’a rien à faire dans la rubrique que vous avez paramétrée, n’hésitez pas à cliquer dessus. Vous pourrez alors cocher ou décocher les cases correspondant aux catégories que vous souhaitez attribuer à la notice puis valider. Les catégories actuelles apparaissent en rouge. 39 9) Les forums On peut associer à chacune des rubriques paramétrées un forum parmi une liste prédéfinie. A l’avenir certains forums pourront être ajoutés ou supprimés en fonction des demandes des utilisateurs. Pour accéder au forum, il suffit de cliquer sur le lien « en afficher plus » sur la page de la rubrique. Vous accédez alors à la liste des discussions, les plus récentes apparaissant en premier. Pour chaque discussion, on peut voir le titre de la discussion son auteur et la date de sa création, le nombre de réponses et enfin la date et l’auteur de la dernière réponse. A ce stade, vous pouvez créer une nouvelle discussion en cliquant sur le lien « créer une nouvelle discussion » en haut de la page, ou afficher la liste des messages d’une discussion en cliquant sur son titre. La liste des messages d’une discussion est présentée dans l’ordre chronologique. En bas de la page, un formulaire permet d’ajouter un message à la discussion. 40 10) Les flux RSS Vous avez la possibilité de rester informé des nouveautés des différentes rubriques grâce aux flux RSS. Pour chaque rubrique paramétrée et pour chaque section de cette rubrique (nouveautés, à paraître, populaires, commentaires, forum) vous pouvez vous abonner grâce à un flux RSS ce qui vous permettra de rester informés des nouveautés de votre domaine à partir d’autres logiciels (votre navigateur, un agrégateur) ou de les afficher sur un portail. 41 XIV : Utiliser MoCCAM-en-ligne pour le catalogage initial Vous pouvez utiliser MoCCAM-en-ligne lors de l’informatisation d’une bibliothèque pour cataloguer le fonds. La technique est la même que précédemment, simplement, vous pouvez scanner les codes barres des ouvrages à l’aide d’un portable dans le bloc-notes. Il vous suffira ensuite de faire un copier coller de ces code-barres dans la fenêtre de recherche de MoCCAM. Vous pouvez tout à fait saisir plusieurs centaines de code-barres à la fois. Pour éviter les déconvenues, il est conseillé malgré tout de ne pas dépasser 1000 ou 2000 codes barres à la fois (divisez votre travail et créez plusieurs fichiers textes). A titre d’indication, il faut compter 1 à 2 secondes par code barre pour la recherche dans MoCCAM. 42 XV. Utiliser moccam pour l’homogénéisation d’une base existante Si votre fonds est déjà informatisé avec un thésaurus ‘maison’ ou en Blanc-Montmayeur. Si vous souhaitez remplacer vos notices par les notices de la BNF ou encore si vous souhaitez importer les renvois voir et voir aussi des notices autorités de la BNF, vous pouvez utiliser MoCCAM-en-ligne. Pour cela vous devez exporter les ISBN des notices de votre base à partir de votre SIGB (dans Word ou dans Excel…) Ensuite, il vous suffira de copier coller ces ISBN dans la fenêtres de recherche de MoCCAM-en-ligne, pour récupérer les notices bibliographiques et autorités correspondantes. Vous n’aurez plus qu’à importer ces paniers dans votre base pour remplacer les notices existantes. ATTENTION 1 : Il est conseillé de demander son avis à votre éditeur de SIGB avant. Tous les SIGB ne gèrent pas de la même manière le dédoublonnage des notices autorités et la liaison entre notice bibliographique et notices autorités. Dans tous les cas, faites des tests sur une petite quantité de notices avant de vous lancer dans l’homogénéisation de toute votre base. ATTENTION 2 : là encore, mieux vaut éviter de faire des paniers de plus de 1000 ou 2000 ISBN à la fois : divisez votre travail, cela vous évitera des déconvenues. 43