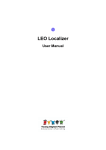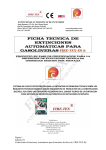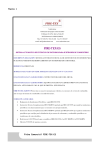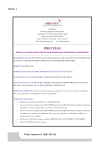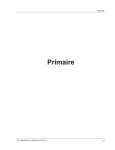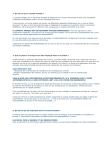Download OCR Instructions page titre
Transcript
L’utilisation du scanner pour la reconnaissance de textes et la numérisation d’images. La reconnaissance de texte et la numérisation d’images avec le logiciel de reconnaissance de texte OmniPage Professional 5.0 et le logiciel de photo Adobe Photoshop 2.5 Jean-Marie TREMBLAY, professeur de sociologie Cégep de Chicoutimi Mode d’emploi du scanner 1re partie 1 Comment reconnaître du texte et des images sur le scanner avec OmniPage Pro 5.0 ? 1 Pour utiliser le scanner, mettre le contact: 1.1 Pour mettre le contact, peser sur les boutons du centre de commandes sous l’ordinateur, de droite à gauche; 1.2 Attendre 7 à 8 secondes après avoir actionné chacun des boutons du centre de commande; 1.3 Appuyer sur la dernière touche DÉMARRAGE À DROITE du clavier pour démarrer l’ordinateur luimême. L’ordinateur se mettra aussitôt en marche, le message «Bienvenue» apparaîtra à l’écran et les extensions installées s’afficheront au fur et à mesure de leur démarrage. Cela doit prendre environ 1 minute avant d’arriver au bureau électronique. par Jean-Marie Tremblay, consultant Mode d’emploi du scanner 2 2.1 Une fois rendu au bureau électronique, amener le pointeur sur le menu [ ] et faire glisser le pointeur jusqu’à la commande [ ] Sélecteur et sélectionner le pilote HP Scan 2 en cliquant une fois dessus. 2.2 Une fois la fenêtre Sélecteur affichée à l’écran, vous verrez dans la zone gauche de la fenêtre l’icône SCSI ID # 6 activée. Cliquez simplement sur la case de fermeture pour fermer la fenêtre. Rien d’autre à faire dans cette fenêtre. 3. Lever le couvercle du scanner et placer l’article que vous désirez numériser. 4. Pour ouvrir le logiciel de reconnaissance de caractères OmniPage Professional, amenez le pointeur sur le menu [ ] et faire glisser le pointeur jusqu’à la commande [ ] •• Scanner et sélectionnez le programme OmniPage Pro 5.0 dans le menu pop qui s’affiche aussitôt. 5. Lorsque le logiciel OmniPage Pro est ouvert, l’ordinateur affiche à l’écran la barre des menus en haut de l’écran et juste en-dessous la palette d’outils. Vous n’utiliserez que trois des quatre boutons de la palette d’outils pour numériser un article et le reconnaître comme du texte. Avant de numériser un article, sélectionnez les options dont vous aurez besoin. par Jean-Marie Tremblay, consultant Mode d’emploi du scanner 3 5.1 En premier lieu, sélectionnez l’option • Scan Image pour pouvoir passer un texte au scanner. Cliquez sur le menu pop sous l’icône pour sélectionner l’option • Scan Image. 5.2 En second lieu, sélectionnez l’option • Manual Zones pour pouvoir définir vous-mêmes les zones de texte à reconnaître sur une page numérisée. Cliquez sur le menu pop sous l’icône pour sélectionner l’option • Manual Zones. 5.3 En troisième et dernier lieu, sélectionnez l’option • Perform OCR pour pouvoir reconnaître un texte numérisé. Cliquez sur le menu pop sous l’icône pour sélectionner l’option • Perform OCR. par Jean-Marie Tremblay, consultant Mode d’emploi du scanner 4 Pour numériser une page dans le scanner 6 Lorsque vous avez les bonnes options sélectionnées, cliquez sur le bouton Scan Image pour numériser la page dans le scanner. Après avoir cliqué sur le bouton Scan Image, le scanner se met alors en marche et l’ordinateur affiche alors au fur et à mesure à l’écran la portion de page numérisée. Lorsque la numérisation de la page est terminée, OmniPage Pro affiche une fenêtre contenant la page numérisée. • Les boutons qui apparaissent immédiatement à gauche sous le titre de la fenêtre contenant la page numérisée permettent de faire pivoter la page numérisée, par tranche de 90° ou 180° et de définir le type de zone à reconnaître. • Si la page dans le scanner a été placée la tête en bas ou orientée sur le côté, utilisez l’un des trois boutons suivants à votre convenance . • Pour reconnaître du texte, assurez-vous que l’option All Characters est sélectionnée à droite de la rubrique Zone Contents; Pour reconnaître du texte contenant des lettres et des nombres, sélectionnez l’option Alphanumerics à droite de la rubrique Zone Contents; Pour reconnaître du texte contenant seulement des nombres, sélectionnez l’option Numerics à Zone Contents; droite de la rubrique • • Pour grossir • Cliquez sur le bouton à reconnaître; • Cliquez sur le bouton pour renuméroter ou changer l’ordre des zones encerclées avec le pointeur; • Cliquez sur le bouton pour supprimer une zone encerclée. En cliquant avec la gomme à effacer sur une zone, vous supprimez une zone à reconnaître; • Pour grossir une page, sélectionnez la loupe numérisée avec • Pour réduire pour encercler avec votre pointeur les zones et cliquer sur la page . Pour réduire une page, sélectionnez la loupe et cliquez sur la page en gardant la touche Option [ ] enfoncée. Votre pointeur se transforme alors en une loupe avec le signe [ – ] par Jean-Marie Tremblay, consultant . Mode d’emploi du scanner 5 Pour définir les zones à reconnaître sur la page numérisée: 8 Lorsque la page est numérisée, sélectionnez les zones à reconnaître et définissez le contenu de la zone sélectionnée. 8.1 Assurez-vous que le pointeur sélectionner les zones à définir. est noirci pour 8.2 Votre pointeur transformé en croix , sélectionnez les zones à reconnaître en faisant glisser votre pointeur en diagonale sur le texte à reconnaître. Répétez l’opération autant de fois que de zones à sélectionner. 8.3 Si la zone sélectionnée est UNE IMAGE, vérifiez si le contenu de la zone sous la barre de titre affiche l’option Graphic. Si l’option Graphic n’est pas affichée, cliquez sur le menu pop et sélectionnez l’option Graphic. 8.4 Si la zone sélectionnée est DU TEXTE, vérifiez si le contenu de la zone sous la barre de titre affiche All Characters. Si l’option All Characters n’est pas affichée, cliquez sur le menu pop et sélectionnez l’option All Characters. 8.5 Lorsque vous avez sélectionné et défini le contenu de toutes les zones à reconnaître, cliquez sur le bouton Perform OCR. par Jean-Marie Tremblay, consultant Mode d’emploi du scanner 6 Lorsqu’OmniPage Pro a fini de reconnaître les zones sélectionnées et définies, il affiche le texte reconnu dans une nouvelle fenêtre à droite de la page numérisée. Vous pouvez corriger le texte dans la fenêtre de droite, remplacer des mots comme si vous étiez en train de travailler avec votre traitement de textes. Faites toutes les corrections souhaitées dans la fenêtre de droite. par Jean-Marie Tremblay, consultant Mode d’emploi du scanner 7 Pour numériser d’autres pages du même article et les reconnaître. 9 Si vous avez d’autres pages du même article à numériser et reconnaître, placez la nouvelle page correctement dans le scanner; 9.1 Cliquez sur la fenêtre gauche et cliquez sur le bouton Scan Image. 9.2 Lorsque la page est numérisée, répétez les étapes 8.1 à 8.3 inclusivement. Pour sauvegarder le fichier contenant les pages reconnues en OCR. 10 Lorsque vous avez terminé la numérisation et la reconnaissance d’un texte, sauvegardez-le. Amenez votre pointeur sur le menu [File] et faites-le glisser jusqu’à la commande [File] Save [ S ]. 10.1 Dans la fenêtre de sauvegarde qui apparaît à l’écran, cliquez sur le menu pop à droite de la rubrique Format pour sélectionner l’option Word 5.0 afin de sauvegarder le fichier dans le format du traitement de textex utilisé. 10.2 Après avoir sélectionné l’option Word 5.0 de la rubrique Format , assurez-vous que l’option Create on file for all pages est sélectionnée afin de sauvegarder chacune des pages reconnues dans le même fichier. 10.3 Déplacez-vous dans le dossier où vous souhaitez sauvegarder le fichier et cliquez sur le bouton . par Jean-Marie Tremblay, consultant Mode d’emploi du scanner 8 Fermez les fenêtres. 11.1 Après avoir sauvegardé le fichier texte, fermez la fenêtre droite à l’écran en cliquant sur la case de fermeture. 11.2 Fermez ensuite la fenêtre gauche à l’écran en cliquant sur la case de fermeture. L’ordinateur vous affiche une fenêtre vous demandant de sauvegarder ce fichier. Cliquez sur le bouton pour ne pas sauvegarder ce fichier. par Jean-Marie Tremblay, consultant Mode d’emploi du scanner 2e partie 9 Comment numériser des images sur le scanner avec Adobe Photoshop 2.5 ? 1. Pour ouvrir le logiciel permettant de numériser et de modifier une image à l’aide du scanner, amenez le pointeur sur le menu [ ] et faire glisser le pointeur jusqu’à la commande [ ] •• Scanner et sélectionnez le programme Adobe Photoshop 2.5 dans le menu pop qui s’affiche aussitôt. 2. Lever le couvercle du scanner et placer la photo ou l’image que vous souhaitez numériser. 3. Pour numériser la photo ou l’image placée dans le scanner, amenez votre pointeur sur le menu [File] et faites-le glisser jusqu’à la commande [File] Acquire et sélectionnez dans le menu déroulant qui s’affiche aussitôt la commande Twain Acquire... par Jean-Marie Tremblay, consultant Mode d’emploi du scanner 4. 10 L’ordinateur ouvre aussitôt le logiciel DeskScan IIp qui permet de numériser la photo ou l’image dans le scanner. Faites vite avant que le scanner ne se mette en marche! • S’il s’agit d’une photo, assurez-vous que l’option Black and White Photo est sélectionnée vis-à-vis la rubrique Type. • S’il s’agit d’un schéma, sélectionnez plutôt l’option Black and White Drawing vis-à-vis la rubrique Type. Le scanner se met aussitôt après en marche pour numériser la photo ou l’image qui y est placée. 5. Aussitôt que la page est numérisée, dépèchez-vous de cliquer une fois avec votre pointeur pour pouvoir intervenir et déterminer la portion de la page que vous souhaitez conserver. Si vous oubliez de cliquer sur la page numérisée aussitôt que le scanner s’arrête, la fenêtre de numérisation se ferme et l’image est importée immédiatement dans le logiciel Adobe Photoshop. 5.1 Avec votre pointeur, sélectionnez seulement l’image que vous souhaitez numériser et cliquez sur le bouton . • L’image ou la photo sera aussitôt numérisée. • L’ordinateur fermera aussitôt la fenêtre de numérisation DeskScan IIp et l’image numérisée apparaîtra dans une fenêtre du logiciel Adobe Photoshop. par Jean-Marie Tremblay, consultant Mode d’emploi du scanner 11 Comment modifier une image ou une photo numérisée avec Adobe Photoshop ? Aussitôt que l’image sélectionnée a été numérisée avec le logiciel DeskScan IIp, celle-ci apparaît dans la fenêtre du logicel de photo, Adobe Photoshop. 1 Si l’image a été numérisée en travers de la page, comme dans l’exemple, ci-contre, la photo apparaîtra dans le même sens dans la photo. 1.1 La première chose à faire avec une image ou une photo qui n’est pas orientée dans le sens Portrait, mais plutôt Paysage, consiste à agrandir d’abord la fenêtre pour ensuite pouvoir faire pivoter la photo numérisée. Agrandissez la fenêtre en déplaçant avec votre pointeur la case du zoom manuel dans le coin inférieur droit de la fenêtre contenant la photo ou l’image à faire pivoter. par Jean-Marie Tremblay, consultant Mode d’emploi du scanner 12 Assurez-vous que la fenêtre a été suffisamment aggrandie pour recevoir l’image pivotée dans le bon sens. 1.2 Pour faire pivoter, amenez votre pointeur sur le menu [Image] et faites-le glisser jusqu’à la commande [Image] Rotate. Sélectionnez alors l’option dont vous avez besoin: — pour une image renversée (tête en bas), sélectionnez l’option 180°; — pour une image numérisée sur le côté gauche, comme dans l’exemple à la page précédente, sélectionnez l’option 90° CW (Clock Wise); — pour une image numérisée sur le côté droit, sélectionnez l’option 90° CCW (Counter Clock Wise); — pour déterminer le degré de rotation vous-même, sélectionnez l’option Arbitrary... • Aussitôt que vous avez sélectionné l’option de rotation désirée, l’ordinateur fait pivoter l’image ou la photo dans la fenêtre et l’affiche à l’écran, comme dans l’exemple ci-contre. 1.3 Si l’image est un peu floue, sélectionnez la commande [Filter] Blur et cliquez une fois sur la commande Blur du menu déroulant. L’image devrait être un peu moins floue ainsi, comme dans l’exemple ci-contre. par Jean-Marie Tremblay, consultant Mode d’emploi du scanner 13 1.4 Sauvegardez maintenant l’image ou la photo numérisée. • Sélectionnez la commande [File] Save [ sauvegarder le document. S] pour • Après avoir tapé la commande au clavier [ S] ou activé la commande [File] Save, l’ordinateur affiche à l’écran la fenêtre de sauvegarde d’un fichier Photoshop. • Assurez-vous que le format Tiff est bien affiché dans la boîte d’options à droite de la rubrique File Format. S’il n’est pas affiché, cliquez sur la boîte d’options vis-à-vis la rubrique File Format et sélectionnez le format Tiff. • Donnez un nom au fichier. • Cliquez sur le bouton pour vous rendre directement au finder et ouvrir le dossier où vous souhaitez sauvegarder votre fichier. • Lorsque vous avez trouvé le dossier où sauvegarder le fichier Photoshop, cliquez sur le bouton . • Aussitôt que vous avez cliqué sur le bouton , l’ordianteur affiche la fenêtre Tiff Options lorsque vous avez sélectionné le format Tiff. Assurez-vous que l’option Macintosh est sélectionnée sous la rubrique Byte Order ainsi que l’option LZW Compression. Cliquez sur le bouton pour fermer la fenêtre et compléter la procédure de sauvegarde. Lorsque vous avez terminé avec le logiciel Adobe Photoshop, quitter le programme en activant la commande Command Q [ Q ]. par Jean-Marie Tremblay, consultant