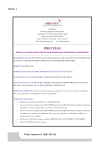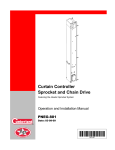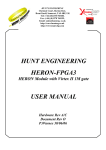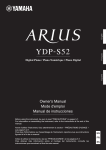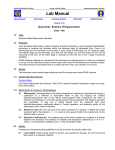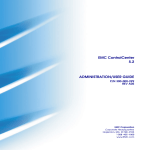Download LEO Localizer User Manual
Transcript
LEO Localizer User Manual LEO Localizer – User Manual © Young Digital Planet SA 2009 Young Digital Planet SA, ul. Słowackiego 175, 80-298 Gdańsk tel. +4858 768 22 20, fax +4858 768 22 11 e-mail: [email protected] www.ydp.eu © Young Digital Planet 2009 2 LEO Localizer – User Manual Table of contents Introduction __________________________________________________ 4 Software and hardware requirements _____________________________ 4 Installation ___________________________________________________ 5 Uninstallation ______________________________________________________ 6 Starting without installation _____________________________________ 6 Working with LEO Localizer _____________________________________ 9 Open project_______________________________________________________ 9 Localizing a course ________________________________________________ 10 Translating the text on the Text tab __________________________________________ 13 Show/Hide Elements _____________________________________________________ 14 Autofixes ______________________________________________________________ 14 Translating the text on the Media tab ________________________________________ 18 Re-entering Media _______________________________________________________ 19 Exporting text_____________________________________________________ 20 Exporting plain text ______________________________________________________ 20 Exporting media text _____________________________________________________ 22 Packages ________________________________________________________ 23 Package export _________________________________________________________ 23 Package import _________________________________________________________ 24 Additional functions _______________________________________________ 26 © Young Digital Planet 2009 3 LEO Localizer – User Manual Introduction LEO Localizer is a Young Digital Planet’s programme which allows the user to translate texts from a given project to any language without the necessity to interfere in pages' layout created in LEO Course Editor. YDP's products are sold in many different countries and languages. LEO Localizer has been created in order to facilitate translation of courses and training modules. The programme extracts texts from any LEO course so that they are ready for translation from the source into the target language. The translated material is re-entered into the software, and the multimedia course is ready to be distributed in the target language. Note that the whole text is processed as UTF-8, the preferred encoding for e-mail, web pages, and other places where characters are stored or streamed. Software and hardware requirements Software and hardware requirements for LEO Localizer are as follows: 1. Software requirements: • at least Windows 2000 (preferably XP or Vista), • Flash Player, • the latest Java Runtime Environment. 2. Minimum hardware requirements: • processor: at least 450 MHz, • RAM: 512MB, • free hard disk space: 50+ MB. © Young Digital Planet 2009 4 LEO Localizer – User Manual Installation After receiving LEO Localizer on a CD-ROM or downloading the programme from one of YDP's servers, double-click on the Setup.exe file in the directory and follow the instructions on your screen. The programme will be automatically installed in C:\Program Files\YDP\Localized\. The correct structure of the catalogues looks similar to this: As shown on the tree above, the Content folder is located inside the project folder. Here the name of the project is Presentation. Inside of the Content folder the user can see the following: Inside the localized folder: © Young Digital Planet 2009 5 LEO Localizer – User Manual Uninstallation To uninstall the programme using the Control Panel, perform the following steps: 1. Select Start/Control Panel. 2. Select the Add or Remove Programs (Programs and Features in Windows Vista). 3. Scroll down the Currently installed programs to find: Localizer – name of project 4. Select Localizer – name of project, click the Remove button and follow the instructions. To uninstall LEO Localizer it is necessary to delete the App folder from: C:\Program Files\YDP\Localized Starting without installation If the installation package has not been supplied it is necessary to make certain preparations. Create a folder named e.g. Localizer on the Desktop or in any other location. The next step is to copy the folder containing the LEO Localizer tool (in this example the folder is named App) and place it inside the Localizer folder. Create a project folder named e.g. Biology_LS, Chemistry_US, … depending on the content the user is planning to work with, and place it inside the Localizer folder. Inside the project folder (Biology_LS, Chemistry_US, …) place the following elements: • localized folder • source folder • project file this file must be properly adjusted (see the description (*.l7rp) further on) please pay attention to the names of those two folders! localized folder Inside this folder place the following: • lesson folder, for example uc_b4_l009 (biology), uc_c5_l008 (chemistry) © Young Digital Planet 2009 6 LEO Localizer – User Manual • the proper *.flo file (for the above lessons that would be uc_b4_l009.flo and uc_c5_l008.flo) • the common folder, which should be proper for the lessons the user wishes to localize source folder Copy here all the files that have previously been placed inside the localized folder. At the beginning of work both localized and source folder should have the same set of files inside.. How to adjust the *.l7rp file Rename the *.l7rp file in such a way that its new name reflects the name of the project you are currently working on, e.g.: Name of the project folder Suggested name of the project file (*l7rp) Biology_LS biology_ls.l7rp Chemistry_US chemistry_us.l7rp Open the *.l7rp file using e.g. the Notepad in order to change the name of the project, e.g.: biology_ls.l7rp chemistry_us.l7rp © Young Digital Planet 2009 7 LEO Localizer – User Manual The structure of folders should look like this: © Young Digital Planet 2009 8 LEO Localizer – User Manual Working with LEO Localizer To use LEO Localizer it is not necessary to have advanced computer skills. Basic knowledge of text editors and file operations will be sufficient. In order to begin work with LEO Localizer: • click on the • go to the App folder and double-click on the localizer.bat file. icon which will appear on the desktop after the installation, or This action will open two windows. Minimise the “black” window, do not close it, because it will close the whole application. The second window is the programme window. Open project If the project has been delivered without the installation file, it is necessary to indicate the project: © Young Digital Planet 2009 9 LEO Localizer – User Manual The project file has an extension .l7rp. It can be found in the Content folder: After opening the project, the text visible on the title bar will change, e.g.: Localizing a course To localize a course: • select File/Open from the main menu or use Ctrl + o keys combination, © Young Digital Planet 2009 10 LEO Localizer – User Manual • to begin the localization process choose a lesson (file with extension *.flo) from the loclized folder Attention: It is important to work ONLY in the localized, not in the source folder. You will see a screen like the one below: Important elements visible on the above screen: • big tabs – particular lesson pages, • small tabs – popup windows, • Flo tab – table of lesson content, • 0 tab – navigation panel. © Young Digital Planet 2009 11 LEO Localizer – User Manual Apart from the Flo tab, the content located on the big and small tabs is divided into: • Text, • Media, Important elements visible on the above screen: • Module – name of the Module, visible also on the Page tree (left part of the above screen), • Element – type of the element to be translated in a given module, • Source – original element, • Localized version – elements to be translated. To translate words that appear many times in a lesson it is recommended to use the Autofixes option. © Young Digital Planet 2009 12 LEO Localizer – User Manual Translating the text on the Text tab To re-enter the translated text into the course: • Click on the edit button beside the localized text, or double-click the chosen row in the Localized column. • The Textex editor window will appear, where you can type in or paste the translation. In rows where there is no button, the below displayed window will not appear. After marking text or its fragment in the Textex editor window, standard functions like: choosing font, format text etc.; become available. Clicking on OK will take you back to the main window where you can select the next text to be translated. Repeat this until the whole text is translated. After translating the text and clicking on the OK button the localized text becomes visible. Attention: It is strongly recommended to save the changes frequently during the translation process. © Young Digital Planet 2009 13 LEO Localizer – User Manual Show/Hide Elements In cases when some rows are not to be translated the Show/Hide Elements function will be very useful. To hide elements, mark the row which should not be translated and use the Ctrl + h key combination, or choose the Action/Show/Hide Elements option from the menu. Hidden elements will not be included in the documents exported from LEO Localizer. Autofixes Autofixes are sets of automatic translations of text elements. They are saved as *.laf files. To open Autofixes: • select File/Option, © Young Digital Planet 2009 14 LEO Localizer – User Manual • select Autofixes tab, In case of translating words or sentences which occur more than once in a lesson, (e.g. button tooltip) using the Collect functionality of Autofixes tab visibly cuts down the time of translation. Moreover, the usage of this option causes reduction of errors/typos made during the translation. To use the Collect option, click on the Create button in the Options window on the Autofixes tab. In the next window click on the Collect button: The next step is to define how many times a word or a sentence which we want to translate automatically appears in the lesson e.g.: © Young Digital Planet 2009 15 LEO Localizer – User Manual After clicking on the OK button all pages will be searched in order to collect words or sentences which appear more than X times in a lesson, where X represents the number entered in the window visible above. After performing this operation a table similar to the one below appears: To translate the word or sentence, double-click on it in the To column, and the Edit autofix window will appear: © Young Digital Planet 2009 16 LEO Localizer – User Manual After all necessary translations have been made, click on OK: Save the autofix with the .laf extension. Make sure that the name of your autofix appears in the dropdown next to the Select autofixes caption and click OK: The following window will appear: After clicking Yes, the changes will be ready to be applied. It is necessary to open every page that you wish to change and to confirm your decision by clicking Yes in the window like the one presented below: © Young Digital Planet 2009 17 LEO Localizer – User Manual Translating the text on the Media tab The Media tab enables to view and edit all media files located on a selected page. If the Translation view option in View is checked, it will not be possible to preview media. Attention: Re-entering the text on the Media tab does not cause any change in the resource. Generally there are three kinds of media: • audio – narration text, • video (simulation, animation, slide show etc.) – narration text and labels • picture – labels. To preview a media file, double-click on a picture (or speaker icon in case of a .wav file). © Young Digital Planet 2009 18 LEO Localizer – User Manual Double-clicking on text in the Localized column opens an edit window like the one below: The Resource description window contains the following elements (none of these will be visible after exporting the page): • Resource id (from AMS database), • Files – one resource can consist of several files which cooperate with each other, • Name, • Description – media description or narration texts, • Labels – labels which appear in a given resource (mainly animations), • Editor's note. Attention: It is strongly recommended to save changes frequently during the translation process. Re-entering Media It is necessary to overwrite the original files in the localized/.../media folder with the new, localized media files. © Young Digital Planet 2009 19 LEO Localizer – User Manual Exporting text Exporting plain text To export plain text select: • Action/Export text. Decide whether or not you want to empty the Localized column. Choosing Yes will empty the Localized column but only in the exported text (saved as an .html or .doc file) not in LEO Localizer. By default the text will be exported as .html file but to edit it you need to open it with word processor. In order to do that, save the file with .doc extension at the end of the file's name: © Young Digital Planet 2009 20 LEO Localizer – User Manual After the export is finished, a report window will appear. Below the fragment of the exported text with empty Localized column in word processor view: © Young Digital Planet 2009 21 LEO Localizer – User Manual Exporting media text LEO Localizer makes it possible to export media text in three ways: • Export media text – export of all media texts, • Export animator media – export of media texts intended for animators (e.g. labels from animations), • Export studio media – export of media texts intended for a recording studio (e.g. narration texts). Act in the same way as with extracting plain text. © Young Digital Planet 2009 22 LEO Localizer – User Manual Packages Attention: To be able to work with packages it is necessary to have a project file (*.l7rp). Package export LEO Localizer has the ability to export two kinds of packages: • full – all files from the LEO Localizer directory, • localized – only files from the localized folder (*.page files). To export a package select: • File/Package/Pkg export full, or to export only files from the localized folder, • File/Package/Pkg export localized: © Young Digital Planet 2009 23 LEO Localizer – User Manual When asked where to save the package, select a chosen directory, write the name of the package in the File Name and click Save button: The lesson will be exported to one file with *.lpkg extension. In order to unpack the archive, use an archive tool. Package import To import a package select: • File/Package/Pkg import © Young Digital Planet 2009 24 LEO Localizer – User Manual Indicate the package chosen to be imported and click Save button: Next, follow the instructions on the screen. © Young Digital Planet 2009 25 LEO Localizer – User Manual Additional functions • View/Show page – shows the window with the elements of the page and makes it possible to change their size and position. Any translations that have already been made and saved will be visible. • Action/Flo preview – allows you to view the lesson's localized version in Flash Player view. • Action/Page preview – allows you to view the page's localized version in Flash Player view. • View/Show/Hide elements – allows you to show/hide elements. • Action/Calculate text stats – allows you to calculate words and characters (chars) in the whole lesson. Note that spaces and special characters are not included in those calculations. The number of words and characters (chars) in a single page or popup is displayed in the left lower corner of the LEO Localizer window. © Young Digital Planet 2009 26


























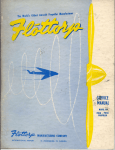
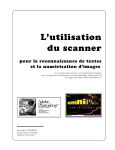


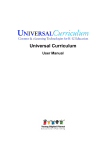
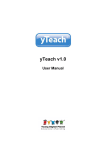
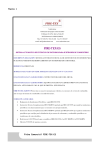
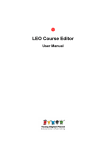
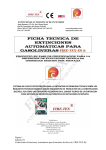
![en:users:manual:0.4.3b:index [Pencil Wiki ]](http://vs1.manualzilla.com/store/data/005878085_1-1fc748767abf1b25ff52dda6bda51fd8-150x150.png)