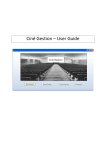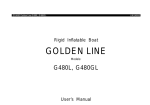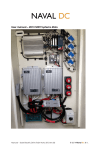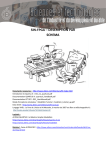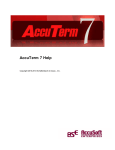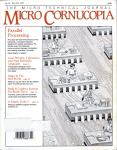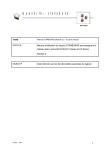Download GUIDE D`UTILISATION DU TABLEAU NUMERIQUE INTERACTIF
Transcript
LYCEE L’OISELET à BOURGOIN-JALLIEU GUIDE D’UTILISATION DU TABLEAU NUMERIQUE INTERACTIF Interactive whiteboard Hitachi FX duo. Ce document s’adresse aux professeurs du lycée l’Oiselet dans le cadre du projet de tableau numérique interactif. Version 2.5. de janvier 2011 pour STARBOARD 9.1 INTRODUCTION page : 3. MODULE 1 : Présentation : Trois possibilités parmi d’autres pour faire un cours page : 5. 1.2. INTERVENTION EN MODE FICHIER EXTERIEUR DIRECT : OUVRIR UN FICHIER EXTERIEUR : DIAPORAMA ou TABLEUR ou TRAITEMENT DE TEXTE ou PDF page : 6. 1.2.1. CREER LE DOSSIER QUI CONTIENDRA LES ELEMENTS DE VOTRE COURS page : 6. 1.3. INTERVENTION EN MODE YAR DIRECT : EXPLOITER UN FICHIER YAR page : 7. 1.4. INTERVENTION EN MODE BASCULE DIAPO YAR : EXPLOITER UN DIAPORAMA ET BASCULER SUR YAR POUR ANNOTER page : 10. 1.4.3. MODIFIER UNE OPTION DU BOUTON STYLET page : 10. MODULE 2 : LA BARRE DE COMMANDE et la création d’un fichier yar : page : 13. 2.5. ENREGISTRER UNE BARRE DE COMMANDE page : 19. 2.6. LA CREATION D’UN FICHIER YAR page : 20. MODULE 3 : UN COURS BASE SUR UN DIAPORAMA « TNi ready » page 22. 3.1. NEUTRALISER LA SENSIBILITE DE L’ECRAN TNi page : 22. MODULE 4 : Illustrations et films page : 24. 5. L’INSTALLATION DU LOGICIEL STARBOARD SUR UN ORDINATEUR page : 31. CONCLUSION page : 32. NOTES PERSONNELLES : Page :………………………………………………………………………………………………… Page :………………………………………………………………………………………………… Page :………………………………………………………………………………………………… Page :………………………………………………………………………………………………… Page :………………………………………………………………………………………………… Page :………………………………………………………………………………………………… Page :………………………………………………………………………………………………… TNi OISELET PAGE : 2 INTRODUCTION. Notre objectif est d’utiliser les TICE pour dématérialiser une partie de nos cours. Dématérialiser un cours consiste à construire son cours sous la forme de fichiers informatisés : traitement de texte, tableur, diaporamas, vidéos. Cette organisation permet de modifier le cours fréquemment. Nous avons recherché et trouvé des financements qui nous ont permis d’équiper 2 salles d’informatique, d’acquérir 7 vidéo projecteurs et 2 TNi. L’étape suivante consiste à utiliser un tableau numérique interactif. LE TNi. Le Tableau Numérique Interactif est un outil de présentation destiné aux entreprises et utilisé pour l’enseignement. Un TNi se connecte à un ordinateur avec une prise USB et fonctionne un peu comme une souris. Il est la suite logique à l’installation de vidéoprojecteurs dans les salles de cours. Il permet de tout piloter depuis le tableau et d’annoter l’image projetée. Dans le cadre d’une intervention à caractère professionnel en BTS NRC (économie gestion commerciale), le TNi est un atout dans le sens ou l’intervenant pilote la présentation seul et sans s’éloigner de l’écran. Il n’y a pas de voie unique ni de solution définitive. Chaque enseignant développe un cours qu’il modifie chaque fois qu’il le juge nécessaire. Ce livret se présente sous la forme de quatre modules successifs : - Présentation : Trois possibilités parmi d’autres pour faire un cours, - La barre de commande et la création d’un fichier yar, - Un cours basé sur un diaporama et un TNi, - Les illustrations et les films. Nota : les fichiers .yar fonctionnent avec le logiciel Hitachi Starboard uniquement. VOUS ETES INVITES A PRENDRE DES NOTES DIRECTEMENT SUR CE LIVRET TNi OISELET PAGE : 3 EN CAS DE DIFFICULTES AU DEMARRAGE. L’écran de votre ordinateur est vraisemblablement en 1280 x 1024 LE FAISCEAU LUMINEUX DU VIDEOPROJECTEUR DOIT COUVRIR TOUT L’ECRAN DU TNi - Cliquer sur DEMARRER - Cliquer sur PANNEAU DE CONFIGURATION - Cliquer sur APPARENCE ET THEMES - Cliquer sur MODIFIER LA RESOLUTION DE L’ECRAN - Cliquer sur l’onglet PARAMETRES - AFFICHAGE essayer : 1280 x 960 ou 1024 x 768 ou 800 x 600 et cliquer sur OK CALIBRER LE TNi POUR QUE LES COMMANDES SOIENT PRECISES - Ouvrir le logiciel STARBOARD - Poser le doigt sur le bouton MENU - Poser le doigt sur le bouton PARAMETRES - Poser le doigt sur le bouton STARBOARD - Poser le doigt sur le bouton CALIBRER - Poser le doigt sur OK - Pointer un stylet au centre des points de repère dans l’ordre indiqué - Poser le doigt sur OK CACHER LA BARRE LATERALE SI VOUS AVEZ BESOIN DE LA TOTALITE DE LA SURFACE DU TABLEAU - Cliquer sur AFFICHAGE dans la barre latérale - Décocher Barre latérale TNi OISELET PAGE : 4 MODULE 1 : Présentation : Trois possibilités parmi d’autres pour faire un cours : 1 heure Le principe développé dans ce livret consiste à créer des barres de commande adaptées à différentes façons de présenter un cours. 1.1. TROIS POSSIBILITES PARMI D’AUTRES. Nous allons étudier trois alternatives pour utiliser le tableau numérique interactif que nous nommerons : - FICHIER EXTERIEUR DIRECT - YAR DIRECT - BASCULE DIAPO YAR Pour chacune de ces solutions, nous allons créer une barre de commande adaptée : FICHIER EXTERIEUR DIRECT YAR DIRECT BASCULE DIAPO YAR TNi OISELET PAGE : 5 1.2. INTERVENTION EN MODE FICHIER EXTERIEUR DIRECT : OUVRIR UN FICHIER EXTERIEUR : DIAPORAMA ou TABLEUR ou TRAITEMENT DE TEXTE ou PDF. Pour utiliser un fichier .pptx, .xlsx ou .docx il faut que le logiciel Office soit installé sur l’ordinateur. ATTENTION, dans ce mode d’intervention un fichier .pptx comprenant un nombre important de diapositives aura des difficultés à fonctionner. 1.2.1. CREER LE DOSSIER QUI CONTIENDRA LES ELEMENTS DE VOTRE COURS. Ce dossier comportera un fichier TNi avec une extension .yar un fichier de cours (ici un document word avec une extension .docx). un fichier barre de commande avec une extension .pro 1.2.2. CREER UN PROFIL FICHIER EXTERIEUR DIRECT. - Ouvrir Starboard - Composer une barre de commande .pro en vous inspirant de celle-ci (voir le module «La barre de commande») : - Poser le doigt sur PROFIL - Poser le doigt sur ENREGISTRER LE PROFIL SOUS … - Taper FICHIER_EXTERIEUR_DIRECT - Poser le doigt sur ENREGISTRER TNi OISELET PAGE : 6 1.2.3. CREER UN FICHIER COURS. Préparer un fichier Word, Excel, PDF ou petit Powerpoint comme support de cours. 1.2.4. FAIRE UNE PRESENTATION FICHIER EXTERIEUR DIRECT. - Ouvrir le fichier .yar IL FAUT COMMENCER PAR CHARGER LA BONNE BARRE DE COMMANDE : - Poser le doigt sur le bouton CHARGER UN PROFIL dans la barre de commande - Rechercher le profil - DoubleCliquer sur le profil (barre de commande) à utiliser - Poser le doigt sur le bouton OUVRIR - Rechercher le fichier extérieur correspondant au cours - Poser le doigt deux fois sur le nom du fichier : il se charge - Utiliser les boutons page suivante et page précédente - Utiliser le stylet pour écrire directement sur le cours - Utiliser le bouton NOUVELLE PAGE pour basculer sur une page blanche - Utiliser le bouton LISTE DES RUBRIQUES ABC pour revenir au fichier cours - Quand la présentation est terminée, poser le doigt sur le bouton QUITTER 1.3. INTERVENTION EN MODE YAR DIRECT : EXPLOITER UN FICHIER YAR. 1.3.1. CREER LE DOSSIER QUI CONTIENDRA LES ELEMENTS DE VOTRE COURS. Ce dossier comportera un fichier TNi avec une extension .yar éventuellement un dossier contenant des illustrations avec des extensions .jpg un fichier barre de commande avec une extension .pro TNi OISELET PAGE : 7 1.3.2. CREER UN PROFIL YAR DIRECT. - Ouvrir Starboard - Composer une barre de commande .pro en vous inspirant de celle-ci (voir le module «La barre de commande») : - Poser le doigt sur PROFIL - Poser le doigt sur ENREGISTRER LE PROFIL SOUS … - Taper YAR_DIRECT - Poser le doigt sur ENREGISTRER 1.3.3. PREPARER DES ILLUSTRATIONS ET LES DEPOSER DANS LE DOSSIER ILLUSTRATIONS. Préparer des illustrations comme par exemple des fichiers photos .jpg - Déposer les illustrations dans le dossier ILLUSTRATIONS 1.3.4. CREER UN FICHIER .YAR - Créer un fichier de travail .yar et nommer le COURS_2 - Ce fichier CONSERVERA LA TRACE du travail réalisé sur le TNi - Penser à enregistrer le travail pendant la séquence et surtout une dernière mise à jour en fin de séquence avec le bouton ENREGISTRER TNi OISELET PAGE : 8 1.3.5. EXPLOITER LA SEQUENCE YAR. - Ouvrir le fichier .yar IL FAUT COMMENCER PAR COPIER COLLER LE DOSSIER ILLUSTRATIONS dans MES DOCUMENTS / MES IMAGES IL FAUT ENSUITE CHARGER LA BONNE BARRE DE COMMANDE : - Poser le doigt sur le bouton CHARGER UN PROFIL dans la barre de commande - Rechercher le profil - DoubleCliquer sur le profil (barre de commande) à utiliser - Poser le doigt sur le bouton GALERIE DE PHOTOS - Poser le doigt sur le bouton MES IMAGES - Ouvrir le dossier ILLUSTRATIONS - Faire glisser les images et les mots voulus sur la première page - Poser le doigt sur le bouton AJOUTER UNE PAGE 2 - Faire glisser les images et les mots voulus sur la seconde page - Poser le doigt sur le bouton AJOUTER UNE PAGE 3 - Faire glisser les images et les mots voulus sur la troisième page - Ainsi de suite - Poser le doigt sur le bouton ENREGISTRER - REMARQUE : Poser 2 doigts en V sur le tableau YAR vous permet de gommer un texte écrit à la main avec le stylet. - A LA FIN DE L’HEURE, il vous suffit d’enregistrer la situation en posant le doigt sur le bouton ENREGISTRER. - AU DEBUT DU COURS SUIVANT, il suffit de rouvrir le fichier COURS_2.yar et d’afficher le dernier écran en utilisant le bouton VOIR TOUTES LES PAGES et en faisant glisser la page concernée. TNi OISELET PAGE : 9 1.4. INTERVENTION EN MODE BASCULE ET BASCULER SUR YAR POUR ANNOTER. DIAPO YAR : EXPLOITER UN DIAPORAMA 1.4.1. CREER LE DOSSIER QUI CONTIENDRA LES ELEMENTS DE VOTRE COURS. Ce dossier comportera un fichier TNi avec une extension .yar un fichier Powerpoint avec une extension .pptx un fichier barre de commande avec une extension .pro 1.4.2. CREER UN PROFIL BASCULE DIAPO YAR. - Ouvrir Starboard - Composer une barre de commande .pro en vous inspirant de celle-ci (voir le module «La barre de commande») : - Poser le doigt sur PROFIL - Poser le doigt sur ENREGISTRER LE PROFIL SOUS … - Taper BASCULE_DIAPO_YAR - Poser le doigt sur ENREGISTRER 1.4.3. MODIFIER UNE OPTION DU BOUTON STYLET. Cette option est très importante - Poser le doigt sur le bouton MENU dans la barre de commande - Poser le doigt sur PARAMETRES - Poser le doigt sur PREFERENCES - Poser le doigt sur l’onglet ANNOTATION - Cocher ECRIRE SUR LE BUREAU CAPTURE TNi OISELET PAGE : 10 1.4.4. CREER UN FICHIER YAR. - Créer un fichier de travail .yar et nommer le COURS_3 - Ce fichier CONSERVERA LA TRACE du travail réalisé sur le TNi - Penser à enregistrer le travail pendant la séquence et surtout une dernière mise à jour en fin de séquence avec le bouton ENREGISTRER 1.4.5. CREER UN DIAPORAMA AVEC POWERPOINT. Préparer un fichier Powerpoint comme support de cours. ATTENTION : Tenir compte des consignes données dans ce livret pour préparer le diaporama. 1.4.6. EXPLOITER LE DIAPORAMA. - Ouvrir le fichier .yar EN PREMIER : COURS_3.yar - Poser obligatoirement le doigt sur le bouton SOURIS - Ouvrir le DIAPORAMA - Lancer le diaporama en posant le doigt sur le petit icône en bas de l’écran - Quand vous avez besoin d’annoter une diapositive, il suffit de poser le doigt sur le bouton STYLET dans la barre de commande. La diapositive se copie instantanément sur le tableau. TNi OISELET PAGE : 11 Vous ferez la différence entre la diapositive et la page TNi parce que LA PAGE DE TRAVAIL TNi AFFICHE AUTOMATIQUEMENT UN NUMERO DE PAGE EN HAUT à DROITE DE L’ECRAN. Pour retourner au diaporama, il suffit de poser le doigt sur le bouton SOURIS. Utiliser les boutons qui apparaissent automatiquement en bas à gauche de l’écran pour passer d’une diapositive à l’autre. Si vous souhaitez conserver le travail sur le fichier YAR, penser à poser le doigt de temps à autre sur le bouton enregistrer. 1.4.7. ARRETER LE DIAPORAMA. - Poser 3 ou 4 doigts sur le tableau équivaut à un CLICDROIT - Poser le doigt sur ARRETER LE DIAPORAMA - REMARQUE : Poser 2 doigts en V sur le tableau YAR vous permet de gommer un texte écrit à la main avec le stylet. TNi OISELET PAGE : 12 MODULE 2 : La barre de commande et la création d’un fichier yar : 1 heure 2.1. EXEMPLES DE BOUTONS UTILES POUR LA BARRE DE COMMANDE. Aller sur bureau / Aller sur tableau Ajouter une page Remplir avec couleur Choisir couleur / épaisseur du trait Stylet Stylet intelligent Trait bleu Saisir un texte Annuler Sélectionner Voir toutes les pages Charger une barre de commande Page suivante Enregistrer TNi OISELET Screenblock rideau cache écran 2 utilisateurs Zoom + Zoom retour à taille normale Gomme Capturer une zone Loupe Plein écran Clavier Illustrations, photos Calibrer Ouvrir un fichier extérieur Liste des rubriques Quitter PAGE : 13 2.2. RETIRER UN BOUTON DE LA BARRE DE COMMANDE. Vous pouvez retirer des boutons de votre BARRE DE COMMANDE : - Poser le doigt sur le bouton à retirer et ATTENDRE - Quand un double du bouton apparait, faire glisser le doigt à l’extérieur de la barre de commande - Poser le doigt sur RETIRER LE BOUTON 2.3. AJOUTER UN BOUTON DANS LA BARRE DE COMMANDE. 2.3.1. AJOUTER LE BOUTON ENREGISTRER LE COURS. - Poser le doigt sur le bouton MENU dans la barre de commande - Poser le doigt sur FICHIER - Poser le doigt sur ENREGISTRER et faire glisser le bouton dans la barre de commande 2.3.2. AJOUTER LE BOUTON OUVRIR UN DIAPORAMA. - Poser le doigt sur le bouton MENU dans la barre de commande - Poser le doigt sur FICHIER - Poser le doigt sur OUVRIR et faire glisser le bouton dans la barre de commande 2.3.3. AJOUTER LE BOUTON ANNULER. - Poser le doigt sur le bouton MENU dans la barre de commande - Poser le doigt sur EDITION - Poser le doigt sur ANNULER et faire glisser le bouton dans la barre de commande 2.3.4. AJOUTER LE BOUTON LISTE DE RUBRIQUES ABC. - Poser le doigt sur le bouton MENU dans la barre de commande - Poser le doigt sur AFFICHAGE - Poser le doigt sur LISTE DE RUBRIQUES et faire glisser le bouton dans la barre de commande 2.3.5. AJOUTER LE BOUTON ZOOM AVANT. - Poser le doigt sur le bouton MENU dans la barre de commande - Poser le doigt sur AFFICHAGE - Poser le doigt sur ZOOM AVANT et faire glisser le bouton dans la barre de commande 2.3.6. AJOUTER LE BOUTON REINITIALISER ZOOM 100% - Poser le doigt sur le bouton MENU dans la barre de commande - Poser le doigt sur AFFICHAGE - Poser le doigt sur REINITIALISER et faire glisser le bouton dans la barre de commande TNi OISELET PAGE : 14 2.3.7. AJOUTER LE BOUTON PLEIN ECRAN. - Poser le doigt sur le bouton MENU dans la barre de commande - Poser le doigt sur AFFICHAGE - Poser le doigt sur PLEIN ECRAN / RETABLIR et faire glisser le bouton dans la barre de commande 2.3.8. AJOUTER LE BOUTON PAGE SUIVANTE / PAGE PRECEDENTE. - Poser le doigt sur le bouton MENU dans la barre de commande - Poser le doigt sur AFFICHAGE - Poser le doigt sur PAGE SUIVANTE et faire glisser le bouton dans la barre de commande 2.3.9. AJOUTER LE BOUTON COULEUR DES STYLETS. - Poser le doigt sur le bouton MENU dans la barre de commande - Poser le doigt sur AFFICHAGE - Poser le doigt sur PROPRIETES D’OUTIL et faire glisser le bouton dans la barre de commande 2.3.10. AJOUTER LE BOUTON LISTE DES PAGES. - Poser le doigt sur le bouton MENU dans la barre de commande - Poser le doigt sur AFFICHAGE - Poser le doigt sur LISTE DES PAGES et faire glisser le bouton dans la barre de commande 2.3.11. AJOUTER LE BOUTON GALERIE DE PHOTOS. - Poser le doigt sur le bouton MENU dans la barre de commande - Poser le doigt sur AFFICHAGE - Poser le doigt sur GALERIE et faire glisser le bouton dans la barre de commande 2.3.12. AJOUTER LE BOUTON AJOUTER UNE PAGE. - Poser le doigt sur le bouton MENU - Poser le doigt sur INSERER - Poser le doigt sur NOUVELLE PAGE et faire glisser le bouton dans la barre de commande 2.3.13. AJOUTER LE BOUTON CHARGER UNE BARRE DE COMMANDE. - Poser le doigt sur le bouton MENU dans la barre de commande - Poser le doigt sur PARAMETRES - Poser le doigt sur PROFIL - Poser le doigt sur CHARGER UN PROFIL et faire glisser le bouton dans la barre de commande 2.3.14. AJOUTER LE BOUTON CALIBRAGE. - Poser le doigt sur le bouton MENU dans la barre de commande - Poser le doigt sur PARAMETRES - Poser le doigt sur STARBOARD - Poser le doigt sur CALIBRER et faire glisser le bouton dans la barre de commande 2.3.15. AJOUTER LE BOUTON REMPLIR AVEC UNE COULEUR. - Poser le doigt sur le bouton MENU dans la barre de commande - Poser le doigt sur OUTILS - Poser le doigt sur REMPLIR et faire glisser le bouton dans la barre de commande TNi OISELET PAGE : 15 2.3.16. AJOUTER LE BOUTON DOUBLE UTILISATEUR. - Poser le doigt sur le bouton MENU - Poser le doigt sur OUTILS - Poser le doigt sur MULTI ACTION et faire glisser le bouton dans la barre de commande 2.3.17. AJOUTER LE BOUTON SCREENBLOCK (RIDEAU CACHE-ECRAN). - Ouvrir le dossier STARBOARD_9_1_logiciel - Ouvrir le dossier PLUGINS - DoubleCliquer sur l’icône SCREENBLOCKPLUGIN - Redémarrer l’ordinateur - Poser le doigt sur le bouton MENU - Poser le doigt sur OUTILS - Poser le doigt sur SCREENBLOCK et faire glisser le bouton dans la barre de commande - Pour retirer le cache écran SCREENBLOCK, poser puis retirer rapidement trois doigts sur le cache, puis poser le doigt sur EXIT - N’utiliser SCREENBLOCK que sur une page YAR 2.3.18. AJOUTER LE BOUTON APPAREIL PHOTO. - Poser le doigt sur le bouton MENU dans la barre de commande - Poser le doigt sur OUTILS - Poser le doigt sur ACCESSOIRES - Poser le doigt sur CAPTURE D’ECRAN et faire glisser le bouton dans la barre de commande 2.3.19. AJOUTER LE BOUTON LOUPE. - Poser le doigt sur le bouton MENU dans la barre de commande - Poser le doigt sur OUTILS - Poser le doigt sur ACCESSOIRES - Poser le doigt sur PROJECTEUR et faire glisser le bouton dans la barre de commande 2.3.20. AJOUTER LE BOUTON CRAYON INTELLIGENT. L’intellipen permet de tracer des figures géométrique et des flèches et de les effacer simplement en traçant UNE CROIX SUR CE QUI DOIT DISPARAITRE. - Poser le doigt sur le bouton MENU dans la barre de commande - Poser le doigt sur OUTILS - Poser le doigt sur CRAYON INTELLIGENT et faire glisser le bouton dans la barre de commande 2.3.21. AJOUTER LE BOUTON SAISIR UN TEXTE. - Poser le doigt sur le bouton MENU dans la barre de commande - Poser le doigt sur OUTILS - Poser le doigt sur ABC TEXTE et faire glisser le bouton dans la barre de commande TNi OISELET PAGE : 16 2.3.22. AJOUTER LE BOUTON CLAVIER VIRTUEL. - Cliquer sur le bouton MENU dans la barre de commande - Cliquer sur OUTILS - Cliquer sur ACCESSOIRES - Cliquer sur AJOUTER/SUPPRIMER APPLICATIONS EXTERNES - Cliquer sur AJOUTER - Regarder dans C: - DoubleCliquer sur le dossier WINDOWS - DoubleCliquer sur le dossier SYSTEM32 - DoubleCliquer sur OSK - Cliquer sur FERMER - Poser le doigt sur le bouton MENU dans la barre de commande - Poser le doigt sur OUTILS - Poser le doigt sur ACCESSOIRES - Poser le doigt sur OSK et faire glisser le bouton dans la barre de commande 2.3.23. LA PRESENTATION GENERALE DE LA PAGE DE TRAVAIL TNi. Pour définir la présentation générale de la page de travail TNi : - Poser le doigt sur le bouton MENU dans la barre de commande - Poser le doigt sur AFFICHAGE - Poser le doigt sur DISPOSITION D’ECRAN - Cocher ou Décocher selon vos choix - Poser le doigt sur X pour FERMER TNi OISELET PAGE : 17 2.4. MANIPULER UNE BARRE DE COMMANDE. - Réduire la hauteur de la barre de commande en posant le doigt sur le demi-bouton bleu et en faisant glisser ce bouton vers le bas - Faire pivoter la barre de commande en posant le doigt sur le demi-bouton bleu et en faisant glisser ce bouton vers la gauche - Déplacer la barre de commande en posant le doigt et en faisant glisser sans attendre - Pour cacher la barre de commande, il suffit de poser le doigt sur le demi-bouton bleu, la barre se réduit et devient translucide - Pour faire réapparaitre la barre de commande, il suffit de poser le doigt sur le demi-bouton bleu qui est translucide TNi OISELET PAGE : 18 2.5. ENREGISTRER UNE BARRE DE COMMANDE. Vous avez créé plusieurs barres de commande. L’extension d’un fichier barre de commande est .pro Vous avez décidé de modifier une barre de commande c’est à dire retirer les boutons que vous n’utilisez pas et ajouter les boutons dont vous avez besoin. - Ouvrir la barre de commande : poser le doigt sur le bouton CHARGER UN PROFIL : - Rechercher le fichier .pro correspondant à la barre de commande à modifier - IMPORTANT : NOTER LE NOM COMPLET DE CETTE BARRE DE COMMANDE sur une feuille AVANT DE L’OUVRIR - Poser le doigt deux fois sur le nom du fichier pour l’ouvrir - Modifier la barre de commande en retirant et en ajoutant les boutons voulus - Poser le doigt sur MENU - Poser le doigt sur PARAMETRES - Poser le doigt sur PROFIL - Poser le doigt sur ENREGISTRER LE PROFIL SOUS - Rechercher le fichier avec une extension .pro qui correspond à votre barre de commande (vérifier en utilisant LA FEUILLE SUR LAQUELLE VOUS AVEZ NOTE LE NOM COMPLET DE LA BARRE DE COMMANDE) - Poser le doigt sur le FICHIER correspondant à la barre de commande - Poser le doigt sur ENREGISTRER EXERCICE 1 : - Créer un dossier TRAVAIL AVEC STARBOARD - Dans ce dossier créer un dossier COURS_1 - Composer une barre de commande et enregistrer la dans le dossier COURS_1. TNi OISELET PAGE : 19 2.6. LA CREATION D’UN FICHIER YAR. Il s’agit de créer un fichier avec une extension .yar qui vous servira : - à créer un cours, - ou bien à sauvegarder les annotations au fur et à mesure du cours. - Ouvrir le logiciel STARBOARD EN UTILISANT OBLIGATOIREMENT L’ICONE STARBOARD SOFTWARE situé sur le bureau (voir illustration) - Poser le doigt sur le bouton ENREGISTRER - Sélectionner BUREAU dans enregistrer dans - Taper par exemple COURS_2 dans nom du fichier - Poser le doigt sur le bouton ENREGISTRER VOTRE FICHIER COURS_2 SE TROUVE MAINTENANT SUR LE BUREAU. Pour ouvrir ce fichier, il faut que le logiciel STARBOARD soit installé sur l’ordinateur. TNi OISELET PAGE : 20 2.7. LA GESTION D’UN FICHIER DE SAUVEGARDE DES ANNOTATIONS OU DU COURS. - Quand vous terminez un cours, poser le doigt sur le bouton ENREGISTRER - Pour supprimer les pages inutiles : poser le doigt sur le bouton liste - Cliquer sur la flèche de la diapositive inutile, la diapositive 5 par exemple, puis poser le doigt sur SUPPRIMER - Quand vous reprenez le cours, vous ouvrez le fichier .yar correspondant et vous posez le doigt sur le bouton LISTE, puis vous faites glisser la diapositive souhaitée EXERCICE 2 : - Créer un fichier YAR nommé : TEST_1 qui ne contient qu’une page vierge et enregistrer le dans le dossier COURS_1. - Créer un fichier YAR nommé : TEST_2 qui contient 5 ou 6 pages et enregistrer le dans le dossier COURS_1. TNi OISELET PAGE : 21 MODULE 3 : Un cours basé sur un diaporama « TNi ready » : 1 heure Pour pouvoir utiliser un diaporama avec Starboard, il est souhaitable de faire quelques adaptations. 3.1. NEUTRALISER LA SENSIBILITE DE L’ECRAN TNi. Il faut pouvoir toucher la surface d’un TNi sans déclencher le passage à la diapositive suivante. Cette option est indispensable quand vous utilisez un TNi qui fonctionne sans stylet. - Cliquer sur l’onglet ANIMATIONS - Décocher MANUELLEMENT 3.2. LA TRANSITION D’UNE DIAPOSITIVE A L’AUTRE. Vous entendez parfois les étudiants vous signaler qu’il faut attendre un peu car ils ne s’étaient pas aperçus que vous étiez passé à la diapositive suivante. Il peut être intéressant d’avoir un effet visuel / sonore à chaque changement de diapositive. - Cliquer sur l’onglet ANIMATIONS - Sélectionner une animation TNi OISELET PAGE : 22 3.3. LA NUMEROTATION AUTOMATIQUE DE LA PAGE. Il est important de numéroter les pages car au cours de l’intervention vous pouvez noter une faute d’orthographe ou un passage qui pose un problème. Il vous suffit de noter discrètement modif diapo 11 fauta orthographe à …. - Cliquer sur l’onglet INSERTION - Cliquer sur l’icône ZONE DE TEXTE - Positionner votre zone de texte sur la diapositive - Cliquer sur l’icône NUMERO DE DIAPOSITIVE - Sélectionner le numéro - Cliquer sur l’onglet ACCUEIL - Définir la POLICE et la TAILLE du numéro EXEMPLE ARIAL 32 - CALER LE CHIFFRE A DROITE dans la zone de texte - Positionner le numéro sur la diapositive - Enregistrer EXERCICE 3 : Créer un dossier COURS_2 dans le dossier TRAVAIL AVEC STARBOARD. - Composer une barre de commande BASCULE_DIAPO_YAR et enregistrer la dans le dossier COURS_2. - Créer un fichier YAR nommé : CAPTURER_COURS_2 qui ne contient qu’une page vierge et enregistrer le dans le dossier COURS_2. - Créer un petit Powerpoint de 4 diapositives avec numérotation automatique, neutralisation de la surface TNi et transition et enregistrer le dans le dossier COURS_2. - Présenter votre travail au TNi : ouvrir le fichier .yar Passer du diaporama à la page de travail et inversement avec le bouton souris. Ouvrir le diaporama. Utiliser le bouton stylet pour les annotations. Penser à enregistrer au fur et à mesure avec le bouton enregistrer. Observer la situation avec le bouton liste des pages. TNi OISELET PAGE : 23 MODULE 4 : Illustrations et films : 1 heure 4.1. LE POIDS D’UN FICHIER. Que ce soit pour une image, un diaporama ou un .yar TNi , le poids du fichier reste une donnée à prendre en compte. Pour connaitre le poids d’un fichier, il suffit de cliquerDroit sur son icône et de sélectionner PROPRIETES : Vous devez mesurer le poids de vos fichiers photo .jpg .JPEG. (200 Ko c’est correct). Vous devez mesurer le poids de vos fichiers .pptx : un diaporama pèse entre 180 Ko et 4 Mo (4000 Ko) Vous devez mesurer le poids de vos fichiers .yar Un fichier .yar est plus lourd que le diaporama correspondant. 10x TNi OISELET PAGE : 24 4.2. LA PREPARATION DES PHOTOS ET DES ILLUSTRATIONS. Il existe des logiciels pour adapter les illustrations, vous pouvez aussi utiliser les solutions installées sur votre ordinateur. La première opération consiste à RECADRER la photo pour qu’elle s’adapte à ce que vous voulez expliquer. - CliquerDroit sur l’icône du fichier photo - Cliquer sur OUVRIR AVEC - Cliquer sur MICROSOFT OFFICE PICTURE MANAGER - Cliquer sur l’onglet IMAGE - Cliquer sur ROGNER - Modifier le cadrage de l’image en n’utilisant que les 4 coins - Cliquer sur le bouton OK - Cliquer sur FICHIER - Cliquer sur ENREGISTRER SOUS - Modifier le nom du fichier pour ne pas écraser l’ancien fichier - Cliquer sur le bouton ENREGISTRER TNi OISELET PAGE : 25 Quand vous voulez utiliser une photo ou une illustration, il faut modifier son « poids » pour limiter la taille prise dans la mémoire de l’ordinateur. La seconde opération consiste à mesurer le « poids » de la photo. - CliquerDroit sur l’icône du fichier photo - Cliquer sur PROPRIETES - Noter la taille de la photo 1,5 Mo = 1500 Ko SI LA PHOTO « pèse » PLUS DE 200 Ko, IL VAUT MIEUX LA REDUIRE. POUR REDUIRE LA TAILLE DE LA PHOTO : - CliquerDroit sur l’icône du fichier photo - Cliquer sur OUVRIR AVEC - Cliquer sur MICROSOFT OFFICE PICTURE MANAGER TNi OISELET PAGE : 26 - Cliquer sur IMAGE - Cliquer sur REDIMENSIONNER - Sélectionner WEB GRAND 640x480 dans le COMBO - Cliquer sur le bouton OK - Cliquer sur FICHIER - Cliquer sur ENREGISTRER SOUS - Changer le nom du fichier - Enregistrer dans le dossier que vous avez préparé - Cliquer sur FERMER X - Cliquer sur le bouton NE PAS ENREGISTRER TNi OISELET PAGE : 27 4.3. LES IMAGES. - Créer un dossier COURS_1 - Préparer et dimensionner des photos et des illustrations - Déposer un fichier CAPTURER.yar ainsi que ces images dans le dossier COURS_1 - Déposer ce dossier COURS_1 sur le bureau de l’ordinateur - Ouvrir le dossier COURS_1 et le placer en bas du TNi - Ouvrir le fichier CAPTURER.yar - Utiliser le bouton PLEIN ECRAN pour ajuster la page de travail à droite, à gauche et en haut du TNi tout en MENAGEANT UN ESPACE EN BAS DU TNi - Poser le doigt sur le bouton SELECTIONNER dans la barre de commande - Poser le doigt sur l’image que vous voulez montrer - Faire glisser l’image sur la page de travail - Poser le doigt sur l’image : les POIGNEES apparaissent - Intervenez sur l’emplacement et la taille de l’image - Utiliser le stylet pour écrire sur l’image - Poser le doigt sur le bouton AJOUTER UNE PAGE dans la barre de commande - Vous pouvez faire glisser une autre image - Quand vous ne souhaitez pas conserver une image, il suffit de la déposer dans la CORBEILLE TNi OISELET PAGE : 28 4.4. CREER UN LIEN POUR LANCER UN FILM. - Créer un dossier COURS_1 - Déposer un fichier CAPTURER.yar , le film et l’image qui supportera le lien hypertexte dans le dossier COURS_1 - Déposer le dossier COURS_1 sur le bureau de l’ordinateur - Copier l’image et la coller dans MES DOCUMENTS / MES IMAGES - Ouvrir le fichier CAPTURER.yar - Poser le doigt sur le bouton SELECTIONNER dans la barre de commande - Poser le doigt sur le bouton ILLUSTRATIONS PHOTOS dans la barre de commande - ATTENDRE - Poser le doigt sur ILLUSTRATIONS PHOTOS dans le cartouche Galerie - Faire glisser l’image sur le tableau - Poser le doigt sur l’image : les POIGNEES apparaissent - Intervenez sur l’emplacement et la taille de l’image - Poser le doigt sur MENU - Poser le doigt sur EDITER LE LIEN HYPERTEXTE - Sélectionner FICHIER avec le COMBO dans type de lien hypertexte - Poser le doigt sur PARCOURIR - Rechercher le fichier FILM - Poser le doigt sur OUVRIR - Poser le doigt sur OK - Poser le doigt sur ENREGISTRER POUR LANCER LE FILM : - Poser le doigt sur le bouton SELECTIONNER dans la barre de commande - Poser 2 fois le doigt sur l’image TNi OISELET PAGE : 29 4.5. CREER DES CACHES POUR MASQUER DES REPONSES. 4.5.1. SAISIR LA REPONSE. - Poser le doigt sur le bouton CLAVIER dans la barre de commande - Saisir le texte - Sélectionner le texte avec le bouton SELECTIONNER - Poser le doigt sur MENU - Poser le doigt sur PROPRIETE D’OBJET - Modifier le texte : police, taille, alignement 4.5.2. CREER LE CACHE. - Poser le doigt sur le bouton MENU - Poser le doigt sur OUTIL - Poser le doigt sur FORMES - Poser le doigt sur RECTANGLE - Dessiner le rectangle avec le doigt - Poser le doigt sur le bouton SELECTION - Poser de doigt sur le rectangle pour faire apparaitre le MENU - Poser le doigt sur le bouton MENU - Poser le doigt sur PROPRIETE D’OBJET - Sélectionner le stylet dans COULEUR DE REMPLISSAGE - Choisir une couleur - Positionner et ajuster le rectangle sur le texte que vous voulez masquer TNi OISELET PAGE : 30 5. L’INSTALLATION DU LOGICIEL STARBOARD SUR UN ORDINATEUR. - Ouvrir le dossier CD_STARBOARD_9_1_logiciel - DoubleCliquer sur l’icône SETUP - Cliquer sur STARBOARD SOFTWARE 9.1 - Cliquer sur SUIVANT - Cliquer sur SUIVANT - Cocher J’ACCEPTE - Cliquer sur SUIVANT - Cliquer sur SUIVANT - Cliquer sur INSTALLER - ATTENDRE - Cliquer sur SUIVANT - Cocher J’ACCEPTE - Cliquer sur SUIVANT - Cliquer sur SUIVANT - Cliquer sur SUIVANT - Cliquer sur SUIVANT - Décocher CREER UNE ICONE SUR LE BUREAU - Cliquer sur SUIVANT - Cliquer sur INSTALLER - ATTENDRE - Ne pas accepter la connexion à l’Internet - ATTENDRE puis cliquer sur TERMINER pour REDEMARRER L’ORDINATEUR - DoubleCliquer sur l’icône STARBOAD_SOFTWARE pour ouvrir le TNi - Sélectionner STANDARD (recommended setting) - Cliquer sur OK - Cliquer sur l’icône SOURIS dans la BARRE DE COMMANDE TNi OISELET PAGE : 31 CONCLUSION. L’objectif de ce livret est de permettre à chacun de faire très vite son premier cours en utilisant un TNi. Le projet TNi va dans le sens de la dématérialisation des cours avec une évolution permanente de la façon de présenter les différents sujets. Ce livret ne doit pas être vu comme un mode d’emploi figé, mais plutôt comme la mise du pied à l’étrier pour ensuite laisser s’exprimer votre créativité. Nous avons abordé trois façons de préparer un cours. Les TNi et les logiciels dédiés TNi vont évoluer, il n’existe pas de technique définitive ou de voie unique pour faire une présentation. Bernard Garcin Professeur de marketing management Coordonnateur du projet V2CL TNi LYCEE L’OISELET à BOURGOIN-JALLIEU Guide utilisateur mode d’ emploi mémento formation utilisation livret TBi lycée l’Oiselet ac Académie de Grenoble pédagogie électronique. TNi OISELET PAGE : 32