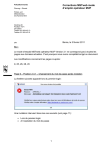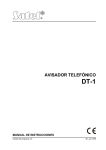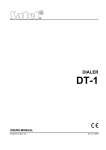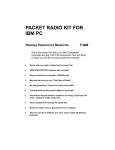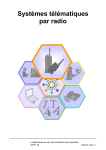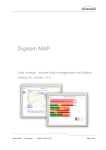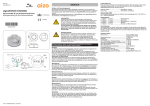Download Le lien s`ouvre dans une nouvelle fenêtre•MSTweb Mode d`emploi
Transcript
MSTweb Mode d'emploi Opérateur MUF Document: 70 BS 218211-30002-0-BA 3.1/a fr Auteur: A. Burkhalter / P. Hulalka Etat: Libre © Ascom (Suisse) SA, 17.11.2010 CH-3018 Bern All rights reserved MSTweb Versions Vers. Date Nom Modification 1.0 14.09.2005 A. Burkhalter Première édition 2.0/a 26.06.2007 P. Hulalka Mise à jour Release 2.0 2.0/b 16.08.2007 P. Hulalka Mise à jour supplémentaire Release 2.0 2.0/c 17.08.2007 P. Hulalka Mise à jour suite remarques KaPo 2.0/d 12.09.2007 P. Hulalka Mise à jour spéciale KaPo 2.0/e 02.10.2007 P. Hulalka Mise à jour suite mail KaPo 24.09.2007 2.2 06.06.2009 P. Hulalka Mise à jour Release 2.2 2.2/b 04.03.2010 P. Hulalka/C.Morf Modifications mineures sur des images 3.0/a 08.06.2010 P. Hulalka Modification Release 3.0 3.1/a 17.11.2010 F. Blaser Modification Portal PEP Gestion de document Fichier texte Word: Modèle de doc.: Nombre de pages: Approbation: le: par: 2 BA Bedienstelle MUF_F 30.doc Dok A4_e.dot 53 Ce document a été approuvé après un processus de vérification conforme 09.07.2010 F. La Mattina © Ascom (Suisse) SA, 17.11.2010 70 BS 218211-30002-0-BA 3.1/a fr / Libre MSTweb Table des matières 1 Introduction ...................................................................... 5 1.1 1.2 A propos de ce document ................................................... 5 Vue d’ensemble du système ............................................... 5 2 Installation ........................................................................ 6 2.1 2.2 2.2.1 2.3 2.3.1 2.3.2 2.3.3 2.3.4 Exigences requises du PC .................................................. 6 Installation de l'opérateur MUF ........................................... 6 Nouvelle installation ............................................................... 6 Changement du mot de passe ............................................. 9 Après invitation ...................................................................... 9 Changement actif du mot de passe ...................................... 12 Restriction sur le choix du mot de passe ............................... 14 Mise à jour .......................................................................... 14 3 Fonctions globales ...................................................... 15 3.1 3.1.1 3.2 3.3 3.4 Généralités quant à la desserte ......................................... Utilisation de la souris .......................................................... Démarrer l'opérateur MUF MSTweb .................................. Fenêtre principale .............................................................. Barre de menus de la fenêtre principale ........................... 4 Menu Fichier .................................................................. 19 4.1 4.2 4.3 4.4 Langue (changement) ........................................................ Imprimer ............................................................................ Nouvelle identification ....................................................... Quitter ................................................................................ 5 Menu Ressources ......................................................... 20 5.1 5.2 5.2.1 5.3 5.3.1 5.3.2 5.3.3 5.3.4 5.3.5 5.4 Sélectionner un abonné .................................................... Editer un abonné ............................................................... Voir l'abonné précédent et/ou suivant ................................... Saisie d'un nouvel abonné ................................................ Onglet «Abonnés» ............................................................... Onglet «Moyens + Assignations» ......................................... Assigner des abonnés ......................................................... Assigner des moyens .......................................................... Sauver l'abonné nouvellement saisi ...................................... Effacer un abonné ............................................................. 70 BS 218211-30002-0-BA 3.1/a fr / Libre © Ascom (Suisse) SA, 17.11.2010 15 15 15 17 18 19 19 19 19 20 23 24 24 25 27 28 28 32 32 3 MSTweb 6 Groupes (compagnies) ............................................... 33 6.1 6.1.1 6.2 6.2.1 6.2.2 6.2.3 6.3 6.3.1 6.3.2 6.3.3 6.3.4 6.3.5 6.4 Sélectionner des groupes ................................................. Tri d'un groupe dans la liste ................................................. Editer un groupe ............................................................... Abonnés attribués ............................................................... Groupes attribués ................................................................ Voir le groupe précédent et/ou suivant ................................. Saisie d'un nouveau groupe ............................................. Saisie des données de base ................................................ Assignation de pager (appel de groupe, appel individuel voir 5.3.4.2) ......................................................................... Répartition en organisations et en compagnies ..................... Effacer une assignation ....................................................... Enregistrement du groupe nouvellement saisi ....................... Effacer des groupes .......................................................... 7 Organisations ................................................................ 44 7.1 7.1.1 Sélection d'une organisation ............................................ 44 Editer l'organisation ............................................................. 44 8 Panier de mutations .................................................... 46 9 Imprimer des documents de commandement ..... 51 9.1 Imprimer des documents de commandement (données organisationnelles) ............................................................ 51 Explication sur la composition des imprimés ......................... 51 Imprimer des documents de commandement ....................... 52 9.1.1 9.1.2 4 © Ascom (Suisse) SA, 17.11.2010 33 34 34 35 38 38 38 39 40 42 43 43 43 70 BS 218211-30002-0-BA 3.1/a fr / Libre MSTweb Introduction 1 Introduction 1.1 A propos de ce document Ce document sert de mode d'emploi de l'opérateur MUF du MSTweb. 1.2 Vue d’ensemble du système La structure du MSTweb est reproduite ci-après. L’application est installée de manière centrale sur le portail Internet de Swisscom Solutions. Les opérateurs de saisie des données sont raccordés via Internet. Figure 1 : Vue d’ensemble du système MSTweb pour OPTIMO L’opérateur MST (Police Cantonale) assume les fonctions centrales telles que le traitement des ordres de mutation des organisations, la création de dispositifs et l'exportation vers le KST-NT. Grâce à l’opérateur Responsable Mutation, le responsable peut saisir et consulter les données de sa propre organisation et également imprimer des documents de commandement. 70 BS 218211-30002-0-BA 3.1/a fr / Libre © Ascom (Suisse) SA, 17.11.2010 5 MSTweb Installation Il est également possible d'installer un programme de gestion du service du feu d'un fournisseur tiers (p. ex., WinFAP) en lieu et place de l’opérateur Responsable Mutation. Les organisations de service du feu peuvent déposer les mutations dans le panier de mutations à l'aide du programme de gestion du service du feu. Une fois les données traitées, WinFAP peut à nouveau télécharger les données actualisées depuis MSTweb. 2 Installation 2.1 Exigences requises du PC Des PC avec raccordement internet sont nécessaires pour les opérateurs MST et Responsable de mutation. Ce PC doit être acquis par l'utilisateur. Voici les exigences minimales requises d'un tel PC: - PC usuel du commerce (ordinateur privé) - puissance min. requise du processeur: 1.6 GHz Celeron / 512 Mo RAM - système d'exploitation Windows (2000 / XP) - résolution minimale de l'écran: 1024 x 768 - navigateur: Inernet Explorer dès version 6 – version 1.6.0_07 ou supérieure de Java Runtime (Freeware) (Dans le cas où la version JAVA Runtime ne serait pas installée ou si la version ne s'installe pas automatiquement, cette dernière peut-être téléchargée sur le site suivant: www.java.com) Responsable Mutation: accès à Internet (modem, ADSL, haut débit, Powerline) Poste de mutation: accès rapide à Internet (LAN, ADSL, haut débit, Powerline) 2.2 Installation de l'opérateur MUF L’installation de l'opérateur MUF est identique à celle de l'opérateur MST. En d'autres termes, aucune installation de l'opérateur MUF n'est nécessaire si l'opérateur MST est installé. 2.2.1 Nouvelle installation L'opérateur est basé sur le web. Un navigateur Internet (p. ex., Internet Explorer dès la version 6) est nécessaire à sa première installation Procédez comme suit pour effectuer l’installation: 1. Démarrez Internet Explorer et entrez l'adresse suivante en guise d'URL: http://www.swisscom.com/solutions/mstweb La page d'accueil de MSTweb sur le portail de Swisscom Solutions s’affiche. 6 © Ascom (Suisse) SA, 17.11.2010 70 BS 218211-30002-0-BA 3.1/a fr / Libre MSTweb Installation Figure 2: Page d'accueil de MSTweb 2. Cliquez sur le button „Login“ de la rubrique MSTweb BE. L'interface utilisateur JAVA est copiée sur votre ordinateur. Figure 3 : Installation de l'application avec Java Web Start Cette opération peut prendre quelques minutes. 70 BS 218211-30002-0-BA 3.1/a fr / Libre © Ascom (Suisse) SA, 17.11.2010 7 MSTweb Installation 3. L'interface utilisateur du client MSTweb est alors directement exécutée. Figure 4 : MSTweb: fenêtre principale 4. Vous pouvez alors vous identifier auprès du système MSTweb. 5. Si vous avez configuré un serveur Proxy pour votre accès Internet, vous devez le paramétrer également lors de la première ouverture de session. C'est dans la configuration de votre Explorateur Internet que vous voyez si un serveur Proxy est configuré. En cas de doute, contactez l’administrateur de votre système. S'il faut paramétrer un Proxy, ouvrez la fenêtre suivante en cliquant sur le bouton Proxy. Figure 5 : Paramètre du Proxy Il faut cocher la case „Activer le Proxy“. Sous Adresse du Proxy, saisissez l'adresse correspondante du Proxy de votre raccordement Internet. Entrez le numéro du port sous Port du Proxy. 8 © Ascom (Suisse) SA, 17.11.2010 70 BS 218211-30002-0-BA 3.1/a fr / Libre MSTweb Installation 2.3 Changement du mot de passe 2.3.1 Après invitation Lors du premier login il est obligatoire de changer le mot de passe. La fenêtre suivante apparaît: Figure 6 : Message d'invitation à changer le mot de passe Vous pouvez cliquer sur le lien au milieu après le message "Vérifier votre compte utilisateur:" Votre navigateur ouvre alors la page de login sous l'extranet de Swisscom. Figure 7 : Fenêtre de login Swisscom Extranet Taper votre nom d'utilisateur et votre mot de passe. Vous serez invités à entrer un nouveau mot de passe. 70 BS 218211-30002-0-BA 3.1/a fr / Libre © Ascom (Suisse) SA, 17.11.2010 9 MSTweb Installation Figure 8 : Définir un nouveau mot de passe Entrer dans le champ „Nouveau mot de passe“ le nouveau mot de passe. Confirmer votre mot de passe dans le champ „Répétition“. Lorsque toutes les données sont entrées, cliquer sur le bouton de commande „Enregistrer le mot de passe“. Figure 9 : Données personnelles Il apparaît alors une fenêtre avec vos données personnelles. Si vous le souhaitez vous pouvez les modifier. Fermer la fenêtre en cliquant sur „Enregistrer“ en bas à droite. Vous pouvez maintenant revenir sur le client MST (p. ex. : en effectuant un ALT + TAB). 10 © Ascom (Suisse) SA, 17.11.2010 70 BS 218211-30002-0-BA 3.1/a fr / Libre MSTweb Installation Dans le cas où la fenêtre invitant un changement de mot de passe est encore affichée, cliquer sur OK. A présent, aller dans le menu "Fichier". Figure 10 : Menu Fichier. Choisissez dans le menu "Nouvelle Identification". Figure 11 : Fenêtre d'identification Annoncez-vous avec votre nom d'utilisateur et nouveau mot de passe. La description précédente du changement du mot de passe est valable pour les cas de changement du mot de passe sur invitation. Cette invitation intervient dans les cas suivants: Premier login, après que le Masteruser a défini le mot de passe initial A l'expiration du mot de passe. La validité d'un mot de passe dure 2 mois environ. 70 BS 218211-30002-0-BA 3.1/a fr / Libre © Ascom (Suisse) SA, 17.11.2010 11 MSTweb Installation 2.3.2 Changement actif du mot de passe L'utilisateur a la possibilité de changer son mot de passe à tout moment sans y avoir été invité. Pour cela il suffit de suivre la procédure suivante: 1. Démarrer une session d'Internet Explorer et taper l'URL suivante: https://extranet-es.swisscom.com/ La page d'accueil suivante apparaît. Figure 12 : Identification 2. Enregistez vous au portail avec votre nom d'utilisateur et un mot de passe actuel. Figure 13 : Extranet Grandes Entreprises 3. Cliquez sur le lien "Gestion des utilisateurs" en haut à droite. La fenêtre avec les données personnelles est affichée. 12 © Ascom (Suisse) SA, 17.11.2010 70 BS 218211-30002-0-BA 3.1/a fr / Libre MSTweb Installation Figure 14 : Données de l'utilisateur Cliquer en haut à gauche sur "Modifier mon mot de passe" Figure 15 : Changement du mot de passe Indiquer le mot de passe actuel, le nouveau mot de passe et confirmer-le. Cliquer ensuite en bas à droite sur "Enregistrer". Figure 16 : Confirmation de la modification du mot de passe La confirmation "Votre mot de passe a bien été modifié" s'affiche alors en vert sur le haut de la page. 70 BS 218211-30002-0-BA 3.1/a fr / Libre © Ascom (Suisse) SA, 17.11.2010 13 MSTweb Installation 2.3.3 Restriction sur le choix du mot de passe Afin de garantir un haut niveau de sécurité, le portail intègre un mécanisme de sécurité. Entre autres, des restrictions sur les mots de passes sont valables. Afin qu'un mot de passe soit pris en compte, il est impératif que les règles soient respectées. Dans le cas où un mot de passe ne suivrait pas ces restrictions, la fenêtre suivante apparaîtrait: Figure 17 : Message indiquant que le mot de passe ne suit pas les règles de sécurité Les critères suivants sont impératifs pour un mot de passe valable: Au minimum 8 caractères Une combinaison de minuscules et majuscules Au minimum un chiffre Au minimum un caractère joker (p.ex. +,-,&,*,…) Un mot de passe passé ne peut plus être à nouveau utilisé 2.3.4 Mise à jour Lorsqu'une nouvelle version est disponible sur le serveur, elle est directement installée au démarrage du client Java. Vous le remarquez par l'affichage de la boîte suivante. Figure 18 : Mise à jour automatique avec Web Start Selon la taille de la mise à jour, l’opération peut prendre quelques minutes. Une fois celle-ci terminée, le logiciel démarre normalement et vous pouvez vous identifier comme d'habitude. 14 © Ascom (Suisse) SA, 17.11.2010 70 BS 218211-30002-0-BA 3.1/a fr / Libre MSTweb Fonctions globales 3 Fonctions globales 3.1 Généralités quant à la desserte 3.1.1 Utilisation de la souris Lorsqu'il est écrit „Clic avec la souris“ ou „…cliquez sur…“ etc., il est toujours question du bouton gauche de la souris. 3.2 Démarrer l'opérateur MUF MSTweb L’application peut être exécutée soit via l'Explorateur Internet, soit via l'icône installée, respectivement le menu Démarrer. Via Internet Entrez l'URL suivante: http://www.swisscom.com/solutions/mstweb/ La figure suivante apparaît: Figure 19 : Page d'accueil de MSTweb Sélectionnez la rubrique de menu „MSTweb BE“ Via l'icône/le menu Démarrer Cliquez sur l'icône pré-installée MSTweb ou ouvrez le menu Démarrer de Windows et cliquez sur la rubrique de menu pré-installée. La fenêtre d'identification du client s’affiche 70 BS 218211-30002-0-BA 3.1/a fr / Libre © Ascom (Suisse) SA, 17.11.2010 15 MSTweb Fonctions globales Figure 20 : Fenêtre d'identification du Client MUF Les données suivantes doivent être entrées dans la fenêtre d'identification: Contrat Il s'agit d'une ID de contrat définie par installation Utilisateur Chaque utilisateur a un nom d’utilisateur qui lui est propre. Le système connaît les rôles des différents utilisateurs. En d'autres termes, si vous ouvrez une session en tant qu'utilisateur ayant l'autorisation de client MUF, c'est l'interface utilisateur du client MUF qui démarre automatiquement. L'utilisateur est géré par l’administrateur système. Mot de passe Chaque utilisateur gère son propre mot de passe Si vous avez configuré un serveur Proxy pour votre accès Internet, vous devez le programmer lors de la première ouverture de session. C'est dans la configuration de votre Explorateur Internet que vous voyez si un serveur Proxy est configuré. En cas de doute, contactez l’administrateur de votre système. S'il faut configurer un Proxy, ouvrez la fenêtre suivante en cliquant sur le bouton Proxy. 16 © Ascom (Suisse) SA, 17.11.2010 70 BS 218211-30002-0-BA 3.1/a fr / Libre MSTweb Fonctions globales Figure 21 : Configuration du Proxy Il faut cocher la case „Activer le Proxy“. Sous Adresse du Proxy, configurez l'adresse correspondante du Proxy de votre raccordement Internet. Entrez le numéro du port sous Port du Proxy. 3.3 Fenêtre principale La fenêtre principale vide apparaît une fois l'identification réussie. Figure 22 : Fenêtre principale La fenêtre principale se compose d'une ligne d'en-tête et d'une ligne de pied de page. La ligne d'en-tête comprend une barre de menus, décrite plus en détail ciaprès. La ligne de pied de page sert à afficher l'état actuel. 70 BS 218211-30002-0-BA 3.1/a fr / Libre © Ascom (Suisse) SA, 17.11.2010 17 MSTweb Fonctions globales La fenêtre principale diffère de celle de l'opérateur MST en ce sens qu'elle comporte moins de rubriques de menu. 3.4 Barre de menus de la fenêtre principale La barre de menus contient quatre menus, regroupant toutes les commandes. Ces dernières sont assemblées en groupes logiques dans ces menus. Fichier Figure 23 : Menu Fichier Le menu «Fichier» englobe les configurations de programme et d'imprimante ainsi que des fonctions de gestion des données. Ressources Figure 24 : Menu Ressources Le menu «Ressources» contient les fonctions utilisées pour la saisie des abonnés. Installations Figure 25 : Menu Installations C'est dans le menu «Installations» que sont configurés les groupes, les organisations et le panier de mutations. Il permet en outre d'imprimer des documents de commandement. 18 © Ascom (Suisse) SA, 17.11.2010 70 BS 218211-30002-0-BA 3.1/a fr / Libre MSTweb Menu Fichier 4 Menu Fichier 4.1 Langue (changement) Cette rubrique permet de commuter la langue d’utilisation de MSTweb entre l'allemand et le français. Une nouvelle identification n'est pas nécessaire pour changer de langue. Il n'est pas non plus nécessaire de fermer les menus ouverts. Figure 26 : Changement de langue La langue par défaut est celle de votre dernière session. 4.2 Imprimer Cette rubrique de menu permet d'imprimer les rapports définis sur la vue sélectionnée. 4.3 Nouvelle identification Figure 27 : Nouvelle identification Cette rubrique de menu ouvre la fenêtre d'identification. L'utilisateur peut à nouveau s'identifier. La session de l'utilisateur précédemment identifié est alors fermée. 4.4 Quitter L'utilisateur se retire du système et met fin au programme. 70 BS 218211-30002-0-BA 3.1/a fr / Libre © Ascom (Suisse) SA, 17.11.2010 19 MSTweb Ouverture de la fenêtre: Menu Ressources 5 Menu Ressources 5.1 Sélectionner un abonné Ouvrez l'abonné en sélectionnant la rubrique «Abonnés» dans le menu «Ressources». Figure 28 : Charger des abonnés Un clic sur le bouton Filtrer et les abonnés de la propre organisation sont chargés depuis le serveur et affichés dans la liste. 20 © Ascom (Suisse) SA, 17.11.2010 70 BS 218211-30002-0-BA 3.1/a fr / Libre MSTweb Menu Ressources Figure 29 : Liste des abonnés de la propre organisation Trier Il est possible de trier les abonnés en fonction de vos besoins en cliquant sur un en-tête de colonne. Le tri fonctionne de la manière suivante: Cliquez au sommet de la liste, par exemple sur «Nom»: au 1er clic, la liste sera triée dans l'ordre alphabétique croissant, et dans l'ordre alphabétique décroissant au deuxième clic. Au 3ème clic, la liste réapparaîtra dans l'ordre par défaut. Vous pouvez également faire un tri sur plusieurs colonnes en sélectionnant celles-ci tout en gardant la touche „Ctrl“ enfoncée. Il est également possible de rechercher les abonnés selon des critères autres que les organisations, groupes et compagnies. Actionnez le bouton „Filtrer en détails“. La fenêtre suivante s’affiche: 70 BS 218211-30002-0-BA 3.1/a fr / Libre © Ascom (Suisse) SA, 17.11.2010 21 MSTweb Menu Ressources Figure 30 : Filtre détaillé Abonné Le filtre détaillé permet de rechercher les abonnés selon les critères suivants. Nom Prénom NPA / Lieu Fonction Grade Numéro (numéro de téléphone / numéro de pager) Type de donnée spécifique (type de moyen) - Ne pas prendre en compte - Type de Pager - Type de téléphone - SMT - EMail Les critères de recherche peuvent être sélectionnés soit dans la liste déroulante (p. ex., les types de moyens), soit entrés directement (p. ex., nom, numéro de téléphone, ...) Entrez le critère de recherche dans le champ désiré, là où la saisie libre est autorisée. Les numéros de téléphone peuvent être entrés avec ou sans espaces. Il est également possible de n'entrer que la 1ère partie d'un terme et d'inscrire à la suite un astérisque. Par exemple pour le nom: Mei* 22 © Ascom (Suisse) SA, 17.11.2010 70 BS 218211-30002-0-BA 3.1/a fr / Libre MSTweb Menu Ressources Dès que vous avez terminé vos saisies, vous pouvez cliquer sur le bouton „Appliquer“. La fenêtre se ferme et une recherche des abonnés répondant aux critères entrés sera exécutée avec la prochaine opération de filtre. Une combinaison des filtres d'organisations et de groupes est possible. Vous pouvez réinitialiser le filtre en actionnant le bouton „Remise à zéro". 5.2 Editer un abonné Les données d’abonné peuvent être modifiées soit par un double-clic sur un abonné, soit par un clic sur le bouton „Modifier“. Figure 31 : Données de bases d'un abonné La fenêtre «Abonnés» est subdivisée en quatre secteurs: le secteur du haut contient la zone «Filtrer», où le nombre d’abonnés déjà saisis est affiché dans le champ «Disponible». le deuxième secteur contient la liste des abonnés. Les données de l'abonné sont affichées dans le troisième secteur. Il est possible de commuter entre les données de bases des abonnés et les moyens + assignations à l'aide d'onglets. le secteur du bas contient les boutons de commande «Nouveau», «Modifier», «Effacer», «Précédent», «Suivant», «Sauver» et «Fermer». Pour éditer les fonctions, moyens et assignations de l'abonné, cliquez sur l'onglet „Moyens + Assignations". 70 BS 218211-30002-0-BA 3.1/a fr / Libre © Ascom (Suisse) SA, 17.11.2010 23 MSTweb Menu Ressources Figure 32 : Moyens et assignations de l'abonné 5.2.1 Voir l'abonné précédent et/ou suivant Les boutons «Précédent» ou «Suivant» vous permettent de passer d'un abonné à l'autre, peu importe si vous vous trouvez dans les données de base ou sous l'onglet Moyens + Assignations. 5.3 Saisie d'un nouvel abonné Pour saisir un nouvel abonné, cliquez sur le bouton «Nouveau» dans le secteur inférieur de la fenêtre. Une fenêtre vide s’affiche alors et permet la saisie des données de base de l'abonné. 24 © Ascom (Suisse) SA, 17.11.2010 70 BS 218211-30002-0-BA 3.1/a fr / Libre MSTweb Menu Ressources Figure 33 : Fenêtre vide des données de base de l'abonné Vous pouvez alors entrer les données de base de l'abonné. Mais l’enregistrement n'est possible qu'au moment où une fonction ou une organisation a été attribuée à l'abonné sous „Moyens + Assignations“. 5.3.1 Important Onglet «Abonnés» Les champs avec un * sont des champs obligatoires pour la Police cantonale Bernoise. Les données de base de l'abonné sont saisies dans l'onglet «Abonnés». Vous trouverez ci-après les explications relatives aux champs de saisie et listes déroulantes de l'onglet «Abonnés». Il faut entrer au moins un nom et un lieu. (Mais le lieu peut aussi être saisi comme „undefined“. Interpellation *Nom *Prénom Date de naissance Langue de corepondance *Adresse *NPA/Lieu Sélectionnez Monsieur, Madame ou vide dans la liste déroulante. Nom de l'abonné. Possibilité d'entrer au max. 30 caractères. Prénom de l'abonné. Possibilité d'entrer au max. 30 caractères. Format de date: jj.mm.aaaa Sélectionnez la langue de l'abonné dans la liste déroulante. Rue et numéro de l'abonné. Possibilité d'entrer au max. 30 caractères. Deux possibilités sont disponibles: 70 BS 218211-30002-0-BA 3.1/a fr / Libre © Ascom (Suisse) SA, 17.11.2010 25 MSTweb Menu Ressources 1. Inscrivez le numéro postal dans le champ. Le lieu correspondant apparaît automatiquement. 2. Ouvrez la liste déroulante. La fenêtre suivante s’affiche: (le champ NPA doit être vide pour pouvoir effectuer la sélection par le nom). 3. Figure 34 : Liste des localités Dans cette fenêtre, sélectionnez le lieu par un double-clic. Important Pour la Police cantonale Bernoise il est impératif de donner un PINCode afin que l'identification des abonnés puisse correctement avoir lieu. PIN-Code Possibilité d'entrer au max. 6 caractères. L'enregistrement d'un PIN-Code est facultatif. Le PIN-Code peut être utilisé pour l'identification (message de retour des abonnés) Pour l'identification des abonnées RNIS et Natel, les possibilités suivantes peuvent être configurées dans le système de mobilisation: Non-utilisation du PIN-Code: o L'abonné est identifié par la prise de ligne. Utilisation du Pin-Code o L'identification n'a lieu qu'après l'enregistrement du bon PINCode. En ce qui concerne les abonnés SMT, l'identification a lieu dès que la prise de ligne par l'abonné est effectuée. Profession Conseil Tech. 1-4 Autorisation diff. 26 Profession de l'abonné. Possibilité d'entrer au max. 30 caractères. Possibilité de saisir au max. 50 caractères pour des conseils techniques. Attention ce champ est soumis à la protection des données. Aucune remarque personnelle ne doit y être inscrite. Indique si les données peuvent être utilisées en interne pour des mailings ou autres. © Ascom (Suisse) SA, 17.11.2010 70 BS 218211-30002-0-BA 3.1/a fr / Libre MSTweb Menu Ressources Conseil Org. Modifié par Disponible Possibilité de saisir au max. 50 caractères pour des conseils organisationnels. Attention ce champ est soumis à la protection des données. Aucune remarque personnelle ne doit y être inscrite. Le champ «Modifié» indique la date de la dernière modification des données de base de l'abonné Le champ «par» précise qui a fait cette modification. L'abonné est considéré comme disponible si le champ contient un «». En cas d'absence temporaire (vacances, maladie, etc.), l'abonné est conservé avec ses données de base dans le poste de l'opérateur de mutation mais peut être déclaré comme non disponible par le biais de ce champ de saisie. Consulter l'annuaire électronique En cliquant sur ce bouton, un navigateur internet s'ouvre et effectue une recherche de numéro de téléphone pour l'abonné dont le nom est indiqué dans le champ "nom". Si ce champ "nom" est vide alors l'utilisateur devra indiquer par lui même les informations dans le navigateur. 5.3.2 Onglet «Moyens + Assignations» Vous pouvez saisir les fonctions / grades, assignations et moyens dans l'onglet «Moyens + Assignations». 70 BS 218211-30002-0-BA 3.1/a fr / Libre © Ascom (Suisse) SA, 17.11.2010 27 MSTweb Menu Ressources Figure 35 : Abonnés: Moyens + Assignations Attribuer fonction et grade Sélectionnez la fonction désirée et le grade désiré dans la liste déroulante. (La valeur par défaut s'inscrit automatiquement) Seule une fonction peut être attribuée à l'abonné avec le client MUF. Sélectif Un abonné est considéré comme sélectif si la case est cochée (). Un abonné qui est «Sélectif» sera, lors de la mobilisation de groupes et de compagnies (dans le poste de commande) affiché dans une fenêtre d’abonnés sélectifs. Il est ainsi visible s'il a été possible ou non d'atteindre cet abonné lors du déclenchement d'une alarme. Modifié par La date de la dernière modification de l'assignation de l'abonné est indiquée dans le champ «Modifié». Le champ «par» précise qui (quel utilisateur) a effectué cette modification de fonction/grade. 5.3.3 Assigner des abonnés L'abonné est incorporé à des groupes, compagnies et organisations dans le secteur «Assignations». Figure 36 : Abonné: association 5.3.4 Assigner des moyens Les moyens par lesquels un abonné est accessible lui sont assignés dans le secteur «Moyens». Actionnez pour cela le bouton «Nouveau». Ouvrez la liste déroulante, et la fenêtre suivante apparaît: 28 © Ascom (Suisse) SA, 17.11.2010 70 BS 218211-30002-0-BA 3.1/a fr / Libre MSTweb Menu Ressources Figure 37 : Abonné: ajout de moyen Les entrées sont expliquées ci-après: 5.3.4.1 Moyen Téléphone Moyen Téléphone Les types suivants sont définis sous Moyen Téléphone: Sélectionnez "Appel Mobile" et cliquez sur suivant. Figure 38: Abonné: Choisir le moyen "Mobile" Il est possible de choisir entre les moyens Appel Mobile, VoicePrioGSM, SMS et SMSprio. La priorité doit toujours être définie sur 1 si l'abonné doit être alerté via ce moyen (valeur par défaut). Les priorités 2..10 ne sont pas utilisées sur le KST-NT. En d'autres termes, le moyen correspondant doit être activé manuellement avant l'alerte si les priorités spécifiées sont entre 2 et 10. Le raccordement est ajouté en cliquant sur le bouton „OK". Sélectionnez "Fixnet" et cliquez sur suivant. 70 BS 218211-30002-0-BA 3.1/a fr / Libre © Ascom (Suisse) SA, 17.11.2010 29 MSTweb Menu Ressources Figure 39 : Abonnés Moyen "Appel Fixnet" Il est possible de choisir entre les moyens Appel Fixnet et Appel VoIP. La priorité doit toujours être définie sur 1 si l'abonné doit être alerté via ce moyen (valeur par défaut). Les priorités 2..10 ne sont pas utilisées sur le KST-NT. En d'autres termes, le moyen correspondant doit être activé manuellement avant l'alerte si les priorités spécifiées sont entre 2 et 10. Le raccordement est ajouté en cliquant sur le bouton „OK". 5.3.4.2 Moyen Pager (appel individuel, appels de groupes voir 6.3.2 Assignation de pager) Les pagers qui sont utilisés ci-dessous sont des pagers pour appel individuel. Cela signifie qu'une seule personne peut être atteinte. Moyen Pager Les types suivants sont définis sous Moyen Pager: Figure 40 : Ajouter un moyen Pager Il est possible de choisir entre les pagers Alphanumeric (TPS), Numeric (TPS), Ton (TPS) et Euromessage. La priorité doit toujours être définie sur 1 si l'abonné doit être alerté via ce moyen (valeur par défaut). Les priorités 2..10 ne sont pas utilisées sur le KST-NT. En d'autres termes, le moyen correspondant doit être activé manuellement avant l'alerte si les priorités spécifiées sont entre 2 et 10. Le pager est ajouté en cliquant sur le bouton „OK". 30 © Ascom (Suisse) SA, 17.11.2010 70 BS 218211-30002-0-BA 3.1/a fr / Libre MSTweb Menu Ressources Pour effacer un moyen, sélectionnez la ligne désirée et actionnez le bouton «Effacer». Effacer un moyen 5.3.4.3 Important Moyen Email Dans le canton de Bern aucune adresse Email ne devra être créée en tant que moyen. Les protocoles d'alarmes ne sont pas envoyés aux abonnés ayant ces adresses-ci. Les adresses utilisées pour les protocoles sont créées dans les dispositifs mêmes. Les protocoles d'alarme ne sont pas envoyés à cette adresse Email. Les adresses utilisées seront directement créées dans le dispositif. Assigner, modifier ou effacer une adresse E-Mail Pour saisir une nouvelle adresse E-Mail, actionnez le bouton „Nouveau" dans le secteur E-Mail. La fenêtre suivante s'ouvre. Figure 41 : Ajoutez une adresse E-Mail Entrez l'adresse E-Mail désirée et validez avec „Assigner“ Figure 42 : Adresse E-Mail L'adresse E-Mail est maintenant visible dans le secteur «E-Mail». Pour modifier une adresse Email, sélectionnez l'entrée dans le secteur EMail. Actionnez ensuite le bouton «Modifier» et procédez à la modification désirée. Actionnez finalement le bouton «Modifier». Pour effacer une adresse Email, sélectionnez la ligne désirée et actionnez le bouton «Effacer». 70 BS 218211-30002-0-BA 3.1/a fr / Libre © Ascom (Suisse) SA, 17.11.2010 31 MSTweb Menu Ressources 5.3.5 Sauver l'abonné nouvellement saisi Lorsque vous avez opéré toutes les assignations nécessaires, actionnez le bouton «Sauver» dans le secteur du bas. L'abonné est alors enregistré avec ses données de base ainsi que ses moyens et assignations. Les champs "modifié" (date) et "par" (utilisateur) sont toujours actualisés après la sauvegarde des données afin de pouvoir reconnaître rapidement quand et par qui ces modifications ont eu lieu. 5.4 Effacer un abonné Sélectionnez l'abonné à effacer dans la liste des abonnés et actionnez le bouton «Effacer» dans le secteur du bas. 32 © Ascom (Suisse) SA, 17.11.2010 70 BS 218211-30002-0-BA 3.1/a fr / Libre MSTweb Groupes (compagnies) 6 Important! Groupes (compagnies) Dans MSTweb, les compagnies sont gérées sous Groupes. Les compagnies sont gérées comme des groupes avec un attribut spécial. Un groupe normal peut contenir exclusivement des abonnés et des sirènes. Un groupe avec l'attribut Compagnie peut aussi contenir des abonnés/sirènes, mais également des groupes. Lors de l'exportation vers le KST-NT, les compagnies sont à nouveau converties en compagnies normales, garantissant ainsi la compatibilité avec le KST-NT 6.1 Ouverture de la fenêtre: Sélectionner des groupes Ouvrez les groupes en sélectionnant «Groupes» dans le menu «Installations». Figure 43 : Filtrer des groupes Un clic sur le bouton Filtrer et les groupes de la propre organisation sont chargés depuis le serveur et affichés dans la liste. 70 BS 218211-30002-0-BA 3.1/a fr / Libre © Ascom (Suisse) SA, 17.11.2010 33 MSTweb Groupes (compagnies) Figure 44 : Liste des groupes de la propre organisation 6.1.1 Tri d'un groupe dans la liste Il existe plusieurs possibilités de rechercher un groupe: 1. Cliquez au sommet de la liste, par exemple sur «Nom»: au 1er clic, la liste sera triée dans l'ordre alphabétique croissant, et dans l'ordre alphabétique décroissant au deuxième clic. Au 3ème clic, la liste réapparaîtra dans l'ordre par défaut. 2. Gardez la touche «Ctrl» enfoncée pour effectuer un filtrage selon plusieurs critères. 6.2 Editer un groupe Les données de fonction peuvent être ouvertes soit par un double-clic sur un groupe, soit par un clic sur le bouton „Modifier". 34 © Ascom (Suisse) SA, 17.11.2010 70 BS 218211-30002-0-BA 3.1/a fr / Libre MSTweb Groupes (compagnies) Figure 45 : Données de groupe L'onglet «Groupe» est subdivisé en quatre secteurs: Le secteur supérieur contient le champ «Filtrer». C'est là que se trouve le champ «Disponible» indiquant le nombre de groupes déjà saisis. Le deuxième secteur contient la barre de titre avec le nom, la fonction, etc. et, en dessous de cette barre, la liste de sélection des groupes saisis. Le troisième secteur contient les données de groupe le secteur du bas contient les boutons de commande «Nouveau», «Modifier», «Effacer», «Précédent», «Suivant», «Sauver» et «Fermer» 6.2.1 Abonnés attribués Les abonnés se trouvant dans ce groupe sont affichés en sélectionnant l'onglet „Abonnés". Afficher 70 BS 218211-30002-0-BA 3.1/a fr / Libre © Ascom (Suisse) SA, 17.11.2010 35 MSTweb Groupes (compagnies) Figure 46 : Groupes: abonnés attribués Ce sont toujours les abonnés du groupe sélectionné qui sont affichés. Il est possible de changer de groupe par sélection avec la souris ou en actionnant les boutons fléchés „En avant" resp. „En arrière". Ajouter des abonnés Pour assigner d'autres abonnés au groupe, actionnez le bouton „Ajouter". Une fenêtre de filtrage des abonnés apparaît. Figure 47 : Filtrage d’abonnés 36 © Ascom (Suisse) SA, 17.11.2010 70 BS 218211-30002-0-BA 3.1/a fr / Libre MSTweb Groupes (compagnies) Les abonnés peuvent être filtrés par compagnie et par groupe. Le Filtre détaillé est disponible en plus. Actionnez le bouton „Filtrer“ une fois la sélection terminée. Les abonnés filtrés sont affichés. Figure 48 : Groupes: assigner des abonnés Sélectionnez avec un clic de la souris les abonnés qui doivent être assignés au groupe. Vous pouvez sélectionner tous les abonnés par un clic sur le bouton „Tout sélectionner“. Vous pouvez à nouveau désélectionner les abonnés par un clic sur le bouton „Tout désélectionner“. Les abonnés sélectionnés sont attribués au groupe en actionnant le bouton „Sauver et fermer“. 70 BS 218211-30002-0-BA 3.1/a fr / Libre © Ascom (Suisse) SA, 17.11.2010 37 MSTweb Groupes (compagnies) Figure 49 : Groupes; abonnés attribués 6.2.2 Groupes attribués Les groupes qui se trouvent dans le groupe sélectionné (compagnie) sont affichés en sélectionnant l'onglet „Groupes“. 6.2.3 Voir le groupe précédent et/ou suivant Les boutons «Précédent» ou «Suivant» vous permettent de passer d'un groupe à l'autre et de consulter leurs données de base et leurs assignations. 6.3 Saisie d'un nouveau groupe Pour saisir un nouveau groupe, cliquez sur le bouton «Nouveau» dans le secteur inférieur de la fenêtre. Un formulaire vide s’affiche alors. 38 © Ascom (Suisse) SA, 17.11.2010 70 BS 218211-30002-0-BA 3.1/a fr / Libre MSTweb Groupes (compagnies) Figure 50 : Données de groupe, vides 6.3.1 Saisie des données de base Vous trouverez ci-après les explications relatives aux champs de saisie et aux listes déroulantes: Nom Fonction Nom du groupe. Possibilité d'entrer au max. 30 caractères. Pour assigner une fonction à un groupe, sélectionnez la fonction désirée dans la liste déroulante ou tapez-la dans le champ de saisie. Le texte saisi doit correspondre à une entrée de la liste déroulante! Conférence Si la case est cochée, le nombre d’abonnés sera contrôlé et limité à 10. Compagnie La case cochée signifie que ce groupe est traité comme une compagnie. Ce groupe ne peut donc être assigné qu'à des organisations et, logiquement, pas à des compagnies. Par contre, des groupes de celles-ci peuvent être assignées comme compagnie à un groupe défini. Modifié Par Le champ «Modifié» indique à quelle date les données de base du groupe ont été modifiées pour la dernière fois. Le champ «par» précise qui a fait ces modifications. 70 BS 218211-30002-0-BA 3.1/a fr / Libre © Ascom (Suisse) SA, 17.11.2010 39 MSTweb Groupes (compagnies) 6.3.2 Assignation de pager (appel de groupe, appel individuel voir 5.3.4.2) Un TPS appel de groupe est un numéro assigné à un groupe. Tous les pagers assignés à ce groupe reçoivent les messages. En ce qui concerne les pagers, ce numéro est également programmé comme appel de groupe. Cela signifie qu'un nombre souhaité de pagers a le même numéro d'appel. Ces pagers reçoivent les messages sur ce numéro en même temps. Ceci a pour avantage qu'un grand nombre d'abonnés peut être alarmé rapidement et en même temps. Pour assigner un Pager à un groupe, actionnez le bouton «Nouveau» dans le secteur «Pager». La fenêtre suivante s’affiche: Figure 51 :Ajouter un Pager Les listes déroulantes et champs de saisie sont expliqués ci-après: Type de Pager Comme les pager ne présentent pas tous les mêmes propriétés, les types de pager pris en charge par KST-NT peuvent être sélectionnés depuis la liste déroulante. TPS 40 - Ton Raccordement TELEPAGE swiss. Le pager reconnaît 4 différents modes d'appel. - Numérique Raccordement TELEPAGE swiss. Le pager peut transmettre 20 caractères numériques. - Alphanumérique Raccordement TELEPAGE swiss. Il est possible de transmettre 80 caractères alphanumériques dans un message. © Ascom (Suisse) SA, 17.11.2010 70 BS 218211-30002-0-BA 3.1/a fr / Libre MSTweb Groupes (compagnies) - DYNGO Raccordement TELEPAGE swiss. Il est possible de transmettre 75 caractères alphanumériques dans un message. Un numéro de groupe, en plus du numéro d’appel, est attribué à ce type de pager. En cas d'alerte depuis le KST-NT, le numéro de groupe est placé au début du texte transmis. Ceci a pour effet que le message n'apparaît que sur les pager appartenant au groupe correspondant. SMS Numéro - SMS (Mobile) SMS pour un abonné avec telephone portable. 160 caractères alphanumériques peuvent être transportés dans un message. - SMSprio (Mobile) SMSprio pour un abonné avec telephone portable. 160 caractères alphanumériques peuvent être transportés dans un message - Digicall Raccordement Digicall. Il est possible de transmettre 80 caractères alphanumériques dans un message. Euromessage Raccordement Euromessage. Il est possible de transmettre 80 caractères alphanumériques dans un message. Possibilité d'entrer au max. 15 caractères. N° de téléphone transmis à la centrale de pager en cas d’alarme. Important! DYNGO no Légitimation La présélection TPS 074 ne peut pas être utilisée, car elle est inutile en raison du procédé direct de numérotation vers le central TPS! Numéro de groupe DYNGO à 3 positions. N° de légitimation à 4 positions. Il est possible de prendre un abonnement de légitimation (mot de passe numérique) pour un pager. La légitimation permet d'empêcher une alerte illicite. Priorité La priorité doit toujours être définie sur 1 si l'abonné doit être alerté via ce moyen (valeur par défaut). Les priorités 2..10 ne sont pas utilisées sur le KST-NT. En d'autres termes, le moyen correspondant doit être activé manuellement avant l'alerte si les priorités spécifiées sont entre 2 et 10. Assigner 70 BS 218211-30002-0-BA 3.1/a fr / Libre © Ascom (Suisse) SA, 17.11.2010 41 MSTweb Groupes (compagnies) Actionnez le bouton «Assigner». La fenêtre se ferme et le type de pager sélectionné apparaît dans le secteur «Pager»: Répétez l’opération décrite ci-dessus pour assigner au groupe d'autres types de pager. Tous les types de pager assignés au groupe sont maintenant affichés dans le secteur «Pager»: Figure 52 :Secteur Pager Pour effacer une entrée, sélectionnez la ligne désirée et actionnez le bouton «Effacer». Pour modifier une entrée, sélectionnez-la et actionnez le bouton «Modifier». 6.3.3 Répartition en organisations et en compagnies Les groupes sont répartis ici en compagnies et en organisations. Ouverture de la fenêtre Actionnez pour cela le bouton «Nouveau» dans le secteur «Assignations». La fenêtre suivante apparaît: Figure 53 :Fenêtre d'assignation des groupes à des compagnies et à des organisations. Si vous voulez par exemple assigner le groupe à une compagnie, cliquez sur le bouton de radio «Compagnie» et recherchez la compagnie désirée dans la liste déroulante. Important! Les groupes définis dans leurs données de base en tant que compagnies ne doivent logiquement être assignées qu'à des organisations. Actionnez finalement le bouton «Ajouter». 42 © Ascom (Suisse) SA, 17.11.2010 70 BS 218211-30002-0-BA 3.1/a fr / Libre MSTweb Groupes (compagnies) La fenêtre se ferme et la compagnie sélectionnée apparaît dans le secteur «Assignations». Figure 54 : Groupes: assignations 6.3.4 Effacer une assignation Pour effacer une assignation, sélectionnez la ligne désirée et actionnez le bouton «Effacer». 6.3.5 Enregistrement du groupe nouvellement saisi Une fois toutes les opérations nécessaires effectuées, actionnez le bouton «Sauver» dans le secteur inférieur. Le nouveau groupe est maintenant sauvé avec ses données et ses assignations. 6.4 Effacer des groupes Sélectionnez le ou les groupes à effacer dans la liste de sélection de la fenêtre «Groupes». Actionnez le bouton «Effacer». 70 BS 218211-30002-0-BA 3.1/a fr / Libre © Ascom (Suisse) SA, 17.11.2010 43 MSTweb Organisations Ouverture de la fenêtre: 7 Organisations 7.1 Sélection d'une organisation Ouvrez l'onglet «Organisations» via le menu «Installations». Seule la propre organisation est visible sur un client MUF. L'utilisateur a la possibilité de consulter ces données et de les modifier. Mais le client MUF ne permet ni de définir une nouvelle organisation, ni d'effacer l’organisation. 7.1.1 Editer l'organisation Pour éditer une organisation existante, sélectionnez une organisation de la liste par un double-clic ou sélectionnez-la une fois et cliquez sur le bouton «Modifier». Figure 55 : Organisation Vous trouverez ci-après les explications relatives aux champs de saisie et aux listes déroulantes du secteur «Données de base». Nom des organisations Nom Possibilité d'entrer au max. 30 caractères. Interpellation de l’organisation pour les adresses. Possibilité d'entrer au max. 30 caractères. Adresse Code postal/Lieu 44 Possibilité d'entrer au max. 30 caractères. Deux possibilités sont disponibles: © Ascom (Suisse) SA, 17.11.2010 70 BS 218211-30002-0-BA 3.1/a fr / Libre MSTweb Organisations 1. Inscrivez le numéro postal dans le champ. Le lieu correspondant apparaît automatiquement. 2. Ouvrez la liste déroulante. La fenêtre suivante s’affiche: Figure 56 : Localité Dans cette fenêtre, sélectionnez le lieu par un double-clic. Conseil Org. Personne à contacter Possibilité de saisir au max. 50 caractères pour des conseils organisationnels. Attention ce champ est soumis à la protection des données. Possibilité d'entrer au max. 30 caractères. Personne responsable de l’administration. Statut de la mutation Modifié Montre le statut actuel du panier de mutations de l’organisation. Les statuts possibles sont: - libre - en attente - en traitement - effectué La date de la dernière modification de l’organisation est indiquée dans le champ «Modifié» par Le champ «par» précise qui a fait ces modifications. 70 BS 218211-30002-0-BA 3.1/a fr / Libre © Ascom (Suisse) SA, 17.11.2010 45 MSTweb Panier de mutations 8 Panier de mutations Toutes les mutations qui sont effectuées par un client MUF (client d'organisation) ou par un programme de gestion du service du feu (p. ex., WinFAP) sont réunies dans un panier de mutations et doivent être validées par le client MST avant que ces données ne soient disponibles pour les alertes sur le KST-NT. Les données modifiées qui se trouvent dans le panier de mutations peuvent aussi être consultées à tout instant depuis le client MUF. Il suffit pour cela d'ouvrir le panier de mutations. Ouvrir le panier de mutations Le panier de mutations est ouvert via la rubrique de menu „Panier de mutations“ du menu „Installations“. La liste des mutations en attente dans le panier de mutations est affichée en actionnant le bouton „Filtrer". La fenêtre "Message" pouvant contenir un texte du client MST s’affiche également ... Figure 57 : Panier de mutations La fenêtre „Message“ peut être validée avec „ok“. Il existe plusieurs possibilités pour trier les entrées de la liste. 1. cliquez au sommet de la liste, par exemple sur «Nom»: au 1er clic, la liste sera triée dans l'ordre alphabétique croissant, et dans l'ordre alphabétique décroissant au deuxième clic; au troisième clic, elle sera à nouveau non triée. 2. gardez la touche «Ctrl» enfoncée et sélectionnez plusieurs critères au sommet de la liste. Vue détaillée 46 La vue détaillée de l'objet peut être ouverte en double-cliquant sur une entrée. © Ascom (Suisse) SA, 17.11.2010 70 BS 218211-30002-0-BA 3.1/a fr / Libre MSTweb Panier de mutations Voici la vue détaillée d'un abonné. Figure 58 : Vue détaillée des données de base d'un abonné La partie de gauche montre les données avant la modification, la partie de droite ces mêmes données après la modification. Les champs contenant des données modifiées sont affichés en couleur. Pour voir les moyens et les assignations de l'abonné, cliquez sur l'onglet „Moyens + Assignations". 70 BS 218211-30002-0-BA 3.1/a fr / Libre © Ascom (Suisse) SA, 17.11.2010 47 MSTweb Panier de mutations Figure 59 : Vue détaillée des moyens / assignations de l'abonné Là aussi, la partie de gauche montre les données avant la modification, la partie de droite ces mêmes données après la modification. Les champs de données modifiés sont affichés en rouge. La fenêtre de texte permettant la saisie d'un message est ouverte en cliquant sur le bouton "Message". Figure 60 : Saisie d'un message 48 © Ascom (Suisse) SA, 17.11.2010 70 BS 218211-30002-0-BA 3.1/a fr / Libre MSTweb Panier de mutations Vous pouvez entrer ici un texte à l'attention du client MST. Fermez la fenêtre „Message" en actionnant le bouton „OK“. Traitement du panier de mutations par le client MST L'ouverture du panier de mutations du côté du client MST est signalée dans la ligne d'état, tout au bas de l'écran. Celle-ci s’affiche en rouge et le texte qu'elle contient change de "Libre" à "Occupé". Figure 61 : Panier de mutations, état occupé Dans cet état, l'utilisateur MUF ne peut plus procéder à aucun changement. L'utilisateur MST peut alors décider de quitter le panier de mutations sans y apporter de changement; l'état revient alors à "Libre", mais les mutations restent dans le panier de mutations. L'état chez le client MUF passe alors aussi à „Libre“ et il devient à nouveau possible de procéder à des mutations. Si l'utilisateur MST traite les données du panier de mutations, l'état chez le client MUF passe à „Effectué“ et la ligne d'état s’affiche en vert. Le panier de mutations du client MUF peut être ouvert une nouvelle fois. S'il est vide, cela signifie que toutes les mutations ont été acceptées. Une modification refusée reste dans le panier de mutations avec l'état „Rejeté“. Le dernier message du client MST s’affiche dans le panier de mutations. 70 BS 218211-30002-0-BA 3.1/a fr / Libre © Ascom (Suisse) SA, 17.11.2010 49 MSTweb Panier de mutations Figure 62 : Panier de mutations, état effectué La fenêtre „Message“ peut être validée avec „ok“. L'état est remis à "Libre" et le panier de mutations vidé en actionnant le bouton „Accepté". 50 © Ascom (Suisse) SA, 17.11.2010 70 BS 218211-30002-0-BA 3.1/a fr / Libre MSTweb Imprimer des documents de commandement Ouverture de la fenêtre 9 Imprimer des documents de commandement 9.1 Imprimer des documents de commandement (données organisationnelles) Ouvrez la fenêtre «Données de commandement» via le menu «Installations». La fenêtre suivante apparaît: Figure 63 : Documents de commandement 9.1.1 Organisation Organigramme: Abonnés Explication sur la composition des imprimés La propre organisation est affichée. Il n'est pas possible de sélectionner une autre organisation. En: L'organigramme montre dans l'imprimé la répartition des groupes en compagnies/organisations et des compagnies en organisations. Hors: Aucun organigramme n'est imprimé. Oui: La liste de tous les abonnés est imprimée séparément. 70 BS 218211-30002-0-BA 3.1/a fr / Libre © Ascom (Suisse) SA, 17.11.2010 51 MSTweb Imprimer des documents de commandement Non: Groupes: La liste de tous les abonnés n'est pas imprimée. Les groupes disponibles de l’organisation sont affichés dans la fenêtre de gauche. Tous les groupes peuvent être copiés d'un coup dans le champ „Sélectionné“ avec le bouton „>>“. Si vous ne voulez imprimer que certains groupes, vous pouvez les sélectionner avec la souris et les copier dans le champ „Sélectionné“ en cliquant sur le bouton „>“. Tous les groupes qui se trouvent dans le champ „Sélectionné“ seront imprimés avec leurs abonnés. Compagnies: Les compagnies disponibles de l’organisation sont affichées dans la fenêtre de gauche. Toutes les compagnies peuvent être copiées d'un coup dans le champ „Sélectionné“ avec le bouton „>>“. Si vous ne voulez imprimer que certaines compagnies, vous pouvez les sélectionner avec la souris et les copier dans le champ „Sélectionné“ en cliquant sur le bouton „>“. Toutes les compagnies qui se trouvent dans le champ „Sélectionné“ seront imprimées avec leurs groupes. 9.1.2 Imprimer des documents de commandement La boîte de dialogue suivante s’affiche lorsque le bouton „Imprimer“ est actionné: Figure 64 : Dialogue Documents de commandement Entrez le dossier dans lequel les documents de commandement doivent être enregistrés. (Vous pouvez modifier le nom du fichier, si vous le désirez) Actionnez le bouton Enregistrer. Le rapport est d'abord composé sur le serveur. Ce processus est exécuté à l'arrière plan, ce qui signifie que vous pouvez continuer à travailler avec MSTweb si vous le désirez. Le rapport est finalement enregistré en tant que fichier PDF dans le dossier sélectionné. 52 © Ascom (Suisse) SA, 17.11.2010 70 BS 218211-30002-0-BA 3.1/a fr / Libre MSTweb Imprimer des documents de commandement La fenêtre d’information suivante s’affiche sur l'interface utilisateur de MSTweb dès que le fichier est enregistré. Figure 65 : Confirmation d'enregistrement des documents de commandement Actionnez le bouton „OK“. Vous pouvez alors consulter et imprimer les documents de commandement avec Acrobat Viewer. 70 BS 218211-30002-0-BA 3.1/a fr / Libre © Ascom (Suisse) SA, 17.11.2010 53