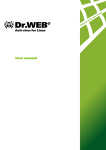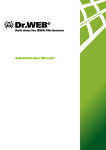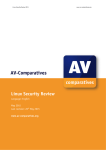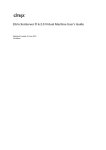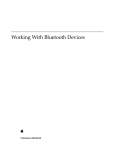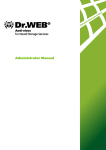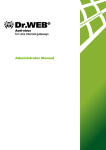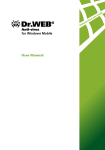Download Mode d`emploi
Transcript
Antivirus pour Linux
Mode d'emploi
© Doctor Web, 2015. Tous droits reserves.
Ce document est la propriété de Doctor Web. Aucune partie de ce document ne peut être reproduite,
publiée ou transmise sous quelque forme que ce soit, par quelque moyen que ce soit et dans quelque but
que ce soit sinon pour une utilisation personnelle de l’acheteur sans attribution propre.
MARQUES DEPOSEES
Dr.Web, le logo Dr.Web, SpIDer Mail, SpIDer Gate, CureIt! et le logo Dr.Web à l’intérieur sont des
marques déposées et des marques commerciales de Doctor Web en Russie et/ou dans d’autres pays.
D’autres marques déposées, marques commerciales et noms de société utilisés dans ce document sont la
propriété de leurs titulaires respectifs.
DECHARGE
En aucun cas Doctor Web et ses revendeurs et distributeurs ne peuvent être tenus pour responsables
pour les erreurs ou omissions, pertes de profit ou tout autre dommage causés ou prétendus être causés
par le présent document, son utilisation ou l’incapacité d’utiliser l’information contenue dans ce
document.
Dr.Web® Antivirus pour Linux
Version 10.1.0
Mode d'emploi
10.04.2015
Doctor Web Head Office
2-12A, 3rd str. Yamskogo polya
Moscow, Russia
125124
Web site: www.drweb.com
Phone: +7 (495) 789-45-87
Consultez le site web officiel pour en savoir plus sur les bureaux régionaux ou internationaux.
Doctor Web
Doctor Web développe et distribue les solutions de sécurité de l’information Dr.Web® qui
fournissent une protection efficace contre les logiciels malveillants et le spam.
Les clients de Doctor Web sont des utilisateurs particuliers dans le monde entier, ainsi que des
institutions gouvernementales, des petites entreprises et des entreprises nationales.
Les solutions antivirus Dr.Web sont connues depuis 1992 pour leur excellence en matière de
détection des malwares et leur conformité aux standards de sécurité de l’information
internationaux. Les certificats d’Etat et les prix attribués aux solutions Dr.Web ainsi que
l’utilisation de nos produits dans le monde entier sont les meilleurs témoins de la confiance qui
leur est accordée.
Nous remercions tous nos clients pour leur soutien et leur fidélité aux produits
Dr.Web !
4
Contenu
Charte du document
6
Introduction
7
A propos de ce produit
8
Fonctionnalités principales
8
Structure du Logiciel
9
Répertoires de la quarantaine
10
Permissions et privilèges des fichiers
11
Modes de fonctionnement
11
Tester le fonctionnement de l’antivirus
14
Pré-requis système
15
Licencing
17
Fichier clé
19
Fichier de configuration de la connexion
20
Installer et supprimer Dr.Web pour Linux
21
Mise à nouveau vers une Nouvelle Version
21
Procédure d’Installation
23
Installer le Package Universel
23
Installation en Mode Graphique
24
Installation en Ligne de Commande
28
Installation Personnalisée
31
Installation depuis le Dépôt Dr.Web
32
Réglage des Politiques SELinux
33
Emplacement des Fichiers du Produit
36
Supprimer Dr.Web pour Linux
Supprimer le Package Universel
36
36
Suppression en Mode Graphique
37
Supprimer en ligne de commande
39
Supprimer le Produit Installé depuis le Dépôt
42
Travailler avec Dr.Web pour Linux
44
Fonctionnement en mode graphique
44
Démarrer et arrêter l’interface graphique
47
Indicateur d’Etat dans la Zone de Notifications
48
Détection et neutralisation des menaces
49
Mode d'emploi
5
Scan à la demande
49
Gérer les tâches de scan
52
Gérer le Système de Fichiers
54
Gérer l’accès Internet
56
Voir les Menaces Détectées
57
Gérer la quarantaine
59
Mise à jour des bases virales
61
Gestionnaire de Licences
62
Privilèges de Gestion du Logiciel
72
Aide et références
73
Configurer les paramètres de fonctionnement
74
Paramètres Principaux
75
Paramètres du Scanner
76
Paramètres de SpIDer Guard
78
Paramètres de SpIDer Gate
79
Exclusions
81
Paramètres du Planificateur
82
Paramètres du mode
83
Paramètres du Dr.Web Cloud
86
Avancé
Paramètres en Ligne de Commande
Travailler en ligne de commande
87
87
87
Format d’appel
88
Exemple d’Utilisation
98
Annexes
100
Annexe A. Types de menaces informatiques
100
Annexe B. Neutralisation des menaces
104
Annexe C. Contacter le Support technique
106
Annexe D. Erreurs connues
107
Annexe E. Créer un Module Noyau pour SpIDer Guard
116
Référence
0
Mode d'emploi
Charte du document
Charte du document
La charte et les symboles suivants sont utilisés dans ce manuel :
Charte
Description
Gras
Noms des boutons et autres éléments de l’interface graphique utilisateur (GUI), ainsi
que les contributions de l’utilisateur, qui doivent être entrés exactement comme
indiqué dans le guide.
Vert et gras
Noms des produits et composants de Dr.Web.
Vert et souligné
Hyperliens vers les sujets et pages web.
Monospace
Exemples de code, entrées dans la ligne de commande et sortie des applications.
Dans le Manuel, les commandes à saisir par le clavier dans la ligne de commande du
système d’exploitation (dans le terminal ou l’émulateur de terminal) sont introduites
par le caractère $ ou # qui indique les privilèges requis pour l’exécution de cette
commande. Pour les systèmes UNIX :
$ - signifie que l’exécution de la commande requiert les privilèges ordinaires de
l’utilisateur
# - signifie que l’exécution de la commande requiert les privilèges de superutilisateur (d’habitude - root). Pour élever les privilèges,on peut utiliser la
commande su ou la commande sudo.
Italique
Espaces réservés aux informations devant être renseignées par l’utilisateur. Pour
l’entrée dans la ligne de commande, cela indique les valeurs d’un paramètre.
En plus, cela peut indiquer un terme dans une définition.
LETTRES MAJUSCULES
Noms des touches et des séquences de touches.
Signe plus ('+')
Indique une combinaison de touches. Par exemple, ALT+F1 signifie de maintenir la
touche ALT tout en pressant la touche F1.
Une alerte sur des erreurs éventuelles ou un autre événement important.
Mode d'emploi
6
Introduction
Introduction
Merci d’avoir acheté Dr.Web® Antivirus pour Linux (ci-après Dr.Web pour Linux). Il fournit une
protection fiable contre différents types de menaces informatiques en utilisant les technologies les plus
avancées de détection et de neutralisation des virus.
Ce manuel est destiné à aider les utilisateurs dont les ordinatuers tournent sous les OS de la famille
GNU/Linux (Linux ci-après) installer et utiliser Dr.Web pour Linux 10.1.0.
Si Dr.Web pour Linux de la version antérieure est déjà installé sur votre ordinateur et que vous
souhaitez mettre à niveau l’Anti-virus vers la version 10.1.0, suivez les étapes de la
procédure de mise à niveau.
Mode d'emploi
7
A propos de ce produit
A propos de ce produit
Dr.Web pour Linux est une solution antivirus destinée à protéger les ordinateurs tournant sous les OS
de la famille GNU/Linux contre les virus et autres types de menaces.
Les principaux composants du logiciel (le moteur antivirus Dr.Web Virus-Finding Engine et les bases
virales de Dr.Web) ne sont pas uniquement très efficaces et économes en ressources, mais également
multi plateforme, ce qui permet aux experts de Dr.Web de créer des solutions antivirus fiables pour les
systèmes d’exploitation portables et serveurs les plus répandues (pour les OS de la famille UNIX, y
compris Mac OS X et GNU/Linux ; Windows), ainsi que pour les appareils mobiles tournant sous
iOS et Android.
Les composants de Dr.Web pour Linux sont constamment mis à jour et les bases virales
s’enrichissent régulièrement de nouvelles signatures pour garantir une protection toujours à jour. De
plus, des méthodes d’analyse heuristique sont utilisées pour fournir une protection supplémentaire
contre les virus inconnus et la connexion au service Dr.Web Cloud collectant l'information la plus
actuelle sur les menaces.
Fonctionnalités principales
Dr.Web pour Linux fournit les fonctions suivantes :
1. Détection et neutralisation des programmes malveillants (par exemple, des virus, y compris
ceux qui infectent les boîtes de réception et les enregistrements d’amorçage, les Trojans, les vers
de mail) et des logiciels non sollicités (par exemple, les adwares, canulars et dialers).
Dr.Web pour Linux utilise plusieurs méthodes de détection des logiciels malveillants
simultanément :
L’analyse par signature qui permet la détection des menaces connues
L’analyse heuristique qui permet la détection des menaces qui ne sont pas référencées dans la
base de données virales
Connexion au service Dr.Web Cloud, qui collecte l'information la plus actuelle sur les menaces,
envoyée par les produits antivirus différents Dr.Web
Notez que l’analyseur heuristique peut augmenter les faux positif. Comme un objet peut être
considéré à tort comme malveillant, toutes les menaces détectées par l’analyseur heuristique sont
traitées comme suspectes. Ainsi, il est recommandé de ne pas supprimer ces menaces mais de les
déplacer en quarantaine et de les envoyer au Laboratoire Viral de Doctor Web pour être
analysées. Pour en savoir plus sur les méthodes de neutralisation des menaces, veuillez vous
référer à Combattre les menaces informatiques (Annexe B).
Les objets système sont scannés sur demande de l’utilisateur ou automatiquement, selon la
planification. L’utilisateur peut lancer un scan de tous les objets du système de fichiers (les fichiers
et les enregistrements d’amorçage) accessibles ou bien sélectionner le scan personnalisé pour que
seuls les fichiers, répertoires et enregistrements d’amorçage spécifiés soient scannés. Il est
également possible de lancer uniquement un scan des fichiers exécutables binaires contenant le
code des processus en cours d’exécution. Si une menace est détectée dans ce cas de figure, l’objet
malveillant est neutralisé et le processus actif est stoppé.
2. Surveiller l’accès aux fichiers de données et les tentative de lancer des exécutables.
Cette fonctionnalité permet la détection et la neutralisation des malwares juste au moment d’une
tentative d’infection.
3. Gérer l’accès à Internet.Cette fonctionnalité permet de contrôler les tentatives d’accès aux
serveurs Internet et, si nécessaire, de bloquer les sites web ajoutés aux listes noires. Les fichiers
téléchargés sur Internet sont contrôlés « à la volée ». Pour restreindre l’accès aux sites web non
désirés, Dr.Web pour Linux utilise les thèmes des listes noires (fournies avec Dr.Web pour
Mode d'emploi
8
A propos de ce produit
Linux et mises à jour automatiquement) et les listes noires et blanches utilisateur (configurées par
l’utilisateur) Une connexion au service Dr.Web Cloud est également effectuée pour vérifier, si la
ressource web à laquelle l’utilisateur veut accéder n’est pas marquée comme malveillante par les
autres produits de Dr.Web.
La version actuelle du produit ne peut pas surveiller l'accès Internet via les protocoles sécurisés, tels
que HTTPS.
4. Isolation fiable des objets infectés ou suspects. Ces objets sont déplacés dans un dossier de
stockage spécial, la quarantaine, pour prévenir tout endommagement du système. Lors du
déplacement en Quarantaine, les objets sont renommés selon des règles spécifiques et, si
nécessaire, ils peuvent être restaurés dans leur emplacement d’origine sur simple requête de
l’utilisateur.
5. Mise à jour automatique des bases virales de Dr.Web et du moteur antivirus pour permettre à
Dr.Web pour Linux d’utiliser les données les plus récentes à propos des logiciels malveillants
connus.
6. Fonctionnement en mode Protection centralisée (s’il y a une connexion au serveur de
protection centralisée, comme avec Dr.Web Enterprise Server ou dans le service Dr.Web AVDesk). Ce mode permet d’implémenter une politique de sécurité unifiée sur les ordinateurs du
réseau protégé. Cela peut être un réseau corporate, un réseau privé (VPN), ou le réseau d’un
fournisseur de services (par exemple, un FAI).
Vu que l’utilisation de l’information stockée sur le service Dr.Web Cloud, requiert la transmission de
données concernant l’activité de l’utilisateur (notamment – la transmission des adresses de sites web à
vérifier), la connexion à Dr.Web Cloud est effectuée seulement après l’autorisation de l’utilisateur. Si
cela est nécessaire, vous pouvez interdire l’utilisation de Dr.Web Cloud à tout moment.
Structure du Logiciel
Dr.Web pour Linux contient les composants suivants:
Composants
Description
Scanner
Scan des objets du système de fichiers (fichiers, répertoires, enregistrements
d’amorçage) contre les menaces. Le scan peut être lancé sur demande de l’utilisateur
ou sur planification.
L’utilisateur peut lancer un scan depuis les modes graphique et ligne de commande.
SpIDer Guard
Il fonctionne en mode résident et surveille les opérations du système de fichiers
moniteur du système (comme créer, ouvrir, et fermer un fichier). Il envoie les requêtes du Scanner pour
de fichiers
vérifier les contenus des nouveaux fichiers ou des fichiers modifiés et les contenus des
exécutables lorsqu’il y a une tentative de les lancer.
SpIDer Gate
Moniteur d’accès
Internet
Composant fonctionnant en mode résident et contrôlant toutes les tentatives d’accès
aux ressources web. Il vérifie si les URL demandées se trouvent dans les listes noires
et, si c’est le cas, bloque l’accès à ces ressources. Il envoie les requêtes du Scanner
pour scanner les fichiers téléchargés d’Internet (depuis les serveurs web autorisés).
En plus, si l’utilisateur l’autorise, il envoie les URL requises pour les vérifier au service
Dr.Web Cloud.
Moteur antivirus
Composant central de la protection antivirus utilisé par le Scanner pour la recherche
et la détection des menaces ainsi que pour l’analyse du comportement des objets
suspects.
Bases de données
virales
Bases de données mises à jour automatiquement utilisées par le moteur antivirus et
contenant des informations pour la détection et la neutralisation des menaces
connues.
Updater
Il télécharge les mises à jour des bases de données virales et du moteur antivirus sur
Mode d'emploi
9
A propos de ce produit
Composants
Description
les serveurs de mise à jour de Doctor Web automatiquement, en fonction de la
planification ou sur demande de l’utilisateur.
Gestionnaire de
licences
Il aide les utilisateurs à gérer leurs licences et effectue les actions suivantes : activer
une licence et une version démo, fournir de l’information sur la licence en cours,
renouveler la licence, ainsi qu’installer ou supprimer un fichier clé de licence.
A part les composants décrits dans le tableau, Dr.Web pour Linux inclut des composants de service
qui opèrent en tâche de fond et ne requièrent pas l’intervention de l’utilisateur.
SpIDer Guard, le moniteur du système de fichiers, peut opérer dans un des modes suivants:
FANOTIFY - en utilisant l’interface de gestion fanotify (tous les OS basés sur GNU/Linux-ne
supportent pas fanotify)
LKM - en utilisant le module noyau chargeable Linux (compatible avec n’importe quel OS basé sur
GNU/Linuxavec un noyau 2.6.x et supérieur)
Par défaut, le moniteur du système de fichiers choisit automatiquement le mode opératoire approprié
selon l’environnement. Si SpIDer Guard ne peut pas démarrer, créez et installez un module noyau
chargeable en utilisant les codes source fournis.
Répertoires de la quarantaine
Le répertoire de la quarantaine sert à isoler les fichiers qui constituent une menace pour la sécurité du
système et ne peuvent pas être traités. Ces menaces sont inconnues de Dr.Web pour Linux (c’est-àdire qu’un virus est détecté par l’analyseur heuristique mais que la signature du virus et la méthode de
traitement ne sont pas présentes dans les bases virales) ou elles ont provoqué une erreur durant le
scan. De plus, un fichier peut être placé en quarantaine sur demande de l’utilisateur si il a sélectionné
cette action dans la liste des menaces détectées ou s’il a spécifié cette action dans le Scanner ou dans
les paramètres de SpIDer Guard comme la réaction à adopter face à une menace de ce type.
Lorsqu’un fichier est placé en quarantaine, il est renommé selon des règles spécifiques. Le renommage
des fichiers isolés empêche les utilisateurs et les applications d’accéder à ces fichiers s’ils outrepassent
les outils de gestion de la quarantaine implémentés dans Dr.Web pour Linux.
Les répertoires de la quarantaine sont situés dans
Le répertoire racine Utilisateur (si plusieurs comptes utilisateurs existent sur l’ordinateur, un
répertoire de quarantaine séparé peut être créé pour chaque utilisateur)
Le répertoire racine de chaque volume logique du système de fichiers
Les répertoires de quarantaine de Dr.Web sont toujours nommés sous le format
.com.drweb.quarantine et ne sont pas créés tant que l’action (Isolate) en Quarantaine est
appliquée. Ainsi, seul un répertoire requis pour l’isolation d’un objet concret est créé. Lors de la
sélection d’un répertoire, le nom du propriétaire du fichier est utilisé : la recherche est effectuée vers le
haut depuis l’emplacement de l’objet malveillant et si le répertoire racine du propriétaire est atteint, le
dossier de stockage de quarantaine créé est utilisé. Sinon, le fichier est isolé dans la quarantaine créée
dans le répertoire racine du volume (qui n’est pas toujours le même que le répertoire racine du système
de fichiers). Ainsi, n’importe quel fichier déplacé en quarantaine réside toujours sur le volume qui
permet un fonctionnement correct de la quarantaine au cas où plusieurs supports de stockage
amovibles et d’autres volumes sont créés à différents emplacements dans le système.
Les utilisateurs peuvent gérer les objets en quarantaine soit en mode graphique soit avec la
ligne de commande. Chaque action est appliquée à la quarantaine consolidée ; c’est-à-dire que les
modifications affectent tous les répertoires de la quarantaine disponibles au moment de ces
modifications. Du point de vue de l’utilisateur, le répertoire de quarantaine situé dans le répertoire
source de l’utilisateur est considéré comme la Q uarantaine Utilisateur et les autres répertoires sont
Mode d'emploi
10
A propos de ce produit
considérés comme la Q uarantaine Systèm e.
Travailler avec des objets de quarantaine est autorisé uniquement si aucune licence active n’est trouvée.
Cependant, les objets isolés ne peuvent pas être traités dans ce cas.
Permissions et privilèges des fichiers
Pour scanner les objets du système de fichiers et neutraliser les menaces, Dr.Web pour Linux (ou
plutôt l’utilisateur sous lequel Dr.Web pour Linux fonctionne) requiert les permissions suivantes:
Action
Permissions requises
Liste de toutes les menaces Illimité. Aucune permission spécifique n’est requise.
détectées
Liste des contenus des archives
Illimité. Aucune permission spécifique n’est requise.
(uniquement
les
éléments
malveillants ou corrompus)
Déplacer en quarantaine
Illimité. L’utilisateur peut placer en quarantaine tous les fichiers infectés
quelles que soient les permissions de lecture ou d’écriture les concernant.
Supprimer une menace
L’utilisateur doit avoir la permission d’écrire sur le fichier supprimé.
Réparer
Illimité. Les permissions et la propriété d’un fichier réparé demeurent les
mêmes.
Si la suppression est appliquée au fichier durant le traitement, il est supprimé
du système quelles que soient les permissions de l’utilisateur le concernant.
Restaurer un
quarantaine
fichier
de
la L’utilisateur doit avoir les permissions de lecture du fichier et d’écriture dans
le répertoire restauré.
Supprimer un
quarantaine
fichier
de
la L’utilisateur doit avoir les permissions sur le fichier qui a été déplacé en
quarantaine.
Pour élever temporairement les privilèges de Dr.Web pour Linux en mode graphique, cliquez sur le
bouton correspondant dans la fenêtre de Dr.Web pour Linux. Pour activer le fonctionnement de
Dr.Web pour Linux en mode graphique ou l’outil de gestion de la ligne de commande avec les
privilèges super utilisateur, vous pouvez utiliser la commande su, qui permet de modifier l’utilisateur,
ou la commande sudo, qui permet d’exécuter une commande en tant qu’autre utilisateur.
Notez que le Scanner ne peut pas vérifier les fichiers dont la taille dépasse 4Go (en cas de tentative de
scanner de tels fichiers, un message d’erreur s’affiche : « Fichier trop volumineux ».
Modes de fonctionnement
Dr.Web pour Linux peut fonctionner en mode stand-alone ou bien comme partie d’un réseau
antivirus géré par un serveur de protection centralisée. Le fonctionnement en mode Protection
centralisée ne requiert pas l’installation d’un logiciel supplémentaire ou bien la réinstallation ou la
suppression de Dr.Web pour Linux.
En mode Stand-alone, l’ordinateur protégé n’est pas connecté à un réseau antivirus et son
fonctionnement est géré localement. Dans ce mode, les fichiers clés de licence et de configuration
se trouvent sur les disques locaux et Dr.Web pour Linux est totalement contrôlé depuis
l’ordinateur protégé. Mises à jour des bases virales sont reçues des serveurs de mise à jour de
Doctor Web.
En mode Protection centralisée, la protection de l’ordinateur est gérée par le serveur de
protection centralisée. Dans ce mode, certaines fonctionnalités et paramètres de Dr.Web pour
Linux peuvent être configurés en accord avec la politique générale (corporate) de protection
Mode d'emploi
11
A propos de ce produit
antivirus mise en œuvre dans le réseau antivirus. Le fichier clé de licence utilisé pour le mode
Protection centralisée est reçu du serveur de protection centralisée Le fichier clé conservé sur un
ordinateur local, s’il en existe un, n’est pas utilisé. Les statistiques sur les événements viraux sont
envoyées au serveur de protection centralisée Les mises à jour des bases virales sont également
reçues du serveur de protection centralisée.
En mode Mobile, Dr.Web pour Linux reçoit les mises à jour des serveurs de mise à jour de
Doctor Web, mais le fonctionnement de Dr.Web pour Linux est géré avec les paramètres locaux.
Le fichier clé utilisé est reçu du serveur de protection centralisée.
Lorsque Dr.Web pour Linux fonctionne en mode Protection centralisée ou Mobile, les options
suivantes sont bloquées :
1. Suppression d’un fichier clé de licence dans le Gestionnaire de licences
2. Démarrage manuel d’un processus de mise à jour et configuration des paramètres de mise à jour
3. Configuration des paramètres de scan du système de fichiers
La configuration des paramètres de SpIDer Guard comme l’option permettant d’activer ou désactiver
les vérifications de SpIDer Guard est autorisée en fonction des permissions spécifiées sur le serveur.
Notez que si le lancement du scan sur demande de l’utilisateur n’est pas autorisé sur le serveur de
protection centralisée, la page de lancement du scan et bouton Scanner de la fenêtre de Dr.Web pour
Linux sera désactivée. De plus, dans ce cas, le Scanner ne lancera pas des scans planifiés.
Structure logique du réseau antivirus
Les solutions Doctor Web pour la protection centralisée utilisent un modèle client-serveur (voir l’image
ci-dessous).
Les postes de travail et les serveurs sont protégés par des com posants antivirus locaux (ci-après,
Dr.Web pour Linux) qu’on leur a installés et qui fournissent une protection antivirus des ordinateurs
distants et permettent la connexion entre les postes de travail et le serveur de protection centralisée.
Mode d'emploi
12
A propos de ce produit
Serveur de protection
centralisée
Réseau basé sur TCP, NetBIOS
Administrateur du réseau
antivirus Dr.Web
Gestion via HTTP/HTTPS
Ordinateur local protégé
Transmission des mises à jour via
HTTP
Serveur de mise à jour de
Doctor Web
Image 1. Structure logique du réseau antivirus
Les ordinateurs locaux sont mis à jour et configurés depuis le serveur de protection centralisée. Le flux
d’instructions, données et statistiques dans le réseau antivirus passe également par le serveur de
protection centralisée. Le volume de trafic entre les ordinateurs protégés et le serveur central peut être
assez important, c’est pourquoi nos solutions fournissent des options de compression de trafic. Pour
prévenir la fuite de données sensible ou la substitution de logiciels téléchargés sur des ordinateurs
protégés, le chiffrement est également supporté.
Toutes les mises à jour nécessaires sont téléchargées sur le serveur de protection centralisée depuis les
serveurs de mise à jour de Doctor Web.
Les composants antivirus locaux sont configurés et gérés depuis le serveur de protection centralisée
d’après les commandes des administrateurs du réseau antivirus. Les administrateurs gèrent les serveurs
de protection centralisée et la topologie du réseau antivirus (par exemple, valider les connexions des
ordinateurs distants au serveur de protection centralisée) et configurent les composants antivirus locaux
si nécessaire.
Mode d'emploi
13
A propos de ce produit
Les composants antivirus locaux ne sont pas compatibles avec les produits antivirus d’autres éditeurs ou
des produits de Dr.Web si cette dernière ne supporte pas un fonctionnement en mode Protection
centralisée (par exemple, la version 5.0 de Dr.Web pour Linux). L’installation de deux produits antivirus
sur le même ordinateur peut provoquer le crash du système et une importante perte de données.
Connexion au réseau antivirus
Dr.Web pour Linux peut être connecté à un réseau antivirus d’une des façons suivantes :
Durant l’activation de Dr.Web pour Linux– dans le Gestionnaire de licences
A l’onglet Mode de la fenêtre des paramètres dans l’interface graphique de Dr.Web pour Linux
Utiliser la commande esconnect de l’outil de gestion de la ligne de commande – drweb-ctl
Se déconnecter du Réseau Antivirus
Dr.Web pour Linux peut être déconnecté du réseau antivirus d’une des façons suivantes :
A l’onglet Mode de la fenêtre des paramètres dans l’interface graphique de Dr.Web pour Linux
Utiliser la commande esconnect de l’outil de gestion de la ligne de commande – – drweb-ctl
Tester le fonctionnement de l’antivirus
Le test EICAR (European Institute for Com puter Anti-Virus Research) permet de tester les performances
des programmes antivirus utilisant la méthode de détection par signatures. Ce test a été spécialement
conçu pour que les utilisateurs puissent tester les capacités de détection des outils antivirus
nouvellement installés sans compromettre la sécurité de leur ordinateur.
Bien que EICAR ne soit pas un virus, il est traité par la plupart des antivirus comme tel. Au moment de
la détection de ce "virus", les produits antivirus Dr.Web affichent l’information suivante : EICAR Test
File (Not a Virus!). D'autres outils antivirus alertent les utilisateurs de la même façon. Le fichier
test EICAR est un fichier COM de 68 octets pour Windows MS DOS/MS qui indique la ligne suivante sur
la console au moment de son exécution :
EICAR-STANDARD-ANTIVIRUS-TEST-FILE!
Le test EICAR contient la chaîne de caractères suivante seulement :
X5O!P%@AP[4\PZX54(P^)7CC)7}$EICAR-STANDARD-ANTIVIRUS-TEST-FILE!$H+H*
Pour créer votre propre fichier test avec le « virus », vous devez créer un nouveau fichier contenant la
ligne susmentionnée.
Si Dr.Web pour Linux fonctionne correctement, le fichier test EICAR est détecté durant le scan du
système de fichiers quel que soit le mode de scan, et l’utilisateur est prévenu qu’une menace a été
détectée : EICAR Test File (Not a Virus!).
Mode d'emploi
14
Pré-requis système
Pré-requis système
Vous pouvez utiliser Dr.Web pour Linux sur un ordinateur répondant aux pré-requis suivants :
Description
Pré-requis
Plateforme
Les plateformes 32-bits (IA-32, x86) et 64-bits (x86-64, x64, amd64) Intel sont
supportées.
Espace disque
Au minimum 512 Mo d’espace disque libre pour les répertoires de Dr.Web pour Linux.
OS
Linux pour les plateformes Intel x86/amd64 basées sur un noyau en ver. 2.6.37
ou supérieur, et utilisant la bibliothèque glibc en ver. 2.13 ou supérieur.
Les distributions des Linux supportées sont listées ci-dessous.
Dans les systèmes fonctionnant sur une plateforme 64-bits, le support des applications 32bits peut être activé (des bibliothèques additionnelles seront sans doute installées, voir cidessous).
Autre
Les connexions réseaux valides suivantes sont requises :
Connexion Internet valide pour activer les mises à jour des bases de données virales et les
composants de Dr.Web pour Linux et pour se connecter à Dr.Web Cloud (à condition
que l’utilisateur l’a autorisé).
En mode Protection centralisée, la connexion au serveur dans le réseau est suffisante ; une
connexion Internet n’est pas requise.
Le produit a été testé dans les distributions suivantes de Linux (32-bits and 64-bits):
Nom de la distributionLinux
Bibliothèques supplémentaires requises
pour les versions 64-bits de l’OS
Version
Debian
7.8
libc6-i386
Fedora
20, 21
glibc.i686
Mint
17.1
libc6-i386
Ubuntu
12.04, 14.04, 14.10
libc6-i386
CentOS
5.11, 6.6, 7.1
glibc.i686
Red Hat Enterprise Linux
5.11, 6.6, 7.1
glibc.i686
SUSE Linux Enterprise Server
11 SP3, 12
—
D’autres distributions de Linux qui répondent aux pré-requis n’ont pas été testées pour vérifier la
compatibilité avec Dr.Web pour Linux mais peuvent être supportées. Si un problème de compatibilité
survient, contactez le support technique sur le site official à la page http://support.drweb.com/request/.
Avec Debian, Fedora, Mint, et Ubuntu, SpIDer Guard (voir ci-dessous) utilise l’interface de gestion
fanotify par défaut. Sur CentOS et Red Hat Enterprise Linux, le composant utilise un module
noyau chargeable spécial, qui est fourni complètement construit avec le produit.
Si nécessaire, vous pouvez créer un module chargeable manuellement en utilisant les codes source
fournis pour tout système d’exploitation basé sur GNU/Linux avec le noyau 2.6.x et supérieur.
Dans l’OS SUSE Linux Enterprise Server, avec les paramètres par défaut, le composant SpIDer
Gate a des problèmes de compatibilité avec le pare-feu système SuseFirewall2. La méthode de la
résolution du conflit est décrit dans la rubrique « Description des erreurs connues », voir le conseil sur la
récupération de l’erreur avec le code x109.
Mode d'emploi
15
Pré-requis système
Packages additionnels
Pour autoriser le fonctionnement de Dr.Web pour Linux en mode graphique et le démarrage du
logiciel pour l’installation et la suppression du produit en mode graphique, le sous-système X
Window System et un gestionnaire de fenêtre sont requis. De plus, pour un fonctionnement correct
de l’indicateur pour l’environnement de bureau Ubuntu Unity, la bibliothèque libappindicator1
est également requise.
Pour les scans planifiés, crond doit être installé dans le système.
Pour lancer l’installateur ou le désinstallateur du produit en ligne de commande ou en mode
graphique, un émulateur de terminal (comme xterm, xvt, etc.) est requis. Pour activer l’élévation
des privilèges durant l’installation ou la désinstallation, un des utilitaires suivants est requis : su,
sudo, gksu, gksudo, kdesu, kdesudo.
Pour travailler correctement avec Dr.Web pour Linux en ligne de commande, vous pouvez activer la
commande auto-completion dans la commande shell utilisée (si elle est désactivée).
Si vous rencontrez un problème avec l’installation de packages ou composants supplémentaires, référezvous aux Manuels Utilisateur concernant la distribution utilisée pour le système d’exploitation installé.
Mode d'emploi
16
Licencing
Licencing
Les permissions pour utiliser Dr.Web pour Linux sont accordées par la licence achetée auprès de
Doctor Web ou auprès des partenaires de Doctor Web Les paramètres de la licence déterminant les
droits utilisateur sont définis en accord avec le Contrat de licence que l’utilisateur accepte durant
l’installation du produit. Le Contrat de licence contient des informations concernant l’utilisateur et le
vendeur comme les paramètres d’utilisation du produit acheté, incluant :
La liste des composants licenciés pour l’utilisateur
La durée de la licence
D’autres conditions (par exemple, le nombre d’ordinateurs sur lequel Dr.Web pour Linux acheté
peut être utilisé).
Afin de tester le produit, les utilisateurs doivent activer la version dém o. Après une activation réussie, la
version démo fournit l’ensemble des fonctionnalités du produit pour toute la durée de validité de la
démo.
Chaque licence produit Doctor Web possède un numéro de série unique associé à un fichier spécifique
conservé sur l’ordinateur de l’utilisateur. Ce fichier régule le fonctionnement des composants de
Dr.Web pour Linux en conformité avec les paramètres de la licence et est nommé fichier clé de
licence. Lors de l’activation d’une version démo, un fichier clé spécifique, nommé fichier clé de démo,
est généré automatiquement.
Si aucune licence ni version démo n’est activée sur l’ordinateur, les composants de Dr.Web pour
Linux sont bloqués. De plus, les mises à jour des bases virales ne peuvent pas être téléchargées sur
les serveurs de mise à jour de Doctor Web. Mais vous pouvez activer Dr.Web pour Linux en le
connectant au serveur de protection centralisée comme partie du réseau antivirus administré par
l’entreprise ou le fournisseur de services Internet. Dans ce cas, le fonctionnement de Dr.Web pour
Linux et les mises à jour sont gérés par le serveur de protection centralisée.
Achat et enregistrement des licences
Après l’achat d’une licence, les mises à jour des bases de données virales et des composants sont
régulièrement téléchargées depuis les serveurs de mise à jour de Doctor Web. De plus, si l’utilisateur
a rencontré le moindre problème lors de l’installation ou de l’utilisation du produit acheté, il bénéficie du
support technique fourni par Doctor Web ou les partenaires de Doctor Web.
Vous pouvez acheter n’importe quel produit Dr.Web ainsi qu’obtenir un numéro de série pour un
produit via la boutique en ligne ou auprès de nos partenaires. Pour en savoir plus sur les durées et les
types de licence, visitez le site officiel de Doctor Web à la page http://www.drweb.fr/.
L’enregistrement de la licence est requis pour garantir que vous êtes un utilisateur légal de Dr.Web
pour Linux et activer les fonctionnalités de Dr.Web pour Linux, y compris la mise à jour des bases
de données virales. Il est recommandé d’enregistrer le produit et d’activer la licence à la fin de
l’installation. Une licence achetée peut être activée d’une des façons suivantes :
via l’ Assistant d’enregistrement intégré au Gestionnaire de licences.
sur le site officiel de Doctor Web à la page http://products.drweb.com/register/.
Durant l’activation, il est requis d’entrer le numéro de série de la licence achetée. Le numéro de série
est fourni avec le produit ou par email lors de l’achat ou du renouvellement de la licence en ligne.
Mode d'emploi
17
Licencing
Si vous avez utilisé Dr.Web pour Linux par le passé, vous pouvez bénéficier d’une extension de votre
nouvelle licence de 150 jours. Pour activer le bonus, entrez votre numéro de série enregistré ou
fournissez le fichier clé de licence. Attention, si vous choisissez le renouvellement de licence mais que
vous ne fournissez pas les données de la licence précédente, la durée de validité de la nouvelle licence
sera amputée de 150 jours.
Si vous possédez plusieurs licences pour utiliser sur plusieurs ordinateurs, mais que vous choisissez
d’utiliser le produit sur un seul ordinateur, vous pouvez l’indiquer et la durée de validité de la licence sera
automatiquement étendue.
Obtenir une version démo
Les utilisateurs de Dr.Web peuvent obtenir une version démo pour
3 mois
1 mois
Pour obtenir une version démo de trois mois, enregistrez-vous sur le site officiel de Doctor Web et
indiquez les données requises. Après l’enregistrement, vous recevrez un email contenant un numéro de
série pour l’activation de Dr.Web pour Linux. La version démo d’un mois peut être obtenue via la
fenêtre de l’Assistant d’enregistrement du Gestionnaire de licences. Pour obtenir une version démo
d’un mois, vous n’avez pas besoin d’indiquer de données personnelles.
L’Assistant d’enregistrement du Gestionnaire de licences s’ouvre après le premier démarrage de
Dr.Web pour Linux (en général, l’Assistant d’enregistrement s’ouvre à la fin de l’installation de
Dr.Web pour Linux). Vous pouvez démarrer l’enregistrement ou obtenir une version démo depuis la
fenêtre du Gestionnaire de licences à n’importe quel moment en cliquant sur le bouton Obtenir une
nouvelle licence... sur la page donnant les informations sur la licence en cours.
Pour activer une licence en utilisant le numéro de série ou demander une version démo, une connexion
Internet valide est requise.
Il est possible d’obtenir une autre version démo pour le même ordinateur après un certain délai.
Lorsqu’une version démo ou une licence est activée via le Gestionnaire de licences, le fichier clé
(licence ou démo) est automatiquement généré sur l’ordinateur local dans le dossier cible. Si vous vous
enregistrez sur le site web, le fichier clé est envoyé par email et vous devez installer le fichier clé
manuellement.
Enregistrement ultérieur
Si vous avez perdu le fichier clé mais que la licence n’a pas expiré, vous devez vous enregistrer à
nouveau en entrant les données que vous aviez fournies lors du premier enregistrement. Vous pouvez
utiliser une adresse email différente. Dans ce cas, le fichier clé sera envoyé sur la nouvelle adresse
indiquée.
Le nombre de demandes d’un fichier clé est limité. Un numéro de série ne peut pas être enregistré plus
de 25 fois. Si un nombre de requêtes supérieur à ce chiffre est envoyé, aucun fichier clé ne sera délivré.
Pour recevoir un fichier clé perdu, contactez le Support technique, décrivez votre problème en détails,
et indiquez les données que vous avez fournies au moment de l’enregistrement du numéro de série. Le
fichier clé de licence sera envoyé par email.
Mode d'emploi
18
Licencing
Fichier clé
Le fichier clé est un fichier spécifique conservé sur l’ordinateur local. Il correspond à la licence achetée
ou à la version démo activée pour Dr.Web pour Linux. Le fichier contient les données sur la licence
ou la version démo et les règles d’utilisation de l’une ou de l’autre.
Le fichier clé comporte l’extension .key et est valide s’il répond aux critères suivants :
La licence ou la version démo n’a pas expiré
La version démo ou la licence s’applique à tous les composants antivirus requis par le produit
L’intégrité du fichier clé n’a pas été violée
Si une de ces conditions est violée, le fichier clé de licence devient invalide.
Durant le fonctionnement de Dr.Web pour Linux, le fichier clé doit résider par défaut dans le dossier /
etc/opt/drweb.com et posséder le nom drweb32.key.
Les composants de Dr.Web pour Linux vérifient régulièrement que le fichier clé est disponible et valide.
Le fichier clé comporte une signature digitale afin de prévenir sa modification. Ainsi, un fichier clé modifié
devient invalide. Il n’est pas recommandé d’ouvrir le fichier clé dans des traitements de texte afin d’éviter
son invalidation accidentelle.
Si aucun fichier clé valide (licence ou démo) n’est trouvé, ou si la licence a expiré, le fonctionnement des
composants antivirus est bloqué jusqu’à ce qu’un fichier clé valide soit installé.
Il est recommandé de conserver le fichier clé de licence jusqu’à son expiration, et de l’utiliser pour
réinstaller Dr.Web pour Linux ou l’installer sur une autre ordinateur. Dans ce cas, vous devez utiliser
le même numéro de série de produit et les mêmes données utilisateur que celles fournies lors de
l’enregistrement.
Installation du Fichier Clé
Si vous possédez un fichier clé correspondant à une licence valide pour un produit (par exemple, si vous
avez obtenu le fichier clé par email ou si vous souhaitez utiliser Dr.Web pour Linux sur un autre
ordinateur), vous pouvez activer Dr.Web pour Linux en indiquant le chemin vers le fichier clé.
Vous pouvez indiquer le chemin du fichier clé
Dans le Gestionnaire de licences en cliquant sur Autres types d’activation à la première étape
de la procédure d’enregistrement et en indiquant le chemin du fichier clé.
Manuellement. Pour cela
1. Décompressez le fichier clé s’il est dans une archive
2. Copiez le fichier dans le dossier /etc/opt/drweb.com et renommez-le ainsi drweb32.key
Vous pouvez également utiliser la commande suivante :
$ drweb-ctl cfset Root.KeyPath </path/to/key/file>
Dans ce cas, le fichier clé ne sera pas copié dans le dossier /etc/opt/drweb.com et restera à son
emplacement d’origine. Si c’est le cas, l’utilisateur doit s’assurer que le fichier est protégé contre la
corruption ou la suppression. Cette méthode d’installation n’est pas recommandée car le fichier clé peut
être accidentellement supprimé du système (par exemple, si le dossier où le fichier clé réside est
régulièrement nettoyé).
Mode d'emploi
19
Licencing
Fichier de configuration de la connexion
Le fichier de configuration de la connexion est un fichier spécifique qui conserve les paramètres de
configuration de la connexion entre Dr.Web pour Linux et le serveur de protection centralisée.
Ce fichier est fourni par l’administrateur du réseau antivirus ou le fournisseur de service Internet (si ce
dernier fournit le support du service de protection antivirus centralisée).
Vous pouvez utiliser ce fichier pour activer Dr.Web pour Linux au moment de sa connexion avec le
serveur de protection centralisée (dans ce cas, vous ne pouvez pas utiliser Dr.Web pour Linux en
mode stand-alone sans acheter une licence supplémentaire).
Activation via la connexion au serveur de protection centralisée
Si le fournisseur de service Internet ou l’administrateur réseau a fourni un fichier contenant les
paramètres de connexion au serveur de protection centralisée, vous pouvez activer Dr.Web pour
Linux en indiquant le chemin vers ce fichier.
Pour indiquer le chemin vers le fichier de configuration de la connexion
1. Ouvrez le Gestionnaire de licences et démarrez la procédure d’enregistrement en cliquant sur le
bouton Obtenir une nouvelle licence...
2. Sélectionnez Autres types d’activation.
3. Indiquez le chemin du fichier dans la boîte de dialogue qui s’affiche.
Mode d'emploi
20
Installer et supprimer Dr.Web pour Linux
Installer et supprimer Dr.Web pour Linux
Cette section décrit comment installer, mettre à jour et supprimer Dr.Web pour Linux en version
10.1.0. Dans ce chapitre, vous trouverez également la procédure de mise à niveau vers une nouvelle
version, si Dr.Web pour Linux de la version antérieure est déjà installé sur votre ordinateur.
Ces procédures peuvent être effectuées uniquement par un utilisateur possédant les privilèges
administrateur (superuser root). Pour élever les privilèges, utilisez la commande su (modifier
l’utilisateur en cours) ou la commande sudo (exécuter la commande indiquée avec les privilèges d’un
autre utilisateur).
Mise à nouveau vers une Nouvelle Version
Remarques préalables
La procédure de mise à niveau à la version 10.1.0 est uniquement prise en charge pour les versions 9.0
et 10.0. Notez que votre version de Dr.Web pour Linux doit être mise à niveau comme elle a été
installée
Si la version actuelle a été installée depuis le dépôt, la mise à niveau requiert la mise à jour des
packages depuis le dépôt.
Si la version actuelle a été installée depuis la distribution, la mise à niveau requiert l’installation d’une
nouvelle distribution (correspondant à la nouvelle version) .
Pour identifier la façon dont a été installé le produit, vérifiez que le répertoire de l’exécutable de Dr.Web
pour Linux (/opt/drweb ou /opt/drweb.com/bin, en fonction de la version du produit) contient
remove.sh delete script. Si c’est le cas, la version actuelle a été installée depuis le package universel ;
sinon, elle a été installée depuis le dépôt.
Si vous ne pouvez pas mettre à niveau le produit comme vous l’avez installé, supprimez la version
actuelle de Dr.Web pour Linux puis installez une nouvelle version en utilisant la méthode qui vous
convient. Les procédures d’installation et de suppression des versions antérieures de Dr.Web pour
Linux sont les mêmes que les procédures installation et suppression décrites dans le manuel actuel
pour la version 10.1.0. Pour en savoir plus, consultez le Manuel Utilisateur correspondant à votre
version actuelle de Dr.Web pour Linux.
Notez que pour migrer de Dr.Web pour Linux de la version 6.0.2 vers la version 10.1.0 il vous faudra
supprimer le produit de la version 6.0.2 et puis installer le produit de la version 10.1.0.
Mise à niveau version 9.0 et plus récent
Installer un package universel pour une mise à niveau
Installez Dr.Web pour Linux 10.1.0depuis le fichier d’installation. Durant l’installation, vous serez
invité à supprimer automatiquement l’ancienne version si c’est nécessaire.
Mettre à niveau depuis le dépôt
Pour mettre à niveau votre version actuelle de Dr.Web pour Linux installée depuis le dépôt de
Doctor Web, en fonction des types de packages, faite comme suit:
Si vous utilisez des packages RPM (yum):
1. Supprimez tous les packages de la version actuelle en utilisant la commande
# yum remove drweb*
Dans certains systèmes d’exploitation, le symbole '*' doit être évité. Dans ce cas, indiquez
Mode d'emploi
21
Installer et supprimer Dr.Web pour Linux
drweb\* au lieu de drweb*. Cette commande vous invitera à supprimer tous les packages
Dr.Web installés. Par conséquent, elle doit être utilisée avec prudence si vous avez installé
plusieurs produits Dr.Web sur votre poste de travail.
2. Modifiez le dépôt utilisé (du dépôt du package de votre version actuelle vers le dépôt du package
10.1.0).
Vous pouvez trouver le nom du dépôt au chapitre Installer depuis el dépôt de Dr.Web. Pour en
savoir plus sur la façon de modifier les dépôts, consultez les aides du système d’exploitation utilisé.
3. Installez la nouvelle version de Dr.Web pour Linux en utilisant la commande
# yum install drweb-workstations
Pour en savoir plus, consultez les chapitres Supprimer et Installer les packages produits en utilisant
le dépôt de Dr.Web (les parties correspondant à l’OS et au gestionnaire de packages utilisés).
Si vous utilisez des packages DEB (apt-get):
1. Modifiez le dépôt utilisé (du dépôt du package de votre version actuelle vers le dépôt du package
10.1.0).
2. Mettez à niveau le produit en utilisant la commande suivante :
# apt-get update
# apt-get dist-upgrade
Transfert du fichier clé de licence
Quelle que soit la méthode de mise à niveau de Dr.Web pour Linux, le fichier clé de licence est
installé dans un emplacement par défaut.
Caractéristiques du processus de mise à niveau
Notez que si votre version actuelle de Dr.Web pour Linux est active au moment de la mise à
niveau, les processus de l’ancienne version continuent à être exécutés jusqu’à ce que l’utilisateur
quitte le système après la fin de la mise à niveau. Ainsi, si opère Dr.Web pour Linux en mode
graphique, l’icône de l’ancienne version peut s’afficher dans la zone de notifications.
Après la mise à niveau de Dr.Web pour Linux 10.0 vers la version 10.1 les paramètres de SpIDer
Gate seront réinitialisés aux valeurs par défaut.
Mise à niveau de la version 6.0.2 et les versions antérieures
Migrer de Dr.Web pour Linux de la version 6.0.2 et antérieures vers la version 10.1.0 il vous faudra
supprimer le produit de la antérieures version et puis installer le produit de la version 10.1.0. Pour des
informations sur la suppression, consultez le Manuel Utilisateur correspondant à antérieures version de
Dr.Web pour Linux.
Transfert du fichier clé de licence
Le fichier clé de licence ne est pas installé dans un emplacement par défaut. Vous pouvez
l’installer manuellement. Le fichier clé pour la version 6.0.2 et antérieures réside dans répertoire /
home/<user>/.drweb (répertoire est caché). Si un fichier clé valide est perdu, contactez le
support technique de Doctor Web.
Mode d'emploi
22
Installer et supprimer Dr.Web pour Linux
Dr.Web pour Linux 10.1.0 ne supporte pas la quarantaine de Dr.Web pour Linux 6.0.2 ! Si des
fichiers isolés demeurent dans la quarantaine d’une ancienne version, vous pouvez récupérer ou
supprimer ces fichiers manuellement. La quarantaine de Dr.Web pour Linux 6.0.2 isole les fichiers dans
les répertoires suivants :
/var/drweb/infected – system
/home/<user>/.drweb/quarantine – utilisateur (où <user> est le nom de l’utilisateur).
Pour simplifier le traitement des fichiers placés en quarantaine, il est recommandé de revoir l’utilisation de
la quarantaine avec Dr.Web pour Linux 6.0.2 avant de commencer la mise à niveau.
Procédure d’Installation
Pour installer Dr.Web pour Linux, effectuez une des actions suivantes:
Téléchargez le fichier d’installation grâce au package universel pour les systèmes UNIX sur le site
officiel de Doctor Web. Le package est fourni avec les installateurs (graphique et console)
démarrant en fonction de l’environnement.
Téléchargez les packages natifs depuis le dépôt du package de Doctor Web correspondant.
Quel que soit le mode d’installation de Dr.Web pour Linux sélectionné, après la fin de l’installation, vous
devez soit activer la licence, soit installer le fichier clé si vous l’avez obtenu, ou connecter Dr.Web pour
Linux au serveur de protection centralisée.
Tant que vous n’aurez pas fait cela, la protection antivirus sera désactivée.
Installer le Package Universel
Dr.Web pour Linux est distribué sous forme de fichier d’installation nommé
drweb-workstations_<version>~linux_<platform>.run, où <version> est une ligne qui
contient la version et la période de sortie du produit et <platfrom> est la plateforme pour laquelle le
produit est prévu (x86 pour les plateformes 32-bits, amd64 pour les plateformes 64-bits). Par
exemple:
drweb-workstations_10.1.0.0-1501012000~linux_x86.run
Notez que le nom du fichier d’installation correspondant au format susmentionné s’y réfère sous la
forme <nom_de_fichier>.run.
Pour installer les composants de Dr.Web pour Linux
1. Téléchargez l’archive sur le site officiel de Doctor Web.
2. Sauvegardez l’archive sur le disque dur de l’ordinateur.
3. Autorisez l’archive à s’exécuter en utilisant par exemple la commande suivante :
# chmod +x }<nom_de_fichier>.run
4. Exécutez l’archive en utilisant la commande suivante :
# ./<nom_de_fichier>.run
ou utilisez le gestionnaire de fichier standard de l’interface graphique pour modifier les propriétés
du fichier et exécuter le fichier.
Ainsi, l’intégrité de l’archive d’installation est vérifiée puis un ensemble de fichiers sont extraits de
cette archive et placés dans un dossier temporaire et la procédure d’installation est lancée
Mode d'emploi
23
Installer et supprimer Dr.Web pour Linux
automatiquement. S’il n’est pas lancé avec les privilèges root, le programme d’installation tente
d’élever les privilèges en utilisant sudo. Si cette étape échoue, l’installation s’arrête.
En fonction de l’environnement dans lequel la distribution est lancée, un des programmes
d’installation suivants s’exécute :
Assistant d’Installation pour le mode graphique
Installateur pour le mode ligne de commande
Ainsi, l’installateur pour le mode ligne de commande est automatiquement lancé si l’Assistant
d’Installation pour le mode graphique échoue à démarrer.
5. Suivez les requêtes de l’installateur.
Notez que si la distribution de Linux inclut SELinux, le processus d’installation peut être interrompu par
le sous-système de sécurité. Si une telle situation arrive, passez SELinux en mode (Permissive). Pour
cela, entrez la commande suivante :
# setenforce 0
et redémarrez l’installateur.
Après la fin de l’installation, configurez les politiques de sécurité de SELinux pour permettre un
fonctionnement correct des composants de Dr.Web pour Linux.
Tous les fichiers d’installation extraits seront automatiquement supprimés à la fin de l’installation.
Une fois l’installation achevée, l’onglet Dr.Web s’affiche dans le menu du logiciel dans l’interface
graphique du bureau. Cet élément en contient deux autres :
Dr.Web pour Linux pour lancer Dr.Web pour Linux en mode graphique
L’élément Supprimer les composants de Dr.Web pour supprimer les composants
L’icône de l’indicateur de statut du programme est affichée automatiquement dans la zone de
notifications du bureau après la reconnexion de l’utilisateur au système.
Notez que l’installation des paquets, indiqués dans la rubrique Pré-requis système peut être requise pour
le fonctionnement correct de Dr.Web pour Linux (par exemple, l’installation de la bibliothèque de
support des applications 32-bits pour la platform 64-bits ou la bibliothèque libappindicator1 pour
l’affichage correct de l’indicateur de statut du programme dans la zone de notifications du bureau).
Si nécessaire, vous pouvez profiter de l’option Installation personnalisée (par exemple, pour réparer des
erreurs survenues dans le fonctionnement de Dr.Web pour Linux).
Installation en Mode Graphique
Si, au début de son fonctionnement, le programme d’installation détecte des problèmes qui pourraient
mettre Dr.Web pour Linux en état non opérationnel complet ou partiel, une liste de problèmes
détectés sera affichée dans une fenêtre correspondante. Pour résoudre les problèmes détectés avant
l’installation, veuillez interrompre l'installation en cliquant sur Sortie. Dans ce cas vous devez relancer
le programme d’installation après la résolution des problèmes détectés (installation des
bibliothèques requises, désactivation temporaire de SELinux, etc.). Pour ne pas interrompre
l’installation de Dr.Web pour Linux, cliquez sur Continuer. Dans ce cas, l’installation sera poursuivie
et la fenêtre de l’Assistant d’installation sera affichée. Cependant il vous faudra résoudre les problèmes
détectés plus tard, après la fin d’installation ou en cas de détection d’erreurs de fonctionnement de
Dr.Web pour Linux.
Après le démarrage du programme d’installation en mode graphique, la fenêtre de l’Assistant
d’Installation s’affiche.
Mode d'emploi
24
Installer et supprimer Dr.Web pour Linux
Image 2. Page de bienvenue
Pour installer Dr.Web pour Linux sur l’ordinateur, effectuez les actions suivantes:
1. Lisez le Contrat de Licence de Doctor Web. Pour cela, cliquez sur Contrat de Licence. Une
page contenant le Contrat de Licenceet les données de copyright pour les composants installés va
s’ouvrir.
Image 3. Page du Contrat de Licence
Mode d'emploi
25
Installer et supprimer Dr.Web pour Linux
Image 4. Page d’informations sur le copyright
Si nécessaire, vous pouvez imprimer le Contrat de Licence et les informations de copyright. Pour
cela, ouvrez l’onglet souhaité sur la page du Contrat de Licence et cliquez sur Impression....
Pour fermer la page, cliquez sur OK.
2. Pour démarrer l’installation, vous pouvez autoriser la connexion automatique au service Dr.Web
Cloud après l’installation de Dr.Web pour Linux. Pour ce faire cochez la case correspondante (la
case est cochée par défaut au moment de lancement de l’Assistant d’Installation). Si vous ne voulez
pas autoriser Dr.Web pour Linux à utiliser le service Dr.Web Cloud, décochez la case. Vous
pouvez interdire ou autoriser à Dr.Web pour Linux d’utiliser le service Dr.Web Cloud à tout
moment dans les paramètres du logiciel.
3. Pour lancer l’installation cliquez sur le bouton Installer. Ainsi vous acceptez les conditions du
Contrat de licence de Doctor Web. Si vous choisissez de ne pas installer Dr.Web pour Linux
sur votre ordinateur, cliquez sur Annuler. Une fois le bouton cliqué, l’Assistant d’Installation quitte.
Si vous choisissez d’installer le produit, cliquez sur Installer.
4. Après le démarrage de l’installation, une page avec la barre de progression s’ouvre. Si nécessaire,
vous pouvez cliquer sur Afficher les détails et voir le fichier de log de l’installation.
Mode d'emploi
26
Installer et supprimer Dr.Web pour Linux
Image 5. Barre de progression de l’installation
Image 6. Voir le fichier de log de l’installation
5. Une fois les fichiers du logiciel copiés avec succès et les réglages du système de fichiers effectués, la
dernière page donnant les résultats de l’installation s’affiche.
Mode d'emploi
27
Installer et supprimer Dr.Web pour Linux
Image 7. Page des résultats de l’installation
6. Pour quitter l’Assistant d’Installation, cliquez sur OK. Si cette operation est supportée par
l’ordinateur, à l’étape finale une page s’affichera proposant de lancer Dr.Web pour Linux en
mode graphique. Pour lancer, cochez la case Lancer Dr.Web pour Linux maintenant et cliquez
sur OK.
Image 8. Proposition de lancer Dr.Web pour Linux après l’installation
Si le processus d’installation échoue à cause d’une erreur, la dernière page de l’Assistant d’Installation
contiendra un message correspondant. Dans ce cas, sortez de l’Assistant d’Installation, résolvez le
problème qui a provoqué l’erreur et démarrez une nouvelle procédure d’installation.
Installation en Ligne de Commande
Lorsque le programme d’installation pour la ligne de commande démarre, l’invite de commandes
s’affiche sur l’écran.
1. Pour démarrer l’installation, entrez Yes ou Y en réponse à la question “Souhaitez-vous continuer ?”.
Mode d'emploi
28
Installer et supprimer Dr.Web pour Linux
Pour sortir de l’installateur, entrez No ou N. Dans ce cas, l’installation est annulée.
Image 9. Invite de commandes pour installer le produit
2. Ensuite, vous devez lire le Contrat de Licence de Doctor Web qui s’affiche sur l’écran. Appuyez
sur ENTREE pour descendre ligne par ligne ou sur LA BARRE D’ESPACE pour passer à la page
suivante. Notez que les options pour consulter le texte du Contrat de Licence ligne par ligne ou
page par page ne sont pas disponibles.
Image 10. Lire le Contrat de Licence
Mode d'emploi
29
Installer et supprimer Dr.Web pour Linux
3. Après avoir lu le Contrat de Licence, vous êtes invité à l’accepter. Tapez Yes ou Y si vous
acceptez le Contrat de Licence. Si vous refusez de l’accepter, tapez No ou N. Dans ce cas,
l’installateur quitte.
Image 11. Accepter le Contrat de Licence
4. Après avoir accepté le Contrat de Licence, l’installation démarre automatiquement. Durant la
procédure, des informations sur le processus d’installation, incluant la liste des composants installés,
seront affichées sur l’écran
Image 12. Log de l’installation
5. Une fois l’installation effectuée avec succès, un message correspondant s’affiche sur l’écran et
Mode d'emploi
30
Installer et supprimer Dr.Web pour Linux
l’installateur quitte. Si une erreur survient, un message la décrivant s’affiche et l’installateur quitte.
Image 13. Message de réussite de l’installation
6. Pour commencer à travailler avec Dr.Web pour Linux installé, lancez le produit dans un des
modes disponibles.
Si le processus d’installation a échoué à cause d’une erreur, résolvez les problèmes qui l’ont provoquée
et démarrez une nouvelle procédure d’installation.
Installation Personnalisée
Décompression du fichier d’installation
Pour
démarrer
une
installation
personnalisée,
décompressez
le
fichier
d’installation
<nom_de_fichier>.run sans lancer l’installation du produit. Pour cela, utilisez le paramètre en ligne
de commande --noexec :
# ./< nom_de_fichier>.run --noexec
Après l’exécution de la commande, le sous-répertoire <file_name> apparaît dans le répertoire
courant.
De plus, vous pouvez utiliser les paramètres en ligne de commande suivants avec le fichier
d’installation :
--keep - créer le répertoire <file_name> contenant les fichiers d’installation dans le répertoire
courant (non dans /tmp), et ne pas le supprimer à la fin de l’installation.
--target <path_to_dir> - créer le répertoire <file_name> contenant les fichiers d’installation
dans un répertoire spécifique. Notez que ce répertoire sera automatiquement supprimé à la fin de
l’installation si vous ne précisez pas également le paramètre en ligne de commande --keep ou -noexec.
Pour voir la liste complète des paramètres en ligne de commande disponibles autorisés pour le fichier
d’installation, exécutez la commande
$ ./<file_name>.run --help
Mode d'emploi
31
Installer et supprimer Dr.Web pour Linux
Installation personnalisée des composants
Le sous-répertoire créé est un répertoire d’installation qui contient des fichiers auxiliaires et tous les
packages des composants intégrés à Dr.Web pour Linux. Chaque package de composant
<component_name>
contient
deux
fichiers :
<component_name>.install
et
<component_name>.remove. Ces fichiers sont des scripts de commande. Le premier script est utilisé
pour l’installation du package et le second permet la suppression du package. Les noms de tous les
packages contenant les composants de Dr.Web pour Linux commencent par le préfixe "drweb".
Pour installer un composant en particulier, exécutez le fichier d’installation correspondant dans la
console (ou l’émulateur de console qui est un terminal pour le mode graphique).
Pour exécuter un script d’installation pour tout composant, les privilèges administrateur (root) sont requis.
Pour obtenir les privilèges root, vous pouvez utiliser soit la commande su pour passer à un autre
utilisateur, soit la commande sudo pour effectuer une action en tant qu’utilisateur différent.
Lors de l’installation de tout composant produit, les dépendances sont supportées ; ainsi, si l’installation
d’un composant requiert d’autres composants, leur présence dans le système est vérifiée et, si ce n’est
pas le cas, ils sont installés automatiquement.
S’il est nécessaire de lancer l’installation complète du produit, lancez le script d’installation du répertoire
extrait. Pour cela, utilisez la commande suivante :
$ ./install.sh
Installation depuis le Dépôt Dr.Web
Les packages natifs de Dr.Web pour Linux sont stockés dans le dépôt officiel de Dr.Web à la page
http://repo.drweb.com/drweb/. Après avoir ajouté le dépôt Dr.Web à la liste de ceux utilisés par le
gestionnaire de package de votre système d’exploitation, vous pouvez installer le produit depuis les
packages natifs comme vous installez n’importe quel autre programme depuis les dépôts du système
d’exploitation. Les dépendances requises sont automatiquement résolues.
Toutes les commandes mentionnées ci-dessous pour la connexion aux dépôts, l’import des clés de
signatures numériques, l’installation et la suppression des packages, doivent être effectuées avec les
privilèges administrateur (root). Pour élever les privilèges, utilisez la commande su (modifier l’utilisateur
en cours) ou la commande sudo (exécuter la commande indiquée avec les privilèges d’un autre
utilisateur).
Debian, Ubuntu (apt)
Le dépôt pour ces systèmes d’exploitation est signé numériquement. Pour permettre un fonctionnement
correct, importez une clé de signature numérique en utilisant la commande suivante :
# wget -O - http://repo.drweb.com/drweb/drweb.key | apt-key add -
ou
# curl http://repo.drweb.com/drweb/drweb.key | apt-key add -
Pour vous connecter au dépôt, ajoutez la ligne suivante au fichier /etc/apt/sources.list :
# deb http://repo.drweb.com/drweb/debian 10.0.0 non-free
Mode d'emploi
32
Installer et supprimer Dr.Web pour Linux
En plus de cela, vous pouvez obtenir la clé automatiquement et vous connecter au dépôt de la version
10.1.0 via le téléchargement et l’installation d’un paquet DEB spécial. Lien pour télécharger le
package : http://repo.drweb.com/drweb-repo10.deb.
Pour installer Dr.Web pour Linux depuis le dépôt, utilisez les commandes suivantes :
# apt-get update
# apt-get install drweb-workstations
Vous pouvez également utiliser des gestionnaires de packages alternatifs (par exemple, Synaptic ou
aptitude) pour installer le produit. De plus, il est recommandé d’utiliser des gestionnaires alternatifs,
comme aptitude, pour résoudre un conflit de package s’il survient.
Red Hat Enterprise Linux, Fedora, CentOS (yum)
Ajoutez le fichier avec le contenu mentionné ci-dessous au répertoire /etc/yum.repos.d :
Pour les versions 32-bits
[drweb]
name=DrWeb - 10.0.0
baseurl=http://repo.drweb.com/drweb/el5/10.0.0/i386/
gpgcheck=1
enabled=1
gpgkey=http://repo.drweb.com/drweb/drweb.key
Pour les versions 64-bits
[drweb]
name=DrWeb - 10.0.0
baseurl=http://repo.drweb.com/drweb/el5/10.0.0/x86_64/
gpgcheck=1
enabled=1
gpgkey=http://repo.drweb.com/drweb/drweb.key
En plus de cela, vous pouvez vous connecter au dépôt de la version 10.1.0 via le téléchargement et
l’installation d’un paquet RPM spécial. Lien pour télécharger le package : http://repo.drweb.com/drwebrepo10.rpm.
Pour installer Dr.Web pour Linux depuis le dépôt, utilisez la commande suivante :
# yum install drweb-workstations
Vous pouvez également utiliser des gestionnaires de packages alternatifs (par exemple, PackageKit or
Yumex) pour installer le produit.
Réglage des Politiques SELinux
Si la distribution utilisée de Linux inclut SELinux (Linux sécurisé), vous devrez peut-être configurer
les politiques de sécurité de SELinux pour permettre un fonctionnement correct des composants (par
exemple, le fonctionnement du moteur de scan) après leur installation.
1. Problèmes d’installation du package universel
Si SELinux est autorisé, l’installation depuis le fichier d’installation (.run) peut échouer parce que la
tentative de création de l’utilisateur drweb, sous lequel les composants de Dr.Web pour Linux
fonctionnent, peut être bloquée.
Mode d'emploi
33
Installer et supprimer Dr.Web pour Linux
En cas d’échec, vérifiez le mode opératoire de SELinux via la commande getenforce. La commande
affiche un des modes suivants:
Permissif – la protection est active mais une stratégie permissive est mise en place : les
actions qui violent la politique de sécurité ne sont pas rejetées mais les informations sur ces
actions sont journalisées.
Restrictif – la protection est active et une stratégie restrictive est mise en place : les actions
qui violent les politiques de sécurité sont bloquées et les informations sur ces actions sont
journalisées.
Désactivé – SELinux est installé mais non actif.
Si SELinux opère en mode Restrictif, passez en mode Permissif pour la durée d’installation du
produit. Pour cela, utilisez la commande setenforce 0 qui autorise temporairement (jusqu’au
prochain redémarrage) le mode Permissif pour SELinux.
Notez que quel que soit le mode opératoire autorisé via la commande setenforce, le redémarrage du
système d’exploitation replace SELinux dans le mode opératoire indiqué dans les paramètres de
SELinux (le fichier des paramètres de SELinux réside généralement dans le répertoire /etc/selinux).
Après l’installation réussie du produit, activez de nouveau le mode Restrictif pour SELinux avant
de lancer le produit. Pour cela, utilisez la commande setenforce1.
2. Problèmes de fonctionnement
Dans certains cas, lorsque SELinux est autorisé, certains modules auxiliaires de Dr.Web pour Linux
(par exemple drweb-se et drweb-filecheck utilisés par le Scanner) ne peuvent pas démarrer. Si
c’est le cas, le scan des objets et la surveillance du système de fichiers deviennent indisponibles.
Lorsqu’un module auxiliaire échoue à démarrer, la fenêtre principale de Dr.Web pour Linux affiche
des messages sur les erreurs 119 et 120 et des informations sur ces erreurs sont également
enregistrées par syslog (le log est généralement placé dans le répertoire /var/log/).
Les messages sur les erreurs 119 et 120 peuvent également désigner une tentative de démarrer Dr.Web
pour Linux dans une version 64-bits du système d’exploitation si la bibliothèque de support de
l’application 32-bits est manquante (voir Pré-requis système).
Les messages de SELinux sont enregistrés dans les logs du système. En général, lorsque le daemon
audit est utilisé dans le système, le fichier de log audit est /var/log/audit/audit.log. Sinon,
les messages sur les opérations bloquées sont sauvegardés dans le fichier de log général dans /var/
log/messages.
Notez que certaines distributions de Linux ne fournissent pas les utilitaires mentionnés ci-dessous. Si
c’est le cas, vous pouvez avoir besoin de packages supplémentaires pour ces utilitaires.
Pour créer les politiques requises
1. Créez un nouveau fichier avec le code source de la politique SELinux (.te). Ce fichier définit les
restrictions appliquées au module. Le code source de la politique peut être indiqué d’une des façons
suivantes :
1) En utilisant l’utilitaire audit2allow, qui est la méthode la plus simple. L’utilitaire génère des
règles permissives depuis les messages de déni d’accès dans les fichiers de log du système.
Vous pouvez paramétrer de rechercher les messages automatiquement ou indiquer un chemin
vers le fichier de log manuellement.
Notez que vous pouvez utiliser cette méthode uniquement si Dr.Web pour Linux a violé les
politiques de sécurité de SELinux et que ces événements sont enregistrés dans le fichier de
log audit. Si ce n’est pas le cas, attendez qu’un incident survienne ou créez de force des
Mode d'emploi
34
Installer et supprimer Dr.Web pour Linux
politiques permissives en utilisant l’utilitaire policygentool (voir ci-dessous).
L’utilitaire audit2allow réside dans le package policycoreutils-python ou
policycoreutils-devel (pour les systèmes d’exploitation RedHat Enterprise Linux,
CentOS, Fedora en fonction de la version) ou dans le package python-sepolgen (pour les
OS Debian, Ubuntu ).
Veuillez noter que pour la version 20 de Fedora, il est requis d’installer en plus le package
checkpolicy, sinon l’utilitaire audit2allow remonte une erreur.
Exemple d’Utilisation :
# grep drweb-se.real /var/log/audit/audit.log | audit2allow -M drweb-se
Dans l’exemple donné, l’utilitaire audit2allow effectue une recherche dans le fichier
audit.logpour trouver les messages de déni d’accès pour le module drweb-se.
Les deux fichiers suivants sont créés : le fichier source de la politique drweb-se.te et le
module de la politique drweb-se.pp prêt à l’installation.
Si aucun incident de violation de la sécurité n’est trouvé dans le log audit du système, l’utilitaire
remonte un message d’erreur.
Dans la plupart des cas, vous n’avez pas besoin de modifier le fichier de la politique créé par
l’utilitaire. Par conséquent, il est recommandé d’aller à l’étape 4 pour installer le module de la
politique drweb-se.pp. Notez que l’utilitaire audit2allow affiche l’appel à la commande
semodule. En copiant ce qui s’affiche en ligne de commande et en l’exécutant, vous terminez
l’étape 4. Allez à l’étape 2 seulement si vous souhaitez modifier les politiques de sécurité qui
ont été automatiquement générées pour les composants de Dr.Web pour Linux.
2) Utiliser l’utilitaire policygentool. Pour cela, indiquez le nom du module avec lequel vous
souhaitez configurer et le chemin complet vers le fichier exécutable.
Notez que l’utilitaire policygentool, inclus au package selinux-policy pour les OS
RedHat Enterprise Linux et CentOS Linux, peut ne pas fonctionner correctement. Si c’est le
cas, utilisez l’utilitaire audit2allow.
Exemple de création de politique via policygentool:
o pour drweb-se (utilisé par le moteur antivirus):
# policygentool drweb-se /opt/drweb.com/bin/drweb-se.real
o pour drweb-filecheck (utilisé par le Scanner):
# policygentool drweb-filecheck /opt/drweb.com/bin/drweb-filecheck.real
Vous serez invité à indiquer plusieurs caractéristiques de domaine commun. Ensuite, trois
fichiers déterminant la politique seront créés pour chacun des modules:
<nom_du_module>.te, <nom_du_module>.fc and <nom_du_module>.if.
2. Si nécessaire, modifiez le fichier source de la politique généré <nom_du_module>.te puis utilisez
l’utilitaire checkmodule pour créer un mappage binaire du fichier source de la politique locale
(fichier .mod).
Notez que pour garantir le succès de la commande, le package checkpolicy doit être installé dans
le système.
Mode d'emploi
35
Installer et supprimer Dr.Web pour Linux
Exemple d’Utilisation
# checkmodule -M -m -o drweb-se.mod drweb-se.te
3. Créez un module de politique installé (fichier .pp) grâce à l’utilitaire semodule_package.
Exemple
# semodule_package -o drweb-se.pp -m drweb-se.mod
4. Pour installer le module de politique créé, utilisez l’utilitaire semodule.
Exemple
# semodule -i drweb-se.pp
Pour en savoir plus sur le fonctionnement et la configuration de SELinux, consultez la documentation
sur la distribution de Linux utilisée.
Emplacement des Fichiers du Produit
Après l’installation de Dr.Web pour Linux, ses fichiers résident dans les répertoires /opt, /etc, et /
var du système de fichiers.
La structure des répertoires utilisés se présente comme suit:
Répertoire
Contenu
/opt/drweb.com/
Fichiers exécutables des composants du produit et bibliothèques basiques requis
pour le fonctionnement de Dr.Web pour Linux
/etc/opt/drweb.com
Fichiers contenant les paramètres d’un composant (par défaut) et le fichier clé de
licence requis pour le fonctionnement de Dr.Web pour Linux en mode Standalone
/var/opt/drweb.com
Bases de données virales, Dr.Web Virus-Finding Engine, fichiers temporaires et
bibliothèques additionnelles requis pour le fonctionnement de Dr.Web pour Linux.
Supprimer Dr.Web pour Linux
En fonction de la méthode d’installation de Dr.Web pour Linux, pouvez supprimer la suite d’une des
façons suivantes:
1. Démarrer le programme de désinstallation pour supprimer le package universel (pour les modes
graphique ou en ligne de commande, en fonction de l’environnement).
2. Supprimer les packages installés depuis le dépôt de Doctor Web via le gestionnaire de packages
système
Supprimer le Package Universel
Vous pouvez supprimer Dr.Web pour Linux installé grâce à la distribution du package universel pour
les systèmes UNIX via le menu de l’application de l’environnement de bureau, ou via la ligne de
commande.
Mode d'emploi
36
Installer et supprimer Dr.Web pour Linux
Supprimer le logiciel via le menu de l’application
Dans le menu de l’application, cliquez sur l’onglet Dr.Web et choisissez Supprimer les composants
de Dr.Web. L’Assistant de Suppression pour le mode graphique va s’ouvrir.
Supprimer le logiciel via la ligne de commande
Pour supprimer Dr.Web pour Linux, lancez le script remove.sh qui réside dans le répertoire /opt/
drweb.com/bin en utilisant la commande suivante:
# /opt/drweb.com/bin/remove.sh
Puis un programme de désinstallation démarre (en mode graphique ou en ligne de commande selon
l’environnement).
Pour lancer le programme de désinstallation directement depuis la ligne de commande, utilisez la
commande suivante:
# /opt/drweb.com/bin/uninst.sh
La suppression de Dr.Web pour Linux est décrite dans les chapitres suivants :
Suppression en Mode Graphique
Suppression en Ligne de Commande
Suppression en Mode Graphique
Une fois que l’assistant de Suppression démarre en mode graphique, sa page de bienvenue où vous
pouvez choisir la langue dans la liste déroulante dans le coin en haut à droite s’affiche.
Image 14. Page de bienvenue
Pour désinstaller Dr.Web pour Linux, cliquez sur Supprimer. Pour fermer l’Assistant de Suppression,
cliquez sur Annuler.
Après le démarrage de la suppression, une page avec une barre de progression s’ouvre. Si nécessaire,
vous pouvez cliquer sur le bouton Plus d’info et voir les logs.
Mode d'emploi
37
Installer et supprimer Dr.Web pour Linux
Image 15. Barre de progression de la suppression
Image 16. Voir les logs
Une fois que les fichiers de Dr.Web pour Linux sont supprimés avec succès et que toutes les
modifications nécessaires sont effectuées dans le système de fichiers, la dernière page de l’Assistant de
Suppression s’affiche pour indiquer le succès de l’opération.
Mode d'emploi
38
Installer et supprimer Dr.Web pour Linux
Image 17. Page de résultats de l’Assistant de Suppression
Pour fermer l’Assistant de Suppression, cliquez sur OK.
Supprimer en ligne de commande
Lorsque le programme de suppression pour le mode ligne de commande démarre, l’invite de commande
s’affiche sur l’écran.
1. Pour démarrer la suppression, entrez Yes ou Y en réponse à la question “Souhaitez-vous
continuer ?”. Pour sortir du programme de suppression, tapez No ou N. Dans ce cas, la suppression
sera annulée.
Image 18. Invite de commande pour désinstaller le produit
2. Après cela, une liste des composants Dr.Web pour Linux installés s’affiche.
Mode d'emploi
39
Installer et supprimer Dr.Web pour Linux
Image 19. Voir la liste des composants installés
3. Pour continuer la suppression, sélectionnez les composants à supprimer. Pour sélectionner un
composant en particulier, indiquez son numéro dans la liste. Notez que tous les packages dépendant
d’un package sélectionné sont également automatiquement sélectionnés pour être supprimés.
Pour sélectionner tous les composants listés, tapez All ou A au lieu du numéro d’un composant
Pour rejeter la sélection des packages, tapez None ou N au lieu du numéro d’un composant.
Pour annuler la suppression, tapez 0, Q ou Quit au lieu du numéro d’un composant. Si c’est le
cas, le programme de suppression quitte.
Image 20. Sélection de composants à supprimer
4. Après avoir sélectionné les composants à supprimer, tapez Remove ou R pour démarrer le
Mode d'emploi
40
Installer et supprimer Dr.Web pour Linux
processus.
Image 21. Confirmation de suppression d’un composant
5. Sur la page suivante, vous pouvez voir la liste des packages sélectionnés pour être supprimés et
confirmer l’action en tapant Yes ou Y.. Si vous choisissez de ne pas supprimer les composants,
quittez le programme de suppression en tapant No ou N.
Image 22. Log de désinstallation
6. Après le démarrage de la suppression des composants sélectionnés, des messages sur le processus
de suppression s’affichent sur l’écran et sont journalisés.
Mode d'emploi
41
Installer et supprimer Dr.Web pour Linux
Image 23. Message de fin de désinstallation
7. Une fois la désinstallation terminée, le programme affiche un message correspondant et quitte.
Supprimer le Produit Installé depuis le Dépôt
Toutes les commandes mentionnées ci-dessous pour le package de suppression requièrent les privilèges
administrateur (root). Pour élever les privilèges, utilisez la commande su (modifier l’utilisateur en cours)
ou la commande sudo (exécuter la commande indiquée avec les privilèges d’un autre utilisateur).
Debian, Ubuntu (apt)
Pour supprimer le meta-package racine de Dr.Web pour Linux, entrez la commande suivante :
# apt-get remove drweb-workstations
Pour supprimer tous les packages de Dr.Web installés, entrez la commande suivante (dans certains
systèmes d’exploitation, le symbole '*' doit être évité : '\*') :
# apt-get remove drweb*
Pour supprimer automatiquement tous les packages qui ne sont plus utilisés, entrez la commande
suivante :
# apt-get autoremove
Veuillez noter quelques aspects spécifiques de la suppression avec la commande apt-get :
1. La première version mentionnée de la commande supprime uniquement le package drwebworkstations ; tous les autres packages qui pourraient être installés automatiquement pour
résoudre les dépendances restent dans le système.
2. La seconde version mentionnée de la commande supprime tous les packages dont le nom commence
par "drweb" (préfixe du nom standard pour les produits Dr.Web). Notez que cette commande
supprime tous les packages portant ce préfixe, et non uniquement ceux de Dr.Web pour Linux.
3. La troisième version mentionnée de la commande supprime tous les packages qui ont été
automatiquement installés pour résoudre les dépendances d’autres packages et ne sont plus
nécessaires (par ex. à cause de leur suppression). Notez que cette commande supprime tous les
packages qui ne sont pas utilisés, et non uniquement ceux de Dr.Web pour Linux.
Vous pouvez également utiliser des gestionnaires alternatifs (par exemple, Synaptic ou aptitude)
Mode d'emploi
42
Installer et supprimer Dr.Web pour Linux
pour supprimer les packages.
Red Hat Enterprise Linux, Fedora, CentOS (yum)
Pour supprimer tous les packages installés de Dr.Web, entrez la commande suivante (dans certains
systèmes d’exploitation, le symbole '*' doit être évité : '\*') :
# yum remove drweb*
Veuillez noter quelques aspects spécifiques de la suppression avec la commande yum :
Cette version de la commande supprime tous les packages dont le nom commence par "drweb" (préfixe
du nom standard pour les produits Dr.Web). Notez que cette commande supprime tous les packages
portant ce préfixe, et non uniquement ceux de Dr.Web pour Linux.
Vous pouvez également utiliser des gestionnaires alternatifs (par exemple PackageKit ouYumex)
pour supprimer les packages.
Mode d'emploi
43
Travailler avec Dr.Web pour Linux
Travailler avec Dr.Web pour Linux
Vous pouvez travailler avec Dr.Web pour Linux
Via l’interface graphique (dans un environnement de bureau graphique)
Depuis la ligne de commande du système d’exploitation, y compris des simulateurs de terminal pour
le mode graphique
Pour démarrer Dr.Web pour Linux en mode graphique, sélectionnez l’onglet Dr.Web pour Linux
dans le menu ou entrez la commande suivante dans la ligne de commande du système d’exploitation
$ drweb-gui
Dans ce cas, si l’environnement de bureau est disponible, Dr.Web pour Linux démarre en mode
graphique.
Pour en savoir plus sur la gestion du fonctionnement de Dr.Web pour Linux, référez-vous à la
section Fonctionnement en ligne de commande.
Lorsque Dr.Web pour Linuxfonctionne normalement, un indicateur d’état apparaît dans la zone de
notifications (si l’environnement de bureau est disponible) et fournit l’accès au menu du logiciel ou
affiche des notifications pop-up. L’indicateur, comme d’autres composants service, démarre
automatiquement et son fonctionnement ne requiert pas l’intervention de l’utilisateur.
Quel que soit le mode d’installation de Dr.Web pour Linux, après la fin de l’installation, vous devez soit
activer la licence, soit installer le fichier clé si vous l’avez déjà obtenu, ou connecter Dr.Web pour Linux
au serveur de protection centralisée (voir Licencing).
Tant que vous n’aurez pas fait cela, la protection antivirus sera désactivée.
Fonctionnement en mode graphique
L’interface graphique de Dr.Web pour Linux est une application à base de fenêtres fonctionnant dans
un environnement de bureau graphique et utilisée pour la gestion du fonctionnement de Dr.Web pour
Linux.
Fonctions principales
L’interface graphique de Dr.Web pour Linux permet de
1. Voir le statut du fonctionnement de Dr.Web pour Linux, y compris le statut des bases virales et
la durée de validité de la licence
2. Démarrer et arrêter SpIDer Guard
3. Démarrer et arrêter SpIDer Gate
4. Lancer un scan à la demande dans l’un des modes suivants :
o Scan rapide pour vérifier les fichiers système et les objets systèmes les plus critiques
o Scan complet pour vérifier tous les fichiers accessibles dans le système de fichiers
o Scan personnalisé pour vérifier uniquement les fichiers et dossiers indiqués par l’utilisateur,
ou des objets spécifiques (secteurs d’amorçage des disques, processus actifs)
Vous pouvez également indiquer des fichiers à scanner en sélectionnant des fichiers et dossiers
avant le démarrage du scan ou en les glissant/déposant de la fenêtre de gestion de fichier vers la
page Principale (voir ci-dessous) ou Page de scan de la fenêtre de Dr.Web pour Linux.
5. Voir toutes les menaces détectées sur l’ordinateur par Dr.Web pour Linux durant son
fonctionnement en mode graphique, y compris les menaces neutralisées et passées et les objets
Mode d'emploi
44
Travailler avec Dr.Web pour Linux
placés en quarantaine.
6. Voir les objets placés en quarantaine, les supprimer ou les restaurer
7. Configurer les paramètres de Dr.Web pour Linux y compris :
o Les actions à appliquer aux menaces détectées (en fonction de leur type) par le Scanner et
SpIDer Guard
o La liste des fichiers et dossiers qui ne devraient pas être analysés par le Scanner ou vérifiés
par SpIDer Guard
o Listes noires et blanches de sites web utilisées par SpIDer Gate, et paramètres de scan des
fichiers téléchargés sur Internet
o Planification des tâches de scan incluant la périodicité et le type de scan effectué, et la liste des
objets à scanner
o Mode de fonctionnement (statut de la connexion au serveur de protection centralisée)
o Autorisation d’utiliser le service Dr.Web Cloud
8. Gestion de la licence (effectuée via le Gestionnaire de Licences).
Pour permettre un fonctionnement correct, assurez-vous que tous les composants service sont lancés
avant le démarrage de Dr.Web pour Linux ; Sinon, il s’arrête immédiatement après le démarrage après
avoir affiché une alerte correspondante.
Dans le cadre d’un fonctionnement normal, tous les composants requis sont démarrés automatiquement
et ne nécessitent pas l’intervention de l’utilisateur.
Apparence
L’ apparence de la page Principale de Dr.Web pour Linux est présentée dans l’image ci-dessous.
Image 24. Fenêtre principale de Dr.Web pour Linux
Le volet gauche de la fenêtre affiche les boutons de navigation qui permettent d’effectuer les actions
suivantes.
Bouton
Description
Activé en continu
Ouvre la page Principale où vous pouvez
Activer ou désactiver SpIDer Guard
Activer ou désactiver SpIDer Gate
Mode d'emploi
45
Travailler avec Dr.Web pour Linux
Bouton
Description
Lancer le scan des objets du système de fichiers (fichiers, secteurs d’amorçage) et des processus
en cours
Voir le statut de la base virale et la mettre à jour si nécessaire
Lancer le Gestionnaire de Licences pour voir le statut de la licence en cours et enregistrer une
nouvelle licence si nécessaire
Ouvrir la page de la Quarantaine pour voir les fichiers placés en quarantaine, les supprimer ou les
restaurer
Ouvrir la fenêtre des paramètres de Dr.Web pour Linux incluant
Paramètres du Scanner
Paramètres de SpIDer Guard
Paramètres de SpIDer Gate
Lancer des scan sur planification
De plus, sur cette page, vous pouvez configurer les paramètres du mode protection centralisée.
Fournit un accès aux ressources de Doctor Web
Information produit
Manuel utilisateur
Forum officiel
Support technique
Page web personnelle de l’utilisateur Mon Dr.Web.
Tous les liens ouvrent des pages web dans le navigateur installé sur votre ordinateur.
Visible sous certaines conditions
Ouvre la page avec la liste des tâches de scan incomplètes.
Le bouton est visible sur le volet uniquement si au moins une tâche de scan est en cours.
Ouvre la page avec les résultats des tâches de scan accomplies Le bouton change de couleur en
fonction des résultats du scan
1) Vert – toutes les tâches de scan ont été accomplies avec succès ; Toutes les menaces détectées,
s’il y en avait, ont été neutralisées
2) Rouge – certaines menaces détectées n’ont pas été neutralisées
3) Jaune – au minimum une des tâches de scan a échoué
Le bouton est visible dans le volet uniquement si au moins un des tâches de scan a démarré.
Ouvre la page sur laquelle les menaces détectées par le Scanner ou par SpIDer Guard sont listées.
Le bouton est visible sur le volet si au moins une menace a été détectée.
Le bouton est visible sur le volet uniquement si la page de lancement du scan est ouverte et active.
Lors du passage à une autre page de la fenêtre principale ou lors du lancement du scan, la page de
lancement du scan sera fermée automatiquement et le bouton sur le volet ne sera plus visible.
Le bouton est visible sur le volet uniquement si au moins une page de gestion de SpIDer Guard est
ouverte et active.
Lors du passage à une autre page de la fenêtre principale, la page de gestion de SpIDer Guard sera
fermée automatiquement et le bouton sur le volet ne sera plus visible.
Le bouton est visible sur le volet uniquement si au moins une page de gestion de SpIDer Gate est
ouverte et active.
Lors du passage à une autre page de la fenêtre principale, la page de gestion de SpIDer Gate sera
fermée automatiquement et le bouton sur le volet ne sera plus visible.
Mode d'emploi
46
Travailler avec Dr.Web pour Linux
Bouton
Description
Le bouton est visible sur le volet uniquement si au moins une page de gestion des mises à jour est
ouverte et active.
Lors du passage à une autre page de la fenêtre principale, la page de gestion des mises à jour sera
fermée automatiquement et le bouton sur le volet ne sera plus visible.
Le bouton est visible sur le volet uniquement si au moins une page de gestion du Gestionnaire de
licence est ouverte et active.
Lors du passage à une autre page de la fenêtre principale, la page de gestion du Gestionnaire de
licence sera fermée automatiquement et le bouton sur le volet ne sera plus visible.
Page Principale
Sur la page Principale vous pouvez trouver le volet où vous pouvez glisser/déposer des fichiers et
dossiers à scanner. Sur le volet apparaît la mention Glissez des fichiers ou cliquez pour les
sélectionner. Une fois les objets glissés/déposés depuis le gestionnaire de fichiers vers la page
Principale, leur scan démarre (si le Scanner scanne déjà d’autres objets, la nouvelle tâche de scan est
mise en file d’attente).
Sur cette page, les boutons suivants sont disponibles :
SpIDer Guard – affiche le statut en cours de SpIDer Guard. Cliquez sur ce bouton pour ouvrir la
page de SpIDer Guard donnant accès aux paramètres du composant et sur laquelle vous pouvez
lancer ou arrêter SpIDer Guard ainsi que consulter les statistiques sur son fonctionnement.
SpIDer Gate – affiche le statut en cours de SpIDer Gate, qui gère l’accès aux ressources web.
Cliquez sur ce bouton pour ouvrir la page de gestion, sur laquelle vous pouvez lancer ou arrêter
SpIDer Gate et consulter les statistiques sur son fonctionnement.
Scanner – permet d’ouvrir la page sur laquelle vous pouvez lancer le scan de fichiers et autres
objets système (par exemple, les secteurs d’amorçage).
Dernière mise à jour – affiche le statut en cours des bases virales Cliquez sur ce bouton pour
ouvrir la page indiquant le statut de la mise à jour et sur laquelle vous pouvez lancer une mise à
jour si nécessaire.
Licence – affiche le statut de la licence en cours. Cliquez sur ce bouton pour ouvrir la page du
Gestionnaire de Licences sur laquelle vous pouvez trouver des informations détaillées sur la
licence en cours ainsi qu’acheter et enregistrer une nouvelle licence si nécessaire.
Démarrer et arrêter l’interface graphique
Démarrer Dr.Web pour Linux en mode graphique
Pour démarrer Dr.Web pour Linux en mode graphique, faites une des actions suivantes :
Sélectionnez l’onglet Dr.Web pour Linux dans le Menu des Applications.
Cliquez droit sur l’icône de l’indicateur de Dr.Web pour Linux dans la zone de notification et
choisissez Ouvrir Dr.Web pour Linux.
Vous pouvez également démarrer Dr.Web pour Linux en mode graphique depuis la
ligne de commande. Vous pouvez utiliser cette option uniquement si l’environnement graphique est
accessible en mode ligne de commande, par exemple, en travaillant sur une fenêtre de terminal.
Arrêter Dr.Web pour Linux
Pour arrêter Dr.Web pour Linux, fermez la fenêtre via le bouton classique fermer sur la barre de titre.
Mode d'emploi
47
Travailler avec Dr.Web pour Linux
Notez que les composants service, y compris l’indicateur d’état, SpIDer Guard et SpIDer Gate,
continuent à fonctionner après l’arrêt de l’interface graphique de Dr.Web pour Linux (à moins qu’ils ne
soient stoppés par l’utilisateur).
Dans un fonctionnement normal, le fonctionnement des composants service ne requiert pas l’intervention
de l’utilisateur.
Indicateur d’Etat dans la Zone de Notifications
Après la connexion de l’utilisateur, un indicateur d’état apparaît dans la zone de notifications comme
icône de Dr.Web pour Linux (si cela est supporté par l’environnement graphique utilisé). L’indicateur
affiche l’état du logiciel et fournit un accès au menu de Dr.Web pour Linux. Si un problème survient
(les bases virales ne sont pas à jour ou la licence est sur le point d’’expirer), l’indicateur affiche une
icône avec un point d’exclamation :
.
L’indicateur est utilisé pour afficher des notifications pop-up qui informent l’utilisateur des événements
importants dans le fonctionnement de Dr.Web pour Linux comme :
Les menaces détectées (y compris celles détectées par SpIDer Guard et SpIDer Gate)
La durée de validité de la licence est sur le point d’expirer
Lorsque l’on clique sur l’icône, le menu de Dr.Web pour Linux s’affiche sur l’écran.
Image 25. Dr.Web pour Linux menu
Lorsque vous choisissez l’onglet Ouvrir Dr.Web pour Linux, la fenêtre principale de Dr.Web pour
Linux apparaît sur l’écran ; le fonctionnement de l’Antivirus passe en mode graphique. La sélection
des onglets Activer/Désactiver SpIDer Gate ou SpIDer Guard démarre ou arrête les moniteurs
correspondants. Notez que vous devez vous authentifier en tant qu’utilisateur ayant les privilèges
administrateur
pour
désactiver
tout
moniteur
(consultez
la
section
Privilèges de Gestion des Applications). La sélection de l’onglet Mettre à jour lance une procédure de
mise à jour.
Si l’indicateur signale un problème dans le fonctionnement de Dr.Web pour Linux, l’icône du
composant qui a provoqué le problème s’affiche avec un point d’exclamation, par exemple :
.
Problèmes de l'Indicateur d'etat
Si l’indicateur affiche la marque d’une erreur critique
, et que le menu déroulant ne contient qu’un
seul sujet affiché Chargement..., cela signifie que Dr.Web pour Linux ne peut pas démarrer parce
que certains composants du noyau ne sont pas disponibles. Si cet état est permanent, essayez de
résoudre l’erreur manuellement ou contactez le Support technique.
Si après la connexion de l’utilisateur au système, l’indicateur n’a pas été affiché dans la zone de
notifications du bureau, essayez de résoudre cette erreur ou contactez le Support technique.
Mode d'emploi
48
Travailler avec Dr.Web pour Linux
Selon l’environnement de bureau, l’apparence et le comportement de l’indicateur peuvent être différents
de celui décrit plus haut ; Par exemple, les icônes peuvent ne pas s’afficher dans le menu déroulant.
Détection et neutralisation des menaces
La recherche et la neutralisation des menaces peuvent être lancées soit par le Scanner à la
demande de l’utilisateur, ou selon la planification, ou par SpIDer Guard.
Pour activer ou désactiver SpIDer Guard et SpIDer Gate, utilisez le menu contextuel dans la zone
de notifications ou ouvrez la page correspondante des paramètres du moniteur (consultez les
sections Gérer le Système de Fichiers et Gérer l’Accès Internet).
Pour voir les tâches en cours du Scanner ou les gérer, ouvrez la page de gestion des tâches.
Pour voir les menaces détectées par le Scanner ou durant les contrôles de SpIDer Guard, ouvrez
la page les menaces listées.
Pour gérer les menaces placées en quarantaine, ouvrez la page de la Quarantaine.
Pour configurer les réactions de Dr.Web pour Linux face aux menaces détectées, ouvrez la la
fenêtre des paramètres. Sur cette page, vous pouvez également définir une planification pour lancer
le scan.
Veuillez noter que si Dr.Web pour Linux opère en mode protection centralisée et que le lancement du
scan à la demande de l’utilisateur n’est pas autorisé sur le serveur de protection centralisée, la page de
lancement du scan et bouton Scanner de la fenêtre de Dr.Web pour Linux sera désactivée. De plus,
dans ce cas, le Scanner ne lancera pas de scan même s’ils sont planifiés.
Scan à la demande
Types de scan
À la demande de l’utilisateur, le scan dans un des modes suivants peut être lancé :
Scan rapide – scan des objets systèmes critiques exposés à un fort risque de compromission
(secteurs d’amorçage, système de fichiers, etc.)
Scan com plet – scan de tous les objets du système de fichiers accessibles à l’utilisateur sous le
compte duquel a été lancé Dr.Web pour Linux
Scan personnalisé – scan des objets du système de fichiers ou d’autres objets spécifiques indiqués
par l’utilisateur.
Si Dr.Web pour Linux fonctionne en mode Protection centralisée et que le lancement d’un scan à la
demande de l’utilisateur n’est pas autorisé sur le serveur de protection centralisée, la page est désactivée.
Le scan peut augmenter la charge du processeur, ce qui peut provoquer un déchargement rapide de la
batterie. Ainsi, il est recommandé d’effectuer le scan d’un ordinateur portable lorsqu’il est branché.
Démarrer le scan
Pour démarrer le scan, cliquez sur le bouton Scanner sur la Page principale.
La page avec les différents types de scan s’ouvre Pour démarrer un scan Rapide ou Com plet, cliquez sur
le bouton correspondant. Après avoir cliqué sur l’un de ces boutons, le scan démarre automatiquement.
Mode d'emploi
49
Travailler avec Dr.Web pour Linux
Image 26. Choisir la page de type de scan
Le scan est effectué avec les privilèges actuels du logiciel. Si l’utilisateur dont les privilèges sont
actuellement actifs ne possède pas de permissions de superuser, tous les fichiers et répertoires qui ne lui
sont pas accessibles ne peuvent pas être scannés. Pour permettre le scan de tous les fichiers souhaités
sur lesquels vous n’avez pas de permissions de propriétaire, élevez les privilèges du logiciel avant le
démarrage du scan. Pour en savoir plus, consultez la section Gérer les Privilèges du Logiciel.
Pour démarrer un scan Personnalisé de certains fichiers et répertoires, faites une des actions
suivantes :
Glissez/déposez les objets souhaités
Glissez/déposez les fichiers et répertoires souhaités depuis la fenêtre du Gestionnaire du système de
fichiers vers la zone portant la mention Glissez des fichiers ou cliquez pour les sélectionner.
Vous pouvez également glisser/déposer les objets vers la Page principale.
Lorsque vous glissez des objets sur la page, elle se modifie pour afficher le message Déposez les
fichiers ici pour démarrer le scan, déposez les objets glissés dans la zone appropriée
Image 27. Zone où les objets sont glissés pour être scannés
Liste les objets à scanner.
Mode d'emploi
50
Travailler avec Dr.Web pour Linux
Pour sélectionner les objets à scanner, cliquez sur la zone dédiée La fenêtre dans laquelle vous
pouvez sélectionner les objets système pour un scan Personnalisé s’ouvre.
Image 28. Liste des objets à scanner
La liste des objets pour un scan Personnalisé contient quatre parties prédéfinies :
o Secteurs d’am orçage de tous les disques. Si vous cochez cette case, tous les secteurs
d’amorçage de tous les disques disponibles sont sélectionnés pour être scannés. .
o Bibliothèques et binaires systèm e. Si vous cochez cette case, tous les répertoires avec des
systèmes binaires sont sélectionnés pour être scannés (/bin, /sbin, etc.);
o Répertoires avec les fichiers utilisateurs. Si vous cochez cette case, tous les répertoires
contenant des fichiers utilisateurs et les fichiers de la session en cours sont sélectionnés pour
être scannés (/home/<username> (~), /tmp, /var/mail, /var/tmp).
o Processus en cours. Si vous cochez cette case, les fichiers exécutables binaires contenant le
code des processus en cours sont sélectionnés pour être scannés. Dans ce cas, si une menace
est détectée, non seulement l’objet malveillant est neutralisé, mais le processus actif est
également arrêté.
Modifier la liste des objets de scan Personnalisé
Si nécessaire, vous pouvez ajouter des chemins personnalisés vers une liste d’objets à scanner. Pour
cela, glissez/déposez les objets souhaités (les chemins vers les objets sont automatiquement ajoutés à
la liste) ou cliquez sur le bouton « + » sous la liste. Dans ce cas, une fenêtre de dialogue standard
s’ouvre où vous pouvez sélectionner les objets (un fichier ou un répertoire). Après avoir sélectionné les
objets, cliquez sur Ouvrir. Pour supprimer tous les chemins sélectionnés de la liste, cliquez sur le
bouton « – ».
Les fichiers et répertoires masqués ne sont pas affichés dans le sélecteur de fichiers par défaut. Pour voir
ces objets, cliquez droit sur la liste de fichiers dans le sélecteur de fichiers et choisissez Voir les fichiers
masqués.
Les quatre premières parties dans la liste sont prédéterminées et ne peuvent pas être supprimées même
si les cases correspondantes sont cochées. De plus, si au moins une des parties prédéterminées est
choisie, le bouton « – » est indisponible.
Lancer le scan Personnalisé des objets listés
Pour lancer le scan Personnalisé des objets listés, sélectionnez tous les fichiers ou répertoires requis et
cliquez sur Scan. Après quoi le scan des objets démarre.
Mode d'emploi
51
Travailler avec Dr.Web pour Linux
Après le démarrage du scan, la tâche est mise en file d’attente, qui contient toutes les tâches de scan
de la session en cours : tâches terminées, tâches en cours, tâches en attente. Vous pouvez voir la liste
des tâches et les gérer sur la page de gestion des tâches de scan.
Gérer les tâches de scan
Vous pouvez voir la liste des tâches créées et des tâches en cours sur une page spécifique de Dr.Web
pour Linux. Si au moins une tâche est en attente, un bouton qui ouvre la page de la liste des tâches
devient visible sur le panneau de navigation. En fonction du statut des tâches en attente, le bouton
présente les icônes suivantes :
Au moins une des tâches n’est pas terminée (l’icône est animée).
Toutes les tâches de scan dans la liste sont terminées ou arrêtées par l’utilisateur ; aucune menace n’a
été détectée ou toutes les menaces détectées ont été neutralisées avec succès.
Toutes les tâches de scan dans la liste sont terminées ou arrêtées par l’utilisateur ; certaines des
menaces détectées n’ont pas été neutralisées.
Toutes les tâches de scan dans la liste sont terminées ou arrêtées par l’utilisateur. Certaines tâches
ont échoué.
Les tâches sont triées par date (depuis la première créée à la plus récente).
Image 29. Page de gestion des tâches
Pour chaque tâche listée, les informations suivantes sont disponibles :
Mode d'emploi
52
Travailler avec Dr.Web pour Linux
Type de scan ( Scan rapide, scan Com plet et scan Personnalisé, ou autres types de scan; pour en
savoir plus, voir ci-dessous);
Nom de l’utilisateur qui a lancé le scan (s’il est inconnu, l’UID du système s’affiche);
Date de la création et de la fin de la tâche (si elle est terminée);
Nombre de menaces détectées, menaces neutralisées, fichiers passés et nombre total d’objets
scannés.
Le statut de la tâche est indiqué grâce à la couleur assignée à la tâche dans la liste. Les couleurs
suivantes sont utilisées :
– Le scan n’est pas terminé ou est en attente.
– Le scan est terminé ou arrêté par l’utilisateur ; Aucune menace n’a été détectée ou toutes les
menaces ont été neutralisées.
– Le scan s’est arrêté à cause d’une erreur.
– Le scan est terminé ou arrêté par l’utilisateur ; Au moins une des menaces détectées n’a pas
été neutralisée.
Notez que la liste contient les tâches de scan effectuées par le Scanner durant la sessions en cours, et
non uniquement les tâches créées par l’utilisateur en mode graphique. Les autres types de scan
peuvent être les suivants :
Scan via la console - Scan initié
l’interface de la ligne de commande;
par
l’utilisateur
ou
une
application
extérieure
via
Scan centralisé - Scan initié par le serveur de protection centralisée;
Scan planifié - Scan lancé automatiquement d’après la planification.
Dans la zone de description de la tâche, l’un des boutons suivants est disponible:
o Annuler – Annule la tâche en attente. Le bouton est disponible si la tâche est en attente. Après
avoir cliqué dessus, la tâche se termine. L’information sur la tâche demeure dans la liste.
o Stopper – Stoppe la tâche en cours. Après avoir cliqué sur ce bouton, la tâche stoppée ne peut pas
être relancée. Le bouton est disponible si la tâche est en cours. L’information sur la tâche stoppée
demeure dans la liste.
o Fermer – Ferme les données sur la tâche terminée et supprime la tâche de la liste. Le bouton est
disponible si la tâche n’est pas terminée et si toutes les menaces détectées ont été neutralisées.
o Neutraliser – Neutralise les menaces. Le bouton est disponible si la tâche est terminée et que
certaines menaces n’ont pas été neutralisées.
o Détails - Ouvre la liste des menaces détectées et les neutralise. Le bouton est disponible si la tâche
est terminée et que certaines menaces n’ont pas été neutralisées.
Cliquez sur Journal pour afficher les résultats du scan incluant des données détaillées sur la tâche et la
liste des menaces détectées, s’il y en a.
Mode d'emploi
53
Travailler avec Dr.Web pour Linux
Image 30. Information détaillée sur les résultats du scan
Notez que:Les systèmes de fichiers UNIX, tels que Linux, peuvent contenir des objets spéciaux qui
apparaissent comme des noms de fichiers mais ne sont pas des fichiers contenant des données (ce
sont, par exemple, des liens symboliques, des sockets, des canaux nommés et des fichiers de
périphérique). Ils sont appelés fichiers spéciaux, à la différence des fichiers usuels ( réguliers). Dr.Web
pour Linux passe toujours les fichiers spéciaux durant le scan.
Cliquez sur Exporter... pour sauvegarder les données de scan vers un fichier texte. Cliquez sur le nom
d’une menace détectée pour ouvrir, dans votre navigateur, une page web donnant des informations sur
la menace (le nom de la menace est un lien vers le site officiel de Doctor Web ; Une connexion
Internet valide est requise).
Pour chaque menace détectée durant le scan lancé en mode graphique (y compris un scan planifié),
Dr.Web pour Linux applique des actions définies dans les paramètres à l’onglet Scanner.
Notez que les paramètres de neutralisation des menaces définis à l’onglet Scanner ne sont pas utilisés
pour les scan centralisé et via la console.
Pour voir toutes les menaces détectées, ouvrez la page avec la liste des menaces détectées.
Gérer le Système de Fichiers
SpIDer Guard est un moniteur antivirus qui contrôle tous les objets du système de fichiers créés et
modifiés.
Dans la fenêtre principale de Dr.Web pour Linux vous pouvez gérer SpIDer Guard
Lancer et arrêter le contrôle du système de fichiers.
Voir les statistiques sur le fonctionnement du composant et la liste des menaces détectées.
Configurer les paramètres suivants:
o Réactions face aux menaces détectées
o Liste des exclusions
Gestion du fonctionnement
Vous pouvez lancer ou arrêter SpIDer Guard, ainsi que consulter ses statistiques sur une page
spécifique.
Mode d'emploi
54
Travailler avec Dr.Web pour Linux
Pour ouvrir la page, cliquez sur SpIDer Guard sur la page Principale.
Image 31. Page de gestion de SpIDer Guard
Sur la page des paramètres du moniteur, les informations suivantes sont fournies :
Statut de SpIDer Guard et données sur les erreurs de démarrage (s’il y en a)
Statistiques sur le fonctionnement de SpIDer Guard (nombre d’objets vérifiés, nombre de menaces
détectées, nombre de menaces neutralisées)
Pour activer le contrôle du système de fichiers, cliquez sur Activer. Pour désactiver le contrôle, cliquez
sur Désactiver.
Pour désactiver le contrôle du système de fichiers, le logiciel doit posséder des privilèges élevés. Pour en
savoir plus, consultez la section Gérer les Privilèges du Logiciel.
Si Dr.Web pour Linux opère en mode Protection centralisée, l’option activer/désactiver SpIDer Guard
peut être bloquée par l’administrateur et devenir indisponible.
Le statut du moniteur du système de fichiers SpIDer Guard (activé ou désactivé) est indiqué par l’une
des icônes suivantes :
– SpIDer Guard est activé et protège le système de fichiers.
– SpIDer Guard a été désactivé par l’utilisateur ou stoppé à cause d’une erreur et ne
protège pas le système de fichiers.
Pour fermer la page des paramètres de SpIDer Guard, il suffit de passer à une autre page à l’aide des
boutons sur le volet de navigation.
La liste des menaces détectées par SpIDer Guard durant la session en cours du GUI de Dr.Web pour
Linux s’affiche sur la page des menaces listées (la page est disponible seulement si au moins une
menace a été détectée).
Configurer SpIDer Guard
Pour configurer les paramètres de SpIDer Guard, ouvrez la page des Paramètres et cliquez sur
L’onglet SpIDer Guard pour définir les réactions face aux menaces détectées
Mode d'emploi
55
Travailler avec Dr.Web pour Linux
L’onglet Exclusions pour lister les objets à exclure du contrôle du système de fichiers.
Problèmes de SpIDer Guard
Si un échec de SpIDer Guard est détecté, les informations sur l’erreur survenue s’affichent sur la page
de gestion. Pour résoudre le problème, consultez l’Annexe D, où vous pouvez trouver une description
détaillée des erreurs connues.
Gérer l’accès Internet
SpIDer Gate effectue un contrôle permanent de l’accès Internet. Le moniteur empêche l’accès aux
sites web placés en liste noire et vérifie les fichiers téléchargés contre les virus et autres menaces.
La fenêtre de Dr.Web pour Linux permet de gérer SpIDer Gate, à savoir :
Lancer et arrêter le moniteur
Voir le nombre des objets vérifiés et bloqués et des tentatives d’accès aux sites
Configurer les paramètres de surveillance Internet suivants :
o Catégories de ressources web auxquelles l’accès est bloqué
o Listes noire et blanche de ressources web de l’utilisateur
o Paramètres de scan des fichiers téléchargés sur Internet.
Gérer SpIDer Gate
Vous pouvez lancer et arrêter SpIDer Gate ainsi que consulter ses statistiques sur une page spécifique
dans la fenêtre de Dr.Web pour Linux. Pour l’ouvrir, vous pouvez soit cliquer sur SpIDer Gate sur la
page Principale.
Image 32. Page de gestion de SpIDer Gate
Sur la page des paramètres du moniteur, les informations suivantes sont fournies :
Statut de SpIDer Gate (activé ou désactivé), et données sur les erreurs de démarrage (s’il y en a)
Statistiques sur la surveillance du web (nombre d’URL et d’objets téléchargés de l’Internet vérifiés,
nombre de tentatives d’accès aux sites et d’objets contenant des menaces bloqués)
Pour démarrer le contrôle de l’accès Internet, cliquez sur Activer. Pour arrêter le contrôle de l’accès
Internet, cliquez sur Désactiver.
Mode d'emploi
56
Travailler avec Dr.Web pour Linux
Pour désactiver le contrôle du web, le logiciel doit posséder des privilèges élevés. Pour en savoir plus,
consultez la section Gérer les Privilèges du Logiciel.
Si Dr.Web pour Linux opère en mode Protection centralisée, l’option activer/désactiver SpIDer Gate
peut être bloquée par l’administrateur et devenir indisponible.
Le statut du moniteur web SpIDer Gate (activé ou désactivé) est indiqué par l’une des icônes
suivantes :
– SpIDer Gate est activé et contrôle l’accès aux ressources Internet.
– SpIDer Gate a été désactivé par l’utilisateur ou stoppé à cause d’une erreur et ne
contrôle pas l’accès aux ressources Internet (l’accès aux sites web n’est pas restreint et le
téléchargement de fichiers n’est pas contrôlé).
Pour fermer la page des paramètres de SpIDer Gate, il suffit de passer à une autre page à l’aide des
boutons sur le volet de navigation.
Configurer SpIDer Gate
Pour configurer les paramètres de SpIDer Gate, ouvrez la Page des paramètres et l’onglet SpIDer
Gate.
Problèmes de SpIDer Gate
Si un échec de SpIDer Gate est détecté, les informations sur l’erreur survenue s’affichent sur la page
de gestion. Pour résoudre le problème, consultez l’Annexe D, où vous pouvez trouver une description
détaillée des erreurs connues.
Voir les Menaces Détectées
La liste des menaces détectées par le Scanner et par SpIDer Guard durant la session en cours de
Dr.Web pour Linux s’affiche sur une page spéciale disponible seulement si au moins une menace a
été détectée.
Si des menaces sont détectées, vous pouvez ouvrir cette page en cliquant sur le
correspondant sur le panneau de navigation du GUI.
bouton
Mode d'emploi
57
Travailler avec Dr.Web pour Linux
Image 33. Page des menaces listées
Dans la liste, les informations suivantes sont disponibles pour chaque menace détectée :
Nom de l’objet malveillant
Nom de la menace (d’après la classification de Doctor Web)
Action appliquée (ou à appliquer) à la menace
Chemin vers l’objet malveillant
Les menaces neutralisées s’affichent en grisé dans la liste.
Neutraliser les menaces détectées
Si certaines des menaces listées ne sont pas neutralisées, le bouton Neutraliser au-dessus de la liste
devient disponible. Après avoir cliqué sur le bouton, les actions définies dans le champ Action
correspondant sont appliquées aux menaces. Si une tentative de neutralisation d’une menace échoue,
elle s’affiche en rouge et un message d’erreur apparaît dans le champ Action.
Par défaut, une action à appliquer à une menace est choisie d’après les paramètres du composant qui a
détecté la menace. Vous pouvez configurer les actions appliquées aux menaces d’un certain type par le
Scanner et par SpIDer Guard. Pour cela, ouvrez l’onglet correspondant sur la Page des paramètres
et définissez les paramètres.
S’il est nécessaire d’appliquer une action différente de celle définie dans les paramètres, cliquez sur le
champ Action et sélectionnez une action dans le menu.
Vous pouvez choisir plusieurs menaces en même temps dans la liste. Pour cela, sélectionnez les
menaces avec la souris tout en maintenant appuyées les touches CTRL ou SHIFT.
Lorsque vous maintenez appuyée la touché CTRL, les menaces sont sélectionnées une par une.
Lorsque vous maintenez appuyée la touché SHIFT, les menaces sont sélectionnées toutes en même
temps.
Après avoir sélectionné des menaces, vous pouvez leur appliquer l’action requise en cliquant droit sur la
sélection puis en cliquant sur l’action dans le menu qui s’est affiché. L’action sélectionnée dans le menu
est appliquée à toutes les menaces sélectionnées.
Mode d'emploi
58
Travailler avec Dr.Web pour Linux
Notez que
Si une menace est détectée dans un objet complexe (archive, email, etc), l’action sélectionnée est
appliquée au conteneur comme un tout (et non uniquement à l’objet infecté);
L’action Réparer ne peut être appliquée à tous les types de menaces.
Si nécessaire, élevez les privilèges du logiciel pour permettre une neutralisation réussie des menaces.
Voir les données sur les menaces
Pour des informations détaillées sur une menace, cliquez droit sur l’article avec les données sur la
menace puis cliquez sur Détails dans le menu qui s’est affiché. Ensuite, une fenêtre s’ouvre contenant
des informations détaillées sur la menace et les objets qui contenaient la menace. Pour consulter les
données sur plusieurs menaces en même temps, sélectionnez les articles correspondants avec la souris
tout en maintenant appuyée la touche CTRL.
Image 34. Données sur une menace
Dans cette fenêtre, les informations suivantes sont fournies :
Nom de la menace (d’après la classification de Doctor Web)
Nom du composant Dr.Web pour Linux qui a détecté la menace
Date et heure de la détection
Information sur l’objet du système de fichiers dans lequel la menace a été détectée : nom de l’objet,
propriétaire, date de la dernière modification et chemin vers l’objet dans le système de fichiers
Dernière action appliquée à la menace et résultat (si l’option permettant d’appliquer des actions
automatiquement à une menace est activée pour le composant)
Cliquer sur le lien du nom de la menace ouvre une page web avec des données sur la menace dans
votre navigateur (le nom d’une menace est un lien vers le site officiel de Doctor Web ; une connexion
Internet valide est requise). Vous pouvez également sauvegarder l’information affichée en cliquant sur
Exporter (lorsque vous cliquez sur le bouton, une fenêtre où vous pouvez sélectionner un fichier pour
la sauvegarde s’ouvre).
Pour fermer la fenêtre de données sur une menace ou un objet infecté, cliquez sur Fermer.
Gérer la quarantaine
La liste de fichiers déplacés en quarantaine par les composants de Dr.Web pour Linux s’affiche sur
une page spécifique.
Mode d'emploi
59
Travailler avec Dr.Web pour Linux
Pour ouvrir la page sur laquelle vous pouvez gérer la quarantaine, cliquez sur le bouton
panneau de navigation.
dans le
Image 35. Page de gestion de la quarantaine
Si la quarantaine n’est pas vide, les informations suivantes s’affichent pour chaque menace détectée :
Nom de l’objet infecté
Action à appliquer à l’objet placé en quarantaine
Nom de la menace (d’après la classification de Doctor Web)
Appliquer des actions aux objets isolés
Pour appliquer une action à un objet en quarantaine, cliquez droit sur la ligne donnant l’information sur
l’objet isolé et choisissez une action dans le menu qui s’est affiché. Pour appliquer une action à
plusieurs objets, sélectionnez-les avec la souris en maintenant appuyées les touches CTRL ou SHIFT.
Lorsque vous maintenez appuyée la touche CTRL, les objets isolés sont sélectionnés un par un.
Lorsque vous maintenez appuyée la touché SHIFT, les objets isolés sont sélectionnés tous ensemble.
Les actions suivantes sont disponibles pour les objets isolés :
Restaurer – restaurer l’objet isolé dans son emplacement d’origine
Supprimer – supprimer définitivement l’objet
Si l’action choisie est appliquée avec succès à l’objet, il est supprimé du tableau. Si la tentative
d’appliquer une action échoue, la ligne dans la liste des objets en quarantaine s’affiche en rouge et un
message d’erreur apparaît dans le champ Action.
Si nécessaire, élevez les privilèges du logiciel pour permettre une neutralisation réussie des menaces.
Voir les données sur les objets isolés
Pour obtenir des détails sur un objet isolé, cliquez droit sur la ligne d’information sur l’objet puis cliquez
sur Détails dans le menu qui s’est affiché. Ensuite, une fenêtre s’ouvre contenant les informations
détaillées sur l’objet placé en quarantaine. Pour voir les informations sur plusieurs objets à la fois,
Mode d'emploi
60
Travailler avec Dr.Web pour Linux
sélectionnez-les avec la souris tout en maintenant appuyée la touche CTRL.
Image 36. Information sur un objet placé en quarantaine
La fenêtre affiche les informations suivantes :
Nom de la menace (selon la classification deDoctor Web)
Date et heure du déplacement de l’objet en quarantaine
Type de dossier de quarantaine dans lequel l’objet a été déplacé
Dernière action appliquée à l’objet et résultat de cette action
Nom du composant Dr.Web pour Linux qui a détecté la menace
Détails sur l’objet isolé : nom de l’objet, nom du propriétaire, dernière date de modification et
chemin vers l’objet dans le système de fichiers
Cliquer sur le lien du nom de la menace ouvre une page web donnant des informations sur la menace
dans votre navigateur (un nom de menace est un lien vers le site officiel de Doctor Web ; une
connexion Internet valide est requise). Vous pouvez sauvegarder l’information affichée vers un fichier
texte en cliquant sur le bouton Exporter... (une fois le bouton cliqué, un sélecteur de fichiers va
s’ouvrir).
Pour fermer la fenêtre, cliquez sur Fermer.
Mise à jour des bases virales
Des mises à jour régulières des bases virales et du moteur Dr.Web pour Linux sont téléchargées et
installées par l’Updater automatiquement Vous pouvez consulter les statistiques des bases virales et
forcer leur mise à jour sur une page spéciale de la fenêtre de Dr.Web pour Linux. Pour ouvrir la
page, cliquez sur Dernière mise à jour sur la page Principale.
Mode d'emploi
61
Travailler avec Dr.Web pour Linux
Image 37. Page de gestion des mises à jour
La page affiche les informations suivantes :
Statut de la base virale
Données sur la dernière mise à jour et heure de la prochaine mise à jour planifiée
Pour forcer une mise à jour de la base, cliquez sur Mettre à jour. Pour fermer la page de gestion des
mises à jour, il suffit de passer à une autre page à l’aide des boutons sur le volet de navigation.
Si Dr.Web pour Linux fonctionne en mode Protection centralisée et que le serveur de protection
centralisée a désactivé les mises à jour manuelles en conformité avec la politique de sécurité du réseau
antivirus, la page de gestion des mises à jour peut être bloquée.
Configurer les mises à jour
Vous pouvez configurer les paramètres de mise à jour de Dr.Web pour Linux sur la
page des paramètres à l’onglet Principal.
Problèmes de l’Updater
Si un échec de l’Updater est constaté, une alerte d’erreur s’affiche sur la page de gestion des mises à
jour. Pour résoudre le problème, consultez l’Annexe D, où vous pouvez trouver une description détaillée
des erreurs connues.
Gestionnaire de Licences
En mode graphique, le Gestionnaire de Licences permet de consulter les informations sur la version
en cours de l’utilisateur de Dr.Web pour Linux Les données de licence sont stockées dans un fichier
clé de licence qui permet le fonctionnement de Dr.Web pour Linux sur l’ordinateur de l’utilisateur. Si
aucun fichier clé de licence ni fichier clé de démo n’est trouvé sur l’ordinateur, toutes les fonctionnalités
de Dr.Web pour Linux (y compris la vérification des fichiers, le contrôle du système de fichiers et la
mise à jour de la base virale) sont bloquées.
Gestionnaire de licences
La page du Gestionnaire de Licences est disponible dans l’interface graphique de Dr.Web pour
Linux Pour ouvrir le page du Gestionnaire de licences, cliquez sur le bouton Licence sur la
page Principale.
Mode d'emploi
62
Travailler avec Dr.Web pour Linux
Si un fichier clé de démo ou de licence pour Dr.Web pour Linux est trouvé, la page de démarrage du
Gestionnaire de Licences affiche les informations sur la licence, incluant le numéro de licence, le
propriétaire de la licence et la durée de validité. Ces informations sont récupérées du fichier clé
correspondant.
L’image ci-dessous montre l’apparence de la page du Gestionnaire de Licences.
Image 38. Page d’information sur la licence
Pour supprimer un fichier clé de licence, cliquez sur la croix près du numéro de licence.
Vous pouvez fermer le Gestionnaire de Licences à tout moment, il suffit de passer à une autre page
à l’aide des boutons sur le volet de navigation.
Activation de la licence
Pour activer une licence via le Gestionnaire de Licences et obtenir le fichier clé correspondant
fournissant les fonctionnalités de Dr.Web pour Linux (incluant l’achat d’une nouvelle licence ou le
renouvellement de la licence en cours) ou obtenir une version démo, cliquez sur Obtenir une
nouvelle licence.... L’assistant d’enregistrement s’ouvre. Notez que l’assistant d’enregistrement
s’ouvre automatiquement uniquement au premier démarrage de Dr.Web pour Linux après son
installation.
A la première étape, choisissez le type d’activation qui peut être l’un des suivants :
1. Activation d’une licence ou d’une démo en utilisant un numéro de série
2. Obtention d’une version démo
3. Installation d’un fichier clé obtenu précédemment
4. Activation de Dr.Web pour Linux via le serveur de protection centralisée
Pour enregistrer un numéro de série et obtenir un fichier clé de démo, une connexion Internet valide est
requise.
1) Activation d’une licence ou d’une démo en utilisant un numéro de série
Pour activer une licence ou une version démo en utilisant un numéro de série, il faut entrer les
caractères du numéro de série reçu à l'achat du produit dans le champ et cliquer sur Activer.
Mode d'emploi
63
Travailler avec Dr.Web pour Linux
Image 39. Enregistrement en utilisant un numéro de série
Si vous ne possédez pas de numéro de série ou de fichier clé valide, vous pouvez acheter une licence
sur le site officiel de Doctor Web Pour ouvrir la page de la boutique en ligne, cliquez sur Acheter
une licence.
Pour en savoir plus sur les autres moyens d’acheter une licence pour les produits Dr.Web, consultez
la section Licencing.
Après avoir cliqué sur le bouton Activer, la connexion avec le serveur d’enregistrement de Doctor
Web est établie.
Si le numéro de série que vous avez indiqué à la première étape a été obtenu via le site web de
Doctor Web et délivré pour une période de démo de trois mois, les étapes suivantes ne sont pas
requises pour son activation.
Si le numéro de série indiqué correspond à une licence pour utiliser Dr.Web pour Linux sur deux
ordinateurs, vous devez indiquer sur combien d’ordinateurs vous souhaitez utiliser le produit. Si vous
choisissez Sur deux ordinateurs, vous pouvez activer le deuxième numéro de série de ce kit sur
un autre ordinateur et obtenir le deuxième fichier clé. Dans ce cas la durée de validité des licences
sur les deux ordinateurs sera la même (par exemple, un an). Si vous choisissez Sur un ordinateur,
vous serez invité d'indiquer le deuxième numéro de série du kit. Vous ne pourrez plus utiliser ce
numéro de série sur un autre ordinateur (ainsi que la copie du fichier clé de licence, reçu après
l’activation de la licence unie), mais la durée de validité de licence sera doublée (par exemple,
jusqu’a deux ans si votre licence est valide pour un an).
Mode d'emploi
64
Travailler avec Dr.Web pour Linux
Image 40. Sélectionner le nombre d’ordinateurs
Après avoir sélectionné le nombre d’ordinateurs sur lesquels vous souhaitez activer la licence, cliquez
sur Suivant, si vous avez choisi Sur un ordinateur, indiquez le deuxième numéro de licence du kit
sur la page affichée de l’Assistant. Ensuite cliquez sur Suivant.
Image 41. Indication du deuxième numéro de licence
Puis vous serez invité à obtenir le bonus de 150 jours ajoutés à la durée de validité de votre nouvelle
licence. Pour ce faire, veuillez indiquer des informations concernant la licence précédente si vous en
possédez une. Si vous voulez obtenir le bonus, sélectionnez Indiquez licence précédente, si vous
ne voulez pas obtenir le bonus ou vous n’avez pas de licence précédente, sélectionnez Je n'ai pas
de licence précédente et cliquez sur Suivant.
Mode d'emploi
65
Travailler avec Dr.Web pour Linux
Image 42. Obtenir le bonus
Si à la première étape vous avez indiqué le numéro special de renouvellement, vous serez invité
d’indiquer la licence précédente pour ne pas perdre le bonus de 150 jours ajoutés à la nouvelle
licence. Si dans ce cas vous sélectionnez Je n'ai pas de licence précédente, vous diminuez de
150 jours la durée de validité de votre nouvelle licence.
Image 43. Renouvellement de licence
Si vous avez sélectionné Indiquez licence précédente, veuillez indiquer le numéro de licence
précédente et le chemin vers le fichier clé dans la fenêtre affichée.
Mode d'emploi
66
Travailler avec Dr.Web pour Linux
Image 44. Indication de licence précédente
Si vous indiquez une licence qui n’a pas expiré, la durée de la licence activée sera étendue avec la
durée de validité restante de la licence précédente et le bonus de 150 jours. Si vous activez une
licence avec deux numéros de série, le bonus sera appliqué en fonction de l’option que vous avez
sélectionnée à l’étape précédente.
Sur deux ordinateurs, et cet ordinateur est le premier. Pour activer le bonus de 150 jours
pour le premier ordinateur, indiquez la licence précédente délivrée pour cet ordinateur (s’il y en
a un). N’indiquez pas le second numéro de série de la licence précédente ici.
Sur deux ordinateurs, et cet ordinateur est le second. Pour activer le bonus de 150 jours pour
le second ordinateur, indiquez la licence précédente délivrée pour cet ordinateur (s’il y en a un).
N’indiquez pas le premier numéro de série de la licence précédente ici.
Sur un ordinateur. Dans ce cas, non seulement la durée de la licence achetée est doublée,
mais elle est également étendue de 150 jours. De plus, si vous indiquez la licence précédente
délivrée pour le second ordinateur, la durée doublée de la nouvelle licence sera étendue de 150
nouveaux jours (et de la durée de validité restante de la licence précédente).
Pour indiquer la précédente licence, vous pouvez soit entrer son numéro de série dans le champ
correspondant, soit donner son fichier clé. Sélectionnez le type de l’information concernant la licence
précédente dans la liste déroulante située à gauche du champ d’entrée. Pour indiquer le fichier clé,
faites une des actions suivantes :
Indiquez le chemin vers le fichier dans le champ « entrée »
Indiquez le fichier via le sélecteur de fichiers standard en cliquant sur le bouton Parcourir
Glissez/déposez le fichier depuis la fenêtre du gestionnaire de fichiers dans la fenêtre de
l’Assistant d’enregistrement
Notez que vous pouvez indiquer l’archive zip contenant le fichier clé sans le décompresser.
Pour continuer l’enregistrement, cliquez sur Suivant.
A l’étape suivante, indiquez vos données d'enregistrement incluant :
Nom d’enregistrement
Votre région (pays), sélectionnée dans la liste
Email adresse valide
Tous les champs du formulaire d’enregistrement sont obligatoires.
Mode d'emploi
67
Travailler avec Dr.Web pour Linux
Image 45. Page d’information de l’utilisateur
Après avoir rempli tous les champs correctement, cliquez sur Terminé pour établir une connexion
serveur et obtenir un fichier clé de licence. Si nécessaire, vous pouvez utiliser le fichier clé de licence
sur un autre ordinateur après l’avoir supprimé de cet ordinateur.
2) Obtenir une version démo
Si vous souhaitez activer une version démo qui fournit les fonctionnalités complètes des composants
Dr.Web pour Linux pour une période de 30 jours, cliquez sur Activer une periode démo pour
30 jours à la première étape.
Lors de l’activation de la version démo pour un mois, vous n’avez pas besoin de fournir des données
personnelles. Cependant, vous pouvez vous enregistrer sur le site officiel de Doctor Web et obtenir
un numéro dé série pour une version démo de trois mois. Il est possible d’obtenir une autre version
démo pour le même ordinateur après un certain délai.
Pour en savoir plus, consultez la section Licencing.
3) Installation d’un fichier clé obtenu antérieurement
Si vous possédez déjà une licence valide et le fichier clé qui lui est lié (par exemple, obtenu auprès
de Doctor Web ou des partenaires de Doctor Web via email), vous pouvez activer Dr.Web pour
Linux en installant ce fichier clé. Pour cela, cliquez sur Autres types d’activation à la première
étape et indiquez le chemin vers le fichier clé dans la case qui s’affiche.
Mode d'emploi
68
Travailler avec Dr.Web pour Linux
Image 46. Activation en utilisant le fichier clé
Pour indiquer le fichier clé, faites une des actions suivantes :
Indiquez le chemin vers le fichier dans le champ « entrée »
Indiquez le fichier via le sélecteur de fichiers standard en cliquant sur le bouton Parcourir
Glissez/déposez le fichier depuis la fenêtre du gestionnaire de fichiers dans la fenêtre de
l’Assistant d’enregistrement
Notez que vous pouvez indiquer l’archive zip contenant le fichier clé sans le décompresser.
Après avoir indiqué le chemin vers le fichier clé (ou le chemin vers l’archive contenant le fichier clé),
cliquez sur Terminé pour installer le fichier clé automatiquement Si nécessaire, le fichier clé est
automatiquement décompressé et copié dans le répertoire des fichiers de Dr.Web pour Linux. Une
connexion Internet n’est pas requise.
4) Activation de l’antivirus via le serveur de protection centralisée
Vous pouvez activer votre Dr.Web pour Linux en le connectant au serveur de protection
centralisée qui permet l’administration centralisée du réseau antivirus. Dans ce cas, le serveur
génère un fichier clé requis pour le fonctionnement de Dr.Web pour Linux. Choisissez ce type
d’activation uniquement si le fournisseur ou l’administrateur du réseau de l’entreprise ont délivré un
fichier spécial contenant les paramètres de connexion de votre Dr.Web pour Linux au serveur de
protection centralisée.
Pour connecter Dr.Web pour Linux au serveur de protection centralisée, cliquez sur Autres types
d’activation à la première étape, indiquez le chemin vers le fichiers contenant les paramètres de
connexion (pareil à l’activation avec l'utilisation du fichier clé, décrite dans l’acticle précédent).
Pour indiquer le fichier contenant les paramètres de connexion, faites une des actions suivantes :
Indiquez le chemin vers le fichier dans le champ « entrée »
Indiquez le fichier via le sélecteur de fichiers standard en cliquant sur le bouton Parcourir
Glissez/déposez le fichier depuis la fenêtre du gestionnaire de fichiers dans la fenêtre de
l’Assistant d’enregistrement
Notez que vous pouvez indiquer l’archive zip contenant le fichier contenant les paramètres de
connexion sans le décompresser.
Après avoir indiqué le chemin vers le fichier contenant les paramètres (ou l’archive contenant ce
fichier), cliquez sur Terminé pour établir la connexion au serveur de protection centralisée (une
Mode d'emploi
69
Travailler avec Dr.Web pour Linux
connexion réseau est requise).
Après la fin de la procédure de l'activation (quel que soit le type d’activation choisi), la dernière page de
l’Assistant avec les notifications correspondantes s’affiche. Cliquez sur OK pour quitter l’Assistant et
ouvrez la page Principale de Dr.Web pour Linux.
Image 47. Notification de succès de l'activation
Si une erreur est survenue à n’importe quelle étape de la procédure, une page avec une notification
décrivant rapidement l’erreur s’affiche. L’image ci-dessous en montre un exemple.
Image 48. Message d’erreur
Si une erreur survient, vous pouvez retourner à l’étape précédente et faire des corrections (par
exemple, corriger le numéro de série ou indiquer un chemin correct). Pour retourner à l’étape
précédente, cliquer sur Retour.
Si l’erreur est due à un problème temporaire (par exemple, un échec réseau temporaire), vous pouvez
tenter de recommencer l’opération en cliquant sur Réessayer. Si nécessaire, vous pouvez cliquer sur
Fermer pour annuler l’enregistrement et quitter l’Assistant. Dans ce cas, vous devez recommencer
l’enregistrement ultérieurement. Si l’Assistant d’enregistrement ne pourra pas se connecter au serveur
Mode d'emploi
70
Travailler avec Dr.Web pour Linux
d’enregistrement de Doctor Web pour vérifier le numéro de série, un message d'erreur sera affiché.
Image 49. Erreur de connexion au serveur d’enregistrement
Si l’erreur est liée à l’impossibilté de vous connecter via Internet, mais vous pouvez vous connecter via
le serveur proxy, le passage par le lien Paramètres du serveur proxy affiche la fenêtre de
paramètres du serveur-proxy:
Image 50. Paramètres du serveur proxy
Dans cette fenêtre il est nécessaire de spécifier les paramètres d’accès au serveur proxy et cliquer sur
OK Puis il faut réessayer de se connecter au serveur d’enregistrement de Doctor Web, en cliquant
sur Réessayer.
Notez que lors de l’activation d’une nouvelle licence et la génération d’un nouveau fichier clé, le fichier clé
précédent utilisé par Dr.Web pour Linux, est automatiquement stocké comme copie de sauvegarde
dans le répertoire /etc/opt/drweb.com.
Si nécessaire, vous pouvez réutiliser ce fichier clé en l’installant.
Supprimer un fichier clé de licence
Si nécessaire (par exemple si vous décidez d’utiliser Dr.Web pour Linux sur un autre ordinateur),
vous pouvez supprimer un fichier clé de licence installé gérant le fonctionnement de Dr.Web pour
Linux. Pour cela, ouvrez la page d’ information sur la licence (la page de démarrage du Gestionnaire
de Licences) et cliquez sur l’icône de la croix près du numéro de la licence en cours.
Mode d'emploi
71
Travailler avec Dr.Web pour Linux
Ensuite, confirmez la suppression du fichier clé de licence dans la fenêtre qui s’ouvre en cliquant sur
Oui. Si vous souhaitez annuler la suppression, cliquez sur Non.
Image 51. Fenêtre de confirmation avant de supprimer un fichier clé de licence
Pour supprimer un fichier clé de licence, le logiciel doit être démarré avec les privilèges de superuser. Si le
logiciel ne possède pas de permissions élevées, le bouton Oui n’est pas disponible lors de la tentative de
suppression du fichier clé. Si nécessaire, vous pouvez élever les privilèges et, si cela fonctionne, le
bouton Oui devient accessible.
La suppression d’un ficher clé de licence n’affecte pas la durée de validité de la licence. Si la licence n’a
pas expiré, vous pouvez obtenir un nouveau fichier clé pour cette licence pour la durée de validité
restante.
Après la suppression d’un fichier clé, toutes les fonctionnalités antivirus de Dr.Web pour Linux
(scan de fichiers, mise à jour de la base virale, surveillance du système de fichiers) sont bloquées
jusqu’à ce qu’une nouvelle licence ou version démo soit activée.
Privilèges de Gestion du Logiciel
Certaines actions avec Dr.Web pour Linux peuvent être effectuées en mode graphique uniquement si
l’application possède des privilèges élevés des privilèges d’adm inistration) qui correspondent aux droits
du superuser. Ces actions sont les suivantes :
1. Gestion d’objets déplacés en quarantaine (c’est-à-dire dans le dossier de quarantaine qui n’est pas
celui de l’utilisateur)
2. Vérification de fichiers et dossiers d’autres utilisateurs (notamment du superuser)
3. Désactiver SpIDer Guard
4. Désactiver SpIDer Gate
5. Suppression d’un fichier clé de licence, connexion et déconnexion du serveur de protection
centralisée
Même si le logiciel est lancé par le superuser (par exemple, en utilisant les commandes su ou sudo), il
ne reçoit pas de privilèges élevés par défaut.
Toutes les pages qui permettent des actions requérant des privilèges élevés présentent un bouton
spécifique avec l’icône d’un cadenas. L’icône indique si le logiciel possède ou pas des privilèges de
superuser :
– Le logiciel ne possède pas de privilèges élevés.
Cliquez sur l’icône pour élever les privilèges.
– Le logiciel possède des privilèges élevés.
Cliquez sur l’icône pour baisser les privilèges ; c’est-à-dire pour passer des privilèges
Mode d'emploi
72
Travailler avec Dr.Web pour Linux
administrateur aux droits utilisateur.
Lorsque vous cliquez sur l’icône pour élever les privilèges, la fenêtre d’authentification de l’utilisateur
s’ouvre.
Image 52. Fenêtre d’authentification
Pour donner au logiciel des privilèges administrateur, vous devez vous authentifier en tant qu’utilisateur
dont le compte est inclus au groupe administrateur de Dr.Web pour Linux, ou comme superutilisateur
(compte système root) et cliquer sur OK. Pour annuler l’élévation de privilèges, cliquez sur
Annuler.En cliquant sur le bouton Aide, un court texte décrivant comment s’authentifier s’affiche. Pour
masquer le texte, cliquez de nouveau sur le bouton Aide.
Durant l’installation de Dr.Web pour Linux, un groupe d’utilisateurs qui peut élever ses droits jusqu’aux
privilèges de superutilisateur (par exemple, le groupe sudo) est choisi comme groupe d’administrateurs.
Si la tentative de recherche de ce groupe échoue, vous pouvez entrer les login et mot de passe de
superutilisateur dans la fenêtre d’authentification pour élever les droits du logiciel.
Le passage des privilèges administrateur aux droits utilisateur ne requiert pas d’authentification.
Aide et références
Pour accéder au fichier Aide, cliquez
sur le panneau de navigation.
Après avoir cliqué sur le bouton, un menu pop-up avec les sujets suivants va s’ouvrir :
Aide – ouvre le Manuel utilisateur de Dr.Web pour Linux
Forum – ouvre la page web du forum officiel (une connexion Internet est requise) deDoctor Web
Support technique – ouvre la page web (une connexion Internet est requise) du support
technique de Doctor Web
Mon Dr.Web – ouvre votre page web personnel sur le site officiel de Doctor Web une connexion
Internet est requise)
A propos de – ouvre une fenêtre avec des informations sur votre version de Dr.Web pour Linux
De plus, lorsqu’une des pages de la fenêtre principale de Dr.Web pour Linux affiche un message
d’erreur, vous pouvez suivre le lien Détails pour obtenir des informations sur l’erreur et les conseils
pour résoudre le problème.
Mode d'emploi
73
Travailler avec Dr.Web pour Linux
Configurer les paramètres de fonctionnement
Dans la fenêtre des paramètres, vous pouvez configurer les paramètres du logiciel suivants :
Périodicité des mises à jour
Actions appliquées aux menaces détectées (à la fois par le Scanner lors d’un scan à la demande et
par SpIDer Guard)
Liste des objets à exclure des contrôles du Scanner et de SpIDer Guard
Paramètres de contrôle de l’accès Internet
Planification pour lancer des contrôles réguliers effectués par le Scanner
Mode de protection ( Standalone, Protection centralisée)
Utilisation du service Dr.Web Cloud
Pour ouvrir la la fenêtre des paramètres, cliquez
sur le panneau de navigation.
Dans la la fenêtre des paramètres, les onglets suivants sont disponibles :
Principal – ici, vous pouvez configurer les paramètres de notifications et la fréquence des mises à
jour automatiques.
Scanner – à cet onglet, vous pouvez configurer les réactions de Dr.Web pour Linux face aux
menaces détectées durant le scan à la demande ou planifié.
SpIDer Guard – ici, vous pouvez configurer les réactions de Dr.Web pour Linux aux menaces
détectées par SpIDer Guard.
SpIDer Gate – ici, vous pouvez configurer les paramètres du contrôle d’accès à Internet effectué par
SpIDer Gate.
Exclusions – ici, vous pouvez définir la liste des objets à exclure du scan à la demande, du scan
d’après la planification, ou des contrôles de SpIDer Guard.
Planificateur – ici, vous pouvez configurer la planification pour lancer les scans.
Mode – ici, vous pouvez sélectionner le mode opératoire de Dr.Web pour Linux (Standalone,
protection centralisée).
Dr.Web Cloud – ici, vous pouvez interdire ou autoriser à Dr.Web pour Linux l'utilisation du service
Dr.Web Cloud.
Pour accéder au fichier Aide, cliquez
.
Toutes les modifications apportées dans ces onglets sont appliquées immédiatement.
Notez que lorsque Dr.Web pour Linux opère en mode Protection centralisée, certains paramètres
peuvent ne pas être disponibles.
Mode d'emploi
74
Travailler avec Dr.Web pour Linux
Paramètres Principaux
À l’onglet Général, vous pouvez configurer les paramètres principaux du logiciel.
Image 53. Onglet Général
Option
Description
Activer les sons
Cochez cette case si vous souhaitez que Dr.Web pour Linux utilise les notifications
sonores pour des événements particuliers comme
Détection d’une menace (par le Scanner et par SpIDer Guard)
Erreur de scan
Autres
Montrer les
notifications popup
Cochez cette case si vous souhaitez que Dr.Web pour Linux affiche des notifications
pop-up pour des événements particuliers comme
Détection de menaces
Erreur de scan
Autres
Mise à jour des
bases virales
Choisissez la fréquence à laquelle l’Updater vérifiera la disponibilité de mises à jour
pour les bases virales et le moteur de Dr.Web pour Linux.
Serveur proxy ...
Cliquez pour configurer les paramètres du serveur proxy pour la réception des mises à
jour (l’Updater utilise un serveur proxy si le contact avec des serveurs externes est
interdit par la politique de sécurité réseau).
Restaurer par
défaut
Cliquez pour restaurer les paramètres par défaut.
Pour gérer les paramètres de mise à jour et les restaurer par défaut, le logiciel doit posséder des
privilèges de superuser. Pour en savoir plus, consultez la section Gérer les Privilèges du Logiciel.
Mode d'emploi
75
Travailler avec Dr.Web pour Linux
Configurer le Serveur Proxy pour les Mises à jour
Dans la fenêtre des paramètres permettant de configurer l’utilisation d’un serveur proxy par l’Updater,
vous pouvez
Activer ou désactiver l’utilisation du serveur proxy pour recevoir les mises à jour.
Indiquer l’adresse du serveur proxy utilisée pour recevoir les mises à jour.
Indiquer le port utilisé pour se connecter au serveur proxy.
Indiquer le nom et mot de passe de l’utilisateur utilisé pour l’authentification sur le serveur proxy.
Image 54. Paramètres du serveur proxy
Cliquez sur OK pour conserver les modifications et fermer la page ou sur Annuler pour les refuser.
Paramètres du Scanner
À l’onglet Scanner, vous pouvez définir les actions que Dr.Web pour Linux applique aux menaces
détectées lors du scan de fichiers à la demande de l’utilisateur ou programmé.
Mode d'emploi
76
Travailler avec Dr.Web pour Linux
Image 55. Onglet paramètres du Scanner
Dans la liste déroulante, choisissez une action que va appliquer Dr.Web pour Linux à une menace
d’un certain type.
Si vous souhaitez que Dr.Web pour Linux applique des actions spécifiques aux objets malveillants
immédiatement après la détection d’une menace, cochez la case Appliquer les actions sur les
menaces automatiquement. Dans ce cas, l’utilisateur est notifié sur la neutralisation et des
informations sur la menace neutralisée sont ajoutées à liste des menaces). Si la case n’est pas cochée,
le Scanner ajoute une menace détectée à la liste et l’utilisateur sélectionne manuellement l’action qui
doit être appliquée.
Pour ouvrir la fenêtre des paramètres de scan avancés, cliquez sur le bouton Avancé.
Paramètres de scan avancés
Dans la fenêtre des paramètres avancés, vous pouvez configurer les paramètres du Scanner comme :
Activer ou désactiver le scan du contenu des conteneurs
o Archives
o Fichiers email
Définir la durée maximum de scan d’un fichier.
Mode d'emploi
77
Travailler avec Dr.Web pour Linux
Image 56. Paramètres de scan avancés
Si les cases ne sont pas cochées, les conteneurs seront également scannés, mais uniquement comme des
objets globaux, sans analyse de leur structure interne.
Cliquez sur OK pour sauvegarder les modifications et fermez la fenêtre ou sur Annuler pour les
refuser.
Paramètres de SpIDer Guard
À l’onglet SpIDer Guard, vous pouvez définir des actions à appliquer aux menaces par le moniteur
SpIDer Guard.
Image 57. Onglet paramètres de SpIDer Guard
Les options disponibles à l’onglet sont identiques à celles de l’onglet Scanner tab.
Mode d'emploi
78
Travailler avec Dr.Web pour Linux
Le réglage des paramètres de SpIDer Guard demande que le logiciel possède des privilèges élevés. Pour
en savoir plus, consultez la section Gestion des Droits du Logiciel.
Si Dr.Web pour Linux opère en mode Protection centralisée, ces paramètres sont activés en fonction
des permissions indiquées sur le serveur.
Paramètres de SpIDer Gate
À l’onglet SpIDer Gate, vous pouvez configurer les politiques de sécurité que doit utiliser SpIDer
Gate lors du contrôle de l’accès Internet.
Image 58. Onglet paramètres de SpIDer Gate
En cochant ou décochant les options, vous pouvez activer ou désactiver l’accès aux sites web des
catégories suivantes :
Catégorie
Description
URL listées suite à une requête d’un
propriétaire de copyright
Les sites web dont le contenu viole le copyright (d’après son propriétaire),
par exemple, les répertoires de fichiers de référence, les services
d’hébergement de fichiers.
Sites non recommandés
Les sites web au contenu douteux (suspecté de phishing ou de vol de mot
de passé, etc.).
Sites pour adultes
Sites web avec du contenu pour adultes
Sites consacrés à la violence
Sites web dont le contenu traite d’actes violents (par exemple actes de
terrorisme, images de scènes de guerre etc.).
Sites consacrés aux armes
Sites dont le contenu donne des informations sur les armes et les explosifs.
Sites consacrés aux jeux d?argent
Sites web de casinos Internet, jeux d’argent et paris.
Sites consacrés aux drogues
Sites web dont le contenu
consommation de drogues.
Langage obscène
Sites web dont le contenu emploie un langage obscène.
traite
de
production,
distribution
et
Mode d'emploi
79
Travailler avec Dr.Web pour Linux
Catégorie
Description
Chats
Sites web de chat.
Sites consacrés au terrorisme
Sites web dont le contenu décrit en détail des actes terroristes, la
fabrication d’explosifs ou des contenus visant à promouvoir une propagande
terroriste.
Email
Sites web proposant la création d’email gratuit.
Réseaux sociaux
Sites web de réseaux sociaux.
Les URLs qui tombent dans ces catégories sont fournies avec Dr.Web pour Linux et sont mises à jour
automatiquement lors des mises à jour des bases virales. Les utilisateurs ne peuvent pas modifier ces
listes d’URLs.
Le même site web peut appartenir à plusieurs catégories. Si c’est le cas, SpIDer Gate bloque son
accès si l’URL est incluse à au moins une des listes.
Si vous souhaitez bloquer l’accès à un site web qui n’appartient pas à ces catégories, ajoutez-le à la
liste noire utilisateur. Si, en revanche, vous souhaitez permettre l’accès à un site web bloqué inclus à
une des listes noires susmentionnées, ajoutez-le à la liste blanche utilisateur.
Il existe également une autre catégorie de sites web : les sites web au contenu douteux. L’accès à ces
sites est toujours bloqué, même s’ils sont ajoutés à la liste blanche de l’utilisateur.
Gérer les listes noire et blanche de sites web
Pour configurer les listes noire et blanche de l’utilisateur, cliquez sur le bouton Listes noire et
blanche.
Image 59. Gestion des listes noire et blanche
Pour ajouter un site à une liste noire ou blanche, entrez l’adresse du domaine dans le champ texte et
cliquez sur le bouton approprié.
Cliquez sur Autoriser pour ajouter l’adresse indiquée à la liste blanche.
Cliquez sur Bloquer pour ajouter l’adresse indiquée à la liste noire.
Ajouter une adresse de domaine aux listes noire ou blanche bloque ou autorise toutes les ressources de
ce domaine.
Mode d'emploi
80
Travailler avec Dr.Web pour Linux
Pour supprimer un élément d’une des listes, sélectionnez-le et cliquez sur Supprimer.
Pour appliquer les modifications et fermer la fenêtre, cliquez sur OK. Pour rejeter les modifications et
fermer la fenêtre, cliquez sur Annuler.
Configurer les paramètres de scan de fichiers
Pour configurer les paramètres de SpIDer Gate pour la vérification de fichiers téléchargés, cliquez sur
Avancé
Image 60. Configurer les paramètres de vérification de fichiers
Dans la fenêtre qui s’ouvre, vous pouvez choisir les catégories d’objets malveillants à bloquer lorsqu’il y
a un risque qu’ils soient téléchargés sur Internet. Si une case est cochée, les fichiers tombant dans
cette catégorie seront rejetés. Si une case n’est pas cochée, les fichiers qui tombent dans cette
catégorie peuvent être téléchargés. Vous pouvez également indiquer la durée maximum de scan d’un
fichier téléchargé. Si l’option Bloquer les fichiers non vérifiés est sélectionnée, les fichiers qui ne
sont pas vérifiés à cause d’une erreur sont bloqués et ne peuvent pas être téléchargés. Pour autoriser
le téléchargement de tels fichiers, décochez la case (non recommandé).
Si le scan d’un fichier téléchargé a échoué parce que le délai d’analyse a expiré, ce fichier ne sera pas
traité comme non vérifié et ne sera pas bloqué même si la case Bloquer les fichiers non vérifiés est
cochée.
Pour appliquer les modifications et fermer la fenêtre, cliquez sur OK. Pour rejeter les modifications et
fermer la fenêtre, cliquez sur Annuler.
Pour configurer les paramètres de contrôle de l’accès Internet, le logiciel doit posséder des privilèges
élevés. Pour en savoir plus, consultez la section Gérer les Privilèges du Logiciel.
Exclusions
À l’onglet Exclusions , vous pouvez indiquer les chemins vers les objets que vous souhaitez exclure du
scan à la demande de l’utilisateur et/ou programmé, ainsi qu’établir une liste d’exclusions des contrôles
de SpIDer Guard.
Mode d'emploi
81
Travailler avec Dr.Web pour Linux
Image 61. Onglet Exclusions
Vous pouvez ajouter le même objet aux deux listes d’exclusions et désactiver son contrôle par le
Scanner (à la demande et selon une planification) et par SpIDer Guard. Si un objet est ajouté à une
liste d’exclusions, il est marqué d’une case dans la colonne correspondante.
Ajouter et supprimer des objets aux listes d’exclusions
Pour exclure un objet listé de l’analyse par le Scanner ou SpIDer Guard, cochez la case
correspondante dans la ligne de l’objet. Pour supprimer un objet de la liste d’exclusions et permettre sa
vérification, décochez la case dans la ligne de l’objet.
Pour ajouter un nouveau chemin vers un objet à la liste présentée dans cette fenêtre, cliquez sur le
bouton « + » sous les chemins listés et sélectionnez le nouvel objet dans la fenêtre qui apparaît. Vous
pouvez également ajouter des chemins en glissant/déposant des objets depuis la fenêtre du
Gestionnaire de Fichiers.
Pour supprimer un chemin vers un objet de la liste, sélectionnez la ligne de l’objet et cliquez sur le
bouton « – » sous les chemins listés.
Ajouter ou supprimer un objet de la liste d’exclusions de SpIDer Guard demande que le logiciel possède
des privilèges élevés. Pour en savoir plus, consultez la section Gérer les Privilèges du Logiciel.
Notez que le chemin d’un objet ne peut pas être supprimé si l’objet est ajouté à la liste d’exclusions de
SpIDer Guard et que le logiciel ne possède pas les permissions requises.
Paramètres du Planificateur
À l’onglet Planificateur, vous pouvez activer une option pour scanner les objets automatiquement
d’après la planification ainsi que paramétrer cette planification et choisir le type de scan.
Mode d'emploi
82
Travailler avec Dr.Web pour Linux
Image 62. Onglet planificateur
Pour activer des scans automatiques programmés, cochez la case Lancer un scan programmé Dans
ce cas, Dr.Web pour Linux crée une tâche pour le programme cron pour lancer des scans
périodiques.
Le programme cron démarre les scans aux intervalles indiqués que Dr.Web pour Linux soit lancé ou
pas.
Si Dr.Web pour Linux opère en mode Protection centralisée et que le lancement des scans à la
demande de l’utilisateur est interdit sur le serveur de protection centralisée, le Scanner ne lancera pas
des scans planifiés.
Les scans lancés selon la planification ainsi que les scans à la demande sont configurés via les paramètres
définis à l’onglet Scanner.
Configurer le scan programmé
Si le scan programmé est activé, vous pouvez configurer les paramètres suivants :
Jours de la semaine auxquels lancer le scan (en cochant les cases correspondantes)
Heure (heures et minutes) de démarrage du scan
Type de scan ( Rapide, Com plet, ou Personnalisé)
Si vous choisissez le Scan personnalisé , vous pouvez indiquer la liste des objets à scanner. Pour
cela, cliquez sur le bouton Objets à scanner... (le nombre d’objets sélectionnés est indiqué entre
crochets).
Ensuite, choisissez un objet dans la fenêtre qui s’est ouverte et qui est similaire au
sélecteur de fichiers pour le scan personnalisé à la demande. Vous pouvez ajouter des objets à la
liste soit en cliquant sur le bouton "+", soit en les glissant/déposant depuis la fenêtre du
gestionnaire de fichiers.
Pour désactiver le scan programmé, décochez la case Lancer un scan programmé La tâche
correspondante est automatiquement supprimée de la liste de tâches du programme cron.
Paramètres du mode
À l’onglet Mode, vous pouvez connecter Dr.Web pour Linux au serveur de protection centralisée (en
activant les modes Protection centralisée) ainsi que le déconnecter du serveur de protection centralisée
(si c’est le cas, Dr.Web pour Linux opère en mode Standalone).
Mode d'emploi
83
Travailler avec Dr.Web pour Linux
Image 63. Onglet Mode
Pour connecter Dr.Web pour Linux au serveur de protection centralisée depuis cet onglet, cochez la
case correspondante.
Pour connecter Dr.Web pour Linux au serveur de protection centralisée ou l’en déconnecter, le logiciel
doit
posséder
des
privilèges
élevés.
Pour
en
savoir
plus,
consultez
la
section
Gérer les Privilèges du Logiciel.
Connecter au serveur de protection centralisée
Lors d’une tentative de connexion au serveur de protection centralisée, une fenêtre donnant les
paramètres de connexion apparaît.
Mode d'emploi
84
Travailler avec Dr.Web pour Linux
Image 64. Boîte de dialogue de connexion au serveur
Pour établir une connexion avec le serveur de protection centralisée, renseignez les paramètres
suivants (fournis par l’administrateur réseau ou votre fournisseur de service Internet)
Adresse du serveur de protection centralisée
Port utilisé pour la connexion au serveur de protection centralisée
Chemin vers le fichier contenant la clé publique du serveur
De plus, vous pouvez entrer l’identifiant et le mot de passe du poste de travail pour son authentification
sur le serveur (s’il est connu). L’authentification sera réussie uniquement si les valeurs de la paire
identifiant/mot de passe sont spécifiées. Si les champs sont vides, la connexion sera établie uniquement
lorsqu’elle sera approuvée sur le serveur (automatiquement ou par l’administrateur du réseau antivirus,
en fonction des paramètres du serveur).
Vous pouvez également cocher la case Connecter un poste de travail comme « novice ». Si c’est
autorisé sur le serveur, une paire login/mot de passe unique sera automatiquement générée après
l’approbation de la connexion. Notez que si cette case n’est pas cochée, une nouvelle paire de valeurs
est générée même si le poste de travail possède déjà un compte sur le serveur.
Les paramètres de connexion doivent être spécifiés conformément aux instructions fournies par
l’administrateur réseau ou votre fournisseur de service Internet.
Pour vous connecter au serveur, configurez tous les paramètres, cliquez sur Connecter et attendez
que la connexion s’établisse. Pour fermer la fenêtre sans établir une connexion avec le serveur, cliquez
sur Annuler.
Après avoir connecté Dr.Web pour Linux au serveur de protection centralisée, Dr.Web pour Linux est
administré par le serveur jusqu’au passage en mode Standalone. Une connexion serveur est
automatiquement établie à chaque démarrage du système d’exploitation. Pour en savoir plus, consultez la
section Modes opératoires.
Veuillez noter que si le lancement du scan à la demande de l’utilisateur est interdit sur le serveur de
protection centralisée, la page de lancement du scan et bouton Scanner de la fenêtre de Dr.Web pour
Linux sera désactivée. De plus, dans ce cas, le Scanner ne lancera pas des scans planifiés.
Mode d'emploi
85
Travailler avec Dr.Web pour Linux
Paramètres du Dr.Web Cloud
Sur l'onglet Dr.Web Cloud vous pouvez autoriser ou interdire à Dr.Web pour Linux l'utilisation du
service Dr.Web Cloud.
Dr.Web Cloud permet a la protection antivirus d'utiliser des informations actuelles sur les menaces,
ces informations sont mises a jour sur les serveurs de Doctor Web en temps reel. En fonction des
parametres de mises a jour, les informations sur les menaces utilisees par les composants de la
protection antivirus peuvent etre obsoletes. Les services Dr.Web Cloud peuvent, de facon fiable,
restreindre l'acces des utilisateurs de votre ordinateur aux sites de contenu non desirable ainsi que
proteger contre les fichiers contamines.
Image 65. Onglet Dr.Web Cloud
Pour autoriser ou interdire à Dr.Web pour Linux l'utilisation du service Dr.Web Cloud, cochez la case
correspondante.
Pour accéder au service Dr.Web Cloud la connexion Internet est requise.
Pour autoriser ou interdire à Dr.Web pour Linux l'utilisation du service Dr.Web Cloud, le logiciel doit
posséder des privilèges élevés. Pour en savoir plus, consultez la section Gérer les Privilèges du Logiciel.
Mode d'emploi
86
Travailler avec Dr.Web pour Linux
Avancé
Paramètres en Ligne de Commande
Pour démarrer Dr.Web pour Linux en mode graphique depuis la ligne de commande, la commande
suivante est utilisée:
$ drweb-gui [options]
Vous pouvez indiquer les options de commande suivantes:
Short case
Full case
-h
--help
Arguments
Description: Afficher les informations sur la commande supportée – ligne de paramètres et sortir
-v
--version
Description: Afficher les informations sur la version du module et sortir
Exemple
$ drweb-gui --help
Cette commande affiche une courte information sur les paramètres en ligne de commande de
l’interface graphique Dr.Web pour Linux.
Travailler en ligne de commande
Vous pouvez gérer le fonctionnement de Dr.Web pour Linux en ligne de commande à l’aide d’un outil
spécifique- drweb-ctl.
Vous pouvez effectuer les actions suivantes en ligne de commande:
Lancer le scan des objets du système de fichiers y compris les secteurs d’amorçage
Lancer la mise à jour des bases virales
Voir et modifier les paramètres de configuration de Dr.Web pour Linux
Voir le statut des composants de Dr.Web pour Linux et les statistiques sur les menaces
détectées
Voir la quarantaine et gérer les objets placés en quarantaine
Vous connecter ou vous déconnecter du serveur de protection centralisée
Les commandes utilisateur pour la gestion de Dr.Web pour Linux ont un effet seulement si les
composants de Dr.Web pour Linux sont en cours d’exécution (par défaut, ils sont automatiquement
lances au démarrage du système).
Notez que certaines commandes de contrôle requièrent les privilèges de superuser.
Pour élever les privilèges, utilisez la commande su (modifier l’utilisateur en cours) ou la commande sudo
(exécuter la commande indiquée avec les privilèges d’un autre utilisateur).
L’outil drweb-ctl supporte la saisie semi-automatique des commandes de gestion de Dr.Web pour
Linux si cette option est activée dans l’interface de commande utilisée. Si l’interface de commande
n’autorise pas la saisie semi-automatique, vous pouvez configurer cette option. Pour cela, référez-vous
au manuel d’instructions correspondant à la distribution du système d’exploitation utilisé.
Mode d'emploi
87
Travailler avec Dr.Web pour Linux
Format d’appel
1. Format d’appel de l’utilitaire
Le format d’appel pour l’outil de la ligne de commande qui gère Dr.Web pour Linux se présente
comme suit :
$ drweb-ctl [<general options> | <command> [<argument>] [<command options>]]
où :
<general options> – options qui peuvent être appliquées au démarrage lorsque la commande
n’est pas spécifiée ou à n’importe quelle commande. Non obligatoire pour le démarrage.
<command> – commande devant être effectuée par Dr.Web pour Linux (par exemple, démarrage
du scan, sortie de la liste des objets en quarantaine).
<argument> – argument de commande. Dépend de la commande indiquée. Peut être absent pour
certaines commandes.
<command options> – options gérant le fonctionnement de la commande. Dépend de la
commande. Peut être absent pour certaines commandes.
2. Options générales
Les options générales suivantes sont disponibles :
Option
Description
-h,
--help
Afficher les informations d’aide résumées et sortir.
Pour des informations sur une commande en particulier, entrez la ligne suivante :
drweb-ctl -h <command> ou
drweb-ctl <command> -h
-v,
--version
Afficher les informations sur la version du module et sortir
-d,
--debug
Indique d’afficher les informations de débogage après l’exécution de la commande spécifiée.
Cela n’a pas d’effet si une commande n’est pas spécifiée Pour appeler une commande, entrez la
ligne suivante:
drweb-ctl -d <command>
3. Commandes
Les commandes de gestion de Dr.Web pour Linux peuvent être divisées en groupes :
Commandes de scan antivirus
Commandes pour gérer les mises à jour et le fonctionnement en m ode Protection centralisée
Commandes de gestion de la configuration
Commandes pour gérer les menaces détectées et la quarantaine
Commandes d’affichage d’informations
Mode d'emploi
88
Travailler avec Dr.Web pour Linux
3.1. Commandes de scan antivirus
Les commandes suivantes pour gérer le scan antivirus sont disponibles :
Commande
Description
scan <path>
Fonctionnalité
Lancer un contrôle du fichier ou du répertoire spécifiés par le Scanner.
Arguments
<path> – Chemin vers le fichier ou le répertoire sélectionné pour être scanné.
Cet argument peut être absent si l’option --stdin ou --stdin0 est activée.
Pour indiquer plusieurs fichiers satisfaisant à certains critères, utilisez l’utilitaire
find (voir les exemples) et les options --stdin ou --stdin0.
Options
-a [--Autonomous] – Lance une instance séparée du moteur Dr.Web pour
Linux et du Scanner et les arrête après la fin des tâches de scan. Notez que les
menaces détectées durant un scan automatique ne sont pas affichées dans la liste
commune des menaces qui est émise par la commande menaces (voir ci-dessous).
--stdin – Obtenir la liste des chemins à scanner depuis la chaîne de saisie
standard (stdin).
Les chemins dans la liste doivent être séparés par la nouvelle ligne de
caractères('\n').
--stdin0 – Obtenir la liste des chemins à scanner depuis la chaîne de saisie
standard (stdin).
Les chemins dans la liste doivent être séparés par le caractère NUL ('\0').
Notez que les modèles ne sont pas autorisés lorsque des chemins sont indiqués pour
chacune des options.
L’utilisation recommandée des options --stdin et --stdin0 est de générer une
liste de chemins (générée par un utilitaire externe, par exemple find), dans la
commande scan (voir les exemples).
--Report <BRIEF|DEBUG> – Indiquer le type de rapport pour les résultats de
scan.
Valeurs possibles :
BRIEF – rapport court.
DEBUG – rapport détaillé.
Valeur par défaut : BRIEF
--ScanTimeout <number> – Indiquer la valeur de la durée de scan d’un fichier,
en ms.
Si la valeur est égale à 0, la durée de scan d’un fichier n’est pas limitée.
Valeur par défaut : 0
--PackerMaxLevel <number> – Indiquer le niveau d’emboîtement maximum
lors du scan d’objets empaquetés.
Si la valeur est égale à 0, les objets emboîtés ne sont pas vérifiés.
Valeur par défaut : 8
--ArchiveMaxLevel <number> – Indiquer le niveau d’emboîtement maximum
lors du scan des archives (zip, rar, etc.).
Si la valeur est égale à 0, les objets emboîtés ne sont pas vérifiés.
Valeur par défaut : 8
--MailMaxLevel <number> – Indiquer le niveau d’emboîtement maximum lors
du scan d’email (pst, tbb, etc.).
Si la valeur est égale à 0, les objets emboîtés ne sont pas vérifiés.
Mode d'emploi
89
Travailler avec Dr.Web pour Linux
Commande
Description
Valeur par défaut : 8
--ContainerMaxLevel <number> – Indiquer le niveau d’emboîtement
maximum lors du scan de conteneurs d’un autre type (HTML et autres).
Si la valeur est égale à 0, les objets emboîtés ne sont pas vérifiés.
Valeur par défaut : 8
--MaxCompressionRatio <ratio> – Indiquer le ratio de compression
maximum pour les objets scannés.
Le ratio doit être au moins égal à 2.
Valeur par défaut : 3000
--HeuristicAnalysis <On|Off> – Activer ou désactiver l’analyse heuristique.
Valeur par défaut : On
--OnKnownVirus <action> – Action appliquée à une menace détectée en
utilisant l’analyse par signatures.
Valeurs autorisées : REPORT, CURE, QUARANTINE, DELETE.
Valeur par défaut : REPORT
--OnIncurable <action> – Action appliquée en cas d’échec de traitement
d’une menace détectée ou si la menace est incurable.
Valeurs autorisées : REPORT, QUARANTINE, DELETE.
Valeur par défaut : REPORT
--OnSuspicious <action> – Action appliquée à une menace détectée en
utilisant l’analyse heuristique.
Valeurs autorisées : REPORT, QUARANTINE, DELETE.
Valeur par défaut : REPORT
--OnAdware <action> – Action appliquée aux adwares.
Valeurs autorisées : REPORT, QUARANTINE, DELETE.
Valeur par défaut : REPORT
--OnDialers <action> – Action appliquée aux dialers.
Valeurs autorisées : REPORT, QUARANTINE, DELETE.
Valeur par défaut : REPORT
--OnJokes <action> – Action appliquée aux canulars
Valeurs autorisées : REPORT, QUARANTINE, DELETE.
Valeur par défaut : REPORT
--OnRiskware <action> – Action appliquée à un programme potentiellement
dangereux (riskware).
Valeurs autorisées : REPORT, QUARANTINE, DELETE.
Valeur par défaut : REPORT
--OnHacktools <action> – Action appliquée à un hacktool.
Valeurs autorisées : REPORT, QUARANTINE, DELETE.
Valeur par défaut : REPORT
bootscan
<disk drive> | ALL
Fonctionnalité
Démarrer le scan des secteurs d’amorçage sur les disques indiqués avec le
Scanner. Les secteurs MBR et VBR sont scannés.
Arguments
Mode d'emploi
90
Travailler avec Dr.Web pour Linux
Commande
Description
<disk drive> – Chemin vers un fichier bloc du disque dont le secteur d’amorçage
doit être scanné.
Si vous indiquez la valeur ALL, tous les secteurs d’amorçage de tous les disques
disponibles seront scannés.
Argument obligatoire.
Options
-a [--Autonomous] – Démarre une instance séparée du moteur Dr.Web pour
Linux et du Scanner et les arrête après la fin des tâches de scan. Notez que les
menaces détectées durant un scan automatique ne sont pas affichées dans la liste
commune des menaces qui est émise par la commande menaces (voir ci-dessous).
--Report <BRIEF|DEBUG> – Indiquer le type de rapport pour les résultats de
scan.
Valeurs possibles :
BRIEF – rapport court.
DEBUG – rapport détaillé.
Valeur par défaut : BRIEF
--ScanTimeout <number> – Indiquer la valeur de la durée de scan d’un fichier,
en ms.
Si la valeur est égale à 0, la durée de scan d’un fichier n’est pas limitée.
Valeur par défaut : 0
--HeuristicAnalysis <On|Off> – Activer ou désactiver l’analyse heuristique.
Valeur par défaut : On
--Cure <Yes|No> – Activer ou désactiver les tentatives de réparation des
menaces détectées.
Si la valeur est égale à No, seule la notification est émise.
Valeur par défaut : No
--ShellTrace – Activer l’émission d’informations de débogage supplémentaires
lors du scan du secteur d’amorçage.
procscan
Fonctionnalité
Démarrer le contrôle des fichiers exécutables contenant le code des processus en
cours d’exécution avec le Scanner.
Arguments
Non.
Options
-a [--Autonomous] – Démarre une instance séparée du moteur Dr.Web pour
Linux et du Scanner et les arrête après la fin des tâches de scan. Notez que les
menaces détectées durant un scan automatique ne sont pas affichées dans la liste
commune des menaces qui est émise par la commande menaces (voir ci-dessous).
--Report <BRIEF|DEBUG> – Indiquer le type de rapport pour les résultats de
scan.
Valeurs autorisées :
BRIEF – rapport court.
DEBUG – rapport détaillé.
Valeur par défaut : BRIEF
--ScanTimeout <number> – Indiquer la valeur de la durée de scan d’un fichier,
en ms.
Si la valeur est égale à 0, la durée de scan d’un fichier n’est pas limitée.
Mode d'emploi
91
Travailler avec Dr.Web pour Linux
Commande
Description
Valeur par défaut : 0
--HeuristicAnalysis <On|Off> – Activer ou désactiver l’analyse heuristique.
Valeur par défaut : On
--PackerMaxLevel <number> – Indiquer le niveau d’emboîtement maximum
lors du scan d’objets empaquetés.
Si la valeur est égale à 0, les objets emboîtés ne sont pas vérifiés.
Valeur par défaut : 8
--OnKnownVirus <action> – Action appliquée à une menace détectée en
utilisant l’analyse par signatures.
Valeurs autorisées : REPORT, CURE, QUARANTINE, DELETE.
Valeur par défaut : REPORT
--OnIncurable <action> – Action appliquée en cas d’échec de traitement
d’une menace détectée ou si la menace est incurable.
Valeurs autorisées : REPORT, QUARANTINE, DELETE.
Valeur par défaut : REPORT
--OnSuspicious <action> – Action appliquée à une menace détectée en
utilisant l’analyse heuristique.
Valeurs autorisées : REPORT, QUARANTINE, DELETE.
Valeur par défaut : REPORT
--OnAdware <action> – Action appliquée aux adwares.
Valeurs autorisées : REPORT, QUARANTINE, DELETE.
Valeur par défaut : REPORT
--OnDialers <action> – Action appliquée aux dialers.
Valeurs autorisées : REPORT, QUARANTINE, DELETE.
Valeur par défaut : REPORT
--OnJokes <action> – Action appliquée aux canulars.
Valeurs autorisées : REPORT, QUARANTINE, DELETE.
Valeur par défaut : REPORT
--OnRiskware <action> – Action appliquée aux programmes potentiellement
dangereux (riskwares).
Valeurs autorisées : REPORT, QUARANTINE, DELETE.
Valeur par défaut : REPORT
--OnHacktools <action> – Action appliquée aux hacktools.
Valeurs autorisées : REPORT, QUARANTINE, DELETE.
Valeur par défaut : REPORT
Notez que si une menace est détectée dans un fichier exécutable, Dr.Web pour
Linux arrête tous les processus lancés par le fichier.
cloudscan
Fonctionnalité
Commencer l’analyse du fichier ou le répertoire indiqué par la connexion au service
Dr.Web Cloud afin d’obtenir les informations sur la nocivité de ce fichier.
Arguments
<path> – chemin vers le fichier ou le répertoire à analyser.
Options
--Report <BRIEF|DEBUG> – spécifier le type de rapport du scan.
Mode d'emploi
92
Travailler avec Dr.Web pour Linux
Commande
Description
Valeurs autorisées :
BRIEF – rapport court.
DEBUG – rapport détaillé.
Valeur par défaut : BRIEF
--ScanTimeout <number> – Indiquer la valeur de la durée de scan d’un fichier,
en ms.
Si la valeur est égale à 0, la durée de scan d’un fichier n’est pas limitée.
Valeur par défaut : 0
--PackerMaxLevel <number> – Indiquer le niveau d’emboîtement maximum
lors du scan d’objets empaquetés.
Si la valeur est égale à 0, les objets emboîtés ne sont pas vérifiés..
Valeur par défaut : 8
--ArchiveMaxLevel <number> – Indiquer le niveau d’emboîtement maximum
lors du scan des archives (zip, rar, etc.).
Si la valeur est égale à 0, les objets emboîtés ne sont pas vérifiés.
Valeur par défaut : 8
--MailMaxLevel <number> – Indiquer le niveau d’emboîtement maximum lors
du scan d’email (pst, tbb, etc.).
Si la valeur est égale à 0, les objets emboîtés ne sont pas vérifiés.
Valeur par défaut : 8
--ContainerMaxLevel <number> – Indiquer le niveau d’emboîtement
maximum lors du scan de conteneurs d’un autre type (HTML et autres).
Si la valeur est égale à 0, les objets emboîtés ne sont pas vérifiés.
Valeur par défaut : 8
--MaxCompressionRatio <ratio> – Indiquer le ratio de compression
maximum pour les objets scannés.
Le ratio doit être au moins égal à 2
Valeur par défaut : 3000
--HeuristicAnalysis <On|Off> – Activer ou désactiver l’analyse heuristique.
Valeur par défaut : On
--Cure <Yes|No> – Activer ou désactiver les tentatives de réparation des
menaces détectées.
Si la valeur est égale à No, seule la notification est émise.
Valeur par défaut : No
--ShellTrace – Activer l’émission d’informations de débogage supplémentaires
lors du scan du fichier.
3.2. Commandes pour gérer les mises à jour et le fonctionnement en mode Protection
centralisée
Les commandes suivantes pour la gestion des mises à jour et le fonctionnement en mode Protection
centralisée sont disponibles :
Commande
Description
update
Fonctionnalité
Indique à l’Updater de télécharger et d’installer les mises à jour des bases virales et des
composants depuis les serveurs de mise à jour de Doctor Web ou de terminer un
processus de mise à jour en cours.
Mode d'emploi
93
Travailler avec Dr.Web pour Linux
Commande
Description
La commande n’a pas d’effet si Dr.Web pour Linux est connecté au serveur de
protection centralisée.
Arguments
Non.
Options
--Stop – Terminer le processus de mise à jour en cours.
esconnect
<server>[:port]
Fonctionnalité
Connecter Dr.Web pour Linux au serveur de protection centralisée spécifié (par
exemple, le Serveur Entreprise Dr.Web). Pour en savoir plus sur les modes opératoires
de l’Antivirus, consultez la section Modes opératoires.
Arguments
<server> – Adresse IP ou nom réseau de l’hôte sur lequel le serveur de protection
centralisée fonctionne. L’argument est obligatoire.
<port> – Nom du port utilisé par le serveur de protection centralisée. L’argument
est optionnel. Indiquez l’argument uniquement si le serveur de protection centralisée
utilise un port non standard.
Options
--Key <path> – Chemin vers le fichier de la clé publique du serveur de protection
centralisée auquel Dr.Web pour Linux est connecté.
--Login <ID> – Login (identificateur du poste de travail) utilisé pour la connexion au
serveur de protection centralisée.
--Password <password> – Mot de passe pour la connexion au serveur de protection
centralisée.
--Group <ID> – Identificateur du groupe auquel le poste de travail est relié lors de la
connexion.
--Rate <ID> – Identificateur du groupe de tarif appliqué à un poste de travail lorsqu’il
est inclus à l’un des groupes du serveur de protection centralisée (peut être indiqué
uniquement en même temps que l’option --Group).
--Compress <On|Off> – Active (On) ou désactive (Off) la compression forcée des
données transmises. Lorsque rien n’est indiqué, l’utilisation de la compression est
déterminée par le serveur.
--Encrypt <On|Off> – Active (On) ou désactive (Off) le chiffrement forcé des
données transmises. Lorsque rien n’est indiqué, le chiffrement est déterminé par le
serveur.
--Newbie – Connecter comme “novice” (obtenir un nouveau compte sur le serveur).
--WithoutKey – Autorise la connexion au serveur sans utiliser de clé publique.
--WrongKey – Autorise la connexion au serveur même si la clé publique indiquée n’est
pas correcte.
Les options --Key and --WithoutKey sont réciproquement exclusives. Une de ces
options doit être indiquée dans la commande.
Notez que cette commande demande que drweb-ctl soit lancé avec les privilèges de
superuser.
esdisconnect
Fonctionnalité
Déconnecter Dr.Web pour Linux du serveur de protection centralisée et passer en
mode autonome.
La commande n’a pas d’effet si Dr.Web pour Linux est en mode autonome.
Arguments
Mode d'emploi
94
Travailler avec Dr.Web pour Linux
Commande
Description
Non.
Options
Non.
Notez que cette commande demande que drweb-ctl soit lancé avec les privilèges de
superuser.
3.3. Commandes de gestion de la configuration
Les commandes suivantes pour gérer la configuration sont disponibles :
Commande
Description
cfset
<section>.<parameter
> <value>
Fonctionnalité
Modifier la valeur active du paramètre indiqué dans la configuration actuelle.
Notez que le signe égal n’est pas autorisé.
Arguments
<section> – Nom du fichier de configuration où le paramètre réside.
L’argument est obligatoire.
<parameter> – Nom du paramètre L’argument est obligatoire.
<value> – Nouvelle valeur devant être assignée au paramètre. L’argument
est obligatoire.
Le format suivant est utilisé pour indiquer la valeur du paramètre
<section>.<parameter> <value>
Pour une description du fichier de configuration, consultez le man
drweb.ini(5).
Options
-a [--Add] – Ne remplacez pas la valeur actuelle du paramètre mais ajoutez la
valeur indiquée à la liste (autorisé uniquement pour les paramètres qui peuvent
avoir plusieurs valeurs, indiqués dans une liste).
-e [--Erase] – Ne remplacez pas la valeur actuelle du paramètre mais
supprimez la valeur indiquée de la liste (autorisé uniquement pour les paramètres
qui peuvent avoir plusieurs valeurs, indiqués dans une liste).
-r [--Reset] – Restaurer la valeur du paramètre par défaut. Ainsi, <value>
n’est pas requis dans la commande et est ignoré si indiqué.
Les options ne sont pas obligatoires Si elles ne sont pas activées, la valeur
actuelle du paramètre (ou la liste des valeurs si plusieurs sont indiquées) est
remplacée par la valeur indiquée.
Pour l’option -r, une syntaxe spéciale pour appeler la commande cfset est
utilisée:
cfset <section>.* -r
Dans ce cas, tous les paramètres de la section spécifiée sont restaurés dans leurs
valeurs par défaut.
Notez que cette commande demande que drweb-ctl soit lancé avec les
privilèges de superuser.
cfshow
[<section>
[.<parameter>]
Fonctionnalité
Afficher les paramètres de la configuration actuelle.
La commande pour afficher les paramètres se présente comme ceci
<section>.<parameter> = <value>. Les sections et paramètres des
composants qui ne sont pas installés ne sont pas affichés.
Arguments
Mode d'emploi
95
Travailler avec Dr.Web pour Linux
Commande
Description
<section> – Nom des paramètres de la section du fichier de configuration
qui doivent être affichés. L’argument est optionnel. S’il n’est pas spécifié, les
paramètres de toutes les sections du fichier de configuration sont affichés.
<parameters> – Nom du paramètre affiché. L’argument est optionnel. S’il
n’est pas spécifié, tous les paramètres de la section sont affichés. Sinon, seul
ce paramètre est affiché. Si un paramètre est indiqué sans le nom de la
section, tous les paramètres portant ce nom pour toutes les sections du fichier
de configuration sont affichés.
Options
--Uncut – Afficher tous les paramètres de configuration (et non seulement ceux
utilisés avec l’ensemble des composants actuellement installés). Si l’option n’est
pas spécifiée, seuls les paramètres utilisés pour la configuration des composants
installés s’affichent
--Ini – Afficher les valeurs du paramètre au format INI : tout d’abord, le nom
de la section est indiqué entre crochets, puis les paramètres de la section sont
listés par paires <parameter> = <value> (une paire par ligne).
3.4. Commandes pour gérer les menaces détectées et la quarantaine
Les commandes suivantes pour gérer les menaces détectées et la quarantaine sont disponibles :
Commande
Description
threats
[<command> <object>]
Fonctionnalité
Appliquer l’action spécifiée aux menaces détectées par leurs identificateurs. Le
type d’action est configuré via l’option de commande indiquée.
Si aucune action n’est spécifiée, des informations sur les menaces détectées sont
affichées mais pas sur les menaces neutralisées.
Arguments
Non.
Options
-f [--Follow] – Attendre les nouveaux messages sur les nouvelles menaces
et afficher les messages à leur réception (interrompre l’attente par ^C).
--Cure <threat list> – Essayer de traiter les menaces listées (les
identificateurs des menaces sont indiqués dans une liste et séparés par des
virgules).
--Quarantine <threat list> – Déplacer les menaces listées en quarantaine
(les identificateurs des menaces sont indiqués dans une liste et séparés par des
virgules)
--Delete <threat list> – Supprimer les menaces listées (les identificateurs
des menaces sont indiqués dans une liste et séparés par des virgules).
--Ignore <threat list> – Ignorer les menaces listées (les identificateurs
des menaces sont indiqués dans une liste et séparés par des virgules).
S’il est nécessaire d’appliquer la commande à toutes les menaces détectées,
indiquez all au lieu de <threat list>.
Par exemple, la commande suivante
drweb-ctl threats --Quarantine all
Déplace tous les objets malveillants détectés en quarantaine.
quarantine
[<command> <object>]
Fonctionnalité
Appliquer une action à l’objet indiqué en quarantaine.
Si aucune action n’est appliquée, les informations suivantes s’affichent :
identificateur des objets en quarantaine et courtes informations sur les fichiers
source.
Arguments
Mode d'emploi
96
Travailler avec Dr.Web pour Linux
Commande
Description
Non.
Options
--Delete <object> – Supprimer l’objet indiqué de la quarantaine.
Notez que les objets sont supprimés définitivement de la quarantaine.
--Cure <object> – Essayer de traiter l’objet indiqué en quarantaine.
Notez que même en cas de désinfection, l'objet restera en quarantaine. Pour
retirer l’objet désinfecté de la quarantaine appliquez la commande de
restauration --Restore.
--Restore <object> – Restaurer l’objet indiqué de la quarantaine vers sont
emplacement d’origine.
Notez que l’application de cette commande peut exiger le lancement de
drweb-ctl par l’utilisateur root. L’objet peut être restauré de la quarantaine
même s’il est infecté.
Comme <object> indiquez l’identificateur de l’objet en quarantaine. Pour
appliquer la commande à tous les objets placés en quarantaine, indiquez all
comme <object>.
Par exemple, la commande suivante
drweb-ctl quarantine --Restore all
Restaure tous les objets de la quarantaine.
3.5. Commandes d’affichage d’informations
Les commandes d’affichage d’informations suivantes sont disponibles :
Commande
Description
appinfo
Fonctionnalité
Afficher des informations sur les modules actifs de Dr.Web pour Linux.
Arguments
Non.
Options
-f [--Follow] – Attendre les nouveaux messages sur le changement de statut du module et
les afficher dès leur réception (interrompre l’attente par ^C).
baseinfo
Fonctionnalité
Afficher des informations sur la version actuelle du moteur Dr.Web pour Linux et le statut
des bases virales.
Arguments
Non.
Options
Non.
license
Fonctionnalité
Afficher des informations sur la licence active.
Arguments
Non.
Options
Non.
Mode d'emploi
97
Travailler avec Dr.Web pour Linux
Exemple d’Utilisation
Exemple d’utilisation de la commande drweb-ctl :
1) Lancer le scan du répertoire /home avec les paramètres par défaut :
$ drweb-ctl scan /home
2) Chemins du scan listés dans le fichier daily_scan (un chemin par ligne) :
$ drweb-ctl scan --stdin < daily_scan
3) Lancer le scan du secteur d’amorçage du disque sda :
$ drweb-ctl bootscan /dev/sda
4) Afficher tous les paramètres de la configuration active depuis la section [Root] :
$ drweb-ctl cfshow Root
5) Indiquer 'No' comme valeur du paramètre de Démarrage dans la section [LinuxSpider] (ce
paramètre désactive SpIDer Guard – moniteur du système de fichiers dans l’OS Linux OS) :
# drweb-ctl cfset LinuxSpider.Start No
Notez que les privilèges de superuser sont requis pour effectuer cette action. Pour élever les
privilèges, vous pouvez utiliser la commande sudo, comme dans l’exemple suivant :
$ sudo drweb-ctl cfset LinuxSpider.Start No
Exemple d’utilisation de l’utilitaire find pour sélectionner des fichiers à scanner (la commande drwebctl scan --stdin) :
1) Scanner tous les fichiers dans tous les répertoires, en commençant par le répertoire racine, dans la
même partition du système de fichiers :
$ find / -xdev -type f | drweb-ctl scan --stdin
2) Scanner tous les fichiers dans tous les répertoires, en commençant par le répertoire racine,
exceptés les fichiers résidant dans les répertoires /var/log/messages et /var/log/syslog :
$ find / -type f ! -path /var/log/messages ! -path /var/log/syslog | drweb-ctl
scan –stdin
3) Scanner tous les fichiers de l’utilisateur racine dans tous les répertoires en commençant par le
répertoire racine :
$ find / -type f -user root | drweb-ctl scan --stdin
4) Scanner les fichiers de l’utilisateur racine et admin dans tous les répertoires, en commençant par
le répertoire racine :
$ find / -type f \( -user root -o -user admin \) | drweb-ctl scan --stdin
5) Scanner les fichiers des utilisateurs avec un UID dans la fourchette 1000 - 1005 dans tous les
répertoires, en commençant par le répertoire racine :
$ find / -type f -uid +999 -uid -1006 | drweb-ctl scan --stdin
6) Scanner les fichiers dans tous les répertoires en commençant par le répertoire racine avec un
niveau d’emboîtement inférieur ou égal à 5 :
$ find / -maxdepth 5 -type f | drweb-ctl scan --stdin
Mode d'emploi
98
Travailler avec Dr.Web pour Linux
7) Scanner les fichiers dans un répertoire racine en ignorant les fichiers dans les sous-répertoires :
$ find / -maxdepth 1 -type f | drweb-ctl scan --stdin
8) Scanner les fichiers dans tous les répertoires en commençant par le répertoire racine en suivant
tous les liens symboliques :
$ find -L / -type f | drweb-ctl scan --stdin
9) Scanner les fichiers dans tous les répertoires en commençant par le répertoire racine sans suivre
les liens symboliques :
$ find -P / -type f | drweb-ctl scan --stdin
10) Scanner les fichiers créés au plus tard le 3 Juillet 2013 dans tous les répertoires en commençant
par le répertoire racine :
$ find / -type f -newermt 2013-07-03 | drweb-ctl scan --stdin
Mode d'emploi
99
Annexes
Annexes
Annexe A. Types de menaces informatiques
Sous le terme « m enace », nous entendons tout logiciel pouvant potentiellement ou directement
endommager l'ordinateur ou le réseau, ou porter atteinte aux données ou aux droits de l'utilisateur
(logiciels malveillants ou indésirables). Dans le sens le plus large du terme, « menace » peut indiquer
tout type de danger potentiel pour la sécurité de l'ordinateur ou du réseau (ainsi, une vulnérabilité peut
être utilisée pour des attaques de pirates).
Tous les types de logiciels décrits ci-dessous peuvent présenter un danger pour les données de
l'utilisateur et pour son droit à la confidentialité. Les logiciels qui ne dissimulent pas leur présence dans
le système (par exemple, certains logiciels pour diffusion de spam ou analyseurs du trafic), ne sont
normalement pas considérés comme menaces, mais peuvent l’être sous certaines conditions.
Selon la classification de Doctor Web, toutes les menaces sont divisées en deux types, suivant le
niveau de danger qu'elles représentent :
Menaces graves – ce sont des menaces classiques qui sont capables de mener par elles-mêmes
des actions destructives et illégales au sein du système (suppression et vol de données, défaillance
du réseau etc.). Ce type de menace regroupe les logiciels appelés traditionnellement malwares
(logiciels malveillants). Ce sont les vers, virus et Chevaux de Troie.
Menaces mineures – ce sont des menaces considérées comme moins dangereuses mais qui
pourraient être utilisées par une tierce personne pour effectuer des actions malveillantes. De plus,
toute présence de menaces, même mineures, dans le système, témoigne de sa vulnérabilité. Les
spécialistes de la sécurité informatique qualifient ce type de menaces de logiciels
« gris » (grayware) ou de « logiciels potentiellement non-sollicités » (PUP –Potentially Unwanted
Programs) qui sont des logiciels de types : adwares, dialers, canulars, riskwares et hacktools.
Menaces graves
Virus informatiques
Ce type de menaces informatiques se caractérise par sa capacité à introduire son code dans le code
d'exécution d'autres logiciels. Cette pénétration porte le nom d'infection. Dans la plupart des cas, le
fichier infecté devient lui-même porteur du virus et le code introduit n'est plus conforme à l'original. La
majeure partie des virus est conçue pour détériorer ou détruire les données du système.
Dans la classification de Doctor Web, les virus sont catégorisés par le type d’objets qu’ils infectent :
Virus de fichier - virus infectant les fichiers système (fichiers exécutables, bibliothèques
dynamiques) et qui s’activent au lancement du fichier infecté ;
Macrovirus infectant les fichiers utilisés par les applications Microsoft® Office et d’autres
programmes utilisant des commandes macros (généralement écrits en Visual Basic). Les
commandes macros sont des logiciels internes (macros), écrits dans un langage de programmation
totalement fonctionnel. Par exemple, dans Microsoft® Word, les macros se lancent
automatiquement lorsque vous ouvrez, (fermez, sauvegardez etc) un document.
Virus script - virus écrits en langages de script qui infectent dans la plupart des cas d’autres scripts
(par exemple, les fichiers du système d'exploitation). Ils peuvent également infecter d'autres
formats de fichiers qui supportent l'exécution des scripts, tout en se servant des scripts vulnérables
des applications Web ;
Mode d'emploi
100
Annexes
Virus de boot - ils infectent les secteurs d’amorçage des disques et des partitions aussi bien que
les principaux secteurs boot des disques durs. Ils occupent peu de mémoire et restent prêts à
remplir leurs fonctions jusqu'à ce qu'un déchargement, un redémarrage ou un arrêt du système ne
soient effectués.
La plupart des virus possèdent des mécanismes de protection contre leur détection. Leurs méthodes de
protection contre la détection s'améliorent sans cesse, de même que les moyens pour les contrer. On
peut également classer les virus selon le moyen de protection contre la détection qu’ils utilisent :
Virus chiffrés - Ils chiffrent leur code à chaque infection afin de rendre leur détection dans un
fichier, un secteur d’amorçage ou en mémoire, plus difficile. Toutes les variantes de ce type de virus
contiennent uniquement un petit fragment de code en commun (la procédure de déchiffrement) qui
peut être utilisé comme la signature du virus ;
Virus polymorphes - ce sont des virus qui chiffrent également leur code mais qui, en plus, utilisent
un algorithme de déchiffrement spécifique différent à chaque nouvelle variante du virus. Ceci
implique que ces types de virus n’ont pas de signature virale ;
Virus furtifs - ils agissent de telle façon qu'ils masquent leur activité et cachent leur présence dans
les objets infectés. Ces virus captent les caractéristiques d’un objet avant de l'infecter et présentent
ensuite ces caractéristiques « modèles » au scanner antivirus cherchant, lui, à dépister des fichiers
modifiés.
On peut également classifier les virus d'après le langage de programmation dans lequel ils sont écrits
(la plupart sont écrits en Assembleur, en langages de haut niveau de programmation et en langages
scripts etc.) ainsi que selon les systèmes d'exploitation ciblés.
Vers informatiques
Récemment, les vers sont devenus plus fréquents que les virus ou d'autres programmes malveillants.
Tout comme les virus, ils sont capables de s’auto répliquer et de diffuser leurs copies, mais n'affectent
pas d’autres logiciels ni fichiers (ils n’ont pas besoin des fichiers host pour se répandre). Les vers
pénètrent dans un ordinateur via un réseau mondial ou local (souvent via une pièce jointe dans un
email) et ils envoient massivement leurs propres copies à d’autres ordinateurs du réseau. Au départ,
pour se propager, les vers peuvent profiter des actions de l'utilisateur ou choisir le poste à attaquer de
manière automatique.
Les vers ne sont pas forcément composés d'un seul fichier (le corps du ver). Plusieurs d'entre eux
possèdent également une partie infectieuse (le shellcode), qui se charge dans la mémoire vive (RAM)
de l'ordinateur puis télécharge le corps du ver sous forme de fichier exécutable via le réseau. Si seul le
shellcode est présent dans le système, le ver peut être supprimé en redémarrant simplement
l'ordinateur (et la mémoire vive est déchargée et remise à zéro). Mais aussitôt que le corps du ver entre
dans le système, seul l'antivirus peut le désinfecter.
A cause de leur propagation intense, les vers peuvent paralyser des réseaux entiers, même s'ils
n'endommagent pas directement le système.
Doctor Web classifie les vers d'après leur mode de propagation :
Les vers de réseau se propagent à l'aide de différents protocoles réseau ou d'échanges de fichiers ;
Les vers de courrier se propagent via les protocoles de courrier électronique (POP3, SMTP, etc.) ;
Les vers de tchat se propagent en utilisant les messageries instantanées (ICQ, IM, IRC etc.).
Chevaux de Troie (Trojans)
Ce type de logiciels malicieux n'est pas capable de s'auto répliquer ni d’infecter d’autres logiciels. Les
Chevaux de Troie se substituent à des programmes très utilisés, effectuent les mêmes actions qu’eux
ou en imitent le fonctionnement. Dans le même temps, ils effectuent des actions malveillantes dans le
système (suppriment ou endommagent des fichiers ou des données, envoient les données
confidentielles de l’utilisateur) ou donnent aux pirates un accès à l’ordinateur pour, par exemple, porter
atteinte au propriétaire de l'ordinateur touché.
Mode d'emploi
101
Annexes
Les capacités de camouflage et d'endommagement d’un Cheval de Troie sont les mêmes que celles
d’un virus. Un Trojan peut représenter lui-même un module de virus. Mais dans la plupart des cas, les
Trojans se diffusent comme des fichiers exécutables isolés (via les serveurs d’échange de fichiers, les
supports amovibles ou dans les pièces jointes des emails) qui sont exécutés par l'utilisateur lui-même
ou par les tâches système.
Il est difficile de classifier les Trojans car ils sont souvent diffusés par des virus ou des vers mais
également parce que beaucoup d’actions malveillantes pouvant être effectuées par d’autres types de
menaces sont imputées aux Trojans uniquement. Certains types de trojans sont classés à part par les
spécialistes de Doctor Web :
Backdoors – ce sont des trojans qui offrent un accès privilégié au système, contournant le
mécanisme existant d'accès et de protection. Les backdoors n'infectent pas les fichiers, mais ils
s'inscrivent dans le registre, modifiant les clés de registre ;
Rootkits – ils sont destinés à intercepter les fonctions de l'API du système d'exploitation pour
dissimuler leur présence dans le système. En outre, le rootkit peut masquer les processus d’autres
logiciels (par ex, d’autres menaces), les clés de registre, des fichiers et des dossiers. Le rootkit se
propage comme un logiciel indépendant ou comme le composant d'un autre logiciel malveillant.
Selon leur mode de fonctionnement, il existe deux types de rootkits : User Mode Rootkits (UMR) qui fonctionnent dans le mode utilisateur (interception des fonctions des bibliothèques du mode
utilisateur), et Kernel Mode Rootkits (KMR) - qui fonctionnent dans le mode noyau (interception des
fonctions au niveau du noyau système, ce qui rend la détection plus difficile) ;
Keyloggers – utilisés pour enregistrer les données entrées par l’utilisateur sur le clavier. Le but de
ces actions est le vol des données personnelles (mots de passe, logins, numéros de cartes bancaires
etc.) ;
Cliqueurs – ils redirigent les liens quand on clique sur eux. D'ordinaire, l'utilisateur est redirigé vers
des adresses déterminées avec le but d'augmenter le trafic publicitaire des sites web ou pour
organiser des attaques DDoS ;
Trojans proxy – ils offrent aux pirates un accès anonyme à Internet via l'ordinateur de leur
victime.
Les Trojans peuvent accomplir d'autres actions malveillantes comme, par exemple, changer la page
d'accueil du navigateur web de la victime ou supprimer certains fichiers. Mais ces actions peuvent
également être exécutées par d'autres logiciels malicieux (virus et vers).
Menaces mineures
Hacktools
Les hacktools sont édités pour aider les hackers. Les logiciels de ce type les plus répandus sont des
scanners de ports, sachant détecter les vulnérabilités des pare-feux (firewalls) et d’autres composants
qui assurent la sécurité du système de l’ordinateur. A part les pirates, les administrateurs peuvent
utiliser ce type d’outils pour vérifier la sécurité de leurs réseaux. Certains logiciels utilisés pour le
hacking ou qui utilisent l’ingénierie sociale sont désignés comme des hacktools.
Adwares
Sous ce terme, on désigne le plus souvent un code interne aux logiciels gratuits qui impose l'affichage
d'une publicité sur l'ordinateur de l'utilisateur. Mais parfois, ce code peut être diffusé par d'autres
logiciels malveillants et afficher des publicités dans les navigateurs web. Très souvent, ces logiciels
publicitaires fonctionnent en utilisant des données collectées par des logiciels espions.
Canulars
Ce type de logiciels malveillants, comme les logiciels publicitaires, ne détériorent pas le système. Ils
génèrent le plus souvent des messages sur des erreurs inexistantes et effraient l’utilisateur pour
effectuer des actions qui peuvent mener à la perte de données. Leur but est d'intimider l'utilisateur ou
de l'irriter.
Mode d'emploi
102
Annexes
Dialers
Ce sont de petites applications installées sur les ordinateurs, élaborées spécialement pour scanner un
certain spectre de numéros de téléphone. Par la suite, les malfaiteurs utiliseront les numéros trouvés
pour prélever de l'argent à leur victime ou pour connecter l’utilisateur à des services téléphoniques
surtaxés et coûteux.
Riskwares
Ces logiciels ne sont pas créés pour détériorer le système, mais peuvent être utilisés pour paralyser la
sécurité du système grâce à certaines fonctionnalités. C’est pourquoi ils sont classés parmi les menaces
mineures. Ces logiciels peuvent non seulement détériorer les données ou les supprimer par hasard,
mais ils peuvent également être utilisés par des crackers ou par d'autres logiciels pirates pour nuire au
système. Parmi ce type de logiciels, on peut trouver les tchat et les outils d'administration à distance,
les serveurs FTP etc.
Objets suspects
Ce sont des menaces potentielles dépistées à l'aide de l'analyseur heuristique. Ces objets peuvent
s'avérer appartenir à un des types de menaces informatiques (même encore inconnues) ou être
absolument inoffensifs, en cas de faux positif.
Dans tous les cas, les objets suspects doivent être envoyés pour analyse au Laboratoire viral de
Doctor Web.
Mode d'emploi
103
Annexes
Annexe B. Neutralisation des menaces
Toutes les solutions antivirus créées par Dr.Web utilisent un ensemble de méthodes de détection, ce
qui leur permet d'effectuer des analyses en profondeur des fichiers suspects et de contrôler le
comportement des logiciels.
Méthode de détection des menaces
Analyse par signature
Les scans commencent par l’analyse par signature, effectuée en comparant des segments de code de
fichiers aux signatures des virus connus. Une Signature est une séquence continue et finie d'octets qui
est nécessaire et suffisante pour identifier une menace. Pour réduire la taille de la base de signatures,
les solutions Antivirus Dr.Web utilisent des sommes de contrôle de signatures au lieu de séquences
complètes de signatures. Les sommes de contrôle identifient les signatures de manière unique, ce qui
garantit l’exactitude de la détection de virus et leur neutralisation. Les bases de données virales de
Dr.Web sont faites de telle sorte que certaines entrées peuvent être utilisées pour détecter non
seulement un virus, mais une famille entière de menaces.
Origins Tracing
En complément de l’analyse par signature, les solutions Antivirus Dr.Web utilisent la méthode unique
Origins Tracing™ pour détecter de nouveaux virus ou des virus modifiés utilisant des mécanismes
d’infection connus. Grâce à cette technologie, les utilisateurs de Dr.Web sont protégés contre des
menaces telles que le Trojan.Encoder.18 (également connu sous le nom «gpcode»). En outre,
l'utilisation de la technologie Origins Tracing™ peut réduire considérablement le nombre de faux
positifs de l'analyseur heuristique. Les objets détectés grâce à l’algorithme Origins Tracing™ sont
indiqués avec l’extension .Origin.
Émulation d'exécution
La méthode d'émulation d'exécution de code est utilisée pour détecter les virus polymorphes et cryptés
si la recherche à l'aide des sommes de contrôle des signatures est inapplicable ou considérablement
compliquée en raison de l'impossibilité de construire des signatures fiables. La méthode consiste à
simuler l'exécution du code en utilisant un ém ulateur – un modèle de programmation du processeur et
de l'environnement d’exécution. L'Émulateur fonctionne avec un espace mémoire protégé ( tam pon
d'ém ulation), dans lequel l’exécution du logiciel analysé est modélisée instruction par instruction.
Cependant, les instructions ne sont pas transmises à un processeur central (CPU) pour exécution réelle.
Lorsque l’émulateur reçoit un fichier infecté par un virus polymorphe, le résultat de l’émulation donne le
corps décrypté du virus, qui est ensuite facilement trouvable via une recherche par les sommes de
contrôles de signatures .
Analyse heuristique
Le fonctionnement de l'analyseur heuristique est fondé sur un ensemble d' heuristiques (hypothèses,
dont la signification statistique est confirmée par l'expérience) sur les signes caractéristiques des codes
malveillants et, inversement, sur les caractéristiques qui sont extrêmement rares dans les virus. Chaque
attribut ou caractéristique du code possède un score indiquant le niveau de dangerosité et de fiabilité.
Le score peut être positif si le signe indique la présence d'un comportement de code malveillant, et
négatif si le signe ne correspond pas à une menace informatique. En fonction du score total du fichier,
l'analyseur heuristique calcule la probabilité de la présence d'un objet malveillant inconnu. Si cette
probabilité dépasse une certaine valeur de seuil, l'objet analysé est considéré comme malveillant.
L'analyseur heuristique utilise également la technologie FLY-CODE ™ – un algorithme universel pour
l'extraction des fichiers. Ce mécanisme permet de construire des hypothèses heuristiques sur la
présence d'objets malveillants dans les objets, de logiciels compressés par des outils de compression
(emballeurs), non seulement par des outils connus des développeurs des produits Dr.Web, mais
également par des outils de compression nouveaux et inexplorés. Lors du contrôle des objets emballés,
les solutions antivirus Dr.Web utilisent également l’analyse par entropie structurale. La technologie
Mode d'emploi
104
Annexes
détecte les menaces en assemblant des parties de code ; ainsi, une entrée dans la base de données
permet l’identification de plusieurs menaces emballées par le même emballeur polymorphe.
Comme tout système basé sur des hypothèses, l'analyseur heuristique peut commettre des erreurs de
type I ou II (omettre une menace ou faire un faux positif). Par conséquent, les objets détectés par
l'analyseur heuristique reçoivent le statut «suspects».
Au cours de toute analyse, tous les composants des produits antivirus Dr.Web utilisent l'information la
plus récente sur tous les programmes malveillants connus. Dès que les chasseurs de virus du
Laboratoire Viral Doctor Web découvrent une nouvelle menace, une mise à jour de la base de
données virales et des caractéristiques comportementales est publiée. Parfois, les mises à jour sont
publiées plusieurs fois par heure. Ainsi, même si un virus passe au travers des gardiens résidents de
Dr.Web et pénètre dans le système, il sera détecté après la mise à jour et neutralisé.
Actions
Les produits Dr.Web peuvent appliquer des actions spécifiques aux objets détectés pour neutraliser les
menaces informatiques. L'utilisateur peut laisser le logiciel appliquer automatiquement les actions
paramétrées par défaut, indiquer les actions à appliquer automatiquement, ou choisir manuellement
une action spécifique pour chaque objet dépisté. Les actions disponibles sont :
Désinfecter – s'applique aux menaces très importantes (virus, vers et trojans). Elle sous-entend
une élimination du code nocif des fichiers contaminés et, dans la mesure du possible, la restauration
des fichiers contaminés dans leur état initial « sain ». Certains fichiers contaminés ne se composent
que d'un code malveillant (Trojans ou copies fonctionnelles des vers), ils doivent donc être
supprimés entièrement. Tous les fichiers contaminés ne peuvent pas être désinfectés, mais les
algorithmes de désinfection se perfectionnent sans cesse.
Quarantaine (Déplacer en quarantaine) permet de déplacer une menace dans un dossier
spécial et de l’isoler du reste du système. Cette action doit être appliquée lorsqu’aucun traitement
n'est possible ou bien s'il s'agit d'objets suspects. Il est recommandé d’envoyer des copies de ces
fichiers au Laboratoire Viral de Doctor Web afin qu’il les analyse.
Supprimer est le procédé le plus radical appliqué aux menaces de tous types. Cette action peut
être appliquée à tout type de menace. Elle sera parfois appliquée à un objet pour lequel l’action
“Désinfecter” avait été préalablement choisie. Ceci peut se produire si l’objet infecté ne représente
qu’un code malveillant et ne contient pas d’information utile (par exemple, le traitement d’un ver
informatique implique la suppression de toutes ses copies fonctionnelles).
Ignorer – action appliquée aux menaces mineures uniquement (pop-up publicitaires, dialers,
canulars, logiciels potentiellement dangereux et hacktools), qui indique de passer la menace sans lui
appliquer d’action ni afficher d’information sur sa nature.
Rapport – lorsqu'aucune action n'est appliquée à un objet, les informations le concernant sont
néanmoins affichées dans le tableau des résultats du scan.
Mode d'emploi
105
Annexes
Annexe C. Contacter le Support technique
Si vous avez des problèmes avec l'installation ou le fonctionnement des produits de notre société,
différentes options de support sont disponibles :
Télécharger les dernières versions des manuels et des guides à la page http://download.drweb.fr/;
Consulter la rubrique des questions fréquentes http://support.drweb.fr/;
Aller sur le Forum officiel de Dr.Web à la page http://forum.drweb.com/
Si vous n’avez pas trouvé de solution à votre problème, vous pouvez demander une assistance du
Support Technique de Doctor Web en remplissant le formulaire sur la page correspondante de
notre site : http://support.drweb.fr/support_wizard.
Pour en savoir plus sur les bureaux régionaux, visitez le site officiel de Doctor Web à la page http://
company.drweb.fr/contacts/offices/.
Mode d'emploi
106
Annexes
Annexe D. Erreurs connues
Si vous ne trouvez pas la description de l’erreur survenue, il est recommandé de contacter le
Support technique. Il vous sera demandé de donner le code d’erreur et de décrire les étapes qui y ont
conduit afin de reproduire le problème.
Erreurs, déterminées par le code
Message d’erreur : Fonctionnalité non implémentée.
Code d'erreur : x65
Description : Un des composants de Dr.Web pour Linux peut ne pas fonctionner car il est nécessaire
pour exécuter une fonctionnalité qui n’est pas implémentée dans la version actuelle.
Résoudre l’erreur :
SpIDer Gate : tentative d’activer le contrôle des connexions entrantes.
Exécutez la commande
# drweb-ctl cfset GateD.InputDivert Off
Pour désactiver le contrôle des connexions entrants par SpIDer Gate.
Autres composants :
Restaurer les paramètres par défaut du logiciel. Pour cela
1. Effacez les contenus du fichier /etc/opt/drweb.com/drweb.ini. Il est recommandé de
faire une copie de sauvegarde du fichier avant la procédure. Par exemple :
# cp /etc/opt/drweb.com/drweb.ini /etc/opt/drweb.com/drweb.ini.save
# echo "" > /etc/opt/drweb.com/drweb.ini
2. Exécutez la commande
# service drweb-configd restart
Pour redémarrer Dr.Web pour Linux.
Si l’erreur persiste, contactez le Support technique et indiquez le code d’erreur.
Message d’erreur : Fichier DRL invalide.
Code d'erreur : x90
Description : La mise à jour ne peut pas être effectuée si l’Updater a détecté une violation de
l’intégrité du logiciel ou s’il ne trouve pas de fichier signé avec la liste des serveurs de mise à jour.
Résoudre l’erreur :
Installez les drweb-bases et les composants (packages) drweb-dws séparément puis lancez
une mise à jour.
Si l’erreur persiste, supprimez Dr.Web pour Linux puis réinstallez-le et relancez la mise à jour.
Pour en savoir plus sur l’installation et la suppression du produit ou des composants du produit,
consultez les manuels utilisateur Procédure d’Installation et Supprimer Dr.Web pour Linux.
Si l’erreur persiste, contactez le Support technique et indiquez le code d’erreur.
Mode d'emploi
107
Annexes
Message d’erreur : Fichier compressé invalide.
Code d'erreur : x92
Description : l’Updater a détecté une violation de l’intégrité du logiciel ou ne trouve pas le fichier
archive reçu du serveur de mise à jour.
Résoudre l’erreur :
Relancez la mise à jour après une durée déterminée.
Si l’erreur persiste, contactez le Support technique et indiquez le code d’erreur.
Message d’erreur : Erreur d’authentification sur le proxy.
Code d'erreur : x93
Description : l’Updater n’a pas pu se connecter à un serveur de mise à jour car il n’est pas authentifié
sur le serveur proxy utilisé pour recevoir les mises à jour.
Résoudre l’erreur :
Vérifiez et corrigez les paramètres du serveur proxy utilisé (nom d’utilisateur et mot de passe
utilisé pour l’authentification).
Si l’erreur persiste, changez de serveur proxy ou n’utilisez pas de proxy pour les connexions.
Si l’erreur persiste, contactez le Support technique et indiquez le code d’erreur.
Message d’erreur : Aucun serveur de mise à jour disponible.
Code d'erreur : x94
Description : l’Updater ne peut se connecter à aucun serveur de mise à jour.
Résoudre l’erreur :
Vérifiez que la connexion réseau est établie et vérifiez la connectivité. Assurez-vous que votre
ordinateur est connecté à Internet.
Si la connexion Internet n’est autorisée que via le proxy, configurez l’utilisation du proxy pour
recevoir les mises à jour.
Si un serveur proxy est utilisé, vérifiez et configurez les paramètres de connexion.
Si l’erreur persiste, contactez le Support technique et indiquez le code d’erreur.
Message d’erreur : Le format de fichier est inconnu ou non supporté.
Code d'erreur : x95
Description : Les mises à jour ne peuvent pas être reçues car l’intégrité du fichier clé a été violée.
Résoudre l’erreur :
Installez le fichier clé depuis la copie de sauvegarde. Si vous ne trouvez pas la copie de
sauvegarde, contactez le support technique pour l’obtenir.
Si l’erreur persiste, contactez le Support technique et indiquez le code d’erreur.
Message d’erreur : La licence a déjà expiré.
Mode d'emploi
108
Annexes
Code d'erreur : x96
Description : Les mises à jour ne peuvent pas être reçues car la licence a expiré.
Résoudre l’erreur :
Achetez une nouvelle licence et activez le produit via le Gestionnaire de Licences.
Si vous êtes sûr que la licence n’a pas expiré, contactez le Support technique et indiquez le code
d’erreur.
Message d’erreur : L’opération réseau a expiré.
Code d'erreur : x97
Description : L’Updater Ne peut pas recevoir les mises à jour parce que la connexion a été perdue.
Résoudre l’erreur :
Vérifiez que la connexion réseau est établie et vérifiez la connectivité. Assurez-vous que votre
ordinateur est connecté à Internet.
Si un serveur proxy est utilisé, vérifiez et configurez les paramètres de connexion.
Si l’erreur persiste, changez de serveur proxy ou n’utilisez pas de proxy pour les connexions.
Si l’erreur persiste, contactez le Support technique et indiquez le code d’erreur.
Message d’erreur : Somme de contrôle incorrecte.
Code d'erreur : x98
Description : Un fichier avec des mises à jour reçu par l’Updater possède une somme de contrôle qui
ne correspond pas à celle attendue.
Résoudre l’erreur :
Relancez la mise à jour après une durée déterminée.
Si l’erreur persiste, contactez le Support technique et indiquez le code d’erreur.
Message d’erreur : Fichier clé de démo invalide.
Code d'erreur : x99
Description : Les mises à jour ne peuvent pas être reçues si l’intégrité du fichier clé de démo est violée
ou si son utilisation n’est pas autorisée.
Résoudre l’erreur :
Achetez une licence et activez le produit via le Gestionnaire de Licences.
Si vous êtes sûr que le fichier clé de démo est valide, contactez le Support technique et indiquez le code
d’erreur.
Message d’erreur : Clé de licence bloquée.
Code d'erreur : x100
Description : Les mises à jour ne peuvent pas être reçues car l’utilisation du fichier clé est bloquée par
Doctor Web.
Mode d'emploi
109
Annexes
Résoudre l’erreur :
Achetez une licence et activez le produit via le Gestionnaire de Licences.
Si vous êtes sûr que le fichier clé utilisé est valide, contactez le Support technique et indiquez le code
d’erreur.
Message d’erreur : Configuration incorrecte.
Code d'erreur : x102
Description : Un des composants de Dr.Web pour Linux ne peut pas fonctionner à cause de
paramètres de configuration incorrects.
Résoudre l’erreur :
SpIDer Guard : le mode opératoire indiqué n’est pas supporté par le système d’exploitation.
Exécutez la commande
# drweb-ctl cfset LinuxSpider.Mode AUTO
Pour passer SpIDer Guard en mode automatique.
Si l’erreur persiste, créez manuellement et installez le module noyau chargeable devant être utilisé
par by SpIDer Guard.
Notez que le fonctionnement de SpIDer Guard et du module noyau chargeable sont garantis
uniquement sur les versions testées des Linux (voir Pré-requis Système).
Autres composants :
Restaurer les paramètres par défaut du logiciel. Pour cela
. Effacez les contenus du fichier /etc/opt/drweb.com/drweb.ini. Il est recommandé de
faire une copie de sauvegarde du fichier avant la procédure. Par exemple :
# cp /etc/opt/drweb.com/drweb.ini /etc/opt/drweb.com/drweb.ini.save
# echo "" > /etc/opt/drweb.com/drweb.ini
. Exécutez la commande
# service drweb-configd restart
Pour redémarrer Dr.Web pour Linux.
Si l’erreur persiste, contactez le Support technique et indiquez le code d’erreur.
Message d’erreur : Fichier exécutable invalide.
Code d'erreur : x104
Description : Le fichier exécutable d’un des composants de Dr.Web pour Linux est invalide ou
corrompu.
Résoudre l’erreur :
Installez le package avec le composant en question :
o drweb-spider, si le fichier exécutable de SpIDer Guard est invalide
o drweb-gated, si le fichier exécutable de SpIDer Gateest invalide
o drweb-update, si le fichier exécutable de l’Updater est invalide
Mode d'emploi
110
Annexes
Si l’erreur persiste, ou que vous ne pouvez pas voir quel fichier exécutable est invalide, supprimez
Dr.Web pour Linux et réinstallez-le.
Pour en savoir plus sur l’installation et la suppression du produit ou des composants du produit,
consultez les manuels utilisateur Procédure d’Installation et Supprimer Dr.Web pour Linux.
Si l’erreur persiste, contactez le Support technique et indiquez le code d’erreur.
Message d’erreur : Fichier du noyau moteur invalide.
Code d'erreur : x105
Description : Dr.Web pour Linux ne peut pas fonctionner parce que le fichier exécutable du moteur
antivirus Dr.Web Virus-Finding Engine est invalide ou corrompu.
Résoudre l’erreur :
Mise à jour des bases virales.
Si l’erreur persiste, installez le package drweb-bases contenant les bases virales et le fichier
exécutable du moteur antivirus.
Si l’erreur continue à survenir, supprimez Dr.Web pour Linux puis installez-le de nouveau.
Pour en savoir plus sur l’installation et la suppression du produit ou des composants du produit,
consultez les manuels utilisateur Procédure d’Installation et Supprimer Dr.Web pour Linux.
Si l’erreur persiste, contactez le Support technique et indiquez le code d’erreur.
Message d’erreur : Pas de base de données virale.
Code d'erreur : x106
Description : Dr.Web pour Linux ne peut pas protéger votre ordinateur parce que les bases de
données virales sont invalides ou corrompues.
Résoudre l’erreur :
Mise à jour des bases virales.
Si l’erreur persiste, installez le package drweb-bases contenant les bases virales et le fichier
exécutable du moteur antivirus.
Si l’erreur continue à survenir, supprimez Dr.Web pour Linux puis installez-le de nouveau.
Pour en savoir plus sur l’installation et la suppression du produit ou des composants du produit,
consultez les manuels utilisateur Procédure d’Installation et Supprimer Dr.Web pour Linux.
Si l’erreur persiste, contactez le Support technique et indiquez le code d’erreur.
Message d’erreur : Logiciel incompatible détecté.
Code d'erreur : x109
Description : Un des composants de Dr.Web pour Linuxpeut ne pas fonctionner car un logiciel
incompatible a été détecté.
Résoudre l’erreur :
SpIDer Gate : le logiciel détecté qui génère des règles pour le firewall système est incompatible avec
le fonctionnement de SpIDer Gate.
Désactivez ou reconfigurez le logiciel afin d’éviter une interférence avec SpIDer Gate.
Mode d'emploi
111
Annexes
Sur l’OS SUSE Linux avec les paramètres par défaut, des conflits entre SpIDer Gate et le
firewall système SuseFirewall2 peuvent survenir. Pour supprimer le conflit, modifiez les
paramètres du firewall système SuseFirewall2. Pour cela:
1. Ouvrez le fichier de configuration de SuseFirewall2 (par défaut, c’est le fichier /etc/
sysconfig/SuSEfirewall2).
2. Trouvez le bloc de texte suivant :
## Type: yesno
#
# Install NOTRACK target for interface lo in the raw table. Doing so
# speeds up packet processing on the loopback interface. This breaks
# certain firewall setups that need to e.g. redirect outgoing
# packets via custom rules on the local machine.
#
# Defaults to "yes" if not set
#
FW_LO_NOTRACK=""
3. Configurez la valeur du paramètre sur "no" :
FW_LO_NOTRACK="no"
4. Redémarrez SuseFirewall2. Pour cela, utilisez la commande suivante :
# rcSuSEfirewall2 restart
Notez que si le pare-feu n’a pas du paramètre FW_LO_NOTRACK dans les paramètres
SuseFirewall2, il est nécessaire de désactiver le pare-feu pour résoudre le conflit (par exemple,
il faut le faire dans l'OS SUSE Linux Enterprise Server 11).
5. Redémarrez SpIDer Gate (désactivez-le puis activez-le sur la page correspondante).
Autres composants :
Désactivez ou reconfigurez le logiciel afin de prévenir une perturbation du fonctionnement de
Dr.Web pour Linux.
Si l’erreur persiste, contactez le Support technique et indiquez le code d’erreur.
Message d’erreur : Le composant ScanEngine n’est pas disponible.
Code d'erreur : x119
Description : Impossible de vérifier les fichiers car le module drweb-se est manquant ou a échoué à
démarrer. Ce module est utilisé pour la recherché d’objets malveillants.
Echec au démarrage : Scanner, SpIDer Guard, SpIDer Gate (partiellement).
Résoudre l’erreur :
Si vous utilisez un OS en version 64-bits, assurez-vous que les bibliothèques de support des
applications 32-bits sont installées (voir Pré-requis Système) et, si nécessaire, installez-les. Après
l’installation de la bibliothèque de support des applications 32-bits veuillez redémarrer Dr.Web
pour Linux, en exécutant la commande
# service drweb-configd restart
Si votre système d’exploitation utilise SELinux, configurez la politique de sécurité pour le module
drweb-se (voir Configurer les Politiques SELinux).
Exécutez la commande
Mode d'emploi
112
Annexes
# drweb-ctl cfshow ScanEngine.ExePath
Si la chaîne de sortie diffère de ScanEngine.ExePath = /opt/drweb.com/bin/drweb-se,
exécutez la commande suivante :
# drweb-ctl cfset ScanEngine.ExePath /opt/drweb.com/bin/drweb-se
Si l’erreur persiste, installez le composant drweb-se (package) séparément.
Si l’erreur continue à survenir, supprimez Dr.Web pour Linux puis installez-le de nouveau.
Pour en savoir plus sur l’installation et la suppression du produit ou des composants du produit,
consultez les manuels utilisateur Procédure d’Installation et Supprimer Dr.Web pour Linux.
Si l’erreur persiste, contactez le Support technique et indiquez le code d’erreur.
Message d’erreur : Le FileCheck composant n’est pas disponible.
Code d'erreur : x120
Description : Impossible de vérifier les fichiers car le composant du Scanner drweb-filecheck
utilisé pour cette fonction, est manquant.
Echec au démarrage : Scanner, SpIDer Guard.
Résoudre l’erreur :
Si vous utilisez un OS en version 64-bits, assurez-vous que les bibliothèques de support des
applications 32-bits sont installées (voir Pré-requis Système) et, si nécessaire, installez-les.
Si votre système d’exploitation utilise SELinux, configurez la politique de sécurité pour le module
drweb-filecheck (voir Configurer les Politiques SELinux).
Exécutez la commande
# drweb-ctl cfshow FileCheck.ExePath
Si la chaîne de sortie diffère de FileCheck.ExePath = /opt/drweb.com/bin/drwebfilecheck, exécutez la commande suivante :
# drweb-ctl cfset FileCheck.ExePath /opt/drweb.com/bin/drweb-filecheck
Si l’erreur persiste, installez le composant drweb-filecheck (package) séparément.
Si l’erreur continue à survenir, supprimez Dr.Web pour Linux puis installez-le de nouveau.
Pour en savoir plus sur l’installation et la suppression du produit ou des composants du produit,
consultez les manuels utilisateur Procédure d’Installation et Supprimer Dr.Web pour Linux.
Si l’erreur persiste, contactez le Support technique et indiquez le code d’erreur.
Message d’erreur : Le Firewall composant n’est pas disponible.
Code d'erreur : x122
Description : Impossible de contrôler l’accès Internet car drweb-firewall est manquant ou a échoué
à démarrer. Le module est utilisé pour le détournement des connexions.
Echec au démarrage : SpIDer Gate.
Résoudre l’erreur :
Exécutez la commande
# drweb-ctl cfshow Firewall.ExePath
Mode d'emploi
113
Annexes
Si la chaîne de sortie diffère de Firewall.ExePath = /opt/drweb.com/bin/drwebfirewall, exécutez la commande suivante :
# drweb-ctl cfset Firewall.ExePath /opt/drweb.com/bin/drweb-firewall
Si l’erreur persiste, installez le composant drweb-firewall (package) séparément.
Si l’erreur continue à survenir, supprimez Dr.Web pour Linux puis installez-le de nouveau.
Pour en savoir plus sur l’installation et la suppression du produit ou des composants du produit,
consultez les manuels utilisateur Procédure d’Installation et Supprimer Dr.Web pour Linux.
Si l’erreur persiste, contactez le Support technique et indiquez le code d’erreur.
Message d’erreur : Le NetCheck composant n’est pas disponible.
Code d'erreur : x123
Description : Impossible de contrôler l’accès Internet car drweb-netcheck est manquant ou a échoué
à démarrer. Le module est utilisé pour la vérification des fichiers téléchargés.
Echec au démarrage : SpIDer Gate (partiellement).
Résoudre l’erreur :
Exécutez la commande
# drweb-ctl cfshow NetCheck.ExePath
Si la chaîne de sortie diffère de NetCheck.ExePath = /opt/drweb.com/bin/drwebnetcheck, exécutez la commande suivante :
# drweb-ctl cfset NetCheck.ExePath /opt/drweb.com/bin/drweb-netcheck
Si l’erreur persiste, installez le composant drweb-netcheck (package) séparément.
Si l’erreur continue à survenir, supprimez Dr.Web pour Linux puis installez-le de nouveau.
Pour en savoir plus sur l’installation et la suppression du produit ou des composants du produit,
consultez les manuels utilisateur Procédure d’Installation et Supprimer Dr.Web pour Linux.
Si l’erreur persiste, contactez le Support technique et indiquez le code d’erreur.
Erreurs sans codes d’erreur
Symptômes :
La fenêtre principale de Dr.Web pour Linux est désactivée et affiche le message Dr.W eb pour Linux
est en cours de chargem ent... ou bien l’indicateur d’état dans la zone de notifications indique une
erreur critique, et le menu déroulant contient un seul thème désactivé, Chargement....
Description :
Dr.Web pour Linux ne peut pas démarrer car le composant du noyau drweb-configd n’est pas
disponible.
Résoudre l’erreur :
Exécutez la commande
# service drweb-configd restart
Pour redémarrer Dr.Web pour Linux.
Si cette commande remonte un message d’erreur, ou n’a pas d’effet, installez le composant drwebconfigd (package) séparément.
Mode d'emploi
114
Annexes
Si l’erreur continue à survenir, supprimez Dr.Web pour Linux puis installez-le de nouveau.
Pour en savoir plus sur l’installation et la suppression du produit ou des composants du produit,
consultez les manuels utilisateur Procédure d’Installation et Supprimer Dr.Web pour Linux.
Si l’erreur persiste, contactez le Support technique.
Symptômes :
L'Indicateur dans la zone de notification du bureau ne s'affiche pas après la connexion au système ;
La tentative d’exécuter la commande du lancement de l’interface graphique
$ drweb-gui
ouvre la fenêtre principale de Dr.Web pour Linux.
Description :
Cette erreur est liée à l'absence de bibliothèques supplémentaires sur votre libappindicator1 du
système.
Résoudre l’erreur :
Installez la bibliothèque (le package) libappindicator1 ; utiliser le gestionnaire de paquets du
système.
Fermer la session et reprendre l'authentification (log in).
Si l’erreur persiste, contactez le Support technique.
Mode d'emploi
115
Annexes
Annexe E. Créer un Module Noyau pour SpIDer Guard
Si le système d’exploitation ne supporte pas l’interface de gestion fanotify, SpIDer Guard utilise un
module chargeable spécial fonctionnant dans l’espace noyau.
Par défaut, SpIDer Guardest fourni avec un module noyau chargeable complètement intégré pour les
OS CentOS et Red Hat Enterprise Linux en versions 5.10 et 6.5, vu que ces systèmes ne supportent
pas fanotify. De plus, vous pouvez construire un module noyau chargeable manuellement en
utilisant les codes source fournis dans une archive tar.bz2.
Le module noyau chargeable utilisé par SpIDer Guard est conçu pour fonctionner avec les noyaux
Linux 2.6 et supérieurs.
L’archive contenant les codes source est situé dans le sous-répertoire share/drweb-spider-kmod/
src du répertoire de base de Dr.Web pour Linux (par défaut /opt/drweb.com). Le nom de
l’archive est construit comme suit : drweb-spider-kmod-<version>-<date>.tar.bz2.
Le répertoire drweb-spider-kmod contient également le script de test check-kmod-install.sh.
Exécutez le script pour vérifier si l’OS utilisé supporte les versions du module noyau inclus au produit. Si
ce n’est pas le cas, un message vous invitant à créer manuellement le module s’affiche sur l’écran.
Pour créer le module noyau chargeable manuellement d’après les codes source, les privilèges
administrateur (root) sont requis. Pour cela, vous pouvez utiliser la commande su pour passer à un autre
utilisateur ou la commande sudo pour créer le module en tant qu’autre utilisateur.
Pour créer le module noyau
1. Décompressez l’archive contenant les codes source dans n’importe quel dossier. Par exemple, la
commande
# tar -xf drweb-spider-kmod-<version>-<date>.tar.bz2
décompresse les codes source dans le dossier créé. Ce dossier comporte le nom de l’archive et est
créé au même endroit que celui où réside l’archive.
2. Allez au dossier créé et exécutez la commande suivante :
# make
Si une erreur survient durant l’exécution de la commande make, réparez-la (voir cidessous) et relancez la compilation.
3. Une fois la commande exécutée avec succès, entrez les commandes suivantes :
# make install
# depmod
4. Une fois le module noyau compilé avec succès et enregistré dans le système, effectuez les
paramétrages supplémentaires de SpIDer Guard. Paramétrez le composant afin qu’il fonctionne
avec le module noyau en exécutant la commande suivante :
# drweb-ctl cfset LinuxSpider.Mode LKM
Vous pouvez également indiquer AUTO au lieu de LKM. Dans le dernier cas, SpIDer Guard tentera
d’utiliser le module noyau et l’interface de gestion fanotify. Pour en savoir plus, utilisez la
commande suivante :
$ man drweb-spider
Mode d'emploi
116
Annexes
Erreurs de création possibles
Durant l’exécution de la commande make, des erreurs peuvent survenir. Si c’est le cas, vérifiez les
éléments suivants :
Pour garantir une création réussie du module, Perl et GCC sont requis. S’ils ne sont pas présents
dans le système, installez-les.
Sur certains OS, vous pouvez avoir besoin d’installer le package kernel-devel avant de lancer la
procédure.
Sur certains OS, la procédure peut échouer parce que le chemin vers le répertoire contenant les
codes source a été indiqué de manière incorrecte. Si c’est le cas, indiquez la commande make avec
le paramètre KDIR=/path/to/kernel/source/codes. Typiquement, les codes source sont
situés dans le répertoire /usr/src/kernels/<kernel_version>. Notez que la version du
noyau remontée par la commande uname -r peut différer du nom de répertoire
<kernel_version> !
Mode d'emploi
117
© Doctor Web, 2015