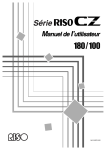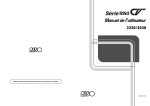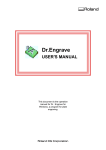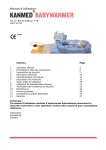Download Dr Engrave - Manuel d`utilisation
Transcript
Dr.Engrave MODE D'EMPLOI Ce document est le mode d'emploi de Dr. Engrave pour Windows, un programme dédié à la gravure de plaques. Table des Matières Introduction Commandes Système requis ... ........................................................................... ..5 Présentation de Dr.Engrave... ......................................................... .5 Démarrage du logiciel... ................................................................. .6 Noms et fonctions des éléments à l'écran ... .................................. ..7 Boutons de la barre d'outils .............................................................. . 35 Commandes - menu [Fichier] ... ....................................................... . 36 Commande - [Fichier] - [Nouveau…]... ................................ . 36 Commande [Fichier] - [Ouvrir…] ... ................................... ...36 Commande [Fichier] - [Enregistrer]... .................................... . 36 Commande [Fichier] - [Enregistrer sous…]... ....................... ..36 Commande [Fichier] - [Importer…]) ... ............................... ...36 Commande [Fichier] - [Import er Texte…]............................ . 37 Commande [Fichier] - [Sélectionner Scanner…] ... .............. ..37 Commande [Fichier] - [Scannériser...] ... .............................. ..37 Commande [Fichier] - [Graver…] ......................................... . 37 Commande [Fichier] - [Avant la gravure] ... ......................... ..37 Commande [Fichier] - [Configuration de la gravure].... ........ 37 Commande [Fichier] - [Préférences...] ... .............................. ..38 Commande [Fichier] - [Quitter] ... ........................................ ..38 Commandes - menu [Édition]... .................................................. ...39 Commande [Édition] - [Annuler] ... ...........................................39 Commande [Édition] - [Rétablir] ... ..................................... ...39 Commande [Édition] - [Couper] .......................................... ...39 Commande [Édition] - [Copier] ... ....................................... ...39 Commande [Édition] - [Coller] ... ........................................ ...39 Commande [Édition] - [Effacer] ............................................ . 39 Commande [Édition] - [Tout sélectionner]... ............................39 Commandes - menu [Visualiser].. ............................................... ..40 Commande [Visualiser] - [Zoom] - [Focaliser] ... .................. . 40 Commande [Visualiser] - [Zoom] - [Vue d'ensemble]............ ..40 Commande [Visualiser] - [Zoom] - [Personnaliser …] .......... ..40 Commande [Visualiser] - [Ajuster à l'écran] ... ..................... . 40 Commande [Visualiser] - [Barre d'outils] .............................. . 40 Commande [Visualiser] - [Informations sur l'objet] ... ......... ...40 Commande [Visualiser] - [Barre d'état] ............................... ..40 Commande [Visualiser] - [Informations sur la mise en page.] .40 Commande [Visualiser] - [Lignes repères] ........................... ..41 Commande [Visualiser] - [Afficher la grille] ... ..................... . 41 Commande [Visualiser] - [Activer la grille] ... ..................... ...41 Commande [Visualiser] - [Réglage de la grille] ... .................. 41 Commandes - menu [Format]... .................................................... . 42 Commande [Format] - [Police …] ........................................ . 42 Commande [Format] - [Style]... ............................................ ..42 Commande [Format] - [Orientation]... ................................... . 42 Commande [Format] - [Alignement] ................................... ...42 Commande [Format] - [Espacement des lignes] ................... . 42 Commande [Format] - [Espacement des caractères] ... ......... . 42 Commande [Format] - [Convertir en police filaire...] ... ....... 42 Commande [Format] - [Éditer la frappe].. .............................. 43 Commande [Format] - [Propriétés …]... ............................... ..43 Commandes - menu [Forme]... ................................................... ...44 Commande [Forme] - [Propriétés …] ... .............................. ...44 Commande [Forme] - [Remplir] ......................................... ...50 Commande [Forme] - [Déplacer...] ... ................................. ...51 Commande [Forme] - [Miroir] ... .......................................... . 51 Commande [Forme] - [Convertir en polygones] . .................. ..51 Commande [Forme] - [Associer les Polygones] ................... ..51 Commande [Forme] - [Dissocier les polygones] ... ............... . 52 Commande [Forme] - [Ajouter un point] ..................................52 Commande [Forme] - [Supprimer sommet] ... ........................ ..52 Commande [Forme] - [Joindre] ... ............................................ ..52 Commande [Forme] - [Disjoindre] ... ...................................... ..52 Les diverses opérations Introduction ... ............................................................................... ..9 Étape 1: Entrer le format de la pièce ... ........................................... 10 Étape 2: Réglages des conditions d'usinage ... ................................ 11 Étape 3: Entrer du texte................................................................... 12 Étape 4: Dessiner des graphiques ... ............................................... 13 Étape 5: Importer un fichier image ... ............................................. 13 Étape 6: Sauvegarder ... ...................................................................... 14 Étape 7: Commencer la gravure ..................................................... 14 Opérations de base sur les objets Sélectionner un objet... ................................................................... 16 Annuler la sélection d'un objet ....................................................... 16 Déplacer un objet horizontalement ou verticalement ... ................. 16 Agrandir ou réduire un objet... ....................................................... 16 Faire pivoter un objet.. ................................................................... 16 Incliner un objet ... .......................................................................... 17 Copier un objet... ............................................................................ 17 Supprimer un objet... ...................................................................... 17 Sélectionner un sommet de polygone (polyligne) .......................... 17 Sélectionner plusieurs sommets d'un polygone (polyligne) ........... 17 Sélectionner tous les sommets d'un polygone (polyligne) ... .......... 18 Déplacer le sommet d'un polygone horizontalement ou verticalement ... ................................................................... 18 Ajouter un sommet à un polygone (polyligne)... ............................ 18 Supprimer un sommet d'un polygone... .......................................... 18 Conseils et astuces A propos du point d'origine de la gravure... ................................... 20 Modifier la profondeur de gravure ... ................................................. 20 Disposer des plaques de même taille pour une gravure simultanée 21 Diviser une plaque pour en créer plusieurs ... ................................. 24 Regraver une plaque ... ................................................................... 27 Importer un fichier dans une case de texte ..................................... 27 Accélérer la gravure du texte ... .......................................................28 Créer des formes symétriques (cercles et carrés) ... ..........................28 Changer la taille sans modifier le point central .............................. 28 Commencer un graphique à partir du point central......................... 29 Créer des polygones réguliers ... ..................................................... 29 Aligner les centres de plusieurs objets... ......................................... 29 Arranger plusieurs objets à l'aide du calage ... ................................ 30 Coller un graphique créé avec un autre logiciel ... .......................... 30 Utilisation des symboles ... ............................................................. 31 Changer le système de mesure des valeurs chiffrées ... .................... 31 Utiliser un scanner pour importer un objet ... ................................. 32 Importer des données bitmap ... ...................................................... 33 Commande [Forme] - [Superposer deux points] ... .................... 52 Commande [Forme] - [Symboles]... ........................................ 53 Commande [Forme] - [Ajouter un symbole] ... ....................... 53 Commandes - menu [Mise en page] ... .......................................... 54 Commande [Mise en page] - [Mise en page du multiplaque]... 54 Commande [Mise en page] - [Éditer le modèle] ... .................. 54 Commande [Mise en page] - [Retour au multiplaque]... ......... 54 Commande [Mise en page] - [Déplacer vers l'avant] ... ............ 54 Commande [Mise en page] - [Déplacer vers l'arrière] ... ......... 55 Commande [Mise en page] - [Aligner] ... ............................... 55 Commandes - menu [Aide]............................................................. 55 Commande [Aide] - [Contenu] ................................................ 55 Commande [Aide] - [A propos de Dr.Engrave...] ... ................ 55 En cas de problème En cas de problème... ...................................................................... 57 Messages d'erreur ... ........................................................................ 57 Autres symptômes ... ...................................................................... 58 Annexes Procédures de base de SFEdit ... ..................................................... 61 1 Noms et fonctions ... ................................................................. 61 2 Procédures de base ... ............................................................... 62 Étape 1: Choix du texte... ......................................................... 62 Étape 2: Corriger la forme du caractère................................... 62 Étape 3: Sauvegarder... ............................................................ 63 3 Opérations de base.................................................................... 64 4 Commandes........................................................................... 67 Boutons de la barre d'outils...................................................... 67 Commandes - menu [Fichier] ... .............................................. 68 Commandes - menu [Édition]... ............................................... 70 Commandes - menu [Visualiser]... ........................................... 71 Commandes - menu [Objet]... .................................................. 72 Commandes - menu [Aide]... ................................................... 74 5 Messages d'erreur ... ..................................................................... 75 Glossaire ... .......................................................................................... 76 Windows® et Windows NT® sont des marques déposées ou des marques commerciales de Microsoft® Corporation aux USA et/ou dans d'autres pays. TrueType est une marque déposée de Apple Computer, Inc. Corel Draw est une marque déposée de Corel Corporation. Copyright © 1999 Roland DG Corporation * Introduction Introduction Système requis Ordinateur Ordinateur fonctionnant sous les éditions professionnelles de Windows 95, Windows 98, Windows Me, Windows NT 4.0, Windows 2000, Windows XP ou Windows Vista. Unité centrale Avec Windows 95 : i486SX ou mieux (Pentium 100 MHz recommandé) Avec Windows 98 : i486DX ou mieux (Pentium 100 MHz recommandé) Avec Windows Me : Pentium 150 MHz ou mieux Avec Windows NT 4.0 : i486DX ou mieux (Pentium 100 MHz recommandé) Avec Windows 2000 : Pentium 133 MHz ou mieux Mémoire nécessaire Avec Windows 95 : 8 Moctets ou plus (16 Moctets ou plus recommandé) Avec Windows 98 : 16 Moctets ou plus (32 Moctets ou plus recommandé) Avec Windows Me : 32 Moctets ou plus Avec Windows NT 4.0 : 16 Moctets ou plus (32 Moctets ou plus recommandé) Avec Windows 2000 : 32 Moctets ou plus Disque dur 10 Mo ou plus d'espace libre Présentation de Dr.Engrave Dr. Engrave est un programme dédié à la gravure de plaques qui fonctionne sous Windows. Principales caractéristiques de Dr. Engrave - Gravures de plusieurs plaques Vous pouvez disposer un certain nombre de plaques ayant le même dessin dans la zone d'usinage de la graveuse. Vous pouvez ainsi fabriquer rapidement plusieurs plaques. Vous faites un gabarit, puis vous réglez le nombre de plaques à graver et leur espacement. Vous pouvez aussi diviser une plaque en plusieurs plaques. - Importation de fichiers texte Les fichiers texte séparés par une virgule ou une tabulation peuvent être importés dans des cases de texte. Vous pouvez donc utiliser des fichiers provenant d'un tableur ou d'une base de données pouvant exporter des données sous forme de texte. - Fonction de remplissage Un remplissage peut être effectué au centre des textes et des graphiques. - Contour d'images Des contours d'images peuvent être extraits et convertis en vecteurs. Les images peuvent être récupérées par importation depuis un scanner compatible TWAIN connecté à l'ordinateur, ou en important un fichier image sauvegardé au format bitmap (BMP). Vous pouvez également enregistrer sous forme de symbole un graphique converti. - Génération de police filaire Il s'agit de caractères filaires, par opposition à des caractères composés d'un contour et d'un centre, pouvant être générés automatiquement à partir de polices TrueType. Vous pouvez utiliser ces polices générées dans Dr. Engrave comme s'il s'agissait de polices enregistrées avec Windows. (Toutefois, vous ne pourrez pas les utiliser dans d'autres programmes.) Un texte dont les caractères ont été remplacés par des caractères filaires peut être gravé plus rapidement qu'avec des polices à contour, puisque les caractères sont composés de moins de segments de ligne. Vous pouvez également modifier ces caractères générés automatiquement (fonction Stroke-Character Edit). - Vous pouvez extraire et afficher les contours des caractères (des polices TrueType). - Vous pouvez régler les caractères (des polices TrueType s) à la largeur voulue (corps). - Vous pouvez créer des rectangles, des cercles, des étoiles, des polygones (polyligne), et autres graphiques. - Les objets peuvent être positionnés avec précision (fonction de calage sur une grille). 5 Introduction Démarrage du logiciel 1. Cliquez sur [Démarrer]. Pointez sur [Roland Dr.Engrave] puis cliquez sur [Dr.Engrave]. 2. L'écran de lancement apparaît, Dr.Engrave démarre. 6 Introduction Noms et fonctions des éléments à l'écran (11) (12) (13) (1) (2) (3) (8) (4) (5) (9) (6) (7) (10) (1) Barre titre Le nom du fichier et celui du programme sont indiqués ici. La fenêtre peut être déplacée en faisant glisser la barre titre. (7) Barre d'état Démarrage des diverses commandes de Dr.Engrave. Indique l'état de fonctionnement de Dr. Engrave et donne une brève description des commandes. Indique également la couleur de la ligne et la valeur du zoom avant ou arrière appliqué à l'image. (3) Barre d'outils (8) Objet Cette barre d'outils comporte des boutons permettant de démarrer des commandes de Dr.Engrave, telles que [Ouvrir...] et [Enregistrer]. Placer le pointeur de la souris sur un des boutons affiche une brève description de sa fonction. Il s'agit de la forme ou du bloc de texte à graver. (2) Barre de menu (4) Surface de gravure Le rectangle blanc représente la surface de gravure (zone d'usinage) définie à l'aide du pilote. Tout objet dépassant de cette surface ne sera pas gravé. Le point inférieur gauche de la surface de gravure est le point d'origine de Dr. Engrave, qui coïncide avec l'origine XY (position de départ) de la machine. (9) Menu local Un clic droit sur le bouton de la souris dans une zone d'édition fait apparaître un menu. Son contenu varie en fonction du type d'objet sélectionné et du mode choisi. (10) Lorsque le pointeur de la souris passe dans cette zone, il se transforme en flèche diagonale, ce qui permet de changer la taille de la fenêtre en faisant glisser le pointeur (cliquer-glisser). (5) Point d'origine (11) Bouton Minimiser Ce point (inférieur gauche de la surface de gravure), est le point d'origine pour Dr. Engrave. Il doit coïncider avec l'origine XY (position de départ) de la machine. Réduit la fenêtre à un bouton dans la barre des tâches. (6) Barre d'informations sur l'objet (13) Bouton Fermer Affiche la position du pointeur de la souris, ainsi que le point central, la taille, l'angle et l'inclinaison de l'objet. N'apparaissent pas lorsque plusieurs plaques ont été sélectionnées. Ferme le programme. Si des modifications n'ont pas été sauvegardées, un dialogue vous demandera si vous désirez enregistrer le fichier. (12) Bouton Maximiser Agrandit la fenêtre à la taille de l'écran. 7 1 Les diverses opérations 1 Les diverses opérations Introduction Cette section décrit les opérations de base avec Dr. Engrave, en prenant comme exemple la gravure de la plaque représentée sur cette figure pour décrire chaque étape du processus. 9 1 Les diverses opérations Étape 1: Entrer le format de la pièce Régler la surface de gravure pour qu'elle corresponde au format de la pièce installée. Le format de gravure ayant été défini devient la surface d'édition de Dr. Engrave. Celle-ci est représentée par un rectangle blanc ombré. La plaque sera dessinée en arrangeant les formes et le texte dans la surface d'édition. Les portions se trouvant en dehors de cette surface ne seront pas gravées. For Windows 95/98/Me Si la surface d'usinage désirée n'apparaît pas dans les sélections affichées à l'étape 3, utilisez la méthode suivante pour enregistrer une nouvelle surface de gravure. 1. Dans le menu [Fichier], cliquez sur [Configuration de la gravure]. Le dialogue [Configuration de la gravure] apparaît. 2. Dans la section [Imprimante], cliquez sur [Nom], puis choisissez le pilote qui sera utilisé pour la sortie. 3. Cliquez sur [Propriétés]. Les propriétés du pilote sont affichées. 4. Si vous utilisez Windows 2000, allez dans l'onglet [Mise en page] puis cliquez sur [Avancé]. Si vous utilisez Windows NT 4.0, cliquez sur l'onglet [Avancé]. 5. Si vous utilisez Windows 2000, cliquez sur [Work Size Settings], puis cliquez sur [Propriétés]. Si vous utilisez Windows NT 4.0, allez dans [Options de Document] puis cliquez sur [Work Size Settings] puis sur le bouton [Work Size Settings]. Le dialogue [Work Size Settings] apparaît. 6. Cliquez sur [Add New Work Size]. 1. Dans le menu [Fichier], cliquez sur [Configuration de la gravure]. Le dialogue [Configuration de la gravure] apparaît. 2. Dans la section [Imprimante], cliquez sur [Nom], puis choisissez le pilote qui sera utilisé pour la sortie. 3. Cliquez sur [Propriétés]. Les propriétés du pilote sont affichées. 4. Entrez le format de la surface de gravure. Dans cet exemple, entrez une hauteur ou largeur de 40 mm et une longueur de 60 mm. 5. Cliquez sur [OK]. Les propriétés du pilote sont refermées. 6. Cliquez sur [OK]. Le dialogue [Configuration de la gravure] se referme également. Pour Windows NT 4.0/2000 Pour régler le format de la pièce, choisissez parmi les surfaces de gravure déjà enregistrées. 1. Dans le menu [Fichier], cliquez sur [Configuration de la gravure]. Le dialogue [Configuration de la gravure] apparaît. 2. Dans la section [Imprimante], cliquez sur [Nom], puis choisissez le pilote qui sera utilisé pour la sortie. 7. Entrez la surface de gravure. Dans cet exemple, entrez une hauteur ou largeur de 40 mm et une longueur de 60 mm. 8. Dans [Work Size Name], donnez un nom pour enregistrer le format de la pièce, puis cliquez sur [OK]. Utilisez uniquement des caractères alphanumériques pour saisir le nom. 9. Cliquez sur [OK]. Ceci referme le dialogue des propriétés du pilote. 10. Cliquez sur [OK]. Le dialogue [Configuration de la gravure] se referme. Nous allons ensuite régler les paramètres d'usinage. 3. Dans la section [Papier], cliquez sur [Taille], puis choisissez une surface de gravure. 4. Cliquez sur [OK]. 10 1 Les diverses opérations Étape 2: Réglages des conditions d'usinage Faites les réglages de vitesse de déplacement de la lame, de valeur de découpe et autres réglages d'usinage afin que ces conditions soient adaptées à la composition et à l'épaisseur de l'objet installé et au type de lame employé. Si vous désirez pouvoir régler le point Z0 à l'aide du pilote, faites ces réglages directement sur la machine. Cette section donne un aperçu des étapes de gravure des graphiques et du texte à une profondeur constante. Pour plus de détails sur les réglages d'usinage possibles, reportez-vous aux écrans d'aide du pilote. Pour Windows NT 4.0/2000 1. Ouvrez les Propriétés du Pilote. 2. Si vous utilisez Windows 2000, cliquez sur [Avancé]. Si vous utilisez Windows NT 4.0, cliquez sur l'onglet [Avancé]. 3. Cliquez sur [Select Tool], puis choisissez l'outil Tool 1. 4. Double-cliquez sur [Tool 1]. 5. Double-cliquez sur [No. 1]. Pour Windows 95/98/Me 1. Dans les Propriétés du Pilote, cliquez sur l'onglet [Outil]. 2. Entrez la vitesse de déplacement [X/Y Speed] et [Z Speed]. Quand la vitesse de déplacement est élevée, l'usinage devient moins précis et des traces apparaissent sur la surface usinée. Mais si la vitesse de déplacement est lente, l'usinage prend plus de temps. Attention : une vitesse de déplacement plus lente n'a pas toujours comme conséquence une meilleure finition. Il faut choisir une vitesse de déplacement optimale tenant compte de la composition de l'objet à graver ainsi que du diamètre de la lame. 3. Entrez les valeurs de [Z Up Position] et [Z Down Position]. La figure ci-dessous montre un exemple où Z0 a été réglé à la surface de la pièce. 4. Entrez la valeur de [Z Engraving Pitch]. 6. Entrez la vitesse de déplacement [XY-Speed] et [Z-Speed]. Quand la vitesse de déplacement est élevée, l'usinage devient moins précis et des traces apparaissent sur la surface usinée. Mais si la vitesse de déplacement est lente, l'usinage prend plus de temps. Attention : une vitesse de déplacement plus lente n'a pas toujours comme conséquence une meilleure finition. Il faut choisir une vitesse de déplacement optimale tenant compte de la composition de l'objet à graver ainsi que du diamètre de la lame. 7. Entrez les valeurs de [Z Up Position] et [Z Down Position]. La figure ci-dessous montre un exemple où Z0 a été réglé à la surface de la pièce. La vitesse d'usinage augmente lorsque la valeur d'usinage est plus profonde, mais celle-ci est limitée par la qualité de l'objet. Lorsque la profondeur voulue ne peut pas être usinée en une seule fois, répétez plusieurs fois l'usinage à une profondeur qui soit adaptée à l'objet. 5. Cliquez sur [OK]. Cliquez à nouveau sur [OK] pour refermer le dialogue [Configuration de la gravure]. 11 1 Les diverses opérations 8. Entrez la valeur de [Z Engraving Pitch]. La vitesse d'usinage augmente lorsque la valeur d'usinage est plus profonde, mais celle-ci est limitée par la qualité de l'objet. Lorsque la profondeur voulue ne peut pas être usinée en une seule fois, répétez plusieurs fois l'usinage à une profondeur qui soit adaptée à l'objet. 9. Cliquez plusieurs fois sur [OK] pour refermer le dialogue [Configuration de la gravure]. Étape 3: Entrer du texte Entrez le bloc de texte à graver. Le texte saisi est affiché avec une police de type contour. Dr. Engrave peut employer les polices TrueType enregistrées dans Windows ainsi que les polices filaires que vous aurez créées. Ici, nous avons écrit Robert comme bloc de texte et choisi la police Times New Roman. 1. Cliquez sur le bouton (A). Le pointeur de la souris prend la forme du curseur d'édition de texte. 2. Cliquez sur le point de départ de la saisie du texte. 3. Tapez le nom Robert sur votre clavier. 4. Cliquez sur le bouton (Flèche). 5. Dans le menu [Format], cliquez sur [Police]. Le dialogue [Sélection de la police de caractères] apparaît. 6. Cliquez sur le nom de la police pour la sélectionner, puis cliquez sur [OK]. Ici, nous allons sélectionner Times New Roman. 7. Faites glisser un des points ( ) autour de la chaîne de texte afin de modifier la taille du texte. Pour agrandir ou réduire la taille de la chaîne de texte de manière uniforme, maintenez la touche [Shift] tout en faisant glisser. 8. Faites glisser la chaîne de texte à l'emplacement désiré. Ici, la chaîne de texte est positionnée comme indiqué sur la figure. 12 1 Les diverses opérations Étape 4: Dessiner des graphiques Nous allons maintenant ajouter des graphiques aux données. Dans notre exemple nous allons dessiner un étroit rectangle. En plus des rectangles à angles droits, Dr. Engrave propose des rectangles avec angles arrondis, des cercles, des ellipses, des étoiles et des polygones (polylignes). 1. Cliquez sur le bouton (+). Le pointeur de la souris passe de l'outil de sélection (Flèche) à l'outil de dessin (+). 2. Faites glisser le pointeur comme indiqué sur la figure. Étape 5: Importer un fichier image Vous pouvez importer des données d'image existantes, extraire des contours et convertir les données en vecteurs. Par exemple, il est possible d'inclure le logo d'une société ou d'une organisation sur une plaque. Cette section décrit les différentes étapes pour convertir un fichier image que vous avez déjà acquis avec un scanner (dans un format bitmap Windows) en tracé vectoriel. 1. Dans le menu [Fichier], cliquez sur [Importer...]. Le dialogue [Ouvrir] apparaît. 2. Cliquez sur [Type de Fichier] et sélectionnez [Windows Bitmap File (*.bmp)]. La liste des fichiers pouvant être importés est affichée. 3. Sélectionnez le fichier désiré, puis cliquez sur [Ouvrir]. 4. Les données sont envoyées à l'écran de prévisualisation et affichées. Vérifiez leur contenu puis cliquez sur [OK]. Lorsque vous importez une image en couleurs, les contours peuvent être différents de l'original, à cause des couleurs. Dans ce cas, faites glisser le curseur [Ajuster la densité de l'image] afin de régler la densité des couleurs de l'image, ou reportezvous à la section "Importer des données bitmap" afin de corriger les données à l'aide d'un logiciel du commerce. 5. Les contours de l'objet apparaissent à l'écran. 6. Cliquez sur le bouton (Flèche). 7. Cliquez sur l'objet pour le sélectionner. 8. Faites glisser un des points ( ) autour de l'objet pour en modifier la taille. Pour agrandir ou réduire la taille de l'objet en conservant ses proportions, maintenir la touche [Shift] tout en faisant glisser. 9. Faites glisser l'objet à l'emplacement désiré. Ici l'objet est positionné comme indiqué sur la figure. 13 1 Les diverses opérations Étape 6: Sauvegarder Sauvegardez les données créées dans un fichier. 1. Cliquez sur Étape 7: Commencer la gravure . Le dialogue [Enregistrer sous] apparaît. 2. Spécifiez où le fichier doit être sauvegardé. 3. Entrez le nom du fichier puis cliquez sur [Enregistrer]. Envoyez les données et commencez la gravure. Avant de commencer à graver, vérifiez les branchements, la position de la pièce à usiner, la lame installée et le réglage de l'origine. Pour de plus amples informations, reportez-vous au mode d'emploi de la machine. 1. Cliquez sur . Le dialogue [Graver] apparaît. 2. Cliquez sur [OK]. Les données de gravure sont envoyées à la machine et la gravure commence. Pour interrompre une gravure avant qu'elle ne soit terminée 1. Mettez la machine en pause. Pour de plus amples informations, reportez-vous au mode d'emploi de la machine. 2. Dans Windows, cliquez sur [Démarrer]. 3. Pointez sur [Paramètres] puis cliquez sur [Imprimantes]. 4. Double-cliquez sur l'icône du pilote d'imprimante. 5. Dans le menu [Imprimante], cliquez sur [Annuler tous les documents] ou sur [Annuler]. (Si vous utilisez Windows 2000, fermez [Annuler tous les Documents].) Le fichier à graver sera supprimé de la liste. Si le fichier à graver n'apparaît pas, cela signifie que l'envoi des données est déjà terminé. 6. Laissez la machine terminer sa tâche. Pour de plus amples informations, reportez-vous au mode d'emploi de la machine. 14 2 Opérations de base sur les objets 2 Opérations de base sur les objets Sélectionner un objet 1. Cliquez sur . 2. Placez le curseur de la souris sur l'objet à sélectionner, puis cliquez. 3. Les symboles et apparaissent autour de l'objet sélectionné. Lorsqu'un objet est sélectionné, presser la touche [Tab] sélectionne Agrandir ou réduire un objet 1. Cliquez sur . 2. Cliquez sur l'objet pour le sélectionner. 3. Modifiez la taille de l'objet en faisant glisser les points ( ) qui apparaissent autour de l'objet. et La taille peut être modifiée en faisant glisser un des carrés ( ) La taille peut également être modifiée en conservant les proportions, pour cela maintenir la touche [Shift] tout en faisant glisser. un autre objet. Pour inverser l'ordre de sélection des objets, maintenir la touche [Shift] et presser [Tab]. Sélectionner plusieurs objets - Tout en maintenant enfoncée la touche [Shift], cliquer sur chacun des objets à sélectionner. - Faire glisser la souris pour englober entièrement l'objet à sélectionner. Annuler la sélection d'un objet 1. Cliquez sur Les points triangulaires taille horizontalement. à gauche et à droite servent à modifier la Les points triangulaires taille verticalement. en haut et en bas servent à modifier la . 2. Cliquez en dehors de l'objet sélectionné. Déplacer un objet horizontalement ou verticalement Faire pivoter un objet 1. Cliquez sur 1. Cliquez sur . 2. Cliquez sur l'objet pour le sélectionner. 3. Tout en maintenant enfoncée la touche [Shift], faites glisser l'objet vers le haut, le bas, la gauche ou la droite. . 2. Cliquez sur l'objet pour le sélectionner. 3. Cliquez à nouveau sur l'objet. Des points circulaires ( ) apparaissent autour de l'objet. 4. Faites glisser un point ( ) pour faire pivoter l'objet. 16 2 Opérations de base sur les objets Incliner un objet * Les cases de texte ne peuvent pas être inclinées. 1. Cliquez sur 1. Cliquez sur . 2. Sélectionnez l'objet à supprimer en cliquant dessus. . 2. Cliquez sur l'objet pour le sélectionner. 3. Cliquez à nouveau sur l'objet. Un petit losange apparaît. Pour les chaînes de texte, une barre inclinée apparaît. 4. Faites glisser un point ( ) pour incliner l'objet. Pour les chaînes de texte, faire glisser un Supprimer un objet point de la barre. 3. Dans le menu [Édition], cliquez sur [Effacer]. Sélectionner un sommet de polygone (polyligne) 1. Cliquez sur . 2. Cliquez sur le polygone (polyligne). 3. Cliquez sur le point. Le point sélectionné devient un carré avec une bordure ( ). Après avoir choisi un sommet, appuyez sur la touche [Tab] pour en sélectionner un autre. Pour intervertir l'ordre de sélection, maintenir la touche [Shift] et appuyer sur [Tab]. Copier un objet 1. Cliquez sur . 2. Sélectionnez l'objet à copier en cliquant dessus. 3. Cliquez sur . 4. Cliquez sur . Le nouvel objet est copié et recouvre l'objet source. 5. Sélectionnez l'objet copié et faites-le glisser à l'endroit voulu. Sélectionner plusieurs sommets d'un polygone (polyligne) 1. Cliquez sur . 2. Cliquez sur le polygone (polyligne). 3. Maintenir la touche [Shift] puis cliquez sur chaque ( ) point. Ou bien, faire glisser la souris sur les points à sélectionner. Chaque point sélectionné devient un carré avec une ( ) bordure. 17 2 Opérations de base sur les objets Sélectionner tous les sommets d'un polygone (polyligne) 1. Cliquez sur . 2. Cliquez sur le polygone (polyligne). 3. Tout en maintenant enfoncé [Ctrl], cliquez sur un point ( Tous les sommets formant le polygone (polyligne) deviennent un carré ( ) avec une bordure. ). Ajouter un sommet à un polygone (polyligne) 1. Cliquez sur . 2. Cliquez sur le polygone (polyligne). 3. Déplacez le pointeur de la souris sur une ligne du polygone, puis cliquez. Un ( ) apparaît là où le point sera ajouté. 4. Dans le menu [Forme], cliquez sur [Ajouter un point]. Vous pouvez aussi double-cliquer sur une ligne d'une graphique et ajouter un sommet. Déplacer le sommet d'un polygone horizontalement ou verticalement 1. Cliquez sur . 2. Cliquez sur le polygone (polyligne). 3. Maintenez enfoncée [Shift] et faites glisser le ( haut, le bas, la gauche ou la droite. ) sommet vers le Supprimer un sommet d'un polygone 1. Cliquez sur . 2. Cliquez sur le polygone (polyligne). 3. Cliquez sur le point. Le point devient un carré avec une bordure ( ). Pour supprimer plusieurs points en même temps, maintenez enfoncée la touche the [Shift] tout en ( ) cliquant sur chaque point. Ou bien, faire glisser la souris sur les points à supprimer. 4. Dans le menu [Forme], cliquez sur [Supprimer un point]. 18 3 Conseils et astuces 3 Conseils et astuces A propos du point d'origine de la gravure Modifier la profondeur de gravure La figure suivante montre le point d'origine de Dr. Engrave. Il se trouve toujours en bas à gauche de la surface de gravure, et ne peut pas être changé. Pour modifier la profondeur de gravure de chaque objet, il faut changer de couleur de ligne (ou de remplissage). Les profondeurs des différentes couleurs peuvent être réglées à l'aide du pilote (driver) de la machine. Pour de plus amples informations à propos de ces réglages, reportez-vous aux écrans d'aide du pilote. Pour changer la couleur de ligne (ou de remplissage) d'un objet, suivez ces instructions. 1. Cliquez sur . 2. Cliquez sur l'objet pour le sélectionner. 3. Dans le menu [Forme], cliquez sur [Propriétés]. Le dialogue des Propriétés de l'objet sélectionné apparaît. 4. Cliquez sur la flèche du menu déroulant à côté de [Couleur], puis cliquez sur la couleur désirée. Sujets associés Le point d'origine pour Dr. Engrave coïncide avec l'origine des axes XY (position de départ) de la machine. Propriétés des chaînes de texte Propriétés des formes Propriétés des polygones Propriétés des cases de texte 20 3 Conseils et astuces Disposer des plaques de même taille pour une gravure simultanée Ce chapitre décrit comment aligner des plaques de même format sur le plateau de la machine et comment les graver en une seule fois. Ici, quatre plaques mesurant 60 mm x 40 mm ont été montées sur une base de format 150 mm x 100 mm, puis elles sont remplacées par quatre autres plaques afin de graver un total huit plaques. Pour faciliter la compréhension, la procédure décrite ici est décomposée en trois étapes. 3. Cliquez sur [Modèle] pour l'activer, puis sur [OK]. Le dialogue [Propriétés du Modèle] apparaît. 4. Entrez le format de la plaque, puis cliquez sur [OK]. Dans cet exemple, entrez les valeurs indiquées ci-dessous. Un fichier vide sans aucune entrée est ouvert. 5. Cliquez et créez la case de texte décrite par cette figure. Étape 1: Réaliser un fichier de gabarit Étape 2: Disposer les plaques et saisir le texte Étape 3: Préparer la machine et démarrer la gravure 6. Faites les réglages de taille de texte dans la case, de police, etc. Vous pouvez aussi faire ces réglages après avoir disposé les plaques. Dans ce cas, à partir du menu [Mise en page], utilisez la fonction [Éditer le Modèle]. Ici, les réglages de chaîne de texte sont faits ultérieurement. Choisissez une case de texte, puis dans le menu [Forme], cliquez sur [Propriétés]. 7. Faites les réglages de taille, de disposition et de police du texte, et autres options si nécessaire, puis cliquez sur [OK]. Normalement la taille du texte doit être réglée de manière à ce que le texte ne sorte pas de sa case. 8. Cliquez Étape 1: Réaliser un gabarit pour dessiner le rectangle décrit dans cette figure. 9. Importez le fichier image indiqué dans la figure. Pour de plus amples informations, voir Importer des données bitmap or Utiliser un scanner pour importer un objet. Créer les données pour une seule plaque et les sauvegarder. 10. Cliquez et sauvegardez le fichier. 1. Dans le menu [Fichier], cliquez sur [Nouveau…]. Le dialogue [Nouveau fichier] apparaît. 2. Cliquez sur l'onglet [Standard], puis sur [New File]. 21 3 Conseils et astuces Étape 2: Disposer les plaques et saisir le texte 8. Cliquez sur la case de texte, puis entrez le texte Dans cet exemple, tapez le texte comme indiqué ci-dessous. Disposez les plaques que vous avez créées à l'Étape 1, puis entrez le texte dans la case. 9. Cliquez sur [Suivant] dans la barre d'information pour afficher la seconde page. 1. Dans le menu [Mise en page], cliquez sur [Mise en page du multiplaque]. Le dialogue [Réglage de la mise en page] apparaît. 2. Faites les réglages comme indiqué dans la figure, puis cliquez sur [OK]. 10. Cliquez sur la case de texte, puis entrez le texte Dans cet exemple, tapez le texte indiqué ci-dessous. 11. Cliquez et sauvegardez le fichier. Sujets associés Importer un fichier texte dans une case de texte 3. Entrez le format de la base sur laquelle les plaques sont montées. Dans le menu [Fichier], cliquez sur [Configuration de la gravure]. Le dialogue [Configuration de la gravure] apparaît. 4. Cliquez sur [Propriétés]. Les propriétés du pilote apparaissent. 5. Entrez la taille de la base dans la surface de gravure, puis cliquez sur [OK]. Dans cet exemple, entrez les valeurs indiquées ci-dessous. 6. Cliquez sur [OK] pour fermer le dialogue [Configuration de la gravure].. 7. Cliquez sur . 22 3 Conseils et astuces Étape 3: Préparer la machine et démarrer la gravure Installer un outil et monter la pièce sur la machine, puis commencer l'usinage. 5. Cliquez sur l'onglet [Outil]. 6. Entrez la vitesse de déplacement [X/Y Speed] et [Z Speed]. Quand la vitesse de déplacement est élevée, l'usinage devient moins précis et des traces apparaissent sur la surface usinée. Mais si la vitesse de déplacement est lente, l'usinage prend plus de temps. Attention : une vitesse de déplacement plus lente n'a pas toujours comme conséquence une meilleure finition. Il faut choisir une vitesse de déplacement optimale tenant compte de la composition de l'objet à graver ainsi que du diamètre de la lame. 7. Entrez les valeurs de [Z Up Position] et [Z Down Position]. 1. Installez un outil et montez la pièce sur la machine. Montez la base sur le plateau de la machine, puis installez la pièce à l'endroit indiqué sur la figure. Pour de plus amples informations, reportez-vous au mode d'emploi de la machine. 2. Réglez le point Z0 à la surface de la pièce. Réglez également la position de départ (point d'origine des axes XY) en bas à gauche de la base. Pour de plus amples informations, reportez-vous au mode d'emploi de la machine. 3. Cliquez sur 8. Entrez la valeur de [Z Engraving Pitch]. La vitesse d'usinage augmente lorsque la valeur d'usinage est plus profonde, mais celle-ci est limitée par la qualité de l'objet. Lorsque la profondeur voulue ne peut pas être usinée en une seule fois, répétez plusieurs fois l'usinage à une profondeur qui soit adaptée à l'objet. 9. Cliquez sur [OK] pour refermer les propriétés du pilote. 10. Cliquez sur [OK]. Les données de gravure sont envoyées à la machine et la gravure commence. 11. A la fin de la première "page" de données de gravure, un message apparaît vous demandant de changer de pièce. Vérifiez que la machine est bien arrêtée, puis installez la nouvelle pièce sur la base. Montez-la au même endroit que celui indiqué sur la figure de l'étape 1 ci-dessus. Si nécessaire, réglez à nouveau le point Z0 à la surface de la pièce. 12. Après avoir installé la pièce, cliquez sur [OK]. La seconde "page" de données de gravure est envoyée à la machine et la gravure commence. Sujets associés Regraver une plaque . Le dialogue [Graver] apparaît. 4. Faites les réglages de vitesse de déplacement de la lame, de profondeur de découpe et autres réglages d'usinage afin que ces conditions soient adaptées à la composition et à l'épaisseur de l'objet installé et au type de lame employé. Cliquez sur [Propriétés]. Les propriétés du pilote apparaissent. 23 3 Conseils et astuces Diviser une plaque pour en créer plusieurs 3. Cliquez sur [Modèle] pour l'activer, puis sur [OK]. Cette section décrit comment placer une seule plaque sur le plateau de la machine et graver plusieurs plaques afin d'en créer plusieurs. Ici, quatre exemplaires identiques d'un dessin mesurant 60 mm x 40 mm seront gravés sur une plaque de 150 mm x 100 mm. Pour faciliter la compréhension, la procédure décrite ici est décomposée en trois étapes. Le dialogue [Propriétés du Modèle] apparaît. 4. Entrez le format de la plaque, puis cliquez sur [OK]. Dans cet exemple, entrez les valeurs indiquées ci-dessous. Étape 1: Réaliser un fichier de gabarit Étape 2: Disposer les plaques et saisir le texte Étape 3: Préparer la machine et démarrer la gravure Un fichier vide sans aucune entrée est ouvert. 5. Cliquez et créez la case de texte décrite par cette figure. 6. Faites les réglages de taille de texte, de police, et autres dans la case. Vous pouvez aussi faire ces réglages après avoir disposé les plaques. Dans ce cas, à partir du menu [Mise en page], utilisez la fonction [Éditer le Modèle]. Ici, les réglages de chaîne de texte sont faits ultérieurement. Choisissez une case de texte, puis dans le menu [Forme], cliquez sur [Propriétés]. 7. Faites les réglages de taille, de disposition et de police du texte, et autres options si nécessaire, puis cliquez sur [OK]. Normalement la taille du texte doit être réglée de manière à ce que le texte ne sorte pas de sa case. 8. Cliquez pour dessiner le rectangle décrit dans cette figure. Étape 1: Réaliser un gabarit Créer les données pour une seule plaque et les sauvegarder. 9. Importez le fichier image indiqué dans la figure. Pour de plus amples informations, voir Importer des données bitmap ou Utiliser un scanner pour importer un objet. 10. Cliquez et sauvegardez le fichier. 1. Dans le menu [Fichier], cliquez sur [Nouveau…]. Le dialogue [Nouveau fichier] apparaît. 2. Cliquez sur l'onglet [Standard], puis sur [Nouveau Fichier]. 24 3 Conseils et astuces Étape 2: Disposer les plaques et saisir le texte 8. Cliquez sur la case de texte, puis entrez le texte Dans cet exemple, tapez le texte comme indiqué ci-dessous. Disposez les plaques que vous avez créées à l'Étape 1, puis entrez le texte dans la case. 9. Cliquez et sauvegardez le fichier. Sujets associés Importer un fichier dans une case de texte 1. Dans le menu [Mise en page], cliquez sur [Mise en page du multiplaque].Le dialogue [Réglage de la mise en page] apparaît. 2. Faites les réglages comme indiqué dans la figure, puis cliquez sur [OK]. Étape 3: Préparer la machine et démarrer la gravure Installer un outil et monter la pièce sur la machine, puis commencer l'usinage. 3. Entrez le format de la base sur laquelle les plaques sont montées. Dans le menu [Fichier], cliquez sur [Configuration de la gravure]. Le dialogue [Configuration de la gravure] apparaît. 4. Cliquez sur [Propriétés]. Les propriétés du pilote apparaissent. 5. Entrez la taille de la base dans la surface de gravure, puis cliquez sur [OK]. Dans cet exemple, entrez les valeurs indiquées ci-dessous. 6. Cliquez sur [OK] pour refermer le dialogue [Configuration de la gravure]. 7. Cliquez sur . 1. Installez un outil et montez la pièce sur la machine. Pour de plus amples informations, reportez-vous au mode d'emploi de la machine. 2. Réglez le point Z0 à la surface de la pièce. Réglez également la position de départ (point d'origine des axes XY) en bas à gauche de la base. Pour de plus amples informations, reportez-vous au mode d'emploi de la machine. 3. Cliquez sur . Le dialogue [Graver] apparaît. 25 3 Conseils et astuces 4. Faites les réglages de vitesse de déplacement de la lame, de profondeur de découpe et autres réglages d'usinage afin que ces conditions soient adaptées à la composition et à l'épaisseur de l'objet installé et au type de lame employé. Cliquez sur [Propriétés]. Les propriétés du pilote apparaissent. 5. Cliquez sur l'onglet [Outil]. 6. La couleur du dessin et des lignes de texte est réglée sur noir et la couleur des lignes de séparation sur rouge. Réglez les différents conditions d'usinage de chacune des couleurs. 7. Cliquez sur un onglet noir et spécifiez un numéro d'outil. 12. Faites les réglages des étapes 8 à 11. Pour [Z Down Position], entrez 1.8 mm. 13. Pour remplacer la lame pendant que la gravure est en PAUSE, activez l'option [Pause for Tool Change]. 14. Cliquez sur [OK] pour refermer les propriétés du pilote. 15. Cliquez sur [OK]. Les données de gravure sont envoyées à la machine et la gravure commence. Sujets associés Regraver une plaque 8. Entrez la vitesse de déplacement [X/Y Speed] et [Z Speed]. Quand la vitesse de déplacement est élevée, l'usinage devient moins précis et des traces apparaissent sur la surface usinée. Mais si la vitesse de déplacement est lente, l'usinage prend plus de temps. Attention : une vitesse de déplacement plus lente n'a pas toujours comme conséquence une meilleure finition. Il faut choisir une vitesse de déplacement optimale tenant compte de la composition de l'objet à graver ainsi que du diamètre de la lame. 9. Entrez les valeurs de [Z Up Position] et [Z Down Position]. 10. Entrez la valeur de [Z Engraving Pitch]. La vitesse d'usinage augmente lorsque la valeur d'usinage est plus profonde, mais celle-ci est limitée par la qualité de l'objet. Lorsque la profondeur voulue ne peut pas être usinée en une seule fois, répétez plusieurs fois l'usinage à une profondeur qui soit adaptée à l'objet. 11. Réglez les conditions d'usinage des lignes de séparation. Cliquez sur un onglet rouge et spécifiez un numéro d'outil. 26 3 Conseils et astuces Regraver une plaque Cette section décrit comment regraver une plaque dans un lot de plaques ayant déjà été gravées. Par exemple lorsqu'une partie de la gravure n'est pas satisfaisante, ou lorsqu'une gravure a été effectuée alors que la saisie du texte avait échoué, vous pouvez sélectionner uniquement la plaque ratée et effectuer une nouvelle gravure. 1. Ouvrez le fichier désiré. 2. Cliquez sur les boutons de sélection de page dans la barre d'informations afin d'afficher la page comportant la plaque à modifier. 3. Corrigez les données. 4. Cliquez sur . 5. Cliquez sur la plaque à retravailler. Le contour de la plaque est sélectionné et il devient bleu. Pour choisir plusieurs plaques, maintenir la touche [Shift] tout en cliquant dessus. 6. Installez un outil et montez la pièce sur la machine. Pour de plus amples informations, reportez-vous au mode d'emploi de la machine. 7. Cliquez sur . Le dialogue [Graver] apparaît. 8. Dans [Zone d'impression], activez [Pages] et spécifier les pages à regraver. 9. Cliquez sur [OK]. Les données de gravure des pages concernées sont envoyées à la machine et la gravure commence. Importer un fichier dans une case de texte Cette section décrit comment récupérer des données de texte depuis un tableur ou une base de données et les importer dans une case de texte. 1. Utilisez un tableur ou une base de données pour faire un fichier texte contenant les données à importer dans la case de texte. Choisissez des virgules ou des tabulations comme séparateurs de champs. Dr. Engrave ne reconnait que ces séparateurs. Pour de plus amples informations, reportez-vous à la documentation du tableur ou de la base de données. 2. Ouvrez un fichier de gabarit (template) contenant une case de texte. 3. Faites les réglages de taille de texte, de police, et autres dans la case. Vous pouvez aussi faire ces réglages après avoir disposé les plaques. Dans ce cas, à partir du menu [Mise en page], utilisez la fonction [Éditer le Modèle]. Ici, les réglages de chaîne de texte sont faits ultérieurement. Choisissez une case de texte, puis dans le menu [Forme], cliquez sur [Propriétés]. 4. Faites les réglages de taille, de disposition et de police du texte, et autres options si nécessaire, puis cliquez sur [OK]. Normalement la taille du texte doit être réglée de manière à ce que le texte ne sorte pas de sa case. 5. Cliquez et sauvegardez le fichier de gabarit. 6. Dans le menu [Mise en page], cliquez sur [Mise en page du multiplaque]. Le dialogue [Réglage de la mise en page] apparaît. 7. Entrez les informations de mise en page nécessaires. Il n'est pas nécessaire de spécifier un nombre de plaques identique aux nombres d'enregistrements. Le nombre de plaques est ajusté pour correspondre au nombre d'enregistrements lorsque ceux-ci sont importés. 8. Cliquez sur [OK]. Le mode Mise en page du Modèle est activé. 9. Dans le menu [Fichier], cliquez sur [Importer Texte…]. Le dialogue [Ouvrir] apparaît. 10. Choisissez le fichier texte que vous avez préparé à l'étape 1, puis cliquez sur [OK]. L'assistant [Importation de Texte] apparaît. 11. Cliquez sur le séparateur de champs, puis sur [Suivant]. 12. Spécifiez le type de champ de données à importer dans la case de texte. Faites glisser le texte dans le champ se trouvant sur la case de texte où vous désirez l'importer. Lorsque vous avez terminé les réglages, cliquez sur [Suivant]. 13. Choisissez l'enregistrement à importer dans la case de texte. Pour importer tous les enregistrements, cliquez sur [Tout sélectionner]. 14. Lorsque vous avez fini de spécifier les enregistrements, cliquez sur [Terminer]. Les données du fichier texte sont entrées dans la case de texte. 27 3 Conseils et astuces Accélérer la gravure du texte Changer la taille sans modifier le point central Un texte remplacé par des caractères filaires sera gravé plus rapidement qu'une police avec contours, car les caractères comportent alors moins de segments à graver. Pour modifier la taille d'un dessin sans modifier la position de son point central, maintenir la touche [Ctrl] et faire glisser un ou…. 1. Choisissez la chaîne de texte à convertir en caractères filaires. 2. Dans le menu [Forme], cliquez sur [Convertir en police filaire...]. Le dialogue [Police de traits] apparaît. 3. Cliquez sur la flèche du menu déroulant [Nom de la police filaire] et choisissez une police, puis cliquez sur [OK]. Pour enregistrer une nouvelle police, cliquer sur la case de texte et donnez un nom à cette nouvelle police. 4. Le texte apparaît à l'écran avec des caractères filaires. 1. Sélectionnez l'objet. 2. Tout en maintenant la touche [Ctrl], faites glisser ( ou ). La taille peut être modifiée en faisant glisser un des carrés ( ). La taille peut également être modifiée en conservant les proportions, pour cela maintenir la touche [Shift] tout en faisant glisser. Sujets associés Commande [Format] - [Éditer la frappe] Les points triangulaires taille horizontalement. à gauche et à droite servent à modifier la Les points triangulaires taille verticalement. en haut et en bas servent à modifier la Créer des formes symétriques (cercles et carrés) Pour créer une forme symétrique (ayant un ratio vertical/horizontal de 1:1), tels que des cercles ou des carrés, faites glisser la souris tout en maintenant la touche [Shift]. Cette fonction n'est pas valable pour créer un texte ou un polygone. 1. Cliquez sur le bouton permettant de créer un rectangle, un rectangle à angles arrondis un cercle ou une ellipse, ou une étoile. 2. Tout en maintenant la touche [Shift], faites glisser pour dessiner l'objet. Sujets associés Agrandir ou réduire un objet Sujets associés Agrandir ou réduire un objet Propriétés de la chaîne de texte [Conserver l'aspect pour la saisie] Propriétés du polygone [Conserver l'aspect pour la saisie] 28 3 Conseils et astuces Commencer un graphique à partir du point central Aligner les centres de plusieurs objets Pour créer une forme en partant de son point central, faites glisser tout en maintenant la touche [Ctrl]. Cette fonction n'est pas valable pour créer un texte ou un polygone. Pour disposer une chaîne de texte au centre d'un rectangle, ou pour créer des cercles concentriques, utilisez la commande [Aligner] du menu [Mise en page]. 1. Cliquez sur le bouton permettant de créer un rectangle, un rectangle à angles arrondis un cercle ou une ellipse, ou une étoile. 2. Tout en maintenant la touche [Ctrl], faites glisser l'objet. 1. Créez les objets à n'importe quel endroit. Sujets associés Créer des formes symétriques (cercles et carrés) Créer des polygones réguliers Un polygone régulier peut être créé en dessinant d'abord un cercle, qui sera ensuite modifié. 1. Cliquez sur . 2. Sélectionnez tous les objets dont vous désirez aligner les centres. 3. Dans le menu [Mise en page] menu, cliquez sur [Aligner]. Les centres des objets sélectionnés sont alignés. Si vous aviez sélectionné plusieurs objets en maintenant la touche [Shift], ces objets recouvrent le dernier que vous avez choisi. Si vous aviez sélectionné plusieurs objets en délimitant une zone, ces objets recouvrent celui qui se trouve au premier plan. Sujets associés Déplacer un objet horizontalement ou verticalement Arranger plusieurs objets à l'aide du calage 2. Tout en maintenant la touche [Shift], faites glisser la souris pour créer un cercle. 3. Sélectionnez le cercle, puis dans le menu [Forme], cliquez sur [Propriétés]. Le dialogue [Propriétés de la forme] apparaît. 4. Faites glisser le curseur [Forme]. Vous pourrez ainsi créer un polygone régulier ayant de trois (un triangle équilatéral) à treize côtés. Faire glisser le curseur complètement à droite crée un cercle au lieu d'un polygone. 29 3 Conseils et astuces Arranger plusieurs objets Coller un graphique créé à l'aide du calage avec un autre logiciel Il est possible d'utiliser une grille comme guide pour placer et redimensionner les objets. La grille s'affiche à l'écran avec un espacement égal verticalement et horizontalement. Lorsque Dr. Engrave vient d'être installé, cette grille n'est pas affichée. Pour aligner un objet sur la grille, activez l'option [Activer la grille] dans le menu [Visualiser]. Vous pouvez copier des données créées avec des logiciels tel que CorelDRAW! Qui utilisent des données vectorielles, puis les coller dans Dr. Engrave via le presse-papiers. Ces données pourront ensuite être éditées comme n'importe quel autre objet ordinaire. Conditions pour que les données puissant être collées : - Elles ne doivent pas inclure de données bitmap - Ne pas remplir ni ombrer les formes - Régler l'épaisseur de ligne sur le réglage le plus fin (étroit) possible 1. Créez l'objet à n'importe quel endroit. 2. Dans le menu [Visualiser], cliquez sur [Afficher la grille] pour l'afficher. 1. Après avoir utilisé un logiciel du commerce pour créer vos 3. Dans le menu [Visualiser], cliquez sur [Activer la grille] pour l'activer. données, sélectionnez-les et copiez-les. Pour de plus amples informations sur la manière de créer ces 4. Sélectionnez les objets un par un, et déplacez chaque objet données, reportez-vous à la documentation du logiciel vers la grille à la position désirée. L'objet est automatiquement utilisé. attiré sur la grille ce qui permet de les aligner. 2. Dans le menu [Édition], cliquez sur [Coller]. Les données copiées apparaissent dans Dr. Engrave. Ici les rectangles sont alignés à gauche Changer le point d'alignement sur la grille Le point de calage est initialement le bord gauche d'un objet. Pour changer le point de calage, maintenir la touche [Ctrl] puis cliquez sur le point désiré. Le point de calage peut être un point du périmètre de l'objet (un des ces huit points) ou le centre de l'objet. Cette fonction permet d'aligner des objets par rapport à leur centre ou leur angle supérieur droit, par exemple. Sujets associés Commande [Réglage de la grille] Aligner les centres de plusieurs objets 30 3 Conseils et astuces Utilisation des symboles Changer le système de mesure des valeurs chiffrées Dr. Engrave dispose d'un ensemble de symboles qui peuvent être ajoutés à un fichier en cours d'édition ou enregistrés avec les objets Dr. Engrave . Importer un symbole 1. Dans le menu [Forme] menu, cliquez sur [Symbole]. Le dialogue [Symbole] apparaît. 2. Sélectionnez un groupe, puis cliquez sur le symbole à ajouter. 3. Cliquez sur [Insérer]. Le symbole choisi (objet) est placé sur l'écran. 4. Ajustez la taille et la position du symbole. Le système de mesure utilisé pour les valeurs chiffrées dépend du réglage d'unité de Windows au démarrage de Dr. Engrave. Les réglages de Windows peuvent être modifiés dans [Système de Mesure] dans l'onglet [Nombres] du [Panneau de Configuration] [Options régionales]. Si le système de mesure a été modifié, il faudra arrêter Dr. Engrave et le redémarrer pour que les nouveaux réglages soient pris en compte. Enregistrer un symbole 1. Sélectionnez l'objet à enregistrer comme symbole. 2. Dans le menu [Forme], cliquez sur [Ajouter symbole]. Le dialogue [Ajouter symbole] apparaît. 3. Enregistrez le symbole dans le groupe approprié en fonction de son usage ou de sa forme. Pour créer un nouveau groupe, cliquez sur [Nouveau groupe] puis donnez un nom au groupe. Pour ajouter un symbole à un groupe existant, sélectionnez le nom du groupe avec [Nom du groupe]. 4. Dans [Nom du symbole], entrez le nom du symbole, puis cliquez sur [Ajouter]. 31 3 Conseils et astuces Utiliser un scanner pour importer un objet Les images récupérées à l'aide d'un scanner peuvent être importées dans Dr. Engrave puis détourées pour être gravées. Dr. Engrave supporte les scanners compatibles TWAIN_32. Pour de plus amples informations sur le branchement du scanner et l'installation de son pilote, veuillez vous reporter à la documentation du scanner. Certaines images ont des contours qui ne peuvent pas être extraits. Les conditions suivantes doivent être remplies pour créer des données utilisables 1. Dans le menu [Fichier], cliquez sur [Select Source...]. 2. Sélectionnez le pilote pour le scanner. Si un pilote TWAIN et un pilote TWAIN_32 ont tous deux été installés, choisir le pilote TWAIN_32. 3. Placez le document original dans le scanner. 4. Dans le menu [Fichier], cliquez sur [Scannériser]. Lancez le logiciel de scanning. Pour de plus amples informations sur cette opération, veuillez vous reporter à la documentation du scanner 5. Une fois le scanning terminé, les données scannées sont importées dans Dr. Engrave. Le dialogue [Avant la gravure] apparaît. 6. Vérifiez les données scannées dans le dialogue [Avant la gravure], puis cliquez sur [OK]. 7. L'objet détouré apparaît sur l'écran. Conditions pour obtenir un contour utilisable - Les limites entre couleurs doivent être précises et bien définies sans qu'il y ait de dégradés continus. Il est recommandé d'utiliser deux valeurs de blanc et de noir. Les photographies contiennent généralement des dégradés continues, ce qui les rend inutilisables pour récupérer un contour. <Exemple> - Il faut une résolution de scan élevée. En général, une résolution élevée donne un contour plus précis. La résolution optimale varie en fonction de la complexité et de la taille de la forme à usiner. Bien sûr, il sera plus long d'importer des données haute résolution dans Dr. Engrave que des données basse résolution. <Exemple> - Le format du dessin d'origine à scanner doit être le même que celui qui sera gravé. Les résultats de la gravure sont toujours meilleurs lorsque le dessin d'origine est d'un format supérieur ou au moins égal à la gravure elle-même. Il n'est jamais bon d'agrandir une image importée dans Dr. Engrave. 32 3 Conseils et astuces Importer des données bitmap Dr. Engrave peut importer des fichiers images au format bitmap Windows (extension de fichier *.bmp), puis les détourer (en extraire les contours) ou les coller sous forme de polygones (polylignes). Pour de plus amples informations sur la manière de sauvegarder un fichier au format bitmap Windows, veuillez vous reporter à la documentation de l'application logicielle. Certaines images ont des contours qui ne peuvent pas être extraits. Les conditions suivantes permettent de créer des données utilisables : Conditions pour obtenir un contour utilisable 1. Dans le menu [Fichier], cliquez sur [Import...]. Le dialogue [Ouvrir] apparaît. 2. Cliquez sur [Types de fichiers] et sélectionnez [Windows Bitmap (*.bmp)]. Une liste des fichiers pouvant être importés est affichée. Sélectionnez le fichier désiré puis cliquez sur [Ouvrir]. 3. Les données sont lues et affichées sur l'écran de prévisualisation. Vérifiez leur contenu puis cliquez sur [OK]. Lors de l'importation d'images en couleurs, il se peut que le détourage ne soit pas effectué correctement, en fonction des couleurs. Dans ce cas, actionnez le curseur [Ajuster la densité de l'image] afin d'ajuster la densité des couleurs, ou reportez-vous au § "Conditions permettant une extraction satisfaisante des contours et correction des données". 4. L'objet détouré apparaît sur l'écran. Sujets associés Commande [Fichier] - [Importer…] - Les limites entre couleurs doivent être précises et bien définies sans qu'il y ait de dégradés continus. Il est recommandé d'utiliser deux valeurs de blanc et de noir. Les photographies contiennent généralement des dégradés continus, ce qui les rend inutilisables pour récupérer un contour. <Example> - Il faut une résolution de scan élevée. En général, une résolution élevée donne un contour plus précis. La résolution optimale varie en fonction de la complexité et de la taille de la forme à usiner. Bien sûr, il sera plus long d'importer des données haute résolution dans Dr. Engrave que des données basse résolution. <Exemple> - - Le format du dessin d'origine à scanner doit être le même que celui qui sera gravé. Les résultats de la gravure sont toujours meilleurs lorsque le dessin d'origine est d'un format supérieur ou au moins égal à la gravure elle-même. Il n'est jamais bon d'agrandir une image importée dans Dr. Engrave. 33 4 Commandes 4 Commandes Boutons de la barre d'outils La barre d'outils rassemble des boutons permettant d'agir sur les commandes de Dr. Engrave telles que [Ouvrir...] et [Enregistrer]. Placer le pointeur de la souris sur un bouton affichera une brève description de la fonction de ce bouton. Permet de créer une étoile en faisant glisser le pointeur de la souris à l'endroit voulu. Crée une polyligne ouverte en cliquant sur les points qui seront les sommets. Crée un cadre de saisie de texte. Cette commande n'est disponible que pour modifier un fichier de gabarit (Template). Crée un nouveau document. Convertit la chaîne de texte sélectionnée en caractères filaires. Ouvre un fichier Dr. Engrave existant. Réalise un évidage de l'intérieur d'un graphique ou d'un texte. Sauvegarde le fichier, remplace la précédente version du fichier. L'objet sélectionné est déplacé vers l'avant. Prend les données de gravure affichées sur l'écran d'édition et les envoie à la machine. L'objet sélectionné est déplacé vers l'arrière. Supprime l'objet sélectionné, et le copie dans le pressepapiers. Le bloc de texte sélectionné passe à une disposition horizontale Copie l'objet sélectionné dans le presse-papiers. Le bloc de texte sélectionné passe à une disposition verticale. Colle le contenu du presse-papiers à l'emplacement sélectionné sur l'écran. Sélectionne un objet. Permet de repositionner les sommets d'un polygone, et de changer sa forme. Agrandit ou réduit la vue de l'objet. Sert à entrer un bloc de texte à graver. Permet de créer un carré ou un rectangle en faisant glisser le pointeur de la souris à l'endroit voulu. Permet de créer un carré ou un rectangle à coins arrondis en faisant glisser le pointeur de la souris à l'endroit voulu. Permet de créer un cercle ou une ellipse en faisant glisser le pointeur de la souris à l'endroit voulu. 35 4 Commandes Commandes - Menu [Fichier] (4) Document Copie le contenu du fichier gabarit sélectionné et crée un nouveau fichier document. Pour créer un nouveau fichier document (*.ded) vide, sans graphiques ni chaînes de texte, dans l'onglet [Standard] choisir [Nouveau Fichier]. (5) Template (Modèle) Commande [Fichier] - [Nouveau] Crée un nouveau fichier. Cliquer sur le bouton de la barre d'outils créera un nouveau document vide, sans graphiques ni chaînes de texte. Dans le menu [Fichier], cliquer sur [Nouveau] affichera le dialogue [Nouveau fichier]. Si des changements n'ont pas été sauvegardés, un dialogue s'affiche pour vous demander si vous désirez les sauvegarder. Raccourcis clavier : Copie le contenu du fichier gabarit sélectionné et crée un nouveau fichier gabarit. Pour créer un nouveau fichier gabarit (*.det) vide, sans graphiques ni chaînes de texte, dans l'onglet [Standard] choisir [Nouveau Fichier]. Commande [Fichier] - [Ouvrir...] [Ctrl]+[N] Ouvre un fichier Dr. Engrave. Actionner cette commande ouvre le dialogue [Ouvrir]. Si des changements n'ont pas été sauvegardés, un dialogue s'affiche pour vous demander si vous désirez les enregistrer. Dialogue [Nouveau fichier] Raccourcis clavier : (1) [Ctrl]+[O] (2) Commande [Fichier] - [Enregistrer] (3) Sauvegarde le fichier en remplaçant la version précédente de ce fichier. Pour sauvegarder le fichier sous un autre nom ou à un autre endroit, utiliser la commande [Enregistrer sous...]. (4) (5) Raccourcis clavier : [Ctrl]+[S] Commande [Fichier] - [Enregistrer sous...] (1) Onglet L'onglet indique le nom du groupe du fichier gabarit. Les fichiers gabarits (*.det) du dossier [Template] de Dr. Engrave apparaissent dans l'onglet [Standard]. Pour ajouter un nouveau groupe, créez un autre dossier un niveau en-dessous le dossier [Template]. Le nom du dossier que vous avez créé utilisera le nom de l'onglet (nom du groupe) sans changement. Notez que les dossiers se trouvant deux niveaux en dessous ou plus par rapport au dossier [Template] ne sont pas affichés. (2) Sauvegarde le fichier sous un autre nom. Actionner cette commande ouvre le dialogue [Enregistrer sous]. Commande [Fichier] - [Importer…] Pour importer un fichier créé à l'aide d'une autre application. Actionner cette commande ouvre le dialogue [Ouvrir]. Sujets associés Importer des données bitmap Affiche la liste des fichiers gabarits inclus dans l'onglet que vous avez sélectionné. Pour créer un nouveau fichier vide, sans graphiques ni chaînes de texte, dans l'onglet [Standard] choisir [Nouveau Fichier]. Pour créer un nouveau fichier document (*.ded), activer [Document]. Pour créer un nouveau fichier gabarit (*.det), activer [Modèle]. (3) Prévisualisation Affiche le contenu du fichier gabarit que vous avez sélectionné. 36 4 Commandes Commande [Fichier] - [Importer Texte…] Permet d'importer un fichier texte provenant d'une base de données ou d'un tableur dont les données ont été exportées en les séparant par des virgules ou des tabulations. Commande disponible uniquement si plusieurs plaques ont été installées. Actionner cette commande ouvre le dialogue [Ouvrir]. Choisir un fichier puis cliquer sur [OK] pour appeler l'assistant [Importation de Texte]. Suivre les messages qui s'affichent pour terminer la procédure. Commande [Fichier] - [Graver] Envoie les données de gravure affichées sur l'écran d'édition à la machine. Actionner cette commande ouvre le dialogue [Graver]. Choisir l'imprimante [Imprimante], en cliquant sur la flèche pointant vers le bas à côté de [Nom], puis cliquer sur le pilote à utiliser pour la sortie. Dans le dialogue [Graver] vous pouvez régler différents éléments, tels les pages à imprimer et le nombre de copies. Pour régler la surface de gravure (format de la pièce à graver) ou les conditions d'usinage (vitesse de l'outil, profondeur, etc.), cliquez sur [Propriétés]. Pour de plus amples informations sur ces réglages, reportez-vous aux écrans d'aide en ligne du pilote. Sujets associés Importer un fichier texte dans une case de texte Commande [Fichier] - [Sélectionner Scanner] Sélectionne le scanner connecté à l'ordinateur. Dr. Engrave est compatible avec les scanners TWAIN_32. Pour de plus amples informations sur le branchement du scanner et l'installation du pilote, reportez-vous à la documentation du scanner. Si un pilote TWAIN et un pilote TWAIN_32 ont tous deux été installés, choisir le pilote TWAIN_32. Sujets associés Utiliser un scanner pour importer un objet Raccourcis clavier : Commande [Fichier] - [Avant la gravure] (Aperçu) Affiche les résultats de la gravure, afin que vous puissiez vérifier avant de la réaliser réellement. Actionner cette commande affiche l'écran de prévisualisation à la place de l'écran d'édition de l'objet. Commandes de l'écran de prévisualisation Graver... Mise en Page Commande [Fichier] - [Scannériser] Pour récupérer une image à l'aide du scanner. L'image ainsi récupérée est détourée et convertie en graphique. Actionner cette commande lance le logiciel de scanning. Pour de plus amples informations sur cette opération, veuillez vous reporter à la documentation du scanner. Sujets associés Utiliser un scanner pour importer un objet [Ctrl]+[P] Focaliser Zoom Arr. Fermer Pour lancer la gravure. Le dialogue [Graver] apparaît. Permet de régler le format du papier, les marges, etc. Le dialogue [Mise en Page] apparaît. Agrandit l'affichage de l'image à imprimer. Réduit l'affichage de l'image à imprimer. Referme l'écran de prévisualisation. Commande [Fichier] - [Configuration de la gravure] Sert à sélectionner le pilote. Le dialogue [Configuration de la gravure] apparaît. Choisir l'imprimante [Imprimante], en cliquant sur la flèche pointant vers le bas à côté de [Nom], puis cliquer sur le pilote à utiliser pour la sortie. Pour régler la surface de gravure (format de la pièce à graver) ou les conditions d'usinage (vitesse de l'outil, profondeur, etc.), cliquez sur [Propriétés]. Pour de plus amples informations sur ces réglages, reportez-vous aux écrans d'aide en ligne du pilote. Les réglages effectués ici sont temporairement sauvegardés. Les réglages sont perdus lorsque vous quittez Dr. Engrave. 37 4 Commandes Commande [Fichier] - [Préférences...] Commande [Fichier] - [Quitter] Règle la police et la hauteur du texte par défaut, les couleurs d'écran, et le rapport de zoom. Actionner cette commande affiche le dialogue [Préférences]. Ferme le programme. Si des changements n'ont pas été sauvegardés, un dialogue s'affiche pour vous demander si vous désirez les enregistrer. Dialogue [Préférences] Raccourcis clavier: (1) (2) (3) (5) (6) (4) (7) Cliquer sur ce bouton pour fermer la fenêtre de l'application. (1) Choix des réglages par défaut des chaînes de texte ou des zones de texte. (2) Hauteur du texte Permet d'entrer la valeur par défaut de la hauteur du texte. (3) Permet de choisir la portion de texte pour laquelle vous désirez entrer la hauteur. (4) Police Règle la police par défaut utilisée pour la saisie du texte. (5) Couleur du matériel Détermine la couleur de la surface de gravure. Pour choisir une couleur autre que celles proposées dans la sélection, cliquez sur [Autre]. Ceci affiche le dialogue [Couleur]. (6) Couleur du fond Détermine la couleur de la surface de gravure. Pour choisir une couleur autre que celles proposées dans la sélection, cliquez sur [Autre]. Ceci affiche le dialogue [Couleur]. (7) Rapport de Zoom Détermine le rapport de zoom utilisé lorsque Dr. Engrave démarre. 38 4 Commandes Commandes - Menu [Édition] Commande [Édition] - [Effacer] Supprime l'objet sélectionné. L'objet supprimé n'est pas copié dans le presse-papiers. Raccourcis clavier : [Suppr] Commande [Édition] - [Annuler] Annuler le dernier changement et revient à la forme précédente. Raccourcis clavier : [Ctrl]+[Z] Commande [Édition] - [Tout sélectionner] Sélectionne tous les objets affichés sur l'écran. Raccourcis clavier : [Ctrl]+[A] Commande [Édition] - [Rétablir] Rétablit l'action précédemment annulée. Raccourcis clavier : [Ctrl]+[Y] Commande [Édition] - [Couper] Efface l'objet sélectionné, et le copie dans le presse-papiers. Le contenu du presse-papiers est conservé jusqu'à ce qu'un nouvel objet soit copié. Pour coller le contenu du presse-papiers, utiliser la commande [Édition] - [Coller]. Raccourcis clavier : [Ctrl]+[X] Commande [Édition] - [Copier] Copie l'objet sélectionné dans le presse-papiers. Le contenu du presse-papiers est conservé jusqu'à ce qu'un nouvel objet soit copié. Pour coller le contenu du presse-papiers, utiliser la commande [Édition] - [Coller]. Raccourcis clavier : [Ctrl]+[C] Sujets associés Copier un objet Commande [Édition] - [Coller] Copie le contenu du presse-papiers, puis le colle à l'endroit sélectionné sur l'écran. Raccourcis clavier : [Ctrl]+[V] Sujets associés Copier un objet 39 4 Commandes Commandes - Menu [Visualiser] (Vue) Commande [Visualiser] - [Zoom] [Focaliser] Affiche une vue agrandie de l'objet. Raccourcis clavier : [Ctrl]+[Page Down] Commande [Visualiser] - [Zoom] - [Vue d'ensemble] Commande [Visualiser] - [Ajuster à l'écran] Cette commande agrandit la taille de l'objet affiché afin qu'il remplisse tout l'écran ou la réduit. Commande [Visualiser] - [Barre d'outils] Affiche ou cache la barre d'outils. La barre d'outils rassemble des boutons permettant d'actionner les commandes de Dr. Engrave telles que [Ouvrir...] et [Enregistrer]. Placer le pointeur de la souris sur un des boutons affiche son nom. Ne pas afficher la barre d'outils permet d'agrandir la surface de l'écran d'édition. Sujets associés Boutons de la barre d'outils Affiche une vue réduite de l'objet. Raccourcis clavier : [Ctrl]+[Page Up] Commande [Visualiser] - [Zoom] [Personnaliser …] Spécifie le rapport d'agrandissement ou de réduction de la vue de l'objet. Actionner cette commande ouvre le dialogue [Réglage du zoom]. Pour régler le rapport de zoom utilisé lorsque Dr. Engrave démarre, dans le menu [Fichier], cliquez sur [Préférences]. Raccourcis clavier : [Ctrl]+[Page Up] Dialogue [Réglage du zoom] (1) Commande [Visualiser] - [Informations sur l'objet] Affiche ou cache la barre d'informations sur l'objet. La barre d'informations sur l'objet affiche la position du pointeur de la souris, ainsi que le point central, les dimensions, l'angle, et l'inclinaison de l'objet. Ne pas afficher la barre d'informations sur l'objet permet d'agrandir la surface de l'écran d'édition. Commande [Visualiser] - [Barre d'état] Cette commande affiche ou cache la barre d'état. La barre d'état affiche des commentaires utiles sur les commandes. Nous vous recommandons de laisser la barre d'état apparente tant que vous n'êtes pas encore bien familiarisé avec le fonctionnement de Dr. Engrave. Ne pas afficher la barre d'état permet d'agrandir la surface d'affichage de l'objet. Commande [Visualiser] - [Informations sur la mise en page] (2) (1) Entrer le rapport de zoom sous forme de pourcentage. Tout nombre entier de 1 à 800 peut être entré. (2) Faire glisser ce curseur vers le haut ou le bas modifie le rapport de zoom. Tout nombre entier de 1 à 800 peut être entré. Affiche ou cache la barre d'informations de mise en page. La barre d'informations de mise en page montre la position du point de départ (en bas à gauche) sur la plaque disposée en bas à gauche, l'espacement entre des gabarits adjacents, la page actuellement affichée, et les boutons de changement de page. Vous pouvez afficher ou cacher la barre d'informations de mise en page uniquement lorsque plusieurs plaques ont été installées. Dans ce cas, la barre d'informations sur l'objet n'apparaît pas. Ne pas afficher la barre d'informations de mise en page permet d'agrandir la surface d'affichage de l'objet. 40 4 Commandes Commande [Visualiser] - [Lignes Repères] Affiche ou cache les repères. Vous pouvez afficher ou cacher ces repères uniquement lorsque plusieurs plaques ont été installées. Grâce aux repères, ces réglages peuvent être faits à la souris : Position du point de départ de la plaque se trouvant en bas à gauche Espacement entre deux plaques adjacentes. Commande [Visualiser] - [Afficher la grille] Affiche ou cache la grille. Commande [Visualiser] - [Activer la grille] Si cette option est activée, les objets sont toujours calés sur la grille. L'alignement sur les lignes de la grille facilite la disposition des objets et les réglages de taille. Lorsque Dr. Engrave vient d'être installé, cette fonction est désactivée. Le point de calage est au départ, en bas à gauche de l'objet. Pour changer le point de calage, maintenir la touche [Ctrl] puis cliquez sur le point désiré. Commande [Visualiser] - [Réglage grille] Sert au réglage de l'intervalle de la grille, qu'elle soit affichée ou pas et que le calage soit active ou pas. Actionner cette commande ouvre le dialogue [Réglage de la grille]. Dialogue [Réglages de la grille] (1) (2) (3) (5) (4) (6) (1) Entrer l'intervalle entre les lignes horizontales de la grille. Lorsque Dr. Engrave vient d'être installé, ce paramètre est réglé sur 5.0 mm. Valeurs de réglage: 0 à 100 mm (0 à 4 pouces) Sujets associés Changer le système de mesure des valeurs chiffrées (2) Entrer l'intervalle entre les lignes verticales de la grille. Lorsque Dr. Engrave vient d'être installé, ce paramètre est réglé sur 5.0 mm. Valeurs de réglage: 0 à 100 mm (0 à 4 pouce) Sujets associés Le point de calage peut être situé sur le périmètre de l'objet (un de ces huit points) ou au centre de l'objet. Changer le système de mesure des valeurs chiffrées (3) Affiche ou cache la grille. (4) Active ou non la fonction de calage des objets sur la grille. (5) La grille est affichée avec des lignes pointillées. (6) La grille est affichée avec des points. 41 4 Commandes Commande [Format] - [Alignement] Commandes - menu [Format] Vous pouvez centrer une chaîne de texte ou l'aligner à gauche, à droite, ou des deux côtés (justifier). De plus, pour une case (ou bloc) de texte, vous pouvez attacher le texte au-dessus ou en-dessous de la case. Vous pouvez aussi disposer le texte avec un espacement proportionnel dans une case de texte. Vous pouvez aussi faire des réglages dans la fenêtre Propriétés de la chaîne de caractères. Commande [Format] - [Police …] Sert à sélectionner la police d'un bloc de texte. Actionner cette commande ouvre le dialogue [Sélection de la police de caractères]. Lorsqu'un bloc de texte a été sélectionné, cette commande permet de choisir la police de ce texte. Si aucun texte n'est sélectionné, cette commande détermine la police qui sera utilisée pour la saisie du texte. Pour définir la police par défaut utilisée pour la saisie du texte, dans le menu [Fichier], cliquez sur [Préférences]. Dialogue [Sélection de la police de caractères] Commande [Format] - [Espacement des Lignes] (Interligne) Spécifie l'espacement entre deux lignes adjacentes. Pour spécifier un interligne autre que ceux proposés, cliquez sur [Autre]. L'écran Propriétés de la chaîne de caractères ou Propriétés de la zone de texte apparaît. Commande [Format] - [Espacement des caractères] (1) Spécifie l'espacement entre deux caractères adjacents. Pour spécifier un inter-lettrage autre que ceux proposés, cliquez sur [Autres]. L'écran Propriétés de la chaîne de caractères. (2) (3) Commande [Format] [Convertir en police filaire...] (1) Affiche la police sélectionnée. Le fait de choisir une police dans la liste modifie l'affichage. Cliquer sur [OK] change le réglage de police pour celui affiché ici. Convertit la chaîne de texte sélectionnée en caractères filaires. Extrait les lignes centrales des caractères et crée des caractères filaires. Actionner cette commande ouvre le dialogue [Police de traits]. (2) Affiche les polices disponibles pour la sélection. Cliquer sur une des polices de la liste pour la choisir. Dr. Engrave peut utiliser les polices TrueType enregistrées avec Windows ainsi que les polices filaires que vous aurez vousmême créées. (3) Affiche la forme de la police sélectionnée. En fonction de la police, les caractères filaires peuvent ne pas être correctement alignés en rangées horizontales ou peuvent ne pas être convertis selon les segments de ligne des caractères d'origine. Dans ce cas, utiliser la commande [Format] - [Éditer la frappe] pour corriger la forme des caractères filaires. Commande [Format] - [Style] Spécifie le style (gras ou italique) d'une chaîne de texte. Pour spécifier un réglage autre que l'épaisseur du trait ou l'inclinaison, cliquez sur [Autres]. L'écran Propriétés de la chaîne de caractères apparaît. Commande [Format] - [Orientation] Ce réglage détermine si le texte sélectionné sera écrit verticalement ou horizontalement. Dialogue [Police de traits] (1) Nom de la police filaire (Stroke Font Name) (1) Choisir une police filaire. Pour créer une nouvelle police filaire, entrer le nom de la police dans cette case. 42 4 Commandes Commande [Format] - [Éditer la frappe] Permet de modifier et de corriger la forme des caractères filaires. Lance le programme permettant d'éditer les caractères filaires (SFEdit). Le premier caractère de la chaîne de texte sélectionnée apparaît sur l'écran d'édition. Pour en savoir plus sur l'utilisation de SFEdit, Voir "Annexes Procédures de fonctionnement de SFEdit". Commande [Format] - [Propriétés …] Sert à changer les attributs et la taille d'une chaîne de texte ou d'une case de texte à l'aide de valeurs chiffrées. Si vous avez sélectionné une case (ou un bloc) de texte, l'écran Propriétés de la chaîne de caractères apparaît. 43 4 Commandes (3) Largeur Commandes - menu [Forme] Entrer la largeur globale de la chaîne de texte. Sujets associés Changer le système de mesure des valeurs chiffrées (4) Aspect Commande [Forme] - [Propriétés …] Sert à changer la forme d'un objet en modifiant ses valeurs chiffrées. Un dialogue apparaît. Les éléments affichés varient en fonction du type d'objet sélectionné. Sélectionner un polygone (polyligne) avec trios sommets ou plus affiche l'écran [Propriétés du polygone]. S'il n'y a que deux sommets, l'écran [Propriétés de la ligne droite] apparaît. Pour ouvrir les propriétés d'un gabarit, puis éditer un fichier de gabarit, vérifiez qu'aucun objet n'est déjà sélectionné, puis lancez cette commande. Propriétés de la chaîne de caractères Propriétés de la forme Propriétés du polygone Propriétés de la ligne droite Propriétés de la zone de texte Propriétés du modèle Entrer les proportions, c'est-à-dire le rapport entre la hauteur et la largeur (rapport vertical/horizontal) lorsque le texte ou la forme a été créé avec un rapport de 1. Entrer un nombre modifie la largeur sans changer la hauteur. Entrer 2 pour doubler la largeur. Entrer 0.5 pour la réduire de moitié. (5) Angle Entrer l'angle de rotation de l'objet. L'unité est en degrés. Un angle négatif peut aussi être indiqué afin de faire pivoter l'objet dans le sens inverse des aiguilles d'une montre. (6) Espacement des caractères (Interlettrage) Entrer l'intervalle entre deux caractères adjacents. La taille des caractères ne change pas. Changer cette valeur modifie également la valeur [Largeur]. (7) Espacement des lignes (Interligne) Spécifie l'espacement entre deux lignes adjacentes. Raccourcis clavier : [Alt] + [Enter] (8) Dialogue [Propriétés de la chaîne de caractères] Donne un aperçu du texte. (9) (1) (2) (3) (9) (10) (11) (12) (13) (14) (15) (16) (17) (18) (19) (4) (5) (6) (7) (8) (1) Hauteur du texte Entrer la hauteur du texte. Ce réglage affecte immédiatement tous les caractères de la chaîne de texte. Changer cette valeur modifie aussi la valeur [Hauteur] en conséquence. Permet de choisir la partie de texte concernée par le réglage de hauteur. (10) Conserver l'aspect pour la saisie Permet de conserver les proportions du texte lorsqu'une valeur chiffrée est entrée pour la hauteur ou la largeur. Si une de ces deux valeurs est modifiée, l'autre change automatiquement afin de conserver les mêmes proportions. (11) Alignement Vous pouvez centrer la chaîne de texte ou l'aligner à gauche, à droite ou des deux côtés (justifié). (12) Ce réglage détermine si le texte sélectionné sera écrit verticalement ou horizontalement. Sujets associés Changer le système de mesure des valeurs chiffrées (2) Hauteur Entrer la hauteur globale de la chaîne de texte. Changer cette valeur modifie aussi la valeur [Hauteur de texte] en conséquence. Sujets associés Changer le système de mesure des valeurs chiffrées 44 4 Commandes (13) Incliner Dialogue [Propriétés de la forme] Entrer le degré d'inclinaison de l'objet. L'unité est en degrés. Entrer un angle positif inclinera l'objet vers la droite. Entrer un angle négatif inclinera l'objet vers la gauche. (14) Police Affiche le nom de la police sélectionnée. Pour modifier la police du texte, cliquer sur le triangle pointant vers le bas. (15) Épaisseur Actionner le curseur modifie l'épaisseur du texte. Une police ne peut pas être rendue plus mince qu'elle ne l'est au départ. L'extrémité gauche du curseur est l'épaisseur standard de cette police, et l'extrémité droite est son épaisseur maximum. (16) Couleur Permet de choisir la couleur du contour du texte ou de la forme. Si la case [Remplir] est cochée, la couleur s'appliquera à l'intérieur. (10) (1) (2) (3) (4) (12) (5) (6) (7) (8) (9) (13) (1) Largeur Entrer la largeur de l'objet. Sujets associés Changer le système de mesure des valeurs chiffrées Sujets associés Modifier la profondeur de gravure (17) Remplir Si cette case est cochée l'intérieur de l'objet (texte ou forme) sera gravé selon un usinage à plat. Le trajet du déplacement de l'outil (trajet de l'outil) est créé en suivant les contours de l'objet. Régler l'ampleur du trajet de l'outil à l'aide du réglage [Pas]. Le trajet de l'outil est créé sur la face interne de l'objet. Pour graver le contour de l'objet, sélectionner [Contour]. (2) Angle Entrer l'angle de rotation de l'objet. L'unité est en degrés. Un angle négatif peut aussi être indiqué afin de faire pivoter l'objet dans le sens inverse des aiguilles d'une montre. (3) Tordre Fait pivoter le centre de l'étoile sans changer les positions des sommets. Entrer l'angle de rotation. L'unité de mesure est en degré. Entre r une valeur positive fait pivoter l'étoile dans le sens des aiguilles d'une montre. Une valeur négative la fera pivoter dans l'autre sens. Ne peut être utilisé que pour les étoiles. (18) Contour Dès que la gravure en remplissage de l'objet est terminée, les contours de l'objet sont gravés. (4) Couleur (19) Pas (Pitch) Règle l'intervalle de remplissage (l'espacement entre deux trajets d'outil adjacents). Normalement vous devriez entrer le diamètre de la lame installée sur la machine. Mais pour obtenir une finition satisfaisante des gravures en à-plat, cet intervalle est généralement réglé sur une valeur plus petite que le diamètre de la lame. Permet de choisir la couleur du contour du texte ou de la forme. Si la case [Remplir] est cochée, la couleur s'appliquera à l'intérieur. Sujets associés Modifier la profondeur de gravure (5) Forme Permet de choisir un type de forme de base. (6) Forme Faire glisser le curseur pour changer la forme de l'objet. Selon le type de forme choisi, les changements peuvent varier. Sujets associés Changer le système de mesure des valeurs chiffrées 45 4 Commandes (7) Remplir Si cette case est cochée l'intérieur de l'objet (texte ou forme) sera gravé selon un usinage à plat. Le trajet du déplacement de l'outil (trajet de l'outil) est créé en suivant les contours de l'objet. Régler l'ampleur du trajet de l'outil à l'aide du réglage [Pas]. Le trajet de l'outil est créé sur la face interne de l'objet. Pour graver le contour de l'objet, sélectionner [Contour]. Dialogue [Propriétés du polygone] (5) (1) (6) (2) (3) (4) (1) Largeur Entrer la largeur de l'objet. (8) Pas (Pitch) Règle l'intervalle de remplissage (l'espacement entre deux trajets d'outil adjacents). Normalement vous devriez entrer le diamètre de la lame installée sur la machine. Mais pour obtenir une finition satisfaisante des gravures en à-plat, cet intervalle est généralement réglé sur une valeur plus petite que le diamètre de la lame. Sujets associés Changer le système de mesure des valeurs chiffrées (2) Angle Entrer l'angle de rotation de l'objet. L'unité est en degrés. Un angle négatif peut aussi être indiqué afin de faire pivoter l'objet dans le sens inverse des aiguilles d'une montre. (3) Aspect Changer le système de mesure des valeurs chiffrées Entrer les proportions, c'est-à-dire le rapport entre la hauteur et la largeur (rapport vertical/horizontal) lorsque le texte ou la forme a été créé avec un rapport de 1. Entrer un nombre modifie la largeur sans changer la hauteur. Entrer 2 pour doubler la largeur. Entrer 0.5 pour la réduire de moitié. (9) Contour (4) Couleur Dès que la gravure en remplissage de l'objet est terminée, les contours de l'objet sont gravés. Permet de choisir la couleur du contour du texte ou de la forme. Si la case [Remplir] est cochée, la couleur s'appliquera à l'intérieur. Sujets associés (10) Hauteur Entrer la hauteur de l'objet. Sujets associés Changer le système de mesure des valeurs chiffrées (11) Incliner Entrer le degré d'inclinaison de l'objet. L'unité de mesure est en degrés. Entrer un angle positif inclinera l'objet vers la droite. Entrer un angle négatif inclinera l'objet vers la gauche. (12) Rayon de coin arrondi Entrer le rayon de courbure pour un rectangle aux coins arrondis. Sujets associés Modifier la profondeur de gravure (5) Hauteur Entrer la hauteur de l'objet. Sujets associés Changer le système de mesure des valeurs chiffrées (6) Incliner Entrer le degré d'inclinaison de l'objet. L'unité de mesure est en degrés. Entrer un angle positif inclinera l'objet vers la droite. Entrer un angle négatif inclinera l'objet vers la gauche. (7) Conserver l'aspect pour la saisie Permet de conserver les proportions du texte lorsqu'une valeur chiffrée est entrée pour la hauteur ou la largeur. Si une de ces deux valeurs est modifiée, l'autre change automatiquement afin de conserver les mêmes proportions. Sujets associés Changer le système de mesure des valeurs chiffrées (13) Affiche la forme du graphique. 46 4 Commandes (8) Remplir Si cette case est cochée l'intérieur de l'objet (texte ou forme) sera gravé selon un usinage à plat. Le trajet du déplacement de l'outil (trajet de l'outil) est créé en suivant les contours de l'objet. Régler l'ampleur du trajet de l'outil à l'aide du réglage [Pas]. Le trajet de l'outil est créé sur la face interne de l'objet. Pour graver le contour de l'objet, sélectionner [Contour]. Dialogue [Propriétés de la ligne droite] (1) (1) Début Entrer la distance allant du point de départ de la ligne au point d'origine. Le point de départ est le point où vous cliquez pour dessiner une ligne. (9) Contour Sujets associés Dès que la gravure en remplissage de l'objet est terminée, les contours de l'objet sont gravés. Changer le système de mesure des valeurs chiffrées (10) Pas (Pitch) (2) Fin Règle l'intervalle de remplissage (l'espacement entre deux trajets d'outil adjacents). Normalement vous devriez entrer le diamètre de la lame installée sur la machine. Mais pour obtenir une finition satisfaisante des gravures remplissage, cet intervalle est généralement réglé sur une valeur plus petite que le diamètre de la lame. Entrer la distance allant du point final de la ligne au point d'origine. C'est le point où vous relâchez le bouton de la souris. Sujets associés Changer le système de mesure des valeurs chiffrées (3) Couleur Permet de choisir la couleur de la ligne. Sujets associés Modifier la profondeur de gravure Sujets associés Changer le système de mesure des valeurs chiffrées 47 4 Commandes Dialogue [Propriétés de la zone de texte] (6) Une chaîne de texte centrée verticalement. Lorsque [Format] - [Orientation] - [Vertical] est sélectionné, vous pouvez faire des réglages de justification et d'espacement proportionnel. Cliquer sur ce bouton pour passer d'un réglage à l'autre en cycle. Lorsque la justification ou l'espacement proportionnel ont été sélectionnés, vous ne pouvez plus rien entrer dans l'onglet [Texte] pour [Hauteur] ou [Espacement des caractères]. Onglet [Zone de Texte] (5) (7) (6) (1) (2) (3) (4) (10) (8) (12) (11) (7) Une chaîne de texte alignée en bas. (9) (1) Montre la disposition de la chaîne de texte dans la case. (8) Origine (2) Entrer la distance entre le point inférieur gauche de la gravure et le a point inférieur gauche de la case de texte. Une chaîne de texte alignée à droite. (3) Une chaîne de texte centrée horizontalement. Lorsque [Format] - [Orientation] - [Horizontal] est sélectionné, vous pouvez faire des réglages de justification et d'espacement proportionnel. Cliquer sur ce bouton pour passer d'un réglage à l'autre en cycle. Lorsque la justification ou l'espacement proportionnel ont été sélectionnés, vous ne pouvez plus rien entrer dans l'onglet [Texte] pour les paramètres [Largeur] ou [Espacement des caractères]. Sujets associés Changer le système de mesure des valeurs chiffrées (9) Taille Entrer le format de la case de texte. (4) Une chaîne de texte alignée à gauche. (10) Faire glisser afin de faire pivoter la case de texte. (11) (5) Une chaîne de texte alignée en haut. Entrer l'angle de rotation de la case de texte. L'unité de mesure est le degré. Entrer une valeur positive pour faire pivoter la case de texte dans le sens inverse des aiguilles d'une montre et une valeur négative pour la faire pivoter dans l'autre sens. 48 4 Commandes (12) Numérotage (4) Espacement des caractères (Interlettrage) Les chiffres sont entrés automatiquement dans la case de texte. Entrer la valeur de départ dans la case [Valeur initiale] et la valeur d'incrémentation dans [Augmenter]. Vous pouvez également placer un zéro devant le nombre dans [Valeur initiale]. Comme indiqué sur cette figure, la numérotation commence en bas à gauche et progresse vers le haut et la droite. Entrer l'intervalle entre deux caractères adjacents. La taille des caractères ne change pas. Modifier cette valeur changera la valeur [Largeur] en conséquence. (5) Espacement des lignes (Interligne) Spécifie l'espacement entre deux lignes adjacentes. (6) Donne un aperçu de la forme ou du texte. (7) Incliner Entrer le degré d'inclinaison de l'objet. L'unité est en degrés. Entrer un angle positif inclinera l'objet vers la droite. Entrer un angle négatif inclinera l'objet vers la gauche. (8) Hauteur du texte * Si [Valeur initiale] = 1 et [Augmenter] = 1 Entrer la hauteur du texte. Ce réglage affecte immédiatement tous les caractères de la chaîne de texte. Modifier cette valeur changera la valeur [Hauteur] en conséquence Onglet [Texte] (7) (8) Sujets associés (9) Changer le système de mesure des valeurs chiffrées (1) (9) (2) Choisir la portion de texte pour laquelle vous désirez entrer la hauteur. (3) (10) (4) (11) (10) Conserver l'aspect pour la saisie (5) (12) (13) (14) (6) (15) (16) (17) Permet de conserver les proportions du texte lorsqu'une valeur chiffrée est entrée pour la hauteur ou la largeur. Si une de ces deux valeurs est modifiée, l'autre change automatiquement afin de conserver les mêmes proportions. (11) Police Affiche le nom de la police sélectionnée. Pour modifier la police du texte, cliquer sur le triangle pointant vers le bas. (12) Épaisseur (1) Hauteur Entrer la hauteur globale de la chaîne de texte. Modifier cette valeur changera la valeur [Hauteur de texte] en conséquence. Sujets associés Changer le système de mesure des valeurs chiffrées (2) Largeur Entrer la largeur globale de la chaîne de texte. Actionner le curseur modifie l'épaisseur du texte. Une police ne peut pas être rendue plus mince qu'elle ne l'est au départ. L'extrémité gauche du curseur est l'épaisseur standard de cette police, et l'extrémité droite est son épaisseur maximum. (13) Couleur Permet de choisir la couleur du contour du texte ou de la forme. Si la case [Remplir] est cochée, la couleur s'appliquera à l'intérieur. Sujets associés Modifier la profondeur de gravure Sujets associés Changer le système de mesure des valeurs chiffrées (3) Aspect Entrer les proportions vertical/horizontal (rapport vertical/horizontal) lorsque le texte ou la forme a été créé selon un rapport de 1. Entrer un nombre ici changera la largeur sans modifier la hauteur. Entrer 2 afin de doubler la largeur. Entrer 0.5 pour la réduire de moitié. 49 4 Commandes (14) Ce réglage détermine si le texte sélectionné sera écrit verticalement ou horizontalement. (15) Remplir Si cette case est cochée l'intérieur de l'objet (texte ou forme) sera gravé selon un usinage à plat. Le trajet du déplacement de l'outil est créé en suivant les contours de l'objet. Régler l'ampleur du trajet de l'outil à l'aide du réglage [Pas]. Le trajet de l'outil est créé sur la face interne de l'objet. Pour graver le contour de l'objet, sélectionner [Contour]. (16) Contour Dès que la gravure en remplissage de l'objet est terminée, les contours de l'objet sont gravés. Commande [Forme] - [Remplir] Effectue une gravure en remplissage de l'intérieur d'un graphique ou d'un texte. Pour graver le contour de l'objet, sélectionner [Contour]. Si [Contour] n'est pas sélectionné, les contours des objets remplis apparaissent en gris. Actionner cette commande ouvre le dialogue [Paramètre de remplissage]. Spécifier le remplissage de polygones combinés permet d'effectuer une gravure en remplissage entre les bords internes et externes, comme indiqué sur cette figure. Sujets associés Commande [Associer les Polygones] (17) Pas (Pitch) Règle l'intervalle de remplissage (l'espacement entre deux trajets d'outil adjacents). Normalement vous devriez entrer le diamètre de la lame installée sur la machine. Mais pour obtenir une finition satisfaisante des gravures en à-plat, cet intervalle est généralement réglé sur une valeur plus petite que le diamètre de la lame. Dialogue [Paramètre de remplissage] (3) (1) (2) (4) Sujets associés Changer le système de mesure des valeurs chiffrées Dialogue [Propriétés du Modèle] (1) Pas (Pitch) Règle l'intervalle de remplissage (l'espacement entre deux trajets d'outil adjacents). Normalement vous devriez entrer le diamètre de la lame installée sur la machine. Mais pour obtenir une finition satisfaisante des gravures en àplat, cet intervalle est généralement réglé sur une valeur plus petite que le diamètre de la lame. (1) (1) Taille Entrer le format du gabarit. (2) Couleur Permet de choisir la couleur des lignes de remplissage. Sujets associés Modifier la profondeur de gravure Sujets associés Changer le système de mesure des valeurs chiffrées 50 4 Commandes (3) Remplir (2) X, Y Si cette case est cochée l'intérieur de l'objet (texte ou forme) sera gravé selon un usinage à plat. Le trajet du déplacement de l'outil (trajet de l'outil) est créé en suivant les contours de l'objet. Régler l'ampleur du trajet de l'outil à l'aide du réglage [Pas]. Le trajet de l'outil est créé sur la face interne de l'objet. Pour graver le contour de l'objet, sélectionner [Contour]. Indique la position d'un objet (distance) par rapport au point d'origine. * Si le centre de l'objet a été pris comme point de référence. (4) Contour Sujets associés Dès que la gravure en remplissage de l'objet est terminée, les contours de l'objet sont gravés. Changer le système de mesure des valeurs chiffrées Commande [Forme] - [Miroir] Commande [Forme] - [Déplacer une forme...] Inverse un objet de gauche à droite, créant une image en miroir. Spécifie la position (ou distance) d'un objet par rapport au point d'origine. Actionner cette commande ouvre le dialogue [Déplacer une forme]. Commande [Forme] - [Convertir en polygones] Transforme un objet autre qu'un polygone en polygone. Convertir un objet en polygone avec cette commande vous permet d'agir sur ses sommets. Une fois qu'un objet a été converti en polygone, il ne peut plus retrouver son attribut d'origine (texte, rectangle, rectangle à coins arrondis, cercle/ellipse, ou étoile). Dialogue [Déplacer une forme] (1) (2) (1) Permet de choisir quelle partie de l'objet servira pour spécifier la position. Commande [Forme] - [Associer les polygones] Plusieurs objets peuvent être regroupés et rassembler en un seul polygone. Ils peuvent ensuite être déplacés ou redimmensionnés tout en conservant leur disposition d'origine les uns par rapport aux autres. Les points d'un objet polygone qui ont été joints de cette façon peuvent être modifiés comme ceux d'un polygone ordinaire. Si plusieurs objets sont choisis, un rectangle englobant tous les objets est affiché. Spécifier le remplissage de polygones combinés permet d'effectuer une gravure en remplissage entre les bords internes et externes, comme indiqué sur cette figure 51 4 Commandes Commande [Forme] - [Dissocier les polygones] Commande [Forme] - [Disjoindre] Un polygone peut être scindé en plusieurs parties séparées. Scinde un polygone (polyligne) à l'endroit spécifié. Pour indiquer le point de séparation, cliquer sur un des segments de ligne ou sur un des sommets du polygone. Raccourcis clavier : Commande [Forme] - [Ajouter un point] Ajoute un sommet à l'endroit spécifié. Raccourcis clavier : [Insert] Sujets associés Ajouter un sommet à un polygone (polyligne) [Alt]+[ Suppr] Commande [Forme] - [Superposer deux points] Superpose le sommet sélectionné au sommet le plus proche. Pour le caler sur le sommet d'un autre polygone (polyligne) 1. Sélectionnez le polygone cible. 2. Dans le menu [Forme], cliquez sur [Associer les Polygones]. 3. Sélectionnez le sommet sur lequel le sommet sélectionné sera calé. 4. Dans le menu [Forme], cliquez sur [Superposer deux points]. Commande [Forme] - [Supprimer un point] Supprime le sommet sélectionné. Raccourcis clavier : [Suppr] Sujets associés Supprimer un sommet d'un polygone Commande [Forme] - [Joindre] Connecte les extrémités d'un polygone ouvert (polyligne) par une ligne. Pour connecter les sommets, choisir deux extrémités d'un polygone ouvert (polyligne), puis actionner cette commande. Pour connecter l'extrémité d'un autre polygone ou polyligne 1. Sélectionnez le polygone cible. 2. Dans le menu [Forme], cliquez sur [Associer les Polygones]. 3. Sélectionnez les deux extrémités. 4. Dans le menu [Forme], cliquez sur [Joindre]. Raccourcis clavier : [Alt]+[Insert] 52 4 Commandes Commande [Forme] - [Symboles] Commande [Forme] - [Ajouter symbole] Ajoute un symbole au fichier en cours d'édition. Cette commande ouvre le dialogue [Symbole]. Sert à enregistrer un symbole avec un objet Dr. Engrave. Lancer cette commande ouvre le dialogue [Ajouter symbole]. Dialogue [Ajouter symbole] Dialogue [Symbole] (1) (2) (1) (3) (2) (8) (4) (3) (4) (5) (6) (1) Sélectionne le groupe dans lequel le symbole sera enregistré. Cliquer pour afficher une liste des noms de groupes existants. Pour ajouter un nouveau groupe, cliquez sur [Nouveau groupe]. (7) (1) (2) Le nom du symbole et du groupe. Cliquez sur l'onglet et sélectionnez le groupe. Entrer le nom du symbole pour l'objet sélectionné. (3) (2) L'objet sélectionné est enregistré comme symbole. Le nom du symbole sélectionné. Entrer le nom d'un symbole sélectionne le symbole spécifié. (4) Ajoute un nouveau groupe pour le symbole. Le dialogue [Créer un Nouveau groupe] apparaît. Entrer le nom du groupe dans le dialogue. (3) La liste des noms des symboles. Cliquez sur le nom d'un symbole pour le sélectionner. (4) Supprime le symbole sélectionné. (5) Change le nom du groupe actuellement sélectionné. Le dialogue [Changer Nom du groupe] apparaît. Entrer son nom dans le dialogue. (6) Supprime le groupe actuellement sélectionné. Tous les symboles enregistrés dans ce groupe seront également supprimés. (7) Ajoute le symbole sélectionné au fichier en cours d'édition. (8) La liste des formes de symboles. Cliquez sur un symbole pour le sélectionner. 53 4 Commandes (4) Découpe en V Commandes menu [Mise en page] Commande [Mise en page] - [Mise en page du multiplaque] Permet de disposer plusieurs gabarits sur la surface. Si vous utilisez un gabarit devant être modifié, sauvegardez le fichier avant de lancer cette commande. Après être passé en mode Mise en page du multiplaque, vous ne pourrez plus sauvegarder le fichier de gabarit. Actionner cette commande ouvre le dialogue [Réglage de la mise en page]. Entrer la valeur d'usinage pour le contour de la plaque. Vous pouvez graver plusieurs plaques sur une même plaque, puis graver les plaques séparées selon des lignes d'usinage V-cut. Le format de la plaque après gravure est réduit d'une valeur égale à la largeur V-cut. Pour obtenir le format fini désiré, spécifier un format incluant la largeur V-cut. La largeur V-cut peut différer en fonction de la configuration d'outil et de la profondeur d'usinage. Pour régler la profondeur d'usinage V-cut, régler la couleur de la ligne. A l'activation, l'espacement est réglé sur 0 (zéro). Sujets associés Diviser une plaque pour en créer plusieurs Modifier la profondeur de gravure (5) Couleur Choisir la couleur de la ligne V-cut. La couleur indique la profondeur d'usinage. Les profondeurs des différentes couleurs peuvent être réglées à l'aide du pilote de la machine. Pour de plus amples informations sur ces réglages, reportez-vous aux écrans d'aide en ligne du pilote. Dialogue [Réglage de la mise en page] (1) Sujets associés (2) (3) Modifier la profondeur de gravure (4) (5) Commande [Mise en page] - [Éditer le Modèle] (1) Origine Entrer la position du point inférieur gauche de la plaque que vous avez placée en bas à gauche de la page. Entrer la distance à partir du point d'origine de Dr. Engrave. Change le contenu du gabarit importé. Lancer cette commande appelle l'écran Éditer le Modèle. La modification des valeurs affecte immédiatement la disposition des plaques. Notez que le fichier de gabarit référencé ne change pas. Pour revenir à l'écran Mise en page du multiplaque, lancez la commande [Retour au multiplaque]. Commande [Mise en page] - [Retour au multiplaque] Lors de l'édition d'un gabarit avec la commande [Éditer le Modèle], ceci vous ramène à l'écran Mise en page du multiplaque. Commande [Mise en page] [Déplacer vers l'avant] Sujets associés Changer le système de mesure des valeurs chiffrées Change le positionnement avant-arrière des objets. L'objet sélectionné est déplacé vers l'avant (vers le premier plan). (2) Espacement Règle l'espacement entre deux plaques adjacentes. Raccourcis clavier : [Shift]+[Page Up] Sujets associés Changer le système de mesure des valeurs chiffrées (3) Quantité Entrer le nombre de gabarits installés. 54 4 Commandes Commande [Mise en page] - [Déplacer vers l'arrière] Change le positionnement avant-arrière des objets. L'objet sélectionné est déplacé vers l'arrière-plan. Raccourcis clavier : [Shift]+[Page Down] Commande [Mise en page] - [Aligner] Tous les objets sélectionnés sont alignés sur leurs centres. Si vous avez sélectionné plusieurs objets en maintenant la touche [Shift], ils seront superposés par-dessus le dernier objet que vous avez choisi. Si vous avez sélectionné plusieurs objets en décrivant une zone de sélection, ils seront superposés par-dessus l'objet à l'arrière-plan. Commandes – menu [Aide] Commande [Aide] - [Contenu] Affiche la table des matières de l'aide en ligne. Commande [Aide] - [A propos de Dr.Engrave...] Affiche le numéro de version et les informations de copyright de Dr. Engrave. Sujets associés Aligner les centres de plusieurs objets 55 5 En cas de problème 5 En cas de problème En cas de problème Dr. Engrave ne fonctionne pas L'ordinateur que vous utilisez est-il équipé d'un système d'exploitation correct pour Dr. Engrave ? Vérifiez les conditions concernant le système d'exploitation nécessaire à Dr. Engrave et assurez-vous que l'ordinateur dispose d'un environnement de fonctionnement approprié. Le logiciel a-t-il été installé à l'aide du programme d'installation ? Messages d'erreur XXXXX Illegal Font Select. Le fichier Dr. Engrave que vous essayez d'ouvrir contient des polices (fonts) qui ne sont pas enregistrées dans Windows. Lorsque cela se produit, une liste de police de remplacement est affichée. Le fichier peut avoir été conçu sur une machine disposant de polices différentes, ou certaines polices peuvent avoir été supprimées de Windows. Pour reproduire fidèlement l'image d'origine, vérifiez que les polices nécessaires sont installées. Not enough memory. Le programme d'installation place les fichiers nécessaires à Dr. Engrave aux endroits adéquats pour permettre au logiciel d'être utilisé sous Windows. S'il n'y a pas assez de mémoire pour effectuer un traitement, fermez toutes les autres applications ou redémarrez Windows. Si le message indiquant une mémoire insuffisante apparaît encore, vérifiez la quantité d'espace libre sur votre disque dur. Windows utilise habituellement une partie du disque dur comme mémoire virtuelle, et il n'y a peut-être plus assez d'espace libre. Si c'est le cas, libérez de l'espace sur votre disque dur en supprimant des fichiers inutiles ou en les déplaçant sur un autre disque. Si ce message apparaît encore après avoir fait cela, il est recommandé d'augmenter la quantité de mémoire de votre ordinateur. La machine ne fonctionne pas Could not generate outline. Le port correct a-t-il été sélectionné pour le pilote d'impression ? Le contour ne peut pas être extrait à cause d'un problème de couleurs des données importées à l'aide d'un scanner ou des données bitmap Windows importées avec la commande [Import]. Réglez le contraste pour permettre cette extraction et importez à nouveau les données. Le port de sortie des données se règle à l'aide du pilote d'impression. Ouvrez les propriétés du pilote et dans l'onglet [Details], vérifiez le réglage de [Print to the following port:]. Utiliser un scanner pour importer un objet Importer des données bitmap Sujets associés Le câble est-il connecté ? Éteignez l'ordinateur et le périphérique, et utilisez un câble d'interface pour relier les deux appareils. Le câble correct est-il utilisé ? Le type de câble d'interface peut varier en fonction du modèle d'ordinateur. Choisir un câble adéquat pour relier la machine et l'ordinateur. Vérifiez que l'ordinateur et le périphérique sont tous deux éteints avant de brancher ou de débrancher le câble d'interface. 57 5 En cas de problème Unexpected file format. Le fichier ayant été ouvert avec la commande [Ouvrir], importé avec la commande [Importer] ou [Importer le Texte] est dans un format inconnu de Dr. Engrave. Utilisez un format de fichier que Dr. Engrave puisse reconnaître. Autres symptômes Les caractères filaires ne sont pas alignés horizontalement. Formats de fichier pouvant être importés Windows Bitmap : Extension *.bmp (commande [Importer] uniquement) CSV: Extension *.csv (commande [Importer le Texte] uniquement) Texte : Extension *.txt ([commande Importer le Texte] uniquement) Fichier de document Dr.Engrave: Extension *.ded (commande [Ouvrir] uniquement) Fichier de gabarit Dr.Engrave: Extension *.det (commande [Ouvrir] uniquement) Base font XXXXX not found. Choose substitute font or click Cancel and install selected font. Le fichier de police filaire que vous essayez d'ouvrir est réglé pour une police de base qui n'est enregistrée dans Windows. Ce fichier peut avoir été créé sur une machine disposant de polices différentes, ou la police peut avoir été supprimée de Windows. Cliquez sur [Terminer] et installez la police dans Windows, ou cliquez sur [Substituer] pour changer le réglage de police de base. Cliquer sur [Substituer] permet de conserver les caractères filaires sans qu'ils soient régénérés. Notez qu'après avoir remplacé la police, la police de remplacement servira de police de base pour créer les caractères filaires. Lorsque des caractères filaires horizontaux sont entrés, ces caractères peuvent ne pas être correctement alignés horizontalement. Ceci parce que l'espacement entre la ligne de base et le texte diffère d'un caractère à un autre. Lorsque le texte est écrit horizontalement, les lignes de base des caractères adjacents sont alignés sur une ligne horizontale afin qu'il n'y ait pas d'irrégularités. Comme le centre des caractères est extrait et converti en caractères filaires, l'espacement entre la ligne de base et le caractère peut varier, comme indiqué sur cette figure. Si cela se produit, corriger la forme des caractères afin que l'espacement entre la ligne de base et le caractère soit uniforme. 58 5 En cas de problème Les caractères filaires ne sont pas convertis correctement. Lorsque du texte a été converti en caractères filaires, certaines parties ne sont correctement converties. Les principales causes peuvent être les suivantes. - La largeur des lignes formant les caractères est inégale. - Les caractères sont trop larges, et la direction de l'extension de ligne ne peut pas être facilement déterminée. - Les empâtements, pleins et autres fioritures peuvent déformer les lignes. Dans tous les cas, utilisez la commande [Format] - [Éditer la frappe] afin de corriger la forme des caractères filaires. 59 * Annexes Annexes Procédures de base de SFEdit 1 Noms et fonctions (12) (11) (10) (1) (2) (3) (4) (5) (6) (7) (8) (9) (1) Barre titre (7) Ligne de base Le nom du fichier, de la police de base et du programme sont affichés ici La fenêtre peut être déplacée en faisant glisser la barre de titre. C'est la ligne de référence servant à aligner une chaîne de texte horizontalement. Lorsque du texte est écrit horizontalement, les lignes de base des caractères adjacents sont alignées selon une ligne horizontale afin qu'il n'y ait pas d'irrégularités dans l'alignement. (2) Barre de menu Permet de lancer les diverses commandes de SFEdit. (8) Menu local (3) Barre d'outils La barre d'outils est munie de boutons permettant de lancer les commandes de SFEdit, telles que [Ouvrir...] et [Enregistrer]. Placer le pointeur de la souris sur un des boutons pour afficher une brève description de sa fonction. (4) La taille de la case varie en fonction du type de police de base et du caractère. Normalement, vous devez créer le texte afin qu'il tienne dans cette case. (5) Texte affiché avec la police de base Affiche un brouillon permettant d'éditer les caractères filaires. La police de base est utilisée comme point de départ de la police filaire. Si vous ne voulez pas de cet affichage, régler [Visualiser] [Police de Base] sur "off". Un clic sur le bouton droit de la souris dans une zone d'édition fait apparaître un menu. Ce menu sert à lancer les commandes suivantes. (9) Lorsque le pointeur de la souris est placé ici, il se transforme en flèche diagonale, permettant de modifier la taille de la fenêtre en faisant glisser la souris. (10) Bouton de fermeture Sert à fermer le programme. Si des changements n'ont pas été sauvegardés, un dialogue s'ouvrira vous demandant si vous désirez faire une sauvegarde du fichier modifié. (11) Bouton Maximiser Agrandit la fenêtre à la dimension de l'écran. (6) Caractères filaires (12) Bouton Minimiser Tous les caractères filaires sont composés de polylignes et de lignes. Vous pouvez les modifier en ajoutant ou en retirant des sommets, des segments de ligne, etc. Réduit la fenêtre à un bouton dans la barre des tâches. 61 Annexes 2 Procédures de base Étape 1: Choix du texte Choisir le caractère que vous souhaitez retoucher. Ce caractère apparaît dans l'écran d'édition SFEdit, où vous pouvez repositionner les sommets, ajouter des segments de ligne, et autres. 1. Cliquer sur la case d'entrée de texte de la barre d'outils, puis entrer la chaîne de texte. Étape 2: Corriger la forme du caractère Utilisez les fonctions d'édition de SFEdit pour corriger la forme du caractère. Cette section décrit comment déplacer un sommet, en ajouter ou en supprimer un. Pour les autres fonctions d'édition, reportez-vous à l'explication de chaque commande. Si une chaîne de texte est déjà saisie, passer à l'étape 2. Déplacer un sommet 1. Clic sur . 2. Cliquer sur une polyligne (ou sur une ligne droite). 3. Faites glisser le ( ) ou sommet. 2. Clic sur ou . Le caractère actuellement sélectionné est affiché en vidéo inversée. Utiliser ces boutons pour placer la sélection sur le caractère désiré. * Pour sélectionner plusieurs sommets, maintenir la touche [Shift] tout en cliquant sur chaque ( ) ou sommet. Vous pouvez aussi délimiter une zone englobant tous les sommets concernés, puis faire glisser un des sommets ( ) sélectionnés. Ajouter un sommet 1. Clic sur . 2. Cliquer sur une polyligne (ou sur une ligne droite). 3. Placer le pointeur sur une ligne, puis cliquez dessus. L'emplacement du futur sommet ( ) apparaît. 4. Dans le menu [Objet], cliquez sur [Ajouter un point]. Vous pouvez aussi double-cliquer sur une ligne du dessin et ajouter un sommet. 62 Annexes Supprimer un sommet 1. Clic sur . 2. Cliquer sur une polyligne (ou sur une ligne droite). 3. Cliquer sur un sommet. Le sommet sélectionné se transforme en carré avec bordure (). Pour supprimer deux sommets ou plus en même temps, maintenir la touche [Shift] en cliquant sur chaque sommets ( ). Vous pouvez aussi délimiter une zone englobant tous les sommets à supprimer. 4. Dans le menu [Objet], cliquez sur [Supprimer un point]. Sujets associés Opérations de base Étape 3: Sauvegarder Sauvegardez le caractère corrigé dans un fichier. La sauvegarde du fichier entraîne le changement immédiat et affecte la chaîne de texte faisant référence à ce fichier. 1. Clic sur . Le dialogue [Enregistrer sous] apparaît. Si vous venez d'éditer un fichier existant, aucun dialogue n'apparaît. 2. Donner un nom au fichier puis cliquez sur [Enregistrer]. 63 Annexes 3 Opérations de base Sélectionner un sommet 1. Clic sur . 2. Cliquer sur une polyligne (ou sur une ligne droite). 3. Cliquer sur un sommet. Le sommet sélectionné devient un carré avec bordure ( Annuler la sélection d'un sommet ). Lorsqu'un sommet est sélectionné, presser la touche [Tab] en sélectionne un autre. Pour inverser l'ordre de sélection des sommets, maintenir la touche [Shift] et presser [Tab]. 1. Clic sur . 2. Cliquer en dehors du sommet sélectionné. Déplacer un sommet horizontalement ou verticalement 1. Clic sur . 2. Cliquer sur une polyligne (ou sur une ligne droite). 3. Tout en maintenant la touche [Shift], glisser le sommet ( ) vers le haut, le bas, la gauche ou la droite. Sélection de plusieurs sommets 1. Clic sur . 2. Cliquer sur une polyligne (ou sur une ligne droite). 3. Maintenir la touche [Shift] et cliquez sur les sommets ( ). Ou faire glisser la souris sur les sommets à sélectionner. Ajouter un sommet 1. Clic sur . 2. Cliquer sur une polyligne (ou sur une ligne droite). 3. Positionner le pointeur sur une ligne, puis cliquez dessus. L'endroit où le sommet sera ajouté ( ) apparaît. 4. Dans le menu [Objet], cliquez sur [Ajouter un point]. Chaque sommet sélectionné devient un carré avec bordure ( ). Pour sélectionner tous les sommets d'une ligne brisée ou les extrémités d'une ligne droite, maintenir la touche [Ctrl] tout en cliquant sur le sommet. Vous pouvez aussi double-cliquer sur une ligne du dessin et ajouter un sommet. 64 Annexes Supprimer un sommet 1. Clic sur . 2. Cliquer sur une polyligne (ou sur une ligne droite). 3. Cliquer sur un sommet. Le sommet sélectionné devient un carré avec bordure ( ). Pour supprimer deux sommets ou plus en même temps, maintenir la touche [Shift] en cliquant sur chaque ( ) sommet. Ou faire glisser la souris sur les sommets à supprimer. 4. Dans le menu [Objet], cliquez sur [Supprimer un point]. Sélectionner plusieurs polylignes (ou lignes droites) 1. Clic sur . 2. Tout en maintenant la touche [Shift], cliquer sur chacune des polylignes (ou lignes droites) à sélectionner. Ou faire glisser la souris sur les polylignes (ou lignes droites) à sélectionner. Annuler la sélection d'une polyligne (ou d'une ligne droite) 1. Clic sur . 2. Cliquer en dehors de la polyligne (ou de la ligne droite) sélectionnée. Sélectionner une polyligne (ou une ligne droite) 1. Clic sur . 2. Placer le pointeur de la souris sur la polyligne (ou la ligne droite) à sélectionner, puis cliquez. 3. Les symboles et apparaissent autour de la polyligne (ou de la ligne droite) sélectionnée. Déplacer une polyligne (ou une ligne droite) horizontalement ou verticalement 1. Clic sur . 2. Cliquer sur une polyligne (ou sur une ligne droite) pour la sélectionner. 3. Tout en maintenant la touche [Shift], faire glisser la polyligne (ou la ligne droite) vers le haut, le bas, la gauche ou la droite. Lorsqu' une polyligne (ou une ligne droite) a été sélectionnée, presser les touches [Ctrl] et [Tab] sélectionne une autre polyligne (ou ligne droite). Pour inverser l'ordre de sélection des polylignes (ou des lignes droites) maintenir les touches [Shift] et [Ctrl] puis presser [Tab]. 65 Annexes Agrandir ou réduire une polyligne 1. Clic sur . 2. Cliquer sur une polyligne pour la sélectionner. 3. Modifier la taille de la polyligne (ou de la ligne droite) en faisant glisser les points ( et ) qui apparaissent autour de l'objet. La taille peut être modifiée librement en faisant glisser un point carré ( ). La taille peut être modifiée en conservant les proportions en maintenant la touche [Shift] tout en faisant glisser. Les points triangulaires ( ) à gauche et à droite servent à modifier la taille horizontalement. Les points triangulaires ( ) en haut et en bas servent à modifier la taille verticalement. Dessiner une polyligne (ou ligne droite) 1. Clic sur . 2. Cliquer sur les sommets pour dessiner une polyligne (ou une ligne droite). 3. Pour terminer le dessin d'une forme de type polyligne, double-cliquer sur le point final. Pour créer une ligne droite, double-cliquer sur le second sommet. 66 Annexes 4 Commandes Boutons de la barre d'outils La barre d'outils est munie de boutons permettant de lancer les commandes de SFEdit, telles que [Ouvrir...] et [Enregistrer]. Placer le pointeur de la souris sur un des boutons pour afficher une brève description de sa fonction. Annule la dernière action. Rétablit l'action précédemment annulée. Les boutons de la barre d'outils sont décrits ci-dessous. Cliquer sur l'icône d'un bouton pour afficher une explication de la commande. Ouvre un fichier SFEdit. Lancer cette commande ouvre le dialogue [Ouvrir]. Sauvegarde le fichier, remplaçant la précédente version de ce fichier. (1) (2) (1) Case de saisie du texte Entrer le texte à éditer. Sélectionner un caractère en cliquant sur la flèche gauche ou droite ou en double-cliquant sur le caractère. Pour éditer ou explorer des caractères déjà enregistré, aller dans le menu [Objet], et cliquez sur [Liste de caractères]. (2) Boutons fléchés Servent à choisir le caractère à éditer dans la chaîne de texte se trouvant dans la case de saisie. Le caractère affiché en vidéo inversée dans la case de saisie est celui qui est actuellement sélectionné. Utiliser ces boutons pour placer la sélection sur le caractère désiré. Sélectionne une polyligne (ou une ligne droite). Pour sélectionner une polyligne (ou une ligne droite), placer le pointeur sur la polyligne (ou la ligne droite) puis cliquez dessus. Lorsqu' une polyligne (ou une ligne droite) a été sélectionnée, presser les touches [Ctrl] et [Tab] sélectionne une autre polyligne (ou ligne droite). Pour inverser l'ordre de sélection des polylignes (ou des lignes droites) maintenir les touches [Shift] et [Ctrl] puis presser [Tab]. Décale la position d'un sommet et change la forme de la polyligne (ou de la ligne droite). Cliquer sur ce bouton puis sur la polyligne (ou la ligne droite) affichera les sommets ( ). Double-cliquer sur une ligne pour ajouter un sommet. Faire glisser un des carrés ( ) pour changer la position du sommet correspondant. Faire glisser un sommet en le rapprochant d'une ligne ou d'un autre sommet le cale sur cette ligne ou ce sommet. Pour éviter ce "magnétisme" maintenir la touche [Ctrl] tout en faisant glisser. Si les deux extrémités d'une polyligne sont jointes on obtient un polygone fermé. Lorsqu'un sommet est sélectionné, presser la touche [Tab] en sélectionne un autre. Pour inverser l'ordre de sélection des sommets, maintenir la touche [Shift] et presser [Tab]. Permet de créer une polyligne (ou une ligne droite) en cliquant sur les emplacements des futurs sommets. Pour terminer le dessin, double-cliquer sur le point final. Faire un clic droit ou presser [Esc] pendant la création pour supprimer un sommet. Pour créer une ligne, double-cliquer sur le second sommet (point final). Cliquer sur ce bouton transforme le pointeur de la souris en un outil de dessin ( ). Agrandit ou réduit la vue de l'objet. Cliquer sur le bouton gauche de la souris pour avoir une vue agrandie à partir du point où vous avez cliqué. La zone agrandie peut aussi être spécifiée en faisant glisser la souris. Cliquer sur le bouton droit de la souris pour réduire la vue. Cette commande agrandit ou réduit la taille de l'objet pour qu'il remplisse tout l'écran. 67 Annexes Commandes - menu [Fichier] (File) Commande [Fichier] - [Nouveau] Pour créer de nouvelles polices filaires. Un dialogue s'ouvre pour vous permet de sélectionner la police qui servira de base à l'élaboration de la police filaire (police de base). Si des changements n'ont pas été sauvegardés, un dialogue s'affiche pour vous demander si vous désirez les sauvegarder. Commande [Fichier] - [Ouvrir...] Ouvre un fichier SFEdit. Lancer cette commande ouvre le dialogue [Ouvrir]. I Si des changements n'ont pas été sauvegardés, un dialogue s'affiche pour vous demander si vous désirez les sauvegarder. Raccourcis clavier : Raccourcis clavier : [Ctrl]+[O] [Ctrl]+[N] Dialogue [Sélection de la police de caractères] Dialogue [Ouvrir] (2) (1) (1) (3) (2) (3) (1) Affiche la police sélectionnée. Pour choisir une police, cliquer sur son nom dans la liste ou entrer le nom de la police désirée. (4) (5) (6) (1) Permet de choisir l'emplacement où le fichier a été sauvegardé. (2) Les dossiers et fichiers présents dans [Regarder dans] sont affichés. Double-cliquer sur un fichier pour l'ouvrir. Doublecliquer sur un dossier pour l'ouvrir et voir les fichiers qui s'y trouvent. (2) Affiche les polices disponibles. Cliquer sur une police dans la liste pour la choisir. Seules les polices TrueType enregistrées dans Windows sont affichées. (3) Entrer le nom du fichier. (3) Affiche un aperçu de la police sélectionnée. (4) Sélectionner le type de fichier. Seuls les fichiers portant l'extension choisie sont listés. Pour lister tous les fichiers, choisir "Tous les fichiers (*.*)." (5) Bouton [Ouvrir] Si un fichier de la liste a été sélectionné, cliquer sur ce bouton pour l'ouvrir. Si un dossier a été sélectionné, cliquer sur ce bouton pour l'ouvrir et voir son contenu. (6) Bouton [Annuler] Referme le dialogue. 68 Annexes Commande [Fichier] - [Enregistrer] Sauvegarde le fichier en remplaçant la version précédente de ce fichier. Pour sauvegarder le fichier sous un autre nom ou à un autre endroit, utiliser la commande [Enregistrer sous...]. Raccourcis clavier : [Ctrl]+[S] Commande [Fichier] - [Quitter] Cette commande ferme le programme. Si des changements n'ont pas été sauvegardés, un dialogue s'affiche pour vous demander si vous désirez les sauvegarder. Raccourcis : Cliquer sur ce bouton pour fermer la fenêtre de l'application. Commande [Fichier] - [Enregistrer sous...] Sauvegarde le fichier sous un autre nom. Actionner cette commande ouvre le dialogue [Enregistrer sous]. Sous Windows 95 les noms de fichiers longs sont acceptés. Normalement, c'est l''extension ".rsf" qui est utilisée. Dialogue [Enregistrer sous] (2) (1) (3) (4) (5) (6) (1) Permet de choisir l'emplacement où le fichier sera sauvegardé. Pour permettre la sélection des polices filaire créées avec Dr. Engrave, sauvegarder le fichier dans le dossier [Rsf]. (2) Les dossiers et fichiers de [Enregistrer dans] sont affichés ici. Double-cliquer sur un dossier pour l'ouvrir et voir les fichiers qui s'y trouvent. (3) Entrer le nom du fichier à sauvegarder. L'extension sélectionnée dans [Enregistrer sous type] sera ajoutée au nom du fichier. (4) Sélectionner l'extension du fichier à sauvegarder. L'extension de fichier aide Windows à déterminer quelle est l'application associée à ce fichier. Les fichiers SFEdit utilisent l'extension ".rsf". Normalement, il faut choisir "Roland Stroke Font (*.rsf)." (5) Bouton [Enregistrer] Sauvegarde le fichier dans l'emplacement [Enregistrer dans] sélectionné. (6) Bouton [Annuler] Referme le dialogue. 69 Annexes Commandes - menu [Édition] Commande [Édition] - [Effacer] Supprime l'objet sélectionné. L'objet supprimé n'est pas copié dans le presse-papiers. Commande [Édition] - [Annuler] Raccourcis clavier : [Suppr] Annule le changement qui vient d'être effectué et revient à la forme précédente. Raccourcis clavier : [Ctrl]+[Z] Commande [Édition] - [Tout sélectionner] Sélectionne tous les objets affichés sur l'écran. Commande [Édition] - [Rétablir] Raccourcis clavier : [Ctrl]+[A] Annule la commande [Undo] qui vient d'être exécutée. Raccourcis clavier : [Ctrl]+[Y] Commande [Édition] - [Couper] Efface l'objet sélectionné, et le copie dans le presse-papiers. Le contenu du presse-papiers reste en mémoire jusqu'à ce qu'un autre objet y soit copié. Pour coller le contenu du presse-papiers, lancer la command [Édition] - [Coller]. Raccourcis clavier : [Ctrl]+[X] Commande [Édition] - [Copier] Copie l'objet sélectionné dans le presse-papiers. Le contenu du presse-papiers reste en mémoire jusqu'à ce qu'un autre objet y soit copié. Pour coller le contenu du presse-papiers, lancer la command [Édition] - [Coller] (Coller). Raccourcis clavier : [Ctrl]+[C] Commande [Édition] - [Coller] Copie le contenu du presse-papiers, en le collant à l'endroit sélectionné à l'écran. Vous pouvez coller uniquement des polylignes (ou des lignes droites) SFEdit. Les formes créées dans un autre programme ne peuvent pas être collées via le presse-papiers. Raccourcis clavier : [Ctrl]+[V] 70 Annexes Commandes - menu [Visualiser] Commande [Visualiser] - [Réglage grille] Sert à faire les réglages de l'intervalle de la grille, si elle sera affichée, et si la fonction de calage (Activer la grille) sera activée ou pas. Actionner cette commande ouvre le dialogue [Préférences]. Commande [Visualiser] - [Focaliser] Affiche une vue agrandie de l'objet. Raccourcis clavier : Dialogue [Préférences] (2) (1) [Ctrl]+[Page Down] Commande [Visualiser] - [Vue d'ensemble] Affiche une vue réduite de l'objet. Raccourcis clavier : [Ctrl]+[Page Up] Commande [Visualiser] - [Barre d'outils] Affiche ou dissimule la barre d'outils. La barre d'outils est munie de boutons permettant de lancer les commandes de SFEdit, telles que [Ouvrir...] et [Enregistrer]. Placer le pointeur de la souris sur un des boutons pour afficher une brève description de sa fonction Dissimuler la barre d'outils agrandit la surface d'édition. Sujets associés Boutons de la barre d'outils (3) (4) (5) (6) (1) Entrer l'intervalle pour les lignes horizontales de la grille. La valeur par défaut est de 50. Cette valeur n'a pas d'unité de mesure. Valeurs de réglage: 0—1000 Commande [Visualiser] - [Police de Base] (2) Affiche ou dissimule l'affichage de la police de base. Entrer l'intervalle pour les lignes verticales de la grille. La valeur par défaut est de 50. Cette valeur n'a pas d'unité de mesure. Valeurs de réglage: 0—1000 Commande [Visualiser] - [Grille] Affiche ou dissimule l'affichage de la grille. L'espacement par défaut de la grille est de 50, horizontalement et verticalement. Cette valeur n'a pas d'unité de mesure. La grille n'est parfois plus visible, à cause du facteur de zoom de l'écran ou de l'espacement de la grille. (3) Affiche ou dissimule la grille. (4) Active ou non la fonction de calage des objets sur la grille. (5) Commande [Visualiser] - [Activer la grille] Lorsque cette option est activée, la polyligne et ses sommets sont automatiquement alignés sur la grille. Cet alignement peut faciliter le positionnement d'une polyligne et de ses sommets. Lorsque SFEdit vient d''être installé, cette fonction est désactivée. La grille sera représentée par des lignes. (6) La grille sera affichée en pointillés. Commande [Visualiser] - [Ajuster à l'écran] Cette commande agrandit la taille de l'objet affiché afin qu'il remplisse tout l'écran ou la réduit. 71 Annexes Commandes - menu [Objet] Commande [Objet] - [Liste de caractères...] Affiche une liste des caractères ayant été convertis en caractères filaires. Actionner cette commande ouvre le dialogue [Tableau de Police Filaire]. Dialogue [Tableau de Police Filaire] (1) (8) (7) (6) (5) (5) Bouton [Édition] Fait apparaître le caractère sélectionné à partir de la liste dans l'écran d'édition. (6) Bouton [Insertion] Ajoute le caractère (graphique) choisi à partir de la liste au texte qui va être édité. (7) Bouton [Suppression] Supprime le caractère sélectionné de la liste des caractères. (4) Sélectionne le système de numérotation du code des caractères. Cette option est disponible lorsque la police de base est composée de caractères de 1-octet. Commande [Objet] [Régénérer caractère filaire] Régénère le caractère filaire qui vient d'être édité et l'affiche à l'écran. Le caractère édité est effacé et remplacé par un caractère filaire régénéré. Sert à reprendre l'édition d'un caractère depuis le début. (2) (3) (4) (1) Une liste des caractères ayant été convertis en caractères filaires apparaît. Double-cliquer pour faire apparaître le caractère dans l'écran d'édition. (2) Caractère Affiche le caractère sélectionné à partir de la liste des caractères. Vous pouvez également entrer caractère et afficher un caractère enregistré. (3) Code Affiche le code (ASCII) du caractère sélectionné à partir de la liste des caractères. Vous pouvez également entrer caractère et afficher un caractère enregistré. (4) Sélectionne le système de numérotation du code des caractères. Cette option est disponible lorsque la police de base est composée de caractères de 1-octet. 72 Annexes Commande [Objet] - [Convertir en police filaire...] Convertit tout le texte écrit avec la police de base en caractères filaires. Actionner cette commande ouvre le dialogue [Make Stroke All]. Dialogue [Make Stroke All] (2) (1) Commande [Objet] - [Supprimer un point] Supprime le sélectionné sommet. Raccourcis clavier : [Suppr] Sujets associés (3) Supprimer un sommet Commande [Objet] - [Joindre] Relie les deux sommets sélectionnés par une ligne. Choisir deux extrémités d'une polyligne. Cette commande ne peut pas être lancée si un seul sommet est sélectionné ou si un des deux sommets n'est pas la fin d'une une polyligne. (1) Alphanumeric Only Convertit le texte alphanumérique écrit avec la police de base en caractères filaires, mais ne régénère pas les caractères filaires qui ont déjà été convertis. Sélectionner cette option lorsque la police de base est composée de caractères de 2-octets. (2) All Characters Convertit tout le texte avec la police de base en caractères filaires, mais ne régénère pas les caractères filaires qui ont déjà été convertis. Sélectionner cette option lorsque la police de base est composée de caractères de 2-octets. Raccourcis clavier : [Alt]+[Insert] Commande [Objet] - [Disjoindre] Scinde un polygone (polyligne) ou une ligne droite à l'endroit spécifié. Pour indiquer le point de séparation, cliquer sur un des segments de ligne ou sur un des sommets du polygone Raccourcis clavier : [Alt]+[ Suppr] (3) Génère les caractères filaires. Commande [Objet] - [Superposer deux points] Commande [Objet] - [Ajouter un point] Ajoute un sommet à l'endroit indiqué. Raccourcis clavier : Sujets associés Ajouter un sommet [Insert] Superpose le sommet sélectionné au sommet le plus proche. Pour caler le sommet d'une autre polyligne (ou d'une ligne droite) 1. Clic sur . 2. Tout en maintenant la touche [Shift], cliquer sur la polyligne (ou sur la ligne droite) contenant le sommet cible, puis cliquer sur la polyligne (ou sur la ligne droite) à caler. 3. Sélectionner le sommet à caler. 4. Dans le menu [Objet], cliquez sur [Superposer deux points]. 73 Annexes Commandes - menu [Aide] Commande [Aide] - [Contenu] Affiche la table des matières de l'aide en ligne. Commande [Aide] - [A propos de SFEdit...] Affiche le numéro de version et les avis de copyright de SFEdit. 74 Annexes 5 Messages d'erreur Base font XXXXX not found. Choose substitute font or click Cancel and install selected font. Le fichier de police que vous essayez d'ouvrir est basé sur une police qui n'est pas enregistrée dans Windows. Le fichier a peut-être été créé sur une machine ayant un environnement de police différent, ou la police a été supprimée de Windows. Cliquez sur [Terminer] et installez la police dans Windows, ou cliquez sur [Substituer] pour changer la police de base. Cliquer sur [Substituer] permet de conserver les caractères sans les régénérer. Notez qu'après avoir substitué une police, la police de remplacement est employée comme base de départ pour créer les caractères. File input/output failed. Une erreur s'est produite lors de l'ouverture ou de la sauvegarde d'un fichier. Si l'erreur apparaît lors de la sauvegarde d'un fichier : Le disque sur lequel vous essayez de sauvegarder le fichier est protégé en écriture, ou le fichier que vous essayez de remplacer est en lecture seule. Sauvegardez le fichier sur un disque non protégé en écriture, ou changez les attributs du fichier afin qu'il puisse être remplacé. Si l'erreur apparaît lors de l'ouverture d'un fichier : Le fichier que vous essayez d'ouvrir n'est pas un fichier au format SFEdit. Ouvrez un fichier SFEdit. Not enough memory S'il n'y a pas assez de mémoire pour effectuer un traitement, fermez toutes les autres applications ou redémarrez Windows. Si le message indiquant une mémoire insuffisante apparaît encore, vérifiez la quantité d'espace libre sur votre disque dur. Windows utilise habituellement une partie du disque dur comme mémoire virtuelle, et il n'y a peut-être plus assez d'espace libre. Si c'est le cas, libérez de l'espace sur votre disque dur en supprimant des fichiers inutiles ou en les déplaçant sur un autre disque. Si ce message apparaît encore après avoir fait cela, il est recommandé d'augmenter la quantité de mémoire de votre ordinateur. 75 Annexes Glossaire Objet Résolution Nom générique pour les formes et les blocs de texte. Une échelle qui indique la précision d'affichage des images sur un écran, lors de leur impression, ou récupérées avec un scanner. Plus la résolution est élevée, plus l'image sera belle et détaillée. Fichier Dr.Engrave Un fichier sauvegardé au format Dr. Engrave. Dégradé Windows BMP (bitmap) Indique la progression régulière des changements de couleurs (dans les images en couleurs). BMP (Windows bitmap) est un format de fichier graphique standard pour Windows. Il peut servir à stocker des données bitmap. Tous les graphiques sont représentés par une collection de points. Presse-papiers Fichier SFEdit Le presse-papiers sert à conserver temporairement des données qui ont été copiées ou coupées. Le presse-papiers est une fonction standard de Windows. Un fichier sauvegardé au forma SFEdit. Normalement avec l'extension ".rsf". CSV Police TrueType C'est un type de police avec contour représentant le texte sous la forme d'un contour et d'une partie remplie. Il est fourni en standard sur Windows. C'est un des formats de sauvegarde de données provenant d'une base de données, d'un tableur, ou autre sous forme de fichier texte. Le texte (ou les chiffres) entré dans les champs ou les cellules est exporté dans un fichier en étant séparé par des virgules. En plus du format CSV, qui utilise les virgules comme séparateurs, certains programmes vous permettent de spécifier les tabulations ou les espaces comme séparateurs. Données vectorielles Format de données qui représente les images (texte et formes) sous la forme d'un ensemble de points de référence et de lignes qui les relient. La plupart des applications logicielles de dessin (de type "draw") peuvent servir à créer des images vectorielles. Données Bitmap Format de données qui représente les images (texte et formes) sous la forme d'une collection de point. La plupart des applications logicielles de dessin (de type "paint") montrent des images bitmap. 76 R3-000922