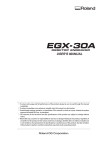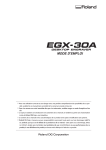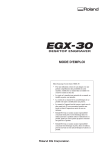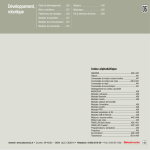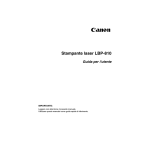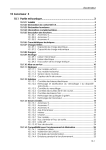Download mode d`emploi egx-20 desktop engraver
Transcript
DESKTOP ENGRAVER EGX-20 MODE D’EMPLOI Merci beaucoup d’avoir choisi l’EGX-20 • Pour une utilisation correcte et sans danger avec une parfaite compréhension des possibilités de cette machine, veuillez lire ce manuel dans sa totalité et le conserver ensuite en lieu sûr. • La copie ou le transfert non autorisés de ce manuel, en totalité ou partie, sont interdits. • Le contenu de ce manuel et les caractéristiques de ce produit sont sujets à modification sans préavis. • Le manuel et l’appareil ont été conçus et testés avec le plus grand soin. Si vous rencontriez toutefois une erreur ou faute d’impression, merci de nous en informer. • Roland DG Corp. n’assume aucune responsabilité concernant toute perte ou tout dommage direct ou indirect pouvant se produire suite à l’utilisation de ce produit, quelle que soit la panne qui puisse concerner une partie de ce produit. Pour les USA FEDERAL COMMUNICATIONS COMMISSION RADIO FREQUENCY INTERFERENCE STATEMENT This equipment has been tested and found to comply with the limits for a Class A digital device, pursuant to Part 15 of the FCC Rules. These limits are designed to provide reasonable protection against harmful interference when the equipment is operated in a commercial environment. This equipment generates, uses, and can radiate radio frequency energy and, if not installed and used in accordance with the instruction manual, may cause harmful interference to radio communications. Operation of this equipment in a residential area is likely to cause harmful interference in which case the user will be required to correct the interference at his own expense. Unauthorized changes or modification to this system can void the users authority to operate this equipment. The I/O cables between this equipment and the computing device must be shielded. Pour le Canada CLASS A NOTICE This Class A digital apparatus meets all requirements of the Canadian Interference-Causing Equipment Regulations. CLASSE A AVIS Cet appareil numérique de la classe A respecte toutes les exigences du Règlement sur le matériel brouilleur du Canada. ROLAND DG CORPORATION 1-6-4 Shinmiyakoda, Hamamatsu-shi, Shizuoka-ken, JAPAN 431-2103 NOM DU MODÈLE : Voir la mention “MODEL” sur la plaque des caractéristiques électriques. DIRECTIVE CONCERNÉE : DIRECTIVE CEE SUR LA MACHINERIE (98/37/EC) DIRECTIVE CEE SUR LES BASSES TENSIONS (73/23/EEC) DIRECTIVE CEE SUR LA COMPATIBILITÉ ÉLECTROMAGNÉTIQUE (89/336/EEC) Comment utiliser le présent manuel Veuillez lire intégralement le présent manuel lorsque vous utilisez l’EGX-20 pour la première fois. Ce manuel présente essentiellement les informations suivantes : • la connexion à un ordinateur, l’installation d’une lame, le montage d’un ouvrage de gravure et autres opérations similaires • l’installation du logiciel de commande sur l’ordinateur • la procédure permettant de créer une plaque signalétique à l’aide de Dr. Engrave (programme de gravure de texte) Vous pouvez également installer les programmes indiqués ci-dessous, présents sur le CD-ROM Progiciel Roland fourni et les utiliser sur votre ordinateur. • Virtual MODELA (un programme qui simule les résultats d’usinage obtenus avec 3D Engrave) • Dr. Engrave (un programme de gravure de texte) • 3D Engrave (un programme permettant de créer des reliefs) • Driver Windows (un pilote logiciel permettant d’utiliser l’EGX-20 avec Windows) Les manuels de ces programmes (hormis celui du Driver) sont au format électronique. Vous pouvez vous y reporter pour de plus amples informations sur l’utilisation. Manuels au format électronique Vous pouvez visualiser les manuels au format électronique (fichiers PDF) depuis le menu d’installation qui apparaît lorsque vous insérez le CD-ROM Progiciel Roland dans le lecteur CD-ROM de votre ordinateur. Chargez le CD-ROM Progiciel Roland dans le lecteur CD-ROM de l’ordinateur et visualisez les manuels en format électronique, si besoin est. Pour visualiser une description du programme, cliquez sur le bouton Pour visualiser un manuel, cliquez sur le bouton Un manuel PDF est disponible pour les programmes marqués d’un bouton Acrobat Reader est nécessaire pour visualiser les fichiers PDF. Si Acrobat Reader n’est pas encore installé sur votre ordinateur, le programme d’installation pour Acrobat Reader démarre automatiquement, vous permettant de l’installer et de le configurer. Aide Une fois que vous avez installé et configuré les programmes, vous pouvez visualiser l’aide accompagnant chaque programme, comportant des informations similaires aux fichiers PDF. Dans Windows, cliquez sur [Démarrer]. Depuis le menu, pointez sur [Programmes], puis sur [Roland 3D Engrave], sélectionnez ensuite [3D Engrave Help] (Aide 3D Engrave). La fenêtre d’aide apparaît. De la même manière, pointez sur [Roland Dr. Engrave] et sélectionnez [Dr. Engrave Help] ou pointez sur [Roland Virtual MODELA] et sélectionnez [Virtual MODELA Help] (Aide Virtual MODELA). Sinon, démarrez le programme respectif, puis sélectionnez [Contents] (Contenu) depuis le menu [Help] (Aide). La fenêtre d’aide apparaît. 1 Table des Matières Comment utiliser le présent manuel ...................................................................................................................... 1 Consignes de sécurité ............................................................................................................................................ 3 À propos des étiquettes collées sur l’appareil ........................................................................................................ 5 1. Préparatifs ........................................................................................................... 6 Ce que vous pouvez faire avec l’EGX-20 ............................................................................................................. 6 Contrôler les articles fournis ................................................................................................................................. 6 Noms et fonctions ................................................................................................................................................. 7 Installation et connexion ....................................................................................................................................... 8 Fixer la feuille adhésive ........................................................................................................................................ 10 Installation du porte-outil ...................................................................................................................................... 11 2. Installer et configurer le logiciel ......................................................................... 12 3. Créer une plaque signalétique (Mode Gravure)................................................. 16 Charger le matériau ............................................................................................................................................... 16 Installer une lame .................................................................................................................................................. 17 Régler le point d’origine ........................................................................................................................................ 19 Créer des données à l’aide de Dr. Engrave ............................................................................................................ 20 Réglage des paramètres d’usinage ......................................................................................................................... 25 Réaliser la gravure ................................................................................................................................................. 27 4. Le mode Usinage 3D ........................................................................................... 28 Retirer la lame ....................................................................................................................................................... 28 Retirer l’unité Régulateur de profondeur ............................................................................................................... 29 Installer une lame .................................................................................................................................................. 30 Charger le matériau ............................................................................................................................................... 31 Réglage du point d’origine .................................................................................................................................... 32 Création de données avec 3D Engrave .................................................................................................................. 34 Ajuster l’usinage ................................................................................................................................................... 37 Réaliser l’usinage .................................................................................................................................................. 38 5. Remarques importantes, limitations et autres informations ............................ 39 Remarques importantes et limitations ................................................................................................................... 39 Fonctions utilisant le tableau de commandes de l’EGX-20 ................................................................................... 40 6. Autres informations ............................................................................................ 41 Lames de rechange et consommables .................................................................................................................... 41 Entretien et maintenance quotidienne .................................................................................................................... 41 Que faire si... ......................................................................................................................................................... 42 Caractéristiques techniques ................................................................................................................................... 43 Windows®, Windows NT® et Windows XP® sont des marques déposées ou commerciales de Microsoft® Corporation aux USA et dans les autres pays. Adobe et Acrobat sont des marques déposées de Adobe Systems Incorporated. Pentium est une marque déposée de Intel Corporation aux USA. Les autres noms de sociétés et de produits sont des marques déposées ou commerciales appartenant à leur propriétaire respectif. Copyright © 2002 Roland DG Corporation 2 http://www.rolanddg.com Consignes de sécurité A propos des avis et Utilisé pour avertir l’utilisateur d’un risque de décès ou de blessure grave en cas de mauvaise utilisation de l’appareil. Utilisé pour avertir l’utilisateur d’un risque de blessure ou de dommage matériel en cas de mauvaise utilisation de l’appareil. * Par dommage matériel, il est entendu dommage ou tout autre effet indésirable sur la maison, tous les meubles et même les animaux domestiques. À propos des symboles Le symbole attire l’attention de l’utilisateur sur les instructions importantes ou les avertissements. Le sens précis du symbole est déterminé par le dessin à l’intérieur du triangle. Le symbole à gauche signifie "danger d’électrocution". avertit l’utilisateur de ce qu’il ne doit pas faire, ce qui est interdit. La chose Le symbole spécifique à ne pas faire est indiquée par le dessin à l’intérieur du cercle. Le symbole à gauche signifie que l’appareil ne doit jamais être démonté. prévient l’utilisateur sur ce qu’il doit faire. La chose spécifique à faire est Le symbole indiquée par le dessin à l’intérieur du cercle. Le symbole à gauche signifie que le fil électrique doit être débranché de la prise. Ne pas démonter, réparer ni modifier. Mettre l’appareil à la masse avec une prise de terre. Le non-respect de cette consigne pourrait causer un incendie ou provoquer des opérations anormales entraînant des blessures. Le non-respect de cette consigne pourrait entraîner des décharges électriques en cas de problème mécanique. Utiliser seulement avec une alimentation ayant les mêmes caractéristiques électriques que celles indiquées sur l’adaptateur secteur. Ne pas utiliser une alimentation autre que l’adaptateur secteur fourni. Une utilisation avec toute autre alimentation électrique pourrait provoquer un incendie ou une électrocution. Ne pas utiliser si l’appareil est dans un état anormal (c’est-à-dire s’il y a émission de fumée, odeur de brûlé, bruit inhabituel etc.). Le non-respect de cette consigne pourrait provoquer un incendie ou des décharges électriques. Couper immédiatement l’alimentation secondaire et ensuite l’alimentation principale. Débranchez le fil électrique et contacter votre revendeur ou votre centre de service de la société Roland DG autorisé. Une utilisation avec toute autre alimentation électrique pourrait provoquer un incendie ou une électrocution. N’utilisez que le cordon d’alimentation fourni avec ce produit. L’utilisation avec un autre cordon d’alimentation que celui fourni pourrait entraîner un risque d’incendie ou d’électrocution. 3 Ne pas utiliser avec une fiche ou un fil électrique endommagé ou avec une prise mal fixée. Une négligence à ce niveau pourrait provoquer un incendie ou une électrocution. Débrancher le fil lorsque l’appareil reste inutilisé pendant une longue période. Une négligence à ce niveau pourrait provoquer des décharges électriques, une électrocution ou un incendie dû à une détérioration de l’isolation électrique. Ne pas essayer de débrancher le fil avec des mains mouillées. Une négligence à ce niveau pourrait provoquer des décharges électriques. Ne pas endommager ni modifier le fil électrique. Ne pas le plier, le tordre, l’étirer, l’attacher ou le serrer de façon excessive. Ne pas mettre d’objet ni de poids dessus. Une négligence à ce niveau pourrait endommager le fil électrique ce qui risquerait de provoquer une électrocution ou un incendie. Saisir la fiche et non le fil électrique lorsque vous débranchez. Débrancher en tirant sur le fil pourrait l’endommager et risquer de provoquer un incendie ou une électrocution. Ne pas introduire de liquide, d’objet métallique ou inflammable dans l’appareil. Ce genre de matériel peut provoquer un incendie. Installer l’appareil sur une surface stable. Ne pas toucher le bout de la lame avec les doigts. Une négligence à ce niveau pourrait provoquer la chute de l’appareil et entraîner des blessures. Vous risqueriez de vous blesser. Garder les mains et cheveux éloignés des pièces tournantes pendant que l’appareil fonctionne. Sinon ils peuvent se prendre dans l’outil, ce qui causera des blessures. Quand vous avez fini d’utiliser l’appareil, laver vos mains pour bien enlever tous les copeaux. 4 Porter des lunettes et un masque de protection. Les poussières d’usinage peuvent se disperser, et être nocives. À propos des étiquettes collées sur l’appareil Ces étiquettes sont collées sur le boîtier de ce produit et sur l’adaptateur secteur. La figure ci-dessous présente leur emplacement. Manipuler l’outil avec précautions. Nom du modèle Étiquette des caractéristiques électriques Ne pas utiliser d’alimentation secteur ne correspondant pas aux caractéristiques mentionnées sur l’adaptateur. En plus des symboles REMARQUE et , les symboles mentionnés ci-dessous sont également utilisés. : Indique des informations pouvant éviter une panne ou un dysfonctionnement de la machine et assurer un usage correct. : Indique un avis ou un conseil pratique concernant l’usage de la machine. 5 QUE MODE D'EMPLOI EGX-20 1 Préparatifs Ce que vous pouvez faire avec l’EGX-20 • Vous pouvez graver une plaque avec un texte ou des formes afin de créer une plaque signalétique ou un objet de ce type. Dr. Engrave, le programme de gravure 2D fourni, permet de graver en toute facilité tout ce que vous souhaitez, d’un simple texte à des conceptions élaborées, afin de créer des plaques gravées hauts de gamme. Voir --> p. 16 "Créer une plaque signalétique" • Vous pouvez usiner des matériaux épais ayant une profondeur de 7 mm afin de créer des reliefs et autres formes. 3D Engrave, le programme de gravure 3D fourni, vous permettra de créer en toute facilité des reliefs et d’autres formes gravées en trois dimensions. Voir --> p. 28 “Mode Usinage 3D” Contrôler les articles fournis Adaptateur secteur : 1 Cordon secteur : 1 Fraise : 1 (avec porte-outil) Nez régulateurs de profondeur (1 grand et 1 petit) Feuille adhésive : 1 Plaque pour essai : 1 Tournevis hexagonal : 1 Clés Allen (1 grande et 1 petite) Mode d'emploi : 1 CD-ROM Progiciel Roland : 1 6 1 Préparatifs Noms et fonctions Les désignations des pièces de l’EGX-20 sont indiquées ci-dessous. Façade Couvercle Chariot Support de broche Tableau de commandes Moteur de broche Témoin Axe Z Bouton Déplacement Contrôle de vitesse Témoin d'Alimentation Témoin Visualisation Témoin Réglage Origine Contrôle de vitesse de la broche Interrupteur Secteur Bouton Visualisation Bouton Réglage Origine Plateau Régulateur de profondeur Arrière Connecteur parallèle Prise de l’adaptateur secteur 7 MODE D'EMPLOI EGX-20 Installation et connexion Réglage REMARQUE Ne jamais installer cet appareil dans l’un les lieux suivants, car des dommages seraient alors susceptibles de se produire : • endroits où la surface d’installation n’est pas stable ou de niveau • endroits exposés à des bruits électriques intenses • endroits exposés à une forte humidité ou à la poussière • l’EGX-20 génère de la chaleur lors de son utilisation et ne doit donc pas être installé dans un endroit présentant de mauvaises conditions thermiques • les endroits soumis à de fortes vibrations Utiliser cet appareil dans un environnement où la température se situe entre 5 et 40°C (41 et 104°F) et l’humidité entre 35 et 80%. Bien relier le cordon secteur, le câble de liaison avec l’ordinateur etc. de façon à ce qu’ils ne se débranchent pas accidentellement, ce qui entraînerait une interruption du fonctionnement, voire un dysfonctionnement ou une panne. 30 cm 10 c m (4 (12 in .) in.) 30 c m (1 10 c 2 in .) m (4 in.) * Ne placer aucun objet dans cette zone 8 1 Préparatifs Brancher l’adaptateur et le cordon secteur Branchez-les en respectant l’ordre indiqué par les chiffres de la figure. 1 Prise de l’adaptateur secteur 2 Adaptateur secteur Cordon secteur 3 Branchement à l’ordinateur Pour relier la machine et l’ordinateur, vous pouvez utiliser n’importe quel câble parallèle (conforme IEEE 1284). Le câble parallèle est vendu séparément. Utilisez un câble adapté à la configuration du port imprimante se trouvant sur votre ordinateur. REMARQUE Procéder aux raccordements des câbles lorsque l’ordinateur et la machine sont hors tension. Connecteur Amphenol 36 broches Ordinateur Port imprimante 9 MODE D'EMPLOI EGX-20 Fixer la feuille adhésive La feuille adhésive fournie vous servira à fixer le matériau à graver sur le plateau de l’EGX-20. Vous devez d’abord placer la feuille adhésive fournie sur le plateau. REMARQUE Assurez-vous que l’appareil est en mode Visualisation lorsque vous fixez la feuille adhésive. Chariot 11 Appuyez sur l'interrupteur secteur se trouvant sur l’EGX20 pour mettre l’appareil sous tension. Le chariot se déplace vers le bord droit et le plateau vers l’avant, l’appareil se met en mode Visualisation et les témoins Alimentation et Visualisation s’allument. EGX-20 Plateau 22 Otez le feuillet de protection de part et d’autre de la feuille adhésive. 33 Placez la feuille adhésive sur le plateau conformément à la figure représentée à droite, appuyez dessus et fixez-la de façon à ce qu’elle ne bouge pas. Plateau EGX-20 Feuille adhésive Feuille adhésive 10 Des trous sont faits aux quatre coins du plateau. Alignez l’angle de la feuille adhésive sur le trou se trouvant en bas à gauche. 1 Préparatifs Installation du porte-outil Avant d’installer une lame, vous devez placer le porte-outil fourni sur le support de broche. 11 Un porte-outil est fixé sur la lame fournie. Retirez la lame du porte-outil. Fraise 22 Ouvrez le couvercle du chariot. 3 Orientez le porte-outil de façon à ce que la vis se trouve en dessous, insérez le porte-outil dans le support de broche par le haut, puis tournez manuellement le porteoutil dans le sens inverse des aiguilles d’une montre pour le fixer. Le support de broche bouge lorsque vous effectuez cette opération, par conséquent insérez le tournevis hexagonal fourni dans le trou du support de broche, comme indiqué sur le schéma, afin de l’empêcher de bouger. Porte-outil Ouvrir le couvercle du chariot. Le porte-outil est muni d'un filetage inversé. Tournez-le dans le sens inverse des aiguilles d’une montre pour le serrer. 11 MODE D'EMPLOI EGX-20 2 Installer et configurer le logiciel Pour utiliser l’EGX-20, vous devez installer son pilote (driver) sur l’ordinateur connecté à l’EGX-20. L’EGX-20 est livré avec un certain nombre de programmes permettant de créer des données de gravure et d’usinage, que vous pouvez utiliser en fonction de la tâche à accomplir. Pour utiliser ces programmes, vous devrez les installer et les configurer sur l’ordinateur connecté à l’EGX-20. Logiciels à installer et à configurer Les drivers et les programmes se trouvent sur le CD-ROM du progiciel Roland. Veillez à bien installer le driver Windows. Installez et configurez les autres logiciels si nécessaire. Vous pouvez utiliser les drivers et programmes suivants avec l’EGX-20. Driver ou programme Description Driver Windows Nécessaire pour pouvoir envoyer des données depuis des programmes fonctionnant sous Windows à l’EGX-20. À installer obligatoirement. Virtual MODELA Utilise des données créées avec 3D Engrave pour effectuer des simulations avant de procéder à l’usinage sur l’EGX-20. Il peut aussi servir à vérifier la forme finie, et d’autres choses comme la profondeur d’usinage et le temps que prendra l’usinage. Il vous fera économiser du temps et du matériau. Dr. Engrave Sert à concevoir le texte et les formes à graver sur une plaque et à envoyer les données à l’EGX-20. Vous pouvez utiliser des polices TrueType répertoriées dans Windows pour modifier le style du texte. Vous pouvez même dessiner des polices à partir des polices TrueType. Comme vous pouvez détourer une image et la convertir en segments de droite, il est également possible d’inclure des logos pour des sociétés ou des organisations sur les plaques que vous fabriquez. 3D Engrave Ajoute de l’épaisseur à un graphique en deux dimensions pour créer le relief (gravure en relief). Vous pouvez également ajouter de l’épaisseur à des dessins et autres images. Équipement informatique L’environnement suivant est nécessaire afin de pouvoir utiliser les drivers et programmes comme indiqué dans ce manuel. Vérifiez que votre configuration système répond à ces exigences. Système d’exploitation Windows 95/98/Me/NT 4.0/2000/XP Ordinateur Ordinateur tournant sous Windows (processeur Pentium ou mieux recommandé) Lecteur Lecteur de CD-ROM Écran Moniteur compatible Windows pouvant affiché 256 couleurs ou plus Mémoire 32 Mo ou mieux recommandé Espace disque dur libre 25 Mo (total combiné pour Dr. Engrave, 3D Engrave et Virtual MODELA) nécessaire à l’installation Interface Port imprimante Installation et configuration REMARQUE Si l’ordinateur et l’EGX-20 sont déjà connectés, mettez l’EGX-20 hors tension avant de procéder à l’installation et à la configuration des logiciels. L’installation et la configuration sous Windows 2000/NT 4.0 nécessitent que vous ayez un accès total aux réglages d’impression. Entrez dans le système Windows en tant que membre du groupe des “Administrateurs” ou des “Utilisateurs avertis”. Pour plus d’informations sur les groupes, reportez-vous à la documentation de Windows. 12 2 Préparation du logiciel Suivez les instruction ci-dessous pour installer et configurer le driver et les programmes. 1 Allumez l’ordinateur, Windows démarre. Si un programme anti-virus est actif, quittez le programme. Quittez également tous les programmes en fonction sauf Windows. Dans Windows, vérifiez qu’aucune icône de programme n’apparaît dans la Barre des Tâches, puis passez à l’étape suivante. 2 Insérez le CD-ROM fourni dans le lecteur de CD-ROM. Le menu d’installation apparaît automatiquement. 3 Cliquez sur la flèche du menu déroulant [Click here], puis dans le menu qui apparaît, sélectionnez [EGX-20]. Si le menu d’installation n’apparaît pas automatiquement lorsque le CD-ROM fourni est chargé dans le lecteur, utilisez l’Explorateur Windows pour sélectionner le lecteur de CD-ROM, puis double-cliquez sur "CDMenu.exe" pour le lancer. Si votre ordinateur est relié à l’Internet, le site Web Roland DG Corp. apparaît. Consultez-le pour avoir des informations sur les mises à jour des drivers et autres. 4 Les programmes que vous pouvez installer et configurer avec l’EGX-20 apparaissent. Vous pouvez voir une description de chaque programme en cliquant sur le bouton situé près du nom du programme correspondant. De même, pour afficher le fichier Readme (Lisez-moi), cliquez sur le bouton [Readme]. Vous pourrez ainsi prendre connaissance des dernières informations n’ayant pas pu figurer dans ce mode d’emploi. Veuillez les lire avant d’utiliser l’appareil. Ce document ne contient pas les modes d’emploi des programmes, mais un manuel au format PDF est disponible pour chacun des programmes, représenté par un bouton . Cliquez sur ce bouton pour afficher le manuel PDF. Acrobat Reader est nécessaire pour afficher les fichiers PDF. Si Acrobat Reader n’est pas encore installé sur votre ordinateur, le programme d’installation pour Acrobat Reader se trouvant sur le CD-ROM fourni démarrera automatiquement, ce qui vous permet de l’installer. 13 MODE D'EMPLOI EGX-20 5 Vous pouvez choisir d’installer et de configurer un programme en cochant la case correspondante. Si vous ne souhaitez pas installer un programme particulier, ne cochez pas sa case. Normalement vous devez sélectionner et cocher toutes les cases. Cliquez sur le bouton [Install]. 6 L’écran d’installation (dialogue [Welcome]) apparaît pour le programme que vous avez sélectionné. Si vous avez coché les cases de tous les programmes, dans ce cas, les écrans d’installation apparaissent à la suite, en commençant par Virtual MODELA. Cliquez sur [Suivant]. 7 Le dialogue [Select Install Location] apparaît. Si vous désirez modifier le dossier d’installation, cliquez sur [Browse]. Le dialogue [Select Directory] apparaît. Choisissez un lecteur et un dossier, puis cliquez sur [OK]. Cliquez sur [Suivant]. 8 Le dialogue [Select Program Folder] apparaît. Il n’est généralement pas nécessaire de modifier le dossier du programme. Une fois que vous être sûr d’avoir choisi le dossier du programme, cliquez sur [Next]. L’installation commence. 9 Lorsque l’installation est terminée, un message apparaît. Cliquez sur [OK]. Lorsque l’installation d’un programme est terminée, l’installation du suivant commence. Dans l’intervalle entre les deux, un dialogue indiquant la progression de l’installation est affiché. 14 2 Préparation du logiciel 10 L’écran d’installation (dialogue [Welcome]) apparaît, pour le programme suivant. Reprenez les étapes 6 à 9 de la page précédente. Installez Dr. Engrave et 3D Engrave. 11 Lorsque l’installation de 3D Engrave est terminée, le dialogue [EGX-20 Driver Installation] apparaît. Choisissez le port pour la connexion de l’EGX-20. L’EGX-20 se connecte au port Imprimante. Si votre ordinateur ne possède qu’un seul port Imprimante, sélectionnez [LPT1:]. Cliquez sur [OK]. Le driver de l’EGX-20 est installé. 12 Lorsque l’installation du driver de l’EGX-20 est terminée, le dialogue [Settings: [EGX-20]] (Réglages : [EGX-20]) apparaît. Vérifiez que toutes les valeurs sont correctes, puis cliquez sur [Close] (Fermer). 13 Lorsque toutes les procédures d’installation et de configuration sont terminées, un message apparaît. Cliquez sur [Close]. 14 15 Lorsque le menu d’installation réapparaît, cliquez sur le bouton . Enlevez le CD-ROM du lecteur. 15 MODE D’EMPLOI EGX-20 3 Créer une plaque signalétique (Mode Gravure) Cette section présente les principales étapes de la gravure à l’aide de l’EGX-20 en prenant pour exemple la procédure permettant de graver la plaque fournie avec la machine. Charger le matériau La feuille adhésive fournie vous servira à fixer le matériau à graver sur le plateau prévu sur l’EGX-20. REMARQUE Avant de charger le matériau, fixez la feuille adhésive fournie. Voir --> p. 10 “Fixer la feuille adhésive”. Assurez-vous que l’appareil est en mode Visualisation lorsque vous chargez le matériau. 1 Si l’EGX-20 est éteinte, appuyez sur l’interrupteur secteur pour la mettre sous tension. Le chariot se déplace vers le bord droit et le plateau vers l’avant, l’appareil se met en mode Visualisation et les témoins Secteur et Visualisation s’allument. Si l’EGX-20 est mise sous tension, mais que le témoin Visualisation n’est pas allumé, appuyez sur le bouton Visualisation. Le chariot se déplace vers le bord droit et le plateau vers l’avant, l’appareil se met en mode Visualisation et les témoins Secteur et Visualisation s’allument. 2 Posez la plaque sur la feuille adhésive, puis appuyez dessus pour bien la fixer. Vous pouvez placer l’objet à un endroit quelconque sur la feuille adhésive. Cependant, si la plaque est placée de travers par rapport au plateau, la gravure ne sera pas droite. Placez-la de façon à ce qu’elle soit alignée aux angles et aux bords du plateau. Les témoins Secteur et Visualisation sont allumés. Placer la plaque sur la feuille adhésive, puis appuyer dessus pour bien la fixer. 16 EGX-20 3 Créer une plaque signalétique (Mode Gravure) Installer une lame Déplacez la tête de la broche au-dessus de la plaque (matériau) placée sur le plateau, puis installez une lame. 1 Si le témoin Visualisation se trouvant sur le tableau de commandes est allumé (indiquant que la machine se trouve en mode Visualisation), appuyez sur le bouton Visualisation. La tête de la broche et le plateau bougent puis la tête de la broche se place au-dessus du point d’origine du plateau. Lorsque le mouvement se termine, le témoin Visualisation s’éteint. Point d’origine Le point d’origine est un point de référence que l’EGX-20 utilise pour démarrer la gravure. Lorsque la machine est expédiée de l’usine, le point d’origine est réglé sur l’angle inférieur gauche du plateau. Vous pouvez également déplacer la tête de la broche ainsi que le plateau et régler le point d’origine à un endroit différent. Voir --> p. 19 “Régler le point d’origine” 2 Utilisez le bouton de déplacement se trouvant sur le tableau de commandes pour déplacer la tête de la broche. Le bouton de déplacement est un levier de commande. Si l’on actionne le bouton de déplacement vers le haut, vers le bas, vers la gauche ou vers la droite, la tête de la broche et le plateau se déplaceront dans le sens vertical ou horizontal correspondant. Déplacez la tête de la broche vers le centre de la plaque (matériau) posée sur le plateau. Actionner vers le haut, vers le bas, vers la gauche ou vers la droite 3 Appuyez au centre du bouton de déplacement et maintenez-le pendant un instant (au moins 0,6 seconde). Le témoin Axe Z s’allume, indiquant qu’il est maintenant possible de déplacer la tête de la broche vers le haut et vers le bas. Appuyer. 4 Appuyez en bas du bouton de déplacement. La tête de la broche descend, tant que vous maintenez appuyé le bouton. Le mouvement est automatiquement interrompu, lorsque le nez régulateur de profondeur est en contact avec la plaque (matériau), relâchez alors le bouton de déplacement. 5 Appuyez sur le bouton Réglage Origine se trouvant sur le tableau de commandes. La tête de la broche descend d’env. 0,5 mm et le témoin [Origin Set] (Réglage Origine) s’allume. Appuyer. Nez régulateur de profondeur Appuyer. 17 MODE D’EMPLOI EGX-20 6 Insérez la lame dans le trou du porte-outil, puis enfoncez lentement la lame. Abaissez-la jusqu’à ce qu’elle soit en contact avec la plaque. REMARQUE Avant d’installer une lame, il faut installer son porte-outil. Voir --> p. 11 “Installer le porte-outil” 7 Utilisez le tournevis hexagonal fourni afin de serrer la vis de blocage du porte-outil. Serrez bien de sorte que la lame ne se desserre pas pendant la gravure. 8 Appuyez sur le bouton Réglage Origine se trouvant sur le tableau de commandes. La tête de la broche s’élève de 0,5 mm et le témoin Réglage Origine s’éteint. 18 3 Créer une plaque signalétique (Mode Gravure) Régler le point d’origine Lorsque vous chargez le matériau, assurez-vous d’avoir réglé le point d’origine. Le point d’origine est le point de référence pour la gravure. Vous le réglez individuellement pour chaque pièce que vous chargez. Si vous oubliez de réaliser cette opération, la gravure risque de s’effectuer à d’autres endroits que sur le matériau prévu. Principales étapes permettant de déplacer la tête de la broche Lorsque vous avez installé la lame dans la tête de la broche, vous avez réalisé les opérations nécessaires pour déplacer la tête de la broche. Ces opérations peuvent être récapitulées de la façon suivante : * Le fonctionnement est différent selon si les témoins Visualisation et Axe Z se trouvant sur le tableau de commandes sont allumés ou éteints. * Passage du témoin Visualisation allumé (indiquant l’mode Visualisation) au témoin Visualisation éteint Appuyez sur le bouton Visualisation se trouvant sur le tableau de commandes * Lorsque le témoin Visualisation est allumé, vous ne pouvez pas déplacer la tête de la broche. * Lorsque le témoin Visualisation est éteint, vous pouvez déplacer la tête de la broche à l’aide du bouton de déplacement. * Passage du témoin Axe Z allumé au témoin Axe Z éteint Appuyez sur le centre du bouton de déplacement et maintenez-le pendant un instant (au moins 0,6 seconde). * Lorsque le témoin Axe Z est allumé, vous pouvez déplacer la tête de la broche vers le haut et vers le bas à l’aide du bouton de déplacement. * Lorsque le témoin Axe Z est éteint, vous pouvez déplacer la tête de la broche verticalement ou horizontalement à l’aide du bouton de déplacement. 1 2 Reportez-vous au paragraphe “Principales étapes permettant de déplacer la tête de la broche” ci-dessus et déplacez le support de la façon suivante : 1. Si la lame est en contact avec la plaque (matériau), déplacez la tête de la broche vers le haut afin de l’éloigner légèrement du matériau. 2. Déplacez la lame pour la positionner au-dessus de l’angle inférieur gauche de la plaque (matériau). Si le témoin Axe Z est éteint, appuyez sur le bouton Réglage Origine et maintenez-le pendant un instant (au moins 0,3). (Si vous appuyez sur le bouton Réglage Origine, son témoin s’allume. Assurez-vous que le témoin est allumé, puis relâchez le bouton. Le témoin Réglage Origine s’éteint). Les emplacements verticaux et horizontaux du point d’origine sont définis. Cette opération permet de réaliser le réglage du point d’origine. Plaque Nez régulateur de profondeur du support de broche Si vous appuyez sur le bouton Réglage Origine, alors que le témoin Axe Z est allumé, la tête de la broche s’abaissera et la machine sera prête pour l’installation d’une lame. Lorsque vous gravez une plaque signalétique, il n’est pas nécessaire de définir un point d’origine sur l’axe Z (en hauteur). Les capteurs détectent automatiquement l’emplacement de la surface de la plaque (matériau). 19 MODE D’EMPLOI EGX-20 Créer des données à l’aide de Dr. Engrave Cette section présente les principales étapes permettant de graver une plaque signalétique à l’aide de Dr. Engrave. L’explication suivante s’applique à Windows 95/98/Me. Pour une explication concernant Windows NT 4.0/2000/XP ou de plus amples informations, reportez-vous à l’Aide de Dr. Engrave ou au Mode d’emploi de Dr. Engrave (PDF) se trouvant sur le CD-ROM Progiciel Roland. Démarrer Dr. Engrave 1 Dans Windows, cliquez sur [Démarrer]. Dans le menu Démarrer, pointez sur [Programmes], puis sur [Roland Dr. Engrave]. Dans le menu qui apparaît, cliquez sur [Dr. Engrave]. Dr. Engrave démarre. Spécifier la taille de la plaque à graver Faites en sorte que la taille de la zone de gravure affichée par Dr. Engrave soit la même que la taille de la plaque à graver, comme lorsque vous choisissez le format du papier dans un programme de traitement de texte. 1 Dans Dr. Engrave, sélectionnez [Print Setup] (Configuration d’impression) depuis le menu [File] (Fichier). 2 Le dialogue [Print Setup] (Configuration d’impression) apparaît. Assurez-vous que le nom de l’imprimante est réglé sur [Roland EGX-20]. Si le nom de l’imprimante n’est pas [Roland EGX-20], cliquez sur la flèche du menu déroulant et sélectionnez [Roland EGX-20], cliquez ensuite sur [Properties] (Propriétés). 3 Le dialogue [Roland EGX-20 sur LPT1 : Propriétés] apparaît. Mesurez la taille de la plaque à graver à l’aide d’une règle graduée ou d’un objet similaire, saisissez les valeurs dans les boîtes d’entrée [Width] (Largeur) et [Length] (Longueur), puis cliquez sur [OK]. 4 Le dialogue [Print Setup] (Configuration d’impression) apparaît de nouveau, puis cliquez sur [OK]. La zone de gravure affichée par Dr. Engrave est présentée selon la taille que vous avez spécifiée. 20 3 Créer une plaque signalétique (Mode Gravure) Entrer le texte Entrez le texte à graver sur la plaque. . 1 Sur la barre d’outils, cliquez sur 2 Cliquez sur la zone de gravure à l’endroit où vous souhaitez entrer le texte, puis saisissez le texte au moyen du clavier. Zone de gravure Sélectionner la police de caractères Spécifiez une police de caractères pour la séquence de texte que vous avez entrée. Curseur de caractère 1 Dans la barre d’outils, cliquez sur , puis sur la séquence de texte dont vous souhaitez modifier la police de caractères. Le curseur de caractère apparaît dans la séquence de texte. Sinon, sur la barre d’outils, cliquez sur , puis sur la séquence de texte dont vous souhaitez modifier la police de caractères. Des points apparaissent autour de la séquence de texte. 2 Sélectionnez [Font] (Police) depuis le menu [Format]. Points Cliquer sur le nom d’une police 3 Le dialogue [Font Select] (Sélectionner la police) apparaît. Cliquez sur un nom de police de caractères, le texte s’affichera dans la zone de prévisualisation avec la police de caractères que vous avez choisie, vous permettant de trouver la police de caractères que vous souhaitez. 4 Une fois que vous avez sélectionné la police que vous souhaitez, cliquez sur [OK]. Prévisualisation Dans le dialogue [Font Select] (Sélectionner la police), les noms des polices de caractères commençant par “Plot” sont des polices de caractères vectorielles. Voir --> p. 24 “Polices de caractères vectorielles” 21 MODE D’EMPLOI EGX-20 Travail sur le texte Vous pouvez redimensionner et déformer une séquence de texte en manipulant les points affichés autour de la séquence. Redimensionner et déplacer 1 Sur la barre d’outils, cliquez sur , puis sur la séquence de texte. Des points apparaissent autour de la séquence de texte. 2 Vous pouvez modifier la taille de la séquence de texte en posant le curseur sur un point et en le déplaçant. Vous pouvez modifier la taille et conserver l’aspect vertical/horizontal tel quel en maintenant la touche [Majuscule] du clavier tout en déplaçant le point ( ). Vous pouvez modifier la taille en déplaçant ces points. Vous pouvez modifier la taille horizontale en déplaçant ces points. Vous pouvez modifier la taille verticale en déplaçant ces points. 3 Vous pouvez déplacer une séquence de texte en plaçant le curseur à l’intérieur de la zone limitée par les points et en le déplaçant. Pour déplacer le texte, placez le pointeur à l’intérieur des points et faites glisser. Rotation du texte, texte en italique et modifier l’espacement des caractères 1 2 Lorsqu’une séquence de texte est affichée avec des points, l’aspect des points sera modifié si l’on clique sur la séquence de texte. Vous pouvez faire tourner une séquence de texte en alignant le curseur avec un point ( ) et en le déplaçant. Vous pouvez également mettre une séquence de texte en italique ou modifier l’espacement des caractères ou des lignes. Déplacer pour faire tourner Déplacer pour mettre en italique Déplacer pour modifier l’espacement du texte 3 22 Pour dissimuler les points, cliquez dans la zone se trouvant à l’extérieur des points. S’il y a deux lignes de texte ou plus, ce point est affiché. Le déplacer pour modifier l’espacement des lignes. 3 Créer une plaque signalétique (Mode Gravure) Réglage des séquences de texte Vous pouvez spécifier une valeur numérique pour une rotation, une inclinaison, un espacement des caractères etc. dans un dialogue. 1 Dans la barre d’outils, cliquez sur , puis sur la séquence de texte. Le curseur de caractère apparaît dans la séquence de texte. Ou bien, dans la barre d’outils, cliquez sur , puis sur la séquence de texte. Des points apparaissent autour de la séquence de texte. 2 Sélectionnez [Properties] (Propriétés) depuis le menu [Format]. 3 4 Le dialogue [Text string Properties] (Propriétés du texte) apparaît. Si l’on modifie les réglages de l’une des options, les réglages de texte présentés dans la zone de visualisation seront actualisés. Vous pouvez modifier la graisse du caractère. Une fois que vous avez terminé les réglages, cliquez sur [OK]. Remplir une séquence de texte Si le réglage Remplissage (Fill) n’est pas activé, seul le contour des caractères sera gravé. S’il est activé, l’intérieur des caractères sera entièrement gravé par un déplacement à plat. 1 2 3 4 Dans la barre d’outils, cliquez sur , puis sur la séquence de texte. Le curseur de caractère apparaît dans la séquence de texte. Ou bien, dans la barre d’outils, cliquez sur , puis sur la séquence de texte. Des points apparaissent autour de la séquence de texte. Dans la barre d’outils, cliquez sur . Ou bien, sélectionnez [Fill] (Remplissage) dans le menu [Shape] (Forme). Le dialogue [Fill Setup] (Réglage remplissage) apparaît. Cliquez sur [Fill] pour sélectionner la case à cocher. [Pitch] (Pas) est l’espacement de gravure de la lame. Lorsque vous utilisez la lame fournie, réglez-la sur [0.1]. Lorsque vous avez terminé les réglages, cliquez sur [OK]. Les lignes d’espacement apparaissent dans les caractères. La lame se déplace d’une ligne à l’autre à mesure qu’elle grave. Lorsque vous cliquez ici pour cocher la case, une gravure par déplacement à plat de l’intérieur du contour des caractères est réalisée, puis les lignes de contour des caractères sont gravées. Vous pouvez spécifier des couleurs et modifier la profondeur de gravure pour chaque couleur. L’espacement de ces lignes correspond au pas (Pitch). Zone agrandie Cliquez sur dans la barre d’outils afin que le curseur se transforme en , puis cliquez sur l’endroit que vous souhaitez agrandir. Cliquez sur le bouton droit de la souris pour faire un zoom-arrière. 23 MODE D’EMPLOI EGX-20 Polices de caractères vectorielles Vous pouvez écrire le texte avec des polices vectorielles et réaliser la gravure. La largeur des lignes lors de la gravure varie en fonction de la largeur de la lame et de la profondeur de gravure. 1 Dans la barre d’outils, cliquez sur , puis sur la séquence de texte. Le curseur de caractère apparaît dans la séquence de texte. Ou bien, dans la barre d’outils, cliquez sur , puis sur la séquence de texte. Des points apparaissent autour de la séquence de texte. 2 Dans la barre d’outils, cliquez sur . Ou bien, sélectionnez [Make Stroke] (Vectorielle) dans le menu [Format]. 3 Le dialogue [Select Stroke Font] (Sélectionner une police vectorielle) apparaît. Cliquez sur la flèche pour afficher le menu déroulant, puis sélectionnez une police vectorielle. 4 Une fois que vous avez sélectionné la police que vous souhaitez, cliquez sur [OK]. Police vectorielle Dans le dialogue [Font Select] (Sélectionner la police), vous pouvez également spécifier une police vectorielle en sélectionnant une police de caractères dont le nom commence par “Plot”. Voir --> p. 21 "“Sélectionner la police de caractères” Convertir en polygones Vous pouvez convertir des séquences de texte en formes graphiques (polygones). Cela vous permettra, par exemple, de modifier la forme des caractères, de créer des logos. 1 Dans la barre d’outils, cliquez sur , puis sur la séquence de texte. Le curseur de caractère apparaît dans la séquence de texte. Ou bien, dans la barre d’outils, cliquez sur , puis sur la séquence de texte. Des points apparaissent autour de la séquence de texte. 2 Sélectionnez [Convert to Polygon] (Convertir en polygone) depuis le menu [Shape] (Forme). La séquence de texte est converti en une forme. 3 4 24 dans la barre d’outils lors de Si vous cliquez sur l’affichage de la séquence de texte avec des points, des points apparaîtront au niveau des lignes du polygone. dans la barre d’outils, puis sur le Sinon, cliquez sur polygone. Des points apparaissent au niveau des lignes du polygone. Vous pouvez modifier la forme en déplaçant les points. Vous pouvez également insérer et découper des lignes en déplaçant le curseur sur une ligne ou un point et en cliquant sur le bouton droit de la souris. Exemple de conversion d’une police vectorielle en polygone. Ce menu apparaît lorsque vous placez le curseur sur une ligne ou un point, puis faites un clic droit. 3 Créer une plaque signalétique (Mode Gravure) Sauvegarder les données Sauvegardez les données que vous avez créées sur disque dur ou autre support similaire. 1 2 Dans la barre d’outils, cliquez sur . Ou bien, allez dans le menu [File] (Fichier) et sélectionnez [Save As] (Enregistrer sous). Le dialogue [Save As] (Enregistrer sous) apparaît. Spécifiez l’information pour [Save in] (Enregistrer dans) et pour [File Name] (Nom du fichier), puis cliquez sur [Save] (Enregistrer). Réglage des paramètres d’usinage Avant de procéder à la gravure, réglez le contrôle de la vitesse de déplacement et le contrôle de vitesse de la broche se trouvant sur le tableau de commandes de l’EGX-20. Lorsque vous réalisez une gravure pour la première fois, réglez le contrôle de la vitesse en position centrale et le contrôle de vitesse de la broche à son réglage maximum. Si, par ailleurs, vous utilisez un matériau acrylique et la lame fournie, les réglages du driver EGX-20 peuvent rester à leurs valeurs par défaut. En position centrale Continuez et essayez de réaliser la gravure à l’aide de ces réglages. Il se peut, dans certains cas, qu’il ne soit pas possible de réaliser une gravure régulière. Il convient alors de contrôler les résultats de gravure et d’ajuster les réglages des paramètres d’usinage en répétant les opérations d’essai et de réglage jusqu’à ce que des résultats de gravure satisfaisants soient obtenus. Au maximum Suggestions générales pour effectuer les réglages Selon les résultats de la gravure, procédez aux réglages, tels qu’ils sont décrits ci-dessous. Utilisez le contrôle de la vitesse de déplacement et le contrôle de vitesse de la broche pour effectuer ces réglages. • Si des endroits gravés s’avèrent rugueux (pas lissés), réduisez la vitesse. • Si le matériau fond ou subit un ébarbage, réduisez la vitesse de la broche. • Si la vitesse de la broche est trop élevée, le matériau risque de fondre. Réduisez la vitesse de la broche. • Si, par ailleurs, une accumulation de débris fondus est constatée dans les rainures gravées, vous pouvez les ôter en frottant à l’aide d’une brosse à dents ou d’un objet de ce type. • Si vous augmentez la vitesse de la broche lorsque vous utilisez une lame plus étroite et que vous la réduisez lorsque vous utilisez une lame plus épaisse, vous obtiendrez de meilleurs résultats. • Dans bon nombre de cas, des vitesses moins élevées permettent d’obtenir des résultats finis plus esthétiques, mais une vitesse trop faible entraînera une fusion. Effectuez les réglages suivants sur le pilote (driver). • La profondeur de gravure par défaut est de 0,1 mm. Vous pouvez graver avec une profondeur plus importante en modifiant la valeur du réglage du driver [Z Down Position] (Position inférieure Z). La profondeur maximum à laquelle vous pouvez graver est de 1,0 mm. (Ce réglage s’effectue dans le driver en spécifiant une valeur précédée d’un signe moins [“–”]. Une profondeur de gravure plus importante produit des lignes plus larges, ce qui signifie que les caractères seront également plus épais. • Si la profondeur de gravure est trop importante, il se peut qu’il ne soit pas possible d’obtenir des résultats esthétiques, même lorsque la vitesse de déplacement et celle de la broche sont adaptées. • Pour obtenir des résultats de gravure esthétiques, on peut réaliser la même gravure en deux phases. (Par exemple, régler d’abord [Z Down Position] sur -0,18 mm et [Z Engraving Pitch] (Pas de la gravure Z) sur 0,10 mm puis réaliser la même gravure en deux passages, on obtiendra une gravure présentant une profondeur de 0,18 mm). • Laissez à tout moment [Z Down Position] sur 0,50 mm. Des valeurs plus faibles donneront des mouvements moins précis. • Vous pouvez obtenir des résultats de gravure esthétiques en réglant [Fill Pitch] (Remplir le pas) sur 80% ou sur une valeur inférieure à la largeur de la lame — d’environ 50%. Voir —> p. 23 “Remplir une séquence de texte” 25 MODE D’EMPLOI EGX-20 Ajuster les réglages du driver Suivez les étapes indiquées ci-après afin de définir les paramètres d’usinage du driver. 1 Dans Dr. Engrave, sélectionnez [Print Setup] (Configuration d’impression) depuis le menu [File] (Fichier). 2 Le dialogue [Print Setup] (Configuration d’impression) apparaît. Assurez-vous que le nom de l’imprimante est réglé sur [Roland EGX-20]. Si le nom de l’imprimante n’est pas [Roland EGX-20], cliquez sur la flèche du menu déroulant et sélectionnez [Roland EGX-20], cliquez ensuite sur [Properties] (Propriétés). 3 Le dialogue [Roland EGX-20 sur LPT1: Propriétés] apparaît. Cliquez sur l’onglet [Tool] (Outil). 4 La page [Tool] (Outil) apparaît. Modifiez les valeurs pour les options devant être ajustées, puis cliquez sur [OK]. Si vous cliquez sur en haut à droite de la boîte de dialogue, le curseur se transformera en et vous pourrez l’utiliser pour cliquer sur une option que vous souhaitez découvrir en détail. Une explication détaillée apparaît. 5 26 Pour revenir au dialogue [Print Setup] (Configuration d’impression), cliquez sur [OK]. 3 Créer une plaque signalétique (Mode Gravure) Réaliser la gravure Essayons maintenant de graver un nom sur une plaque. Si le témoin Visualisation se trouvant sur l’EGX-20 est allumé, appuyez sur le bouton Visualisation afin qu’il s’éteigne. 1 Dans la barre d’outils, cliquez sur . Ou bien, allez dans le menu [File] (Fichier) et sélectionnez [Print] (Imprimer). 2 Le dialogue [Print Setup] (Configuration d’impression) apparaît. Assurez-vous que le nom de l’imprimante est réglé sur [Roland EGX-20]. Si le nom de l’imprimante n’est pas [Roland EGX20], cliquez sur la flèche du menu déroulant et sélectionnez [Roland EGX-20], cliquez ensuite sur [OK]. L’usinage commence. 3 Lorsque la gravure est terminée, la tête de la broche s’élève telle que jusqu’en haut et s’arrête sur cette position. Retirez alors le matériau et appuyez sur le bouton Visualisation. Le chariot se déplace vers le bord droit et le plateau vers l’avant, vous permettant d’ôter le matériau de la feuille adhésive. Utilisez une brosse à dents ou un objet de ce type pour retirer soigneusement toute accumulation de débris déposés sur le matériau ou la feuille adhésive. Utilisez également un aspirateur pour ôter avec précaution les débris restants sur l’EGX-20. Arrêt d’urgence Si un problème survient pendant la gravure et que vous souhaitez arrêter l’EGX-20, il convient de suivre les étapes indiquées cidessous : 1 2 Appuyez sur l’interrupteur secteur se trouvant sur le tableau de commandes. Si une icône d’imprimante se trouve sur la barre des tâches de Windows, doublecliquez sur cette icône. Le processus d’impression s’affiche. Supprimez le document. 27 MODE D’EMPLOI EGX-20 4 Le mode Usinage 3D Pour usiner un matériau épais et produire un relief ou un effet similaire, l’EGX-20 doit se trouver en mode Usinage 3D. Pour activer le mode Usinage 3D, il convient, dans un premier temps, d’ôter le nez régulateur de profondeur du support de broche. Retirer la lame Si la lame est installée, commencez par la retirer. 1 Ouvrez le couvercle du chariot. 2 Utilisez le tournevis hexagonal fourni pour desserrer la vis de blocage du porte-outil. La vis est fixée sur le porte-outil de façon à ce qu’elle puisse être desserrée, mais pas entièrement ôtée. 3 28 Saisissez la partie supérieure de la lame et retirez-la. 4 Le mode Usinage 3D Retirer l’unité Régulateur de profondeur 1 Si l’EGX-20 est éteinte, appuyez sur l’interrupteur secteur pour la mettre sous tension. Le chariot se déplace vers le bord droit et le plateau vers l’avant, l’appareil se met en mode Visualisation et les témoins Secteur et Visualisation s’allument. Si l’EGX-20 est sous tension, mais que le témoin Visualisation n’est pas allumé, appuyez sur le bouton Visualisation. Le chariot se déplace vers le bord droit et le plateau vers l’avant, l’appareil se met en mode Visualisation et les témoins Secteur et Visualisation s’allument. 2 Appuyez sur l’interrupteur secteur pour mettre l’appareil hors tension. Les témoins Secteur et Visualisation sont allumés. Ouvrir le couvercle du chariot. 3 Ouvrez le couvercle du chariot. Vis Vis Unité régulateur de profondeur 4 L’unité Régulateur de profondeur est fixée à l’aide de deux vis. Utilisez la petite clé Allen fournie afin de desserrer les deux vis. Lors de cette opération, soutenez l’unité Régulateur de profondeur avec la main afin d’empêcher toute chute. Après avoir desserré les deux vis, tirez le nez régulateur de profondeur vers le bas et retirez-le du support de broche. Rangez le nez régulateur de profondeur en lieu sûr afin de ne pas le perdre. Lorsque vous allumez l’EGX-20, un capteur contrôle si l’unité Régulateur de profondeur est bien installée. A ce moment-là, la machine se met en mode Gravure si l’unité Régulateur de profondeur est installée ou en mode Usinage 3D si elle n’est pas installée. 29 MODE D’EMPLOI EGX-20 Installer une lame En mode Usinage 3D, procédez à l’installation d’une lame avant de charger le matériau. 1 Appuyez sur l’interrupteur secteur pour mettre l’appareil sous tension. Le chariot se déplace vers le bord droit et le plateau vers l’avant, l’appareil se met en mode Visualisation et les témoins Secteur et Visualisation s’allument. 2 Appuyez sur le bouton Visualisation. Le support de broche et le plateau bougent et le support de broche se place au-dessus du point d’origine se trouvant sur le plateau. Lorsque le mouvement est terminé, le témoin Visualisation s’éteint. 3 Utilisez le bouton de déplacement se trouvant sur le tableau de commandes afin de déplacer le support de broche au centre du plateau. 4 Appuyez sur le centre du bouton de déplacement et maintenez-le pendant un instant (0,6 seconde ou plus). Le témoin Axe Z s’allume, indiquant qu’il est maintenant possible de déplacer le support de broche vers le haut et vers le bas. 5 Appuyez sur la partie inférieure du bouton de déplacement. Le support de broche descend, tant que vous maintenez appuyé le bouton. Maintenez le bouton de déplacement jusqu’à ce que le support de broche s’arrête automatiquement. Le support de broche s’arrête, laissant un petit intervalle. 30 Actionner vers le haut, le bas, la gauche ou la droite. Appuyer. Appuyer. 4 Le mode Usinage 3D 6 Insérez la lame dans le trou prévu dans le porte-outil, puis abaissez lentement la lame. Abaissez-la jusqu’à ce qu’elle soit en contact avec la feuille adhésive. 7 Utilisez la clé Allen fournie pour serrer la vis de blocage du porte-outil et fixer la lame. Charger le matériau La feuille adhésive fournie vous servira à fixer le matériau à graver sur le plateau de l’EGX-20. REMARQUE 1 2 Avant de charger le matériau, fixez la feuille adhésive fournie. Voir —> p. 10 “Fixer la feuille adhésive”. Assurez-vous que l’appareil est en mode Visualisation lors du chargement du matériau. Si le témoin Visualisation est éteint, appuyez sur le bouton Visualisation. Le chariot se déplace vers le bord droit et le plateau vers l’avant, l’appareil se met en mode Visualisation et les témoins Secteur et Visualisation s’allument. Placez une pièce sur la feuille adhésive, puis appuyez dessus pour bien la fixer. Vous pouvez placer l’objet à un endroit quelconque sur la feuille adhésive. Cependant, si la plaque est placée de travers par rapport au plateau, la gravure ne sera pas droite. Placez-la de façon à ce qu’elle soit alignée sur les angles et les côtés du plateau. Placez la plaque sur la feuille adhésive, puis appuyez dessus pour bien la fixer. 31 MODE D’EMPLOI EGX-20 Réglage du point d’origine Lorsque vous chargez le matériau ou que vous installez une lame, assurez-vous d’avoir réglé le point d’origine. Le point d’origine est le point de référence pour la gravure. Vous le réglez individuellement pour chaque pièce que vous chargez. En mode Usinage 3D, vous réglez séparément le point d’origine pour la position verticale et horizontale du matériau ainsi que le point d’origine pour la hauteur (épaisseur). Si vous oubliez de réaliser cette opération, la gravure risque de s’effectuer à d’autres endroits que ceux prévus. Régler le point d’origine de la hauteur 1 Reportez-vous au paragraphe “Principales étapes permettant de déplacer le support de broche” en page 19 et déplacez-le, comme indiqué ci-dessous. 1. Déplacez le support de broche pour le positionner au centre du matériau. 2. Déplacez le support de broche vers le bas jusqu’à ce que la lame soit quasiment en contact avec la surface du matériau. En mode Usinage 3D, la lame tourne lorsque vous abaissez le support de broche. Si vous abaissez la lame jusqu’à ce qu’elle soit en contact avec le matériau, vous obtiendrez une découpe du matériau. Il convient de l’arrêter afin qu’elle ne soit pas en contact avec le matériau. 2 Desserrez la vis de blocage du porte-outil et déplacez la lame jusqu’à ce qu’elle soit en contact avec le matériau. Lorsque la lame est en contact avec le matériau, serrez la vis de blocage du porte-outil afin de fixer ce dernier. 3 Assurez-vous que le témoin Axe Z se trouvant sur le tableau de commandes est allumé, puis appuyez sur le bouton Réglage Origine et maintenez-le pendant un instant (0,3 seconde ou plus). (Si l’on appuie sur le bouton Réglage Origine, le témoin Réglage Origine s’allume. Assurez-vous que le témoin est allumé, puis relâchez le bouton. Le témoin Réglage Origine s’éteint). Desserrez la vis de blocage du porte-outil et déplacez la lame jusqu’à ce qu’elle soit en contact avec le matériau. Vous pouvez régler le point d’origine de la hauteur en appuyant sur le bouton Réglage Origine, lorsque le témoin Axe Z est allumé. 32 4 Le mode Usinage 3D Régler le point d’origine pour la position verticale et horizontale 1 Reportez-vous au paragraphe “Principales étapes permettant de déplacer le support de broche” en page 19 et déplacez-le de façon à ce que la lame soit placée audessus de l’angle inférieur gauche du matériau. Abaissez le support de broche pour vérifier que la lame se trouve à l’angle inférieur gauche. Matériau Déplacer la lame à cet endroit. 2 Si le témoin Axe Z se trouvant sur le tableau de commandes est allumé, appuyez sur le centre du bouton de déplacement et maintenez-le pendant un instant (0,6 seconde ou plus). Assurez-vous que le témoin Axe Z est éteint, puis appuyez sur le bouton Réglage Origine et maintenez-le pendant un instant (0,3 seconde ou plus). (Si vous appuyez sur le bouton Réglage Origine, le témoin Réglage Origine s’allume. Assurez-vous que le témoin est allumé, puis relâchez le bouton. Le témoin Réglage Origine s’éteint). Vous pouvez régler le point d’origine de la position verticale et horizontale en appuyant sur le bouton Réglage Origine, lorsque le témoin Axe Z est éteint. 33 MODE D’EMPLOI EGX-20 Création de données avec 3D Engrave Cette section présente les principales étapes permettant d’usiner un relief à l’aide de 3D Engrave. 3D Engrave est un programme qui permet d’ajouter de l’épaisseur à un graphique plat (à deux dimensions) afin de créer un relief (gravure en relief). Vous pouvez également ajouter de l’épaisseur aux figures et autres images. L’explication suivante s’applique à Windows 95/98/Me. Pour une explication concernant Windows NT 4.0/2000/XP ou de plus amples informations, reportez-vous à l’Aide 3D Engrave ou au Mode d’Emploi 3D Engrave (PDF) se trouvant sur le CD-ROM Progiciel Roland. Démarrer 3D Engrave 1 Dans Windows, cliquez sur le bouton [Démarrer]. Dans le menu Démarrer, pointez sur [Programmes], puis sur [Roland 3D Engrave]. Dans le menu qui apparaît, cliquez sur [3D Engrave]. 3D Engrave démarre. Sélectionner le driver (pilote) Sélectionnez le périphérique de sortie (driver). Même si vous cliquez sur [Properties] (Propriétés) et que vous effectuez des réglages pour la taille du matériau ou les conditions d’usinage (vitesse de l’outil, profondeur etc.), il n’y aura pas d’incidence sur les données transmises. 1 2 Dans 3D Engrave, allez dans le menu [File] (Fichier) et sélectionnez [Output Device Setup] (Configuration du périphérique de sortie). Le dialogue [Print Setup] (Configuration d’impression) apparaît. Assurez-vous que le nom de l’imprimante est réglé sur [Roland EGX-20]. Si le nom de l’imprimante n’est pas [Roland EGX-20], cliquez sur la flèche du menu déroulant et sélectionnez [Roland EGX-20], cliquez ensuite sur [OK]. Sélectionner le modèle Sélectionnez la désignation du modèle. Cela génère une trajectoire d’outil adaptée au modèle sélectionné. 1 Dans 3D Engrave, allez dans le menu [Cut] (Usinage) et sélectionnez [Machines]. 2 Le dialogue [Model selection] (Sélection du modèle) apparaît. Sélectionnez [EGX-20], puis cliquez sur [OK]. 34 4 Le mode Usinage 3D Spécifier la taille du relief 1 Dans 3D Engrave, allez dans le menu [Relief] et sélectionnez [Relief Size] (Taille du relief). 2 Le dialogue [Relief Size] (Taille du relief) apparaît. Pour la taille (Size), saisissez les valeurs relatives à la taille du relief dans les cases [Vertical] et [Horizontal] et entrez le degré de détail dans [Resolution]. Puis, cliquez sur [OK]. 3 La zone du relief est affichée. Il s’agit de la zone dans laquelle vous concevez le relief. L’écran affiché à ce moment-là est appelé “Écran 2D”. C’est l’écran servant à saisir le texte et créer des formes. Zone du relief de l’écran 2D Boutons servant à dessiner des formes Créer des formes et du texte Pour créer des formes et du texte, cliquez sur les boutons prévus pour dessiner des formes et déplacez-vous dans la zone du relief. Pour saisir le texte, cliquez sur le bouton , puis à l’intérieur de la zone du relief. Lorsque le curseur des caractères apparaît, saisissez le texte à l’aide du clavier. Pour modifier la taille des formes ou du texte, reportez-vous au paragraphe “Utiliser les séquences de texte” en page 22. Créer une gravure en relief Ajoutez de l’épaisseur aux formes et au texte afin de créer un relief. 1 Cliquez sur la forme ou la séquence de texte à laquelle vous souhaitez ajouter de l’épaisseur pour la sélectionner. 2 Cliquez sur le bouton . Le dialogue [Create Relief] (Créer un relief) apparaît. Cette boîte de dialogue peut être différente selon le type d’objet que vous avez sélectionné. La fenêtre affichée cidessous est le dialogue qui apparaît lorsque vous créez une forme ou un texte. Effectuez les réglages pour les articles nécessaires à la création du relief, puis cliquez sur [OK]. 3 La forme du relief est affichée sous forme de solide à trois dimensions. Cette fenêtre est appelée “Écran 3D”. Elle affiche la forme du relief et la trajectoire de l’outil. Vous ne pouvez pas y éditer des formes ou du texte. * La hauteur d’usinage maximum est de 7 mm. 35 MODE D’EMPLOI EGX-20 Usinage La trajectoire d’un outil est la trajectoire suivie par le bout de la lame de l’outil. La trajectoire de l’outil est créée à partir des paramètres d’usinage qui sont réglés à ce moment-là. Avant de créer la trajectoire de l’outil, procédez aux réglages des paramètres d’usinage. Sur les paramètres d’usinage, effectuez les réglages pour la composition de l’ouvrage, le type d’outil et le processus d’usinage. 1 Depuis le menu [Cut] (Usinage), sélectionnez [Cutting Parameters] (Paramètres d’usinage). Le dialogue [Cutting Parameters] apparaît. Effectuez les réglages pour les options concernant l’usinage, puis cliquez sur [OK]. * L’angle de la lame universelle est de [30] degrés. * Si vous utilisez une lame plate, sélectionnez [Square end mill] (Mèche à extrémité carrée). 2 Cliquez sur le bouton . Lorsque la trajectoire de l’outil est créée, elle apparaît en rose sur l’écran 3D. Usainge des tracés et finition L’usinage comprend deux processus : l’usinage des tracés et la finition. Vous commencez par créer la trajectoire de l’outil pour l’usinage des tracés pour réaliser ensuite l’usinage. Une fois l’usinage des tracés terminé, revenez à cette étape, créez la trajectoire de l’outil pour la finition et réalisez de nouveau l’usinage. Assurez-vous de ne jamais réaliser la finition sur un matériau qui n’a pas été soumis à un usinage des tracés. Contrôler les résultats de l’usinage Si Virtual MODELA est installé et initialisé, vous pouvez, avant de procéder à l’usinage, contrôler la forme qui sera produite en procédant à un usinage à l’écran. 1 Depuis le menu [File] (Fichier), choisissez [Output Preview] (Prévisualisation de la sortie). Virtual MODELA démarre. 2 Les données relatives à l’usinage 3D Engrave sont importées dans Virtual MODELA. Un écran animé du déplacement de l’outil apparaît et la forme après usinage est produite progressivement. 36 4 Le mode Usinage 3D Sauvegarder les données Sauvegardez les données que vous avez créées sur disque dur ou sur un support similaire. 1 2 Dans la barre d’outils, cliquez sur . Ou bien, allez dans le menu [File] (Fichier) et sélectionnez [Save As] (Enregistrer sous). Le dialogue [Save As] (Enregistrer sous) apparaît. Spécifiez l’information pour [Save in] (Enregistrer dans) et pour [File Name] (Nom du fichier), puis cliquez sur [Save] (Enregistrer). Ajuster l’usinage Avant de procéder à la gravure, ajustez le contrôle de la vitesse de déplacement et le contrôle de vitesse de la broche se trouvant sur le tableau de commandes de l’EGX-20. Lorsque vous réalisez l’usinage pour la première fois, réglez le contrôle de la vitesse de déplacement sur la position centrale et le contrôle de vitesse de la broche sur son réglage maximum. Par ailleurs, l’usinage 3D peut utiliser des matériaux, tels que la cire de modelage, qui sont différentes du matériau utilisé pour graver les plaques signalétiques. Dans ce cas, il se peut qu’il faille également changer de lame en fonction de la composition du matériau. Vous devez définir des paramètres d’usinage adaptés à de tels changements inhérents au matériau et à la lame. Testez d’abord l’usinage à l’aide d’un petit relief. Si une découpe lisse n’est pas possible, ajustez les réglages des paramètres d’usinage. Répétez cette opération jusqu’à ce qu’une découpe lisse soit obtenue. En position centrale Au maximum Suggestions générales pour effectuer les réglages Selon les résultats de l’usinage, procédez aux réglages, tel qu’ils sont décrits ci-dessous. Utilisez le contrôle de la vitesse de déplacement et le contrôle de vitesse de la broche afin d’effectuer les réglages. * Si des points d’usinage sont rugueux (non lisses), réduisez la vitesse. * Si le matériau fond ou subit un ébarbage, réduisez la vitesse de la broche. * Si la vitesse de la broche est trop élevée, le matériau risque de fondre. Réduisez la vitesse de la broche. Si, par ailleurs, une accumulation de débris fondus est constatée dans les rainures gravées, vous pouvez les ôter en frottant à l’aide d’une brosse à dents ou d’un objet de ce type. * Si vous augmentez la vitesse de la broche lorsque vous utilisez une lame plus fine et que vous la réduisez lorsque vous utilisez une lame plus épaisse, vous pourrez obtenir de meilleurs résultats. * Dans bon nombre de cas, des vitesses moins élevées permettent d’obtenir des résultats finis plus esthétiques, mais une vitesse trop faible entraînera une fusion. 37 MODE D’EMPLOI EGX-20 Réaliser l’usinage Essayons maintenant d’usiner un relief. Si le témoin Visualisation se trouvant sur l’EGX-20 est allumé, appuyez sur le bouton Visualisation afin qu’il s’éteigne. 1 Dans la barre d’outils, cliquez sur ). Ou bien, allez dans le menu [File] (Fichier) et sélectionnez [Output] (Sortie). 2 Un dialogue comportant le message “Start cutting” (Démarrer l’usinage) apparaît. Cliquez sur [OK]. L’usinage démarre. 3 Lorsque l’usinage est terminé, le support de broche remonte jusqu’en haut et s’arrête à cette position. Si vous avez réalisé un usinage des tracés, revenez au paragraphe “Créer la trajectoire de l’outil” en page 36 et procédez à la finition. Veillez à ne pas retirer le matériau à ce moment-là. Lorsque l’usinage de finition se termine, retirez le matériau. Si l’on appuie sur le bouton Visualisation, le chariot se déplace vers le bord droit et le plateau vers l’avant, vous permettant d’ôter le matériau de la feuille adhésive. Utilisez une brosse à dents ou un objet de ce type pour retirer soigneusement toute accumulation de débris déposés sur le matériau ou la feuille adhésive. Utilisez également un aspirateur pour ôter avec précaution les débris restants sur l’EGX-20. Arrêt d’urgence Si un problème survient pendant l’usinage et que vous souhaitez arrêter l’EGX-20, il convient de suivre les étapes indiquées cidessous : 1 Appuyez sur l’interrupteur secteur se trouvant sur le tableau de commandes. 2 Si une icône d’imprimante se trouve sur la barre des tâches de Windows, double-cliquez sur cette icône. Le processus d’impression s’affiche. Supprimez le document. 38 5 Remarques importantes, limitations et autres Informations 5 Remarques importantes, limitations et autres informations Remarques importantes et limitations Le nez régulateur de profondeur ne permet pas de maîtriser une différence de niveau. * Lorsque vous chargez plusieurs plaques en même temps, veillez à ne pas laisser d’intervalles entre elles. * Il se peut que les plaques qui ne sont pas des quadrilatères ou qui présentent une forme irrégulière ne soient pas adaptées à la gravure avec l’EGX-20. Il n’est pas possible de remplir la gravure sur une zone large. * Des opérations tels qu’un remplissage sur toute la surface d’une plaque de grande taille afin d’usiner des caractères en relief ne peut pas être réalisée en mode Gravure. C’est pourquoi le nez régulateur de profondeur va en dessous de la différence de niveau. Lorsque vous souhaitez procéder à une opération de remplissage sur une largeur qui est plus importante que le diamètre du nez régulateur de profondeur, utilisez le mode Usinage 3D. A noter toutefois que la largeur des lignes n’est pas uniforme en mode Usinage 3D, à moins que des précautions considérables ne soient prises pour garantir une profondeur constante de l’usinage. Par conséquent, il se peut qu’il ne soit pas possible d’obtenir des résultats de gravure esthétiques. C’est pourquoi le nez régulateur de profondeur n’est pas utilisé en mode Usinage 3D. La profondeur d’usinage diffère donc davantage d’un endroit à un autre. Utiliser des nez régulateurs de profondeur différents selon les besoins * La machine est fournie avec deux autres types de nez régulateurs de profondeur, un grand et un petit, mais vous utilisez généralement le nez régulateur de profondeur de taille moyenne, installé dans l’unité Régulateur de profondeur. Dans des cas tels que ceux qui sont décrits ci-dessous, changez le nez régulateur de profondeur. - Utilisez le grand, lorsque les caractères sont relativement grands et que la largeur de remplissage est importante. - Utilisez le petit, lorsque vous gravez une surface présentant une courbe relativement importante, tel qu’un objet cylindrique. Changer le nez régulateur de profondeur Ouvrir le couvercle du chariot Le nez régulateur de profondeur est installé dans l’unité Régulateur de profondeur. Pour le changer, il convient d’abord de retirer l’unité Régulateur de profondeur. Retirer Tournez le nez régulateur de profondeur dans le sens inverse des aiguilles d’une montre pour aligner les encoches se trouvant sur l’unité Régulateur de profondeur avec les ergots situés sur le nez régulateur de profondeur, ce qui permet de retirer le nez régulateur de profondeur. Installer Unité Régulateur de profondeur Orientez le nez régulateur de profondeur de façon à ce que les deux ergots soient de face, puis insérez-le dans l’unité Régulateur de profondeur par en-dessous. Alignez les ergots situés sur le nez régulateur de profondeur avec les encoches situées sur l’unité, insérez, puis tournez le nez régulateur de profondeur dans le sens des aiguilles d’une montre pour le fixer. Encoches Ergots Unité Régulateur de profondeur 39 MODE D’EMPLOI EGX-20 Les changements de température ont une incidence sur l’unité Régulateur de profondeur Un capteur se trouvant sur l’unité Régulateur de profondeur détecte la surface de la plaque gravée, mais des changements de température importants risquent d’avoir une incidence sur la profondeur. Prenez des précautions lorsque vous l’utilisez à proximité d’un climatiseur ou d’un radiateur. Dans ce cas, réinstallez la lame (en la réalignant avec la surface de référence). Fonction permettant de spécifier un certain nombre de paramètres d’usinage différents Dr. Engrave vous permet de spécifier jusqu’à huit couleurs différentes pour les lignes dessinées et le driver vous permet de définir différentes séries de paramètres d’usinage pour chaque couleur. Avec les valeurs par défaut, le noir est le premier réglage du driver et le rouge est le second. Cette opération vous permet, par exemple, d’attribuer à un texte noir une profondeur de 0,1 mm et à un texte rouge une profondeur de 0,08 mm. Profondeur d’usinage maximum Elle peut aller jusqu’à 1 mm en mode Gravure et 7 mm en mode Usinage 3D. Ne tentez pas de découpes au-delà de ces profondeurs. Fonctions utilisant le tableau de commandes de l’EGX-20 Outre les opérations habituelles effectuées à l’aide du tableau de commandes, vous pouvez également utiliser celui-ci pour réaliser des opérations telles que celles qui sont décrites ci-dessous. Effectuez les opérations suivantes lorsque l’EGX-20 est hors tension et qu’elle est débranchée de l’adaptateur secteur. Afficher le temps de fonctionnement du moteur de broche Si, pendant le fonctionnement normal, le témoin Axe Z clignote lentement pendant dix secondes (quatre ou cinq clignotements) lors de la mise sous tension, cela signifie que le moteur de broche a été mis sous tension pendant plus de 1000 heures. Le moteur de broche est une pièce d’usure. Nous recommandons généralement de le remplacer toutes les 1000 heures. Vous pouvez également avoir recours à la procédure suivante pour contrôler le nombre d’heures de mise sous tension du moteur de broche. 1. En maintenant appuyé le bouton Visualisation se trouvant sur le tableau de commandes, insérez l’adaptateur secteur dans l’EGX-20. L’allumage et le clignotement des témoins Axe Z, Secteur, Visualisation et Réglage Origine indiquent le nombre d’heures de mise sous tension du système. Moins de 250 heures Moins de 500 heures Témoin Axe Z ● ● Témoin Secteur – Témoin Visualisation – Témoin Réglage Origine – Moins de 750 heures Moins de 1 000 heures 1 000 heures ou plus ● ● ★ Clignotement lent – – ● ● – ● ● ● ● ● ● ● ● : Allumé – : Éteint ★ : Clignotant 2. Après avoir vérifié le temps, appuyez sur le bouton Visualisation. Il permet de mettre l’appareil hors tension. Réinitialiser le temps de fonctionnement du moteur de broche Lorsque vous avez remplacé le moteur de broche par un nouveau moteur, suivez les étapes indiquées ci-dessous. * En maintenant appuyés les boutons Secteur et Visualisation se trouvant sur le tableau de commandes, insérez l’adaptateur secteur dans l’EGX-20. Le témoin Visualisation s’allume et le temps de mise sous tension du moteur de broche est réinitialisé. Régler le point d’origine à sa valeur par défaut (l’angle inférieur gauche) * En maintenant appuyé le bouton Réglage Origine se trouvant sur le tableau de commandes, insérez l’adaptateur secteur dans l’EGX-20. Le Témoin Réglage Origine s’allume et le point d’origine est réglé à sa valeur par défaut (sur l’angle inférieur gauche). Régler le point d’origine au centre du plateau * En maintenant appuyé le centre du bouton de déplacement se trouvant sur le tableau de commandes, insérez l’adaptateur secteur dans l’EGX-20. Le témoin Axe Z s’allume et le point d’origine est réglé au centre du plateau. 40 6 Autres informations 6 Autres informations Lames de rechange et consommables Les lames de rechange et les consommables mentionnés ci-dessous sont disponibles. Lames de rechange (diamètre 3,175 mm et longueur 114 mm) Lames à usage général (modèles universels permettant de graver des plaques acryliques et plastiques) N° • ZEC-A2013 • ZEC-A2025 • ZEC-A2051 • ZEC-A2076 Largeur de lame 0.127 mm 0.254 mm (* la lame fournie initialement.) 0.508 mm 0.762 mm Lames plates (lames ayant un bout plus large que les lames universelles) N° • ZEC-A2150 • ZEC-A2190 • ZEC-A2230 • ZEC-A2320 Largeur de lame 1.52 mm 1.91 mm 2.29 mm 3.175 mm Modèles quart-de-rond (ayant un embout plus large que les lames universelles et permettant de graver à vitesse élevée des matériaux souples) N° • ZEC-A2013-QR • ZEC-A2025-QR Largeur de lame 0.13 mm 0.25 mm Feuille adhésive N° • AS-10 Caractéristiques 210 mm x 140 mm, 10 feuilles Unité de rechange pour le moteur de broche Nous recommandons généralement de le remplacer toutes les 1 000 heures. Entretien et maintenance quotidienne • Utilisez un aspirateur pour ôter la poussière engendrée par l’usinage. • Utilisez une brosse à dents ou un objet de ce type pour retirer les débris de la feuille adhésive. • N’utilisez pas de ventilateur ni d’appareil similaire pour ôter la poussière engendrée par les débris. Ces derniers risquent alors de pénétrer dans la machine et de provoquer une panne. • Utilisez un chiffon sec ou bien essoré pour essuyer. N’utilisez pas de solvants, tels que des diluants ou de l’alcool. • La lubrification n’est pas nécessaire. Toute application incorrecte de graisse ou d’une substance similaire peut provoquer une panne et doit être évitée. 41 MODE D’EMPLOI EGX-20 Que faire si... L’interrupteur Secteur n’effectue pas de mise sous tension –> Débranchez l’adaptateur secteur de la machine, rebranchez-le, puis procédez à la mise sous tension. L’interrupteur Secteur n’effectue pas de mise hors tension –> Débranchez l’adaptateur secteur de la machine. Le témoin Secteur clignote toutes les 0,25 secondes et la machine fonctionne étrangement ou ne fonctionne pas. –> Des données incorrectes ont été envoyées. Vérifiez qu’un mauvais pilote (driver) d’imprimante n’a pas été sélectionné. Contrôlez également que les raccordements des câbles et autres ne sont pas défectueux. Le témoin Secteur clignote une fois par seconde et la machine s’arrête. –> La charge est excessive. Vous pouvez reprendre le fonctionnement en appuyant sur le bouton Visualisation. Cependant, si le fonctionnement est de nouveau interrompu, adaptez en conséquence les paramètres d’usinage, par exemple en utilisant une vitesse moins élevée. Si le problème se produit fréquemment, il se peut que la lame ou le moteur de broche ne soit plus utilisable. Le témoin Axe Z clignote pendant dix secondes –> Le temps d’utilisation du moteur de broche a dépassé 1000 heures. Le moteur de broche est une pièce consommable. Nous recommandons généralement de le remplacer toutes les 1000 heures. Veuillez remplacer le moteur s’il semble mal fonctionner. Tous les témoins clignotent et la machine ne fonctionne pas –> Débranchez l’adaptateur secteur de la machine, rebranchez-le, puis procédez à la mise sous tension. La profondeur change progressivement pendant la gravure –> Ce phénomène peut intervenir suite à d’importants changements de température causés par un radiateur ou un système similaire. Attendez que la température se stabilise, puis réinstallez la lame. La profondeur est irrégulière ou inesthétique –> Il se peut que la lame installée soit desserrée. Serrez-le bien à l’aide du tournevis hexagonal. Resserrez également bien le porte-outil. (Le porte-outil présente un filetage inversé, il convient donc de le serrer dans le sens inverse des aiguilles d’une montre). La profondeur réelle est complètement différente de la profondeur réglée –> L’unité Régulateur de profondeur est-elle installée ? L’installation ou le retrait de l’unité Régulateur de profondeur a-t-il été effectué lors de la mise hors tension ? Lorsque vous procédez à la mise sous tension après avoir installé ou retiré l’unité Régulateur de profondeur, la machine se met automatiquement en mode Gravure ou Découpe 3D. Un son strident est émis et la gravure s’effectue à un endroit imprévu ou est mal alignée –> La machine a perdu son positionnement, peut-être parce que le matériau s’est accroché à quelque chose. Éteignez puis rallumez la machine, et recommencez l’opération depuis le début. Le nez régulateur de profondeur ne peut pas aller au-delà des différences de niveau, par conséquent allez dans [Print Setup] (Configuration d’impression) et réglez la zone d’usinage sur une valeur adaptée afin d’empêcher que des mouvements n’interviennent au-delà des bords de la plaque. –> Il se peut qu’une accumulation excessive de débris se soit produite et que certains débris se soient introduits à l’intérieur de la machine. Nettoyez à fond à l’aide d’un aspirateur ou autre objet de ce type. Le nettoyage doit être réalisé avec précaution. –> Si le problème persiste, il se peut qu’une panne se soit produite. Contactez votre revendeur ou le SAV Roland DG Corp. Aucune gravure n’est réalisée lorsque les données sont transmises par l’ordinateur –> Si le témoin Visualisation est allumé, cela signifie que le fonctionnement est interrompu. Appuyez sur le bouton Visualisation pour le désengager. –> Le point d’origine est trop loin à l’arrière ou vers le bord droit du plateau. Réglez de nouveau le point d’origine. Le moteur de broche ne fonctionne pas –> Le dialogue [Roland EGX-20 sur LPT1: Propriétés], page [Options], comprend un réglage appelé [Engrave with spindle motor stopped] (Graver avec moteur de broche à l’arrêt). Ne pas le cocher. –> L’application d’une lubrification peut entraîner une accumulation de débris qui durcissent. Nettoyez à l’aide d’une brosse ou d’un objet de ce type. –> Il se peut que le moteur de broche ne soit plus utilisable. Le moteur de broche est une pièce consommable. Nous recommandons généralement de le remplacer toutes les 1000 heures. 42 6 Autres informations Le bord du chariot frappe le matériau en mode Usinage 3D –> La profondeur d’usinage maximum est de 7 mm en mode Usinage 3D. Vérifiez que le relief que vous essayez de créer n’est pas plus important. Le porte-outil ne peut pas être retiré –> Le porte-outil présente un filetage inversé. Tournez-le dans le sens des aiguilles d’une montre pour le retirer. Caractéristiques techniques Caractéristiques de la machine Taille du plateau 220 (L) x 170 (P) mm Poids supporté par le plateau Maximum 1 kg Volume d’usinage du chariot 203.2 (X) x 152.4 (Y) x 31.8 (Z) mm / (8 (X) x 6 (Y) x 1-1/4 (Z) in.) Vitesse de fonctionnement Axe X et Y : 0.1 à 1 mm/s, 1 à 15 mm/s du chariot Axe Z : 0.1 à 1 mm/s, 1 à 6 mm/s Contrôle de la prof. d’usinage Système AST (Active Surface Tracking) Profondeur d’usinage max. Mode Usinage 3D : 0.05 à 7 mm Matériau utilisable Composition : Résine (acrylique, cire à modeler, ABS, polyacétate, polycarbonate, mousse polystyrène, etc.), bois et plâtre Mode Gravure : 0.05 à 1 mm Épaisseur maximum : 30 mm Résolution 0.01 mm/pas Moteur de broche 12 W (moteur DC) Vitesse de rotation de la broche 4 000 à 15 000 tours/mn Fonction Détection de surcharge Oui Diamètre de lame 3.175 mm Interface Parallèle (conforme au standard IEEE 1284) Boutons et commandes Bouton de Déplacement (de type Joystick), Interrupteur Secteur, Bouton de Visualisation (View), Bouton de Réglage de l’Origine (Origin Set), Contrôle de la vitesse (Speed) et Contrôle de la vitesse de la broche (r.p.m) Témoins Axe Z, Secteur, View (Visualisation), et Origin (Réglage de l’Origine) Alimentation Adaptateur secteur spécifique Entrée : AC 100 à 240 V ±10%, 50/60 Hz Sortie : DC 19 V, 2.1 A Consommation électrique Maximum en fonctionnement : 0.6 A en 100 V, 0.27 A en 240 V Niveau sonore Pause : inférieur à 45 dB (A) Fonctionnement sans surcharge : inférieur à 70 dB (A) (conforme ISO 7779) Dimensions hors tout 515.2 (L) x 368.3 (P) x 270.6 (H) mm Poids de la machine 10.9 kg Dimensions du conditionnement 673 (L) x 518 (P) x 412 (H) mm Poids avec conditionnement 15.5 kg Conditions d’environnement Température: 5 à 40 ºC Humidité relative : 35 à 80% (sans condensation) Articles et accessoires fournis Adaptateur secteur, cordon secteur, lame, porte-lame, nez régulateurs de profondeur (gros et petit), feuille adhésive pour le montage du matériau, plaque de matériau pour test, tournevis hexagonal, clés Allen (grande et petite), Progiciel Roland (CD-ROM), Mode d’emploi 43 MODE D’EMPLOI EGX-20 Caractéristiques de l’interface Parallèle Vitesse ce transfert 44 Conforme à IEEE 1284 : en mode Nibble Signaux d’entrée STROBE (1 bit), DATA (8 bits), SLCT IN, AUTO FEED et INIT Signaux de sortie BUSY (1 bit), ACK (1 bit), FAULT, SLCT et PERROR Niveau d’entrée/sortie Niveau TTL Méthode de transmission Asynchrone Veuillez lire attentivement le contrat ci-dessous avant d’ouvrir l’emballage de la machine ou l’enveloppe contenant les disques Le fait d'ouvrir le carton d'emballage ou l'enveloppe contenant le logiciel est une preuve d'acceptation des termes et conditions de ce contrat. Si vous ne l’acceptez pas, retournez cet emballage CLOS. Le produit Roland qu’il contient est destiné à l’usage d’un seul utilisateur. Contrat de Licence Roland Roland DG Corporation (“Roland”) vous donne le droit non-assignable et non-exclusif d’utiliser les programmes informatiques de cette enveloppe (“Logiciels”) par ce contrat, selon les termes et les conditions décrits ci-dessous. 1. Entrée en vigueur Ce contrat entre en vigueur lorsque vous achetez et ouvrez l’emballage de la machine ou l’enveloppe contenant les disques. La date effective d’entrée en vigueur de ce contrat est la date à laquelle vous rompez les scellés de l’emballage ou de l’enveloppe contenant les disques. 2. Propriété Les droits et la propriété de ce logiciel, logo, nom, mode d’emploi et tout écrit concernant ce logiciel appartiennent à Roland et ses partenaires licenciés. Est interdit ce qui suit : (1) Faire une copie non autorisée de ce logiciel ou d’un quelconque de ses fichiers d’aide, programme ou écrit. (2) Décompiler, désassembler ou toute tentative pour découvrir les codes sources de ce logiciel. 3. Limites de ce contrat Roland ne vous autorise pas à prêter, louer, céder ou transférer les droits autorisés par ce contrat ou le logiciel lui-même (y compris un des accessoires l’accompagnant) à une tierce personne. Vous ne pouvez pas donner l’usage de ce logiciel à un service en temps partagé et/ ou sur un réseau à une quelconque troisième partie qui ne serait pas individuellement autorisée à utiliser ce logiciel. Une seule personne peut utiliser ce logiciel sur un ordinateur unique sur lequel il est installé. 4. Reproduction Vous pouvez faire une copie de secours de ce logiciel. La propriété de cette copie appartient à Roland. Vous pouvez installer ce logiciel sur le disque dur d’un seul et unique ordinateur. 5. Annulation Roland se garde le droit de résilier ce contrat immédiatement et sans préavis dans les cas suivants : (1) Si vous violez l’un des articles de ce contrat. (2) Si vous êtes déloyal envers ce contrat. 6. Limites de responsabilité Roland peut changer les caractéristiques du produit ou du logiciel sans préavis. Roland ne peut être tenu pour responsable des dommages causés par l’utilisation du logiciel ou par l’application des droits donnés par ce contrat. 7. Système légal Ce contrat est soumis à la loi du Japon, et les différentes parties doivent se soumettre à la juridiction de la cour japonaise de justice. R1-020118